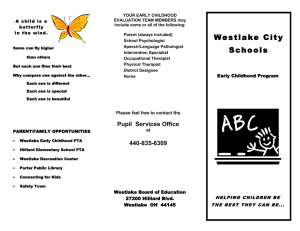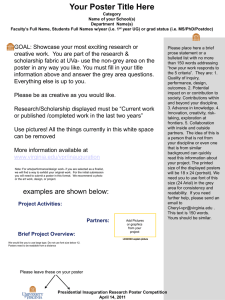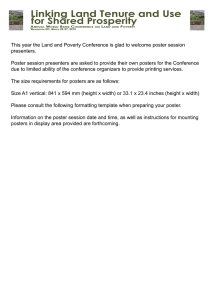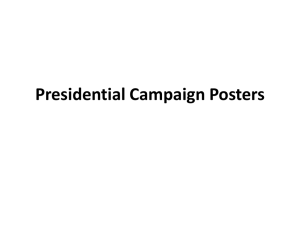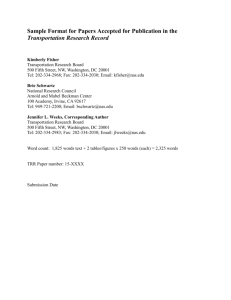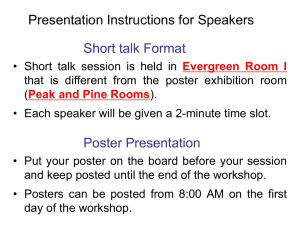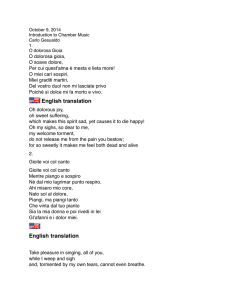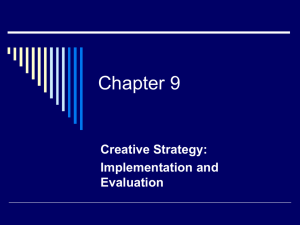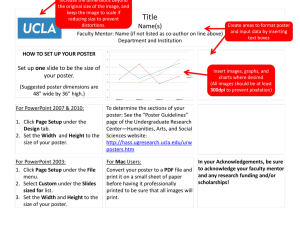36 x 60 - Graphicsland
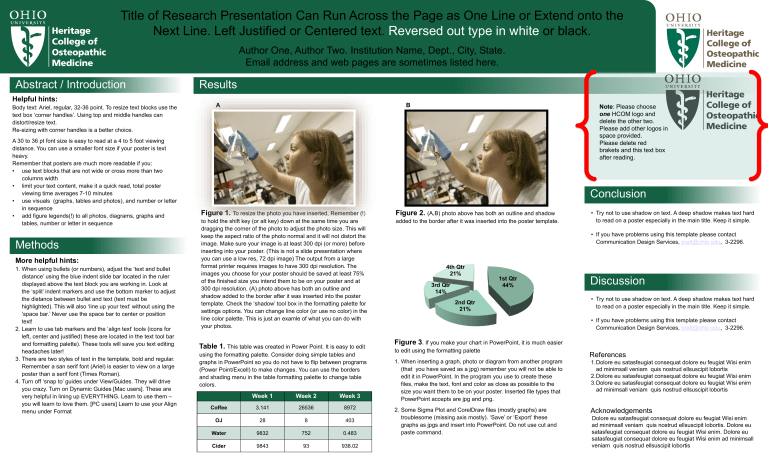
Title of Research Presentation Can Run Across the Page as One Line or Extend onto the
Next Line. Left Justified or Centered text. Reversed out type in white or black.
Author One, Author Two. Institution Name, Dept., City, State.
Email address and web pages are sometimes listed here.
Abstract / Introduction
Helpful hints:
Body text: Ariel, regular, 32-36 point. To resize text blocks use the text box ‘corner handles’. Using top and middle handles can distort/resize text.
Re-sizing with corner handles is a better choice.
A 30 to 36 pt font size is easy to read at a 4 to 5 foot viewing distance. You can use a smaller font size if your poster is text heavy.
Remember that posters are much more readable if you:
• use text blocks that are not wide or cross more than two columns width
• limit your text content, make it a quick read, total poster viewing time averages 7-10 minutes
• use visuals (graphs, tables and photos), and number or letter in sequence
• add figure legends(!) to all photos, diagrams, graphs and tables, number or letter in sequence
Methods
More helpful hints:
1.
When using bullets (or numbers), adjust the ‘text and bullet distance’ using the blue indent slide bar located in the ruler displayed above the text block you are working in. Look at the ‘split’ indent markers and use the bottom marker to adjust the distance between bullet and text (text must be highlighted). This will also ‘line up your text’ without using the
‘space bar.’ Never use the space bar to center or position text!
2.
Learn to use tab markers and the ’align text’ tools (icons for left, center and justified) these are located in the text tool bar and formatting palette). These tools will save you text editing headaches later!
3. There are two styles of text in the template, bold and regular.
Remember a san serif font (Ariel) is easier to view on a large poster than a serif font (Times Roman).
4.
Turn off ‘snap to’ guides under View/Guides. They will drive you crazy. Turn on Dynamic Guides [Mac users]. These are very helpful in lining up EVERYTHING. Learn to use them – you will learn to love them. [PC users] Learn to use your Align menu under Format
Results
A
Figure 1.
To resize the photo you have inserted, Remember (!
) to hold the shift key (or alt key) down at the same time you are dragging the corner of the photo to adjust the photo size. This will keep the aspect ratio of the photo normal and it will not distort the image. Make sure your image is at least 300 dpi (or more) before inserting into your poster. (This is not a slide presentation where you can use a low res, 72 dpi image) The output from a large format printer requires images to have 300 dpi resolution. The images you choose for your poster should be saved at least 75% of the finished size you intend them to be on your poster and at
300 dpi resolution. (A) photo above has both an outline and shadow added to the border after it was inserted into the poster template. Check the ‘shadow’ tool box in the formatting palette for settings options. You can change line color (or use no color) in the line color palette. This is just an examle of what you can do with your photos.
Table 1.
This table was created in Power Point. It is easy to edit using the formatting palette. Consider doing simple tables and graphs in PowerPoint so you do not have to flip between programs
(Power Point/Excell) to make changes. You can use the borders and shading menu in the table formatting palette to change table colors.
Week 1 Week 2 Week 3
Coffee 3.141
26536 8972
OJ 28 8 403
Water
Cider
9832
9843
752
93
0.483
938.02
B
Figure 2.
(A,B) photo above has both an outline and shadow added to the border after it was inserted into the poster template.
4th Qtr
21%
3rd Qtr
14%
2nd Qtr
21%
1st Qtr
44%
Figure 3
. If you make your chart in PowerPoint, it is much easier to edit using the formatting palette
1. When inserting a graph, photo or diagram from another program
(that you have saved as a jpg) remember you will not be able to edit it in PowerPoint. In the program you use to create these files, make the text, font and color as close as possible to the size you want them to be on your poster. Inserted file types that
PowerPoint accepts are jpg and png.
2. Some Sigma Plot and CorelDraw files (mostly graphs) are troublesome (missing axis mostly). ‘Save’ or ‘Export’ these graphs as jpgs and insert into PowerPoint. Do not use cut and paste command.
Note : Please choose one HCOM logo and delete the other two.
Please add other logos in space provided.
Please delete red brakets and this text box after reading.
Conclusion
• Try not to use shadow on text. A deep shadow makes text hard to read on a poster especially in the main title. Keep it simple.
• If you have problems using this template please contact
Communication Design Services, pratt@ohio.edu
, 3-2296.
Discussion
• Try not to use shadow on text. A deep shadow makes text hard to read on a poster especially in the main title. Keep it simple.
• If you have problems using this template please contact
Communication Design Services, pratt@ohio.edu
, 3-2296.
References
1.Dolore eu satasfeugiat consequat dolore eu feugiat Wisi enim ad minimsall veniam quis nostrud ellsuscipit lobortis
2.Dolore eu satasfeugiat consequat dolore eu feugiat Wisi enim
3.Dolore eu satasfeugiat consequat dolore eu feugiat Wisi enim ad minimsall veniam quis nostrud ellsuscipit lobortis
Acknowledgements
Dolore eu satasfeugiat consequat dolore eu feugiat Wisi enim ad minimsall veniam quis nostrud ellsuscipit lobortis. Dolore eu satasfeugiat consequat dolore eu feugiat Wisi enim. Dolore eu satasfeugiat consequat dolore eu feugiat Wisi enim ad minimsall veniam quis nostrud ellsuscipit lobortis