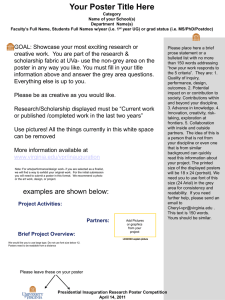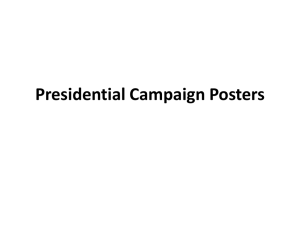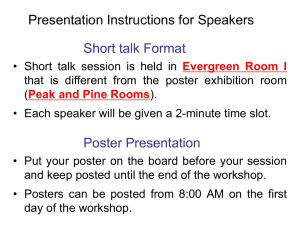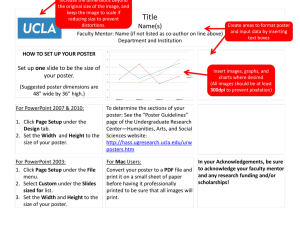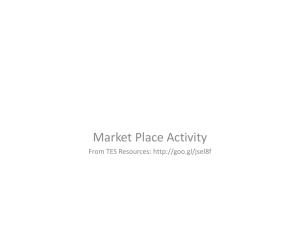48x36 Poster Template - Sultan Qaboos University
advertisement

You can get some great free scientific poster templates at http://www.makesigns.com/SciPosters_Templates.aspx Medical Education and Informatics Unit only supports the printing of 36 x 48 inch or 48 x 36 inch posters WITH WHITE BACKGROUND Kindly use the above mentioned size templates only! The template is in the next slide, kindly delete this one. Template provided by: “posters4research.com” 36 x 48 poster template – TITLE HERE Author and contributor names The names and addresses of the associated institutions Sultan Qaboos University Thank you for using this poster template. General guidelines All templates on our site are fully editable. There are five additional layouts within this template, choose View / Master to choose the version that works best for your poster. We will print this page size (100%) for a 36x48 inch poster. Text sizes and fonts may be freely changed, as can sizes, colors and shapes of text and figure boxes. Click to select the box and then drag to reposition. Once the boxes are selected, they can be resized and reshaped by clicking and dragging the selection handles. Any text within will automatically reformat to fit the box. The text size will not change. Pictures within boxes however will be distorted when resizing unless they are resized from the corner selection points while holding the shift key down. Text boxes will adjust to fit the new size. The surrounding lines may be kept or changed in size, type or color. They can be deleted by selecting “no line” in the “format” colors and lines menu. If you intend to fill the boxes with a color, make it light so that the dark colored text is not overpowered. Text Usage This template uses the Arial family at several text sizes. You can use any typeface you wish but what is used here works well with this poster format. This template uses Arial Black 86 for the title, Arial Narrow 38 and 26 for subtitles, Narrow 34 Bold for headers and Arial Narrow 28 for the text body. You can change sizes at will but we recommend not going below 24pt at final printed size. Keep in mind when cutting and pasting text from documents into your poster the text will maintain its original formatting. Therefore, you will need to reformat the text to keep the sizes in your poster consistent. To Change Background Colors or Template Layout We feel the colors and fonts we have chosen for this template work very well when printed. They help the content stand out while still not using a plain white background or an overly dark background which is difficult to read. If you wish to change these colors and use your own color scheme or choose one of the different box layouts just go to the slide master to make your changes VIEW>MASTER>SLIDE MASTER If you are planning on using your own design or are new to creating posters we have placed some helpful information on the panels to the right and on the poster design section of our website www.posters4research.com. Importing picture files Most Common Problems and How to Avoid Them 1. Cannot print at size desired - All enlargements or reductions in PowerPoint must be proportional to the “page setup” size. - A “new” PowerPoint page is automatically sized at 7.5”x10” (on-screen show). You do not want to use this size. In the “file” menu - “page setup”, insert height and width dimensions equal to the size of your final poster enlargement or 50% of that size. You would use 50% size if either dimension will be greater than 56 inches (the PowerPoint maximum). That is, if you want a 36x48 inch poster, use a page setup of 36x48 inches. If you want a 48x72 inch poster, use a page setup of 24x36 inches (we will enlarge x2). 2. Imported graphics have insufficient resolution - Always be sure to scan images such that they possess a minimum resolution of 85 dpi in their final printed size. This will avoid visible pixelation. (See Scanning table Design review suggestions Image looks fine on your screen but is pixilated on the poster. It is important to start with the best image you have and avoid low resolution images taken from the web. For best results do not copy and paste images. When assembling your poster from other existing images use INSERT>PICTURE>FROM FILE. If you scale your images too much typically more than 200%, image quality will suffer. See the example below: below) - Always zoom to 100% of the final printed size, and pan around your poster to visually check all imported graphics. 3. Incorrectly saved files - When saving as PDF, be sure to save at high quality setting (print or press resolution option), embed all fonts. - For PowerPoint, save with embedded fonts. From menu bar choose Tools / Options / Save. Check the box “Embed TrueType Fonts” and select the button “Embed All Fonts Best For Editing By Others” 4. Fonts too small - For effective viewing at six feet use a minimum of 24 point (12 point if poster will be enlarged x2). - San serif fonts (e.g. Arial) are easier to read than serif fonts (e.g. Times Roman) when used in large sizes. 5. Indistinct colored type on very dark backgrounds - Printed material is most visually pleasing when using dark type on a light background. - If you must work on a dark background always use light and contrasting colored type, being especially sure to check anything you may import into your document. Black type will tend to disappear when pasted into a dark background. Also be sure to check any drop shadows you may use. If the color of the shadows is too close to the color of the lettering, it will appear like double print. Size of original Size it will be on the Poster 6. To avoid unforeseen formatting/printing problems, use one platform to create your poster – Do not shuffle back and forth between MAC and PC Less is More - Try to keep your word count as low as possible to maximize the chance that viewers will actually read your poster: shoot for 800 words or less. Use your real estate wisely – demote less important sections (that few people read) to the undesirable real estate at the bottom portion of your poster, freeing up the right-hand column area for your Conclusions Font Size – All information should be legible from six feet do not forget this includes labels on whatever charts and graphs you may incorporate in your poster Do not proof your own work – This very important 200% 100% 400% Avoid unwanted surprises: Always preview imported images at 100% to check for adequate image quality as per the example above the image may look fine on your screen but when printed at full size it “falls apart”. It is important to always check what an image is going to actually look like when printed. VIEW>ZOOM and choose 100% to view the images up close. What you’ll see at 100% is what your images will look like when printed. Charts & Graphs We are there for you… Don’t have the time or the desire to create your poster? We can do it for you just call 201-945-6787 to discuss your project Have questions about how to setup your poster? We are here to help please feel free to call or email us any time. Ordering your poster: Go to www.posters4research.com and click on Order Form Fill in the form and your file will be automatically uploaded. You will receive a conformation via e-mail. Suggestion: Press the SHIFT key as you scale your charts or graphs to scale them proportionally. Live support is available during normal working hours Monday through Friday (Eastern Time) . You can email us at services@posters4research.com or call us at 201-945-6787. Contact information MTWA HR ≥105 74% 69% Yes No 15 10 P&D Display Graphics, LLC 700 Grand Avenue Suite 11 Ridgefield, NJ 07657 26% 5 Telephone: 201-945-6787 E-mail: services@posters4research.com 18% 0 The rough draft process - Rough drafts are especially helpful. Remember you have been intimately involved in your project and may assume as obvious information others may not follow. Find volunteers to look at your poster when you are not present--ask them to leave their suggestions on small Post-Its. Ask them to comment on word count, prose style, idea flow, figure clarity, font size, spelling, etc. How to transmit your poster file for printing Charts & Graphs: To bring in charts and graphs from Excel, Word or other applications, go to EDIT>COPY to copy your chart, come back to PowerPoint, and go to EDIT>PASTE to paste it on the poster. You can scale the charts or graphs as needed. Number of Cases About this template College of Medicine and Health Sciences 75 100 125 150 175 Peak CPX HR PreIntervention PostIntervention Attribution: Purrington, C.B. 2006. Advice on designing scientific posters. Template provided by: “posters4research.com”