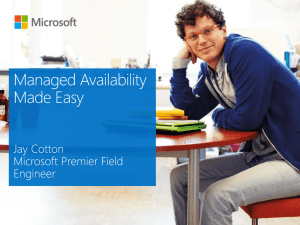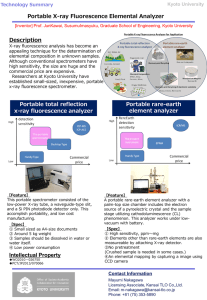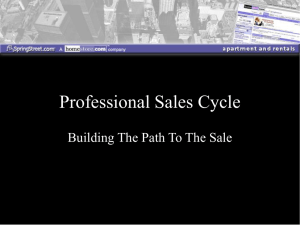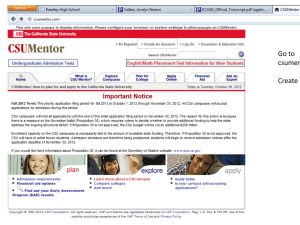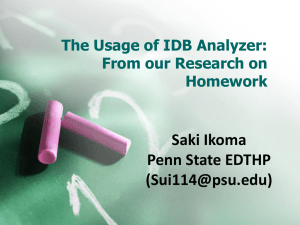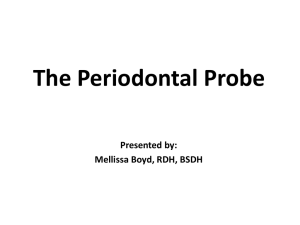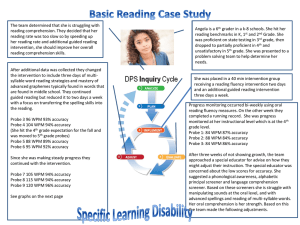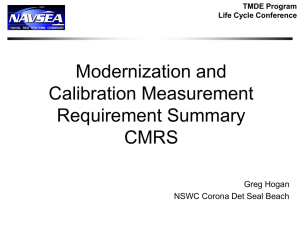Setting Up and Using the Log Tag TRED 30-7
advertisement

LogTag Training January 2015 1 LogTag Training Outline Things Needed to Install the LogTag Installing the LogTag Software Configuring the LogTag Preparing the LogTag Starting the LogTag Reviewing Daily Statistics Alarm and Temperature Excursions Analyzing Data from the LogTag Trouble-Shooting the LogTag 2 Things You Will Need When Installing LogTags Internet Access - Download Software Probe/Vial – Small Bottle Docking Station (Dock) Desktop Shortcut Connect to USB Port Log Tag 3 Installing the LogTag Software 4 Log on to the internet and go to http://www.microdaq.com/florida/ to download the LogTag Analyzer Software 5 Then click “RUN” to load Analyzer Software 6 Next, click on “RUN” 7 When the LogTag Analyzer Set-up opens - select your language and click “OK” 8 Click “NEXT” on the screen below 9 Select “I accept the terms in the license agreement”. Click “NEXT” to accept the End-User License Agreement 10 Accept the folder name that is populated or click on BROWSE to select another location. Click Next. 11 Click “INSTALL” to begin the LogTag Analyzer installation 12 The progress of the installation is indicated by the green bar 13 Click “FINISH” 14 Look for the newly installed LogTag Analyzer Software icon on your desktop. If you do not see the icon there look in your “START” menu 15 On your desktop, double-click on the newly installed shortcut for the LogTag Analyzer Software. If you do not see the LogTag Icon on your desktop, look in your “START” menu 16 Configuring the LogTag 17 18 19 Insert the LogTag into the docking station with the digital screen facing frontward, until it clicks The LogTag Analyzer software will open on your screen 20 21 22 Click “NEXT” 23 24 25 26 27 28 29 30 31 At the main menu, click on “EDIT”, then select “OPTIONS” At the menu on the left, click on “GENERAL SETTINGS” Show temperatures in “FAHRENHEIT” 32 At the menu on the left, click on “FILE AND FOLDER SETTINGS” On the “FILE” line type the following: %ID %STARTED %START-DATE, Finished %FINISH-DATE 33 On the “FOLDER” line, you have to select a place where the user will save the LogTag data files This file needs to be accessible to multiple users, so a folder on a shared drive is ideal. If there are multiple users for the same computer, the desktop would serve the purpose. Click on the “…” button Select the drive where the LogTag files will be stored. If a LogTag folder already exists there, click on the “…” button 34 Select the drive where the LogTag files will be stored. If a LogTag folder already exists there, click once to select it, then click “OK” If no folder exists, click on “MAKE NEW FOLDER”, name it LogTag, then click “OK” 35 36 Setting Up User Profiles 37 USER PROFILES: Open LogTag Analyzer software Choose Edit->Options 38 Choose Exports and Reports Click Customize *.csv button 39 40 Preparing the LogTag 41 IMPORTANT: Match the Probe & LogTag by serial numbers and color coded stickers. Plug the Probe into the LogTag 42 Place the vial in a plastic tray (if wire rack) in the center of the fridge/freezer unit and secure with tape or Velcro Run the probe cable through the hinge on the side of the door Allow probe/vial to “normalize” in fridge/ freezer for 1 1/2 to 2 hours before starting the LogTag 43 Now the LogTag is fully configured and ready to be used. Click “OK” and remove LogTag from the docking station Click the “X” in the upper right corner of the page to close 44 Identify the desired mounting location outside of fridge/ freezer Be sure the place you select is within reach of both fridge/freezer probes and is easily accessible Attach LTI-MOUNT (clear plastic mount) using the included double-sided tape (located in each mount) Slide the LogTag into the mount WITHOUT the probe attached 45 Starting the LogTag 46 Once configured, the display should read “READY” Press and hold the “START” button. Release when “STARTING” stops flashing 47 There is a 5 minute delay before the LogTag on the storage unit begins recording. Return the LogTag to its’ holder and plug in the probe 48 Your log should show “Recording“ on the display Press the review button once (top) The LogTag will display today’s maximum temperature (Day 00=today) 49 Press the “REVIEW” button once again and the display will show today’s minimum temperature When you’re done reviewing temperatures, press the “STOP” button once 50 Reviewing Daily Statistics 51 The LogTag should still show “RECORDING” Press the “REVIEW” button to place an “Inspection Mark” on the record This shows you have reviewed the temperature readings for that day This action should be done twice daily for each LogTag. This action replaces the need to keep paper temperature logs You can review the minimum and maximum temperatures for up to the previous 30 days recorded 52 After reviewing the current day’s minimum and maximum temperatures, pressing the “REVIEW” button once again will show yesterday’s (Day -1) maximum temperature. Any out of range readings will be indicated 53 • Press “REVIEW” again and it will show yesterday’s (Day-1) minimum temperature reading 54 Pressing “REVIEW” again will show the maximum reading for 2 days ago (Day -2) etc… Press the “STOP” button at any time to exit REVIEW Mode 55 How to View/Save Data • Slide LogTag out of mount • Press and hold the “START/CLEAR/STOP button • When “stopped” quits flashing, release button and you will see “stopped” on the screen • Unplug the probe • It is important that the LogTag and probe serial numbers match • Open LogTag software and place the LogTag into the docking station 56 Alarms & Temperature Excursions 57 Your LogTag has been configured to record temperatures for a specific unit, either R/F When a recorded temperature is above or below the recommend temperature range for the unit, the LogTag displays an alarm warning The word ALARM flashes on the LogTag’s screen An up arrow indicates the temperature is too warm for the unit A down arrow indicates the temperatures is too cool 58 Once the temperature has returned to acceptable range, you can clear the alarm Press and hold the STOP button until ALARM stops flashing Release the STOP button within 2 seconds The word ALARM should disappear from the screen, but TODAY will appear, indicating that there was a temperature excursion today 59 Tomorrow, there will be a message showing “1-day”, indicating that there was an alarm yesterday 60 This message will continue to show for up to 30 days, indicating all the alarms that occurred during that 30-day time period. (In the example below, there were several alarms that occurred: yesterday (1day), 8 days ago, 20 days ago, 21 days ago and 26 days ago 61 The value displayed is indicated by the following: TIME = Displaying Current Time (READY & RECORDING modes) TIME DELAY = Displaying remaining time to recording start when a DELAYED START time has been configured (STARTING MODE) 62 DURATION = Displaying duration of a given MAX/MIN statistic above/below the limits in a given day (REVIEW MODE) Battery status – Performs battery test hourly 63 When the LogTag is inserted into the dock it’s data is automatically downloaded and saved to your computer By default, a chart is displayed showing the time period that the LogTag was active Recordings from 9/26/14 through 10/1/14 is indicated 64 The blue line is charting all of the recorded temperatures during this period The temperature range is shown on the left Times and dates are along the bottom You can hover with your mouse over any point on the graph to see the time and temperature recorded You can change the display by clicking on one of the tabs on the bottom, “CHART” is currently selected 65 If you click on “REPORT” you will see a one-page report that summarizes all of the information for this time period. Clicking “DATA” will give you a detailed report of each recorded temperature reading The temperature captured every 15 minutes is shown in this report as pre-set in the LogTag 66 Clicking on “DAY SUMMARY” summarizes the daily statistics In the case of an excursion, this report will help to determine the amount of time that temperatures were out of range showing the highest and lowest temperature reached 67 Trouble-Shooting 68 -199 Degrees Temperature Readings You may see this on your display if the LogTag has been started but not attached to the probe within the 5 minutes start delay Stop the LogTag and unplug the probe Open the software on your computer, place the LogTag in the dock and click on the Configuration Wizard icon to reset the LogTag When finished, start the LogTag and attach it to the probe within the 5 minute delay time frame 69 If nothing happens when the LogTag is inserted into the dock: Remove the LogTag from the dock, open the LogTag Analyzer software, then replace the LogTag in the dock If the LogTag is not found: Close this window, then reinsert the LogTag until it clicks 70 Additional Support 71 Detailed instructions on using the LogTag and its’ software can be found in the LogTag Analyzer Manual The manual can be found by clicking on the “HELP” option from inside the LogTag Analyzer Software Technical support is available from MicroDAQ.com, Ltd. Monday – Friday from 9:30AM – 4:30 PM EST by calling 603-746-5524 or by email at: support@microdaq.com 72