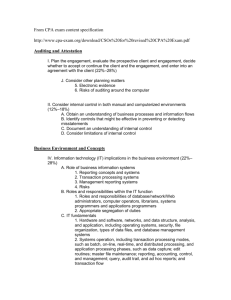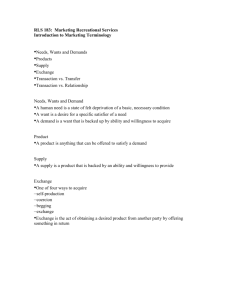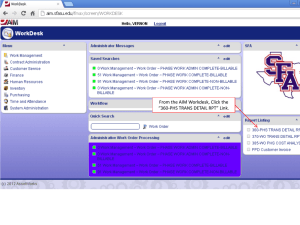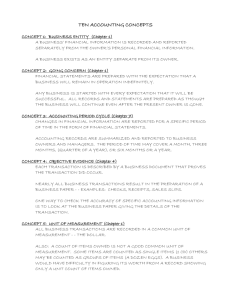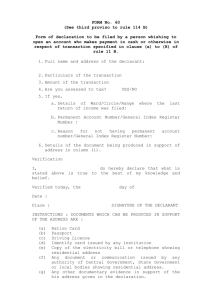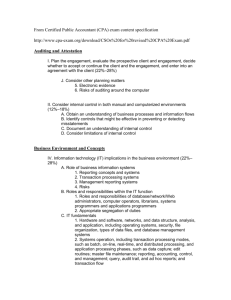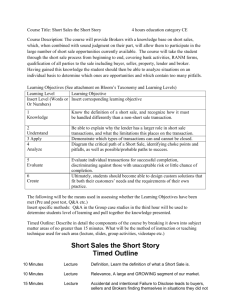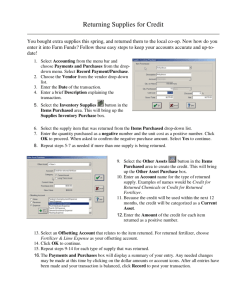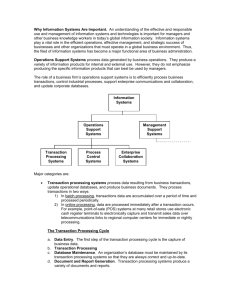via transaction ZMTRR_TRAVEL_WORK_LI
advertisement
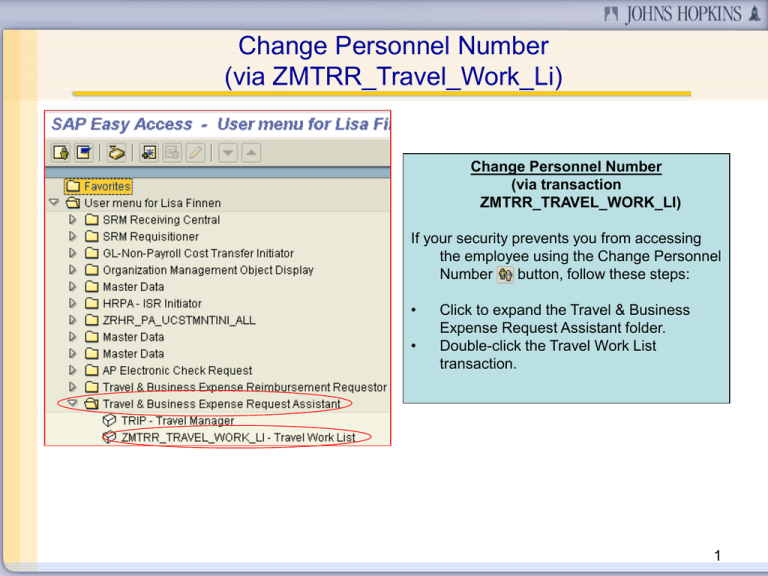
Change Personnel Number (via ZMTRR_Travel_Work_Li) Change Personnel Number (via transaction ZMTRR_TRAVEL_WORK_LI) If your security prevents you from accessing the employee using the Change Personnel Number button, follow these steps: • • Click to expand the Travel & Business Expense Request Assistant folder. Double-click the Travel Work List transaction. 1 Change Personnel Number (via ZMTRR_Travel_Work_Li) Change Personnel Number (via transaction ZMTRR_TRAVEL_WORK_LI) • • Search by employee name. • Enter the Last name and the * (wildcard). • Enter the First name and the * (wildcard). Click the Execute button. 2 Change Personnel Number (via ZMTRR_Travel_Work_Li) Change Personnel Number (via transaction ZMTRR_TRAVEL_WORK_LI) • Double-click the appropriate name from the list to select it. • If two people have the same name, review the information in the Street (work address) column to identify the right person. 3 Change Personnel Number (via ZMTRR_Travel_Work_Li) Change Personnel Number (via transaction ZMTRR_TRAVEL_WORK_LI) Once you have changed the personnel number: • Your name will no longer appear at the top of the screen. It will change to the name of the employee selected. • It will still state “My Open Trips,” but these aren’t really your open trips. They are the open trips of the employee that you selected. • Make sure you are working with the correct employee record before beginning a travel document. 4