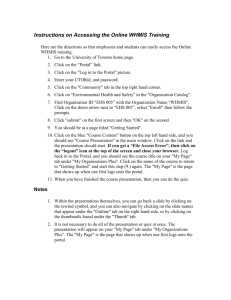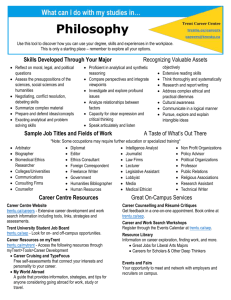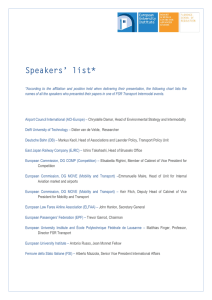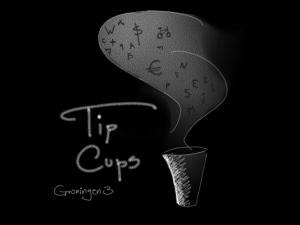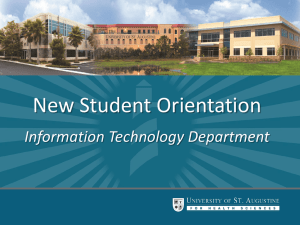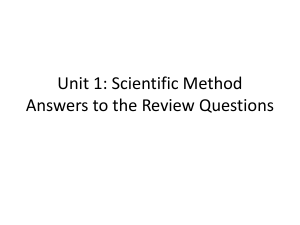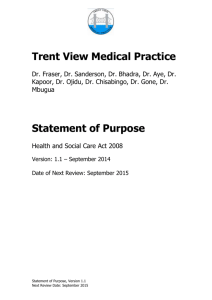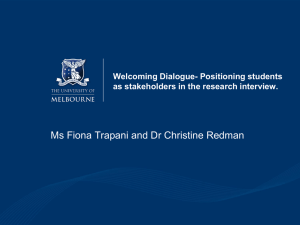How to use ROMEO online forms
advertisement

Trent’s ROMEO e-System Research Ethics Board & Animal Care Committee (REB & ACC) Applying for REB or ACC Certification Researcher User Manual Accessing the Researcher’s Portal • The Researcher’s Portal is available through a single SignOn at the following URL: • https://www.trentu.ca/mytrent • Log in to the portal • Go to tools • Scroll down to the ROMEO portal icon General Information • Trent’s faculty and staff should use their regular Trent Log-in and password to log into the Researcher’s Portal • Trent students and external users, trying to log in for the first time, will need to complete the Self Registration Form before they can access the Researcher’s Portal. Once you have registered, submit and contact Karen Mauro in the Research Office to validate you in the system. From then on, you will access the Researcher’s Portal on the Trent Portal. Karen can be contacted at ext. 7896 or email kmauro@trentu.ca • All users should know how to safeguard their electronics (computers, smartphones etc.) and be familiar with Trent University’s Computer Code of Ethics Researcher’s Home Page You are now in the Researcher’s Home Page! To access ACC and REB application forms, click on “APPLY NEW” Select Proper Application Form ( ACC or REB) Any research project funded or not involving human participants or animals must receive the appropriate committee approval before the project can start. Project Info Tab Enter the project title, start and end date, as well as any keywords which describe your project. Keywords can be selected from the drop down menu or typed directly into the text box. IMPORTANT: Please note that all fields preceded by * are required. Failing to complete these fields will prevent the user from submitting the form. Project Team Info Tab Project Team Info tab is automatically filled out with user’s info. Adding Project Team Members to Application • From the Project Team Info tab, scroll down to “Other Project Member Info” and click “Add New” Click “Add/Edit” to find the person you need to add as a team member Important: Do not enter this information manually always use “Add/Edit” Adding Project Team Members to Application • You can search the Investigator List for the name of the person to be assigned as team member. The list can be searched in a variety of ways, i.e. type the last name of the person in the “Last Name” field, use the filter beside it to select a search criteria such as “Equal To” or “Contains” Adding Project Team Members to Application • Once you have identified you team member – click on “select”. The project team member form will be updated automatically. • PLACE PICTURE HERE • If you are unable to identify the person you are looking for from the investigators list, please email kmauro@trentu.ca . Your email should include the person’s full name, title, business address and email address. You will be notified as soon as the person has been added to the investigator’s list and will then be able to add them to the project. Adding Project Team Members to Application • From there, you may select the role of the team member from the “Role in Project” drop down menu. (Important: Student applications should always assign their supervisor(s) as team members and select “supervisor” role) • You may add as many team members as required by clicking “Add New”, team members can also be edited or deleted. Keep in mind that anyone who will need to have access to the application should be added as team members. However, only the P.I., the Supervisor and the Research Coordinator will be copied on all system generated email correspondence. It is therefore recommended that Research Administrators assign themselves to the Research Coordinator role. • Important: Although all team members will have access to view and edit the application, the P.I. is the only member of the project team who can submit the application once it is ready to be reviewed. Attachments Tab • Applicant should attach any document(s) identified on the Checklist sub-tab of the form. Users may upload multiple attachments, provided that each is no larger than 5MB. Attachments may be word files, spreadsheets, jpeg files, pdf’s, etc. Make sure you click “Add Attachment” to complete the project. Errors Tab The Errors tab keeps a log of any required questions that were left unanswered. If all required questions were answered, the Errors tab disappears. Save and Continue… • At any point in the process, the applicant may “save” and “close” the application and complete it at a later date. The information entered will be saved and the user can access it again through their Researcher’s home page under “Application (Saved – Not Submitted)”. • Important: DO NOT close that application by clicking the x at the top of your browser, doing so will result in the application being “locked” preventing other team members from accessing it. • Tip!! Though ROMEO has no automatic save feature, it does have a time out feature! If you need to step away from your computer, you should always hit “Save” and “Close” as a precautionary measure. Failing to do so could result in information being lost and the application being “locked”. The user responsible for “locking” the application is able to “unlock” it by accessing it again and exiting properly. All other team members, who find themselves “locked out” of the application can either contact the user who “locked” it or contact Karen Mauro in the Research Office at 705748-1011 ext 7896 or by email at kmauro@trentu.ca for support. Submitting the Application • Start by clicking the “Submit” button at the top of the screen to open the “Work Flow Action: screen • Please enter a comment in the textbox provided. Comment can be a simple sentence (i.e. Submitting application for review). • Click on one of the two “Submit” buttons located at the top and the bottom of the “Work Flow Action” screen to submit your application for review Applications Under Review • Once you have submitted the application for review, you will receive an email confirming the reception of your application. At this stage you will not be allowed to make any changes to the application. However, it is still available for viewing under “Applications (Submitted – Under Review)” • By clicking on the “Applications – Under Review”, you will see the work flow state of your application. • All applications will go straight to the Certifications Officer in the Research Office to send out for Committee Review Applications Requiring Revisions • If the reviewer(s) require any revisions, the application will be pushed back to the applicant. At this stage, you will be able to edit the application by clicking on this link: “Applications (Submitted – Requiring my Attention)”. Approved Applications • Once the application has been approved, the P.I. will receive a formal approval letter and email. The application can no longer be modified but is available for viewing under “Applications (Submitted – Post Review)” Logs Tab – Workflow Logs & Project Logs • The Logs tab is a useful tool that allows the applicant, reviewer(s) and the Certifications Officer to track the history of the application and communicate with one another. Text in blue font represents most recent updates • The “Workflow Logs” tracks and time stamps approval and messages • The “Project Logs” tracks and time stamps every action taken on the application. Need Assistance/have a question • Should you require any assistance or have any questions please contact Karen Mauro (Certifications Officer), in the Research Office. I can be contacted at 705-748-1011 ext 7896 or by email at kmauro@trentu.ca • If you wish, I would be more that glad to come to your office should you need assistance for any of the Certification forms. • Please contact me and we can discuss a date and time convenient for you.