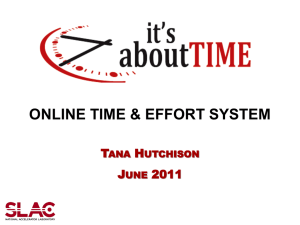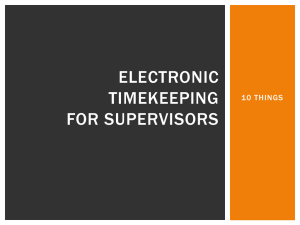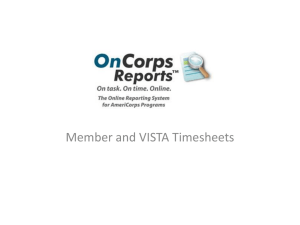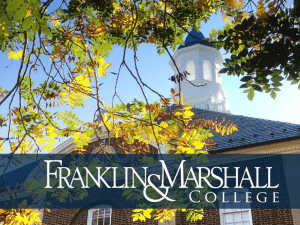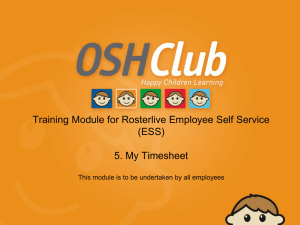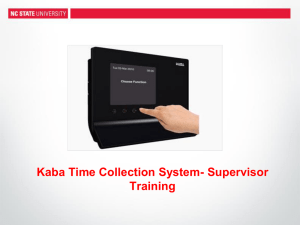Manager
advertisement
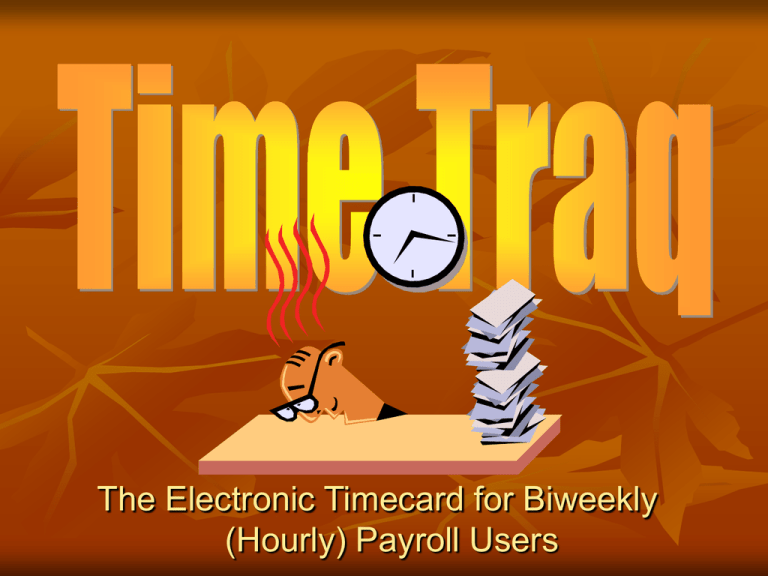
The Electronic Timecard for Biweekly (Hourly) Payroll Users TAMUK Payroll Department Vickie Howery, Director Carina Gonzales, Asst. Director Theresa Griffin, Benefits Albert Rios, Monthly Payroll Carmen Rojas, Budget & EPAs Wilma Rojas, Biweekly Payroll Terry Covarrubias, Leave Traq Administrator & Monthly Time Traq OVERVIEW Web-based: Created by TAMU Business Computing Services Group (BCS) Interfaces with Leave Traq for monthly payrolls On-line timesheets can be completed from anywhere with a computer Support Screen allows you to email support staff questions Help Screen is available at the “?” button 3 Access Time Traq through SSO Home Profile Help Cent Admin Applications you have access to Name : SMITH, CARMEN ADLOC : 17120320 UIN : 411111111 Last Logon : 05/04/2006 10:44 SSOMenu HR Connect HRC Admin TimeTraq LeaveTraq 2.0 Manage Menu Privacy Statement © 2005 The Texas A&M University System v_0_9 04/26/2006 01:46 PM 4 Roles Employee Manager Department Administrator Department Approver Central Administrator - Wilma Rojas Central Payroll Approver - Carina Gonzales - Vickie Howery System Administrator - Carl McKneely - Marc Moore (TAMU BCS) 5 Payroll Process Overview Employee fills out on-line timesheet & submits to Manager Manager approves or rejects the timesheet Dept. Administrator oversees and reviews the entire process, notifies Dept. Approver when ready to be submitted Dept. Approver reviews & submits all timesheets for the entire adloc to the Central Administrator Cent. Admin. reviews, approves or rejects the entire workstation’s timesheets Cent. Approver submits entire workstation’s timesheets to BPP for processing 6 The Employee 7 Employee From the employee's perspective, TimeTraq is a simple application. The employee's Timesheets are listed on the Employee Timesheets screen. Time is entered using one of TimeTraq's Timesheet Entry screens. When data entry is complete, the employee submits the Timesheet and certifies it as being true & correct using the Timesheet Submission screen. 8 Employee After submission, Timesheets are routed to the manager for approval. If everything is in order, the employee's work with the Timesheet is complete. If there are problems with a Timesheet, the employee's manager may reject it. This will cause it to re-appear on the Employee Timesheets screen so it can be selected for correction. When this happens, it's the employee's responsibility to correct and resubmit his/her Timesheet in a timely manner. 9 Getting Started Log in to SSO and select the TimeTraq link TimeTraq will display the Employee Timesheets screen on startup TimeTraq automatically creates timesheets for employees Employees with multiple jobs can work with timesheets from either job Select a timesheet by clicking the gray select button or its ID number Each TimeTraq timesheet is assigned a unique ID; refer to this number if you need help with a timesheet. 10 11 Entering Time Employees normally only have to enter the Regular Work hours Select the correct work week by clicking on the tab with the date range you want to enter Enter your regular work hours each day Click the blue Save button to save your changes. Select the next work week and enter that week’s time Always save your changes before switching work weeks When you’ve entered all of your time and want to exit this screen, click the Save/Exit button 12 Submitting a Timesheet To submit a timesheet, open it as previously discussed, verify the hours that you’ve entered are correct, and press the Submit Timesheet button. TimeTraq will display the “Submission Confirmation” screen to complete the process. Perform a final review of your timesheet (see next page) 13 14 Submitting a Timesheet “Sign” your timesheet by certifying that the time entered is true and correct (this is done by checking the box at the bottom of the screen) Press the green Submit Timesheet button to send the timesheet to your manager TimeTraq will display the Timesheet Review screen showing that your timesheet was submitted 15 The Manager 16 Manager In TimeTraq, the manager's primary responsibilities are to: Ensure that their employees submit true and accurate Timesheets in a timely manner; and, Approve submitted Timesheets as quickly as possible. In TimeTraq, documents that require a manager's approval show up in his/her Manager Inbox screen. Managers can configure their own Preferences so that he/she receives an email when Timesheets need to be approved. 17 Manager Managers work primarily with the Manager Inbox and Timesheet Overview screens. Managers can return a timesheet to an employee for correction. If a Timesheet needs further review, it can be selected from the inbox and displayed on the Timesheet Overview screen. This screen displays detailed information about the Timesheet, including hours worked by day (and, if applicable, by Project), adjustments, approvals, etc. 18 Manager If an employee has not completed his/her timesheet and are not reachable, the manager has 2 options: Complete the timesheet for the employee Cancel the timesheet If an employee didn’t work any hours during that pay period the manager must cancel the timesheet Set up a delegate to approve timesheets in your absence To add a delegate, search by last name or enter the other manager’s UIN, then click the green Add Delegate button To suspend another manager’s ability to act as your delegate, click the red Deactivate button. To re-activate a manager’s delegate authority, click the blue Reactivate 19 button Manager’s Outbox The Manager’s Outbox screen allows you to see timesheets you’ve taken action on, including approvals, rejections, etc. Timesheets that you’ve approved can be recalled from this screen – if they’ve not been approved by another manager or sent to payroll This screen also allows you to review the outboxes of other managers for whom you are a delegate 20 Timesheet Overview Screen Approve a timesheet submitted by an employee Edit a timesheet for an employee Cancel a timesheet that is not needed Reopen a timesheet that has been canceled Reject a timesheet with errors back to an employee Recall a timesheet you’ve approved Timesheets approved by another approver or that have been paid cannot be recalled Submit all timesheets to the Dept. Admin. 21 Manager’s Timesheet Actions Canceling a timesheet If an employee has been terminated, has no hours to report for a pay period, or if you don’t know how many hours the employee worked during the timesheet period, the timesheet can be canceled by clicking the red Cancel Timesheet button. Reopening a timesheet If an employee’s timesheet has been canceled, you can reopen it by clicking the blue Reopen button Timesheets can no longer be re-opened after the department’s timesheets have been sent to payroll 22 Manager’s Timesheet Actions Recalculating a Timesheet If a change is made to the employee’s budget records after the timesheet is submitted, using the recalculation function will cause TimeTraq to retotal the employee’s pay based on the most recent budget entries for the pay period. Typically this happens as a result of a “last minute” EPA document being submitted. Note that the recalculation function removes any manual adjustments you might have made to the employee’s account allocations. 23 Manager’s Timesheet Actions Rejecting a timesheet If an employee’s timesheet contains errors, you can send it back to him/her by clicking the blue Reject button When rejecting a timesheet, be sure to discuss the data entry problems with the employee 24 Manager’s Timesheet Actions Recalling a timesheet If, after approving a timesheet, you need to make a correction to it, you can recall it by clicking the blue Recall button If a timesheet has been approved by another approver or submitted to payroll, you can no longer recall it After recalling a timesheet, the timesheet must be re-approved before it can be submitted to payroll 25 Manager’s Timesheet Actions Managers and administrators can enter and submit timesheets on behalf of their employees. In some situations, this may be required to ensure they are paid on time As discussed, the Timesheet Review screen will allow you to edit a timesheet – if the timesheet is in an editable status Editable statuses: New, Open, Submitted, or Rejected 26 Manager’s Timesheet Actions Timesheet exceptions and corrections: If the timesheet has already been approved, it must be recalled before it can be edited. Note that this situation requires the timesheet approver to perform the recall operation; therefore, if another approver has approved the timesheet, he/she will have to recall the timesheet If the timesheet has been canceled, it must be reopened before it can be edited 27 Submitting Time for Employee, cont.. TimeTraq will display the “Submission Confirmation” screen. Perform a final review of the timesheet “Sign” the employee’s timesheet by certifying that the time entered is true and correct (this is done by checking the box at the bottom of the screen) Enter a comment indicating why you are submitting the timesheet Click the green Submit Timesheet button to submit/approve the timesheet TimeTraq will re-display the Timesheet Review screen showing that the timesheet was submitted and, if you are authorized to approve it, approved. 28 The Departmental Administrator 29 Departmental Administrator Once your department is on Time Traq you can not go back to PPRs. You must assign managers and delegates immediately effective the next pay period after this training. Selecting an employee’s timesheet will display the Timesheet Review screen Pay Period Review – shows an adloc’s timesheets in a given pay period Employees Screen – shows employees in an adloc Managers Screen – allows you to see employees reporting to a manager 30 RP (report period) Review Screen Timesheet Status Column can show various stages: New-timesheet new, has not been started Open-timesheet has sometime entered Submitted-timesheet sent to manager Approved-timesheet sent to Dept. Administrator Cancelled-manager deleted timesheet Payroll-Dept. Approver sent to Central Admin. OK-Central Approver sent payroll to BPP 31 Submit OK? column on RP Review When the timesheets are created, this column reflects, “Timesheet not submitted/approved” until the Dept. Approver submits the payroll. Timesheet Status shows, “approved” & Submit OK? column will then show “OK”. After the Central Approver sends the payroll to BPP: Timesheet Status will show “Payroll” and “Submit OK?” 32 Departmental Administrator Ensure employees/managers submit/approve timesheets in a timely manner Configure employees' Jobs' properties appropriately: Schedules, Account allocation, timesheets, approval hierarchy…(See Job Overview Screen) 33 Departmental Administrator Configure delegates for managers - as needed Activate/deactivate employees – to accommodate holiday periods Assign managers to employees immediately upon hire Create a timesheet when necessary Edit job titles to distinguish between different jobs done by the same employee 34 35 Adjustments Occasionally there is a need to make a correction to an employee’s calculated pay Usually this is done after the payroll has been run; thus the term “Prior Period Adjustment” Timesheet adjustments can only be made by department and central administrators 36 Adjustments Adjustments can add or subtract time and dollars to and from an employee’s timesheet, as needed. Adjustments are made to a single day, are in terms of hours, and use the rate of pay from the budget for the date in question. 37 Allocations When a timesheet is submitted, TimeTraq compares the timesheet to the BPP budget and consolidates the time reported into account allocations A person being paid out of one account will have only one allocation record for a typical timesheet, whereas more complex budget setups can have additional allocations 38 Allocations Allocations can be manually adjusted by the department or central administrators if: The adloc is configured to allow one or all of these roles to modify the allocations The timesheet is for a wage position The timesheet has not been paid Allocations are not typically modified except in unusual cases, typically involving grant money Recalculating a timesheet removed any manual adjustments to allocation records 39 40 The Departmental Approver 41 Departmental Approver Payroll Expenditure Authorization letter is required to be signed by Department Head giving authority for this role. The department approver role is quite specialized in that it has only a single responsibility in TimeTraq: getting the Adloc's Timesheets submitted to payroll. Sends adloc’s approved timesheets to Central Administrator/payroll 42 Departmental Approver To review the timesheets for an adloc, click the PP Review tab to display the adloc’s Pay Period Review screen If the pay period you wish to review isn’t selected by default, you can switch to it using the Pay Period dropdown You can also limit your view to timesheets in a specified status using the Status and Match dropdowns 43 44 Departmental Approver To review a timesheet, click the gray “>” button or the ID number. This will display the Timesheet Review screen from which you can: View summary information about the timesheet View detailed work events View any adjustments that may exist View the approval log View the account information If there is a problem with a particular timesheet, work with the dept. admin and manager to get it resolved To continue your review, click the PP Review tab again 45 Departmental Approver The adloc’s timesheets cannot be sent to payroll until ALL timesheets have been approved or canceled When all timesheets are complete the Pay Period Review screen will display a green Submit to Payroll button. When your review is complete, click this button to approve the payroll The submission process is done “off-line” and you will be sent an email when the process is complete 46 Departmental Approver When a timesheet is submitted in TimeTraq, a detailed breakdown of its hours by account and object class is created The Departmental Admin. and Approver can use TimeTraq reports to obtain a summary of the payroll and the accounts to be charged: Adloc Payroll Detail by Name Adloc Payroll Detail by Account 47 REPORTS TimeTraq reports are delivered in PDF format to your computer; therefore, Adobe Acrobat Reader is required to view them To run a report, choose it from the list and fill in the selected report’s additional criteria Note that dates should be entered in “mm/dd/yyyy” format 48 REPORTS Commonly run reports: Adloc Payroll Detail, by name or account Lists the hours worked by employees in an adloc and the account(s) the time will be charged to Adloc Payroll Detail, by name or account, from P2Pay Lists the hours/amounts in BPP’s P2Pay database for an adloc Overtime Payments Lists overtime charges for an adloc Timesheet Adjustments Lists adjustments made to timesheets in a given pay period 49 REPORTS Commonly run reports, cont.: Approval Exceptions Lists timesheets entered/submitted by manager/administrators On Call/Callback Lists costs associated with on call work Employees w/o Managers Lists employees whose job does not have an approver in TimeTraq 50 51 SECURITY Do not share your SSO password with anyone TimeTraq will automatically log you out after 17 minutes of inactivity You can manually log out of SSO by clicking the SSO Logout button on any TimeTraq screen or by closing your browser window Always close your browser window(s) after using any confidential web site like TimeTraq 52 HELP SCREEN https://sago-apps.tamu.edu/timetraq/Help/EN/Default.htm TimeTraq Help and Documentation TimeTraq Tutorials Release Notes Key Concepts Roles Frequently Asked Questions LeaveTraq Integration Error Codes Screen-by-screen Help Data Object Properties Data Object Statuses 53