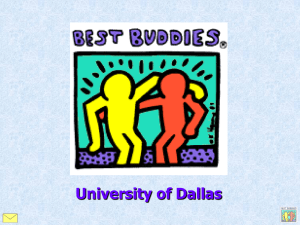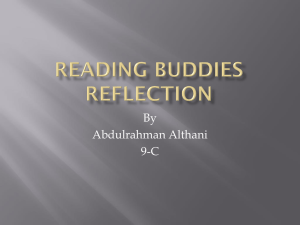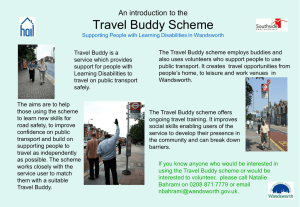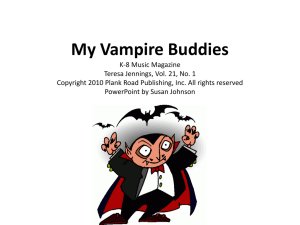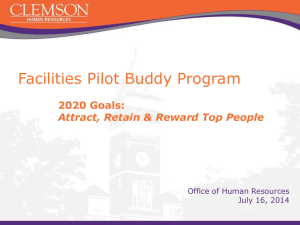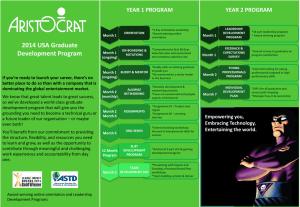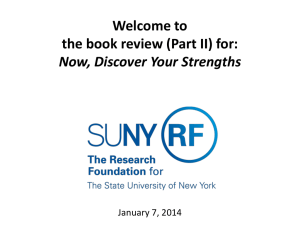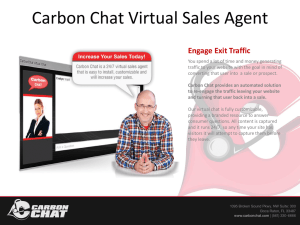here - SamMobile
advertisement

ChatON FAQ Customer Consultant Guide Version 2.0 Global CS ECC HHP Review 29th March 2012 1 Revision History: This version replaces all previous versions Date Version Comments 2012.03.29 V1.0 Initial version established. 2012/03.29 V2.0 ECC HHP review of Version 1.0 from CS team HQ – For English Language and Grammar Slide 5 – website address added where information regarding ChatON can be found – “You can also visit https://web.samsungchaton.com/” Slide 6 - Setting up ChatON - note added - You will receive a 4-digit verification code via SMS Slide 10 & 11 – Group Chat - additional text added under each picture Slide 19 – Adding contacts - additional steps added to pictures and step 2 Slide 20 – Additional text added to step 2 regarding Buddy block list settings 2 Notice Notice: All functionality, features, specifications and other product information provided in this document including, but not limited to, the benefits, design, pricing, components, performance, availability, and capabilities of the product are subject to change without notice or obligation. Samsung reserves the right to make changes to this document and the product described herein, at anytime, without obligation on Samsung to provide notification of such change. 3 What is ChatON? Q : What is ChatON? A : ChatON is a smart messaging application that enables you to have better relationships with your buddies or groups regardless of their device platform. The phone number based feature allows you to get your friends easily from your contacts without separate buddy registration. 4 Install Q : Where can I download ChatOn? A : If ChatON! Is not already installed on your device you can download it from Samsung Apps and Android Play Store. You can also visit https://web.samsungchaton.com/ 5 Start ChatON Q : How do I start ChatON? A : When you start ChatON for the very first time, you will be asked your name and phone number for registration. Enter your name and phone number in international format. To set up ChatON follow the steps below: 1. From the Menu screen, Select ChatON. 2. Select Accept. 3. Register your phone number, Select Done. (You will receive a 4-digit verification code via SMS) 4. Enter Verification code. 5. Enter your name, select Done. 5-1.Enter your name 3-1.Enter your Phone number 4-1.Enter Verification code 1.Select 5-2.Select 3-2.Select 2.Select 4-2.Select 6 Phone number change Q : My phone number has changed, how can I update ChatON? A : If you would like to use the service with a new number, you need to delete your current account (registered to your old phone number) in Settings. After it is deleted, you can register again with your new number. To delete a ChatON account on the device follow the steps below: 1. From buddy list, Select Menu key. 2. Select Settings. 3. Select General. 4. Select Delete account. 5. Select Delete account. 3.Select 4.Select 5.Select 1.Select 2.Select Note: When you change phone number, you can keep using the service with the previous number. However, if someone else is given / assigned your old number and registers it, you cannot continue to use the service 7 on that number. Delete account Q : What if I delete ChatON, or tap “Delete account” under Settings? A : Buddy list and chat list history will be deleted. You will need to register your number again. 8 Chat window Q : Why there is a small number shown when I send a message to my buddies? And why does it change and suddenly disappear? A : The number shows how many buddies have not read your message. When your buddies read it, the number decreases. And when all your buddies have read it, it will disappear. However, if a Buddies account information has changed, they cannot read your messages. In this case, close the chat window and select that buddy from the chat list to start chatting with them again. 9 Group chat (1/2) Q : How do I start a group chat? A : Group chat can be started by: 1. Select Group chat menu from buddy list or chat list 2. Select buddies to invite to group chat. Now you can enjoy chatting with a group of buddies. Or, you can start a group chat by inviting other buddies to an existing chat window. 1.Select 4.Select 3.Select 2.Select Select Buddies Select Menu 5.Select Select Start Chat Select Buddies (contacts) you wish to chat with Select Done 10 Group chat (2/2) Q : How do I start a group chat? A : Inviting buddy by: 1. From current chat window, select Menu/More then select Invite buddy. (Note: Menu or More could vary depending on your platform) 2. Select buddies to invite. Now you can enjoy chatting with your group of buddies. 3.Select 1.Select Chat in progress with a Buddie Select Menu 2.Select Select Invite Buddies 4.Select Select Buddie (contacts) you wish to chat with Select Start Group Chat 11 Favorite group Q : What is the favorite group and how do I add a buddy to this group? A : Favorite enables you to find your best buddies easily, as it is placed at the top of your buddy list. You can add a buddy to Favorites by: 1. Go to your Buddies profile page. (by selecting Buddies profile picture) 2. Select the star icon on the upper right corner of the profile page. 2.Select 1.Select 12 Broadcast message Q : How do I broadcast a message? A : Broadcast can be started by: 1. Select Broadcast menu from buddy list or chat list. 2. Select message recipients. 3. Select Done. You can then enter the message and when you send it, it will be broadcasted to selected recipients. Note: When a buddy replies on your broadcast message, it will be counted as receiving message from a buddy. Therefore, it will be shown in that Buddies chat window. 2.Select 1-2.Select 1-1.Select Select Menu 3.Select Select Broadcast Select Buddies Select Done 13 Multimedia transfer Q : What type of multimedia can I send/receive? A: You can send and receive images (including scribbles), videos, voice memos, locations (gps tags), contacts, and events from your device. Note: Some formats might not be supported on some platforms. 14 New message notifications Q : Why are there no new message notifications? A : Make sure push notification is turned on in both device settings* and ChatON settings menu. *e.g. for GT-I9100 tap Messaging > Menu > Settings > scroll to Push Message Settings > Activate Push Messages To set up message notifications on the device follow the steps below: 1. From buddy list, Select Menu key. 2. Select Settings. 3. Select Notifications. 4. Select Push notifications. 4.Select 3.Select 1.Select 2.Select Note: Notification setting in ChatON might not be supported by some platforms. In this case, it will follow the device notification settings. 15 Charges Q : Are there additional charges when I send/receive messages? A : ChatON will use your internet data connection or Wi-Fi. There is no additional cost when you send or receive messages via Wi-Fi (if you are connected to a Wi-Fi network that is free) or you are using an amount of data within your data allowance, subject to your Network Operator providers’ contract - but there will be additional cost if you exceed the allowance. 16 Contacts in SIM Q : Can I use contacts stored in the SIM card? A : If you want use SIM card's contacts, you should import your SIM card contacts to your device phonebook. 17 Buddy list Q : I have registered and I have many contacts in my contacts list. Why is my buddy list empty? A : Buddy list will show only other ChatON users based on their phone number. (Make sure you use international format when saving a phone number for a buddy in a different country.) 18 Add a buddy Q : How can I add a buddy? A : Add a buddy by: 1. Adding a contact from your Contacts list. If the related phone number belongs to a ChatON user, it will be automatically shown in your Buddy list. 2. Select Add buddy from buddy list and enter a phone number. See steps below If the phone number belongs to a ChatON user, it will be shown in your buddy list. (Don't forget to use full international format (including + and country code) when you add a buddy from a different country) 3.Enter a phone number 4.Select 2.Select 1.Select Select Menu Select Add Buddy Enter Phone Number 19 Block a buddy Q : How do I block a buddy? A : You can block a buddy by: 1. Choose the buddy to be blocked , then Touch and Hold. 2. Select Block You can unblock a buddy by selecting block list by entering the Settings area of ChatON, then selecting Buddies, then Block list. 1.Touch & Hold 2.Select 20 My page – Change my status Q : How do I change my status message? A : Change your status message by tapping it on My page and entering the message under the name field. To change my status on the device follow the steps below: 1. Select My page. 2. Select Status message. 3. Enter the message. 4. Select Done. 1.Select 3-1.Enter the message 2.Select 3-2.Select 21 My page – Change my profile picture Q : How do I change my profile picture? A : Change your profile picture on My page by tapping it. Remember, the picture that you use can be seen by all buddies who have your phone number. To change Profile picture on the device follow the steps below: 1. Select My page. 2. Select Profile picture. 3. Choose the desired picture (or select “Take picture”. 4. Select Apply to use chosen picture. 1.Select 2.Select 3.Select 4.Select 22 My page - Birth day section Q : What is the birthday section in My page for? A : Set up birthday sharing from here. Hide your birthday or share it with others. If you share it, your buddies can see your birthday information when they view your profile. To use the Birth day section on the device follow the steps below: 1. Select My page. 2. Select Profile 3. Select Birthday. 4. Choose the desired option, then select Save. 1.Select 2.Select 3.Select 4-1.Choose an option 4-2.Select 23 My page - Interaction Q : What is the Interaction? A : Interaction on My page shows your top 5 buddies based on how often you interact with them. You can also see up to 30 buddies who interacted with you most over the past week by selecting the Interaction rank points. Interaction is counted based on the number of messages (text and multimedia) you send and receive and is updated daily. You can see your points with each buddy from his or her profile. Some platforms might support hiding specific buddies from the Interaction rank by selecting that buddy in the Interaction rank settings. The selected buddies can be seen in Settings > Hide interactions. 24 My page – Buddies say Q : What is “Buddies say” on my page? A : “Buddies say” allows your buddies to leave short messages on your profile page. 25 Trunk Q : What is the bag shaped icon in the chat view? A : The icon in the chat view is the trunk icon. You can check all images and videos shared in chats through a multimedia sharing folder called the trunk. 26 Buddy profile – Buddies say Q : What is Write a message in the buddy profile? A : You can leave short message on your buddies profile page by tapping Write a message. To leave short message on your buddies profile page follow the steps below: 1. Select Profile picture . 2. Select Write a message. 3. Enter the message. 4. Select Done. 3.Write a message 1.Select 4.Select 2.Select 27 Chat list – two new message badges Q : There are two new message badges in the chat list. Is this an error? A : It is not an error. In each chat list, the new message badges on the left mean your buddies left new comments in the trunk. The new message badges on the right mean your buddies sent new messages to you. 28 Animation message Q : What is the animation message option in the insert menu? A : You can create special, animated messages for your buddies with handwritten messages, text, photos, background images, and music. To use Animation message on your device follow the steps below: 1. From the chat window, Select Insert Icon. 2. Select Animation message. 3. Write a message. 4. Select Play button. 5. Select Send. 2.Select 1.Select 3. Write a message 4.Select 5.Select 29 Update History ChatON v1.6.3 update includes following: - ACS feature added (Automatic Calling System: if SMS verification failed, then get the verification code by call) : ACS is supports 36 languages such as English, Arabic, Bangladesh, Cambodian, Czech, Chinese, Danish, Dutch, Filipino, French, German, Greek, Hebrew, Hindi, Indonesian, Italian, Japanese, Korean, Malay, Mongolian, Myanmar, Nepali, Norwegian, Persian, Polish, Portuguese, Romanian, Russian, Spanish, Sri Lankan, Swedish, Thai, Turkish, Urdu, Uzbek, and Vietnamese. - Notice Feature added - Contact us feature added - Maximum number of Participants for Broadcast and GroupChat improved (MAX : 200) - Supported languages changed : Added - Punjabi/Gujarati , Deleted- Nepali/Singala - Speed and Performances improved : Scrolling speed in trunk and Chat Room improved : Uploading speed of Profile image improved - UX enhancements and improvements made - Minor bug fixed 30