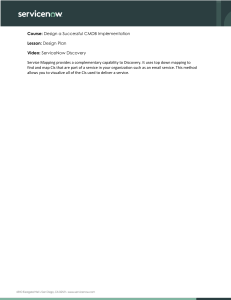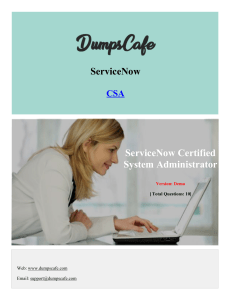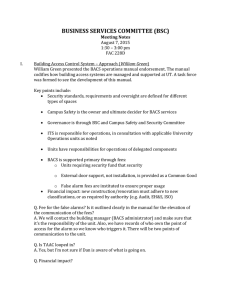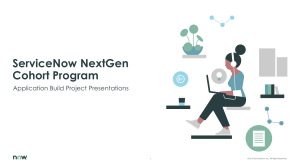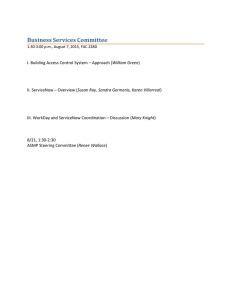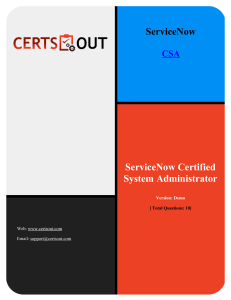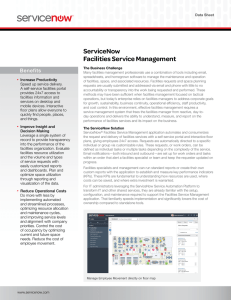Mastering ServiceNow
Conquer ServiceNow by getting to grips with the power
behind the platform
Martin Wood
professional expertise distilled
P U B L I S H I N G
BIRMINGHAM - MUMBAI
Mastering ServiceNow
Copyright © 2015 Packt Publishing
All rights reserved. No part of this book may be reproduced, stored in a retrieval
system, or transmitted in any form or by any means, without the prior written
permission of the publisher, except in the case of brief quotations embedded in
critical articles or reviews.
Every effort has been made in the preparation of this book to ensure the accuracy
of the information presented. However, the information contained in this book is
sold without warranty, either express or implied. Neither the author(s), nor Packt
Publishing, and its dealers and distributors will be held liable for any damages
caused or alleged to be caused directly or indirectly by this book.
Packt Publishing has endeavored to provide trademark information about all of the
companies and products mentioned in this book by the appropriate use of capitals.
However, Packt Publishing cannot guarantee the accuracy of this information.
First published: May 2015
Production reference: 1260515
Published by Packt Publishing Ltd.
Livery Place
35 Livery Street
Birmingham B3 2PB, UK.
ISBN 978-1-78217-421-9
www.packtpub.com
Cover image by Vivek Sinha (vs@viveksinha.com)
Credits
Author
Martin Wood
Reviewers
Project Coordinator
Mary Alex
Proofreaders
Jason Butz
Stephen Copestake
Jonathan Jacob
Safis Editing
Ruen D Smith
Matt White
Commissioning Editor
Edward Gordon
Acquisition Editor
Sam Wood
Content Development Editor
Rohit Kumar Singh
Technical Editor
Menza Mathew
Copy Editors
Sonia Michelle Cheema
Jasmine Nadar
Aditya Nair
Merilyn Pereira
Indexer
Tejal Daruwale Soni
Graphics
Abhinash Sahu
Production Coordinator
Aparna Bhagat
Cover Work
Aparna Bhagat
About the Author
Martin Wood has spent the last few years spreading the word about ServiceNow.
His first exposure to the platform was as one of its first customers in the UK in 2008,
when he built a custom ITSM application. He enjoyed the experience so much that
he joined the company. Now, he works with a variety of clients, ranging from
blue-chip enterprises to SMEs, helping them utilize the power of ServiceNow. Martin
is passionate about helping people make an informed choice and enjoys speaking at
ServiceNow user conferences.
He lives in the beautiful Berkshire countryside with his wife, Sarah. They both love
exploring the world and enjoying good food and great wine!
About the Reviewers
Jason Butz began learning about ServiceNow in 2013, and with the aid of several
years of experience with web technology, he quickly started pushing the limits
of what the framework could do. He has made numerous customizations and
integrations to it to accomplish business goals and increase efficiency. He has since
moved on to focus on web application development; however, it remains a valuable
resource for people involved in the development of ServiceNow. It also acts as a code
reviewer to ensure that quality is maintained.
Jonathan Jacob has been honing his expertise in ITSM since 2011. After being
introduced to ServiceNow while working for a large publishing company, He joined
a ServiceNow Solutions partner. There, he was able to consult for a number of
industries from higher education to telecommunications. He has since returned to his
roots in publishing as an architect in ServiceNow at The New York Times Company.
Outside the world of ITSM, Jonathan is an avid cook and a hamburger enthusiast.
Ruen D Smith has been using ServiceNow since 2011. He has been a part of
several client companies of ServiceNow, such as Deutsche Bank, UBS, National Grid,
Gatwick Airport, and Microsoft. He has previously worked for ServiceNow partners,
such as Innovise, Focus group, and HCL. He works as an administrator and is a
Certified Implementation Specialist.
Matt White is a cloud security architect, with over 13 years of experience in
information security. He has a reputation for designing and implementing large-scale
security solutions for cloud platforms and service providers since 2011. He is currently
building ServiceNow's third-party integrations for security products and enabling
security automation for ServiceNow's security operations team. In previous roles with
EMC and VMware, he served as the chief security architect for several cloud initiatives,
including Mozy Online Backup, Cloud Foundry, and the vCloud Air service.
I'd like to thank Martin Wood and Packt Publishing for the
opportunity to review and contribute to the publication of this book. It
represents a broad coverage of our cloud platform and is a must-have
for any administrator or developer creating business solutions with
ServiceNow. I am always amazed and excited to see what innovations
customers and partners are implementing with this great product.
www.PacktPub.com
Support files, eBooks, discount offers, and more
For support files and downloads related to your book, please visit www.PacktPub.com.
Did you know that Packt offers eBook versions of every book published, with PDF and ePub
files available? You can upgrade to the eBook version at www.PacktPub.com and as a print
book customer, you are entitled to a discount on the eBook copy. Get in touch with us at
service@packtpub.com for more details.
At www.PacktPub.com, you can also read a collection of free technical articles, sign up for a
range of free newsletters and receive exclusive discounts and offers on Packt books and eBooks.
TM
https://www2.packtpub.com/books/subscription/packtlib
Do you need instant solutions to your IT questions? PacktLib is Packt's online digital book
library. Here, you can search, access, and read Packt's entire library of books.
Why subscribe?
•
Fully searchable across every book published by Packt
•
Copy and paste, print, and bookmark content
•
On demand and accessible via a web browser
Free access for Packt account holders
If you have an account with Packt at www.PacktPub.com, you can use this to access PacktLib
today and view nine entirely free books. Simply use your login credentials for immediate access.
Instant updates on new Packt books
Get notified! Find out when new books are published by following @PacktEnterprise on
Twitter or the Packt Enterprise Facebook page.
Disclaimer
Martin wrote this book in his personal capacity. The views expressed are his own,
and do not necessarily reflect that of ServiceNow.
Table of Contents
Preface
Chapter 1: ServiceNow Foundations
Diving into the infrastructure
Being in charge
Changing your instance
Choosing functionality with plugins
Digging into hosting
Knowing the nodes
Exploring the database
Introducing the Gardiner Hotel data structure
Creating tables
Adding fields
Knowing what's happening
xvii
1
2
2
2
3
4
5
5
7
9
10
11
Introducing the dictionary
The Globally Unique Identifier
Building hierarchical tables
Benefiting from an object-oriented design
Extending the User table
Interacting with hierarchical tables
Viewing hierarchical tables
Overriding field properties
Understanding the background behavior
12
13
14
15
15
16
18
19
19
Storing data
Attachments
Setting properties
Reference fields
Creating a reference field
Using Reference Qualifiers
22
23
24
24
25
29
Changing class
[i]
21
Table of Contents
Dot-walking
31
Using derived fields
31
Dynamic creation
Deleting records
Many-to-many relationships
Building a many-to-many table
32
33
35
36
Glide Lists
Building the interface
Lists
39
40
40
Adding fields to a many-to-many table
Deleting a many-to-many table
38
39
Choosing the fields to show
Having reference fields on lists
The varied capabilities of lists
41
41
42
Forms
42
Creating tags and bookmarks
45
Enjoying views
46
Menus and modules
48
Creating useful forms
Adding related and embedded lists
Defining your own Related Lists
43
43
44
Adding a bookmark
Defining a tag
45
46
Controlling views
47
Specifying a view
Setting a filter
Building the right modules
48
48
49
Summary
49
Chapter 2: Server-side Control
A brief history of JavaScript
Running background scripts
Rhino – the JavaScript engine powering ServiceNow
Accessing Java
Appreciating server-side code
Comparing engine speed
51
52
52
54
55
56
57
Using GlideRecord (and its friends)
Accessing data from GlideRecord
Walking through reference fields
Converting data types
58
60
61
61
Dealing with dates
Counting records with GlideAggregate
63
64
The surprising results of GlideElement
Getting the value another way
[ ii ]
62
63
Table of Contents
Business Rules
Predefined variables
Setting the table
65
65
66
Displaying the right table
66
Conditioning your scripts
67
Controlling the database
69
Choosing when to execute – before, after, and really after
70
Having good conditions
68
Controlling database queries with Business Rules
Defaulting data
Validating information
Working with dates
Updating information
Running things later with system scheduling
Display Business Rules
Preventing colliding code
Global Business Rules
Script Includes
Creating classes
Coding a class
Using classes to store and validate data
69
71
73
75
76
77
78
78
81
81
82
84
85
Extending classes
86
Utility classes
87
Storing functions
87
Extending the class example
86
Providing utility classes
87
Having functions in Script Includes
88
Client Callable Script Includes
Special function calls
Specifying the view using code
Enforcing a Data Policy
Forcing a comment using Data Policy
Specifying dynamic filters
88
88
89
89
90
90
Scripting Reference Qualifiers
Showing only guests with reservations
Summary
92
92
94
Showing Guests that are 'Me'
Chapter 3: Client-side Interaction
Building a modern interface
A microsecond of Human Computer Interaction
The power and pitfalls of AJAX
Choosing a UI Action
Finding the current table
[ iii ]
91
97
98
98
99
100
101
Table of Contents
Displaying UI Actions at the right time
102
Running client- or server-side code
103
Using the Condition field
Saving and redirecting
103
105
Converting a record from Reservation to Check-in
Running the client-side script
Proving the basics
Meeting GlideRecord again
Making synchronous AJAX
106
107
107
108
109
Single set of data
Avoiding GlideRecord
Managing fields with a UI Policy
Manipulating the form
111
112
112
112
Forcing a comment on reservations
Controlling UI Policies
Manipulating the form with GlideForm
Using GlideForm
Choosing a UI Policy
Meeting Client Scripts
Sending alerts for VIP guests
Changing, submitting, loading, and more
Validating the contents of fields
The disappearance of current
Translating client scripts
Efficiently transferring data to the client
Writing a Script Include for GlideAjax
Using GlideAjax
Passing data when the form loads
113
114
115
115
117
118
118
120
121
122
123
124
124
125
126
Storing data in the session
Controlling lists with Context Menus
Finding out about the list
Opening a new tab
Customizing and extending the platform
Firing on more events
Using built-in libraries
What could go wrong
128
129
130
131
132
132
133
134
The defined function
The anonymous function
Using callbacks effectively
Client-side conditioning
Creating a Display Business Rule
Using scratchpad on the client
[ iv ]
110
110
111
113
126
127
Table of Contents
Taking control of the browser
Data Policy saves the day
Summary
Chapter 4: Getting Things Done with Tasks
Introducing tasks
Looking at the Task table
The important fields
Populating fields automatically
Recording Room Maintenance tasks
Working with tasks
Working without a queue
Working socially
Organizing groups and users
Using Additional comments and Work notes
Understanding the State field
Breaking down states
Configuring different states
Navigating between states
Creating room maintenance states
Enforcing on the server
Adding a Reference Qualifier
Removing states with Client Scripts
Automating an assignment based on state
Using Data Lookup
135
135
136
137
138
138
139
141
142
145
146
147
148
153
154
155
155
157
158
160
160
161
162
162
Drag-and-drop automation with Graphical Workflow
Running a workflow
164
164
Appreciating activities
Using data-driven workflows
Approving tasks
Making the decision
Understanding what you are approving
Asking for approval for the repair team
166
167
168
169
169
170
Using the Service Catalog
The different types of Catalog Items
Creating a Record Producer
175
175
176
Exploring under the covers
Performing the approval
Starting up the workflow
Monitoring progress
Adding more information
Routing the submitted request with templates
Testing the Record Producer
[v]
165
171
173
174
177
178
179
Table of Contents
Understanding the data behind the Service Catalog
Comparing records and Catalog Items
181
182
Understanding Request Fulfilment
Checking out
Using the request tables
184
185
187
Service Level Management
Exploring the SLA data structure
Timing an SLA
Travelling through time
187
188
188
189
Scripting variables
187
Enjoying relativity
190
Customizing condition rules
Avoiding a breach
190
191
Ensuring maintenance is quick
Summary
192
197
Working SLAs
192
Chapter 5: Events, Notifications, and Reporting
Dealing with events
Registering events
Firing an event
Sending an e-mail for new reservations
199
199
200
200
201
Scheduling jobs
Adding your own jobs
202
203
Creating events every day
203
Running scripts on events
205
Creating tasks automatically
Sending e-mail notifications
Setting e-mail properties
Tracking sent e-mails in the Activity Log
Assigning work
Sending an e-mail notification on assignment
205
207
207
208
209
209
Sending informational updates
214
Approving via e-mail
218
Specifying Notification Preferences
220
Sending a custom e-mail
Sending e-mails with Additional comments and Work notes
Using the Approval table
Testing the default approval e-mail
Subscribing to Email Notifications
Creating a new device
Sending text messages
Delivering an e-mail
Knowing who the e-mail is from
214
216
219
220
221
222
223
224
226
[ vi ]
Table of Contents
Receiving e-mails
Determining what an inbound e-mail is
Creating Inbound Email Actions
Accessing the e-mail information
Approving e-mails using Inbound Email Actions
Updating the Work notes of a Maintenance task
Having multiple incoming e-mail addresses
Using the Email Accounts plugin
Redirecting e-mails
Processing multiple email address
227
227
228
229
230
231
231
232
233
233
Recording Metrics
The difference between Metrics and SLAs
Running Metrics
234
235
235
Flattening data with Database Views
Creating a Metric Instance Database View
Reporting
The functionality of a list
Using reports elsewhere
237
237
239
240
240
Scripting a Metric Definition
Monitoring the duration of Maintenance tasks
Sending a shift handover report
236
236
241
Analytics with ServiceNow
242
Making sense of reports
244
Basic trending with Line Charts
Performance Analytics
243
244
Ensuring consistency
Using outside tools
245
246
Building homepages
Creating a Maintenance homepage
Making global homepages
247
248
249
Counting on a homepage
Optimizing homepages
Summary
250
252
252
Editing homepages
Chapter 6: Exchanging Data – Import Sets, Web Services,
and Other Integrations
Beginning the Web Service journey
Pulling data out of ServiceNow
Downloading file-based data
Automatically download data using cURL
Using more URL parameters
Choosing the fields
Specifying the records
250
255
256
256
256
257
259
259
260
[ vii ]
Table of Contents
Pulling data designed for the Web
Feeding tasks into an RSS reader
Cleaning up with SOAP Direct Web Services
Grabbing JSON
Using REST
Bringing it in using Import Sets
Specifying the Data Source
Creating an Import Set Table
Cleaning up Import Set Tables
Dealing with XML files
260
261
262
267
267
269
270
271
272
272
Getting data
Transforming the data
274
276
Creating a Field Map
Scripting in Transform Maps
Posting data to an Import Set
276
278
281
Keeping Import Sets running
Importing users and groups with LDAP
Importing users from an LDAP server
281
282
283
Altering the Transform Maps
Building Web Service Import Sets
Using a Web Service Import Set WSDL
Connecting to Web Services
Creating tasks after assignment
285
288
288
289
290
Using SOAPMessage effectively
Building REST Messages
Building custom interfaces
Creating Scripted Web Services
295
296
297
297
Reviewing the configuration
Testing the Web Service
Sending the message
Doing multiplication with a Scripted Web Service
Introducing Processors – the ultimate in flexibility
Creating a custom processor interface
Building a processor
Hosting a custom WSDL
Integrating with the ECC Queue
Using the ECC Queue
Introducing the MID server
Picking up jobs
Installing the MID server
284
291
292
297
299
299
300
301
301
302
303
303
304
Setting up the server
304
Using the MID server
305
Running a custom command
305
[ viii ]
Table of Contents
Running JavaScript on the MID server
Using MID server Background Scripts
Interacting with the ECC Queue
Working with parameters and MID server Script Includes
Using Java on the MID Server
Authenticating and securing Web Services
Designing integrations
Transferring bulk data
Real-time communication
Communicating through the firewall
Summary
Chapter 7: Securing Applications and Data
Understanding roles
Defining a role
Assigning roles to users
Differentiating between requesters and fulfillers
Using impersonation
High Security Settings
Elevating security
Controlling access to applications and modules
Controlling access to modules with groups
Protecting data with Contextual Security
Understanding Contextual Security
Specifying rows and fields to secure
Securing rows
307
307
308
309
310
312
312
312
313
314
315
317
318
318
319
320
321
322
322
323
323
326
327
328
328
Controlling fields
The order of execution
330
330
Summarizing the execution
Scripting and Access Controls
Securing other operations
Outlining the scenarios
Conditioning Contextual Security
332
332
333
334
334
Using security rules effectively
340
Executing the row and then the field
Rules are searched for until one is found
Defaults are possible
The table hierarchy is understood
Multiple rules with the same name are both considered
Field rules check the table hierarchy twice
Editing the automatic security rules
Testing using impersonation
Setting security rules quickly
Scripting a security rule
330
330
331
331
331
331
335
336
337
338
[ ix ]
Table of Contents
Encrypting data
Evaluating encryption gateways
Introducing Domain Separation
Defining a domain
341
342
343
344
Applying Domain Separation
344
Organizing domains
345
Setting domains
Exploring domain visibility
Understanding Delegated Administration
Overriding configuration
349
349
350
350
Creating more domain relationships
Using Domain Separation appropriately
Authenticating users
Using internal authentication
Controlling authentication
Using an LDAP server for authentication
Enabling Single Sign On through SAML
353
354
355
355
355
356
358
Navigating to the side door
Preventing access to the instance
Securing Web Services
Using WS-Security
360
360
361
363
Introducing global
Understanding domain inheritance
Turning on Domain Separation
Displaying different messages for different domains
Logging out
Configuring Single Sign On
Improving security with signatures
346
346
347
351
359
359
363
Mutual authentication
Setting up outbound Mutual Authentication
Summary
Chapter 8: Diagnosing ServiceNow – Knowing What Is
Going On
Building a methodology
Identifying the issue
Looking at the System Log
Writing to the System Log
Using the file log
Logging appropriately
Using the debugging tools
Debugging Business Rules
Debugging Contextual Security Rules
[x]
364
364
365
367
368
368
368
369
370
371
372
372
373
Table of Contents
Enabling the JavaScript Debugger
Controlling Business Rules on the fly
Seeing client-side messages
Logging to the JavaScript Log
Watching fields
Finding out what set the Assignment group
376
376
378
379
380
380
Tracking each page request
Recording the time taken
382
382
Going through other logs
Finding slow database transactions
Classifying slow queries
Examining the Slow Query log
386
387
388
389
Seeing the plan
Dealing with other performance issues
Managing large tables
390
391
392
Monitoring the instance's performance
Recording the browser's perspective
Understanding behavior
Archiving data
Rotating and extending through sharding
Choosing table extension
Selecting table rotation
383
384
390
393
394
395
395
Auditing and versioning
Turning on auditing
Viewing audit
Using auditing responsibly
Versioning configuration
395
395
396
396
397
Optimizing hardware resources
Controlling resources with semaphores
Accessing the system internals
Understanding the ServiceNow Performance homepage
Flushing the system cache
Accessing system stats
Summary
398
399
400
400
403
404
406
Reviewing the changes
Chapter 9: Moving Scripts with Clones, Update Sets,
and Upgrades
Using your instances
Serializing records to XML
Exporting and importing serialized XML
Transporting data via XML
[ xi ]
397
409
410
410
411
412
Table of Contents
Recording configuration in Update Sets
Capturing configuration
Transferring an Update Set
413
414
415
Applying an Update Set
416
Managing Update Sets
419
Working with Workflows
421
Understanding multiple Update Sets
Relying upon other updates
417
418
Using the wrong Update Set
420
Having the wrong IDs
421
Backing out Update Sets
Moving away from Update Sets
Cloning instances
Preserving and excluding data
Using clones effectively
Packaging with the App Creator
Creating applications quickly
Exporting an application to an Update Set
Versioning records
Capturing configuration
Synchronizing with Team Development
Having a parent
Comparing instances
Using the Team Dashboard
422
423
423
424
425
426
426
429
430
430
431
432
432
434
Deciding between Update Sets and Team Development
Sharing with Share
Adding more with plugins
Activating plugins
Choosing the right plugin
Upgrading ServiceNow
Understanding upgrades
439
439
440
440
442
442
443
Upgrading instances automatically
Managing instances
Summary
448
448
449
Pulling changes
Pushing updates
Working with multiple development instances
Configuration and Customization
Applying upgrades
Reverting customizations and restoring out of the box
[ xii ]
435
436
438
444
446
447
Table of Contents
Chapter 10: Making ServiceNow Beautiful with CMS and Jelly
Designing a portal
Giving self-service access
Understanding the options
Choosing a portal
451
452
452
452
455
Building a portal with CMS
Getting the assets
Structuring a site hierarchy
Designing the Pages
Finalizing the mock-ups
Configuring the pages
456
456
457
457
458
459
Creating truly custom pages
Creating a UI Page
Adding interactivity to UI Pages
Including UI Macros
Dynamically creating content with Jelly
Touching on XML
Looping with Jelly
Expanding on Jelly
Accessing Jelly and JavaScript variables
484
485
486
487
488
489
489
491
492
Caching Jelly
Mixing your phases
Using Jelly in the CMS
Using Dynamic Blocks
Specifying Content Types
495
497
497
497
498
Making a div-based layout
Setting the Site
Creating a Page
Including the content
Adding some style
Copying pages
Styling the form
Creating a Self-Service form
Adding more pages
Populating the menus
Locking down the data
Testing the site
Mixing variables
Using JEXL and escaping
Setting Jelly variables
Creating CMS Lists
Building Detail Content
460
461
461
462
466
470
472
472
475
476
479
483
492
493
494
499
501
[ xiii ]
Table of Contents
Understanding the link structure
Improving lists and forms
Final testing
Including Jelly in the standard interface
Adding Formatters
Decorating and contributing to fields
Launching a dialog box
502
502
505
507
507
509
510
Summary
513
Launching UI Pages with GlideDialogWindow
Fitting in a form
Displaying any page with GlideBox
Chapter 11: Automating Your Data Center
Servicing the business
Discovering devices
Building relationships
Using the BSM in ServiceNow
Storing relationships and CIs
Visualizing the extensions
Linking the CIs together
Separating relationships and classes
Building your own BSM with Discovery
Remembering the MID server
Performing the Disco steps
Finding devices with Shazzam
Configuring IP addresses for Shazzam
Automatically finding IP addresses
Shouting out Shazzam
510
511
512
515
516
517
517
520
521
522
522
523
523
524
526
526
527
529
529
Configuring Shazzam
Classifying CIs
Sensing the classification
Classifying other devices
Dealing with credentials
Identifying the CI
Getting the right information
Performing identification
Exploring the CI
Understanding exploration probes
Creating custom probes and sensors
Relating CIs together
Ensuring high-quality data
530
530
532
533
533
534
534
535
536
536
536
538
538
[ xiv ]
Table of Contents
Associating CIs to Business Services
Using APD
539
540
Summing up Discovery
Automating services with Orchestration
Automating password resets with Orchestration
541
543
544
Running custom commands
ServiceNow Cloud Provisioning
Introducing virtual machines
Requesting a virtual machine with Cloud Provisioning
Configuration Automation
Controlling servers with Puppet
546
547
547
548
549
550
Running the Automation workflow
Creating the catalogs
Configuring Puppet and ServiceNow
Cooking with Chef
545
550
551
551
Folding Chef into ServiceNow
552
Running Configuration Automation
Summary
553
553
Index
555
[ xv ]
Preface
Congratulations! You have just become the ServiceNow System Administrator for
Gardiner Hotels—one of the most successful chains in the region. The CIO realized
that ServiceNow exactly fits his needs; a suite of feature-rich applications built upon
a robust platform that makes the process of configuration and customization quick
and easy. The SaaS architecture means that installation time is virtually nonexistent,
which means that you can concentrate on what you want to do. The single tenancy
model gives you power to configure and customize the system as needed, but
without worrying about hosting or availability. You are in control of this power!
The simplicity of the basic operation is a little alluring. You can easily log in and
start working. However, don't be fooled! Due to the breadth and depth of options,
ServiceNow can quickly become overwhelming. Just like any other technology,
ServiceNow has its own language, best practices, and idiosyncrasies. This is where
this book comes in. By focusing on key areas within the platform, we look beyond the
basics, in order to understand exactly what is going on. After reading this book, you
should have a much better knowledge of how ServiceNow is best utilized, enabling
you to create new custom process applications, and configure and customize built-in
functionalities. All the applications you may use are built on top of the ServiceNow
platform; by understanding this, you will be able to tackle almost any app.
What is in this book
Each chapter dives deep into the foundations of the platform. The book focuses on
the specifics of ServiceNow, not what JavaScript is. We'll look at the hows, but more
importantly, the whys. We'll explore options, and there is advice, but always along
with justification. By understanding how things work, you will be better equipped
to make your own decisions.
[ xvii ]
Preface
In this book, you will be configuring ServiceNow to be more useful to Gardiner
Hotels. We'll achieve this by building out a sample Hotel Management application
designed to showcase many of the capabilities within ServiceNow.
Chapter 1, ServiceNow Foundations, looks at how ServiceNow is structured from an
architectural perspective. We explore how the platform is hosted and then dive into
the building block of tables, fields, and building interfaces.
Chapter 2, Server-side Control, shows how you can implement your business logic,
and then start to automate, validate, and verify data and processes.
Chapter 3, Client-side Interaction, explores how you can make the life of the people
using your application just a little bit better by providing validation, feedback,
and quick interaction techniques.
Chapter 4, Getting Things Done with Tasks, the Service Catalog and Service Portfolio
looks at some of the base application functionalities in ServiceNow. Understand how
a task-driven process system is kickstarted by the Task table, by taking advantage of
Graphical Workflow, the Service Catalog and Service Level Management.
Chapter 5, Events, Notifications, and Reporting, introduces another level of interaction
with your users, by generating reports and scheduling jobs, and handle incoming
and outgoing email. Keep everyone informed about what's happening.
Chapter 6, Exchanging Data – Import Sets, Web Services, and Other Integrations, is about
importing data from other systems, integrating ServiceNow in your application
landscape. No instance is an island!
Chapter 7, Securing Applications and Data, focuses on the challenges of protecting
your most important assets: your information. We make sure the right people have
the right data.
Chapter 8, Diagnosing ServiceNow – Knowing What Is Going On, helps you when things
go wrong. Troubleshooting and investigation hints and tips are explored, so you can
get back to full power quickly.
Chapter 9, Moving Scripts with Clones, Update Sets, and Upgrades, builds on the previous
chapters to explore how you can get your hard work in the right place. Understand
how upgrades work, and how teams can work together to get stuff done.
Chapter 10, Making ServiceNow Beautiful with CMS and Jelly, focuses on creating a self
service portal, but also discusses how the ServiceNow interface is built. Having a
good looking, well-designed frontend really enhances adoption.
[ xviii ]
Preface
Chapter 11, Automating Your Data Center, looks at having ServiceNow in charge of
your IT. By discovering what is out there, then automating the maintenance and
deployment of the new functionality, ServiceNow will become an invaluable part
of your business.
What you need for this book
ServiceNow is an enterprise SaaS platform. In order to work with the application,
you will need access to a ServiceNow instance, with System Administrator access.
The examples in this book are about a custom application, but it is strongly
recommended that any work is performed in a subproduction instance.
ServiceNow does offer instances as part of their developer program. You can sign up
here: https://developer.servicenow.com/. These instances may use a different
build and version, which means that some of the examples may not be relevant.
Alternatively, contact your ServiceNow representative and request a temporary
sandbox instance.
The examples have all been built with the Eureka version of ServiceNow, released
in mid 2015. Both earlier and later versions are likely to work, though some platform
and application functionalities will obviously change.
Who this book is for
This book will be most useful to those who understand the basics of IT, web
technologies, and computer science. We discuss how ServiceNow implements
common design patterns and technologies, enabling you to get a better
understanding of how ServiceNow operates.
There is a great deal of functionality in ServiceNow, and it simply isn't possible to
cram everything into a single book. ServiceNow has a comprehensive wiki and a
popular community forum. The ServiceNow training department has a series of
mixed media courses to get you up to speed quickly. We aren't going to replicate
these, and the book expects that you have taken the basic admin course as a
ServiceNow System Administrator. Two important things to be done are:
•
Keep the wiki page open at https://wiki.servicenow.com/
•
Sign up to the community at https://community.servicenow.com/
[ xix ]
Preface
Every ServiceNow System Administrator needs to have at least a basic
understanding of JavaScript. JavaScript underpins the ServiceNow foundations,
and, hence, is essential to fully master ServiceNow. An in-depth knowledge of all
the intricacies of JavaScript is not needed, since many of the idioms and objects used
are ServiceNow-specific. Nonetheless, scripting is part of the product. A review
of a good JavaScript manual may be helpful!
We also assume a working knowledge of basic web technologies, such as HTML
and CSS, and standard concepts, such as databases and SQL.
Conventions
In this book, you will find a number of text styles that distinguish between different
kinds of information. Here are some examples of these styles and an explanation of
their meaning.
Code words in text, database table names, folder names, filenames, file extensions,
pathnames, dummy URLs, user input, and Twitter handles are shown as follows: "If
you remove the _list part from the URL, you will be presented with the first record
that matches."
A block of code is set as follows:
var sa = new SimpleAdd();
sa.increment().increment();
gs.log('Accessing the variable number ' + sa.number)
When we wish to draw your attention to a particular part of a code block, the
relevant lines or items are set in bold:
if (email.subject.indexOf("approve") >= 0)
current.state = "approved";
if (email.subject.indexOf("reject") >= 0)
current.state = "rejected";
Any command-line input or output is written as follows:
ALTER TABLE u_check_in ADD `u_comments` MEDIUMTEXT
New terms and important words are shown in bold. Words that you see on the
screen, for example, in menus or dialog boxes, appear in the text like this: "Create a
new field called Comments, by double-clicking on Insert a new row…"
[ xx ]
Preface
Warnings or important notes appear in a box like this.
Tips and tricks appear like this.
Reader feedback
Feedback from our readers is always welcome. Let us know what you think about
this book—what you liked or disliked. Reader feedback is important for us as it
helps us develop titles that you will really get the most out of.
To send us general feedback, simply e-mail feedback@packtpub.com, and mention
the book's title in the subject of your message.
If there is a topic that you have expertise in and you are interested in either writing
or contributing to a book, see our author guide at www.packtpub.com/authors.
Customer support
Now that you are the proud owner of a Packt book, we have a number of things
to help you to get the most from your purchase.
Downloading the example code
You can download the example code files from your account at http://www.
packtpub.com for all the Packt Publishing books you have purchased. If you
purchased this book elsewhere, you can visit http://www.packtpub.com/support
and register to have the files e-mailed directly to you.
[ xxi ]
Preface
Errata
Although we have taken every care to ensure the accuracy of our content, mistakes
do happen. If you find a mistake in one of our books—maybe a mistake in the text or
the code—we would be grateful if you could report this to us. By doing so, you can
save other readers from frustration and help us improve subsequent versions of this
book. If you find any errata, please report them by visiting http://www.packtpub.
com/submit-errata, selecting your book, clicking on the Errata Submission Form
link, and entering the details of your errata. Once your errata are verified, your
submission will be accepted and the errata will be uploaded to our website or added
to any list of existing errata under the Errata section of that title.
To view the previously submitted errata, go to https://www.packtpub.com/books/
content/support and enter the name of the book in the search field. The required
information will appear under the Errata section.
Piracy
Piracy of copyrighted material on the Internet is an ongoing problem across all
media. At Packt, we take the protection of our copyright and licenses very seriously.
If you come across any illegal copies of our works in any form on the Internet, please
provide us with the location address or website name immediately so that we can
pursue a remedy.
Please contact us at copyright@packtpub.com with a link to the suspected
pirated material.
We appreciate your help in protecting our authors and our ability to bring you
valuable content.
Questions
If you have a problem with any aspect of this book, you can contact us at
questions@packtpub.com, and we will do our best to address the problem.
[ xxii ]
ServiceNow Foundations
This opening chapter picks out the most significant foundations of ServiceNow,
starting from the bottom up. Understanding the fundamentals of the ServiceNow
platform is important. It gives insight into the concepts that underpin how
everything else works.
Although long, the chapter is not exhaustive and does expect a basic
familiarity with the ServiceNow interface. Remember to reference the
ServiceNow documentation and any training material you may have.
Perhaps you've decided to build a new hotel and you want to ensure it won't fall
down. The architect's drawings need to be understood and the right building
materials ordered. It's costly (and career limiting!) if it collapses in the week
after opening!
In this chapter, we review the blueprints. We understand the important design
aspects of ServiceNow so that we can build on them later. The data structure
available to us is critical, to enable us to model information and processes in the
right way.
In this chapter, we will cover:
•
The physical components of the ServiceNow architecture
•
How everything you see and do is in the database
•
A review of the most important field types
•
The magic of reference fields and table inheritance
•
Using and building a good interface
[1]
ServiceNow Foundations
Diving into the infrastructure
An instance is several things. It is a URL (something like https://<instance>.
service-now.com/); it's software running in the cloud; it's your copy of the
ServiceNow platform.
ServiceNow provides a platform and suite of applications as a service. They worry
about the hardware, Internet connectivity, and operating system security and
provide you with the URL. All you need to get going is a web browser.
Being in charge
An instance is an independent implementation of ServiceNow. It is isolated and
autonomous, meaning your instance is not shared with other customers. ServiceNow
uses a single-tenancy architecture, which means your instance is yours: you can do
what you want with it, such as changing logic, updating the UI, and adding fields.
Every customer has several instances; again, all isolated and independent. One
instance might be marked out for developing on, another for testing, and one for
production. And, because each instance is independent, each one can be running a
different release of ServiceNow. The production instance only differs because it has
more powerful hardware.
Chapter 9, Moving Scripts with Clones, Update Sets, and Upgrades,
discusses how you can use your instances for tasks such as
building functionality, testing it, and then making it live.
Changing your instance
A new instance starts with a few ServiceNow applications, some demo configuration,
and example data. This is often called the out-of-the-box state. One of the example
data elements is the System Administrator user. You are able to log in and get going,
getting full control immediately.
Everyone makes changes to their instance. Unless the people who will be using
the system are called Beth Anglin or David Dan (some of the default example
users), you'll need to load some users at the very least. Some ServiceNow customers
configure a lot and some do the bare minimum. You can choose how much you wish
to do. Because it is single-tenant, you can alter the configuration and data in almost
any way you see fit. Now, it might not always be smart to do that, but you can!
[2]
Chapter 1
My favorite analogy, if you haven't guessed it, is a building.
ServiceNow gives you an office that is yours. It starts off identical,
built to the standard plans, but you can redecorate or remodel as
you see fit. Perhaps even knock down a wall! (Let's hope it's not
load-bearing.) This is the benefit of single-tenancy.
Multitenancy might be an apartment in a block. It is generally
more efficient to pack lots of people together in a single building,
and you can build it pretty high. However, you don't have the
flexibility that being in control gives you. The landlords of the
block won't let you knock down a wall!
The vast majority of customers have their instance hosted by
ServiceNow. This means the people who built the house will
also look after it, on their land. You get great economies of
scale, and the benefit of tools and automation design to perform
maintenance and give support fast. All the gardeners and janitors
are on site, ready to work—they don't need to travel to help out.
Choosing functionality with plugins
All ServiceNow functionalities are delivered as plugins. When an instance is turned
on, one of its first tasks is to load all the plugins that are turned on out of the box.
There are quite a few of those, over 200 in the Eureka version of ServiceNow. And
there are several hundred more that you can turn on if you want. A plugin may
provide an app, like Human Resources Management, or provide new platform
functionality, like Domain Separation. Each new version of ServiceNow brings new
plugins and updates to existing ones.
Chapter 9, Moving Scripts with Clones, Update Sets, and Upgrades,
talks about plugins and upgrading ServiceNow in more detail.
When a plugin is turned on, all the data and configuration that the application needs
is loaded into the database, meaning that it is ready for work in just a few moments.
Many also contain demo data, giving you examples of how it could work.
[3]
ServiceNow Foundations
Digging into hosting
A ServiceNow-hosted instance is split over two physical datacenters, a
high-availability pair. Each location runs independently of the other, giving a
semiclustered environment. In the event of a catastrophic disaster, with one location
being completely unavailable, the other nodes will just pick up the load, with
almost no downtime. In fact, the process of switching between locations is used
for maintenance procedures, enabling your instance to be well-protected against
hardware and other failures.
When you visit your instance, you are directed through several layers:
•
By looking up the DNS records, you are directed to the currently active
datacenter
•
The load balancer, by reading a cookie, directs you to the application server
you have your session with
•
If you aren't logged in, you get directed to the least-busy application server
•
Your application server then uses the database currently determined as active
[4]
Chapter 1
Knowing the nodes
From an architecture perspective, a ServiceNow instance is made up of several
application and database servers or nodes. These are generally running on
shared hardware, meaning that although your instance is logically separate
and independent, it is physically hosted alongside another customer. At each
location, there are generally at least two application nodes, each running a copy
of the ServiceNow platform, which work together to share load. Additionally,
there may be worker nodes installed to process the non-interactive jobs, such as
event processing. Even though you'll never directly log in to these worker nodes,
they perform some background processing, allowing the interactive application
servers to respond more quickly to user requests. For example, a worker instance
might send out e-mails or deal with integrations. While there are generally lots of
application nodes, there is only one active database server, running on a separate
physical server. It does have a redundant pair hosted in the remote datacenter.
Chapter 5, Events, Notifications, and Reporting, explores the
concept of event queues in more detail.
Exploring the database
So you've got an instance and have logged in. Great! What can we see? We can see
database records.
[5]
ServiceNow Foundations
You may not realize it, but the homepage, the reports, and the menus to the left are
all database records:
Almost everything in ServiceNow is an entry in a database. When you look at the
user interface, virtually everything you see—from the data typed in by a user, to log
files, to how the views are structured—is stored in the instance's relational database.
Even the scripts you write are kept in a string field in a record, and the files you
upload are stored in chunks in the database.
Everything is built on the top of this structure. You don't need to reboot the server
to apply new functionality; you are just updating data records. You don't need to
reload configuration files—any properties you set will be read on the next operation.
Even the database metadata, information about the fields themselves, is stored in
another table.
[6]
Chapter 1
This gives you extraordinary control and ability. You can organize, search, and
manage the data in an unprecedented manner. You can find scripts the same way you
find users, by searching tables. You can control and secure any data, regardless of
what it is, by using Access Control Rules. This means you can focus on designing and
building great business applications, since the platform works in a consistent manner.
ServiceNow may be considered a high-level platform that is
based on the concept of Model-View-Controller. When building a
ServiceNow application, you can first think of the data structure.
You determine what information you need to store and how it all
links together, creating tables and fields. This is the model aspect.
Automatically, you get a simple view on this data, with forms and
lists showing your information.
And you can build simple ways to manipulate and change the
data, through automation and simple manual updates. This is the
controller aspect.
Introducing the Gardiner Hotel data structure
One of the first things that many people learn how to do in ServiceNow is to add a
field. In ServiceNow, this is a straightforward operation—you add the new field to a
form or a list using the UI. Under the covers, the ServiceNow platform is performing,
among other operations, a simple SQL command to add a column to the table you
are manipulating. When you add a field, you add a column to the table. When you
remove a field, you are dropping it. There is no magic—the platform interface just
makes it easy to do.
ServiceNow allows you to add fields to every table in the
system. If you decide that adding another is a good idea, you
have the power to do it!
In order to work through the ServiceNow functionality, we are building a hotel
management application for your new employer, Gardiner Hotels. It will involve
building a simple data structure, but one that is highly interlinked.
[7]
ServiceNow Foundations
Here is a representation of the tables we will create in this chapter:
This diagram represents several common activities within a hotel, and their links to
each other.
•
Guests: The reason why Gardiner Hotels exists! Our guests' details are the
most important information we have. We definitely need their names, and
optionally their e-mail addresses and phone numbers.
•
Room: This represents where our guests will sleep. We store the room
number and the floor it is on.
•
Check-in: When guests want their room key, they check in. We record who is
checking in to a room, when, and who made the entry.
We will create a link to the Room table so we can easily see information
about the room, such as what floor it is on.
•
Reservation: Our guests like staying with Gardiner Hotels, and they often
book months in advance.
One reservation might be for many guests, especially if the whole family
is coming. A big family might need a big room. We need to record where
exactly they may stay.
Over the course of the book, we will expand and further develop the
application. Its primary use is to show you as much of the capability
of ServiceNow as possible, so some of the examples may be done
better in other ways.
[8]
Chapter 1
Creating tables
Firstly, let's create an app to hold our configuration in. Navigate to System
Applications > Create Application. Fill in the following value and click on Submit:
•
Name: Hotel
The convention for navigating through ServiceNow uses the
following structure: Application Menu > Module. For modules with
separators, it will be Application Menu > Section > Module. The
easiest way to find a particular link is to type it in to the Application
Filter at the top left of the menu. Make sure you are choosing the
right one, though, because some modules are identically named.
Then find the Tables Related List, click on New, and fill in the following values:
•
Label: Check-in
•
Name: u_check_in
[9]
ServiceNow Foundations
The rest of the default entries should be fine.
Many technical items in ServiceNow have a label and a database name.
In this case, the database table is called u_check_in, while an entry in
the Field Labels [sys_documentation] table contains the mapping
between the name and the label. I'll use the Label [database_name]
format throughout the book.
When you click on the Save button, the application server creates the table in
the database.
I recommend using the Save button to commit records to the database,
accessible via the 3-line menu icon, or by pressing Ctrl + S. This ensures
that the record is renamed on screen rather than redirecting to the
previous page.
Adding fields
When you create a new table, you get some system fields. They include two dates
(when a record was created and when it was last updated), two string fields
(containing the user ID of who created it and who updated it), a unique GUID called
the sys_id, and a field that counts the number of updates to the record. They are all
updated automatically, and it is generally good practice to leave them alone. They
are useful just as they are!
We'll be discussing the sys_id field a lot in just a moment!
The following screenshot shows how the system fields are represented within
the tables:
[ 10 ]
Chapter 1
The autogenerated fields are very helpful to the System
Administrator for finding records quickly. I always add
the Updated on field to my lists, since it makes finding the
records I've been working on (such as scripts) much faster.
In addition to these automatic fields, we need to create some of our own. We will
need several, but right now, let's create something to store any requests that the
guest may have. Perhaps they may have specifically requested a high floor.
Create a new field called Comments by double-clicking on Insert a new row…. Fill
out the row with the following data and then save the record:
•
Column label: Comments
•
Type: String
•
Max length: 500
The following screenshot displays how the columns list looks before saving
the changes:
All the fields and tables that you create will get a u_ prefix in the name,
while the label will stay as is. This helps you (and the upgrade process)
to separate them from the out-of-the-box functionality.
Upgrades are discussed in more depth in Chapter 9, Moving Scripts with
Clones, Update Sets, and Upgrades.
Knowing what's happening
Behind the scenes, the application server is running SQL commands against the
database. Specifically, at the time of creating the field, the following was executed:
ALTER TABLE u_check_in ADD 'u_comments' MEDIUMTEXT
[ 11 ]
ServiceNow Foundations
If you wish to see these commands, navigate to System Diagnostics
> Debug SQL. This will place lots of information at the bottom of
the page. Other diagnostic tools like this are discussed in Chapter 8,
Diagnosing ServiceNow – Knowing What Is Going On.
This demonstrates a key concept. Whenever you perform an action in ServiceNow, it
results in a string of database commands. The database is altered and the platform's
internal state is updated. These actions are generally carried out quickly, with the
whole process completed in about half a second. No downtime is necessary.
Introducing the dictionary
The dictionary is a metatable. It describes your table and fields—what their name is,
how big they are, along with any special attributes they may have. For example, one
field might be dependent upon another. A dictionary entry might also be referred to
as an Element Descriptor.
The table is represented by an entry in the dictionary with a table value, type of
Collection, and no column name. When the Comments field was added to the
Check-in table, the platform also made a dictionary entry with the table and a
column name. You can view it by navigating to System Definition > Dictionary.
The options that are available in the dictionary are dependent upon what type of
field you are working with. Reference fields, which we will explore in a moment,
have extra functionality that is controlled here, such as dynamic creation.
As we work through ServiceNow, we'll spot functionality that is enabled through
the dictionary. However, much of it can be achieved in other ways, often in a
better manner.
Older versions of ServiceNow have a read-only tick box available on
the dictionary form by default. While it can be included and used in
later versions, it is usually a better idea to use security rules instead.
Having a field marked as read-only is a binary choice, and giving
System Administrators control over data is a good idea. You get that
granularity with security rules, which we will explore in Chapter 7,
Securing Applications and Data.
The easiest way to navigate to a dictionary entry is by right-clicking
on the label of the field and choosing Personalize Dictionary. You can
see some details about a field, such as what table is it in, by choosing
the Show option on the menu that appears on right-clicking.
[ 12 ]
Chapter 1
The Globally Unique Identifier
The ServiceNow database is a relational database. This means that one bit of data can
relate to another. To ensure that every record or row can be referenced easily, every
record has a unique identifier: a primary key.
In ServiceNow, this primary key is something that isn't related to the data itself. It is
a globally unique identifier or GUID. This GUID is stored as a 32-character string,
made of hexadecimal characters (the numbers 0-9, plus the letters a-f). The number of
unique GUID values is so large that the probability of two accidently being the same
is negligible. This is an example GUID: 5137153cc611227c000bbd1bd8cd2005.
This type of identifier is sometimes known as an OID or object
identifier. It has no special significance; it just uniquely identifies a
data row. It can also be called a surrogate key.
Whenever you create a record in ServiceNow, the platform generates a new GUID.
The characters that are generated are random—a mixture of several sources,
including the date and time and details specific to the instance, meaning it is not
sequential or predictable. The GUID is saved alongside the record, in a special field
called sys_id. The sys_id field is heavily used in the ServiceNow platform—you
will start seeing GUIDs everywhere!
As an example of how ServiceNow uses the sys_id field, conduct the following
experiment. Construct a URL similar to the one that follows, substituting
<instance> with the name of your instance, and visit it with your browser:
https://<instance>.service-now.com/sys_user.do?sys_id=5137153cc611227
c000bbd1bd8cd2005.
In a new instance, you should happen across the user record of Fred Luddy. (If the
demo data has been removed, you will get a Record not found message.)
It is useful to examine the structure of the URL. Firstly, spot the sys_user table.
Then spot the GUID. With these two items, the instance knows exactly what data
it needs to pull up and present to you.
Every record has a sys_id field. It is the only field that ServiceNow really cares about.
It also looks after itself. You don't need to worry about it during day-to-day operations.
Reference fields, as we'll see, are very reliant upon the sys_id
fields. When we get into scripting in Chapter 2, Server-side Control,
you'll be seeing more of them!
[ 13 ]
ServiceNow Foundations
Every other field is non-mandatory and non-unique to the database platform. You
can have two records that are otherwise identical but only have a differing sys_id
field. (It is possible to enforce uniqueness in other fields too, as we'll see later.)
This means that, in general, you can change the value of fields to whatever you like
and still maintain referential integrity; no system errors will occur. If you want to
rename a user or a group, go ahead. Since everything related to that user will be
associated to it via the sys_id field, the name of the user is not important.
Many other products do not use surrogate keys; data is linked together using
user-provided data. If you change the name of a group, for example, this can
remove all group memberships and assignment to tasks. Not in ServiceNow!
An important exception to this behavior is with roles. Roles are
referred to by their name in scripts, so if you change the name, all
scripts that use it will need to be altered (though security rules do refer
to the role through the sys_id field.) In general, it is a good idea to
keep the name of roles the same.
It is a good idea not to interfere with this flexibility. When you are building
functionality, try not to refer to records using their name or sys_id in scripts.
Instead, use the properties or attributes of the record itself to identify it. So, rather
than hardcoding that a particular room in our hotel needs special treatment,
create another field and use it as a flag. The VIP flag on the User table is a good
example of this.
Building hierarchical tables
ServiceNow is built on a relational database. Instances hosted by ServiceNow use
MySQL—a popular open source database that is robust, well featured, and scalable.
Relational databases are relatively simple to understand, which is one of the reasons
why they are most commonly used; data is held in a tabular format with each table
storing information about a particular item. Relationships may exist between these
items. Our database design described in the previous section has four tables, each
relating to the others. For example, the Check-in table will relate to the Guest table
to know who checked in.
The ServiceNow platform can run on almost any relational database,
such as Oracle or SQL Server. But supporting different architectures
is difficult, so it is not a standard offering.
[ 14 ]
Chapter 1
Benefiting from an object-oriented design
The simplicity of a relational database means that, on its own, it does not easily
represent the data structures used in modern object-oriented programming languages.
One particularly useful function of an object-oriented approach is inheritance.
Inheritance allows one object to build on the functionality of another.
Why duplicate effort when you can reuse existing capability?
In ServiceNow, a table can inherit another. The parent table defines the base
functionality, while the child table, built on top, can continue to use it. That means
that any fields you add to the base table are automatically available to the child too.
In fact, almost all functionality you add to the base table is available to the child.
In our Hotel application, we want to store information about our guests. We
need to know their names, their telephone numbers, and perhaps their addresses.
ServiceNow has got a built-in table for storing people—the User table. But we
want a special type of person—guests. Let's keep staff in the User table and
guests in a new extension table.
The User table in ServiceNow defines who can log in and use the
platform functionality. Sometimes you need a contact database,
which stores information about people: their names, phone numbers,
location, and who their manager might be. It's tempting to build the
contact database as a separate table and keep the two separate, but
I recommend using the User table as the basis for both. It saves the
duplication of data and allows reuse of a special functionality that is
built specifically for the built-in table. But do be aware of licensing.
Extending the User table
Let's extend the ServiceNow User table in order to have a special class for guests.
First, we have to mark the User table as extendable. Go to System Definition >
Tables and find the User [sys_user] table. Make the following change and save
once you're done:
•
Extensible: <ticked>
It is likely you will get a pop-up message asking if you want the User
table to be included in the Hotel application. Click on Leave Alone;
we want to keep things as they are. We don't want to include the User
table in our application, only the Guest table.
[ 15 ]
ServiceNow Foundations
Now, go to our application by navigating to System Definition > Custom
Applications > Hotel and create another new table. Use the following data:
•
Label: Guest
•
Name: u_guest
•
Extends table: User
If you look at the fields available on this new table, you'll see lots of fields already,
beyond the normal automatic five. These additional fields are those defined on the
User table.
What does this mean? The Guest table has inherited the fields of the User table.
This is extremely useful; I don't need to create the name, telephone, and e-mail
fields – they are already available for me.
Indeed, when you create a table that inherits another, you gain all the functionality of
the parent. Most of the scripts, rules, and policies of the parent automatically apply
to the new table. But sometimes you want to create the functionality for the child
table only. So, ServiceNow lets you place it at the level you need.
We'll cover how scripts are handled in ServiceNow in the
next chapter.
Interacting with hierarchical tables
Our new table is the right place for storing information about our valued customers.
While useful fields have been inherited from the User table, it doesn't contain
everything. Make a new field to store their membership number. For simplicity,
create a text field with a Column label named Membership Number.
[ 16 ]
Chapter 1
To do this, click on Design Form on the Guest table record. Find our new field from
the left-hand-side list, drag it underneath the Last name field in the layout, and click
on Save:
Check out the wiki if you need help on this step:
http://wiki.servicenow.com/?title=Form_Design.
To test, let's create a new guest record. Navigate to Hotel > Guest and use this data:
•
First name: Alice
•
Last name: Richards
•
Membership number: S2E1
Great! We can enter a membership number fine. And if we look at a standard
User record such as Fred Luddy (User Administration > Users), the Membership
number field does not show up.
[ 17 ]
ServiceNow Foundations
Viewing hierarchical tables
You may have noticed that our new guest, Alice, showed up when you visited the
User table. That's because Alice is both a user and a guest. A Guest record will be
treated just like a User record, unless there is something specific that overrides that
behavior. In our case, the only difference between a User and Guest right now is
that the latter has an extra field.
This behavior is called polymorphism, and is a very useful functionality.
Use the base or extended functionality, as you need it.
But this gives rise to something that confuses many. If I look at the Guest table, I can
add, through Personalize List, the Membership number field.
However, if I try to add a Membership number on the User table, I can't.
[ 18 ]
Chapter 1
This is because a User doesn't have a membership number; only a Guest does. Think
carefully about where you position fields to ensure they can be seen at the right level.
You can turn on a property that lets you view inherited fields in the base
table. This is discussed more in the Dot-walking section in this chapter, as
well as the Reporting section, in Chapter 5, Events, Notifications, and Reporting.
Overriding field properties
Inherited fields allow you to easily reuse functionality. However, sometimes, you
want the fields in the extended table to work differently to the base table. This is
accomplished with dictionary overrides.
For example, let's change the default time zone for new guests so that it's different
to that of the User table. The current default for Users is the system time zone, and
Guests inherits this setting.
Navigate to the dictionary entry for the Time zone field (perhaps through System
Definition > Dictionary or by right-clicking on the label) and look for the Dictionary
Overrides tab. Click on New. Use the following data:
•
Override default value: <ticked> (tick this option)
•
Default value: Europe/London (or your own choice!)
Now, when you create a new Guest record, it sets the default time zone to be
Europe/London. Any new User records will be unaffected.
You can also change field labels so that they are different for the base and
extended tables. Navigate to System Definition > Language File and
create a new entry, populating Table with the extended table name (such
as u_guest). The Element field should be the field name.
Understanding the background behavior
You might be wondering how this all works.
A child table is a normal database table. However, it does not recreate all the fields
of the parent. Instead, the only columns in that new table are the new fields. For
example, if I were to run the DESCRIBE u_guest SQL command on the database,
I'd only see two fields: u_membership_number and sys_id.
[ 19 ]
ServiceNow Foundations
So, when I look at Alice's record on the Guest table, the ServiceNow platform is
actually joining the parent table and the child table together, behind the scenes.
ServiceNow takes the independent tables and (invisibly) joins them together,
creating the illusion of a single, bigger table.
Our friend, the sys_id field enables the platform to do this. If you remember, the
sys_id field uniquely identifies a record. In the case of an extended table, the
sys_id field is actually stored in two places: on both the parent and child tables.
The platform joins both together whenever you query the Guest table.
User
sys_id
sys_class_
name
First name
Guest
Last name
sys_id
Membership
number
When you mark a table as extendable, you are also adding a second system field:
Class [sys_class_name]. It contains the name of the table that the record represents.
For example, the User record representing Fred would have sys_user in the Class
field, while the User record for Alice would be u_guest. With this information,
ServiceNow can join tables if necessary and present you the appropriate data.
In the Dublin version of ServiceNow, this backend behavior has changed.
There are now two models for table extension: hierarchical and flat. The
hierarchical method consists of multiple tables that are joined together
as needed just as described, while a flat structure consists of one very
large table with all the columns of every table. When you make a new
table and add a new field, in reality it is simply adding another column
to the base table. The platform again hides this from the user. This does
not have an impact on how table extension works in ServiceNow and is
purely undertaken for performance reasons on larger instances.
The ServiceNow interface knows about this behavior. When you navigate to a
record, ServiceNow will always show you its actual class. So, even if I am viewing
a list of Users, when I click on Alice, I will see the Guest form, with all of the
appropriate attributes. The Schema Map is really helpful to visualize what is going
on. Navigate to System Definition> Tables, choose the table you are interested in,
and then click on Show Schema Map. The following screenshot shows the Schema
Map of the Guest table.
[ 20 ]
Chapter 1
This wiki article has more information on the Schema Map: http://
wiki.servicenow.com/?title=Schema_Map_for_Tables.
Changing class
Once a record is stored in a particular table, a neat trick is to move it. If I decide that
Alice is actually a user, I can alter the value of the Class field. The platform will drop
any Guest-specific information and start working just like a User. The Class field can
be added to a form or list, and is represented as a choice list. Often, you will want it
to be read-only.
The ability to change the class is a powerful feature and you should be
aware of the consequences. It is unusual to reclassify a record, and it
may throw off reporting; for example, if you counted ten users and nine
guests, and suddenly one switched, you might have an overbooking. It
may also clear reference fields, which we are about to discuss.
[ 21 ]
ServiceNow Foundations
So far, we've discussed how you can add fields into a specific class, and seen how
they are inherited. But this will work with much more than fields! As we work
through the chapters, we'll see how functionality such as Business Rules, Access
Control Rules, and Import Sets all benefit from hierarchical tables.
Storing data
There are lots of different fields provided by the ServiceNow platform. We will
explore some of the simpler ones first, before moving on to the fundamental
backbone of the data structure with reference fields:
•
Journal input: These fields provide an always-empty textbox designed
to store notes, but does not store the information in the field on which it's
created. Instead, when you enter text into a journal input field, it's saved
in the Journal Entries [sys_journal_field] table.
•
Journal list: They don't have any entry capabilities at all. Instead, you
make it dependent upon a journal input field, and it shows all its entries by
querying the Journal Entries table automatically. This allows you to have
two journal input fields for one journal list. Journal lists are also known
as Journal outputs.
•
Journal: These are a combination of both Journal input and Journal lists,
doing both jobs together.
•
Choice: They are text fields, but rendered as HTML select fields. The
value that is stored in the database is plain text. Another table, the Choices
[sys_choice] table, stores the options and labels. This lets the platform
convert "wip" in the database to present "Work in Progress" to the user.
Any values that don't have a label are highlighted in blue in the dropdown.
•
Integer choice: These fields use numbers instead of text to achieve the same
result. They are useful for representing states, since they allow you to use
greater than or less than conditions, but have proven difficult to work with
since the numbers don't mean much!
Use caution when dealing with the out-of-the-box integer
choice fields, such as State on the Task table. If you reuse
them (which is a good idea), you should always align your
states to the existing ones. For example, 3 should represent
Closed. If you do not align them, then users will be confused
when reporting. This is discussed in detail in Chapter 4,
Getting Things Done with Tasks.
[ 22 ]
Chapter 1
•
Currency: They are string fields that combine the currency and the amount
together. USD;1000 represents $1,000. The platform uses this information to
provide conversions between different currencies. For example, if I prefer
to see amounts in GBP, the platform will, if it has the latest currency rates,
display £675.
•
Date: There are several Date fields in ServiceNow. The time is stored as UTC
in the database, and the appropriate display value is calculated by the user's
profile.
•
True/False: These fields are simple Boolean values in the database. They are
rendered as tick boxes.
•
URL: These fields provide a space to enter a link, which can easily be made
clickable.
•
HTML and Wikitext: Other fields, like these, provide different interfaces
to manipulate strings. It is tempting to use HTML fields in lots of places,
but they do come with overhead, and browsers have different capabilities.
For example, Firefox is able to encode an image into a data URI and store
it in these fields, while IE is not able to. Test carefully if you want to use
capabilities like this.
Attachments
In addition to text, ServiceNow can also store binary data. This means that anything
(images, music, or even a multitude of PowerPoint documents), can be saved
in ServiceNow. Just like everything else, binary data is stored in the database.
However, rather than using a blob field, binary data is split into 4k chunks and saved
into the Attachment Documents [sys_attachment_doc] table. Each chunk of a file
refers back to the Attachments [sys_attachment] table, where the filename, content
type and size, and other metadata are stored.
An attachment is always related to another record. Information on this other record is
stored with the other metadata in the Attachments table. For example, if a Reservation
record had a PDF of the booking form attached to it, the Attachment record would
contain the file name of the document, as well as the sys_id of the Reservation record.
We'll see in later chapters that there are often better ways than
manually adding attachments containing booking information.
Why not have the e-mail come directly into ServiceNow? (We'll
see how in Chapter 5, Events, Notifications, and Reporting.) Or
even better, have the guests perform the booking directly with
ServiceNow? (Chapter 10, Making ServiceNow Beautiful with CMS
and Jelly, shows us how to do this.)
[ 23 ]
ServiceNow Foundations
Setting properties
One of the simplest ways to control the platform is to set properties. There are lots
of things you can change by just clicking on a box or changing a value. And just like
everything else in ServiceNow, the configuration properties that you set are stored in
a table: the System Properties [sys_properties] table to be precise.
To see how many options you can choose, type in Properties into the filter text
of the Application Navigator. The many matches are shown, including System
Properties > UI Properties. This collection contains some very useful options,
including how forms look and feel, if list editing is enabled, and whether Insert and
Stay is always available. You may want to take some time to find out what they do.
Some properties are not categorized, but all are accessible via System Properties >
All. This gives a large list—almost 700 in Eureka. This book will guide you to the
more relevant ones, but many are documented on the wiki:
http://wiki.servicenow.com/?title=Available_System_Properties
In older versions of the platform, the list is available by typing in sys_
properties.list in the filter text of the Application Navigator.
Reference fields
When designing the data structure for a hotel, you may want to link a guest's record
with the room they have checked in to. It won't be good for business if we don't
know who has checked in where! This is exactly what a reference field does; it
creates a link between two records, one pointing to another.
When we examined the URL for a particular record, it contained two parts: the table
and the sys_id value of the record. These are the two items needed to reference a
record. So when you create a reference field, you need to select which table it should
point to. And the contents of the field will be a 32-character string. Sounds familiar?
Yep, you will be storing a sys_id in that field.
[ 24 ]
Chapter 1
Reference fields are one of the most important items to understand in
ServiceNow. The database sees a string field containing the sys_id, a
foreign key. However, this is meaningless to a person. Therefore, the
platform allows you to pick a field that will be displayed. For a person,
this might be their name. Other records might have a user-friendly
reference number. This is usually an incremental number; there are
scripts that can generate one automatically. You can choose which field
to show by ticking the Display field in the Dictionary entry, but this is
only useful to the user. Only the sys_id is important to the platform.
Reference fields are used throughout ServiceNow, just like a proper relational system
should. Scripting, lists, and forms all understand references fields, as we'll see as we
work through the chapters.
Creating a reference field
Let's think about something that the Hotel application needs—a room directory.
Each room has several attributes that defines it: its room number, how many beds
it has, and what floor it is on. We can represent this information as fields in a Room
record, all stored in a dedicated room table. Once we have this, we can modify the
Check-in table to record which room has been taken by which guest.
As before, navigate to the Hotel record under Custom Application, and create a new
table with the following data:
•
Label: Room
•
Name: u_room
Create a field to store the room number:
•
Column label: Number
Don't use the Auto-number option, but create a new field using the
Related List.
And another field to store the floor it is located on:
•
Column label: Floor
•
Type: Integer
[ 25 ]
ServiceNow Foundations
The final result should look like this:
Create a few example records, giving each one a different number. Make several on
the same floor. Perhaps one of them might be Room 101 on the first floor.
[ 26 ]
Chapter 1
Note that the platform does not force you to choose different numbers for each
record. Unless you mark a field as unique, or you create a rule to check, the platform
will allow you to create them.
To mark a field as unique, you can edit the dictionary entry of that field.
(You will need to configure the dictionary form and add the Unique
checkbox.) By ticking that field, you are asking the database to enforce
it. It does this by making that field a unique key. This has two impacts.
Positively, it creates an index on that field. However, if a user attempts
to save a duplicate value, they will get a message saying Unique Key
violation detected by database. This can be a little jarring for a nontechnical user. Try to catch the error with a Business Rule first.
Now that we have a list of rooms, we need to create the link between the Room and
Check-in records.
A reference field can be referred to as a "one-to-many" relationship. Since a room
may be checked in to multiple times (one day you have one particular guest, and the
next day another may sleep in it after our fabulous cleaners have done their work),
but for a single check-in, you can only select one room. You can only sleep in one
bed at once!
A classic example of a one-to-many relationship is between a mother
and her children. A child can only have one biological mother, but a
mother can have many children.
The following diagram shows the relationship between Room and the Check-in
record:
Room
Check-in 1
Created on 1 Jan 2014
Room
reference
Room
reference
Number
101
Check-in 2
Created on 2 Jan 2014
Room
Check-in 3
Created on 2 Jan 2014
Room
reference
[ 27 ]
Number
102
ServiceNow Foundations
In the Check-in table, create two new fields. One for the room, using the following
data:
•
Column label: Room
•
Type: Reference
•
Reference: Room
And another for the guest:
•
Column label: Guest
•
Type: Reference
•
Reference: Guest
Now, create a few example Check-in records. To simulate someone going into Room
101, create a new entry in the Check-in table. You may want to rearrange the form
through Form Design to make it look a little better.
Note that when you try to select a guest, only Alice is available. Since
the reference field is pointing to the Guest table, users are not shown.
You can view the Room-to-Check-in relationship from both directions. If you are on
the Check-in form, you can see which room is in use through the reference field. The
reference icon is very useful for viewing more details about the record—just hover
over it.
If you hold the Shift key on your keyboard while you move your mouse
cursor over the reference icon and then into the pop-up window, the
information will remain until you click on the Close button. This is
quite useful when copying data from that record without losing place.
[ 28 ]
Chapter 1
You can easily view the relationship from the other perspective too. When you create
a reference field, you can add a Related List on to the form or list of the referenced
table. This will let you see all the records that are pointing to it.
Click on the reference icon next to the Room reference field to go to its record. On the
Room form, navigate to Personalize > Related Lists. It will be named in this format:
table->field; in our case, Check-in->Room. Right-click on the list headings and go
to Personalize > List Layout and add the Guest field alongside Created.
The Related List gives you a New button. When you click on this, you will see the
Check-in form but with the reference field already filled in. So, if we know which
room we want to check a guest in to, we can navigate to the Room record, click
on the New button in the Check-in Related List, and need not type in the room
number again.
Using Reference Qualifiers
By default, a reference field can select from any record on the referenced table.
However, often, you want to filter the results. For example, you may want to specify
a guest as inactive, perhaps representing someone that won't be visiting Gardiner
Hotels any longer. Therefore, let's filter out the inactive guests so they cannot be
inadvertently checked in.
[ 29 ]
ServiceNow Foundations
Reference Qualifiers allow you to do this. When you edit the dictionary entry of a
reference field, you can specify the filter you want to apply. These can be specified in
three different ways:
•
Simple: Lets you specify which records should be returned using
a condition builder.
Simple is the default Reference Qualifier. Click on Advanced
view in Related Links to see the other options.
•
Dynamic: Lets you pick from prebuilt scripts. The choices they give often
differ depending on the context of the record or the session. A good example
is Me, one of the Dynamic Filter Options. This will return whoever is
currently logged in, meaning that users who look at the same query will
have personalized results.
You can build your own Dynamic Filter Options by navigating
to System Definition > Dynamic Filter Options. This is shown
in Chapter 2, Server-side Control.
•
Advanced: This is the original way to create Reference Qualifiers. It
accepts an encoded query. JavaScript can be embedded in these queries,
by prefixing it with javascript:. Creating a Dynamic Filter Option is
the more reusable option.
An encoded query is a field-operator-value triplet, separated by
the caret (^) symbol. This string represents part of the where
clause of the resulting SQL query. For example, active=true
specifies all records where the active field is true, while
active=true^last_name=Smith represents active being
ticked and the contents of the last_name field being Smith.
One easy way to get an encoded query is to build a filter in the
list view, right-click on the result, and choose Copy Query.
For our Hotel application, let's use a simple Reference Qualifier. On the Check-In
form, right-click on the Guest field label, and choose Personalize Dictionary. Set the
Reference qual condition field to Active – is – true.
Now, if you mark a guest as inactive, they cannot be selected when checking in,
neither through the magnifying glass lookup window and nor using the type
ahead functionality.
[ 30 ]
Chapter 1
Dot-walking
Dot-walking is a very important concept in ServiceNow. It means you can access
information through reference fields quickly and easily. It can be leveraged
throughout ServiceNow—both through the interface and through code.
You've already used dot-walking. When you hover over the reference icon, you
can see information from that record. That's the whole concept! We are using the
platform's capability to "see through" reference fields and pull out information from
that record. And, as we'll see in the next chapter, the same is possible through code.
By default, extended fields are not available while dot-walking. The
Membership number field would not be available when dot-walking
through a User reference field.
The Allow base table lists to include extended table fields property in
UI Properties changes this for the UI. Scripts can use a special syntax
when dot-walking. This is discussed in more depth in Chapter 2,
Server-side Control, and Chapter 5, Events, Notifications, and Reporting.
Using derived fields
Dot-walking can be used throughout the user interface. Another example is adding
derived fields to lists, forms, and queries. A derived field is a field from another
record that is found through a reference field.
For example, we could add the floor number of the room as a derived field on the
check-in form. The floor number doesn't belong to the check-in record, and if we
change the room on the form, the system will dynamically change what floor
number is displayed.
With scripting, you have the option to copy data through the reference
field onto the record you are dealing with. That data then becomes part
of the record. Derived fields will exist through the link only.
This concept is important to understand. If the referenced record gets
deleted or changed, it will then affect our current record. For example,
if we delete the room record, the check-in form won't be able to show
what floor it was on. If we change the floor value on the room record,
our check-in form will show the new value.
The simplest example of information that is derived is the display value, which
was mentioned earlier. If the display value of the referenced record changes, you'll
see it altered everywhere. Since the sys_id is the primary key for a record, you
can easily rename groups, alter the names of users, or update virtually any record
without penalty.
[ 31 ]
ServiceNow Foundations
Navigate to Personalize > Form Layout on the Check-in form. Even though the
Room field is already added to the form, it is still in the available list. It should have
[+] as a suffix to the field name, showing it is a reference field that can be dot-walked
in to; for example, Room [+]. A green plus icon is made available on selecting a
reference field. If you click on that icon, you get to see the fields in the Room table.
Choose the Floor field and add it to the form. It should be labeled Room.Floor,
showing that you are dot-walking. Click on Save.
Derived fields can only be added via Form Layout (rather than
Form Design) as of the Eureka and Fuji versions of ServiceNow.
The Check-in form should now have several fields in it: the Room reference field, the
Floor derived field, and a simple Comments field.
Note how the Floor field is editable. If the value is changed and
the Submit button is clicked on, it is actually the Room record
that will be altered.
Dynamic creation
What happens if you try to associate with a record that doesn't exist, such as doing
a check-in for a guest that has never been to the hotel before? If you type in the
name into the reference field that doesn't match an existing record, then the red
background warns the user that the record won't be saved properly. Indeed, if you
try, you will get a message saying: Invalid update.
[ 32 ]
Chapter 1
One way to create a record quickly is to use the reference picker and click on the
New button on the list in the popup window. You then get a form that you can fill
out, which comes with a Save button. But a faster way is to use dynamic creation,
which allows you to type the name directly into the reference field.
Go to the dictionary entry of the Guest field on the Check-in table. Click on
Advanced View Related Link, tick the Dynamic creation checkbox, and then click
on Save. Now, if the guest doesn't exist, a green background will be present instead.
This indicates that the record will be created.
By default, the new record will have the display value populated.
For a User record, the display value is a field that is called Name that
is actually dynamically created from the First name and Last name
fields. The scripts on the user table will organize the data into the most
appropriate place.
When you turn on Dynamic creation, you'll see an area in the dictionary
for scripting a more complex scenario. Sometimes, this is very helpful,
if only to flag that this record was dynamically created. Often, you want
to track this is happening, since it is very easy to create lots of duplicates
with dynamic creation; for example, is it Tom, Thomas, or Tommy?
Deleting records
When you click on the Delete button, the platform removes it from the database. But
what if there is a reference field value that points to that record? For example, if we
delete a Room record, what happens to the Check-in records? The Check-in table
has a reference field that points to the Room table. What happens?
[ 33 ]
ServiceNow Foundations
There are several ways that ServiceNow deals with it. The choice is set on the
dictionary entry of a reference field:
•
By default (or when the choice is set to Clear): the platform will empty all
reference fields that point to that record. When deleting a Room record, all
of the Check-in records that point to it will have the Room field emptied.
•
Delete or Cascade: Any record that pointed to the deleted record is also
deleted. This means that deleting a room would also delete all the Check-in
records that pointed to it! Delete no workflow is an extension of this; with
this option, only directly related records will be deleted (it does not cascade).
Delete is a useful choice if the related record has no purpose without its
referenced record. For example, if you delete a user, then a reservation
makes no sense.
•
Restrict: This option will stop the transaction if there are related records. If
there are any records pointing to the deleted record, then abort the deletion.
The platform would prevent you from deleting the room. This is the most
conservative option, useful for preventing mistakes.
For instance, once a room has been checked in to, you may not want to
delete it. You should first contact the customers staying there and let
them know that a wrecking ball may come through their walls!
•
None: This option will mean that the platform does not alter any related
records. Reference fields will stay populated with a sys_id that points
to an invalid record.
The majority of the time, the default option of clear is the right choice. It does mean,
however, that you lose information when deletions occur. So, in general, the best
idea is not to delete anything! Users should be deactivated in production systems,
not deleted.
If you accidently delete something, it may be found by navigating to
System Definition > Deleted Records. The platform will even allow you
to restore data that has been removed through a cascade delete. Check
out the wiki for more information: http://wiki.servicenow.
com/?title=Restoring_Deleted_Records_and_References.
[ 34 ]
Chapter 1
This scenario also illustrates why the automatic fields are not reference fields, but
instead copy information into the record. The Created By and Updated By fields
store the text value of the user who performed the action, so they are not dependent
upon the user record itself.
Many-to-many relationships
The other type of relationship between records is many-to-many. The relationship
between siblings is many-to-many. I can have many brothers and sisters, as can they.
But how can I store this? A reference field can only point to one record. Adding a lot
of reference fields into a form is one way. Each reference field could point to another
sibling. However, that's not great design. What if there were five populated reference
fields and another brother or sister was born?
Instead, we could create another table that sits in between each target, acting as the
"glue" that sticks the two together. A special many-to-many table can then have two
reference fields, each pointing to a different side.
In the Hotel application, we want to take reservations for our guests. Each
reservation might be for more than one person, and each person might have more
than one reservation. This sounds like the perfect use for a many-to-many table:
Name
Guest
Richard
Morris
Many to many
Guest
reference
Guest
reference
Guest
reference
Guest
reference
Reservatior
Reservation
reference
Date
reference
Date
reference
Date
Many to many
Name
Name
Guest
Lionel
Twitchen
Guest
Lotte
Twitchen
Reservatior
Reservation
Many to many
Reservatior
[ 35 ]
1 Feb
Reservation
Many to many
Reservatior
1 Feb
reference
1 Mar
ServiceNow Foundations
This diagram shows how this might work out. Richard is staying one night on 1 Feb.
That's easy enough. Lionel is staying two nights, on 1 Feb and 1 Mar. He liked our
hotel so much that he came back, and encouraged his wife Lotte to stay with him.
The ServiceNow platform makes this a little easier to visualize, since it hides the
complexities of the many-to-many table in most situations. It focuses on the records
in the two target tables.
Building a many-to-many table
Let's begin building a many-to-many table. To do this, perform the following steps:
1. Create a new table named Reservation:
°
Label: Reservation
°
Name: u_reservation
2. Add the first date field to the Reservation table:
°
Column label: Arrival
°
Type: Date
Then add another as seen here:
°
Column label: Departure
°
Type: Date
3. Finally, since we want to reserve a room, let's also create a reference field
called Room:
°
Column label: Room
°
Type: Reference
°
Reference: Room
4. Then navigate to the Many to Many table. The easiest way to do this is to
enter sys_m2m.list in the filter text in the Application Navigator.
[ 36 ]
Chapter 1
The Application Navigator accepts a few shortcuts like this,
<table_name>.form, will show the form of the table. For
more information, refer to the following link:
http://wiki.servicenow.com/?title=Navigating_
Applications#Using_the_Navigation_Filter
5. Click on New. Use the following data:
°
From table: Reservation [u_reservation]
°
To table: Guest [u_guest]
°
Type: Reference
°
Reference: Room
The From and To tables are where we want to point our reference fields. It
doesn't matter which way round you do it:
You'll see the other fields populate automatically. Make sure the table
name makes sense – but leave the m2m part in, so you know what it is.
The default (u_m2m_guests_reservations) makes sense in this
case and isn't too long.
6. Click on Create Many to Many.
7. Go back to the Guest form. Navigate to Personalize > Related Lists and add
in the new Reservations entry.
[ 37 ]
ServiceNow Foundations
Adding fields to a many-to-many table
Sometimes, just having the two reference fields on the many-to-many table is
enough. However, since it is a table, you can also add new fields to it. This technique
is useful to identify something in particular about the relationship. Let's identify who
the lead passenger in a reservation is:
1. Create a new field on the many-to-many table you created. You will find the
table by going to System Definition > Tables.
The table is called M2m Guests Reservations. Tidy it up to say Guest
Reservations.
2. Add the following fields:
°
Column label: Lead
°
Type: True/False
3. Then go to the Reservations form and create a sample Reservation record.
4. Once done, add the Guests Related List to the form.
5. Once saved, right-click on the column headings of the Related List and go to
Personalize > List Layout. Add in Lead.
6. Finally, right-click on the column headings again and navigate to Personalize
> List Control. Once there, tick List edit insert row.
You can then use list editing on the Related List to record the information you want.
[ 38 ]
Chapter 1
The Reservation record currently has no field set as the display
value. By default, a field called Name is used. If that doesn't exist,
the sys_id is used, and that's the case here.
Many-to-many tables are very flexible, but by using them, you lose some advantages
of simple reference fields. The biggest disadvantage is that you can't dot-walk in the
same way. This makes scripting more challenging.
Also, on a simple list view, you can't easily identify related records. One way round
this is through hierarchical list views, which we will discuss later.
We'll see further disadvantages of many-to-many tables as we progress.
Deleting a many-to-many table
Deleting a many-to-many table isn't straightforward. You need to do it in two parts:
delete the table and then delete the entry from the sys_m2m table. However, there are
security rules that prevent you from deleting records on this table. You will need to
disable or modify those rules to proceed. But beware of what you are doing!
Glide Lists
Glide Lists store an array of sys_id values. That means that one field can reference
multiple records. One field can work in a similar way to a many-to-many table. In
our earlier example, a Glide List field could be added in to the Reservations form
instead, pointing towards the Guest table.
One disadvantage of Glide Lists is the interface. It is more difficult
to interact with compared to other fields, both on the list and the
forms. Since it contains multiple values, you can't dot-walk through
it. Which one would you walk to?
When wanting to reference many records, consider the advantages of a Glide List
against a many-to-many table:
•
Glide Lists are represented as a field. They are more compact than
many-to-many tables, and many built-in functions in ServiceNow
accept the comma-separated reference fields as input. For example,
a comma-separated list of users can easily be sent an e-mail. Glide
Lists are usually simpler to deal with.
[ 39 ]
ServiceNow Foundations
•
Many-to-many relationships are represented as records in a table. This
gives no limit to the amount of records stored, and you can easily extend
the functionality. You can add extra fields (like the lead passenger
representation). It also has better hooks for scripts and other functionalities.
Many-to-many tables are generally more flexible.
Building the interface
We've already spent some time with the ServiceNow interface. But understanding
some of the fundamentals of how the platform is used and what it provides
deserves repeating.
If we rewind to our opening consideration that everything is in a database,
ServiceNow provides two basic interfaces that we spend the majority of our time
with: forms and lists. The form and the list are the two major views of data within
ServiceNow. You can, of course, create custom user interfaces, and we'll cover those
in Chapter 10, Making ServiceNow Beautiful with CMS and Jelly.
Lists
Lists show several records in a table, line by line. Pretty obvious, but let's break out
of the frames and examine some URLs again. Remember how we navigated to a
specific record in a field? Let's instead show a list of Guest records. The table name
is suffixed with _list, with the usual .do. Here's an example: http://<instance>.
service-now.com/u_guest_list.do
You might be wondering what the .do is all about. This is the typical
suffix that is used by Apache Struts, which has become the go-to
framework for developing Java web applications like ServiceNow. This
gives a hint as to the technologies used within the ServiceNow platform!
We've already seen that the sys_id can be used as a parameter to immediately jump
to a record. There are other parameters that are useful too. Here's an example that
shows how you can specify a database query through a URL: http://<instance>.
service-now.com/sys_user_list.do?sysparm_query=user_name=fred.luddy.
If you navigate to this URL, you will be presented with a list of the records that
match this query. If you remove the _list part from the URL, you will be presented
with the first record that matches.
[ 40 ]
Chapter 1
These URLs do not open up the familiar navigation frames, but simply
show the content. You may want to have multiple browser tabs open,
without the frameset. Edit the URL directly and get to where you want
to go, fast. If you must have the frames, try http://<instance>.
service-now.com/nav_to.do?uri=u_guest_list.do.
Choosing the fields to show
A list in ServiceNow can include any of the fields that are on the table. But a list works
best when you show only the most relevant information. Adding in lots of columns
takes longer to load (more data to get from the instance, to be sent across the Internet,
and parsed by your browser) and often only adds to clutter and complexity.
Typically, this includes something that identifies the individual
record (usually a name, number, and maybe a short description) and
when the record was last updated. If there is a categorization field,
that should be included too. It is very helpful to sort or group the
records by these values. The Go to quick search option also allows
you to search these fields.
The number of records that are shown on a list is configurable by the user. The
System Administrator sets the choices they have in UI Properties. Keep the
maximum number low, again to minimize the amount of data that needs to be
worked with. Setting it to 1,000 is useful to be able to do mass deletion, but if
everyone has it selected, it will impact performance.
Having reference fields on lists
Reference fields are treated slightly differently in a list view. The majority of fields
are shown as simple text, but reference fields are always shown as a link to the
referenced record. The first column in the list is also converted into a link, this time
linking to the record itself.
Never put a reference field as the first column on a list. While the system will
understand this, and consequently make the second column the link to the record, it
is incredibly confusing to the user. People become very used to clicking on the first
column and expect to see that record in the list.
You can always get to the record by clicking on the icon to the left of
a particular column.
[ 41 ]
ServiceNow Foundations
The varied capabilities of lists
Users of ServiceNow often forget about the extra functionality that lists provide.
Functionality such as list editing and the powerful context menus (like Show
Matching when you right-click on a list) should be thought about carefully and
explained to users of the system to ensure they use the interface in an efficient manner.
A hierarchical list is not used that often, but is very powerful. It allows you to display
the Related Lists of records on the list view. So even while looking at the Reservations
list, the guests can still be inspected. You turn on this functionality in List Control.
Here are some tips to keep in mind when creating lists:
•
Try not to include journal, HTML, or other multiline fields on the list. They
just get big.
•
Think carefully about List Control. Do you want New or Edit buttons? This
especially matters on Related Lists.
•
When running a query on a list, if you click on the New button, the values
you searched for will be copied into the form.
Forms
In contrast to the simple concept of lists, a form generally contains more detailed
information. It is where users usually interact with the data.
Try not to break away from the convention of having two columns of fields, with the
labels to the left. Although it might be considered plain, it also means the forms are
consistent, easy to read, and relatively uncluttered. The emphasis should therefore be
on creating logic and process to control the data while keeping the interface simple.
If you want to make things more exciting, CSS can be applied to the
main interface using Themes. Chapter 10, Making ServiceNow Beautiful
with CMS and Jelly, explores how completely custom interfaces can
be made. Check out the wiki for more information: http://wiki.
servicenow.com/?title=CSS_Theme_Support.
Annotations allow you to add text and even HTML to forms. They are especially
useful to add simple work instructions, but be careful to ensure the forms don't
get cluttered.
Finally, formatters allow you to include Jelly on your form. Rather than a sugary
treat, Jelly is a scriptable language used to build the ServiceNow interface. Chapter 10,
Making ServiceNow Beautiful with CMS and Jelly, discusses custom interfaces in
more detail.
[ 42 ]
Chapter 1
Creating useful forms
By following some best practices, you can make the ServiceNow interface a more
pleasant place to be!
•
Every table needs a form, even if it is basic.
•
Forms should read top to bottom, with important fields at the top left.
•
The reference name or number of the record is normally at the top left.
•
Lay out the fields in the order you'd fill them in. Users can tab between fields.
•
Mandatory fields should be obvious, again, usually towards the top.
•
Keep to the standard layout for consistency – two columns at the top and full
width at the bottom.
•
Keep forms as short as possible. Don't include unnecessary fields. Views can
be very useful to provide targeted designs.
•
Use annotations to create Section Separators (not Form Sections) to
separate out content on the page and provide a logical hierarchy or
workflow of the data.
•
For larger forms, use Form Sections. These are useful for creating tabs.
•
Fields with multiple lines (such as descriptions or comments) should expand
across the whole page, not half. This means they go at the bottom of the form.
Adding related and embedded lists
We've already seen Related Lists when discussing reference fields. But they come
with a few disadvantages. Embedded lists remove some of their constraints:
•
Embedded lists can be placed anywhere on the form, rather than just at
the bottom.
•
Since Related Lists show related records, they will only be displayed on a
saved record. If it is unsaved, no records can be linked. Embedded lists will
show at all times.
Let's use an embedded list to create Guest records at the same time as a reservation:
1. On the Reservations form, first remove the Guests Related List by going to
Personalize > Related Lists.
2. Under Personalize > Form Layout, find the Guests embedded list. It'll show
up in red in the Available column.
[ 43 ]
ServiceNow Foundations
3. Once added and saved, a new Reservations record should look like the
following screenshot. Guests can easily be added and removed from this
interface by using list editing. Try it out!
Embedded Related Lists are not always appropriate. They are
designed to have an interface where you often create new related
records with a minimum amount of information. There is no way
to disable the creation of new records, for instance.
Defining your own Related Lists
Defined Related Lists gives a list of any records you want at the bottom of the form.
For example, a simple Defined Related List may be placed on the Room form that
lists other rooms on the same floor. This helps you to quickly navigate to them.
In order to create a Defined Related List, we'll need to use a
little JavaScript. We'll work through this in more detail in the
next chapter.
Navigate to System Definition > Relationships and click on New. Use the
following details:
•
Name: Rooms on the same floor
•
Applies to table: Room [u_room]
•
Queries from table: Room [u_room]
•
Query with: current.addQuery('u_floor', parent.u_floor);
[ 44 ]
Chapter 1
This code gets records where the u_floor field is the same as the record we are
viewing. Two JavaScript variables are being used here, current is the table you are
getting the records from and parent is the record that is being displayed in the form.
Navigate to the Room form and add the new Related List into the form. Now you'll
see the other rooms listed as well. Useful!
Creating tags and bookmarks
Do you lose things? Me too. I lose my hotel key all the time. Perhaps you are writing
several difficult scripts that you want only a couple of clicks away, or you need
to quickly navigate to a User record. Tags are a way to collect arbitrary records
together, making them easy to find, while bookmarks give single-click access.
Adding a bookmark
A way to quickly access information is through bookmarks. To the left of the
Application Navigator is the Edge toolbar, which lets you control your interface.
Try dragging links to the bar, where they will be saved for one-click access.
Since ServiceNow is a real web application, you can obviously add bookmarks
through your browser. You might need to break out of the frames first or use the
Copy URL option on a link breadcrumb to get a navigable URL.
[ 45 ]
ServiceNow Foundations
Defining a tag
Tags collect records together. To create one, go to a record form. Click on the Tags
icon next to the table name or right-click on the context menu and go to Assign Tag
> New. Type in a label and save.
Then find your records by clicking on Tagged Documents in the Edge toolbar on the
left-most part of the user interface:
In older versions of ServiceNow, this functionality was called labels. You can inspect
the different user interfaces available on the wiki: http://wiki.servicenow.
com/?title=Navigation_and_the_User_Interface.
You can also add tags to records from lists by selecting the items you
want to add and then using Assign Tag from the Actions on selected
rows choice list.
Tag configuration is possible by going to System Definition > Tags. This includes
global tags (which show for every user) and dynamic tags (which try to automate the
selection of labels for you; for example, the most recently used).
Enjoying views
If you find that you need to include lots of fields on a form or list, consider using
views. They allow you to present a different set of elements that are specific to a
situation. For example, in our hotel, a guest may be enrolled in our points program.
In that case, we may want two views of user records: a simple uncluttered view for
single-time guests (containing the minimum amount of information required to load
quickly, and without extraneous data) and a more detailed view for frequent visitors
(containing extra information to help serve them better).
[ 46 ]
Chapter 1
Let's create a simple view of the Guests form.
1. Navigate to it now and then go to Personalize > Form Design.
2. On the Default view selection box, choose New… and enter Simple as the
new view name.
3. Then remove all fields other than First name, Last name, and Membership
Number, and click on Save.
A System Administrator (or a user with the view_changer role) can change views
by clicking on the name of the table and choosing View. Otherwise, the view for
the record is set through rules, through the view specified in the module link in the
application menu to the left, or it is inherited.
The view of a record is inherited as you navigate through the
interface. If you follow reference links, the system will attempt to
be consistent and use the same view as before. If there isn't one
with the same name, it will show the default one. Be aware of
this behavior when you are naming and configuring forms.
Controlling views
View Rules (available under System UI > View Rules) are a great way to force the
display of a particular view. They work with a condition that uses information on
the record itself. For example, you may decide to create a VIP view that shows extra
fields. The VIP view is then only shown when the VIP field is ticked.
If you need more control, then create a script that can use other information to make
the correct choice. A great use case for this is selecting a view based on the role of
the logged-in user. Learn how to do this by going through the Special function calls
section in Chapter 2, Server-side Control.
Learn more at the wiki: http://wiki.servicenow.
com/?title=View_Management.
[ 47 ]
ServiceNow Foundations
Views are often useful, but they can become frustrating. You end up managing
several forms; for example, if you create a field and want it on all of them, you must
repeat yourself several times and change the forms several times. And since the view
you are using is kept as you navigate through the interface, be aware of which view
you are editing: you may end up creating new views on forms unintentionally.
Menus and modules
To help you navigate the applications in ServiceNow, the interface provides you
with the Application Navigator—or, as I like to call it, "the menu to the left". At its
heart, this is a series of links to either forms or lists of data. They can specify a view
name directly, and lists can include a filter, enabling you to decide exactly what the
user sees when they click on it. This gives you a great deal of control.
What is shown in the Application Navigator is only natively
controlled by roles. However, modules, like all configurations, are
stored in a database table – the sys_app_module table to be exact.
This gives rise to the possibility of restricting who sees modules in
other ways. One example is creating a query Business Rule on this
table to filter modules by group. Chapter 7, Securing Applications and
Data, explores how that is accomplished.
Specifying a view
Let's set the default view for Guests to be our simple one.
1. Navigate to System Definition > Modules > Guests.
2. Change the View name field to Simple and save.
Now, each time you follow this link, you'll see the three-field view.
Setting a filter
When providing links to lists, it is a good idea to include a filter. Not only does it
let you find the data you are looking more quickly, but it also reduces the need to
immediately create a filter yourself. Often, you aren't interested in records that are
six months old, for instance, so filter them out of the link. If you always filter the list
(such as to find guests who have recently checked in), why not create a new module
so you can jump straight to them?
[ 48 ]
Chapter 1
Speak to the users of the system and understand what they are
looking for. Not only will that make their interaction slightly easier,
but you can also reduce the load on the instance by only displaying
the appropriate information. Adding modules is really easy, and it
can make a dramatic difference to usability.
Let's create a new module that shows Reservations for today. Navigate to System
Definition > Modules and click on New. Use these details:
•
Title: Today's Reservations
•
Application menu: Hotel
•
Table: Reservation [u_reservation]
•
Filter: Arrival – on – Today
Building the right modules
Menus and modules should be appropriately named. The Navigation Filter at the
top is incredibly useful for selecting from the enormous list available to you as an
administrator. And it is also helpful to power users. But the filter only matches on
the Name parameter. For example, one of the module names that really frustrates
me is the name of the link to view all the items in the system error log: All. The text
to find this precise entry will therefore be all. Using log or error or other strings
will either produce a lot of or no results, which to me is quite unintuitive. If you do
type all in, you see lots of completely irrelevant entries. Besides that, All is not very
descriptive! Something like All log entries will help in every respect.
Summary
This chapter explored the key design principles that ServiceNow is built on, ensuring
the foundations of the platform are well understood. A ServiceNow instance is a
single-tenancy design, giving you a great deal of control and independence over how
the platform works for you. The architecture of the system relies upon its database to
store all configuration and data, so the hosting of ServiceNow gives a redundant pair
for maintenance, disaster recovery, and performance reasons.
Creating tables and fields is a fundamental part of administrating ServiceNow.
There are many field types available, from strings to URLs and journals fields. The
dictionary stores information about each field and can make the values of the field
unique, or act as the record's display value.
[ 49 ]
ServiceNow Foundations
Hierarchical tables give a great deal of benefit. Inheritance allows the Guest table to
take advantage of all the functionality provided by the out-of-the-box User table.
In a relational system, linking records together is a key part of data design. Reference
fields provide links between two records and give a great deal of capability and
configuration choice, such as dot-walking, dynamic creation, and handling deletion.
In addition to these, there are other types of relationships, such as many-to-many
tables and Glide Lists.
The ServiceNow interface is built on lists and forms. These relate to the database
tables they are showing and give a great deal of functionality – from hierarchical
lists to tags and from views to filtered modules.
The next chapter will build on this data structure. By adding logic to the ServiceNow
platform, we go beyond just storing data and instead get control over it.
[ 50 ]
Server-side Control
ServiceNow gives you great control over your data; you can check it, change it, or
censor it, but how? As we progress through ServiceNow, we'll see how information
can be validated by a Data Policy or secured by an Access Control Rule. However,
the most flexible way is through scripting. This chapter aims to give you a good
understanding of how server-side scripting in ServiceNow works. In this chapter,
we will be covering the following:
•
Firstly, we explore how JavaScript works in ServiceNow by understanding
the engine behind it.
•
Then, we take a detailed look at GlideRecord, which is the most commonly
written code in ServiceNow.
•
Business Rules are the starting point for logic in ServiceNow. We explore the
different flavors by running through a variety of scenarios.
•
Script Includes provides a place for your code libraries. We look at how you
can define classes, extend them, and run them.
•
Finally, Data Policies and Advanced Reference Qualifiers show other ways
of controlling data access and logic.
ServiceNow has over 30 places where you can write code to make the instance do
what you want. Aside from a few exceptions, JavaScript is used in all. JavaScript
is a very flexible and powerful language that is most commonly known for its
inclusion in almost every web browser. This has made it almost mandatory for web
development these days, with its simple syntax allowing many people to quickly add
simple logic to web pages with minimum effort. Taking advantage of this familiarity,
ServiceNow uses JavaScript both on the server and on the client.
[ 51 ]
Server-side Control
A brief history of JavaScript
JavaScript doesn't have the greatest of reputations. The majority of code on the Web
is simply copied and pasted with some of the popular tutorial sites not providing the
most accurate of references. This results in JavaScript not really being developed, but
simply "used". Especially frustrating are the browser incompatibilities, where earlier
versions of Internet Explorer implemented support in different ways to the standard.
However, this is slowly changing. Libraries such as jQuery and Angular have had a
remarkable impact, enabling you to quickly build more real applications by providing
a higher abstraction level. They handle many of the common use cases easily and
provide an interface to ensure all browsers work the same way. This means that
more time can be spent realizing functional requirements rather than technical
requirements. They have proven that JavaScript can solve real business needs.
The use of JavaScript is growing on the server side with platforms like node.js
realizing the flexibility of the language and providing a modern event-driven
framework. Also, browser makers are investing significant development time in
reducing execution time and making the language more efficient. The competition
between teams leads to innovation and is raising the profile of JavaScript.
Rather than being a niche scripting language only used for giving the modal "alert"
messages, the future of JavaScript is promising.
Running background scripts
The simplest place to experiment with server-side scripting is perhaps the Background
Scripts section in ServiceNow. This provides you with a large text box where you
place your code and a button saying Run Script, without any fuss, formatting,
or further complexity. Outputs from your session during execution (such as log
statements) are captured and presented to the screen. This, therefore, provides an
excellent place to run server-side code where you need to monitor the results, where
you can experiment, or where you need to run one-off scripts, such as fix jobs.
Accessing the background scripts page requires you to have the security_admin
role. The security_admin role is an elevated privilege, meaning that the role
only applies to your current session. To start using it, ensure you've been given the
security_admin role (and you need to log out and back in to get access to the role if
you were just granted it), then click on the padlock next to your name to access the
elevated privileges pop-up box. Activate it, and then click on OK:
[ 52 ]
Chapter 2
We'll explore elevated privileges in Chapter 7, Securing
Applications and Data.
Navigate to Background Scripts by going to System Definition > Scripts
(Background).
You will be presented with a large script box; however, before you get too
enthusiastic, heed this warning. The reason that accessing Background Scripts
requires an elevated privilege is to remind you that some badly written code really
can delete all your data. Never experiment in a live production instance!
Inefficient scripts get stuck in an infinite loop and can seriously
impact performance or even cause outages or security breaches.
Always test in a sandbox instance first.
Let's run the standard Hello, World! program as our first script:
gs.log('Hello, world!');
As the output, you should see the following:
*** Script: Hello, world!
[ 53 ]
Server-side Control
The function used is not a standard JavaScript command. (gs stands for GlideSystem).
It collects a bunch of useful functions and utilities, allowing you to control and instruct
the ServiceNow platform more easily.
The functions of GlideSystem are introduced throughout this
book. For a detailed list of all its capabilities, see the wiki page:
http://wiki.servicenow.com/?title=GlideSystem
You must be wondering why it's called GlideSystem. Originally, ServiceNow (the
company) was called GlideSoft, and they produced a platform called Glide. As the
company and platform grew, they were both renamed to the more familiar monikers
used today. You may see other references to Glide and GlideSoft, particularly in the
more original parts of the platform.
gs is one of the several objects that is instantiated before your script is run. These
are often dependent upon the context that the code is running in. You will see
many more as we journey through the ServiceNow platform. Generally, you do not
instantiate these objects yourself; they are already available for your use.
The log function of gs is self-explanatory; it writes a message to the system log. In
Chapter 8, Diagnosing ServiceNow – Knowing What Is Going On, we explore logging
in ServiceNow in much more detail.
Let's try running some code that won't work:
alert('Hello, world!');
As the output, you should see the following:
Evaluator: org.mozilla.javascript.EcmaError: "alert" is not defined.
Interesting! This same simple snippet of JavaScript works in a browser, but not in
ServiceNow. Why?
Rhino – the JavaScript engine powering
ServiceNow
JavaScript needs to be interpreted and executed in order for it to do useful work.
The functionality that does this in each web browser is the JavaScript engine; it
understands the code written on the web page, and executes it to provide the
functionality that the developer expects.
[ 54 ]
Chapter 2
The speed and efficiency at which JavaScript engines do this has rapidly increased.
Optimizations such as the Just in Time compilation and caching have meant that
each browser reacts to events quicker and draws pages faster, providing a slicker,
more interactive experience to the user. No one likes to click and wait! Each browser
developer is battling to prove themselves as the fastest; at present, Chrome's V8 is
the one to beat. Other client engines include SpiderMonkey, which is used in Firefox,
and Internet Explorer uses Chakra. Until recently, the Internet Explorer JavaScript
engine didn't have the best of reputations, being slow and not very standardcompliant. When we move into the client-side JavaScript, we'll explore this more.
ServiceNow uses the Rhino JavaScript engine, which is managed by the Mozilla
Foundation, the maintainers of Firefox. Rhino itself is written in Java, which provides
a hint of what the backend platform code that ServiceNow is written in is. Rhino
provides a full implementation of the language, with the exception of some objects
that only make sense to the client. It's relatively complete and standard-compliant.
ServiceNow includes a version of Rhino that supports up to version 1.5 of JavaScript.
Rhino is considered stable, and isn't developed at the same frenetic pace as the
current crop of web browsers. In a moment, we'll run some very simple indicators
that show that your desktop or laptop and its web browser can outperform the
ServiceNow instance in some situations. Of course, the inefficiency of Rhino is
slightly countered by the brute force of the powerful servers that the instances
are running on, but it is worth considering if you are looking to build some very
complex math-based scripts.
Accessing Java
The ServiceNow platform is written in Java using the Apache Struts framework. In
earlier versions of ServiceNow, scripts could, through the support in Rhino, access Java
code and execute calls to backend functions. For example, you might find examples
that use the ftp4che FTP library. This is built into the platform to enable the Import
Set functionality, which we'll explore in a later chapter. Since Java code is organized
in classes and then into packages, Rhino normally provides a global variable called
Packages that enables the scriptwriter to access any code they can find.
The benefit that this access brings—the ability to call any Java code distributed
as part of the platform—has resulted in uncontrolled access. Scripters are finding
classes, calling them, and then relying upon their specific behavior. Even if
code wasn't supposed to be called in a script, it now is! This limits the platform
developers, since they are unable to refractor and restructure perhaps as much
as they would like. Any changes they make would have a dramatic impact on
customer scripts. Some scripts even rely on bugs in the Java code!
[ 55 ]
Server-side Control
In recent versions of ServiceNow, unfettered Java access has been curtailed and
has been limited to a subset of classes and packages. Some Java functions are now
marked as Scriptable, meaning that the JavaScript code can call it. There are several
hundred classes currently accessible, but it is anticipated that this list will be reduced
to enable the platform team to make more substantial changes to the API.
For more information on scripting API changes, see http://wiki.
servicenow.com/?title=Scripting_API_Changes.
To make your scripts as future-proof as possible, ServiceNow
recommends that you do not include code that is not documented on
wiki. Any exceptions should be tested carefully and comprehensively
after an upgrade. It might be that minor changes that you don't
immediately notice could affect your code in surprising ways. This book
focuses on the supported GlideRecord, GlideSystem, and other
documented APIs, but there are some mentions of other functionalities.
ServiceNow is built to be extended, but be careful how you are doing it.
Appreciating server-side code
It is important to understand the significance of writing JavaScript on the server.
For the majority of the time, you can apply the same concepts to both the server and
client contexts. You can create variables, iterate through arrays, and define functions
in exactly the same way. However, some functions in JavaScript are designed to
interact with the user or the browser; these are not supported. You can't, for example,
use the alert function when writing a server-side script. In a web browser, alert
pops up a dialog box in the browser. But if we remember that our code is actually
running on the instance, perhaps in a scheduled job, on a server probably many
hundreds of miles away, where would that alert box show?
The error that we got when running the code in Background Scripts occurred
because Rhino can't pop up an alert dialog box. It doesn't have a screen it can
display the message on. Instead, we need to use our first example, and use gs.log
if we want to view our output.
Let's run some standard code that is almost obligatory in any scripting chapter, and
see what the output is like:
function log (s) {
typeof gs === 'object' ? gs.log(s) : console.log(s);
}
function fibonacci (n) {
[ 56 ]
Chapter 2
return n < 2 ? n : fibonacci(n - 1) + fibonacci(n - 2);
}
var s = new Date().getTime();
for (var i = 0; i <= 30; i += 1) {
log( i + ': ' + fibonacci(i));
}
var e = new Date().getTime();
log('Execution time: ' + (e - s))
Firstly, note that it's a very simple logging function. This determines how to record
the results using either the ServiceNow log system, or the console. It does this by
simply inspecting whether gs is defined or not. This allows you to use exactly the
same code in either your browser or background scripts.
The Fibonacci function is next. This calculates the Fibonacci number at a particular
place, so we perform a simple loop calculating the first 30 Fibonacci numbers: 0, 1, 1,
2, 3, 5, 8, and so on. It uses simple math and recursive function calls to generate the
number. It is a straightforward test of functional code speed.
Finally, Script Includes has a simple (and rather rough) execution timer. We grab the
time, accurate to a millisecond, at the beginning and end of execution. The former is
then subtracted from the latter to give a number.
Comparing engine speed
It is interesting to compare the different performances of browsers and their
optimization techniques. In my tests, Chrome completes the script in 30 milliseconds.
Firefox takes around a second, with the ServiceNow instance taking 5 seconds.
All these are much faster than the older versions of Internet Explorer. In order to
improve performance, the ServiceNow platform compiles scripts and stores them
in its cache for future execution. However, it is not a panacea, as you can see.
To try this yourself, execute the code in Background Scripts on your
instance and compare it with the same code pasted into the console in your
browser. This is typically accessible through a web developer menu.
These few tests show that the JavaScript used on the server in ServiceNow is
standard, but has a few gotchas you need to be careful of. The fun really starts
when you use function calls on the power of the ServiceNow platform.
[ 57 ]
Server-side Control
Using GlideRecord (and its friends)
Chapter 1, ServiceNow Foundations, shows that ServiceNow is built around data.
Background Scripts, and scripts in general, can use the excellent database connectivity
capabilities built in ServiceNow to easily access whatever information we want.
GlideRecord is instrumental in doing this.
GlideRecord is a class that represents a single entry in a database table. It is easy
to use, but I recommend reviewing the basics from wiki or from a scripting course.
There are some gotchas and some very interesting features that are misunderstood.
For full details, investigate the documentation at
http://wiki.servicenow.com/?title=GlideRecord.
Let's run some code in Background Scripts to allow us to understand how
it works. We'll go through it line by line to get the details. The code is a little
artificial, but the aim is to return at the most two Check-in records, and find
out on which date they were created:
var results = [];
var gr = new GlideRecord('u_check_in');
gr.addQuery('u_guest.name', 'CONTAINS', 'Alice');
gr.setLimit(2);
gr.orderByDesc('sys_created_on');
gr.query();
while(gr.next()) {
results.push(gr.sys_created_on + '');
}
gs.log(results.join(', '));
Now, let's look into the code in detail:
1. The very first line is a standard line of JavaScript. It creates a variable named
results, making it an array. The output will be stored here.
2. A GlideRecord object is always instantiated by passing through the table.
The resulting object is a representation of that table. However, it isn't usable
until a function is called to either make a new record (gr.newRecord()) or
perform a query (with gr.query()).
[ 58 ]
Chapter 2
3. Perhaps it'd be useful to know when Alice is checking in to the hotel. In order
to add a filter (which is simply adding a SQL WHERE clause), use addQuery.
Note that the condition can use dot-walking to navigate through
reference fields. In the background, ServiceNow performs a join on
the referenced table, allowing it to filter the results. This is invisible
to the scriptwriter since the resulting GlideRecord is exactly the
same structure. This functionality is incredibly useful, and can
save significant development effort. However, because you are
performing a join, the database does need to expend more effort, so
be smart about how you do it.
4. Generally, you either pass two or three parameters to addQuery. The first and
last are the fieldname and the value you are searching for, respectively. The
optional middle value is what type of clause you want, standard operations
such as greater than, equal to, and as per this example, a pattern matching
text search (equivalent to the SQL clause LIKE '%<value>%'). It is searching
for a name that contains Alice anywhere in it; Alice Cooper will match, as will
Steve Doralice.
5. Next, the script instructs ServiceNow to only return a maximum of two
records no matter how many matching entries there might be in the database.
When writing scripts, it is always a good idea to test them on a limited subset
before unleashing your query on thousands of records.
Once the query has been returned, you can use getRowCount to return
the number of rows that actually have been found. However, only use
this function if you are actually going to deal with the records anyway.
For example, in a script that deletes records, use getRowCount to check
how you will be deleting them. If you are expecting to delete five, but
you see that you might be deleting 5,000! Stop!
GlideAggregate, discussed later in this chapter, is a more efficient
way of counting if you are only interested in the number of results.
6. The next step is to order the results. Choose any column to order the
result set.
7. Once the query has been set up, it's time to execute it and ask the database to
get the information. From now on, the GlideRecord object is the result set.
[ 59 ]
Server-side Control
8. A while loop is then executed to deal with all the data. The next function
will increment in the result set returning whether it was successful. This is a
very common pattern for iterating around a result set.
Sometimes you only want to get a single record in a table. On such an
occasion, you can call the get function, which rolls several commands
together: setLimit(1), query, and next, skipping up to three
lines. If you pass through a single parameter, get will assume it is a
sys_id, allowing you to grab a record with little fuss. If you give two
parameters, the first allows you to specify the field, the second the
value. This is a real timesaver. Consider the following code snippet:
var gr = new GlideRecord('u_check_in');
gr.get('u_guest.name', 'Alice Richards');
gs.log(gr.sys_created_on + '');
9. Some standard JavaScript functions are used for each result, appending the
information we are interested in (the built-in Created On field) to the array.
The script ensures it is converted to an array. The next section talks about
why in much more detail.
10. After the loop is closed, the result set is joined together. Finally, it is written
to the system log using the gs function we've already seen.
Accessing data from GlideRecord
GlideRecord uses an unusual capability of JavaScript to redefine objects on the fly.
Properties are created and changed whenever the database is worked with, such as
calling the newRecord or query functions. Every time the next function is called, the
ServiceNow platform iterates through all the fields on the table, and attaches them as
properties to the GlideRecord object. These properties are stored as GlideElement
objects, which represent the field in the database. They give you the value of the
field, plus a few extra really useful features.
Wiki has more information on GlideElement objects at http://wiki.servicenow.
com/index.php?title=GlideElement.
Some of the most useful functions you can call on a GlideElement
object are the changes and changesTo functions. These return
true if the field value has been altered. As we'll see, this is
invaluable for knowing what data is being altered, whether it be by
the user or otherwise.
[ 60 ]
Chapter 2
The GlideElement object in the property can be accessed in two ways, the typical
dot notation (gr.sys_created_on) or through a bracket notation gr['sys_created_
on']. This is very useful if you need to access fields programmatically:
var f = 'my_field';
gr[f] // is the same as:
gr.my_field
This allows you to quickly, for example, loop through several fields, clearing them in
a fairly concise way:
var fields = ['u_field_1', 'u_field_2', 'u_field_3, u_field_4'];
for (var i = 0; i < fields.length; i++) {
gr[fields[i]] = '';
}
Here, a for loop iterates through the array using the bracket notation to access the
right property. The obvious alternative that just repeats code is not as elegant.
Walking through reference fields
Dot-walking lets you access information through reference fields by using the dot
notation. Accessing the name of a guest from a GlideRecord object of Check-in is as
simple as gr.u_guest.name.
The reference field has access to the fields of the table that it's pointing to. A reference
field pointing to the User table will have access to the user fields and not to any
fields on the Guest table, such as the Membership number field created in Chapter 1,
ServiceNow Foundations.
It is possible to access extended fields using a special notation:
ref_<tablename>.<extended field>. So the Membership
number field could be accessed through a User reference field
such as gr.ref_u_guest.u_membership_number. This also
works in conditions.
Converting data types
JavaScript is loosely typed. This means that it will convert values into different
types wherever it can. If you are performing arithmetic, it will convert to a number
according to the rules. GlideElement returns the value of the field when you access
the object when you request a string; most of the time, that's great. In line 8 of the
preceding script, it specifically converted the value into a string. This is important
to do; if not, then you will get surprising results.
[ 61 ]
Server-side Control
The surprising results of GlideElement
Consider this code. It is a very simplified version of our preceding script, running
without any GlideRecord distractions or loops:
var obj = {};
var results = [];
obj.value = 1;
results[1] = obj;
obj.value = 2;
results[2] = obj;
gs.log(results[1].value);
gs.log(results[2].value);
The first couple of lines create an object and an array. Simple enough. The next
command sets the value property of our object to 1. The object is then pushed into
the array. The next two commands do the same thing, but first they change the value
property to 2. Then the array is printed out.
If you run this in Background Scripts, you may be surprised to find that instead of
printing out 1 and 2, it prints out 2 twice. Why?
I must admit I was slightly untruthful in my description. When the object is pushed
into the array, it actually puts an object pointer in the array. This means that the two
elements of the array populated are actually pointing to the same object. Therefore,
when the object is accessed through the two array elements, the same value is
printed twice.
To return to the GlideRecord object, if sys_created_on was pushed into the array
without converting it into a string, then that results in the pointer to sys_created_
on of GlideElement being added to the array. It is not the value of the field. And of
course, when gr.next() is called, the value of sys_created_on changes.
Sometimes this is exactly what you want. However, when you are manipulating
a GlideRecord, this is often not the case. The way to avoid this is to get the value
of the field. An easy way to do that is to ensure the data put into the array is a
primitive like an integer, a floating-point number, or a string. So, if the fourth line
of the preceding code was replaced with the following snippet, we would get the
expected result:
results[1] = obj + '';
[ 62 ]
Chapter 2
Getting the value another way
Of course, there are alternatives. There are some functions in GlideRecord and
GlideElement that can help—specifically getValue and toString—which will do
the conversions for you. You may want to always do this so you don't forget. Both
these lines are drop in replacements for line 8:
results.push(gr.getValue(sys_created_on));
results.push(gr.sys_created_on.toString());
But programmers generally avoid keystrokes whenever necessary, and I certainly
prefer manipulating GlideElement directly. Whatever you choose, it is always
important to know why you follow certain conventions.
Dealing with dates
Dates and times are generally tricky to work with, since, while the idea of 60
minutes, 24 hours, 7 days, and 12 months are very normal to a person, the almost
arbitrary nature of the amounts causes some consternation through code. Therefore,
ServiceNow provides access to GlideSystem and GlideDateTime, both of which
contain many functions to generate and deal with time.
For more information, check out the wiki link here: http://
wiki.servicenow.com/?title=GlideDateTime
Wiki provides many examples of how to perform date arithmetic. This is notoriously
tricky to do manually so I suggest using them if possible. The most useful functions
are available through GlideDateTime. On a date/time field you can extract the
GlideDateTime object through a GlideElement object. For example, to increment a
date by a day, you can use the following code:
gr.sys_created_on.getGlideObject().addDays(1);
If you get beyond simple situations (such as how many weeks in a month?), it can be
advantageous to extract information in Unix time and work from there. (Unix time
is the number of seconds since midnight 1 Jan 1970 UTC, which may be described
as when time began for computers!) This then can be manipulated like any other
number. The following line of code will give you the time in Unix time:
gr.sys_created_on.getGlideObject().getNumericValue();
[ 63 ]
Server-side Control
Counting records with GlideAggregate
Earlier in this chapter, the getRowCount function of GlideRecord was introduced.
It returns how many results have been found. However, this is only determined by
getting all the information from the database, then counting it. Wouldn't it be more
efficient if we could get just the total number? We can, with GlideAggregate!
Wiki has more information available at http://wiki.
servicenow.com/?title=GlideAggregate.
Run the following lines of code to get the total number:
var count = new GlideAggregate('u_check_in');
count.addQuery('sys_created_on', '>', gs.beginningOfYesterday());
count.addAggregate('count');
count.query();
var result = 0;
if (count.next())
result = count.getAggregate('COUNT');
gs.log('Result: ' + result);
The style of working with GlideAggregate is very similar to GlideRecord. You
can add filters, just like we do with GlideRecord, for example. Here, one of the
functions of GlideSystem is used to return all records that are created after the
beginning of yesterday (that is, yesterday midnight). The main difference is that the
addAggregate function is used to ask for the desired information, and the query call
then returns that instead of a list of fields.
The addAggregate function accepts two parameters: the first being the calculation
(such as min, max, count, sum, or avg for average) and the second being the field to
perform it on. The groupBy function is used to divide the result set up and return
multiple entries that we loop over.
To get the last time that a guest has checked in, the following code could be used:
var gr = new GlideAggregate('u_check_in');
gr.addAggregate('max', 'sys_created_on');
gr.groupBy('u_guest');
gr.query();
while(gr.next()) {
gs.log(gr.u_guest.name + ' ' + gr.getAggregate('max', 'sys_created_
on'));
}
[ 64 ]
Chapter 2
Be aware that GlideAggregate only populates attributes in the object that are
relevant. So you can only access the fields that you group by, or that you have an
aggregate of. In the preceding example, u_guest is available since it is grouped by
field. Other fields are not available.
Business Rules
The home of server-side scripts in ServiceNow may be known as Business Rules.
They are so called because they allow you to apply business or process logic to the
applications hosted on ServiceNow. Do you want to update a remote system through
an integration? Perhaps check a date? Or populate some fields automatically?
Business Rules are a great way to accomplish this.
Business Rules have been simplified in the Eureka release of
ServiceNow. Some common actions can now be performed without
any code. However, ticking the Advanced checkbox enables the
script and many other fields. For information on the simpler
functions, check out the wiki link http://wiki.servicenow.
com/index.php?title=Business_Rules.
Some like to think of Business Rules as database triggers since they perform
a very similar function. Business Rules run whenever a record is inserted, updated,
or deleted, or when a query is run against the table. Since ServiceNow is a
data-driven platform, this allows great flexibility in manipulating and working
with the information in the system.
Predefined variables
Whenever a Business Rule runs, it has access to several variables provided by
the platform:
•
Current: This is a GlideRecord object that represents the record in question.
Any changes that the user (or a script) has performed on it are available for
inspection.
•
previous: This represents the record before any changes have been made.
•
g_scratchpad: This is used as a temporary storage area for data; however,
•
gs: We've already met this; it contains several helpful functions for use in
it's also available to client-side scripts. We'll explore this in more detail in the
next chapter.
our scripts.
[ 65 ]
Server-side Control
Setting the table
One of the first thoughts when creating a Business Rule is to set which table it will
run on. Most of the time, this is obvious; if you want to affect the Check-in records,
you need to place it on the Check-in table.
However, what makes Business Rules pretty special is that you can run them on any
level of the table hierarchy.
In Chapter 1, ServiceNow Foundations, the Guest table was created, extending the User
table. This means, it inherits the fields that User provides. This includes Business
Rules too. So, if a Business Rule is created for the Guest table, it will run just for
Guest records, but if it was placed against the User table, it would run for all User
records, including Guests.
Displaying the right table
For a very simple example of this, let's create a Business Rule on the User table.
1. Navigate to System Definition > Business Rules. Click on New.
2. Use the following information:
°
Table: Display table on record creation
°
Table: User[sys_user]
°
Insert: <ticked>
°
Advanced: <ticked>
°
Script: gs.addInfoMessage ('You have created a ' +
current.getTableName() + ' record');
This code uses another of the GlideSystem function to output a message.
Instead of it being visible in the log file, it is presented to the user that
carried out the action. In the message, the table name of the current record
is shown by utilizing the getTableName function of the current object of
GlideRecord.
It is always a good idea to give the Business Rule a meaningful name, so
you can easily identify it later. There is also a description field that you
can add to the form to allow you to better describe what the script does.
From now on, whenever you create a User or Guest record, you will receive a
message telling you which table has been used.
[ 66 ]
Chapter 2
For Guest records you get the following message:
For User records you get the following message:
Conditioning your scripts
When records in a table are worked with, Business Rules are run. Each Business Rule
has a condition that determines whether the script should run or not. The condition
can be a JavaScript statement that is executed. If the result is true, then the main script
is parsed and run, or the filter conditions and role conditions fields can be used.
It is good practice to always provide some sort of condition:
•
Code should only be run when appropriate. Since the script field is only
parsed if the statement passes, code that is not appropriate at that time is
ignored, thus speeding up the execution.
•
It provides easier debugging. Business Rule debugging tells you which
scripts were run and when, and whether the condition was met or not.
Chapter 8, Diagnosing ServiceNow – Knowing What Is Going On, discusses
this in more detail.
The condition has access to the current object of GlideRecord and the other
predefined variables, where appropriate. This lets you check what is happening to
the record, ensuring the Business Rule is running only at the right time. For example,
for a Business Rule on the Check-in table, a condition can be added to run the script
only if the value of the Guest field has been altered:
current.u_guest.changes()
This line of code uses several elements we've already seen: current, our
GlideRecord object representing the record we are dealing with; u_guest, the
GlideElement object for the field, and a function we are calling on it that returns
true if someone has altered the value of that field.
[ 67 ]
Server-side Control
In addition to always having a condition, it is good practice to
always have a condition that includes a changes function call on a
GlideElement object. It is common to see code like this:
current.u_guest == 'Bob'
This means that whenever u_guest is set to Bob, even if it hasn't
changed, this Business Rule will run. For the majority of the time,
you only want to run your rule when the value is first changed:
current.u_guest.changesTo('Bob')
You may also want to use some of the other functions available in GlideSystem to
limit Business Rules, such as the hasRole function. Roles and securities are explored
in Chapter 7, Securing Applications and Data, but it is very common to show debugging
information only to the System Administrator.
Having good conditions
When writing conditions, be careful with using the right JavaScript operators. Since
the Condition field is a short line, the code can get quite compressed. If you have a
very complex condition, consider:
•
Splitting the Business Rule into parts. This is always good practice anyway.
Instead of having lots of OR conditions and writing one big Business Rule,
have several, more targeted Business Rules with smaller conditions.
•
Putting the most important statements in the Condition field and placing the
rest in an if block in the Script field.
•
Writing a function and calling it from the condition. (The ideal place to store
the function is in a Script Include, described later in this chapter.)
•
Expanding the Condition field. It is possible to make the Condition field
bigger by changing the dictionary settings. However, consider that this may
just encourage you to write longer conditions, and longer conditions tend to
go wrong!
Finally, lay out your conditions carefully, and test thoroughly. The
most common confusion I see is around negative or conditions. If
you want to test that several values aren't true, you must use and. In
English, we often say "I don't want a, b, or c", which is short for "I don't
want a, I don't want b, and I don't want c". We need the long format! In
JavaScript, that would be:
current.u_field != 'a' && current.u_field != 'b' &&
current.u_field != 'c'
[ 68 ]
Chapter 2
Controlling the database
Business Rules run when there is database access. So, if you try to delete 20 records, a
delete Business Rule will run 20 times. It is most common for Business Rules to run on
insert and update, but you can select a combination of the options relatively freely.
Action on a
particular record
Insert, Update,
Delete
Business Rule
Database
access
Controlling database queries with Business Rules
Query Business Rules are slightly different. These run before the user has a chance
to interact with a particular record, and even before the database has got the results.
In fact, they are designed to control exactly what the database returns. When a query
Business Rule runs, the current object is still provided, but it is before the query
function has been called. This gives you an opportunity to add conditions, like when
we manipulated our first GlideRecord object.
A great example is the baseline Business Rule that means that inactive users are
invisible to everyone bar System Administrators. Let's examine its contents:
[ 69 ]
Server-side Control
The first thing to look at is the following condition:
gs.getSession().isInteractive() && !gs.hasRole("admin")
The condition is split into two parts. First, it checks to see how the user is logged in.
GlideSystem provides session details through the getSession function, and the
isInteractive function returns true if the user is using the web interface. (Other
alternatives include accessing the platform via Web Services, as discussed in Chapter 6,
Exchanging Data – Import Sets, Web Services, and Other Integrations.)
Second, it determines whether the user has the admin role. So, if the user is accessing
through the web interface, and they are not admin, the script will run.
If the condition matches, the one line script does the work:
current.addActiveQuery();
This is equivalent to running the addQuery function you may be more familiar with:
current.addQuery('active', true);
It uses slightly fewer keystrokes!
This Business Rule will always ensure that (subject to the condition) only active
users are returned when accessing the User table. Once a user is marked as inactive,
they will effectively "disappear". This technique is very useful to enforce particular
security rules, but it is worth remembering if you wonder why you can't access some
records. The following figure shows the work flow:
Request for data
Query
Business
Rule
Database
access
Choosing when to execute – before, after, and
really after
In addition to the Insert, Update, Delete, and Query checkboxes, the When to run
section on the Business Rules form also contains a dropdown list labelled When and
an Order field. This controls exactly when your rule runs.
[ 70 ]
Chapter 2
The When dropdown field controls at what point during the database operation the
Business Rule runs: before it goes to the database, or afterwards. When inserting a
record, you may want to programmatically set or alter default values. If this is done
in or before the Business Rule runs, the additions to the record will be stored. The
following figure shows the workflow of the three options:
Action
Before
Database
access
After
Result
Async
Defaulting data
Let's create a Business Rule that will automatically populate the floor number when
you create or update a Room record. In most hotels, the first digit of the room
number is the floor number. Let's automate this.
Create a new Business Rule, and set the following information:
•
Name: Set default floor number
•
Table: Room [u_room]
•
Advanced: <ticked>
•
When: Before
•
Insert: <ticked>
•
Update: <ticked>
[ 71 ]
Server-side Control
•
Condition: (current.u_number.changes() || current.u_floor.
changes()) && current.u_floor.isNil() && current.u_number.
toString().length > 1
This fairly long condition checks several items. It'll only run when the
Number or the Room field changes, that the floor field is not populated,
and that the number field, when converted to a string, has a length of at
least one character.
This condition could also be specified using the
Condition builder.
•
Script: current.u_floor = current.u_number.substring(0, 1);
The script will take the first digit of the number value and assign it to the
floor field.
Notice that current.update() was not necessary. Since this is
a before Business Rule, we are making changes before the record
writes to the database. The Business Rule alters the current record
but the reason that updated Business Rules are running is because
something triggered the record to save. We don't need to try to save
it again, and in fact, you may cause loops by doing so. However, the
platform will detect and stop whenever this happens.
Now, try creating a room without the Floor field populated, but ensure Number is.
When you save the record, the system will automatically give a value for the Floor
field. This will also happen if you try to clear out the floor, effectively providing a
rule that the system will ensure that a room number is generally always available.
As here, if you are providing default values or calculating new ones, it is a good idea
to ensure you have the data and that the user hasn't overridden the system. When
possible, you should trust the users of your system to know what they are doing.
There are usually exceptions to policies, and if the system is too locked down and
only caters for foreseen circumstances, frustration will arise!
There are many other options for validation and checking data.
In the next chapter, we'll explore client-side options, while later
on in this chapter we'll look at Data Policy.
[ 72 ]
Chapter 2
Validating information
Another use of before Business Rules is to validate data. If you find information
that is wrong or missing, you can tell the platform not to commit the action to
the database.
One of the big issues with our Hotel application is that you can check in to a room
multiple times. There is nothing to prevent the allocation of the same room to several
different people!
Let's expand the Check-in table slightly to include more information. Create a new
field, and use the Form Designer to include it on the form. It represents the date on
which the check-in happened:
•
Column label: Date
•
Type: Date
The Check-in table now appears as shown in the following screenshot:
Now, let's create a Business Rule that uses this date and the Room field to ensure
collisions don't occur:
•
Name: Stop duplicate check-ins
•
Table: Check-in [u_check_in]
•
Advanced: <ticked>
•
Insert: <ticked>
•
Update: <ticked>
[ 73 ]
Server-side Control
•
Condition: current.u_room.changes() || current.u_date.changes()
|| current.operation() == 'insert'
This condition is shorter. This rule will fire if the Room field changes or if the
Date field changes. Also, there is an additional check to see if the record is
being inserted. If you start with a completely blank record and insert it, then
the Date and Room fields will both change (from nothing to something), but
it is possible to "copy" a record (using Insert and Stay). In this edge case, you
may end up with a record being inserted without any fields changing.
•
Script: Use the following script:
var dup = new GlideRecord('u_check_in');
dup.addQuery('u_room', current.u_room);
dup.addQuery('u_date', current.u_date);
dup.setLimit(1);
dup.query();
if (dup.next()) {
gs.addErrorMessage('This room is already checked in on this
date.');
current.setAbortAction(true);
}
This script is longer than we've seen before, but it reuses much functionality
we've already seen. The bulk of the code sets up a GlideRecord query to find any
Check-in records that have the same room and date as the record we are dealing
with. We are only interested if there is at least one record, so a limit is added—a
simple optimization.
Then, we query the database. Instead of looping round the results, we just ask the
database if there was a result. The next function of GlideRecord will return true if
there is.
For this script, we then call two new functions. The addErrorMessage function
of GlideSystem gives the user a red error message, and as the name suggests,
setAbortAction(true) will stop the system in its tracks. This means the record is
not inserted or updated.
Once the Business Rule is saved, you can test it by creating another Room record. If
you choose a date and a room that is already recorded on a Check-in record, when
you click Submit, you will be faced with the following error message:
[ 74 ]
Chapter 2
GlideAggregate could have been used instead of
GlideRecord. This lets the database do more of the counting.
Working with dates
A common requirement is ensuring dates make sense. Let's validate that the
Departure field on the Reservations table is after the Arrival date. There are
several ways to compare dates: ensure you check out all the functions available in
GlideSystem to find the date a few days ago, or the beginning of the next quarter.
A dedicated wiki page lists all the functions: http://wiki.
servicenow.com/?title=GlideSystem_Date_and_Time_
Functions
Create a new Business Rule, and set the following information:
•
Name: Stop duplicate check-ins
•
Table: Reservation [u_reservation]
•
Advanced: <ticked>
•
Insert: <ticked>
•
Update: <ticked>
•
Condition: current.u_arrival > current.u_departure
This very simple condition uses the power of coercion to compare two dates against
each other. The script runs if Arrival is greater than Departure. Most of the time,
you can work with the GlideElement objects as you expect them to, but ensure you
always test thoroughly.
•
Script: Add the following script:
gs.addErrorMessage('Departure date must be after arrival');
current.setAbortAction(true);
We've seen these two function calls before; we add an error message, and stop the
record from being saved. Try out your script by entering an Arrival date that is after
the Departure date.
[ 75 ]
Server-side Control
Updating information
The other side to Business Rules is the after script. These rules will run after the
record has been committed to the database. This means that you cannot use them
to set field values or stop the database write, since it has already happened. Indeed,
knowing that the record has successfully been saved means that it is the perfect place
to update other records.
We can use this functionality to enforce another rule, ensuring there is only one lead
passenger in a reservation.
Create a new Business Rule and set the following information:
•
Name: Force single lead passenger
•
Table: Guest Reservations [u_m2m_guests_reservations]
•
Advanced: <ticked>
•
When: After
•
Insert: <ticked>
•
Update: <ticked>
•
Condition: Add the following condition:
current.u_lead.changesTo(true) || (current.u_lead && current.
action() == 'insert')
This condition checks whether Lead has just been selected as true, or if it is a
new record being inserted and the Lead field is true.
A True/False field in ServiceNow will always be either true
or false; it cannot be null. This means that current.u_lead
=== true is not necessary since it'll never be coerced.
•
Script: Add the following script:
var lead = new GlideRecord('u_m2m_guests_reservations');
lead.addQuery('u_reservation', current.u_reservation);
lead.addQuery('u_lead', true);
lead.addQuery('sys_id', '!=', current.sys_id);
lead.query();
while(lead.next()) {
lead.u_lead = false;
lead.update();
}
[ 76 ]
Chapter 2
This is a fairly typical loop based on GlideRecord. It queries the many-to-many
relationship table that relates guests to their reservations. It looks for the set of records
that are for this reservation, and it finds every one that has the Lead field set to true.
Of course, it should avoid finding the record being dealt with, so this is excluded.
The result set is looped around, with the script setting the Lead field of each to
false, and finally it saves the record.
Try creating a new Reservation record, and set more than one of the guests to have
Lead marked as true. You will find that the script will change the records so that only
the last one to be updated will keep it. All the others will have Lead set to false.
Running things later with system scheduling
Another way to execute a Business Rule is to run it async, meaning asynchronous. This
is similar to an after Business Rule, but instead of running the script immediately
after the record is saved and before the results are presented to the user, it runs it at
some time in the future. If the condition of an asynchronous Business Rule returns true,
the platform records that some work needs to be done by creating a Scheduled Job.
If you wish to see these jobs, navigate to System Scheduler >
Scheduled Jobs. Chapter 5, Events, Notifications, and Reporting,
explains these concepts in much more detail.
A Scheduled Job has a Next Action date that tells the platform when the record can
be run. Jobs will be run after this date, but in order and only if the system has the
capacity. If the instance is busy, perhaps serving interactive (user) requests, then the
Scheduled Jobs may queue up. An asynchronous Business Rule will be scheduled to
run immediately, but it is not guaranteed to run within a specific timeframe.
Asynchronous Business Rules are not run within the user's
current session. When a Scheduled Job is picked up, and it is
assigned to a specific user account, the platform creates a new
session and impersonates the user. This does have an impact
on some session-specific functionality, like encrypted fields.
However, most of the time, you won't notice it.
Asynchronous Business Rules are therefore perfect for jobs that may take some time
to run, and don't need immediate feedback to the end user. For example, performing
integrations such as ebonding, where ServiceNow connects to a remote system using
web services and exchanges information after an update in ServiceNow. Another
good example is sending an email notification. In general, you don't want to force the
user to wait, blocking their browser session while this activity takes place.
[ 77 ]
Server-side Control
Display Business Rules
We've discussed Business Rules that control queries, manipulate data on the way to
the database, and react to events such as deletion, but there is a final, less common
option available: the display Business Rule. Scripts marked to run on display will
run after the record has been pulled from the database, but before is it displayed
on a form. (Display Business Rules are not run for lists.)
Display Business Rules don't actually change the data that is stored, but only what
is presented. So a script could, on every display, populate a field with a random
number. The database change to the most recently generated number only if the
record is saved.
However, the most important aspect of Display Business Rules is the ability to pass
data to the client. A special variable called g_scratchpad is available, allowing
calculated information to be passed to the browser, making it is instantly available.
We'll discuss this capability in the next chapter.
Preventing colliding code
In ServiceNow, almost all JavaScript you write will be in the global scope by default.
The scope of a variable refers to where it can be accessed, meaning that, by default,
code in one Business Rule can affect another.
Consider the example of a Business Rule that runs at order 100. Any variables
defined in this Business Rule will be available to one that runs at order 200. In fact,
the platform relies upon this behavior: current, previous, gs, and the likes are
defined as global variables, and are available everywhere. You may like to think that
ServiceNow just concatenates all the code in the Business Rules together, and makes
one huge script that runs when a record is updated.
If you search the Web, you will find many people that say that defining items in the
global scope is a very bad thing, and should be avoided at all costs. This advice is
also relevant to ServiceNow, it is a best practice to encapsulate variables, but you
need to be aware that this does come at the cost of readability.
Many issues can be avoided by properly initializing variables. Each
time you want to use a new variable, ensure you define it by using
the var keyword. Otherwise, JavaScript assumes you want to place it
in the global scope, regardless.
[ 78 ]
Chapter 2
The worst-case scenario is when two Business Rules collide. You may have a
Business Rule on one table that triggers the update of another. This happens
frequently in after Business Rules. Indeed, we've already seen it in our script that
enforces a maximum of one lead passenger in the Validating Information section.
Consider the following script:
var count = 1;
var gr = new GlideRecord('u_check_in');
gr.query();
while(gr.next()) {
gs.log('Record ' + count++);
gr.setForceUpdate(true);
gr.update();
}
This is a simple GlideRecord call that loops around every record in u_check_in.
For each record, it logs the current value of count, increments it by one, and then
saves the record. (The setForceUpdate function call will ensure the record is always
written to the database even though we didn't change anything, thus setting the
sys_updated_on fields, and more importantly to us, running the Business Rules.)
Try running the script in Background Scripts. You should get the following result if
you have three Check-in records:
*** Script: Record 1
*** Script: Record 2
*** Script: Record 3
However, what happens if we put a Business Rule on the Check-in table with no
condition and this simple one line script?
var count = 1;
This code should be fairly evident, but you may think it won't do much. It is just
setting a variable and doesn't touch any field values. However, these two scripts
combined don't work very well together. If you run the GlideRecord loop code
again, you will get the following result:
*** Script: Record 1
*** Script: Record 1
*** Script: Record 1
[ 79 ]
Server-side Control
What is happening? The Business Rule is setting the count variable to 1, and since
the count is already defined, it is just redefining it again and again. This shows that
Business Rules can affect the variables and therefore the execution of code runs
elsewhere.
Think of the consequences of this. If unintended, it very difficult to
debug; there may be hundreds of different code elements running
against a record, and trying to find the right one can be tricky.
In order to stop this behavior, and ensure that our two count variables are
independent, the code should be pushed into a function. This means that the script
will initialize and keep a local copy of count separate and isolated from the single
line Business Rule. For example, consider the following code snippet:
function counter() {
var count = 1;
var gr = new GlideRecord('u_check_in');
gr.query();
while(gr.next()) {
gs.log('Record ' + count++);
gr.setForceUpdate(true);
gr.update();
}
}
counter();
Run this code, and suddenly we return to printing 1, 2, 3,... The variable that is being
set in the Business Rule can't affect us any longer.
However, this still has one risk factor. You are defining the function name, counter,
and still placing it in the global scope. So for full protection, use an anonymous
function (also called an Immediately Invoked Function Expression or IIFE), where
you define and run a function in a single step, without giving it a name:
(function (){
var count = 1;
var gr = new GlideRecord('u_check_in');
gr.query();
while(gr.next()) {
gs.log('Record ' + count++);
gr.setForceUpdate(true);
gr.update();
}
})();
[ 80 ]
Chapter 2
These extra characters go against the philosophy of less keystrokes, but it is worth
wrapping up code that may be run at the same time as other code. For more
information on scoping, check out the multitude of information available on
the web or in a good JavaScript book.
Global Business Rules
Sometimes, it is desirable to have code that runs all the time. You may have noticed
that in a Business Rule you can change the Table field to say Global. You may
think of this as "all tables", instead, since a script written in a global Business Rule is
executed regardless of which table is being updated, queried, inserted, or deleted.
As they stand today, Global Business Rules have limited use due to the bluntness
of their nature. If you wanted to run a script every time any record was deleted,
then this is the way to achieve it. But this use case is not very frequent! In the past, a
global Business Rule was the only way to define code that was always available, such
as a utility function. However, Script Includes perform this job far more efficiently.
Instead, the rather large downside of a global Business Rule is that the code is parsed
and executed very frequently—every transaction or interaction with the platform.
A function defined in a global Business Rule, is parsed and stored in the memory,
cluttering the namespace, even if it is not actually used. This therefore means that
global Business Rules are generally only used in very specific circumstances.
You may see lots of legacy global Business Rules in the out-of-the-box platform. Over
time, these will be removed, and replaced as Script Includes.
Script Includes
Business Rules are inherently tied to a database action. However, often you want
to write code that is available in multiple places, perhaps creating utility functions,
or even creating your own data structures. Script Includes are designed specifically
for this situation. The big advantage, aside from the separation that encourages
efficient reuse, is that the code is only accessed and parsed on demand, meaning
that your scripts only run when they need to. This process is cached, optimized,
and controlled, giving meaningful performance benefits.
[ 81 ]
Server-side Control
When you create a Script Include, you give the record a Name. This is very different
to the name of a Business Rule. The name in a Business Rule is purely descriptive,
enabling you to find the script more easily. For a Script Include, the name field
must be the same as the function or class you are defining, since it is used by the
platform to identify the code when you try to call it. This means your Script Include
names should contain no spaces, and in accordance with your convention. Use the
Description field to document what the script is doing.
When deciding upon names for your functions, it is a good idea to
use CamelCase, as is the general convention, but underscore_case
is also acceptable, except for classes. Always use CamelCase there.
However, the most important thing is consistency!
Creating classes
This section goes heavily into JavaScript fundamentals. It is useful if you are interested
in how ServiceNow allows you to work with classes and objects, but otherwise, you
may want to skip the details. There are several great JavaScript books that focus on
how you can simulate classes with JavaScript. John Resig, as always, has a very helpful
article available, which uses the same methodology as ServiceNow. It can be read at
http://www.ejohn.org/blog/simple-class-instantiation/.
A more detailed introduction to JavaScript object-oriented programming has been
written by Dmitry Soshnikov:
http://dmitrysoshnikov.com/ecmascript/chapter-7-2-oop-ecmascriptimplementation
JavaScript is an object-based language, but doesn't have a very strict class structure
like Java. Using a variety of techniques, it allows you to simulate object-orientated
behavior, such as inheritance. It is up to the coder to use a pattern that is appropriate.
ServiceNow has a particular convention, which you should follow for the ease of
upgrades and maintainability.
When you create a Script Include, and after you've populated the name field, the
platform automatically fills in the script field with the beginnings of a class. If you
are familiar with the various JavaScript libraries, you may recognize it as the style
that jQuery and the Prototype JavaScript framework use. For example, consider the
following lines of code:
var MyClass = Class.create();
MyClass.prototype = {
initialize: function() {
[ 82 ]
Chapter 2
},
type: 'MyClass'
}
There isn't a formal mechanism to specify classes in JavaScript. Instead, a class
definition consists of setting functions and variables in the prototype property of
a function. When the new keyword is used, it runs the prototype as a constructor,
initializing the new object.
The prototype is a pointer to another object. It inherits the properties
of that object. The prototype chain is explained here: https://
developer.mozilla.org/en-US/docs/Web/JavaScript/
Guide/Inheritance_and_the_prototype_chain
ServiceNow includes some functionality to structure the definition of a class through
the Class global variable. The create function returns a function. In ServiceNow, a
class is therefore a function that creates an object. When the new operator is used on
this function, it is executed, which in turn calls another function called initialize.
This is defined in the class definition.
To confirm the contents of the Class function, run this code that loops
round every property and prints it out:
for (var x in Class)
gs.print(x + Class[x])
After using the Class.create function, the next step is to define the prototype that
is used as the class definition. It should contain the initialize function, and any
other default variables and functions.
When new is called, an object is created that has had the initialize function run,
and also contains the functions that are needed, with the appropriate values. Let's
see how that works.
The new operator is explained in this article https://developer.
mozilla.org/en-US/docs/Web/JavaScript/Reference/
Operators/new.
[ 83 ]
Server-side Control
Coding a class
Create a new Script Include by navigating to System Definition > Script Includes,
and clicking on New:
•
Name: SimpleAdd
•
Script: Add the following script:
var SimpleAdd = Class.create();
SimpleAdd.prototype = {
initialize: function (n) {
gs.log('Creating new object');
this.number = (n - 0) || 0;
},
increment: function () {
this.number++;
gs.log(this.number);
return this;
},
type: 'SimpleAdd'
}
The first line creates a variable called SimpleAdd and executes the Class.create
function. This starts the definition of the object.
The second line is where the prototype is edited, to make the class to actually do
something. The prototype consists of two functions: initialize, which is called
when the object is created, and the add function.
The initialize function provides a variable called number that attaches itself to
the object by using the this keyword. If you pass through a value when creating
the object, the number will set to it, otherwise it will be zero. The double bar or
function checks to see if the little expression in the brackets is false. If so, it provides
a 0. A little JavaScript trick is used to ensure that number is indeed a number; by
subtracting zero, JavaScript will try turn n into a number. It will succeed for numbers
as strings (such as '100') and fail for things it can make no sense of ('foo').
The end result of this ensures that when initialize runs, the number variable is
indeed a number, or else it is set to zero.
Every time you call the increment function, it increases number by one, then
displays it. The function then returns itself, which is useful for chaining.
[ 84 ]
Chapter 2
Finally, the type variable at the end is a convention; it allows you to easily identify
which object you are dealing with.
The prototype definition has been accomplished by creating variables
for every property. This includes defining the functions as function
expressions, meaning increment is a variable with an anonymous
function. The alternative function declarations (function x() {}) is a
named function. See these articles if you are interested in learning more:
•
http://javascriptweblog.wordpress.
com/2010/07/06/function-declarations-vsfunction-expressions/
•
http://kangax.github.io/nfe/
Once the class has been defined, you can create it by using the following code. Run
this in Background Scripts:
var sa = new SimpleAdd();
sa.increment().increment();
gs.log('Accessing the variable number ' + sa.number)
Together, this shows that the sa object is created from the class SimpleAdd, that the
increment function is called twice in a chain, and how the number property can be
accessed and logged.
Note that it is generally considered bad form to rely on public variables.
In this example, number is accessed directly. This breaks the idea of
encapsulation, which means that anything outside the class shouldn't
worry about what is happening on the inside. Provided functions that
expose useful information (getters and setters) should be generally used.
However, the theories that apply to formal programming languages
may be less suitable to dynamic platforms such as ServiceNow.
Using classes to store and validate data
One of the judgments that is needed when designing a more complex ServiceNow
application is whether to use a class to represent your data and provide validation
and data manipulation, or to use the GlideRecord objects, Business Rules and
other functionalities provided by ServiceNow. I suggest that in the majority of
the situations, interacting directly with GlideRecord provides the most obvious,
consistent and scalable solution; if you decide to start accessing your data via Web
services for instance, Business Rules will need little alteration, while a custom class
would need to have the access to it scripted. We've had to use several tricks in our
initialize function to validate input, something that GlideRecord already does well.
The overhead in maintaining a complex class is often not needed, it quickly gets
frustrating to create getter and setter functions if you add a new field, for instance.
[ 85 ]
Server-side Control
Extending classes
As with other object-orientated systems, extending a class allows you to take
advantage of its defined functionality, while adding or altering it. Again,
ServiceNow has a specific convention to do this simply. Extra functions have been
added to the Object object: extend, extendsObject, and clone.
Extending the class example
Let's create a new Script Include:
•
Name: SimpleSubtract
•
Script: Add the following script:
var SimpleSubtract = Class.create();
SimpleSubtract.prototype = Object.extendsObject(SimpleAdd, {
decrement: function () {
this.number--;
gs.log(this.number);
return this;
},
type: 'SimpleSubtract'
});
The definition for this extended class begins in a similar way to SimpleAdd, by
calling the class.create function and then defining its prototype. However, instead
of providing the variables directly, it passes them through the extendsObject
function of Object. This simulates inheritance by cloning the SimpleAdd class
prototype, and then injecting all the new properties into the resulting object.
This results in all the functions of SimpleAdd, including initialize, being part of
any SimpleSubtract object when new is called:
var ss = new SimpleSubtract(2);
ss.decrement().increment();
[ 86 ]
Chapter 2
Utility classes
The classes defined so far have needed to be initialized with the new operator to
perform their job as a data structure. Sometimes, however, this is not appropriate.
Code could be packaged up in a utility library, which contains functions without
creating a new object. In other programming languages, you can achieve this using
static functions or classes. JavaScript doesn't have static functions, but to avoid
calling the new operator, it's possible to define functions directly on the class, rather
than in the prototype.
ServiceNow provides several utility classes in the out of the box
platform. Try searching for Script Includes that contain Util in
the name. JSUtil and ArrayUtil are especially helpful.
Providing utility classes
Create a new class in a Script Include:
•
Name: SimpleMath
•
Script: Add the following script:
var SimpleMath = Class.create();
SimpleMath.square = function(x) {
return x * x;
}
Note that the square function has been attached directly to SimpleMath, meaning
that you don't need to use the new operator. Try this in Background Scripts:
gs.log(SimpleMath.square(10));
Because the prototype is used for the definition of object, if you do call new, the
square function isn't accessible:
var sm = new SimpleMath();
gs.log(sm.square(10));
This will result in undefined.
Storing functions
Often, you don't need the full structure of a class if you just want to store a single
function. There is a lot of overhead code in the SimpleMath class. Instead, let's create
another implementation to simplify it.
[ 87 ]
Server-side Control
Having functions in Script Includes
Create another new Script Include:
•
Name: square
•
Script: Add the following script:
function square (x) {
return x * x;
}
Note that square is written with an initial lower case letter,
since it is a single function. SimpleMath started with an
upper case letter, since it is a class.
You can then run this in Background Scripts very easily:
gs.log(square(10));
The best style is to group similar functions together in a
single utility class if possible. These can also be named using
namespace—it means it is less likely there will be collisions
or variables with the same name.
Client Callable Script Includes
While we've been making Script Includes, you may have noticed the Client Callable
checkbox on the form. If this box remains unticked, then any request to run this
code that is initiated from the client will not be served. Some function calls can be
run from the client, for example, in Reference Qualifiers. Due to the damage that
can be caused by calling code from the client, any such calls are made in a sandbox
environment that prevents the modification of the database. For example, any
attempt to delete records through GlideRecord will fail. This is discussed more in
Chapter 7, Securing Applications and Data. The next chapter, discusses GlideAjax—a
way of calling Script Includes from the browser.
Special function calls
One of the more legacy ways of configuring ServiceNow is to define specially named
functions. The platform checks for the existence of these functions at particular times,
such as when deciding which form view to show. While View Rules (explored in
Chapter 1, ServiceNow Foundations) allows you to specify conditions, sometimes, you
want more control.
[ 88 ]
Chapter 2
There are several function calls like this in ServiceNow, especially in the older parts
of the code base.
Specifying the view using code
Whenever ServiceNow displays a form, it needs to know what view to use. The
simplest way to control this is through View Rules. These specify logic that depends
on the record itself. However, you may want to use other data that has nothing to do
with the record, such as the role of the logged in user.
To do this, you can create a new function (in a Script Include) that is called
<tablename>GetViewName. This should set the global answer variable to the name of
the view. For example, you may want administrators to always see the default view
of the Guest form, and everyone else to see the Simple view:
•
Name: u_guestGetViewName
•
Script: Add the following:
function u_guestGetViewName() {
if (gs.hasRole("admin"))
answer = '';
else
answer = 'Simple';
}
Enforcing a Data Policy
Earlier in this chapter, we explored how a Business Rule can validate information,
ensuring that data is consistent and appropriate. However, writing a script for every
situation is an administration overhead. Reduce it by using Data Policy, which
allows definitions to be made without writing a line of code.
As is common with ServiceNow, there is a point and click method to
accomplish something and a scripting method. It is good practice to
use the point and click method if possible, since these can be optimized
by the platform and will be upgraded proof. So, use Data Policy when
possible, and use Business Rules otherwise.
Data Policy enables you to specify whether fields on a table should be mandatory
or read-only under certain conditions. The conditions can only apply to the current
record, which means the script checking for multiple lead passengers cannot easily
be replicated with a Data Policy.
[ 89 ]
Server-side Control
Forcing a comment using Data Policy
Let's create a Data Policy that means that you cannot change a Check-in record that
is in the past, unless there is a comment. This will give us an explanation if we need
to retroactively change someone's room.
Navigate to System Policy > Rules > Data Policies. Click on New.
•
Table: Check-in [u_check_in]
•
Short description: Must have a comment if in past
•
Use as UI Policy on client: <unchecked>
•
Conditions: Date - before - Today
Once you save the rule, you can enter Data Policy Rules, which are the fields
under control. Click New in the Data Policy Rules Related List and enter this
information:
•
Field name: Comments
•
Mandatory: True
Then, to try it out, change or create a new reservation that has a date in the past. You
should notice that if you try to save the record, you will get a message very similar to
the addErrorMessage used before.
In this example, we un-ticked the UI Policy option. This means the
Data Policy will only be checked on the server. We'll explore UI
Policy in Chapter 3, Client-side Interaction, and security in Chapter 7,
Securing Applications and Data.
Specifying dynamic filters
Data Policy, like many areas of ServiceNow, uses condition fields as the basis for
the logic. These are incredibly useful, but they don't solve every situation since
they don't have context.
For example, if you wanted to have a Data Policy that allows only the guest
themselves to change something on the Check-in record, you need to know
who the current user is, and compare that with the Guest field.
[ 90 ]
Chapter 2
In older versions of ServiceNow, you needed to embed JavaScript directly in the
condition builder. In the example given, the condition would be: Guest - is javascript:gs.getUserID().
The JavaScript will show dotted red underlines while you enter
the JavaScript code, indicating invalid data, but the system will
let you save it.
Here, we are using the GlideSystem functions again, this time returning the sys_id
of the currently logged in user. If the contents of the Guest field and this sys_id
match, the condition will pass. Again, Script Includes is a great place to create your
own function that can be embedded in the condition. Just remember to check the
Client Callable box.
In the Dublin release of ServiceNow, this has become more user-friendly. You can
use Dynamic Filters to provide with a simple dropdown option menu. Dynamic
Filters can be where there is a condition filter, including lists. Let's create a Dynamic
Filter for Guests now, to see how it works.
Showing Guests that are 'Me'
Navigate to System Definition > Dynamic Filter Options. Click on New and fill out
the following information:
•
Label: Me
•
Script: gs.getUserID()
•
Field type: Reference
•
Referenced Table: Guest [u_guest]
•
Available for filter: <ticked>
Once saved, navigate to the Check-in table list, and create a new filter. You should
be able to create the following filter:
•
Guest - is (dynamic) – Me
This will show the Check-in records made for the user you are currently logged
in as.
[ 91 ]
Server-side Control
Scripting Reference Qualifiers
Chapter 1, ServiceNow Foundations, looked at Reference Qualifiers. Reference Qualifiers
filter the choices available in a referenced field. The three options (simple, dynamic,
and advanced) all work in the same way, under the covers. They provide an encoded
query, which is used by the platform to find the records that can be selected. Scripted
Reference Qualifiers use JavaScript to accomplish this in a Script Include, in two
broad ways:
•
They dynamically create an encoded query. For example, you may wish
to filter out inactive Guests if the currently logged in user is not a System
Administrator.
•
They dynamically create a list of multiple sys_id, which is used as an
encoded query. The function typically uses a more complicated method to
obtain a valid list of records, and passes the list to the reference field. Users
then pick an entry from this list.
Showing only guests with reservations
Let's improve the reference qualifier on the Guest field on the Check-in table to only
allow users who have a reservation to check-in.
Firstly, create a new Script Include. In this example, we'll create a single function for
simplicity, but you could include it as part of a larger utility function:
•
Name: guestsWithReservations
•
Script: Use the following script:
function guestsWithReservations() {
var result = [];
var res = new GlideRecord('u_m2m_guests_reservations');
res.query();
while (res.next()) {
result.push(res.u_guest + '');
}
var au = new ArrayUtil();
return au.unique(result);
}
[ 92 ]
Chapter 2
This script should be very familiar from the early part of the chapter. It does a
GlideRecord lookup function call on the u_m2m_guests_reservations table, and
loops round. Each result is put into an array, ensuring that it is converted into a
string first. Then a new object of type ArrayUtil is made. This provides a function
called unique, which removes any duplicates in the result. This is run, and then an
array of the matching guest sys_id values are returned.
Next, create a Dynamic Filter Option using the following values. While it is not
strictly necessary to do this (an Advanced Reference Qualifier could be used
instead), it is a good idea for reusability and maintenance purposes:
•
Label: Guest has reservation
•
Script: 'sys_idIN'+guestsWithReservations()
•
Field type: Reference
•
Referenced table: Guest [u_guest]
•
Reference script: Script Include: guestsWithReservations
It is not strictly necessary to populate this, but it does allow you
to quickly find the script rather than searching for it!
•
Available for ref qual: <ticked>
The Script field calls the function defined in the Script Include, and prefixes the
result with sys_idIN. This reference qualifier still provides the platform with an
encoded query, but is now dynamic. The guestsWithReservations function may
return a different result each time. The sys_idIN string tells the platform that the
Guest records must have a sys_id that matches one of these results.
It is a good idea to have a generic function that returns data in
a useful format, such as an array, so it can be reused elsewhere.
In this example, JavaScript coerces the result into a commaseparated string.
Finally, we need to change the dictionary entry of the Guest field on the
Check-in table:
•
Use reference qualifier: Dynamic
•
Dynamic ref qual: Guest has reservation
Now, when you use the Guest reference field on the Check-in table, you can only
select guests that have a reservation.
[ 93 ]
Server-side Control
Filtering using the current record, this function could be improved by further
filtering the records. We probably only want to see guests who have a reservation
for the date that the check-in is for. Rather wonderfully, the scripts has access to
current, which contains the values that are filled out on the form at the moment,
even if the form isn't saved.
When you perform a type-ahead or use the magnifying glass on a
reference field, the platform sends the current state of the form to the
server to enable it to create the current object of GlideRecord.
Let's update the guestsWithReservations Script Include with a few more lines.
Remove lines 3 and 4, and replace them with this snippet:
...
var res = new GlideRecord('u_m2m_guests_reservations');
if (current.u_date) {
res.addQuery('u_reservation.u_arrival', current.u_date);
}
res.query();
...
The GlideRecord lookup now has an optional query added to it. If the Date field has
been populated, then the arrival date of the reservation must match it. Notice that
dot-walking has been used since we are querying the many-to-many table.
Try it out. Create a reservation for a particular date, and add a guest using the
related list. Then create a Check-in record. Set the Date field to the same date, and
notice that the Guest field is constrained.
Reference Qualifiers are incredibly useful and very powerful. They will help you
show the right information in a reference field. But if you want to always constrain
the results in a table, then a query Business Rule is a better fit.
Summary
ServiceNow provides a fantastic environment for scriptwriters. Rhino is embedded
into the heart of ServiceNow and is used throughout the platform, enabling you to
make the data work how you want.
Since ServiceNow is a very data-orientated platform, GlideRecord plays a critical
role. This chapter explored how each field is represented by a GlideElement
object, and what that means for dates and other areas of interest. GlideAggregate
uses the database to perform calculations and so can perform much faster than
alternative methods.
[ 94 ]
Chapter 2
Business Rules are the home of scripting in ServiceNow. Since every item in
ServiceNow is a database record and Business Rules allows you to alter queries
and change the record itself, you get enormous power at your fingertips. We ran
through several scenarios, including working with dates, validating data, and
ensuring data integrity.
Script Includes are the perfect place to store commonly used code. By defining
classes, you can create your own data structures, enabling you to extend ServiceNow
in any way you require. The wide variety of Script Includes available out of the box
should give you inspiration, but the background of each pattern and how it is used
was explained.
Data Policies and Advanced Reference Qualifiers are another way to control data.
Data Policies ensure that fields are mandatory and read-only according to predefined
conditions, and Reference Qualifiers can be supercharged by using JavaScript.
The next chapter moves on to the way the user interacts with ServiceNow. It explores
how the browser can improve the user experience through client-side scripting,
buttons, and validation controls.
[ 95 ]
Client-side Interaction
In this chapter, we explore how we can control the way in which the user works with
our application. We started with the groundwork for this in Chapter 1, ServiceNow
Foundations, where we looked at how data is stored in ServiceNow and displayed it
on the screen using forms and lists. More recently in Chapter 2, Server-side Control, we
looked at how scripts and other server-side functions are used by the instance
to control and manipulate data flow.
Since ServiceNow is a web application, the majority of the interactions happen on
a user's web browser. This chapter focuses on what options you have to control
user experience by understanding ServiceNow's capabilities for interaction through
scripts, buttons, and data exchange. This includes:
•
Using Client Scripts to manipulate forms dynamically, unleashing
the power of the browser
•
UI Policy, which gives simple functionality to guide the user
without scripting
•
Improving the user's experience of working with lists with Context Menus
and list editing
•
UI Actions, which enable you to add buttons that interact with the browser
•
Communicating with the server using GlideAjax
[ 97 ]
Client-side Interaction
Building a modern interface
There are two parts to a web-based platform such as ServiceNow: the central server,
which is where most of the data is stored, and the client machines that ask for the
data, display it, and then push information back to the server.
In ServiceNow, client interaction is almost always with a web browser. ServiceNow
takes advantage of modern web browsers to provide a simple-to-use and feature-rich
interface. This is built with JavaScript, the language of the Web.
Most ServiceNow System Administrators have had some experience working
with client-side JavaScript. So, writing scripts that interact with the web browser
is often very simple and familiar to them. They allow you to provide an improved
experience to the users of your system by providing instant feedback and a faster
way to interact. It is often much quicker to validate information using the browser
than asking the instance to do the work, simply because it takes time to communicate
with the server. The instance may be located many hundreds or thousands of miles
away, across several internet links. While it should contain the definitive version of
our data, we want to ensure we don't frustrate our users by forcing them to wait all
the time.
A microsecond of Human Computer
Interaction
When interacting with the Web and computers in general, users have expectations
of how they will work. To a certain extent, they expect that when a link is clicked
on, it will take a little time to bring up a new page. However, things like typing and
scrolling should be smooth and interruption-free. Nothing is more annoying than a
cursor that freezes or doesn't respond.
For example, when you scroll a modern mapping application, you don't want to wait
for the whole page to refresh after dragging the mouse; you want the map to keep up
with you. It is expected to be smooth and slick. If it takes longer than half a second, it
is often noticed. The users of ServiceNow have the same expectations.
[ 98 ]
Chapter 3
The power and pitfalls of AJAX
Asynchronous JavaScript and XML (AJAX) is a technique built by Microsoft but
popularized by Google. It is a technique for loading data from a server, independent
of page loading. The key to improving the user experience is that when this data
is asked for, only the relevant information is returned and not the entire page.
Normally, a HTML page might consist of data, some explanatory text, display
information (such as CSS or links to style sheets), and often JavaScript code as well.
When AJAX is used, the browser can ask for more data, keeping the rest of the page
the same. This means that a web-based map can just return new map tiles when you
zoom or scroll, and an e-mail application can check for new messages and keep the
current ones on the screen.
In order to load the right information at the right time, JavaScript is called when
particular events happen in the browser, for example, on a mouse click, or on a timer.
This event may then request to connect to a server to get the required information.
Originally, the data that was sent and received was XML, but it is getting more
common to return JSON instead. The web application understands this data and
updates part of the page layout.
JavaScript is single-threaded. It can only do one thing at time. So, when the browser
runs scripts, it doesn't interact with the user. To stop the frustrating freezing that
occurs when you click and nothing happens, the browser supports the use of
callback functions. A callback function essentially provides a way to continue
processing after a delay. Instead of just staying there and waiting, you provide a
function and the browser will call it when it's got the data that it's been asked for.
An analogy is simple. When you want to speak to someone in a
telephone call center, do you want to hang on the line in a queue
or do you want them to call you back while you get on with other
things? Of course, you would prefer the latter. Likewise, the
browser always keeps its promises, unlike many call centers!
As we explore the capabilities of ServiceNow for the client, we should keep in mind
that application processing is best if it is invisible to the user. We don't want to
frustrate them by forcing them to wait unnecessarily. We'll see different techniques
that we can employ to provide a good experience to the user.
[ 99 ]
Client-side Interaction
Choosing a UI Action
A UI Action is a rather grandiose name for a button. Using a button is possibly the
simplest interaction that a user can make, and the UI Action performs some work
after the click. (Or a tap, if the user is using a touch-screen device!)
There are several different representations of UI Actions, each displayed in a
different way, available in both the form and list views.
•
Form button: This is the most accessible one. It shows up as a more
recognizable button and appears at two places: at the top right and the
bottom left of the form. The context bar on which the buttons are located
is fixed and will always display at the top of the screen, even as you scroll
down the form. This accessibility and visibility makes Form buttons a great
choice for important actions that will change the record that you are viewing.
The Form button looks like the following screenshot:
You can control some aspects of button display through
properties, such as only displaying Form buttons on the
context bar and not at the bottom.
•
Form link: UI Actions are represented as links. These are presented
underneath the form with a title named Related Links. It is possible to
display more display text with a Form Links UI Action, making them helpful
for less frequent actions that need more description. These UI Actions are
also useful for navigating to other areas of the system, perhaps to launch
a window or find a related record. Due to their disconnected nature when
compared to the form data, they often do not alter the record.
•
Form context menu: These show up when you right-click on the form header
or use the Menu button. These are unobvious and should be reserved for real
power users such as the System Administrator. The Copy sys_id UI Action, is
a great example of a useful functionality that doesn't need to be easily available
to everyone. The Form context menu looks like the following screenshot:
[ 100 ]
Chapter 3
•
List link: This is displayed in a similar way to a Form link. In addition to
being a navigation link like the Form version, it is used to manipulate the
list itself.
•
List banner button and List bottom button: They show up at the top and
bottom of a list and generally apply to selected records. They are not often
used due to their visual separation from a record, though the New button is
a List banner button. List bottom buttons are mostly used as a more obvious
action on multiple records.
•
List choice: This shows up in the drop-down menu at the bottom of the
list. It is fairly obvious that this affects items that have been selected in the
list, though the choices themselves are hidden in the selection box. The
platform controls the visibility and display of the options depending upon
the properties that are set on the UI Action. If the list choice will only affect
5 items in a list of 10, this will display List choice (5 of 10). Due to the
processing that occurs to check the conditions, the list can take some time to
open. The List choice button is shown as follows:
•
List context menu: Just like the Form context menu, this adds an entry into
a menu that appears when you right-click on a row. I recommend reserving
this one for power users again due to its unobvious nature.
Finding the current table
In Chapter 2, Server-side Control, you saw how a simple Business Rule could display
which table is being manipulated. Let's make a UI Action that will show up on every
record that will find the current table, but on demand.
Navigate to System Definition > UI Action, then click on New, and use the
following values:
•
Name: Show table name
•
Table: Global [global]
[ 101 ]
Client-side Interaction
•
Form link: <ticked>
•
Script: gs.addInfoMessage('The current table name is ' + current.
getTableName())
This script should be familiar. It uses GlideSystem to display a message and
current is available too. This will output the table name whenever you click on a
table. The code here is run on the server. Server side UI Actions can leverage all of
the functionality explored in Chapter 2, Server-side Control.
Displaying UI Actions at the right time
There are several mechanisms that control if and where a UI Action will be
displayed. They are as follows:
•
The Table field works in a very similar way to the one in Business Rules.
Table inheritance is supported (which means that when a UI Action is added
to the User table, it'll show for Guests too), while choosing the Global table
will mean that your UI Action will show on every record.
•
The Order field, as expected, controls what sequence the buttons are put in.
Lower numbers mean further to the left or top side of the window.
Be consistent when you are ordering anything. It helps people
to use your application when buttons are in logical places. Note
how Update has been given an order of -100 to keep it always on
the left side of the window, while the order of Delete is 1,000, so
it is always on the right.
•
Action name serves as a unique identifier across table extensions. If you
create a UI Action for the User table, you can override it by creating a button
with the same action name, which is against the Guest table.
This is especially helpful to change how global buttons (such as
Save) work. If you don't want Insert and Stay to show on your
table, create a UI Action with an action name of sysverb_
insert_and_stay and set the condition as false.
[ 102 ]
Chapter 3
•
The Show insert and Show update checkboxes are easy to control. Often,
you only want to show buttons that are on already saved records, perhaps to
control related records.
•
The much-overlooked UI Action Visibility List controls the views on which
your UI Action will be shown. You might, for example, have an advanced
view that gives users extra functionality with more UI Actions. A UI Action
can even be used to switch the views on demand.
Using the Condition field
Just like a Business Rule, a UI Action has a Condition field. The code is always
run on the server. If it returns a true (after the code is subject to the other options
controlling when and where), the button will be shown.
The current object of GlideRecord is available in the condition, as well as gs and
the other global objects. List choices present a particular challenge because the
condition must be evaluated for all the records that have been selected. If complex
conditions are used on List choice UI Actions, this can cause considerable slowdown.
Try to leverage Access Control Rules when you write conditions.
Rather than creating a long string of conditions, checking roles, and
recording values, use current.canWrite() as a base. In most
situations, if a user can write to the record, they can use a button.
This is discussed further in Chapter 7, Securing Applications and Data.
In general, the same advice that applies to Business Rules conditions also applies
to UI Action conditions, keep them simple and maintainable so that you are never
surprised when a UI Action is run.
Running client- or server-side code
What is quite special (and confusing!) about a UI Action is that the code that it
runs can be either server- or client-side. In the definition of the UI Action, you can
choose the Client checkbox, which will make an Onclick field appear. Any code
that is entered here is placed directly in the HTML element on the rendered page,
unsurprisingly in the onclick attribute. In the majority of cases, this should call a
client-side function. A client-side button does not submit the form because return
false; is appended to any contents of the Onclick field.
[ 103 ]
Client-side Interaction
Additionally, when the Client checkbox is ticked, the content of the Script field is
copied onto the page each time the button is shown and is enclosed in a <script>
tag. This is often used to provide a client-side function for the button to use. The
available client-side functions are explored later in this chapter.
A simple client-side UI Action example would involve populating the Onclick field
with a function call:
sayHelloWorld()
Then, define the function in the Script field:
function sayHelloWorld() {
alert('Hello, world!');
}
The following screenshot shows an example of a client side UI Action:
Client-side UI actions are commonly used to control pop-up interfaces, such as
custom dialogs. Some of the ways to do this, one of which is GlideDialogWindow,
are explored in Chapter 10, Making ServiceNow Beautiful with CMS and Jelly.
Due to a quirk of how the platform works, you can combine code in
the Script field that will be executed on the client and server. Even
though different functions are available in each environment, you
can detect the situation by checking the existence of objects in a way
that is similar to the first code that we used in Chapter 2, Server-side
Control. However, I strongly recommend that this technique is not
used since it can be very difficult to debug when scripts are running
on both the browser and the instance.
[ 104 ]
Chapter 3
Saving and redirecting
If the Client checkbox is not ticked, the code in the Script field is executed on the
instance, as a server-side JavaScript, just like a Business Rule. When the UI Action is
clicked, the form submits, and the code is executed before the next page loads. In this
case, the usual server-side variables are available, including current. In addition, any
changes to the fields on the record are reflected in the updated GlideRecord object.
It is the job of the UI Action script to save these changes. The script of a simple
Save UI Action would solely be current.update(). This would cause the database
to be updated and trigger any Business Rule. Of course, you may want to change
additional fields or perform other actions first. It's a good idea to leverage Business
Rules for this.
Server-side UI Actions should be there to help the user perform
common actions by changing fields for them. For example, we could
provide a button that extends all selected reservations by a day. The
UI Action in this case would change the Departure date fields and
then save the record. The Business Rules can then pick up the job of
validating the data and aborting the update if it is not correct. This
way the server-side checks will be consistent, regardless of how the
data enters the system, through UI Action or field entry.
When a button is clicked, the platform default to return you to the previous screen.
For example, if you chose a record from a list and then clicked on a UI Action, the
default action would be to return you to that list. While this is probably the most
efficient navigation exercise, users often want validation that the command was
successful, and they would also like to see the updated record. Therefore, it is very
common to see the following statement in a UI Action:
action.setRedirectURL(current);
Despite the name, setRedirectURL is rather flexible as it accepts a GlideRecord
object as well as a string that should contain a URL.
The action variable does contain other functions, including
setReturnURL. This allows you to specify where the platform
will redirect the user after another click of a button.
[ 105 ]
Client-side Interaction
Converting a record from Reservation to
Check-in
At the moment, our Reservation and Check-in tables are relatively unconnected.
Let's address this with a UI Action that quickly makes a new Check-in record from
Reservation.
Navigate to System Definition > UI Action and click on New. Then, fill in the
following values:
•
Name: Check-in
•
Table: Reservation [u_reservation]
•
Form button: <ticked>
•
Action name: checkin
•
Condition: current.u_arrival > new GlideDate()
•
Script:
current.update();
// Get lead passenger
var m2m = new GlideRecord('u_m2m_guests_reservations');
m2m.addQuery('u_reservation', current.sys_id);
m2m.setLimit(1);
m2m.orderByDesc('u_lead');
m2m.query();
// Create the new check-in record
var gr = new GlideRecord('u_check_in');
gr.newRecord();
gr.u_date = current.u_arrival;
if (m2m.next())
gr.u_guest = m2m.u_guest;
gr.insert();
action.setRedirectURL(gr);
Let's walk through this script.
After saving the current record, the script uses GlideRecord to query the Many-toMany table. Since the aim is to find the lead passenger, and we know there will only
ever be a maximum of one passenger (due to our Business Rule), the script sets a
limit to reduce the load on the database and the instance. By ordering the result set,
the script ensures that a record that is marked as lead will float to the top.
[ 106 ]
Chapter 3
The next block of code concentrates on creating a new Check-in record. It copies
over the Date field, and if a lead passenger is found, it sets the Guest field. The
record is then committed.
Finally, it asks the platform to display the new record on the screen.
Running the client-side script
The client-side functionality in ServiceNow is very commonly misused. Its
capabilities should be used in a targeted fashion to help the user to use the
application more effectively by providing information and reducing mistakes.
Almost every other objective can be better implemented in other ways:
•
Security is most appropriately carried with Access Control Rules
•
Data validation should be done with Business Rules and Data Policy
•
Automation is accomplished with Workflow and Business Rules
•
A custom look and feel can be built with UI Pages and the Content
Management System (CMS)
This chapter shows how client-side scripts and checks can easily
be manipulated by malicious or mischievous users. Don't be
lulled into a false sense of security.
The familiarity and capability of Client Scripts is alluring. The System Administrator
has the full power of JavaScript coupled with the APIs that ServiceNow provides.
During the rest of this chapter, I hope to help you to use this power effectively.
Proving the basics
It would be inappropriate to have any chapter on client-side JavaScript without
having the "Hello, world!" example at the beginning.
ServiceNow has a very simple JavaScript executor that is the equivalent of Background
Scripts, but this is for the browser. In almost any window, press Ctrl + Shift + J to
launch the window. (You must be an administrator to launch the window.)
Let's run Hello, World!:
alert('Hello, world!');
[ 107 ]
Client-side Interaction
Once you press the Run my code button, you should see the little pop-up alert box
as shown in the following screenshot:
Your web browser executes the JavaScript that you put in the window. If you pasted
the Fibonacci function used in Chapter 1, Setting up the ServiceNow Architecture, you
would be able to see whether your browser can calculate the sequence faster than
your instance, or you could use it to try out your client-side scripts. Most browsers
have developer tools that include a console that provides this same functionality that
you may already use and prefer, but it is helpful that ServiceNow gives you a simple
alternative for every browser.
Meeting GlideRecord again
Perhaps you thought that we were finished with GlideRecord. Since GlideRecord
connects to the database and returns records, how can it help us on the client? One of
the rather wonderful aspects of the ServiceNow platform is the consistency between
different areas of the system. However, beware! Due to the dramatic difference in
environment, the usage of GlideRecord on the client would not be the same as that
on the server.
Open the JavaScript executor as before and run the following code. You'll notice
many similarities in the outputs of this script and the one from Chapter 1, Setting Up
the ServiceNow Architecture:
var results = [];
var gr = new GlideRecord('u_check_in');
[ 108 ]
Chapter 3
gr.addQuery('u_guest.name', 'CONTAINS', 'Bob');
gr.setLimit(2);
gr.orderByDesc('sys_created_on');
gr.query();
while(gr.next()) {
results.push(gr.sys_created_on);
}
alert(results.join(', '));
The differences between this script and the one in Chapter 1, Setting Up the ServiceNow
Architecture, are minimal, and can be found on only two lines:
•
The results are not converted to a string since GlideElement does not exist
on the client. Instead, GlideRecord returns strings.
•
Instead of using gs.log, which is only available on the server, alert is used
to pop up a message box.
A new global function called jslog can capture client-side output.
This and other debugging techniques are explored in Chapter 8,
Diagnosing ServiceNow – Knowing What Is Going On.
By looking at this code, you might think that there are very few differences between
client- and server-side GlideRecord. While the main capabilities are replicated, the
similarity is quite superficial; on closer inspection, fewer functions are available for
the user.
It is probably easier to see what is available than seeing what isn't by
going to
http://wiki.servicenow.com/?title=Client_Side_
GlideRecord.
The biggest obstacle to using GlideRecord on the client is latency, or the time
taken to communicate between the database and the script, as discussed in the
next few sections.
Making synchronous AJAX
The instance communicates with the database using a very fast and low latency
network connection. Results are returned in microseconds. In contrast, the browser
uses the internet connection of the user to communicate with the instance, which
then goes to the database. If a user is on a low bandwidth connection, perhaps even
using a satellite link, the communication could take seconds instead.
[ 109 ]
Client-side Interaction
Client-side GlideRecord runs synchronously by default. This means that the
browser will wait for a response before it continues. The key line is gr.query();
this requests the data through the browser and asks it to connect to the server. As it
waits, the function "locks" the browser, which means that it does not respond to the
user input.
This is not user friendly. It is very frustrating when an application freezes. So, in
the majority of occasions, control should be handed to the browser by providing a
callback function.
Callback behavior can be described as "tell me when you are done
rather than making me wait".
To achieve this, create a new separate function, or use an inline anonymous function
and pass it to gr.query as a parameter.
To trial it, take the following code snippet and use it to replace the last five lines of
the previous example. They will work exactly as before but will allow the browser to
do some work while waiting for the results.
The defined function
Perhaps the more obvious way to do this is to create a new function and pass the
reference as a parameter to the query function:
gr.query(logCreatedOn);
function logCreatedOn(gr) {
while(gr.next()) {
results.push(gr.sys_created_on + '');
}
alert(results);
}
The results will be returned in the first parameter of your defined function.
The anonymous function
In the next example, an anonymous function is defined directly in the query method:
gr.query(function(gr) {
while(gr.next()) {
results.push(gr.sys_created_on + '');
}
[ 110 ]
Chapter 3
alert(results);
});
While this form may not be a familiar one, it has the advantage of keeping all the
code together in one place. This also reduces the risk of naming collisions, such as
when two functions are called the same thing.
Using callbacks effectively
Client-side GlideRecord, and its alter ego getReference, should almost always
have a callback function. If you do not provide one, the possibility of annoying your
users is very high since this will cause their browser to be unresponsive for some
time. Unfortunately, some out-of-the-box code doesn't follow this practice.
The only exception to using a callback function should be when you need an onSubmit
client script to check the database. For example, when you click on a button, you may
wish to proceed only after ensuring that the conditions are valid. An example of this is
given in the Checking when submitting section later in this chapter.
Single set of data
The results from a client-side GlideRecord query are returned in a single JSON object,
giving just the string data as it is stored in the database. The value of a reference field
will be just the sys_id. This means that you cannot dot-walk on the client.
This activity could be achieved by doing more GlideRecord
lookups, but performing AJAX calls in a loop will quickly
impact user experience, even if it is run asynchronously.
Additionally, the need to give a good condition using addQuery is even more
important on the client. When query is called, the first 50 records are returned
in a single dataset. On a large table with many columns, this can be a significant
amount of data that's being transferred if you are only really interested in one or
two records. Transferring tens or hundreds of kilobytes of data might be fine on
a fast office machine, but in a remote location with a slow browser, this is not a
pleasant experience!
[ 111 ]
Client-side Interaction
Avoiding GlideRecord
In general, the use of GlideRecord on the client should be minimized. It is
simple and familiar to ServiceNow scriptwriters and useful for quick solutions,
but its inherent inefficiencies do not lend themselves to a good user experience.
We'll explore more efficient methods of getting data from the instance by using
GlideAjax, but it is still best that any logic is executed on the server through
Business Rules or other techniques.
Managing fields with a UI Policy
In Chapter 2, Server-side Control, we looked at Data Policy. This forces a field to have
a value by rejecting a database if it is necessary. The benefit of Data Policy is that
it does not matter where the data came from. This will reject invalid updates from
scripts through the browser, and even through Web Services, if the right options
are set.
UI Policy has the same function, but it only works for the browser. It does have a
good advantage; however, it works before the data is submitted to the instance,
giving instant feedback to the user.
As discussed earlier, faster feedback to the user is often beneficial. However, UI
Policy only requests the browser to perform the check. While the ServiceNow admin
controls the instance, we must assume that the user controls the browser. Later in the
chapter, we can see how a knowledgeable user can easily make the browser ignore
any checks that you put in place.
Manipulating the form
In addition to making fields mandatory and read-only like Data Policy, a UI Policy
Action can also hide a field. The Form Design functionality controls which fields
are available in forms. Creating a UI Policy Action gives further control by hiding or
removing fields on the form if a condition is met.
This power is often seized by inexperienced admins as an opportunity to make
very large forms and make UI Policy control the visibility of a large proportion of
the fields. This is almost always the wrong thing to do. Having lots of UI Policies
can quickly slow down the browser, as they perform lots of page changes and a
multitude of checks each time a form changes. In addition, the browser would still
need to load data and functionality that may never be seen as the fields are hidden.
[ 112 ]
Chapter 3
A good rule of thumb is that you should not hide more than 20 percent
of the fields on page load using UI Policy. Instead, use other ways to
control visibility, such as views.
Client-side conditioning
An immediate consequence of the client-side nature of UI Policy comes through its
condition. Just like Data Policy, a UI Policy will fire when its condition is evaluated
to be true. However, a UI Policy only has access to the fields on the form. If you
create a UI Policy condition that references a field that isn't available on the client,
the condition will never evaluate to true.
A common way around this is to place the required fields on the form and then have
a UI Policy that always hides it. However, this compounds the problem; there is now
an extra field that needs to be rendered and an extra UI Policy—all to hide some
fields that should not show up!
Chapter 1, Setting Up the ServiceNow Architecture, showed you how views can be used
to have different field layouts. You can use that instead.
Forcing a comment on reservations
In Chapter 2, Server-side Control, a Data Policy rule was created to make a comment
mandatory if the date was before today. One drawback of server-side checks is that
the data must be submitted to the instance and the new page must be loaded in order
to get the results. Instead, let's optimize the user experience by making the checks on
the client.
To do this, navigate to System UI > UI Policy. Then, click on New and use the
following values:
•
Table: Check-in [u_check_in]
•
Short description: Force comment if in the past
•
Conditions: Date - before - Today
Save this and create a new UI Policy Action in the Related List by setting the
following values:
•
Mandatory: <checked>
•
Visible: <checked>
•
Field name: Comments
[ 113 ]
Client-side Interaction
Now try to create a new Check-in record. The Comments field will not be shown by
default now. If you select a past date, it will appear almost instantly and be set as a
mandatory field.
This example also highlights one of the differences between the client
and the server. Try submitting a completely blank Check-in record.
The client-side checks will not fire (and thus not force you to enter a
comment) while the Data Policy will. This is because a blank Date field
on the server is considered to be the Unix epoch (1 Jan 1970) and so,
it will be considered before now, while on the client, it is seen as not
valid and will not be checked.
Controlling UI Policies
The majority of UI Policies do not use any of the options on the UI Policy form
beyond the condition, the name, and the table to which they are assigned. The
defaults are generally appropriate, and I especially recommend leaving the Reverse
if false and On Load fields checked.
UI Policies are always evaluated when the field to which they are attached changes,
and this normally happens when the form loads (the browser "changes" the field when
it is first displayed). Having On Load checked means the condition will always be
evaluated. Otherwise, it is terribly confusing if the UI Policy only kicks in sometimes.
Reverse if false means that when the condition is not true, the UI Policy Actions
are applied but with the opposite action. This means that if you are displaying the
Comment field when the date is before today, it would be hidden at other times. This is
often what you want, but it can catch you unawares. This also makes conflicts much
more likely since each UI Policy does two things: it makes changes when it's both on
and off.
UI Policy conflicts occur when two actions for the same field are subjected to
different conditions and the two conditions can both be true at the same time. The
situation should be avoided to prevent unpredictable behavior, and the platform
does a good job of warning you if this occurs. The simplest way to deal with this
is to use the Order field; set more important UI Policies to have a higher number,
and when they are run later, they will take precedence. Regardless, it is simplest to
ensure that each field is only attached to one rule and make the condition very clear
with multiple OR conditions if necessary to cover each situation.
The other options are straightforward. Perhaps the Inherit checkbox should be
ticked by default, to be more similar with Business Rules, and allow UI Policies to
apply to extended tables. A nice feature is that you can use views to only apply UI
Policy to certain situations.
[ 114 ]
Chapter 3
Manipulating the form with GlideForm
A UI Policy conditionally performs a limited set of actions on a form, such as making
a field mandatory or hiding it from view. Internally, this uses a client-side class
called GlideForm, which is also available for use by the System Administrator.
Just like Business Rules, ServiceNow also provides some global variables that
smooth the interaction with the platform. On every form, you'll find a g_form
object instantiated from GlideForm.
For more information, check out the wiki at http://wiki.
servicenow.com/?title=GlideForm.
Using GlideForm
GlideForm provides getter and setter methods that give access to the record as it is
displayed on the screen. Let's run some code in the JavaScript executor in order to
understand what options are available. Navigate to a new Check-in record and press
Ctrl + Shift + J to launch the window.
Use the following code as an example; it is quite artificial, but it does show some of
the important available functions:
var floor = g_form.getValue('u_room.u_floor');
if (floor > 2) {
g_form.showFieldMsg('u_room.u_floor', 'This is a high floor!');
g_form.setDisplay('u_comments', true);
g_form.setValue('u_comments', 'Is the customer okay with high
floors?');
g_form.flash('u_comments', 'lightyellow', 0);
}
Let's look at the code in more detail:
1. The very first line uses a getter method of g_form. You pass it the field that
you are interested in, and it returns the value that it finds. Note that this will
always return a string, and it will always return what would be saved in a
particular field in the database. For a reference field, it will return a sys_id.
Notice how we've used dot notation in this function. Since u_floor is a
derived field, we needed to use the full path to the field to note that we
access it through the Room field.
[ 115 ]
Client-side Interaction
2. The next line is a standard JavaScript. It runs the provided statements if the
room number is more than 2. We are rather afraid of heights at Gardiner
Hotels, so we have chosen a low number here!
3. The showFieldMsg function is a useful part of GlideForm. It puts a little
message underneath the field that you specify, which is really helpful for
drawing attention to invalid values. The platform will scroll to the field if
it can. While the native alert function is useful for getting attention, it is
also annoying since it demands a response. A field message is a more gentle
and persuasive method. There is also showErrorBox that presents a more
ominous warning.
4. The setDisplay function is an echo of UI Policy. The first parameter
specifies the field, while the second parameter lets you choose whether the
field should be hidden or shown. If it is hidden, the function removes the
field entirely from the form and fields move around to fill the gap. There
is also a function called setVisible that is very similar, but instead of
removing the field completely, it fills the gaps with whitespace.
5. The setter in GlideForm is setValue. Pass a string value. For fields with
a label on a data item, such as choice fields, you must set the value. For
reference fields, this means that you must provide the sys_id.
Be aware that in order to provide the display value, the
platform runs an AJAX call to find the display value. This
may cause unexpected traffic if you are setting many
reference fields. Instead, there is an optional third parameter
to setValue that lets you specify the display value. Use this,
if possible, to reduce network traffic.
6. The final line of significance uses the flash function. This draws even
more attention to a field by performing a modicum of animation. The
second parameter gives the color that the label should have, while the
third parameter gives an indication of how many times it will flash.
For a guide to what the numbers mean,
go to http://wiki.servicenow.
com/?title=GlideForm_(g_form)#flash.
[ 116 ]
Chapter 3
The final Check-in table is shown in the following screenshot:
Choosing a UI Policy
GlideForm lets you to duplicate the functions of UI Policy exactly. In addition
to the functions that we explored in the preceding section, setMandatory makes
the platform check for population before submission, and setReadOnly prevents
you from easily typing in the field. This means that there is the tendency to use
GlideForm as the primary method for manipulating the field layout, but this is not
a good idea. If possible, use UI Policy and then fall back to using GlideForm if you
need to.
UI Policies have a number of advantages:
•
They are optimized by the platform to be less resource-intensive by storing
the details in a format that can be easily parsed by the Client Scripts.
•
They are more likely to be upgrade safe. New versions of ServiceNow may
include further benefits, and UI Policies will be easily transferred to the
new version.
•
Other interfaces such as mobile devices and tablets are much more likely to
work. While the desktop interface is by far the most used, alternative device
types should not be forgotten.
There is another version of GlideForm for small-screened
devices (such as smartphones). It has a reduced list of
functions in comparison. For more information, refer to the
link: http://wiki.servicenow.com/?title=Mobile_
GlideForm_%28g_form%29_API_Reference.
[ 117 ]
Client-side Interaction
Meeting Client Scripts
Business Rules may be more accurately named Server Scripts. In this sense, it is
obvious what Client Scripts are: they let you run code in the browser as opposed
to the server.
In many ways, Client Scripts are very similar to Business Rules. They run JavaScript
against a specific table one record at a time. However, instead of running around
a database access, Client Scripts add interactivity to a form. They attach to specific
events that happen on the page: when a field changes, when the form loads, or when
the form is submitted (when a UI Action is clicked on). This then causes JavaScript of
your choice to run. In the majority of cases, this will use the GlideForm functions.
The Global Client Scripts run regardless of the view. If this checkbox is unticked,
you should specify the view it should be run for.
If the Inherited checkbox is ticked, the Client Scripts will run on extended tables and
not just the one in the Table field.
Sending alerts for VIP guests
When a guest is checked in, the system should flag whether they would need special
attention. Start by adding the VIP flag on to the Guest form. Use Form Design to
add it to the Default view and remove any superfluous fields while you are there.
Ensure that some of the test Guest records have the VIP flag ticked:
To show a message on the form, we need a Client Script. To create this, navigate to
System Definition > Client Scripts and click on New. Then, use the following values:
•
Name: Alert for VIP
•
Type: onChange
•
Table: Check-in [u_check_in]
•
Field name: Guest
[ 118 ]
Chapter 3
•
Script:
function onChange(control, oldValue, newValue, isLoading,
isTemplate) {
if (!isLoading) {
g_form.hideFieldMsg('u_guest');
}
if (newValue == '') {
return;
}
g_form.getReference('u_guest', function(guest) {
if (guest.vip == 'true') {
g_form.showFieldMsg('u_guest', 'Guest is a VIP!');
}
});
}
This Client Script will be improved later in this chapter. It currently
runs an AJAX call when a form loads, which is inefficient.
Client Scripts must have a function that depends on their type. When you create
a new Client Script, a typical function template will be given to you; the onLoad
Client Scripts must have an onLoad function. Don't ignore or remove this! Unlike
Business Rules, the code must be wrapped in this pattern with the appropriate name,
otherwise it will be ignored. Before the script is inserted onto the page, the platform
renames the function so that it is unique and is run at the appropriate time.
Client Scripts do not have a condition field. Instead, you must include them in your
script. The default template is quite typical, in that generally you do not have to run
code if the user empties the field (represented by newValue == ''), or if the reason
for the change in field value is that the form is loading.
The oldValue variable is always the value that was in the
database when the form was loaded. Perhaps it should be called
savedValue instead!
Here, the script removes any messages that we've put up before, even for a blank
field. It then returns immediately and stops further execution of the function. It does
not remove messages when the script is loading, since there is no point in doing this.
[ 119 ]
Client-side Interaction
A useful function call for the onSubmit scripts is getActionName
in the g_form object. This returns the action name of the button
that was clicked. When we created the button for Check-in, we
used checkin.
The final part of the script uses getReference to create a GlideRecord object for
the client side. The getReference function uses the sys_id and the table from the
reference field to get the data. An anonymous function is passed in as the second
parameter, which then checks the value of the VIP field. Note that even though
VIP is a Boolean field, GlideRecord only returns strings. Therefore, it must be
checked as such.
The only time it is appropriate to use a synchronous GlideRecord
query is for an onSubmit script. In this scenario, the browser
must be blocked, otherwise it will continue to submit the form.
Alternatively, you must always provide a callback method!
Changing, submitting, loading, and more
The most common use of a Client Script is to run JavaScript when a field has changed.
It allows the validation of fields as the form is being filled out. Alternatively, Client
Scripts can validate fields, right before the form is submitted to the server. Returning
false in an onSubmit script will cancel the button click.
Client Scripts that run when a page loads should be avoided. For the vast majority
of use cases, a display Business Rule is more appropriate since it avoids the browser
needing to parse and work with the form, right at the time when the user is waiting.
Any AJAX that runs when a page loads is heretical and should be immediately
changed due to its performance impact!
While every Client Script must keep the function that is provided in the template,
it does not need to contain any code. Some onLoad functions are empty and have
functions stored outside. For example, this onLoad client script is storing a function
that is accessible from other client scripts on the same table. The onLoad function
itself is empty and has no purpose other than to keep the platform happy:
function onLoad() { }
function ratherUseless() {
alert("I don't do anything, but I can be accessed easily!");
}
[ 120 ]
Chapter 3
UI Scripts is a better place to store libraries, as discussed in
the next section.
Client Scripts marked as onCellEdit are the only ones that are relevant to lists. They
allow the validation of changes made via list editing, where the user double-clicks on
a field to alter the value. To reject a change and keep the value of the field as it was
earlier, the callback function should be passed false. You are provided an array of
the sys_id strings of the records that are being changed, though the g_form object of
GlideForm is not available.
Validating the contents of fields
One important use of client-side scripts is their ability to validate information before
it is submitted to the server. While Client Scripts can be used on an individual field
basis, there is also the option to write scripts that are dependent upon the field type.
You may have already noticed this in action; if you write some syntactically incorrect
JavaScript in a script field, the platform will notice it and show an error.
One common point of frustration is that Date fields are not validated client side.
It is possible to enter any sort of text into a Date field and save the record. If it is
nonsensical, the platform will ignore the value change with no error message.
Let's improve the situation with a few undocumented functions. To do this,
navigate to System Definition > Validation Scripts and click on New. Then,
use the following values:
•
Type: Date
•
Validator:
function validate(value) {
if (!value) {
return true;
}
if (getDateFromFormat(value, g_user_date_format) != 0)
return true;
return "Invalid date format. Please use " + g_user_date_
format;
}
[ 121 ]
Client-side Interaction
A validator script would return true if it determines that the entered value is
appropriate. Otherwise, return false to display a generic error message or supply
a custom one. This short script firstly accepts any blank values as appropriate ones
since mandatory fields are handled separately. The getDateFromFormat function
is an undocumented function that will return the number of milliseconds since the
epoch, as long as it is passed a string that presents a date/time and the format of that
date/time. If it cannot convert the time, it will return 0. The default format is yyyyMM-dd (for example, 2015-12-25 represents Christmas Day in 2015). ServiceNow
stores the user's date/time preference in another undocumented variable called
g_user_date_format.
To validate Date/Time fields, use the g_user_date_
time_format variable.
To try this out, navigate to a Reservation record and alter the Arrival date to a
nonsensical date such as 'foo'. If you try to save the record, a field error message
will appear with the message stating that the date format is invalid. This will work
on any other Date field, such as Date on Check-in. The following screenshot shows
the output message that is displayed:
The disappearance of current
What confuses many new System Administrators is that current is not available on
the client. They see the many similarities between the two environments and assume
that their code will be completely portable. However, client-side code is often quite
different, since it cannot assume that there is a fast link to the database.
On the server, the current object of GlideRecord is available in Business Rules, UI
Actions, and many others. On the client, g_form is available as its closest functional
equivalent; an object to manipulate the data with which the user is working. Since
the two classes are focused on different things, there are quite a few differences;
GlideForm focuses on the form, while GlideRecord is more about the data.
Check out the ServiceNow wiki for all the details at
http://wiki.servicenow.com/?title=GlideForm.
[ 122 ]
Chapter 3
Unfortunately, the simple dot notation (current.name = 'Bob') is not possible
using GlideForm, and the longer getter and setter functions must be used (g_form.
setValue('name', 'Bob')). Moreover, g_form can only change values that are
on the form. In addition, to send the data to the instance and reload the window,
g_form.save() is used instead of current.update() to commit to the database.
Translating client scripts
It is very common to store messages that are presented to users in Client Scripts.
So, what happens if you want those messages translated into a different language?
Business Rules have it easy; all you have to do is use gs.getMessage, pass a key to
it, and the platform will find the appropriate translation by looking in the Messages
table. Often, the key is the English phrase, such as the one found in this example:
gs.addInfoMessage(gs.getMessage('Hello, world!'));
If "Hello, world!" was translated into a different language, it would be returned in
the language of the user. Otherwise, the getMessage function returns the key as the
result by acting as the default.
This works great for the server, which has a fast link to the database where all the
translations are stored. However, do you know what will happen on the client?
Try opening up the JavaScript executor and running the following code snippet. You
should get a dialog box that says 'Questions? Comments? Send us your thoughts!'
alert(getMessage('kb.comment.text'));
The getMessage function is a global client function that handles translations. If it
doesn't have a translation at hand, it will perform an AJAX call to the server and
find out. Since repeated AJAX calls are inefficient, a cache can be created by using
the Message field on the client script form. Put a key on each line and the platform
will find translations for each line, package them up, and send them to the client on
page load.
It is always a good idea to use getMessage, where possible.
Translating the instance may not be your first priority, but
when it becomes important, it is very difficult to find all the
possible strings afterwards!
Additionally, the platform is smart and caches recent attempts for translations. You
may spot the odd AJAX request that loads them on page load.
[ 123 ]
Client-side Interaction
Efficiently transferring data to the client
The client-side version of GlideRecord is useful for situations where the dataset is
limited and known. However, it doesn't give you total control over what is sent and
received. This can lead to unnecessary data transfer and an application that seems to
be slow.
GlideAjax is a technique that allows you to craft a specific communication
interaction between the server and client, ensuring that only relevant data is
transferred. At the moment, the VIP-alerting script returns the whole user record.
Let's improve it by only returning a single field value.
Writing a Script Include for GlideAjax
GlideAjax comes in two parts: a client and a server script. A Script Include script
should be written that extends AbstractAjaxProcessor. The following is a generic
script that will return the contents of a single field. Create a new Script Include
record by using the following values:
•
Name: QuickQuery
•
Client callable: <ticked>
This flag means that the scriptwriter understands that this code can
be executed from the browser. Unless you are careful, you could
create a data leak and this is very possible with this script.
•
Script:
var QuickQuery = Class.create();
QuickQuery.prototype = Object.extendsObject(AbstractAjaxProcessor,
{
getField : function() {
var table = this.getParameter('sysparm_table');
var sys_id = this.getParameter('sysparm_sys_id');
var field = this.getParameter('sysparm_field');
var gr = new GlideRecordSecure(table);
gr.setWorkflow(false);
gr.get(sys_id);
if (gr.isValidRecord()) return gr[field];
else return null;
},
[ 124 ]
Chapter 3
type: "QuickQuery"
});
The script itself is relatively straightforward. AbstractAjaxProcessor provides
several helpful functions to ease the creation of a script. The getParameter function
will get data that was sent from the client, while setParameter will send data back.
Alternatively, as here, simply return a value to populate the answer parameter.
To send multiple values, you can use the newItem function. On the
client side, you would use getElementsByTagName to create an
array of the values. Alternatively, on the server, you could create a
JSON object and embed it in a parameter.
GlideRecordSecure is an extension of GlideRecord, as you might expect. If it exists
in the database, GlideRecord will generally find and return the data. It ignores all
Access Control Rules and is only affected by Business Rules and Domain Separation.
In contrast, GlideRecordSecure does respect Access Control Rules. This means that
you must have the right role or some other condition must be met. Access Controls
Rules are discussed in Chapter 7, Securing Applications and Data.
For scripts that are accessible by the client, by not using GlideRecordSecure you
can open a security hold; if we had created a setField function that allowed the
user to specify the table, the sys_id, the field, and the value, a malicious user would
be able to virtually control the platform. However, it will not stop all malicious
access; so, ensure that the Script Includes that delete records are well protected with
appropriate conditions and checks.
Using GlideAjax
In order to take advantage of Script Includes, the Alert for VIP Client Script must be
altered. Remove lines 10-14 of the Alert for VIP Client Script and the getReference
function call, and replace them with this code snippet.
var ga = new GlideAjax('QuickQuery');
ga.addParam('sysparm_name', 'getField');
ga.addParam('sysparm_table', 'u_guest');
ga.addParam('sysparm_sys_id', newValue);
ga.addParam('sysparm_field', 'vip');
ga.getXMLAnswer(function(answer) {
if (answer == 'true') {
g_form.showFieldMsg('u_guest', 'Guest is a VIP!');
}
});
[ 125 ]
Client-side Interaction
The majority of the code sets the parameters that the Script Include will extract. Most
are hardcoded, except for the parameter that contains the sys_id of the guest whose
record we want to check.
There are several functions that will send the request and get the data. The getXML
function of GlideAjax accepts a callback function in order to run the script
asynchronously. It provides an unprocessed XML document to the function as its
first parameter. The data can then be extracted using standard parsing methods
such as getElementsByTagName.
Since the script is only getting a single data point from the instance, using
getXMLAnswer saves us a few steps; it will unpack the XML document for us and
give us a simple string from an attribute called answer. The script uses the result
to determine whether the field message should be shown.
Using GlideAjax in this simple example is 50 percent faster
than using getReference of GlideForm, with a data
reduction of 90 percent.
Passing data when the form loads
In Chapter 2, Server-side Control, we introduced g_scratchpad. This is a mechanism
to include arbitrary data in the page as the form is rendered, giving Client Scripts
easy access to it. At the moment, the Client Script runs an AJAX call when the form
loads. The g_scratchpad object removes the need to contact the instance within
milliseconds of the page being on screen.
Creating a Display Business Rule
Display Business Rules are run on the server just as the page loads. This gives us the
opportunity to place our data on the page. Now, create a new Business Rule by using
the following values:
•
Name: Get VIP flag
•
Table: Check-in [u_check_in]
•
Advanced: <ticked>
•
When: display
•
Script: g_scratchpad.vip = current.u_guest.vip;
The g_scratchpad variable is a global object that is initially empty. The platform turns
it into JSON and injects it right before any client scripts are included on the page.
[ 126 ]
Chapter 3
One of the benefits of server-side code is the extra flexibility that you get. The
VIP field is accessed via dot-walking through the Guest field. This is much more
convenient than the equivalent getReference!
Using scratchpad on the client
The g_scratchpad object is reconstructed on the client side as a global variable. Edit
the Alert for VIP Client Script again to take advantage of this data. The following
reworked code includes the GlideAjax calls that we discussed previously.
•
Script:
function onChange(control, oldValue, newValue, isLoading,
isTemplate) {
var showVIP = function() {
g_form.showFieldMsg('u_guest', 'Guest is a VIP!');
}
if (isLoading) {
if (g_scratchpad.vip) {
showVIP();
}
return;
} else {
g_form.hideFieldMsg('u_guest');
}
if (newValue == '') {
return;
}
var ga = new GlideAjax('QuickQuery');
ga.addParam('sysparm_name', 'getField');
ga.addParam('sysparm_table', 'u_guest');
ga.addParam('sysparm_sys_id', newValue);
ga.addParam('sysparm_field', 'vip');
ga.getXMLAnswer(function(answer) {
if (answer == 'true') {
showVIP();
}
});
}
[ 127 ]
Client-side Interaction
The Client Script has changed a little. There are now two places that the system
displays the message: one using the result of the scratchpad, when the form
loads, and the other when the field changes. A showVIP function is used to reduce
duplication. The code is otherwise largely the same.
Storing data in the session
When a Display Business Rule sets the g_scratchpad variable, the data is
transferred to the client. However, it is not stored anywhere else. What if you
had some data that you'd like to be available on every page? Rather wonderfully,
ServiceNow allows you to add data to the currently logged in user's session, which
means that it is accessible everywhere: on the client and on the server at any time.
To try this out, in Background Scripts, run the following code:
gs.getSession().putClientData('myData', 'Hello, world!');
Now, visit another page and open the client-side JavaScript executor. Then, run
this code:
alert(g_user.getClientData('myData'));
Once you run the code, an alert box will appear on the screen that will show the text
that we stored:
In addition to putClientData, the server can also access data with the
getClientData function call. The client-side g_user object does have a function
called setClientData (note the difference in names!), but it does not update the
information on the instance; so, it only lasts for that page load.
The g_user object also contains other items of data in addition to
the custom session data. Try the properties of userName, userID,
and lastName as well as methods such as hasRole.
[ 128 ]
Chapter 3
This technique is an excellent way to have information easily at hand. Any data that
may be constantly used during the user's interaction with ServiceNow can easily
be stored, meaning it does not need to be repetitively computed or pulled from the
database. Indeed, it would be very useful even if it did not copy the data to the client.
Controlling lists with Context Menus
It is not common for lists to be controlled with Client Scripts. In the majority of
applications, the user spends most of their time on a form and interacts with a single
record. We've already discussed UI Actions, which can be placed onto a list to affect
multiple records at once. In addition to these, the other options on a list are provided
by Context Menus, a different type of control that runs solely on the client:
•
List title: This provide filters for the table. This is visible when you click on
a table's label at the top-left corner of the list. A list title generally affects the
whole list in some way, perhaps by limiting the number of records on screen.
The following screenshot shows an example of a List title:
•
List header: This provides options for a particular field. It may include
choosing a column to sort or to enable grouping. These are visible when
you right-click on a column heading. In addition to affecting particular
fields, they also provide options to import and export data. The following
screenshot shows a List header example:
[ 129 ]
Client-side Interaction
•
List row: This is very similar to the List context menu UI Action. However,
it provides more advanced functionality, such as submenus. These show up
when you right-click on a row. The following screenshot shows an example
of a List row:
Context Menus provide a great deal of flexibility in terms of how the items are laid
out. All these types can create submenus to nest information and prevent options
that may create a long list. Labels and separators allow you to provide a slightly
more controlled interface.
In addition to a standard condition field, Context Menus allow the use of dynamically
controlled options. The platform allows you to add an arbitrary number of actions
into each menu.
Finding out about the list
A Context Menu entry has access to several predefined variables. These are available
everywhere a list can be found, even on Related Lists. The one that is most useful
is g_list. The g_list variable is an instance of GlideList2, which is equivalent to
GlideForm. It provides several help properties and methods. These are mainly used
within the Action script field that defines what the item will do, but they are also
available in other script boxes.
GlideList2 shouldn't be confused with the Glide List field type.
GlideList2 is a client-side list implementation that uses AJAX to only
grab data but not formatting markup to improve navigation speed.
[ 130 ]
Chapter 3
Some of the supported methods are as follows:
•
getQuery: This provides the current encoded filter that the list displays. It
accepts an object that uses flags to control what is returned. Use g_list.
getQuery({all : true }); to return the group by, order by, and fixed
parameter fields.
•
setFilterAndRefresh: This changes what query will be run and refreshes
•
getChecked: This returns a comma-separated list of the checked records.
the list to show the records. It passes through an encoded query.
Opening a new tab
Context Menus have a variety of uses, but they are not very common. Here are two
simple examples to show the power that is available with it.
First, navigate to System UI > UI Context Menus. Then, click on New and use the
following values:
•
Table: Global [global]
•
Menu: List title
•
Type: Action
•
Name: Open in new tab
•
Action script: window.open(window.location.href);
To see the results of this addition, navigate to a list and then click on the table
name at the top-left corner. The script doesn't use GlideList2 at all; it simply
uses standard JavaScript.
Now, create another UI Context Menu record for another example by using the
following values:
•
Table: Global [global]
•
Menu: List row
•
Type: Action
•
Name: Open in new tab
•
Script: window.open('/' + g_list.getTableName() +
'.do?sys_id=' + g_sysId);
When a user right-clicks on a record in a list, he or she will now get a new option
to open the record in a new tab.
[ 131 ]
Client-side Interaction
Customizing and extending the platform
Sometimes, there is a desire to perform manipulations that GlideForm cannot
do. This might include supporting additional events, such as onmouseover, or
altering the layout of the page. Although I'll tell you how you can achieve this,
I'll recommend that you never do it.
This section assumes that you have a basic understanding
of Dynamic HTML.
Firing on more events
Client Scripts allow you to run the code when a field changes or when the form is
loaded or submitted. However, the browser can tell JavaScript code about many
more events, such as zooming on a tablet, moving a mouse, or dragging files.
One way is to create an onLoad client script that sets up these events manually. The
following code uses some undocumented functions in the ServiceNow platform to
run script when the mouse moves over the Departure field on the Reservation form.
You can create a new Client Script on the Reservation table to try this out:
function onLoad() {
var control = g_form.getControl('u_departure');
Event.observe(control, 'mouseover', function() {
g_form.hideFieldMsg(control);
g_form.showFieldMsg(control, 'in');
});
Event.observe(control, 'mouseout', function() {
g_form.hideFieldMsg(control);
g_form.showFieldMsg(control, 'out');
});
}
Firstly, GlideForm is used to get the field object by calling getControl. This is the
HTML element that is displayed on the page. This is passed to a global function
called Event, which accepts several parameters: the element in question, the event
to react to, and the code that should run. Here, anonymous functions use some
standard g_form functions.
[ 132 ]
Chapter 3
Additionally, you can create your own events. These are more useful if you are
building a large client-side application, but these events also give an indication of
how ServiceNow works under the hood. Consider the following script:
CustomEvent.observe('sayHello', function() {
alert('Hello, world!')
});
CustomEvent.fire('sayHello');
Custom events are a way of passing information between different scripts without
using global variables. Of course, you can still have namespace collisions, but good
naming practice can reduce this.
This functionality is not documented on the ServiceNow
wiki. It should be considered to be unsupported.
Using built-in libraries
ServiceNow has historically been built on the Prototype JavaScript library. It is
used to provide helpful shortcuts and remove browser inconsistencies; therefore, it
provides a much smoother base on which to build GlideForm. However, Prototype's
method of achieving this helpful functionality is now generally agreed to be wrong
as it extends object classes, thus changing their definition. This causes cross-browser
incompatibilities, potential performance problems, and more. Other libraries, such
as jQuery, wrap objects instead, which has been accepted as the better approach.
In future releases of ServiceNow, other libraries like Angular will be utilized more
frequently.
Nonetheless, Prototype gives quick access to the DOM: the hierarchy of elements that
the browser uses to understand and display the page on the screen. It then allows
you to manipulate them very easily.
Try running the following code in the JavaScript executor on a form and close
the dialog window; then, move the mouse over some text fields, such as Short
description, and see what happens:
$$('input').invoke('observe', 'mouseover', function(event) {
this.setStyle({fontSize: '30px'});
});
[ 133 ]
Client-side Interaction
This code is quite impenetrable to someone who isn't familiar with Prototype or
other JavaScript libraries. First, the code searches for all input fields through the $$
shortcut. It then runs a function called observe on each one. It passes through the
mouseover event name and a function that will be called when that event occurs.
This function then increases the size of the font of the element, so you will get a
supersized text when the mouse hovers over it. This code could easily be made
part of a Client Script.
While this example is just a nice trick, you can use similar techniques to really
customize the way ServiceNow looks and feels. For example, you may want to
change the background color of field labels dynamically or alter how the screen is
laid out. However, this comes with some serious disadvantages, as mentioned in
the next section.
What could go wrong
When you manipulate the layout of a document, you must make some assumptions
about how that document will be laid out. An example is to alter the label of a field
to include an icon. This is possible to achieve by setting a CSS style for the table cell.
In order to do this, you need to know the way in which the text is oriented; is it right
or left aligned? This will determine where the icon will fit best.
The ServiceNow development team is constantly looking to improve the look and
feel of the interface. An upgrade of the ServiceNow platform may entail changes to
assumptions that a script may be relying on. In the preceding example, the label's
alignment may move from left to right.
Additionally, new techniques for accessing web applications are constantly being
developed. Mobile devices are capturing an ever-increasing share of browsing
habits. ServiceNow has a tablet- and mobile-phone-focused interface where different
assumptions to the desktop environment are made.
Scripts will break when assumptions are wrong. Any scripts that go wrong may
have unintended consequences and non-functional scripts normally need to be
fixed. This means that scripts that alter the layout must be tested after an upgrade
to ServiceNow or when a new method of accessing ServiceNow is introduced. Since
many customers want seamless upgrades, with minimal testing and as little rework
as possible, this means that scripts that alter the layout of a document though CSS,
DOM manipulation, or otherwise, should be avoided.
[ 134 ]
Chapter 3
Taking control of the browser
Client-side code is executed by the browser. This means that, in many respects, it
should be considered to be a polite request only! A technical user can easily undo the
setting of a mandatory field that was achieved through UI Policy or by GlideForm,
as we'll see in this example:
1. Open the Check-in form in a new window. Do this by typing u_check_
in.FORM in the Application Navigator filter text.
2. Populate the fields but ensure to set the Date field with a value in the past.
This means the Comments field will be shown and made mandatory.
If you try to submit the form without a comment, the platform will
notice and present an alert box. It won't let you to send the data to
the instance without filling in the comments.
3. Now, pretend to be a malicious user. In the address bar of your browser,
enter the following online script and press enter:
javascript:g_form.setMandatory('u_comments', false);
You may need to type this in rather than being able to copy and
paste it. Some browsers attempt to protect against common attacks
by removing the javascript prefix.
As you may expect, the Comments field loses its red mandatory indicator, and the
form can now be submitted without a value.
Data Policy saves the day
Luckily, Chapter 2, Server-side Control, showed you a way to protect against this
attack. We've already put a Data Policy in place that captures the error. The familiar
red error message is displayed, and the record is not committed to the database.
We've also been saved by a server-side check. Try disabling the Data Policy to prove
that this is the only thing that is stopping the error from being shown.
[ 135 ]
Client-side Interaction
This scenario is possible regardless of your role in the instance. You do not need to
be an admin to disable mandatory fields in this way. With the right knowledge, a
malicious user can instruct the browser to change the status of fields, setting readonly fields to writeable, or mandatory fields to optional. Code need not be used at
all, since most browsers have developer tools that allow the manipulation of fields
directly. This method even allows the population of fields that are not on the form,
by changing the name of input fields in the DOM.
It once again underlines the importance of having strong server-side controls to
properly validate client-side data.
Summary
Most ServiceNow System Administrators have had some experience working with
client-side JavaScript. It is often very obvious and familiar to write scripts that
interact with the web browser. Validating information using the browser will mean
that your users can generally work quickly with the application rather than clicking
and waiting.
However, client-side scripts do have significant drawbacks. They should not be used
to guarantee data integrity and enforce security controls since a malicious user can
easily manipulate the browser to disable the checks. Client-side scripts can easily
start to slow the browser down in situations such as when there are dozens of fields
that are being hidden by UI Policy.
However, there are many other ways to provide a great user experience. UI Actions
are a great way to carry out complex actions in a single click. They can run code on the
server, or in the browser, and can be placed on a form or in a list. Use them to simplify
the interface for your users. In the same way, Context Menus let you manipulate lists
and add additional buttons and functionality, mainly for power users.
If you need to communicate with the instance, GlideRecord is also available on the
client. However, GlideAjax is a more efficient alternative and allows you to grab
precisely what is needed and leverage the database processing power of the instance.
The next chapter focuses on the Task table. This important table begins our ascent
out of the foundations of ServiceNow and into the building of a workflow-based
solution that is designed to get stuff done.
[ 136 ]
Getting Things Done
with Tasks
The first few chapters have focused heavily on the underpinnings of the ServiceNow
platform: how data is stored, manipulated, processed, and displayed. With these
tools, you can build almost any forms-based application. But starting from the
beginning each time would be time-consuming and repetitive. To help with this, the
ServiceNow platform provides baseline functionality that allows you to concentrate
on the parts that matter.
If Business Rules, tables, Client Scripts, and fields are the foundations of ServiceNow,
the Task table, approvals, and the Service Catalog are the ready-made lintels,
elevator shafts, and staircases—the essential tried and tested components that
make up the bulk of the building.
This chapter looks at the standard components behind many applications:
•
The Task table is probably the most well-used and most important table
in a ServiceNow instance. The functionality it provides is explored in this
chapter, outlining several gotchas.
•
How do you control these tasks? Business Rules is one way, but Graphical
Workflow provides a drag-and-drop option to control your application.
•
While you can bake in rules, you often need personal judgment. Approval
Workflow lets you decide who to ask and lets them respond easily.
•
The Service Catalog is the go-to place to work with the applications that are
hosted in ServiceNow. It provides the main interface for end users to interact
with your applications. We also briefly explore Request Fulfillment, which
enables users to respond to the queries quickly and effectively.
•
Service Level Management lets you monitor the effectiveness of your
services by setting timers and controlling breaches.
[ 137 ]
Getting Things Done with Tasks
Introducing tasks
ServiceNow is a forms-based workflow platform. The majority of applications
running on ServiceNow can be reduced to a simple single concept: the management
of tasks.
A task in ServiceNow is work that is assigned to someone. You may ask your colleague
to make you a cup of tea, or you may need to fix a leaking tap in a hotel guest's
bedroom. Both of these are tasks. There are several parts to each of these tasks:
•
A requester is someone who specifies the work. This could be a guest or
even yourself.
•
A fulfiller is someone who completes the work. This may, less frequently, be
the same as the requester.
•
The fulfiller is often part of a group of people. Perhaps someone among them
could work on the task.
•
Information about the task itself. Perhaps a description or a priority,
indicating how important the task is.
•
The status of the task. Is it complete? Or is the fulfiller still working on it?
•
A place to store notes to record what has happened.
•
An identifier is a unique number to represent the task. The sys_id is an
identifier which is very specific and unique, but not very friendly!
•
Links, references, and relationships to other records. Is this task a subdivision
of another task, or connected to others? Perhaps you are moving house—that's
a big task! But this could be broken down into separate items.
Sometimes, the representation of a task is as simple as a Post-it note. Many of us
have had something similar to, "Frank called, could you ring him back?" attached
to our desk. But you often need something more permanent, reportable, automated,
and which doesn't fall on the floor when someone walks by.
Looking at the Task table
The Task table in ServiceNow is designed to store, manage, and process tasks. It
contains fields to capture all the details and a way to access them consistently and
reliably. In addition, there is a whole host of functionality described in this chapter
to automate and process tasks more efficiently.
[ 138 ]
Chapter 4
This wiki has an introductory article to the Task table: http://
wiki.servicenow.com/?title=Task_Table. It also covers
some of the lesser-used elements, such as the Task Interceptor.
To begin our journey, inspect the record representing the Task table. Navigate to
System Definition > Tables and then find the entry named task.
In the Eureka version of ServiceNow, there are 62 fields on the Task table. There
are also many other associated scripts, UI actions, and linked tables. What do they
all do?
The important fields
It is often instructive to view the fields that have been placed on the form by
default. Click on the Show form Related Link to check. In alignment with the
design suggestions discussed in Chapter 1, ServiceNow Foundations, the big text
fields are down the bottom, with the shorter fields (including reference fields)
at the top.
•
Number: A unique identifier, it's a 7-digit number prefixed by task. This is
constructed using a script that is specified in the dictionary.
The script uses details in the sys_number table, accessible
via System Definition > Number Maintenance.
•
Assigned to: This field represents the fulfiller—the person who is working on
the task. It is a reference field that points to the User table. It has a reference
qualifier that lets only users with the itil role be selected. Roles are
explored further in Chapter 7, Securing Applications and Data, but it will
suffice to say that itil is usually necessary to work on tasks.
The Assigned to field is also dependent on the Assignment group field. This
means that if the Assignment group field is populated, you can only select
users that belong to that particular group.
[ 139 ]
Getting Things Done with Tasks
•
Assignment group: This field is not on the form by default. You may want to
add it by using the Form Designer. Groups and users are discussed further
in the chapter, but in short, it shows the team of people who are responsible
for the task.
Assignment group has been made a tree picker field. The Group
table has a parent field, which allows groups to be nested in a
hierarchical structure. If you click on the Reference Lookup icon
(the magnifying glass), it will present a different interface to the
usual list. This is controlled via a property in the dictionary.
The following screenshot shows a group hierarchical structure that is
structured with the help of the Assignment group field:
•
Active: This field represents whether a task is "operational". Closed tickets
are not active, neither are tasks that are due to start. Tasks that are being
worked on are active. There is a direct correlation between the State of a
task and whether it is active.
If you change the choices available for the State field, you may be
tempted to write Business Rules to control the Active flag. Don't.
There is a script called TaskStateUtil that does just this. Try
not to cause a fight between the Business Rules! Refer to the wiki
for more information on this:
http://wiki.servicenow.com/?title=TaskStateUtil
•
Priority: a choice field designed to give the person working on the task some
idea as to which task they should complete first. It has a default of 4.
•
State: probably the most complex field on the table. So much so that it has its
own section later in this chapter! It gives more details than the Active flag as
to how the task is currently being processed.
[ 140 ]
Chapter 4
•
Parent: a reference field to another task record. A parent-to-child relationship
is a one-to-many relationship. A child is generally taken to be a subdivision
of a parent; a child task breaks down the parent task. A parent task may
also represent a Master task if there are several related tasks that need to be
grouped together.
Breadcrumbs can be added to a form to represent the parent
relationship more visually. You can read up more about this at:
http://wiki.servicenow.com/?title=Task_Parent_
Breadcrumbs_Formatter
•
Short description: give a quick summary of the task here. It is free text, but
should be kept short since it has an attribute in the dictionary that prevents
it from being truncated in a list view. It is often used for reporting and
e-mail notifications.
Short description is a suggestion field. It will attempt to
autocomplete when you begin typing; type in 'issue' as an
example. While you are free to add your own suggestions, it is
not commonly done. Check out this wiki article for more details:
http://wiki.servicenow.com/?title=Adding_
Suggestion_Fields
•
Description: Here, you give a longer description of the task. It is a simple
large text field.
•
Work notes: This field is one of the most well-used fields on the form. It is
a journal_input field that always presents an empty text box. When the
form is saved, the contents of a journal field are saved in a separate table
called sys_journal_field. The journal_output fields such as Comments
and Work notes are used to display them. Strangely, this field isn't on the
out-of-the-box form.
Populating fields automatically
The majority of the 62 fields that are on the Task table aren't on the form by default.
Instead, many fields are autopopulated, through logic or Business Rules and as
default values. Others are optional, available to be filled in if appropriate. All the
data is then available for reporting or to drive processes.
[ 141 ]
Getting Things Done with Tasks
Some of the more notable fields are explained here, but this list is not exhaustive!
•
The Approval field is discussed in more detail later in the chapter. There
are several automatic fields, such as Approval set, that represent when a
decision was made.
•
A Business Rule populates Duration when the task becomes inactive. It
records how long the task took in "calendar" time. There is also a Business
Duration field to perform the same calculation in working hours, but it uses
calendars, which are depreciated.
•
When a task is first created, a Business Rule records the logged-in user who
performed the action and populates Opened by. When the task is set to
inactive, it populates the Closed by field. Opened at and Closed at are date/
time fields that also get populated.
•
Company and Location are reference fields that provide extra detail about
who the task is for and where it is. Location is dependent upon Company;
if you populate the Company field, it will only show locations for that
company. Location is also a tree picker field, like Assignment group.
•
Due date is a date/time field to represent when a task should be completed.
•
Time worked is a specialized duration field that records how long the form
has been on the screen. If it is added to the form, a reverse countdown is
shown. On save, a Business Rule then populates the Time Worked [task_
time_worked] table with the current user, how long it took, and any added
comments.
•
A formatter is an element that is added to a form (like a field), but uses a
custom interface to present information. The Activity Formatter uses the
Audit tables to present the changes made to fields on the task: who changed
something, what they changed, and when.
Chapter 8, Diagnosing ServiceNow – Knowing What Is Going On,
discusses the Audit tables in much more detail. The wiki also has more
information on the Activity Formatter:
http://wiki.servicenow.com/?title=Activity_Formatter
Recording Room Maintenance tasks
At Gardiner Hotels, we have the highest standards of quality. Rooms must be clean
and tidy, with all the light bulbs working, and no dripping taps! Let's create a table
that will contain jobs for our helpful staff to complete.
[ 142 ]
Chapter 4
This is an example of a Custom App in ServiceNow. ServiceNow is
significantly enhancing the functionality of this area, and the Fuji version
provides a more guided method. More details can be found here:
http://wiki.servicenow.com/?title=Creating_Custom_
Applications
The process for dealing with a maintenance issue at Gardiner Hotels is
straightforward; the need gets recorded in ServiceNow and it gets assigned to the
right team, who then work on it till the issue is resolved. Sometimes, a more complex
issue will require the assistance of Cornell Hotel Services, a service company that
will come equipped with the necessary tools. But to ensure that the team isn't used
unnecessarily, management need to approve any of their assignments.
Have a look at the following figure, which represents what the process is:
Issue with room?
Create a
Maintenance Task
Assign to correct
team
Should it be
sent to the
external team?
Yes
Approval for cost
granted?
No
No
Yes
Alert and assign to
external team
Fix the issue
Tell the guest that
everything is fixed
[ 143 ]
Getting Things Done with Tasks
These requirements suggest the use of the Task table. In order to take advantage
of its functionality, a new Maintenance table should be extended from it. All of
the fields from Task, its Business Rules, and other functions will be available there.
Chapter 1, ServiceNow Foundations, explains how table extension works.
Any time that a record should be assigned to a person or a team,
consider using the Task table. There are other indicators too, like
the need for approvals.
Now, let's create the Maintenance table by performing the following steps:
1. Navigate to System Definition > Tables and create a new table with the
following details:
°
Label: Maintenance
°
Extends table: Task
°
Auto-number: <ticked>
2. Then create a new field using this data:
°
Column label: Room
°
Type: Reference
°
Reference: Room
3. Click on Design Form and do the following:
°
Add the Assignment Group, Approval, and Room fields and the
Activities (Filtered) Formatter
°
Remove the Configuration Item, Parent, and Active fields
°
Rearrange the form to make it look good!
4. Finally, make the Approval field read-only by editing the Dictionary record
of the Approval field.
Changing the settings on a field on the Task table will change it
for tables extended from Task. This is often not what you want!
Contrarily, a Dictionary Override will only affect the selected table.
Read more about this here:
http://wiki.servicenow.com/?title=Dictionary_
Overrides
[ 144 ]
Chapter 4
5. Now, create a new Dictionary Override entry with the following details .
Navigate to the dictionary entry, and find the Dictionary Override Related List.
°
Table: Maintenance [u_maintenance]
°
Override read only: <ticked>
°
Read only: <ticked>
There are better ways to make fields read-only. This checkbox
setting won't be enforced through scripts or Web Services, and
it can even be turned off with a Client Script. Chapter 7, Securing
Applications and Data, shows how ACLs can make fields read-only.
The Maintenance table should now look something like this:
Working with tasks
You may be familiar with a work queue. It provides a list of items that you should
complete, perhaps representing your work for the day. Often, this is achieved by
assigning the item to a particular group. The members of that group then have
access to the ticket and should do the necessary work to close it.
[ 145 ]
Getting Things Done with Tasks
In ServiceNow, this concept is represented in the Service Desk application menu.
Navigate to Service Desk. You will find the options: My Work and My Groups
Work. The former is a simple List view of the Task table with the following filters.
•
Active is true; this filters out Closed tasks
•
Assigned to is the current user; so if you are logged in as the user called
"System Administrator", you see tasks where the Assigned to field is set to
System Administrator
•
State is not Pending filters out tasks that should not be worked on right now
The entry My Groups Work is very similar, but shows tasks that haven't been given
to a fulfiller and is still something that your group should deal with. It does this by
showing tasks where the Assigned to field is empty and the Assignment group
field is one of your groups. This means that when the My Work list is empty, you
probably should get more work from My Groups Work.
The My Work list shows all records that are derived from the Task table. This means
you will see a mixture of records in this table. It is incredibly useful to have a "single
pane of glass", where all your activities are in a single place, with consistent fields
and data values. They can be manipulated easily and effectively; assign all your
tickets to your colleague when you go on leave with a couple of clicks!
Working without a queue
Some platforms make the use of a work queue mandatory; the only way to have
the visibility of a task is through your work queue. It is important to realize that
ServiceNow does not have this restriction. The My Work list is a filtered list like
any other. You do not have to be "assigned" the work before you can update or
comment on it.
It may be a policy restriction in your organization that you must be
assigned the ticket before you can update it. If you want to enforce
this behavior in ServiceNow, it is possible through security rules
and Business Rules. However, this often discourages collaborative
working and information sharing.
There are many ways to find tasks to work on. This usually involves creating filters
on lists. This may include tasks that have been marked as high priority or those that
have been open for more than two weeks.
[ 146 ]
Chapter 4
In many IT organizations, a central Service Desk team is the single point of contact.
They have the responsibility to ensure tasks are completed quickly and effectively,
regardless of who they are currently assigned to. ServiceNow makes this easy by
ensuring tasks can be accessed in a variety of ways and not just through a work queue.
Working socially
Social media concepts are infiltrating many aspects of the IT industry, and ServiceNow
is not immune. Some useful ideas have been pulled into the platform in an attempt to
make working on tasks a more collaborative experience, ensuring the right people are
involved. Two aspects to this in ServiceNow include Chat and Live Feed:
•
•
Chat often focuses on helping requesters contact the Service Desk more
effectively. It allows a Service Desk agent to have multiple chat sessions open
at the same time, and also enables the conversation to be copied directly into
a new incident. The system also allows two fulfillers to chat, but it requires
both to have the Chat desktop open. Currently, there is no integration with a
desktop chat client, meaning that the functionality is not often used. Turn on
the Chat plugin to enable the functionality.
Live Feed gives a Facebook wall interaction, where all types of users can
read and add messages. This can be used as a self-service system, since
the messages are searchable and referenceable by copying a link. It is a
communication mechanism that allows users to be as involved as they'd like.
Unlike e-mail, Live Feed is more of an optional choice to work with, so the
right culture must be cultivated in a company for it to be most beneficial.
ServiceNow is constantly improving its social capabilities.
The new Collaboration interface in Fuji provides a new way
to chat in the same interface.
Live Table Notification creates Chat and Live Feed messages automatically based on
conditions and configurations. For example, during a service outage, the Service Desk
may want an automatic communication to be sent out, alerting people proactively.
[ 147 ]
Getting Things Done with Tasks
You may have noticed the Live Feed checkbox on the Table form (System Definition
> Tables). If this is ticked, a Business Rule adds an attribute on the dictionary entry
of the table, setting livefeed as true. The result of this is an icon on the context bar
of the record. Clicking on it gives a pop-up window, allowing you to enter comments
or work notes.
Organizing groups and users
In Chapter 1, ServiceNow Foundations, the User table was extended to create the
home for the Guest records. It is generally a good idea to keep all your users in the
User [sys_user] table, since it enables the built-in functionality such as Additional
comments easily and effectively.
To organize users, put them into groups. Groups and users have a many-to-many
relationship. One person can be a member of many groups, and a group can have
many members.
Groups are stored in the sys_user_group table. The
relationship between groups is stored in the Group Members
[sys_user_grmember] table.
Groups are also hierarchical. A group has a reference field pointing to the group
table, letting you build up a parent-child structure. A person in a child group is also
treated as a member of the parent group in most circumstances.
[ 148 ]
Chapter 4
There are many different uses for groups:
•
Assignment groups will be completing tasks. You may want to ensure that
only these groups will receive tasks by adding a reference qualifier to the
Assignment group field on the Task table.
•
The organizational structure of the company may be represented in groups.
Departments and companies are mentioned in the next section.
•
As discussed in the security-oriented Chapter 7, Securing Applications and Data,
you may want groups designed to distribute roles—perhaps a Managers
group that will have extra privileges.
•
Distributing reports and emails via groups is very useful.
•
Sending approval requests to a group rather than a user avoids making a
process dependent on a single person.
There is a Glide List field on the Group table called Types, though it is not on
the form by default. This points to the Group Types [sys_user_group_type]
table, which allows you to identify what this group is being used for. The default
configuration gives you a single group type, catalog, but you can add more.
Another way to achieve this is just to add Boolean True/False fields
on to the table, representing the different options. It is then very easy
to check this in scripts and Reference Qualifiers.
Creating a room maintenance team
In order for our room maintenance system to be effective, we need some groups
that will work on the tasks. Firstly, however, we need to create a new field in the
Group [sys_user_group] table. Accomplish this through the Form Designer or
your preferred method. Use the following data:
•
Type: True/False
•
Label: Maintenance
Navigate to User Administration > Groups and click on New. Use these details:
•
Name: Maintenance
•
Manager: Howard Johnson
•
Maintenance: <ticked>
[ 149 ]
Getting Things Done with Tasks
Once saved, the Groups Related List becomes available. Click on New to create a
new child group with the following data:
•
Name: Housekeeping
•
Parent: Maintenance (should be populated already)
•
Maintenance: <ticked>
Once saved, add some users into the Group Members Related List.
Finally, make another child group to Maintenance with these details:
•
Name: Cornell Hotel Services
•
Parent: Maintenance (should be populated already)
•
Maintenance: <ticked>
The Maintenance group should look as follows:
[ 150 ]
Chapter 4
Creating a property
As seen in Chapter 1, ServiceNow Foundations, properties are used throughout
ServiceNow. These provide a simple way to alter how the system works in a very
controlled manner, without hardcoding choices. Let's make our own property to
specify that Cornell Hotel Services is our external team.
As a first step, create a System Properties Category to group the items together.
1. Navigate to System Properties > Categories and click on New.
°
Name: Room Maintenance
2. The property is going to store the name of our external team. Click on New
in the Properties Related List. Use these details:
°
Name: maintenance.external_group
°
Description: The group that gets approved maintenance
requests
[ 151 ]
Getting Things Done with Tasks
3. Now create a module that makes accessing the properties easy. Right-click on
the Hotel application menu and choose Edit Application Menu.
4. Create a new Module by clicking on New in the Related List. Use the
following:
°
Title: Room Maintenance Properties
°
Link type: URL (from Arguments:)
°
Arguments: /system_properties_ui.do?sysparm_title=Room
Maintenance properties&sysparm_category=Room Maintenance
The URL points to a UI Page called system_properties_ui. It accepts two
parameters: a category of the properties we are interested in and a title to
display at the top of the page.
5. Once the module is saved, the Application Navigator will refresh. Click
on the New link to see the simple interface, and populate the property
as follows:
°
The group that gets approved maintenance requests: Cornell
Hotel Services
The Room Maintenance properties window is shown in the following
screenshot:
[ 152 ]
Chapter 4
Using departments and companies
In addition to groups, ServiceNow also lets you associate users with departments
and companies.
Departments and companies are slightly different to groups in that they have a oneto-many relationship with users; a user is only ever a member of a single department
and one company.
Each of these tables records relevant information: a department has a cost-code and
a manager and a company may be a vendor or a customer. Both are hierarchical and
have a parent field.
Using Additional comments and Work notes
The central purpose of a Task record in ServiceNow is to record and communicate.
The two journal fields on the Task table, Additional comments and Work notes,
do just that. They provide an always-empty space to enter information that will be
presented in the Activity Formatter or in a Journal Output field.
You may wonder why there are two fields.
•
Additional comments is provided for communication with the requester.
Often, they are status updates, giving the requester a progress report. They
are made available to everyone.
•
Work notes is targeted at notes for fulfillers. These are likely to be technical
or sensitive in nature, and should not be shared with the requester.
As we'll explore later in Chapter 7, Securing Applications and Data, the Work notes
field is protected by Access Control Rules, which means that requesters cannot see
any of these entries.
There are two other fields not yet mentioned: the Watch and Work notes lists. These
are often tied to the journal fields through notifications. When an entry is made in the
Additional comments field, the requester and the users in the Watch list are sent an
e-mail. When you save a record with Work notes, the contents get sent to the Work
notes list and the user in the Assigned to field. This is discussed further in the e-mail
notifications section in Chapter 5, Events, Notifications, and Reporting.
The Watch and Work notes lists can contain e-mail addresses in addition
to a sys_id representing a user record. This means you can send updates
to people who do not have a record in the User table in ServiceNow.
[ 153 ]
Getting Things Done with Tasks
Understanding the State field
The state of a task drives a tremendous amount of business logic in a typical
ServiceNow application. It represents how a task is progressing – whether it should
be worked on, whether it actually is being worked on, and when the task is done.
This may drive e-mail notifications, be a trigger for service-level monitoring, and
be a condition for a security rule, to name but a few.
The state field on the Task table is an integer choice field. This means a number
is stored in the database, while the available options are given labels. In general,
scripts use the number value, while the UI displays the label. This table shows the
relationship between the two.
Label
Number
Description
Pending
-5
The task exists, but shouldn't be worked on yet. It may have
been created for planning reasons. The convention is that any
number less than 0 represents a state that hasn't yet started.
Open
1
The task has been created, but no one is yet working on it.
Work in
Progress
2
The task is being worked on. This usually means the Assigned
to and Assignment group fields have been populated. This
indicates who is responsible for, or who currently owns, the
work.
Closed
Complete
3
The task was finished successfully, and no further work needs
to be done.
Closed
Incomplete
4
The work has been attempted, but it was not considered
a success. It might be that the task was impossible, that
this section of the work failed, or that it was only partially
finished. It is no longer being worked on.
Closed
Skipped
7
The task isn't complete, but it is no longer relevant. Perhaps
it has been canceled or a predecessor task has failed, meaning
this task will not be worked on.
One benefit of having the State field backed by an integer is that you can create a
filter using greater than or less than conditions. For example, you could have State ≥
Closed Complete to get the closed states in one go.
Also, you know you are a ServiceNow master when you can remember all the
state numbers!
[ 154 ]
Chapter 4
Breaking down states
The progress of a task is stored in lots of fields, not just State. State is most
often used for particular milestones, but other fields such as Approval also give
information about what is happening.
Don't try to cram too much into the State field. Break down information into
logical chunks, avoiding a cluttered, unorganized choice field. If necessary, create a
Substate field that provides more options that is dependent upon State.
There are three different closed states in the default configuration.
I like to have been have a single Closed state and then a separate
dependent Substate field that gives you the further options to refine.
Configuring different states
Many task-based applications add, remove, and re-label state choices in order
to better represent the specific type of work that task represents. A very typical
addition is Awaiting Requester. This usually means that the fulfiller, the user in the
Assigned to field, is asking for clarification on the task. Perhaps not enough detail
was provided, or there are multiple ways to complete the task and a choice should be
given to the requester.
If the states are changed in an extended table, it is very important to align them
correctly. For instance, if you remove Closed Skipped and add Awaiting Requester,
do not give Awaiting Requester a number value of 7. Otherwise, it can be confusing
when comparing different ticket types. Unfortunately, this is not well handled in
some of the ServiceNow applications.
In order to see this, perform the following steps:
1. Navigate to Service Desk > My Work.
2. Alter the filter in such a way that all the provided conditions are removed
and replaced with State = Closed Complete.
[ 155 ]
Getting Things Done with Tasks
3. When you click on Run, you will ask the database to return all records
where the State field is 3 for Closed Complete. You may therefore expect
only to get closed records that are inactive. Unfortunately, you don't, as this
screenshot shows:
In order to highlight the impact, I've included the Active field in this list. As you can
see, while many of the tasks (such as Change Tasks) and Requested Items have a
state of Closed Complete and are inactive, tasks of type Incident and Problem are
Pending Change and are Active. This is because the Pending Change state in these
fields has a value of 3. The Closed state of Incident has a value of 7, the same as the
task value of Closed Skipped!
This can be a real problem if you heavily rely on the Task table to
give an overview of all your tasks. You must create complex filters
to achieve the result that you want.
[ 156 ]
Chapter 4
This is why this situation arises. Originally, ServiceNow did not allow table
extensions to change the options in a choice field. This meant that if you extended the
Task table, the states were fixed, unless you wanted to change them for every table.
Therefore, some of the tables, such as Incident and Problem, have custom state fields
such as incident_state and problem_state. This resulted in a situation where
you then needed to synchronize incident_state to state, perhaps performing a
translation, causing much confusion. Thankfully, having separate options is now
possible, but it has left us with a heritage of frustratingly built applications.
Navigating between states
It is very frustrating when you want to do something, but inexplicably some system
says No. Perhaps you are moving outside of the norm or are a power user – you know
what you are doing is right, even if it is different. This is very often the case with
states in a task. You may have a typical flow, moving from New, to Open, to Closed
Complete, but are you allowed to move from New directly to Closed Complete?
In order to get a more visual representation of the State field, you
can add a Process Flow Formatter to the form. Find out more here:
http://wiki.servicenow.com/?title=Process_Flow_
Formatter
ServiceNow is a permissive platform by default. This extends to the states. It is a
choice field that allows you to select whichever state you'd like. You simply choose
the one you want from the drop-down selection list and click on Save or Submit.
However, sometimes this isn't quite right, for example, there may be a business
decision that means that once you have closed the task, it should be completely
read-only. Otherwise, it messes up reporting. If you reactivate tasks, your statistics
may go backwards.
One way to fix this is to make the record read-only when the active flag is false.
This is straightforward, as we'll find out when we discuss security in Chapter 7,
Securing Applications and Data.
[ 157 ]
Getting Things Done with Tasks
But what happens if you want to allow movement to Closed Complete only from the
Open state? There are several ways to achieve this:
•
Validate using a Business Rule with a script that uses current.state.
changes() and check the previous and current values. This will work fine,
but only works on the server side. It is frustrating to click on Submit and
have the system tell you your previous update wasn't valid!
•
Have a Client Script dynamically add and remove options from the state
field. This is more user friendly, but as we've seen in the previous chapter,
it can be overridden quite easily. We could combine this and the previous
option, but it involves a fair amount of script. There are some solutions out
there that involve a data-driven approach, letting you populate a table that
gives each allowed combination, but this is a heavyweight option.
•
My usual preference is to always make the state field read-only and then
provide UI Actions to those which change the state for the user. This is
secure, but does involve potentially quite a few buttons. I also believe it
gives a more intuitive action, instead of clicking on the dropdown menu,
selecting the option you want, and then clicking on Save, you just click on
the relevant button.
The biggest disadvantage is that UI Policy that makes a field mandatory
on a state change is harder to implement since no fields are changing. One
way is to create client scripts that detect which button you've clicked, use
g_form.setMandatory() on the fields you want filled in, and then call
g_form.mandatoryCheck() to determine if they are filled out.
All of these options are achievable without scripting by using State
Flows. It lets you specify which states are valid at each point and then
create the Business Rules, UI Actions, and Client Scripts automatically.
It will even make fields mandatory, visible or read-only, and add
information to Work notes. Check out this wiki for more:
http://wiki.servicenow.com/?title=Using_State_Flows
Ultimately, though, the design depends on how much freedom you wish to give the
users of your application. If they need hand-holding, then a more controlled way to
work is useful. But experienced users may become frustrated if they are prevented
from achieving what they want in an efficient manner.
Creating room maintenance states
Let's change the default states to be a little more relevant for the Hotel application.
It should represent when the outside repair team is required. Also, three different
closed states are unnecessary.
[ 158 ]
Chapter 4
1. Navigate to a Maintenance record and right-click on the State field. Choose
Personalize Choices.
You could use the Show Choice List option and do the work manually,
but for extended tables, you need to be careful not to upset the default
options. Use Personalize Choices to add and remove options, and Show
Choice List if you need to change the value or labels of the options.
2. Remove Closed Incomplete and Closed Skipped and add a new option with
the following details:
°
New item text: External repair
°
Numeric value: 10
It is a good idea to set numeric values above 10, since you then know
they won't conflict with the default options. Be aware that the value is
what is used to sort lists.
The choices should look as follows:
[ 159 ]
Getting Things Done with Tasks
Although the team is trusted at Gardiner Hotels, some control is needed behind
the External repair option. Since it will involve a financial outlay, this state should
be tracked and controlled. So, setting values should only be possible after
appropriate approvals.
State Flows would remove the need for some of this scripting.
But configuring this manually illustrates the steps.
Enforcing on the server
To make our server secure, create a new Business Rule with the following details:
•
Name: Secure External repair state
•
Table: Maintenance [u_maintenance]
•
Insert: <ticked>
•
Update: <ticked>
•
Filter condition: Enter the following filter conditions:
•
°
State – changes to – External repair
°
Approval – is not - Approved
Abort action: <ticked>
The condition means the Business Rule will run if a user tries to set the State
to External repair without the Approval field being set to Approved. It simply
stops the update and ensures the database remains unchanged, just like current.
setAbortAction(true).
Adding a Reference Qualifier
Right now, a user could manually select Cornell Hotel Services. To fix that, let's filter
out the group entirely using a Reference Qualifier. And for extra validation, let's
show only the Maintenance groups.
A reference qualifier only controls the user interface. Client
Scripts, for example, can still set whatever group they wish.
[ 160 ]
Chapter 4
Go to the Dictionary entry for the Assignment group field on the Maintenance table
and create a new Dictionary Override.
•
Table: Maintenance [u_maintenance]
•
Override reference qualifier: <ticked>
•
Reference qualifier: javascript:'u_maintenance=true^name!='+gs.
getProperty('maintenance.external_group')
This is an Advanced Reference Qualifier, as mentioned in Chapter 1, ServiceNow
Foundations. It uses a short server-side JavaScript snippet to stop the user from
picking a group with a name that is saved in the property. In addition, it only shows
groups where the Maintenance field is ticked.
Test it out by trying to pick a group through the reference field. Only Maintenance
and Housekeeping should be available. If you are having trouble, ensure the groups
have the Maintenance field ticked. The following screenshot shows the reference
field that contains only the two values, Maintenance and Housekeeping:
The Reference Qualifier controls the Assignment group field via the
user interface. However, it doesn't stop updates via web services,
nor via a Client Script. Therefore, if the data or process is particularly
sensitive, write a Business Rule, ACL, or Data Policy to protect the
data. It is good practice to have multiple layers of security.
Removing states with Client Scripts
Next, make the option unavailable in the State choice list. Make a new Client Script
with the following data:
•
Name: Remove External Repair state
•
Type: onLoad
•
Table: Maintenance [u_maintenance]
•
Script:
function onLoad() {
if (g_form.getValue('state') != '10')
g_form.removeOption('state', 10);
}
[ 161 ]
Getting Things Done with Tasks
This script uses the GlideForm object to remove the External repair option from the
choice list, but only if the state is not already selected.
This will only take effect in the form view. List editing the State
field will be unaffected. The state could also still be set with web
services or other client scripts.
Automating an assignment based on state
There are several ways to set the Assignment group and Assigned to fields. We
could use Business Rules or Workflow, for example. But there are built-in ways to do
this without any scripting.
Using Data Lookup
Data Lookup is a way to populate information based on rules. It works by storing a
matrix of several combinations in a Data Lookup table that you build. When a record
or field is inserted or updated, the platform searches this table for matches. If one is
found, data is set.
For example, a Data Lookup table could contain rules about the type of Maintenance
request that has come in. If it is about a room that needs refreshing, then it could be
assigned to Housekeeping. If the air conditioning was broken, it would go to Cornell
Hotel Services.
Data Lookup works on whole field values and only on a single table. Inheritance is
not supported, so rules on the Task table don't apply to Maintenance. However, one
clever trick is that the matching and assignment is done both client and server side,
so fields are immediately and dynamically populated, but it will also be enforced
if necessary.
For more information on Data Lookup, check out the wiki:
http://wiki.servicenow.com/?title=Data_Lookup_
and_Record_Matching_Support
[ 162 ]
Chapter 4
Setting the Assignment group with Assignment Rules
There is a simpler method to set Assignment Rules to the Assignment group that
doesn't involve creating a Data Lookup table. Assignment Rules uses a condition
builder to specify when it should run. If it matches, then it'll either populate the
Assigned to and Assignment group fields with a hardcoded value or you can use
script. We have got the group we want to use in a property, so this option is perfect.
1. Navigate to System Policy > Rules > Assignment and click on New.
Use the following:
°
Name: Assign to External Team
°
Table: Maintenance [u_maintenance]
°
Conditions: Add the following conditions:
°
°
Approval – is – Approved
°
State – is – External repair
Script: gs.getProperty('maintenance.external_group');
Once saved, the Assignment Rule will be active. When the condition
matches, the script will set the Assignment group field to the team specified
in the property. Assignment Rules only work on the server, so the record
will need to be saved before the change in assignment will take effect. Also,
Assignment Rules only run if the Assigned to and Assignment group fields
are empty – it won't overwrite an existing value.
2. Now, make a second Assignment rule to give a default value for the
Assignment group field.
°
Name: Default assignment
°
Table: Maintenance [u_maintenance]
°
Group: Maintenance
Assignment Rules will run in the sequence of the Order field, smallest
first. The Order field is not on the form by default (though you can, of
course, add it), but is shown on the list. Try list editing it.
[ 163 ]
Getting Things Done with Tasks
Drag-and-drop automation with Graphical
Workflow
Chapter 2, Server-side Control, discussed how Business Rules validate data and
automate functionality. But as always in ServiceNow, there is another way.
Graphical Workflow provides a drag-and-drop interface to quickly and easily run
a series of automated steps, much like an automated flowchart. It is heavily used in
Orchestration, reviewed in Chapter 11, Automating Your Data Center.
Workflows consist of blocks called activities. An activity has outputs, usually
representing the result of the activity. The outputs then connect to the next activity.
The connections are called transitions. More than one activity can be running at any
point in time, as a single activity may have multiple output transitions. The outputs
may be conditional; you often want a different path for failure than you want for
success. You could then choose to retry or simply give up and send a notification.
A workflow uses stages to summarize progress. Each activity can be associated with
a stage, and the value of the stage is copied into a field of your choice. A stage gives
the user an indication of how the workflow is moving, letting them know what is
happening at the moment. Most of the time, the stage of the workflow is copied into
the state field.
If you have several complex workflows, each following different paths,
you may want to create a new field that has a type of Workflow. Use
this as the output of your stage and it will dynamically contain the
right options.
To learn more about stages, visit the wiki: http://wiki.
servicenow.com/?title=Workflow_Stages.
Running a workflow
Just like much of the other functionality in ServiceNow, a Workflow is set against
a table with a condition. When the condition matches, the workflow runs against
that record.
A workflow is in one of two states: checked out or published. For a workflow to
run for everyone, it must be published, while if you wish to edit the activities or
transitions, it must be checked out.
The majority of workflows last for some time, often as long as the record is active.
The platform may run several activities and pause until a task is closed, an approval
decision made, or a field changed.
[ 164 ]
Chapter 4
Workflows are best suited for very controlled processes that step through activities
in a linear, ordered manner, especially if there is automation. Tasks that jump from
step to step, giving the users a lot of control with regard to what to do next, are not
a great match. While you can have multiple branches and routing logic, it quickly
becomes too complex to handle successfully, and your workflow becomes a nest of
conditions and transitions. In such circumstances, you must consider carefully if a
workflow is the right approach – you may want to use Business Rules to accomplish
the same functionality with script.
It is also possible to run multiple workflows at the same time. This is appropriate for
automating short, specific flows, but be careful not to have hundreds running against
each record. Each workflow instance does consume resources, and is far more
intensive than a simple Business Rule.
Exploring under the covers
When a workflow starts up, it creates a record in the Workflow Contexts table. This
contains reference fields to the record that started it, what stage it is currently at, and
which Workflow version it is using. Each time you check out a workflow, it creates a
new version, stored in the Workflow Version table. Linked to this record are copies
of all the activities and transitions that are used in this workflow.
There is a good overview of Graphical Workflow on this wiki:
http://wiki.servicenow.com/?title=Workflow_Concepts
By navigating to Workflow > Active Contexts you can see the running workflows.
You get some helpful UI Actions, like Show Timeline and Show Workflow. The
latter shows the workflow interface, but in a read-only fashion. The activity headers
are color-coded: green for running and blue for finished, which gives you a great
appreciation of how the workflow is progressing.
The activities themselves are stored in Workflow > Activity Definitions. They
consist of a script that extends WFActivityHandler with functions such as
initialize (which run when the workflow starts) and onExecute (which is called
when the activity is run). The script has access to variables, which are displayed
when you add the activity to the workflow. Perhaps the simplest activity is Run
Script. It has a single variable, called script, and the workflow definition script
simply runs eval on the contents.
Sometimes, you may want to alter the activity definitions. Always copy
the original before making your changes to ensure that upgrades are
more successful.
[ 165 ]
Getting Things Done with Tasks
Appreciating activities
The activities available to the workflow are listed on the extreme right pane of the
Graphical Workflow editor. Some are dependent on which table the workflow is
running against. For example, task activities are only available to a workflow on
a table extended from Task.
Some more useful activities are discussed next, but a full list is
available on the ServiceNow wiki:
http://wiki.servicenow.com/?title=Using_Workflow_
Activities#Adding_an_Activity_to_the_Workflow
Useful activities that are available are given as follows:
•
The Approvals group gives several activities that are mostly only available
to Task tables. Workflow allows complex scenarios to be determined using
the Approval Coordinator. The Group Approvals functionality allows us to
involve multiple people easily. The next section dives into this topic in much
more detail.
•
The Conditions group allows logic to be made in the workflow through
the If and Switch activities. By looking at the value of fields, the Workflow
engine can go down different routes. Alternatively, you can add conditions
that are based on the activities themselves by right-clicking on the activity
and choosing Add Condition.
•
Wait for condition will hold the flow until a field changes to a desired value.
This is very useful in a branched workflow, perhaps to detect a canceled state.
Wait for Condition will only check its condition after the record
is updated in the database. Unless the record is saved, changing a
field on a form will not trigger anything.
•
Another way to hold up a workflow is through a Timer. It is very flexible,
offering percentages, scripts, schedules, and time zones to work out how
long it should wait. This activity is not dependent on the record updating.
•
You can send out e-mail notifications with the Create Event notification.
Don't use the Notification activity directly, since it is very confusing to try to
find the right definition for an e-mail message when it is in a Workflow step.
Chapter 5, Events, Notifications, and Reporting, discusses e-mail
notifications in much more detail.
[ 166 ]
Chapter 4
•
Create Task is available for Task table workflows. It will create another
task and link it to the current record through the parent field. If Wait for
completion is ticked, the workflow will pause until the task is inactive. If you
then add an exit condition, you can route on the success (or otherwise) of that
task. The utilities section brings you Script activities, the ability to easily send
Rest and Soap messages, and other helpful options like Turnstiles, Branch,
and Join. These three options help with workflow branching, and having
multiple activities valid at the same time. For example, Turnstiles is useful
when retrying something several times while ensuring that the workflow
doesn't enter an infinite loop.
Workflow activities run just like the before Business Rule. You don't
need to call current.update() in a script.
•
Sub-workflows allows you to call other workflows. It can return values,
letting you compartmentalize and separate functionality for easy reuse.
Using data-driven workflows
Since workflows are so powerful, with the ability to run scripts, any updates to them
are usually part of the testing regime to ensure mistakes aren't made.
The functionality and strategies used to manage testing is discussed
in Chapter 9, Moving Scripts with Clones, Update Sets, and Upgrades.
To ensure that changes can be made quickly in production, a common strategy is to
create data tables that are used by the Workflow or use platform functionality to drive
the process. For example, what should the Assignment group be for a new task? If this
information is hardcoded into the Workflow, it is difficult to change. Instead, store it in
a property or use the Data Lookup functionality to populate the values.
Another common store of information is the CMDB. The Configuration Management
Database (discussed in Chapter 11, Automating Your Data Center) is often used in
implementations and Assignment group information could be stored there.
Alternatively, a common and useful script for the Create Task
activity is to copy the Assignment group from the parent task:
task.assignment_group = current.assignment_group;
[ 167 ]
Getting Things Done with Tasks
Approving tasks
An important step in many applications is getting the approval to proceed. This may
be due to a financial outlay, risk to the business, or simply getting the validation that
you are doing the right thing.
There are several ways to get approval in ServiceNow. Workflow is the most
powerful. For very simple scenarios, however, Approval Rules may be sufficient
(available under System Policy > Rules > Approval). These allow you to hardcode
a specific user or group or use a script to determine who will be asked to make a
decision if the condition matches.
When an Approval record is generated, it is always associated with a single person.
That person has a choice, to approve or reject. The decision of that person is taken
into account when deciding what should happen next.
It is common to want more options in an approval request, such as
Need more information or Defer decision. This may stem from the
language of Reject, which should mean 'I don't support this in its
current form'. A rejection in an approval does not necessarily mean
the whole request should be cancelled. It just gives an alternative
option to Approve.
If you ask a group of people for approval, each person in that group will have an
Approval record generated for them. A Group Approval activity in Workflow
gives you several options to determine what happens during an approval request.
This includes:
•
•
•
•
•
An approval from each group: if there are several groups asked, we need a
positive decision from every group. We should wait until we get that.
An approval from any group: it is good enough that one person approves.
An approval from everyone: it must be unanimous.
The first response from each group: whoever answers first makes the
decision for that group.
The first response from any group: whoever answers first makes the
decision for everyone.
If anyone rejects, you can decide what happens:
•
•
Mark the overall decision as rejected.
Wait to see what others say. Majority may rule.
Alternatively, by using an Approval Coordinator, you can even make the decision
through script. Maybe you want a majority decision—first to 50 percent wins!
[ 168 ]
Chapter 4
Making the decision
When an approval request is sent out, the approver is sent an e-mail. In the e-mail
are several links: one to view the approval request, another to see the record that is
being approved, and two further links that open up a new e-mail – one to approve
and one to reject. The approver therefore has a choice to approve via the web
interface or using e-mail.
The next chapter, Chapter 5, Events, Notifications, and Reporting, which
looks at notifications in more detail, explores how this is actually
achieved.
The web interface contains two form UI actions: Approve and Reject. There is a
client script that detects if you click on the Reject button and makes the comments
field mandatory. However, a server-side script does not back this up. So, if you reject
an approval request using an e-mail, you are not forced to leave a comment!
This is a great example of how you must think about all the methods of
interaction, not just the web interface.
Understanding what you are approving
Approval records are stored in the Approvals [sysapproval_approver] table. The
table contains a special reference field that can point to any table. This means a
workflow can create user approvals for any type of record.
This means that there is a single central store of all approval requests in ServiceNow.
It may be an order for some new hardware or, as in our situation, a desire to bring in
a team to fix a leaky tap in a hotel room.
This generic approach, although great for consistency and having convenience for
the approval user, presents some challenges for the UI. If every approval request is
handled the same, how can the approver know the specific details of the request?
When you approve an order, you want to know how much it'll cost. When you
approve a maintenance request, you need to know what's wrong. How do we show
the relevant information?
In order to solve this conundrum, the Approval form has a formatter included, called
Approval Summarizer. This pulls information from other tables to present relevant
information in one place.
[ 169 ]
Getting Things Done with Tasks
If you navigate to System UI > UI Macros, you can filter the list to show all the
records that start with approval_summarizer. There is a specific UI Macro for each
table that needs a custom summary. The name of the table adds a suffix to the name.
If there is no specific UI Macro, the default is used instead, which embeds the pop-up
summary window in the form instead.
Type in approval_summarizer% into the Go to Name box on the
UI Macro list. The percentage sign after the search term means Starts
With, while as a prefix it means Ends With.
Asking for approval for the repair team
When a big maintenance job comes about, we need to call in the experts. In order to
understand costs, we want to put a streamlined approval process in place. We'll do
this using Graphical Workflow.
Start when
wanting to use
external team
Approval needed
Reject
Approve
Assign to
external team
No action
End
[ 170 ]
Chapter 4
Performing the approval
Let's create the Workflow. The Workflow will create an approval request for the
manager of the group, letting them decide whether a Maintenance task should be
assigned to the external Cornell Hotel Services group.
Navigate to Workflow > Workflow Editor to launch the Graphical Workflow Editor.
Click on New. Use these details:
•
•
•
Name: Ask approval for external team
Table: Maintenance [u_maintenance]
If condition matches: Run the workflow
Condition: Approval – is – Requested
There are three options:
•
-- None -- means the workflow will not automatically run, but
will only be triggered through scripts or other workflows.
•
Run if no other workflows matched yet won't allow multiple
running workflows. The order field is useful here.
•
The default Run the workflow simply starts the workflow
when the condition matches.
When Submit is clicked on, an empty workflow canvas with the Begin and End
activities is set out on the screen.
1. Firstly, add the Approval – User activity. Drag it from the Approvals group
into the workflow or double-click to add it automatically. We want to send
the request to the manager of the group:
°
Name: Manager approval
°
For Users, use the field selector to dot-walk to the manager of
the Assignment group and the manager of the parent of the
Assignment group.
This strategy of adding the manager of the parent and the group works
because we know that one of the three groups we added will be the
Assignment group, and only one has a manager.
[ 171 ]
Getting Things Done with Tasks
2. Add a Set Values activity from the Utilities group:
°
Name: Rejected
°
Set these values: Approval - Rejected
3. Add another Set Values activity:
°
Name: Approved
°
Set these values: Add the following conditions:
Approval – Approved
State – External repair
Assignment group – <blank>
The status fields of Approval and State are set to the correct values and the
Assignment group field is blanked out. This forces the Assignment Rule
to run.
4. Remove all the transitions between Begin and End and then create
the transitions:
°
From Begin to Approval - User
°
From Approval - User: Approved to Set Values: Approved
°
From Approval - User: Rejected to Set Values: Rejected
°
From Set Values: Rejected to End
°
From Set Values: Approved to End
5. Arrange the activities so the diagram is clear and then click on Publish
through the gear menu.
[ 172 ]
Chapter 4
Starting up the workflow
The workflow starts when the Approval field is set to Requested. But the Approval
field is read-only in the Maintenance form. Create a new UI Action to set the value:
•
Name: Send to External
•
Table: Maintenance [u_maintenance]
•
Form button: <ticked>
•
Condition: current.active && current.canWrite()
The condition ensures the button only shows up when the task is active and
the user has permission to write to the table.
•
Script:
if (current.approval == 'approved') {
current.assignment_group = '';
current.state = 10;
} else {
current.approval = 'requested';
}
current.update();
The script checks to see if approval has already been granted. If so, it doesn't run the
workflow again, but instead sets the state and clears the Assignment group field, in
the same way as the script in the workflow. Otherwise, it triggers the workflow to set
by setting Approval to Requested.
Of course, the Assignment group field could be set directly, using
code like current.assignment_group.setDisplayValue(gs.
getProperty('maintenance.external_group'));.
But it is good practice to have a single place for setting fields like
assignment. We are using Assignment Rules. Otherwise, it is
confusing to determine which function is setting what and when!
[ 173 ]
Getting Things Done with Tasks
Monitoring progress
When a Workflow is running, it creates an entry in the Workflow Contexts table,
available under Workflow > Live Workflows > Active Contexts. This lets you
visualize progress of the workflow. But this is hard to get to. Instead, the platform
provides us a very useful UI Action that gives a one-click visualization.
1. Navigate to it by going to the UI Actions list and creating a filter to find the
Show Workflow entry against the Change Request [change_request] table.
Change the fields as shown here:
°
Table: Global [global]
2. Use Insert and Stay to make a copy.
3. Finally, add the Approvers Related List to the Maintenance form.
4. To test, create a Maintenance record and click on the Send to External button.
Use the Show Workflow link to visualize progress, and as an admin, approve it on
Howard's behalf:
[ 174 ]
Chapter 4
Using the Service Catalog
The Service Catalog in ServiceNow is often the backbone of an IT portal. It makes it
easy for end users to submit requests to fulfillers by providing a one-stop shop for
ordering new equipment, creating tasks, and monitoring their progress with a simple
and straightforward interface. It is designed to reduce distraction and be similar to
systems that they are already familiar with.
The Service Catalog is split into two main parts – a shopping style interface (with
a cart, items to order, and a more graphical interface than we've seen so far) and a
fulfillment backend that uses workflow to control how the orders are processed.
Often, the two are conflated, even though they are aimed at two different audiences
and achieve very different purposes.
The different types of Catalog Items
The Service Catalog frontend can do more than just create orders. When you
navigate to Self Service > Service Catalog, you will see Catalog Items organized
into categories. A Catalog Item is an item that provides some sort of service to the
end user, and as such there are several different types:
•
A standard Catalog Item is an item that has a workflow attached. It is often
a mechanism to order something new—like a new keyboard or laptop—but
may also be a request for a service. Once ordered, the items are processed
using the Request Fulfillment tables. Unfortunately, there is no distinction
in ServiceNow between an orderable Catalog Item and the more specialized
alternatives listed here, so I will refer to these as Catalog Request Items.
Catalog Request Items could use Execution Plans instead of
Workflow, but this is an older, less powerful alternative. In
almost every situation, Workflow is the better choice.
•
A Content Item can be a simple HTML page or a link to a Knowledge Base
article or any other URL. It cannot be ordered or manipulated by the end
user but does give read-only information.
•
An Order Guide is a mechanism to order multiple Catalog Request Items.
By answering some initial questions, the order guide can bundle together
several Catalog Request Items and put them all in the cart.
[ 175 ]
Getting Things Done with Tasks
•
A Record Producer creates a record in a table of your choice. It provides
an alternative friendly interface, which means that end users do not need
to see the standard form. Record Producers could create Reservations,
Guests, Maintenance tasks, or any other record, which in ServiceNow
means anything!
One of the defining features of a Catalog Item is that it is more graphical, with
pictures and icons for each item, and HTML-formatted descriptions that allow the
use of colors, fonts, and more. Together, these elements provide a more appealing
interface than the typical stark form.
Creating a Record Producer
At Gardiner Hotels, it should be easy for our guests to communicate with us.
Occasionally, there might be a problem, and it should be sorted out right away. Of
course, our guests can pick up the phone and talk to someone at Reception, but we also
want to give them the choice of doing it via the new Guest Portal we are designing.
Let's build a Record Producer to make it easier to create a Maintenance task.
Navigate to System Definition > Tables and find the Maintenance table. Click on
the Add to Service Catalog link at the bottom of the table definition. It gives an
interface that quickly starts and does much of the manual work.
It could be made manually through Service Catalog >
Record Producers.
The values that need to be entered are as follows:
•
Name: Room Maintenance
•
Short Description: Submit a Room Maintenance issue
•
Category: Can We Help You?
Pick Short Description, Room, and Description from the slush bucket.
These fields have variables created with the same name as them.
When a Record Producer creates a record, it copies the contents
of variables into fields of the same name.
[ 176 ]
Chapter 4
Click on Save and Open to see the final outcome:
Adding more information
The Record Producer that has been created is ready to go. But a few changes could be
made to make it friendlier:
•
Description: Are you having problems with your room? Please fill
•
Script:
out this form, and click the Submit button to send through a
maintenance alert. One of our team will be with you right away
to fix the issue!
gs.addInfoMessage('Your maintenance request has been received.
The reference number is ' + current.number + '. A member of the
team will contact you shortly!');
This simple code has a single purpose; when the Record Producer is submitted, it
will display an informational message on the screen, giving the user some feedback.
The current object is available and references the record you are making. The
producer object gives access to variables and other data, though that isn't used here.
[ 177 ]
Getting Things Done with Tasks
Additionally, let's take full advantage of the layout to give better text for the variables.
Click on each variable in turn in the Variables Related List. Use these details:
•
Short Description:
°
Question: What issue are you facing? Please give a brief
summary
°
•
Room:
°
•
Mandatory: <ticked>
Mandatory: <ticked>
Description:
°
Question: Please enter a longer description that outlines
the issue you are having.
°
Show help: <ticked>
°
Help text: For example, which tap is leaking?
Routing the submitted request with templates
The next step is to tell the platform to route any of these requests to the
Housekeeping team created earlier. An Assignment Rule sets the Maintenance team
by default, but the majority of end user requests may be about cleaning. There are
a number of ways to send the request to them instead, such as Workflow, more
Assignment Rules, and other options, but we'll use a very simple template. This
means it can be edited easily whenever necessary directly in a production instance
instead of altering the script.
A template is an easy way to fill out fields of a form, like a typing
macro. If you have the template_editor role, you can right-click
on a form header to see the Templates menu.
Navigate to System Definition > Templates and click on New. Use the following
data:
•
Name: Assign to Maintenance
•
Table: Maintenance [u_maintenance]
•
Template: Add the following value:
°
Assignment group: Maintenance
[ 178 ]
Chapter 4
The data in a template is actually stored in the database as
a string, in the same format as an encoded query. This has
the field1=value1^field2=value2 format. This data is
displayed in the user interface in a much more accessible manner.
To see what this will do, create a new Maintenance task. From the form header,
select Templates > Apply Template > Assign to Maintenance. You'll see that the
Assignment group field gets filled out. This is not very useful for a single field, but
for lots of information that is commonly entered, this can be a real timesaver!
A template is available to you if your user record is in the User
field of the template, if one of your groups is in the template, or
if the global checkbox is ticked.
Navigate back to the record producer by going to Service Catalog > Record
Producers. Look for Room Maintenance and then, in the Template field, type in
Assign to Maintenance.
Testing the Record Producer
Try out the Record Producer and report an issue about a room. You can do either
of these:
•
Click on the Try It button in the Record Producer
•
Navigate to Self-Service > Service Catalog > Can We Help You? and then
choose Room Maintenance
[ 179 ]
Getting Things Done with Tasks
Fill out the form with any details you'd like and then click on Submit:
You will get an informational message while the record has been made in the
background. It should be assigned to the Housekeeping team. If you impersonate
a member of the Maintenance team, you will see that it shows when you click on
My Work.
[ 180 ]
Chapter 4
A Record Producer does not have any option to use the
shopping cart. The cart is only used for Request Fulfillment.
Understanding the data behind the Service
Catalog
Service Catalog items are stored in the sc_cat_item table. The other types, like
Record Producers, extend this table. They all contain a description of the item, its title,
and perhaps how much it costs. For Service Request Items, there is a reference field to
a Workflow. The Workflow is started once the item is ordered to control its fulfillment.
A Catalog Item is almost always associated with variables. Variables are the
questions that are presented to the user while they are using the Service Catalog.
They give a means for the end user to provide extra information and choices. In that
sense, they are similar to fields on a table, but their implementation is very different.
As we saw in Chapter 1, ServiceNow Foundations, ServiceNow is built on a foundation
of data. The vast majority of applications are built on top of a table that stores its
data, and to which the Business Rules, Client Scripts, and Security Rules are all
associated. When viewing a form, you are seeing a database record. A list shows
multiple records.
The Service Catalog does not use the same foundations. Instead, Service Catalog
items are displayed much more dynamically, using multiple sources of information.
Note that variables are stored in the Variables [item_option_new] table. Each
variable has a Name (which is used in scripting), a label entitled Question, and a
Type (which is similar to the one for fields). You can create reference variables that
point to a record in a table, date variables, and more, including radio button choice
variables that are not available as standard in a form.
Variables can either be associated with a single Catalog Item or with a Variable
Set. A Variable Set is a reusable grouping of variables that has a many-to-many
relationship with Variables and Catalog Items. Once in a Variable Set, a variable
can then be associated with several Catalog Items.
When the Catalog Item is displayed in the Service Catalog interface, the system
combines the information from these tables. Every Catalog Item, of which there may
be hundreds or even thousands, may have different variables and thus different
prompts for the end user, and different workflows to fulfill the request. Each Catalog
Item can have its own distinct and unique visual identity.
[ 181 ]
Getting Things Done with Tasks
Comparing records and Catalog Items
The difference in the data model means that many of the concepts explored in the
first few chapters don't directly apply to the Service Catalog.
The following screenshot shows the Catalog Request Item page for Google Nexus 7:
[ 182 ]
Chapter 4
The following screenshot shows the next window that appears after an order is
placed:
Immediately, you notice that the screen layout is not the same as a form, with the
variables being organized and displayed in a different manner. The designers
at ServiceNow often compare it to a shopping website like Amazon. There is a
shopping cart that lets you collect items together.
Business Rules do not run against a Catalog Item, and Access Control Rules (explored
in Chapter 7, Securing Applications and Data) are not applied. Catalog Client Scripts and
Catalog UI Policy are similar to their form-based cousins, but are specially adapted.
They are attached to a Catalog Item or a Variable Set instead of a table.
Because of the structural differences of variables, reporting is much
more challenging. This is one example of how the Service Catalog
does not work quite the same as other areas. Nonetheless, the wiki
gives some options:
http://wiki.servicenow.com/?title=Reporting_on_
Service_Catalog_Variables
[ 183 ]
Getting Things Done with Tasks
Understanding Request Fulfilment
The Request Fulfillment functionality in ServiceNow is a way to deal with requests
created from a Catalog Request Item submitted through the Service Catalog. This
could be anything from a laptop order, to a facilities complaint, to asking HR a
question. However, as we've already explored, the Service Catalog can provide an
interface to any other table through a Record Producer, such as our Maintenance
request. That allows us to build a more custom system.
So, which should we use?
•
Request Fulfillment: Catalog Request Items are useful for lower volume,
simpler requests, or for requests that are very aligned to orders. Workflow is
used to create tasks or approvals.
The Catalog Item Designer is a great way to quickly build out
independent Catalog Request Items in a guided manner. Since it doesn't
use Variable Sets or custom workflows, it doesn't allow reusability but
instead allows teams of people to maintain hundreds or even thousands
of Catalog Request Items directly in a production environment with
minimal training. Check out this wiki article for more:
http://wiki.servicenow.com/?title=Catalog_Item_
Designer
•
Custom table: Record Producers create a record in any table you specify. The
use of a dedicated table gives more flexibility around custom fields, Business
Rules, and other task functionalities. This gives the ability to implement the
data structure that is most appropriate for the application. It is the more
powerful option, but does require more configuration.
The App Creator bundles together lots of technologies to create rich
custom applications. The Maintenance functionality built out so far is a
great example of a simple application, letting guests interact with staff
quickly and easily. Check out the wiki for more:
http://wiki.servicenow.com/?title=Creating_Custom_
Applications
[ 184 ]
Chapter 4
As your use of ServiceNow grows, you may decide to migrate from Request
Fulfillment to a dedicated data table. If you start dealing with HR questions using
Request Fulfillment, you may decide to use a dedicated table in the future, letting
you categorize and manage your tickets in whatever way you'd prefer.
Checking out
As the user is browsing Catalog Request Items, they can decide to put them in a cart
if they want order them. The checkout process takes this data and starts the Request
Fulfillment process. The platform keeps a record of who is browsing the Service
Catalog in the Shopping Cart [sc_cart] table. These records have a relationship to
the Item [sc_cart_item] table, which references the answers the user has given to
the variables and what the Catalog Item it is.
There are quite a few system properties that control the Service
Catalog. One includes having a two-stage checkout, which gives
you a final opportunity to edit the variables and confirm any cost
before submission. Have a look under Service Catalog > Catalog
Policy > Properties.
Checking out is a conversion exercise for the instance, turning the cart into actionable
tasks that can then get fulfilled. The three tables are the core of the Request
Fulfillment process.
•
A new record is created in the Request [sc_request] table. It acts as a
container and a mirror for the cart – who ordered it, when, and what the
total is.
•
Requested Item [sc_req_item] records are made for each Catalog Item
in the cart. It has reference fields to the Request table and to the Catalog
Request Item. Through the Variable Ownership [sc_item_option_mtom]
table, Requested Items are associated with the answers that the user gave
to the variables.
[ 185 ]
Getting Things Done with Tasks
•
Catalog Tasks [sc_task] are generated according to the Catalog Request
Item workflow. These drive the implementation process. Usually, the Catalog
Tasks represent the individual steps that are necessary to deliver the service;
they are often assigned to a variety of teams who each need to do their part.
Collection
Items
Implementation
detail
Questions and
answers
Variables and
answers
Catalog Item
Workflow
Variables and
answers
Cart
Catalog Item
Workflow
Workflow
Requested Item
Variables and
answers
Catalog Tasks
Request
Workflow
Requested Item
Variables and
answers
Catalog Tasks
[ 186 ]
Chapter 4
Using the request tables
All three of the Request Fulfilment tables extend the Task table. However, only
Catalog Tasks are routinely assigned to fulfillers and their groups. A Service Desk
may monitor the progress of Requested Items, while end users are most interested
in the Request.
The three tables are generic. They always show the same fields no matter which
Catalog Item has been selected. But the workflow allows per-item automation to
occur. This may involve the creation of tasks and approval records. The progress of
the workflow is recorded in a field on the Request Item table called Stage.
In order to see the information that the end user provides, the Requested Item form
has a formatter called Variable Editor. This is a custom UI Macro that queries the
Variable Ownership [sc_item_option_mtom] table to find the answers and the
variables that were entered when the Catalog Item was ordered.
The Variable Editor is relatively unsophisticated. The security is
controlled by roles only, though client scripts and UI Policy can
also run. If you want to have them as read-only, one way is to
copy the variables into the Work notes field using a script to see
them in the Activity Formatter.
Scripting variables
Business Rules and Client Scripts have access to variables once the Requested Item
has been made. They are available through a global object called variables.
A Client Script can use the following script to hide a variable called name:
g_form.setDisplay("variables.name", false);
The variables property is also added to the current object for Business Rules to
access, as follows:
gs.addInfoMessage(current.variables.name);
Service Level Management
When someone requests work, it needs to get done. The Service Level Management
functionality specifies target times for how long a task should take and then uses
Graphical Workflow to trigger notification reminders or perform automated actions.
The results (success or failure) can also be reported or worked against.
[ 187 ]
Getting Things Done with Tasks
The SLA (Service Level Agreement) engine in ServiceNow monitors effectiveness by
comparing how long it takes to move between two conditions against a predefined
goal. The main focus is on measuring time.
There is a field on the SLA called Type, with the choices SLA,
OLA, and Underpinning Contract. These are only for reference
and selecting one does not impact how the system works.
This definition may be different to what you were expecting. In business terms, you
may define a Service Level without a mention of times at all (such as reliability or
uptime). These Service Levels would be implemented in ServiceNow using Service
Portfolio Management.
In addition, there are other ways to measure time, including metrics and using
Business Rules to populate date/time fields. Metrics are discussed in Chapter 5,
Events, Notifications, and Reporting.
Exploring the SLA data structure
The definition of the SLA is done in the SLA [contract_sla] table. You can see the
list by navigating to Service Level Management > SLA > SLA definition. This table
provides the key information that the platform needs to perform the calculations –
when to start, when to stop, when to pause, and what the target time is.
An SLA can only be registered against a table extended from a task, such as
Maintenance. When an SLA starts, it creates a record in the Task SLA [task_sla]
table, which has a reference field joining the SLA and the task. In addition, there are
fields that contain estimated and actual times and information such as the percentage
complete. It also has a state field that is controlled by the SLA engine.
Timing an SLA
While many options are in an SLA definition, probably the most important are
the condition fields: Start, Stop, and Pause. These are used by the SLA engine to
manipulate the elapsed duration timer that is on the Task SLA record.
It is common for the SLA timer to start when a task becomes active and stop when the
task becomes inactive. This would be implemented by setting the Start condition to
Active – is – true and the Stop condition to Active – is – false. The elapsed
time would then be how long it took to transition between these two conditions.
[ 188 ]
Chapter 4
In addition, the timer does not increment while the Pause condition is met. This means
that often the SLA elapsed time is only part of the actual calendar elapsed time.
To illustrate this, consider this simple example, where the target time is 15 minutes:
Event
Calendar time
Current timer
Start condition becomes true
09:00
0 mins
Pause condition becomes true
09:05
5 mins
Pause condition is no longer true
09:10
5 mins
Stop condition becomes true
09:15
10 mins
This would result in a completed Task SLA record with an elapsed time of 10
minutes and an elapsed percentage of 66 percent.
In the default SLA engine, it is more accurate to think of the Start
condition as "valid while" instead. If, at any point, the start condition is
evaluated to false, the state is set to Cancelled. This means that the start
condition must continue to be true all the time that the SLA is running.
Finally, there is a Reset condition field that is not in the form by default. This will
clear the elapsed time if the condition is met, meaning the timer starts from 0 again.
Travelling through time
There may be multiple SLAs registered against a single table. Priority-based SLAs
are very common, where a high-priority task must be completed in a few hours,
but a lower priority task may take several days. In this situation, the priority is
included in the condition. If the priority changes, the start condition no longer
matches, and the Task SLA is set to cancelled. Usually, another condition matches
and it starts running.
Often, in this situation, the elapsed timer should not be 0. Ticking the Retroactive
start checkbox allows the selection of a date/time field that will be used as the
starting point. In this example, setting the start time to Created means the timer
will be populated as if the SLA started from the creation of the task.
The platform is clever enough to use the audit history of the record
to factor in pause times, even if the SLA wasn't actually running at
that point.
[ 189 ]
Getting Things Done with Tasks
Enjoying relativity
The majority of SLAs have a specific, predetermined endpoint – maybe 4 hours or
4 days. But the platform also allows for durations to be calculated. For a promise
to do 'next day delivery by 10 am', use a relative duration. The length of the timer
will dependent on when the SLA started. Relative durations are defined by going to
System Scheduler > Schedules > Relative Durations and running the script. There
are several examples in the baseline build.
A Relative Duration is only ever calculated once, at the start. Don't
expect it to keep recalculating throughout the life of the SLA.
Scheduling and time zones
An SLA can also take working hours into account during calculations. By specifying
a schedule (defined under System Scheduler > Schedules > Schedules), the timer
will effectively be paused when appropriate. This is very useful for holiday periods.
If a schedule isn't specified, the SLA runs all the time, 24/7.
Time zones are usually needed when a schedule is specified. When exactly 9 am – 5
pm occurs is dependent on the time zone.
Both of these items can be specified in the SLA itself, or they can be derived from
other parts of the system. If a task has a location and the location is associated
with a time zone, the SLA may use this for calculations.
These settings are specified in SLA Properties, available under Service Level
Management > Administration > SLA Properties, along with several other
useful options.
There are two Script Includes that pick up this property: SLASchedule
and SLATimeZone. It is possible to customize these scripts to provide
more options, though be careful of reducing upgrade potential.
Customizing condition rules
The majority of SLAs run fine with the default condition rules; that is, they use the
start condition to begin or cancel running, stop to finish, and so on. This logic is
stored in a Script Include called SLAConditionBase.
A custom SLA Condition Rule will give you complete control over SLA runs. Most
often, you create a Script Include that extends SLAConditionBase and change the
functions that control how the Task SLA states are changed.
[ 190 ]
Chapter 4
For example, in SLAConditionBase, there is a function called cancel. When
this function returns true, the Task SLA has State changed to Cancelled. In
SLAConditionBase, this occurs when the stop and pause conditions are both true.
This allows you to alter the logic and even add in extra fields on the SLA definition
page. For example, you could add a new Condition field on the SLA definition
page and label it Cancel condition. Then, in your Script Include, you could alter the
cancel function to use this new field. Each time a record is updated, the cancel
function will be called and the script would return the result.
Alternatively, you may want to create a more data-driven approach to starting the
SLA rather than relying on the conditions. For example, you may want to have the
SLA dependent on the Assignment group field. Another example is that when the
Service Portfolio Management plugin is activated, it gives a different type of SLA
that is activated via the Configuration Item field.
You may wonder what is calling your new Script Include. There is
another code block named TaskSLAController that is called by
a series of Business Rules. I strongly recommend that you do not
edit this script. It handles a variety of tricky situations, in order to
prevent race conditions, collisions, and several other events. It is often
updated by the ServiceNow development team. If you edit it, you
won't take advantage of the improvements!
Once you have defined an SLA Condition Rule, you can make it the default rule
through SLA Properties or use a field on the SLA Definition table called Condition
Type that lets you specify it per record.
This wiki has a very useful page on custom Condition Rules, including
state diagrams:
https://wiki.servicenow.com/?title=Modifying_SLA_
Condition_Rules
Avoiding a breach
Having the Task SLA calculating the timer is very powerful, but what makes the
system especially useful is the ability to run workflows. A workflow that is built
against the task_sla table has an extra activity called SLA Percentage Timer. This
activity will pause a workflow for a given percentage of the target time. This makes
it very easy to have a generic workflow that can be attached to an SLA and makes it
convenient to run commands at appropriate points. A reminder e-mail may be sent
to the assignee of a task when the timer gets to 80 percent of the target time, and a
manager may be informed in the case of a breach.
[ 191 ]
Getting Things Done with Tasks
Workflow gives more options than just e-mailing, however. The task could be
reassigned to the Service Desk or another team, or a message could be sent to
another system—anything a workflow can do.
Working SLAs
Additionally, the baseline configuration provides modules under the Service Desk
application menu for working SLAs. Navigate to them by going to Service Desk >
SLA's > My Work. This view looks at the Task SLA table, with Field Styles being
used to highlight records that are paused and near to breach. Since the list can show
information that is dot-walked through the Task reference field, it can show any
information on the Task table, such as Short description or State.
The Task SLA table can be used as an alternative to looking directly in the Task
table. This slight shift in perspective may have a dramatic impact on how fulfillers
work; instead of attempting to close the ticket, they would be trying to stop the SLA.
This may give better service to the requesters.
Ensuring maintenance is quick
Let's create an SLA to monitor the performance of our room maintenance. We have
high expectations for our staff, and we want to be able to prove how good a job they
are doing.
Navigate to Service Level Management > Administration > Workflow Editor. This
module provides exactly the same link as the one in the Workflow Editor. Click on
New. Use the following:
•
Name: Notify and reassign
•
Table: Task SLA [task_sla]
•
If condition matches: -- None --
Create the workflow as follows:
1. Add the SLA Percentage Timer activity in the Timers group to the canvas.
°
Name: Wait for 75%
°
Percentage: 75
2. Add Create Event from Notifications to the canvas.
°
Name: Give assignee a warning
°
Event name: sla.warning
[ 192 ]
Chapter 4
Events are covered in the next chapter, Chapter 5, Events,
Notifications, and Reporting.
3. Add the SLA Percentage Timer activity in the Timers group to the canvas.
°
Name: Wait for 25%
°
Percentage: 25
Note that the percentage timers are cumulative. Having 25
percent after 75 percent will be when the SLA breaches.
4. Drag Create Event from Notifications to the canvas.
°
Name: Notify manager of breach
°
Event name: sla.warning.breach
5. Finally, add a new Run script activity from Utilities.
°
Name: Reassign to default team
°
Script:
var tsk = current.task.getRefRecord();
tsk.assignment_group = '';
tsk.update();
This code follows the Task reference field in the Task SLA table using
getRefRecord. This returns a GlideRecord. Then the Assignment group
field is blanked out and the record saved.
6. Connect up the activities as follows:
°
From Begin to SLA Percentage Timer: Wait for 75%
°
Then to Create Event: Give assignee a warning
°
Then to SLA Percentage Timer: Wait 25%
°
Then to Create Event: Notify manager of breach
°
Then to Run Script: Reassign to default team
°
Then to End
[ 193 ]
Getting Things Done with Tasks
7. Publish the workflow through the gear menu and return to the normal
interface:
8. Navigate to Service Level Management > SLA > SLA Definitions and click
on New. Use the following data:
°
Name: Priority 1
°
Table: Maintenance [u_maintenance]
°
Workflow: Notify and reassign
°
Retroactive start: <ticked>
°
Set start to: Created
°
Duration: 00 : 05 : 00 (5 minutes – just for our testing purposes!)
°
Start condition:
Active – is – true
Priority – is – 1 - Critical
°
Stop condition:
Active – is – false
[ 194 ]
Chapter 4
Once saved, make the following changes and use Insert and Stay in the context
menu to create an altered copy:
°
Name: Other priorities
°
Duration: 00 : 10 : 00
°
Start condition:
•
•
Active – is – true
Priority – is not – 1 - Critical
[ 195 ]
Getting Things Done with Tasks
To test this out, add the Task SLA->Task Related List in to the Maintenance form
and create a new record (or update an existing one) with the Priority field set to
1 - Critical. You should see the 5-minute SLA running against it. If you change the
Priority field to 2 – High and save, you will see the SLAs cancel and another one
start. Keep refreshing the form using the Reload form context menu option to see
the Actual elapsed time and percentage changing.
The entries in the Task SLAs record are refreshed using a display
Business Rule by default. This means that whenever you look at
the form of a task, the Related List will be updated, but it does put
a load on the platform. There are many different options in SLA
Properties to control how they work.
[ 196 ]
Chapter 4
Summary
This long chapter moved away from the foundations of ServiceNow and dealt with
understanding how you can implement processes in more detail. The Task table
is the basis of any work done in ServiceNow—it provides the single place that
all tickets are stored in. Over 60 fields have already been created, with logic built
around them. This means reporting is much easier, consistency is improved, and
implementation time is reduced.
Graphical Workflow can control any table but is especially useful for tasks. It gives
a drag-and-drop interface, allowing you to chain activities together. It is integrated
into the SLA system and is the best way to deal with approvals. Users and groups
can be asked for their opinion, which the workflow can then use to decide the course
of a task.
The Service Catalog presents a different interface to end users. Record Producers can
collect information that then gets turned into a task or any other record.
Some Service Catalog Items also make heavy use of Workflow. We touched on how
to perform Request Fulfillment in ServiceNow, which uses three tables, all derived
from Task. Together, it gives you a prebuilt application that can easily be used to
implement a simple process.
SLAs are used to time the progress of a task. By defining start, stop, and pause
conditions, it enables you to monitor how well the team is completing tasks.
Altogether, ServiceNow is a great place to build a task-focused application. The
platform provides lots of helpful functionality to build a very powerful application in
a very short amount of time. We built a fairly fully featured Maintenance application
in the space of a chapter!
The next chapter, Chapter 5, Events, Notifications, and Reporting, looks at how
to communicate from ServiceNow. This includes e-mails, reports, and explores
some more of the automation features of the platform, including Scheduled Jobs
and events.
[ 197 ]
Events, Notifications,
and Reporting
Communication is a key part of any business application. Not only does the boss
need to have an updated report by Monday, but your customers and users also
want to be kept informed.
ServiceNow helps users who want to know what's going on. In this chapter, we'll
explore the functionality available. The platform can notify and provide information
to people in a variety of ways:
•
Registering events and creating Scheduled Jobs to automate functionality
•
Sending out informational e-mails when something happens
•
Live dashboards and homepages showing the latest reports and statistics
•
Scheduled reports that help with handover between shifts
•
Capturing information with metrics
•
Presenting a single set of consolidated data with database views
Dealing with events
Firing an event is a way to tell the platform that something happened. Since
ServiceNow is a data-driven system, in many cases, this means that a record has
been updated in some way. For instance, maybe a guest has been made a VIP, or
has stayed for 20 nights. Several parts of the system may be listening for an event to
happen. When it does, they perform an action. One of these actions may be sending
an e-mail to thank our guest for their continued business.
[ 199 ]
Events, Notifications, and Reporting
These days, e-mail notifications don't need to be triggered by events.
However, it is an excellent example.
When you fire an event, you pass through a GlideRecord object and up to two
string parameters. The item receiving this data can then use it as necessary, so if we
wanted to send an e-mail confirming a hotel booking, we have those details to hand
during processing.
Registering events
Before an event can be fired, it must be known to the system. We do this by adding
it to Event Registry [sysevent_register], which can be accessed by navigating to
System Policy > Events > Registry. It's a good idea to check whether there isn't one
you can use before you add a new one.
An event registration record consists of several fields, but most importantly a string
name. An event can be called anything, but by convention it is in a dotted namespace
style format. Often, it is prefixed by the application or table name and then by the
activity that occurred.
Since a GlideRecord object accompanies an event, the table that the record will come
from should also be selected. It is also a good idea to describe your event and what
will cause it in the Description and Fired by fields.
Finally, there is a field that is often left empty, called Queue. This gives us the
functionality to categorize events and process them in a specific order or frequency.
Firing an event
Most often, a script in a Business Rule will notice that something happens and will
add an event to the Event [sysevent] queue. This table stores all of the events that
have been fired, if it has been processed, and what page the user was on when
it happened.
As the events come in, the platform deals with them in a first in, first out order by
default. It finds everything that is listening for this specific event and executes them.
That may be an e-mail notification or a script. By navigating to System Policy >
Events > Event Log, you can view the state of an event, when it was added to the
queue, and when it was processed.
[ 200 ]
Chapter 5
To add an event to the queue, use the eventQueue function of GlideSystem. It
accepts four parameters: the name of the event, a GlideRecord object, and two run
time parameters. These can be any text strings, but most often are related to the user
that caused the event.
Sending an e-mail for new reservations
Let's create an event that will fire when a Maintenance task has been assigned to one
of our teams. We'll pick this up later when we do e-mail processing.
1. Navigate to System Policy > Events > Registry. Click on New and set the
following fields:
°
Event name: maintenance.assigned
°
Table: Maintenance [u_maintenance]
2. Next, we need to add the event to the Event Queue. This is easily done with a
simple Business Rule:
°
Name: Maintenance assignment events
°
Table: Maintenance [u_maintenance]
°
Advanced: <ticked>
°
When: after
Make sure to always fire events after the record has been written
to the database. This stops the possibility of firing an event even
though another script has aborted the action.
•
Insert: <ticked>
•
Update: <ticked>
•
Filter Conditions:
°
Assignment group – changes
°
Assignment group – is not empty
°
Assigned to – is empty
This filter represents when a task is sent to a new group but someone hasn't
yet been identified to own the work.
[ 201 ]
Events, Notifications, and Reporting
•
Script: gs.eventQueue('maintenance.assigned', current,
gs.getUserID(), gs.getUserName());
This script follows the standard convention when firing events—passing the
event name, current, which contains the GlideRecord object the Business
Rule is working with, and some details about the user who is logged in.
We'll pick this event up later and send an e-mail whenever it is fired.
There are several events, such as <table_name>.view, that are fired
automatically. A very useful one is the login event. Take a look at the
Event Log to see what is happening.
Scheduling jobs
You may be wondering how the platform processes the event queue. What
picks them up? How often are they processed? In order to make things happen
automatically, ServiceNow has a System Scheduler. Processing the event queue
is one job that is done on a repeated basis.
ServiceNow can provide extra worker nodes that only process events.
These shift the processing of things such as e-mails onto another system,
enabling the other application nodes to better service user interactions.
To see what is going on, navigate to System Scheduler > Scheduled Jobs > Today's
Scheduled Jobs. This is a link to the Schedule Item [sys_trigger] table, a list of
everything the system is doing in the background. You will see a job that collects
database statistics, another that upgrades the instance (if appropriate), and others
that send and receive e-mails or SMS messages. You should also spot one called
events process, which deals with the event queue.
A Schedule Item has a Next action date and time field. This is when the platform
will next run the job. Exactly what will happen is specified through the Job ID field.
This is a reference to the Java class in the platform that will actually do the work. The
majority of the time, this is RunScriptJob, which will execute some JavaScript code.
The Trigger type field specifies how often the job will repeat. Most jobs are run
repetitively, with events process set to run every 30 seconds. Others run when
the instance is started—perhaps to preload the cache.
[ 202 ]
Chapter 5
Another job that is run on a periodic basis is SMTP Sender. Once an e-mail has been
generated and placed in the sys_email table, the SMTP Sender job performs the
same function as many desktop e-mail clients: it connects to an e-mail server and
asks it to deliver the message. It runs every minute by default.
This schedule has a direct impact on how quickly our e-mail will be sent
out. There may be a delay of up to 30 seconds in generating the e-mail
from an event, and a further delay of up to a minute before the e-mail is
actually sent.
Other jobs may process a particular event queue differently. Events
placed into the metric queue will be worked with after 5 seconds.
Adding your own jobs
The sys_trigger table is a backend data store. It is possible to add your own jobs
and edit what is already there, but I don't recommend it. Instead, there is a more
appropriate frontend: the Scheduled Job [sysauto] table.
The sysauto table is designed to be extended. There are many things that can be
automated in ServiceNow, including data imports, sending reports, and creating
records, and they each have a table extended from sysauto.
Once you create an entry in the sysauto table, the platform creates the
appropriate record in the sys_trigger table. This is done through a call
in the automation synchronizer Business Rule.
Each table extended from sysauto contains fields that are relevant to its automation.
For example, a Scheduled Email of Report [sysauto_report] requires e-mail
addresses and reports to be specified.
Creating events every day
Navigate to System Definition > Scheduled Jobs.
Unfortunately, the sys_trigger and sysauto tables have very similar
module names. Be sure to pick the right one.
[ 203 ]
Events, Notifications, and Reporting
When you click on New, an interceptor will fire, asking you to choose what you
want to automate. Let's write a simple script that will create a maintenance task at
the end of a hotel stay, so choose Automatically run a script of your choosing. Our
aim is to fire an event for each room that needs cleaning. We'll keep this for midday
to give our guests plenty of time to check out. Set the following fields:
•
Name: Clean on end of reservation
•
Time: 12:00:00
•
Run this script:
var res = new GlideRecord('u_reservation');
res.addQuery('u_departure', gs.now());
res.addNotNullQuery('u_room');
res.query();
while (res.next()) {
gs.eventQueue('room.reservation_end', res.u_room.
getRefRecord());
}
Remember to enclose scripts in a function if they could cause other
scripts to run. Most often, this is when records are updated, but it is
not the case here.
Our reliable friend, GlideRecord, is employed to get reservation records. The first
filter ensures that only reservations that are ending today will be returned, while
the second filter ignores reservations that don't have a room.
Once the database has been queried, the records are looped round. For each one,
the eventQueue function of GlideSystem is used to add in an event into the
event queue. The record that is being passed into the event queue is actually the
Room record. The getRefRecord function of GlideElement dot-walks through a
reference field and returns a newly initialized GlideRecord object rather than more
GlideElement objects.
Once the Scheduled Job has been saved, it'll generate the events at midday. But for
testing, there is a handy Execute Now UI action. Ensure there is test data that fits the
code and click on the button. Navigate to System Policy > Events > Event Log to see
the entries.
[ 204 ]
Chapter 5
There is a Conditional checkbox with a separate Condition script field.
However, I don't often use this; instead, I provide any conditions inline in
the script that I'm writing, just like we did here. For anything more than a
few lines, a Script Include should be used for modularity and efficiency.
Running scripts on events
The ServiceNow platform has several items that listen for events. Email
Notifications are one, which we'll explore soon. Another is Script Actions.
Script Actions is server-side code that is associated with a table and runs against a
record, just like a Business Rule. But instead of being triggered by a database action,
a Script Action is started with an event.
There are many similarities between a Script Action and an
asynchronous Business Rule. They both run server-side, asynchronous
code. Unless there is a particular reason, stick to Business Rules for ease
and familiarity.
Just like a Business Rule, the GlideRecord variable called current is available. This
is the same record that was passed into the second parameter when gs.eventQueue
was called.
Additionally, another GlideRecord variable called event is provided. It is initialized
against the appropriate Event record on the sysevent table. This gives you access to
the other parameters (event.param1 and event.param2) as well as who created the
event, when, and more.
Creating tasks automatically
When creating a Script Action, the first step is to register or identify the event it will
be associated with. Create another entry in Event Registry.
•
Event name: room.reservation_end
•
Table: Room [u_room]
In order to make the functionality more data driven, let's create another template.
Either navigate to System Definition > Templates or create a new Maintenance
task and use the Save as Template option in the context menu.
[ 205 ]
Events, Notifications, and Reporting
Regardless, set the following fields:
•
Name: End of reservation room cleaning
•
Table: Maintenance [u_maintenance]
•
Template:
°
Assignment group: Housekeeping
°
Short description: End of reservation room cleaning
°
Description: Please perform the standard cleaning for the
room listed above.
To create the Script Action, go to System Policy > Events > Script Actions and use
the following details:
•
Name: Produce maintenance tasks
•
Event name: room.reservation_end
•
Active: <ticked>
•
Script:
var tsk = new GlideRecord('u_maintenance');
tsk.newRecord();
tsk.u_room = current.sys_id;
tsk.applyTemplate('End of reservation room cleaning');
tsk.insert();
This script is quite straightforward. It creates a new GlideRecord object that
represents a record in the Maintenance table. The fields are initialized through
newRecord, and the Room field is populated with the sys_id of current—which is
the Room record that the event is associated with. The applyTemplate function is
given the name of the template.
It would be better to use a property here instead of hardcoding a
template name.
Now, the following items should occur every day:
1. At midday, a Scheduled Job looks for any reservations that are ending today
2. For each one, the room.reservation_end event is fired
3. A Script Action will be called, which creates a new Maintenance task
[ 206 ]
Chapter 5
4. The Maintenance task is assigned, through a template, to the
Housekeeping group.
But how does Housekeeping know that this task has been created? Let's
send them an e-mail!
Sending e-mail notifications
E-mail is ubiquitous. It is often the primary form of communication in business, so it
is important that ServiceNow has good support. It is easy to configure ServiceNow
to send out communications to whoever needs to know.
There are a few general use cases for e-mail notifications:
•
Action: Asking the receiver to do some work
•
Informational: Giving the receiver an update or some data
•
Approval: Asking for a decision
While this is similar enough to an action e-mail, it is a common enough
scenario to make it independent.
We'll work through these scenarios in order to understand how ServiceNow
can help.
There are obviously a lot more ways you can use e-mails. One of
them is for a machine-to-machine integration, such as e-bonding. It
is possible to do this in ServiceNow, but it is not the best solution.
Chapter 6, Exchanging Data – Import Sets, Web Services, and Other
Integrations, discusses integrations in more detail.
Setting e-mail properties
A ServiceNow instance uses standard protocols to send and receive e-mail.
E-mails are sent by connecting to an SMTP server with
a username and password, just like Outlook or any other e-mail client.
When an instance is provisioned, it also gets an e-mail account. If your instance is
available at instance.service-now.com through the Web, it has an e-mail address
of instance@service-now.com.
This e-mail account is not unusual. It is accessible via POP to receive mail, and uses
SMTP to send it. Indeed, any standard e-mail account can be used with an instance.
[ 207 ]
Events, Notifications, and Reporting
Navigate to System Properties > Email to investigate the settings. The properties
are unusually laid out in two columns, for sending and receiving for the SMTP and
POP connections. When you reach the page, the settings will be tested, so you can
immediately see if the platform is capable of sending or receiving e-mails. Before you
spend time configuring Email Notifications, make sure the basics work!
ServiceNow will only use one e-mail account to send out e-mails, and
by default, will only check for new e-mails in one account too. This is
discussed later in the chapter.
Tracking sent e-mails in the Activity Log
One important feature of Email Notifications is that they can show up in the
Activity Log if configured. This means that all e-mails associated with a ticket are
associated and kept together. This is useful when tracking correspondence with
a Requester.
To configure the Activity Log, navigate to a Maintenance record. Right-click on the
field and choose Personalize Activities. At the bottom of the Available list is Sent/
Received Emails. Add it to the Selected list and click on Save.
Once an e-mail has been sent out, check back to the Activity Formatter to see
the results.
[ 208 ]
Chapter 5
Assigning work
Our Housekeeping team is equipped with the most modern technology. Not
only are they users of ServiceNow, but they have mobile phones that will send
and receive e-mails. They have better things to do than constantly refresh the web
interface, so let's ensure that ServiceNow will come to them.
One of the most common e-mail notifications is for ServiceNow to inform people
when they have been assigned a task. It usually gives an overview and a link to
view more details. This e-mail tells them that something needs to happen and that
ServiceNow should be updated with the result.
Sending an e-mail notification on assignment
When our Maintenance tasks have the Assignment group field populated, we need
the appropriate team members to be aware. We are going to achieve this by sending
an e-mail to everyone in that group. At Gardiner Hotels, we empower our staff: they
know that one member of the team should pick the task up and own it by setting the
Assigned to field to themselves and then get it done.
Navigate to System Policy > Email > Notifications. You will see several examples
that are useful to understand the basic configuration, but we'll create our own. Click
on New.
The Email Notifications form is split into three main sections: When to send, Who
will receive, and What it will contain. Some options are hidden in a different view,
so click on Advanced view to see them all. Start off by giving the basic details:
•
Name: Group assignment
•
Table: Maintenance [u_maintenance]
Now, let's see each of the sections of Email Notifications form in detail, in the
following sections.
When to send
This section gives you a choice of either using an event to determine which
record should be worked with or for the e-mail notification system to monitor the
table directly. Either way, Conditions and Advanced conditions lets you provide
a filter or a script to ensure you only send e-mails at the right time. If you are using
an event, the event must be fired and the condition fields satisfied for the e-mail
to be sent.
[ 209 ]
Events, Notifications, and Reporting
The Weight field is often overlooked. A single event or record update may satisfy
the condition of multiple Email Notifications. For example, a common scenario is to
send an e-mail to the Assignment group when it is populated and to send an e-mail
to the Assigned to person when that is populated. But what if they both happen at
the same time? You probably don't want the Assignment group being told to pick
up a task if it has already been assigned. One way is to give the Assignment group
e-mail a higher weight: if two e-mails are being generated, only the lower weight will
be sent. The other will be marked as skipped.
Another way to achieve this scenario is through conditions. Only send the
Assignment group e-mail if the Assigned to field is empty.
Since we've already created an event, let's use it. And because of the careful use
of conditions in the Business Rule, it only sends out the event in the appropriate
circumstances. That means no condition is necessary in this Email Notification.
•
Send when: Event is fired
•
Event name: maintenance.assigned
Who will receive
Once we've determined when an e-mail should be sent, we need to know who it will
go to. The majority of the time, it'll be driven by data on the record. This scenario
is exactly that: the people who will receive the e-mail are those in the Assignment
group field on the Maintenance task. Of course, it is possible to hardcode recipients
and the system can also deliver e-mails to Users and Groups that have been sent as a
parameter when creating the event.
•
Users/Groups in fields: Assignment group
You can also use scripts to specify the From, To, CC, and BCC of an
e-mail. The wiki here contains more information:
http://wiki.servicenow.com/?title=Scripting_for_Email_
Notifications
Send to event creator
When someone comes to me and says: "Martin, I've set up the e-mail notification,
but it isn't working. Do you know why?", I like to put money on the reason. I very
often win, and you can too. Just answer: "Ensure Send to event creator is ticked
and try again".
[ 210 ]
Chapter 5
The Send to event creator field is only visible on the Advanced view, but is the cause
of this problem. So tick Send to event creator. Make sure this field is ticked, at least
for now. If you do not, when you test your e-mail notifications, you will not receive
your e-mail. Why?
By default, the system will not send confirmation e-mails. If you were the person to
update a record and it causes e-mails to be sent, and it turns out that you are one of
the recipients, it'll go to everyone other than you. The reasoning is straightforward:
you carried out the action so why do you need to be informed that it happened? This
cuts down on unnecessary e-mails and so is a good thing. But it confuses everyone
who first comes across it.
If there is one tip I can give to you in this book, it is this – tick the Send to
event creator field when testing e-mails. Better still, test realistically!
What it will contain
The last section is probably the simplest to understand, but the one that takes most
time: deciding what to send.
The standard view contains just a few fields: a space to enter your message, a subject
line, and an SMS alternate field that is used for text messages. Additionally, there
is an Email template field that isn't often used but is useful if you want to deliver
the same content in multiple e-mail messages. View them by navigating to System
Policy > Email > Templates.
These fields all support variable substitution. This is a special syntax that instructs
the instance to insert data from the record that the e-mail is triggered for. This
Maintenance e-mail can easily contain data from the Maintenance record.
This lets you create data-driven e-mails. I like to compare it to a mail-merge system;
you have some fixed text, some placeholders, and some data, and the platform puts
them all together to produce a personalized e-mail.
By default, the message will be delivered as HTML. This means you
can make your messages look more styled by using image tags and font
controls, among other options.
[ 211 ]
Events, Notifications, and Reporting
Using variable substitution
The format for substitution is ${variable}. All of the fields on the record are
available as variables, so to include the Short description field in an e-mail,
use ${short_description}. Additionally, you can dot-walk. So by having
${assigned_to.email} in the message, you insert the e-mail address of the
user that the task is assigned to.
Populate the fields with the following information and save:
•
Subject: Maintenance task assigned to your group
•
Message HTML:
Hello ${assignment_group}.
Maintenance task ${number} has been assigned to your group, for
room: ${u_room}.
Description: ${description}
Please assign to a team member here: ${URI}
Thanks!
To make this easier, there is a Select variables section on the Message HTML and
SMS alternate fields that will create the syntax in a single click. But don't forget that
variable substitution is available for the Subject field too.
In addition to adding the value of fields, variable substitution like the following ones
also makes it easy to add HTML links.
•
${<reference field>.URI} will create an HTML link to the reference field,
with the text LINK
•
${<reference field>.URI_REF} will create an HTML link, but with the
•
Linking to CMS sites, explored in Chapter 10, Making ServiceNow Beautiful with
CMS and Jelly, is possible through ${CMS_URI+<site>/<page>}
display value of the record as the text
Running scripts in e-mail messages
If the variables aren't giving you enough control, like everywhere else in
ServiceNow, you can add a script. To do so, create a new entry in the Email Scripts
[sys_script_email] table, available under System Policy > Email > Notification
Email Scripts. Typical server-side capability is present, including the current
GlideRecord variable. To output text, use the print function of the template object.
For example:
template.print('Hello, world!');
[ 212 ]
Chapter 5
Like a Script Include, the Name field is important. Call the script by placing
${mail_script:<name>} in the Message HTML field in the e-mail.
An object called email is also available. This gives much more control
with the resulting e-mail, giving functions such as setImportance,
addAddress, and setReplyTo.
This wiki has more details: http://wiki.servicenow.
com/?title=Scripting_for_Email_Notifications
Controlling the watermark
Every outbound mail contains a reference number embedded into the body of the
message, in the format Ref:MSG0000100. This is very important for the inbound
processing of e-mails, as discussed in a later section. Some options are available to
hide or remove the watermark, but this may affect how the platform treats a reply.
Navigating to System Mailboxes > Administration > Watermarks shows a full list
of every watermark and the associated record and e-mail.
Including attachments and other options
There are several other options to control how an e-mail is processed:
•
Include Attachments: It will copy any attachments from the record into the
e-mail. There is no selection available: it simply duplicates each one every
time. You probably wouldn't want this option ticked on many e-mails, since
otherwise you will fill up the recipient's inboxes quickly!
The attach_links Email Script is a good alternative—it gives
HTML links that will let an interested recipient download the
file from the instance.
•
Importance: This allows a Low or High priority flag to be set on an e-mail
•
From and Reply-To fields: They'll let you configure who the e-mail purports
to be from, on a per–e-mail basis. It is important to realize that this is e-mail
spoofing: while the e-mail protocols accept this, it is often used by spam to
forge a false address.
[ 213 ]
Events, Notifications, and Reporting
Sending informational updates
Many people rely on e-mails to know what is going on. In addition to telling users
when they need to do work, ServiceNow can keep everyone informed as to the
current situation.
This often takes the form of one of these scenarios:
•
Automatic e-mails, often based on a change of the State field
•
Completely freeform text, with or without a template
•
A combination of the preceding two: a textual update given by a person, but
in a structured template
Sending a custom e-mail
Sometimes, you need to send an e-mail that doesn't fit into a template. Perhaps you
need to attach a file, copy in additional people, or want more control over formatting.
In many cases, you would turn to the e-mail client on your desktop, such as Outlook
or perhaps even Lotus Notes. But the big disadvantage is that the association
between the e-mail and the record is lost. Of course, you could save the e-mail and
upload it as an attachment, but that isn't as good as it being part of the audit history.
ServiceNow comes with a basic e-mail client built in. In fact, it is just shortcutting the
process. When you use the e-mail client, you are doing exactly the same as the Email
Notifications engine would, by generating an entry in the sys_email table.
Enabling the e-mail client
The Email Client is accessed by a little icon in the form header of a record. In order
to show it, a property must be set in the Dictionary Entry of the table. Navigate to
System Definition > Dictionary and find the entry for the u_maintenance table that
does not have an entry in the Column name field.
The value for the filter is Table - is - u_maintenance and Column
name - is - empty
[ 214 ]
Chapter 5
Click on Advanced view. Ensure the Attributes field contains email_client.
Navigate to an existing Maintenance record, and next to the attachments icon is the
envelope icon. Click on it to open the e-mail client window.
The Email Client is a simple window, and the fields should be obvious. Simply fill
them out and click on Send to deliver the mail.
[ 215 ]
Events, Notifications, and Reporting
You may have noticed that some of the fields were prepopulated. You can control
what each field initially contains by creating an Email Client Template. Navigate
to System Policy > Email > Client Templates, click on New, and save a template
for the appropriate table. You can use the variable substitution syntax to place the
contents of fields in the e-mail. There is a Conditions field you can add to the form
to have the right template used.
Quick Messages are a way to let the e-mail user populate Message Text, similar to a
record template. Navigate to System Policy > Email > Quick Messages and define
some text. These are then available in a dropdown selection field at the top of the
e-mail client.
The e-mail client is often seized upon by customers who send a lot of e-mail.
However, it is a simple solution and does not have a whole host of functionality that
is often expected. I've found that this gap can be frustrating. For example, there isn't
an easy way to include attachments from the parent record.
Instead, often a more automated way to send custom text is useful.
Sending e-mails with Additional comments and
Work notes
The journal fields on the task table are useful enough, allowing you to record results
that are then displayed on the Activity log in a who, what, when fashion. But sending
out the contents via e-mail makes them especially helpful. This lets you combine two
actions in one: documenting information against the ticket and also giving an update
to interested parties. The Task table has two fields that let you specify who those
people are: the Watch list and the Work notes list.
An e-mail notification can then use this information in a structured manner to send
out the work note. It can include the contents of the work notes as well as images,
styled text, and background information.
[ 216 ]
Chapter 5
Sending out Work notes
The Work notes field should already be on the Maintenance form. Use Form Design
to include the Work notes list field too, placing it somewhere appropriate, such as
underneath the Assignment group field.
Both the Watch list and the Work notes list are List fields (often referred to as
Glide Lists). These are reference fields that contain more than one sys_id from the
sys_user table. This makes it is easy to add a requester or fulfiller who is interested
in updates to the ticket. What is special about List fields is that although they point
towards the sys_user table and store sys_id references, they also store e-mail
addresses in the same database field. The e-mail notification system knows all about
this. It will run through the following logic:
•
If it is a sys_id, the user record is looked up. The e-mail address in the user
record is used.
•
If it is an e-mail address, the user record is searched for. If one is found, any
notification settings they have are respected.
A user may turn off e-mails, for example, by setting the
Notification field to Disabled in their user record. More options
are mentioned later.
•
If a user record is not found, the e-mail is sent directly to the e-mail address.
Now create a new Email Notification and fill out the following fields:
•
Name: Work notes update
•
Table: Maintenance [u_maintenance]
•
Inserted: <ticked>
•
Updated: <ticked>
[ 217 ]
Events, Notifications, and Reporting
•
Conditions: Work notes - changes
•
Users/Groups in fields: Work notes list
•
Subject: New work notes update on ${number}
•
Send to event creator: <ticked>
•
Message:
${number} - ${short_description} has a new work note added.
${work_notes}
This simple message would normally be expanded and made to fit into
the corporate style guidelines—use appropriate colors and styles. By
default, the last three entries in the Work notes field would be included.
If this wasn't appropriate, the global property could be updated or a
mail script could use getJournalEntry(1) to grab the last one. Refer
to this wiki article for more information: http://wiki.servicenow.
com/?title=Using_Journal_Fields#Restrict_the_Number_
of_Entries_Sent_in_a_Notification.
To test, add an e-mail address or a user into the Work notes list, enter something
into the Work notes field, and save.
Don't forget about Send to event creator! This is a typical example of
how, normally, the person doing the action wouldn't need to receive the
e-mail update, since they were the one doing it. But set it so it'll work with
your own updates.
Approving via e-mail
Chapter 4, Getting Things Done with Tasks, spoke about approvals for tasks and how
Graphical Workflow generates records that someone will need to evaluate and make
a decision on. Most often, approvers will want to receive an e-mail notification to
alert them to the situation.
There are two approaches to sending out an e-mail when an approval is needed.
An e-mail is associated with a particular record; and with approvals, there are two
records to choose from:
•
The Approval record, asking for your decision. The response will be
processed by the Graphical Workflow. The system will send out one
e-mail to each person that is requested to approve it.
[ 218 ]
Chapter 5
•
The Task record that generated the Approval request. The system will send
out one e-mail in total.
Attaching notifications to the task is sometimes helpful, since it gives you
access to all the fields on the record without dot-walking.
This section deals with how the Approval record itself uses e-mail notifications.
Using the Approval table
An e-mail that is sent out from the Approval table often contains the same elements:
•
Some text describing what needs approving: perhaps the Short description
or Priority. This is often achieved by dot-walking to the data through the
Approval for reference field.
•
A link to view the task that needs approval.
•
A link to the approval record.
•
Two mailto links that allow the user to approve or reject through e-mail.
This style is captured in the Email Template named change.itil.approve.role
and is used in an Email Notification called Approval Request that is against the
Approval [sys_approver] table.
The mailto links are generated through a special syntax: ${mailto:mailto.
approval} and ${mailto:mailto.rejection}. These actually refer to Email
Templates themselves (navigate to System Policy > Email > Templates and find the
template called mailto.approval). Altogether, these generate HTML code in the
e-mail message that looks something like this:
<a href="mailto:<instance>@service-now.com.com?subject=Re:MAI0001001 approve&body=Ref:MSG0000001">Click here to approve MAI0001001</a>
Normally, this URL would be encoded, but I've removed the characters
for clarity.
When this link is clicked on in the receiver's e-mail client, it creates a new e-mail
message addressed to the instance, with Re:MAI0001001 - approve in the subject
line and Ref:MSG0000001 in the body. If this e-mail was sent, the instance would
process it and approve the approval record. A later section, on processing inbound
e-mails, shows in detail how this happens.
[ 219 ]
Events, Notifications, and Reporting
Testing the default approval e-mail
In the baseline system, there is an Email Notification called Approval Request. It
is sent when an approval event is fired, which happens in a Business Rule on the
Approval table. It uses the e-mail template mentioned earlier, giving the recipient
information and an opportunity to approve it either in their web browser, or using
their e-mail client.
If Howard Johnson was set as the manager of the Maintenance group, he will be
receiving any approval requests generated when the Send to External button is
clicked on. Try changing the e-mail address in Howard's user account to your own,
but ensure the Notification field is set to Enable. Then try creating some approval
requests.
Specifying Notification Preferences
Every user that has access to the standard web interface can configure their own
e-mail preferences through the Subscription Notification functionality. Navigate to
Self-Service > My profile and click on Notification Preferences to explore what is
available. It represents the Notification Messages [cmn_notif_message] table in a
straightforward user interface.
The Notification Preferences screen shows all the notifications that the user has
received, such as the Approval Request and Work notes update configured earlier.
They are organized by device. By default, every user has a primary e-mail device.
[ 220 ]
Chapter 5
To never receive a notification again, just choose the Off selection and save. This
is useful if you are bombarded by e-mails and would rather use the web interface
to see updates!
If you want to ensure a user cannot unsubscribe, check the Mandatory
field in the Email Notification definition record. You may need to add
it to the form. This disables the choice, as per the Work notes update
notification in the screenshot.
Subscribing to Email Notifications
The Email Notifications table has a field labeled Subscribable. If this is checked,
then users can choose to receive a message every time the Email Notification
record's conditions are met. This offers a different way of working: someone can
decide if they want more information, rather than the administrator deciding.
1. Edit the Work notes update Email Notification. Switch to the Advanced
view, and using Form Design, add the Subscribable field to the Who will
receive section on the form.
2. Now make the following changes. Once done, use Insert and Stay to make
a copy.
°
Name: Work notes update (Subscribable)
°
Users/Groups in fields: <blank>
°
Subscribable: <ticked>
3. Go to Notification Preferences and click on To subscribe to a new
notification click here. The new notification can be selected from the list.
Now, every time a Work note is added to any Maintenance record, a
notification will be sent to the subscriber.
[ 221 ]
Events, Notifications, and Reporting
It is important to clear Users/Groups in field if Subscribable is ticked.
Otherwise, everyone in the Work notes list will then become subscribed
and receive every single subsequent notification for every record!
The user can also choose to only receive a subset of the messages. The Schedule
field lets them choose when to receive notifications: perhaps only during working
hours. The filter lets you define conditions, such as only receiving notifications
for important issues. In this instance, a Notification Filter could be created for
the Maintenance table, based upon the Priority field. Then, only Work notes for
high-priority Maintenance tasks would be sent out.
Creating a new device
The Notification Devices [cmn_notif_device] table stores e-mail addresses
for users. It allows every user to have multiple e-mail addresses, or even register
mobile phones for text messages.
When a User record is created, a Business Rule named Create primary email device
inserts a record in the Notification Devices table. The value in the Email field on
the User table is just copied to this table by another Business Rule named Update
Email Devices.
A new device can be added from the Notification Preferences page, or a
Related List can be added to the User form.
Navigate to User Administration > Users and create a new user. Once saved, you
should receive a message saying Primary email device created for user (the username
is displayed in place of user). Then add the Notification Device->User Related List to
the form where the e-mail address record should be visible. Click on New.
[ 222 ]
Chapter 5
The Notification Device form allows you to enter the details of your e-mail- or
SMS-capable device. Service provider is a reference field to the Notification Service
Provider table, which specifies how an SMS message should be sent. If you have an
account with one of the providers listed, enter your details.
There are many hundreds of inactive providers in the Notification
Service Provider [cmn_notif_service_provider] table. You may
want to try enabling some, though many do not work for the reasons
discussed soon.
Once a device has been added, they can be set up to receive messages through
Notification Preferences. For example, a user can choose to receive approval
requests via a text message by adding the Approval Request Notification Message
and associating their SMS device. Alternatively, they could have two e-mail
addresses, with one for an assistant.
If a Notification is sent to a SMS device, the contents of the SMS
alternate field are used. Remember that a text message can only be
160 characters at maximum.
The Notification Device table has a field called Primary Email. This determines
which device is used for a notification that has not been sent to this user before.
Despite the name, Primary Email can be ticked for an SMS device.
Sending text messages
Many mobile phone networks in the US supply e-mail-to-SMS gateways. AT&T
gives every subscriber an e-mail address in the form of 5551234567@txt.att.net.
This allows the ServiceNow instance to actually send an e-mail and have the gateway
convert it into an SMS. The Notification Service Provider form gives several options
to construct the appropriate e-mail address. In this scheme, the recipient pays for the
text message, so the sending of text messages is free.
Many European providers do not provide such functionality, since the sender is
responsible for paying. Therefore, it is more common to use the Web to deliver the
message to the gateway: perhaps using REST or SOAP. This gives an authenticated
method of communication, which allows charging.
Chapter 6, Exchanging Data – Import Sets, Web Services, and Other
Integrations, discusses these integration techniques in more detail.
[ 223 ]
Events, Notifications, and Reporting
The Notifications Service Provider table also provides an Advanced notification
checkbox that enables a script field. The code is run whenever the instance needs to
send out an e-mail. This is a great place to call a Script Include that does the actual
work, providing it with the appropriate parameters.
Some global variables are present: email.SMSText contains the SMS
alternate text and device is the GlideRecord of the Notification
Device. This means device.phone_number and device.user are
very useful values to access.
Delivering an e-mail
There are a great many steps that the instance goes through to send an e-mail. Some
may be skipped or delivered as a shortcut, depending on the situation, but there are
usually a great many steps that are processed. An e-mail may not be sent if any one
of these steps goes wrong!
1. A record is updated: Most notifications are triggered when a task changes
state or a comment is added. Use the debugging techniques discussed in
Chapter 8, Diagnosing ServiceNow – Knowing What Is Going On, to determine
what is changing.
These next two steps may not be used if the Notification does
not use events.
2. An event is fired: A Business Rule may fire an event. Look under System
Policy > Events > Event Log to see if it was fired.
3. The event is processed: A Scheduled Job will process each event in turn.
Look in the Event Log and ensure that all events have their state changed to
Processed.
4. An Email Notification is processed: The event is associated with an Email
Notification or the Email Notification uses the Inserted and Updated
checkboxes to monitor a table directly.
5. Conditions are evaluated: The platform checks the associated record and
ensures the conditions are met. If not, no further processing occurs.
[ 224 ]
Chapter 5
6. The receivers are evaluated: The recipients are determined from the logic in
the Email Notification.
The use of Send to event creator makes a big impact on this step.
7. The Notification Device is determined: The Notification Messages table
is queried. The appropriate Notification Device is then found. If the
Notification Device is set to inactive, the recipient is dropped.
The Notification field on the User record will control the Active
flag of the Notification Devices.
8. Any Notification Device filters are applied: Any further conditions set
in the Notification Preferences interface are evaluated, such as Schedule
and Filter.
9. An e-mail record is generated: Variable substitution takes place on the
Message Text and a record is saved into the sys_email table, with details of
the messages in the Outbox. The Email Client starts at this point.
10. The weight is evaluated: If an Email Notification with a lower weight has
already been generated for the same event, the e-mail has the Mailbox field
set to Skipped.
11. The email is sent: The SMTP Sender Scheduled Job runs every minute. It
picks up all messages in the Outbox, generates the message ID, and connects
to the SMTP server specified in Email properties. This only occurs if Mail
sending is enabled in the properties. Errors will be visible under System
Mailboxes > Outbound > Failed.
The generated e-mails can be monitored in the System Mailboxes
Application Menu, or through System Logs > Emails. They are
categorized into Mailboxes, just like an e-mail client. This should
be considered a backend table, though some customers who want
more control over e-mail notifications make this more accessible.
[ 225 ]
Events, Notifications, and Reporting
Knowing who the e-mail is from
ServiceNow uses one account when sending e-mails. This account is usually the one
provided by ServiceNow, but it can be anything that supports SMTP: Exchange,
Sendmail, NetMail, or even Gmail.
The SMTP protocol lets the sender specify who the mail is from. By default, no
checks are done to ensure that the sender is allowed to send from that address. Every
e-mail client lets you specify who the e-mail address is from, so I could change the
settings in Outlook to say my e-mail address is president@whitehouse.gov or
primeminister@number10.gov.uk.
Spammers and virus writers have taken advantage of this situation to fill our
mailboxes with unwanted e-mails. Therefore, e-mail systems are doing more
authentication and checking of addresses when the message is received. You may
have seen some e-mails from your client saying an e-mail has been delivered on
behalf of another when this validation fails, or it even falling into the spam directly.
ServiceNow uses SPF to specify which IP addresses can deliver
service-now.com e-mails. Spam filters often use this to check if a sender
is authorized. If you spoof the e-mail address, you may need to make an
exception for ServiceNow. Read up more about it at:
http://en.wikipedia.org/wiki/Sender_Policy_Framework
You may want to change the e-mail addresses on the instance to be your corporate
domain. That means that your ServiceNow instance will send the message but will
pretend that it is coming from another source. This runs the real risk of the e-mails
being marked as spam. Instead, think about only changing the From display (not the
e-mail address) or use your own e-mail account.
[ 226 ]
Chapter 5
Receiving e-mails
Many systems can send e-mails. But isn't it annoying when they are broadcast
only? When I get sent a message, I want to be able to reply to it. E-mail should
be a conversation, not a fire-and-forget distribution mechanism.
So what happens when you reply to a ServiceNow e-mail? It gets categorized, and
then processed according to the settings in Inbound Email Actions.
Lots of information is available on the wiki: http://wiki.
servicenow.com/?title=Inbound_Email_Actions.
Determining what an inbound e-mail is
Every two minutes, the platform runs the POP Reader scheduled job. It connects to
the e-mail account specified in the properties and pulls them all into the Email table,
setting the Mailbox to be Inbox.
Despite the name, the POP Reader job also supports IMAP
accounts.
This fires an event called email.read, which in turn starts the classification of the
e-mail. It uses a series of logic decisions to determine how it should respond. The
concept is that an inbound e-mail can be a reply to something that the platform has
already sent out, is an e-mail that someone forwarded, or is part of an e-mail chain
that the platform has not seen before; that is, it is a new e-mail. Each of these are
handled differently, with different assumptions.
As the first step in processing the e-mail, the platform attempts to find the sender in
the User table. It takes the address that the e-mail was sent from as the key to search
for. If it cannot find a User, it either creates a new User record (if the property is set),
or uses the Guest account.
1. Should this e-mail be processed at all? If either of the following conditions
match, then the e-mail has the Mailbox set to skipped and no further
processing takes place:
°
Does the subject line start with recognized text such as "out of office
autoreply"?
°
Is the User account locked out?
[ 227 ]
Events, Notifications, and Reporting
2. Is this a forward? Both of the following conditions must match, else the e-mail
will be checked as a reply:
°
°
Does the subject line start with a recognized prefix (such as FW)?
Does the string "From" appear anywhere in the body?
3. Is this a reply? One of the following conditions must match, else the e-mail
will be processed as new:
°
°
°
Is there a valid, appropriate watermark that matches an existing
record?
Is there an In-Reply-To header in the e-mail that references an
e-mail sent by the instance?
Does the subject line start with a recognized prefix (such as RE) and
contain a number prefix (such as MAI000100)?
4. If none of these are affirmative, the e-mail is treated as a new e-mail.
The prefixes and recognized text are controlled with
properties available under System Properties > Email.
This order of processing and logic cannot be changed. It is hardcoded into the
platform. However, clever manipulation of the properties and prefixes allows great
control over what will happen. One common request is to treat forwarded e-mails
just like replies. To accomplish this, a nonsensical string should be added into the
forward_subject_prefix, and the standard values added to the reply_subject
prefix. property. For example, the following values could be used:
•
Forward prefix: xxxxxxxxxxx
•
Reply prefix: re:, aw:, r:, fw:, fwd:…
This will ensure that a match with the forwarding prefixes is very unlikely, while the
reply logic checks will be met.
Creating Inbound Email Actions
Once an e-mail has been categorized, it will run through the appropriate Inbound
Email Action. The main purpose of an Inbound Email Action is to run JavaScript
code that manipulates a target record in some way. The target record depends upon
what the e-mail has been classified as:
•
A forwarded or new e-mail will create a new record
•
A reply will update an existing record
[ 228 ]
Chapter 5
Every Inbound Email Action is associated with a table and a condition, just like
Business Rules. Since a reply must be associated with an existing record (usually
found using the watermark), the platform will only look for Inbound Email Actions
that are against the same table. The platform initializes the GlideRecord object
current as the existing record.
An e-mail classified as Reply must have an associated record, found via
the watermark, the In-Reply-To header, or by running a search for a
prefix stored in the sys_number table, or else it will not proceed.
Forwarded and new e-mails will create new records. They will use the first Inbound
Email Action that meets the condition, regardless of the table. It will then initialize a
new GlideRecord object called current, expecting it to be inserted into the table.
Accessing the e-mail information
In order to make the scripting easier, the platform parses the e-mail and populates
the properties of an object called email. Some of the more helpful properties are
listed here:
•
email.to is a comma-separated list of e-mail addresses that the e-mail was
sent to and was CC'ed to.
•
email.body_text contains the full text of the e-mail, but does not include
the previous entries in the e-mail message chain.
This behavior is controlled by a property. For example, anything
that appears underneath two empty lines plus -----Original
Message----- is ignored.
•
email.subject is the subject line of the e-mail.
•
email.from contains the e-mail address of the User record that the platform
thinks sent the e-mail.
•
email.origemail uses the e-mail headers to get the e-mail address of the
•
original sender.
email.body contains the body of the e-mail, separated into name:value
pairs. For instance, if a line of the body was hello:world, it would be
equivalent to email.body.hello = 'world'.
[ 229 ]
Events, Notifications, and Reporting
Approving e-mails using Inbound Email Actions
The previous section looked at how the platform can generate mailto links, ready
for a user to select. They generate an e-mail that has the word approve or reject
in the subject line and watermark in the body.
This is a great example of how e-mail can be used to automate steps in ServiceNow.
Approving via e-mail is often much quicker than logging in to the instance,
especially if you are working remotely and are on the road. It means approvals
happen faster, which in turn provides better service to the requesters and reduces
the effort for our approvers. Win win!
The Update Approval Request Inbound Email Action uses the information in the
inbound e-mail to update the Approval record appropriately. Navigate to System
Policy > Email > Inbound Actions to see what it does. We'll inspect a few lines of the
code to get a feel for what is possible when automating actions with incoming e-mails.
Understanding the code in Update Approval Request
One of the first steps within the function, validUser, performs a check to ensure
the sender is allowed to update this Approval. They must either be a delegate or the
user themselves. Some companies prefer to use an e-Signature method to perform
approval, where a password must be entered. This check is not up to that level, but
does go some way to helping.
E-mail addresses (and From strings) can be spoofed in an
e-mail client.
Assuming the validation is passed, the Comments field of the Approval record is
updated with the body of the e-mail.
current.comments = "reply from: " + email.from + "\n\n" + email.body_
text;
In order to set the State field, and thus make the decision on the Approval request,
the script simply runs a search for the existence of approve or reject within the
subject line of the e-mail using the standard indexOf string function. If it is found,
the state is set.
if (email.subject.indexOf("approve") >= 0)
current.state = "approved";
if (email.subject.indexOf("reject") >= 0)
current.state = "rejected";
[ 230 ]
Chapter 5
Once the fields have been updated, it saves the record. This triggers the standard
Business Rules and will run the Workflow as though this was done in the
web interface.
Updating the Work notes of a Maintenance task
Most often, a reply to an e-mail is to add Additional comments or Work notes to a
task. Using scripting, you could differentiate between the two scenarios by seeing
who has sent the e-mail: a requester would provide Additional comments and a
fulfiller may give either, but it is safer to assume Work notes.
Let's make a simple Inbound Email Action to process e-mails and populate the Work
notes field.
Navigate to System Policy > Email > Inbound Actions and click on New. Use
these details:
•
Name: Work notes for Maintenance task
•
Target table: Maintenance [u_maintenance]
•
Active: <ticked>
•
Type: Reply
•
Script:
current.work_notes = "Reply from: " + email.origemail + "\n\n" +
email.body_text;
current.update();
This script is very simple: it just updates our task record after setting the Work notes
field with the e-mail address of the sender and the text they sent. It is separated out
with a few new lines. The platform impersonates the sender, so the Activity Log will
show the update as though it was done in the web interface.
Once the record has been saved, the Business Rules run as normal. This includes
ServiceNow sending out e-mails. Anyone who is in the Work notes list will receive
the e-mail. If Send to event creator is ticked, it means the person who sent the e-mail
may receive another in return, telling them they updated the task!
Having multiple incoming e-mail addresses
Many customers want to have logic based upon inbound e-mail addresses. For
example, sending a new e-mail to invoices@gardiner-hotels.com would create a
task for the Finance team, while wifi@gardiner-hotels.com creates a ticket for the
Networking group. These are easy to remember and work with, and implementing
ServiceNow should not mean that this simplicity should be removed.
[ 231 ]
Events, Notifications, and Reporting
ServiceNow provides a single e-mail account that is in the format
instance@service-now.com and is not able to provide multiple or custom
e-mail addresses. There are two broad options for meeting this requirement:
•
Checking multiple accounts
•
Redirecting e-mails
Using the Email Accounts plugin
While ServiceNow only provides a single e-mail address, it has the ability to pull in
e-mails from multiple e-mail accounts through the Email Accounts plugin.
The wiki has more information here: http://wiki.servicenow.
com/?title=Email_Accounts.
Once the plugin has been activated, it converts the standard account information
into a new Email Account [sys_email_account] record. There can be multiple
Email Accounts for a particular instance, and the POP Reader job is repurposed
to check each one. Once the e-mails have been brought into ServiceNow, they are
treated as normal.
Since ServiceNow does not provide multiple e-mail accounts, it is the customer's
responsibility to create, maintain, and configure the instance with the details,
including the username and passwords. The instance will need to connect to the
e-mail account, which is often hosted within the customer's datacenter. This means
that firewall rules or other security methods may need to be considered.
invoices@
gardinerhotels.com
ServiceNow
wifi@
gardinerhotels.com
[ 232 ]
Chapter 5
Redirecting e-mails
Instead of having the instance check multiple e-mail accounts, it is often preferable to
continue to work with a single e-mail address. The additional e-mail addresses can
be redirected to the one that ServiceNow provides.
The majority of e-mail platforms, such as Microsoft Exchange, make it possible to
redirect e-mail accounts. When an e-mail is received by the e-mail system, it is resent
to the ServiceNow account. This process differs from e-mail forwarding:
•
Forwarding involves adding the FW: prefix to the subject line, altering the
message body, and changing the From address.
•
Redirection sends the message unaltered, with the original To address, to the
new address. There is little indication that the message has not come directly
from the original sender.
Redirection is often an easier method to work with than having multiple e-mail
accounts. It gives more flexibility to the customer's IT team, since they do not
need to provide account details to the instance, and enables them to change the
redirection details easily. If a new e-mail address has to be added or an existing one
decommissioned, only the e-mail platform needs to be involved. It also reduces the
configuration on the ServiceNow instance; nothing needs to change.
invoices@
gardinerhotels.com
instance@
servicenow.com
ServiceNow
wifi@
gardinerhotels.com
Processing multiple e-mail address
Once the e-mails have been brought into ServiceNow, the platform will need to
examine who the e-mail was sent to and make some decisions. This will allow
the e-mails sent to wifi@gardiner-hotels.com to be routed as tasks to the
networking team.
[ 233 ]
Events, Notifications, and Reporting
There are several methods available for achieving this:
•
A look-up table can be created, containing a list of e-mail addresses and
a matching Group reference. The Inbound Email Script would use a
GlideRecord query to find the right entry and populate the Assignment
group on the new task.
•
The e-mail address could be copied over into a new field on the task.
Standard routing techniques, such as Assignment Rules and Data Lookup,
could be used to examine the new field and populate the Assignment group.
•
The Inbound Email Action could contain the addresses hardcoded in
the script. While this is not a scalable or maintainable solution, it may be
appropriate for a simple deployment.
Recording Metrics
ServiceNow provides several ways to monitor the progress of a task. These are
often reported and e-mailed to the stakeholders, thus providing insight into the
effectiveness of processes.
Metrics are a way to record information. It allows the analysis and improvement
of a process by measuring statistics, based upon particular defined criteria. Most
often, these are time based. One of the most common metrics is how long it takes
to complete a task: from when the record was created to the moment the Active
flag became false. The duration can then be averaged out and compared over time,
helping to answer questions such as Are we getting quicker at completing tasks?
Metrics provide a great alternative to creating lots of extra
fields and Business Rules on a table.
Other metrics are more complex and may involve getting more than one result
per task.
•
How long does each Assignment group take to deal with the ticket?
•
How long does an SLA get paused for?
•
How many times does the incident get reassigned?
[ 234 ]
Chapter 5
The difference between Metrics and SLAs
At first glance, a Metric appears to be very similar to an SLA, since they both
record time.
Service Level Agreement (SLA) is covered in Chapter 4, Getting Things
Done with Tasks.
However, there are some key differences between Metrics and SLAs:
•
There is no target or aim defined in a Metric. It cannot be breached; the
duration is simply recorded.
•
A Metric cannot be paused or made to work to a schedule.
•
There is no Workflow associated with a Metric.
In general, a Metric is a more straightforward measurement, designed for collecting
statistics rather than being in the forefront when processing a task.
Running Metrics
Every time the Task table gets updated, the metrics events Business Rule fires an
event called metric.update. A Script Action named Metric Update is associated
with the event and calls the appropriate Metric Definitions.
If you define a metric on a non-task-based table, make sure you fire the
metric.update event through a Business Rule
The Metric Definition [metric_definition] table specifies how a metric should be
recorded, while the Metric Instance [metric_instance] table records the results. As
ever, each Metric Definition is applied to a specific table.
The Type field of a Metric Definition refers to two situations:
•
Field value duration is associated with a field on the table. Each time the
field changes value, the platform creates a new Metric Instance. The duration
for which that value was present is recorded. No code is required, but if
some is given, it is used as a condition.
•
Script calculation uses JavaScript to determine what the Metric Instance
contains.
[ 235 ]
Events, Notifications, and Reporting
Scripting a Metric Definition
There are several predefined variables available to a Metric Definition: current
refers to the GlideRecord under examination and definition is a GlideRecord
of the Metric Definition.
The MetricInstance Script Include provides some helpful functions, including
startDuration and endDuration, but it is really only relevant for time-based
metrics. Metrics can be used to calculate many statistics (like the number of times
a task is reopened), but code must be written to accomplish this.
Monitoring the duration of Maintenance tasks
Navigate to Metrics > Definitions and click on New. Set the following fields:
•
Name: Maintenance states
•
Table: Maintenance [u_maintenance]
•
Field: State
•
Timeline: <ticked>
Once saved, test it out by changing the State field on a Maintenance record to
several different values. Make sure to wait 30 seconds or so between each State
change, so that the Scheduled Job has time to fire. Right-click on the Form header
and choose Metrics Timeline to visualize the changes in the State field.
Adding the Metrics Related List to the Maintenance form will display all
the captured data. Another Related List is available on the Maintenance
Definition form.
[ 236 ]
Chapter 5
Flattening data with Database Views
The concept of a database view is easily understood. It takes information as it is
stored in the database and presents it in a different way. In ServiceNow, Database
Views are most often used to present a subset of useful information and to join tables
together. It appears as a standard table to the user, albeit one that is read-only.
In many situations, Database Views are not strictly necessary. Dot-walking
can achieve many requirements. In the background, ServiceNow performs the
appropriate joins on the database tables, giving you the data that is needed. This
means that you do not need to create a Database View to create a list of all the
Maintenance tasks, what rooms they relate to, and what the phone numbers of the
assigned people are.
Creating a Metric Instance Database View
Database Views are useful when working with Metric Instance records. A Metrics
Instances table does not contain a regular Reference field, but instead a document
ID and a Table field. Together, they can point to any record in any table in the
system. This flexibility comes with a price; dot-walking is not possible.
Instead, a Database View can be used to present a single interface to the data.
Navigate to System Definition > Database Views and click on New. Use the
following details:
•
Name: u_maintenance_metric
•
Label: Maintenance Metric
•
Plural: Maintenance Metrics
Once saved, a Related List will be available. This specifies which tables to
join together.
Click on New on the View Table Related List and set the following fields:
•
Table: Metric Definition [metric_definition]
•
Variable prefix: md
As you define each table, you have the opportunity to specify which fields you
want from the table. If none are specified, all are used. Every field that is included
will have their name prefixed with the variable prefix, followed by an underscore.
Therefore, in this example, the fields will be md_active, md_description, md_field,
and so on.
[ 237 ]
Events, Notifications, and Reporting
Do not make the variable prefix too long – keep it to a couple of characters
at most. It is easy to go over the maximum field length.
Create another new View Table record. Set the following fields:
•
Table: Metric [metric_instance]
•
Variable prefix: mi
•
Order: 200
•
Where clause: mi_definition = md_sys_id
The Where clause is what joins the tables together. Two different tables, with
different fields, will be combined together. Every row from one table will be joined
to every row of the other. Then this combined set will have the where clause applied.
Any combinations that match the clause will be kept.
In general, you want to match the sys_id of one table with a reference
field from the other table.
This example says that the Definition field from the Metric Instance table (the
foreign key) will contain the same value as the sys_id unique identifier that is on the
Metric Definition table. So we'll get a list of all Metric Instances with the appropriate
Metric Definition fields alongside.
The default join in ServiceNow is an inner join. A left join can be made
by adding the Left join field to the form and checking it. In this instance,
it will include entries where a Metric Definitions doesn't have any Metric
Instances. This is not what we want.
Finally, we want to join the Metric information to our Maintenance table. Set the
following fields on a new View Table record:
•
Table: Maintenance [u_maintenance]
•
Variable prefix: m
•
Order: 300
•
Where clause: m_sys_id = mi_id
[ 238 ]
Chapter 5
When you click on the Try it UI Action on the Database View form, you should see
the result. We see every Metric Instance that is associated with a Maintenance task
and a Metric Definition.
A Database View will behave in a similar fashion to normal tables. Each one can
have a form designed, fields chosen for a list, and views for both. As we'll see in the
next section, it gives us everything we need to create a report.
Reporting
You've already run reports in ServiceNow. Choosing what data you get, by picking
the columns you want and adding the filters you need, is all part of using lists. Some
times, this is all you need. Want to know how many Maintenance requests there
have been today? Create the appropriate filter and then have a look at the record
count. Easy!
Do you want to keep this data somewhere? From the standard list interface, rightclick on the column headings and choose Export. You'll have a choice of Excel, CSV,
XML, and several different PDF formats. The detailed versions of the PDF exports
not only include the list, but also the forms of each record. There is even a Print icon
on the top right of the interface, near the Logout button.
The columns included in a download are the same as the list. Add in
additional columns or use views to easily switch between what you
export.
Many people like Excel documents or PDF files. But my advice is to right-click on the
filter and choose Copy URL, and distribute that. That way, a recipient always gets
the latest information just by clicking on the link. No out-of-date information!
It is easy to save a list you particularly like. In the filter builder, there
is a Save button that asks for a name as well as who can select it: just
yourself, everyone, or a particular group. Access to these filters is
controlled by role.
[ 239 ]
Events, Notifications, and Reporting
The functionality of a list
The list interface provides more than just a list. Right-clicking on the column
headings displays several options. Some of them are as follows:
•
Group By ... will collect all the records with the same field value together.
Each grouping is expandable.
The interface shows up to 100 groups at once, and inside each
group is the number of rows you normally see (by default, 20).
That means 2,000 records can be retrieved from the instance, and
potentially many more. This can mean inefficient grouping is
particularly slow.
•
We've already seen the ability to export, but you can also easily import Excel
or CSV documents. As long as the column headings match with the field
names, it takes only a few clicks. Chapter 6, Exchanging Data – Import Sets, Web
Services, and Other Integrations, has more about this.
•
There are also two further self-explanatory options: Pie chart and Bar
chart. Choosing either of these options on a column brings up the chart in
the reporting interface. Using the option on choice list fields such as State
usually work well.
Using reports elsewhere
A report can be created through a custom interface. Access it by going to Reports >
Create New. It provides several chart types, with many of the options dependent on
what you select.
This wiki provides lots of detail about the options available
for each report type: http://wiki.servicenow.
com/?title=Generating_Reports
Once a report has been saved, quite a few buttons are made available. Most are
obvious, but some are worthy of further explanation:
•
Publish makes the report available via URL. When you click on the button,
the URL is shown at the top of the page. This can be distributed to anyone,
or perhaps embedded in a portal in an iframe. Anyone who visits the URL
will not be prompted for a username or password, since the page has been
declared public. The data itself is live and is subject to access control rules.
[ 240 ]
Chapter 5
•
Homepages are made from Widgets and Gauges. Clicking on the Make
Gauge button makes the report available for selection on a Homepage.
Homepages are discussed further in the next section.
•
The Add to homepage button shortcuts the process by making a Gauge
and adding it to the homepage in one step.
•
Schedule will e-mail the contents of a report automatically in a
scheduled manner.
Note that the Visible to option only changes who can see the report,
not what the report contains. The data is controlled by normal access
control rules.
Sending a shift handover report
The Scheduled Email of Report [sysauto_report] table extends sysauto. Earlier in
the chapter, we saw how the platform will run jobs automatically, given a time and
something to do. A scheduled report has several options in order to make it easy to
automate report distribution.
One common use of a Scheduled Report is to produce a report showing the activity
of yesterday or last week. This is very easy with the relative time conditions. Let's
build a list to show what Maintenance tasks were created yesterday, to give the
incoming team a heads-up on what happened.
The quickest way is to create a report in the reporting interface. Set the following
information:
•
Name: Shift handover
•
Type: List
•
Table: Maintenance [u_maintenance]
•
Group by: State
•
Header Footer Template: Default
A Header Footer Template is used when exporting to a PDF.
It allows you to place titles and page numbers, and in various
positions on the page.
•
Filter Condition: Created - on - Yesterday
[ 241 ]
Events, Notifications, and Reporting
Once saved, click on the Schedule button.
The Scheduled Email of Report form should be straightforward. Set the following
fields as an example. If you want to test it, save it and click on Execute Now.
•
Groups: Maintenance
•
Subject: Daily handover report
•
Run: Daily
•
Time: 05:00:00
•
Omit if no records: <ticked>
There is little reason to send out an e-mail if there is nothing in it!
•
Introductory message: Enjoy the attached report!
The Include with field and Related List are useful. It allows several
reports to be linked together, rather than having multiple e-mails
with a single attachment each.
Analytics with ServiceNow
The basic reporting engine built in to ServiceNow is focused on transactional
reporting. It reports on a single table at once, with little support for calculating
values. The only way to get percentages in a report is a pie chart, for example. Since
each report is focused on individual records, trending is difficult. Comparing data
from two tables is not possible.
The Custom Charts plugin does overcome some of these deficiencies.
Using script, it gives control over the two main areas: generating the
data and placing it into a Summary Set and then displaying it using
JFreeChart, a Java library used to create a custom display. The
following wiki article has more details on how this is achieved (but be
warned – it is a considerable time sink!): http://wiki.servicenow.
com/?title=Custom_Chart_Definitions.
[ 242 ]
Chapter 5
Basic trending with Line Charts
One report that goes some way to determining how things change over time
is the Line Chart. Create a new report on the Maintenance table by following
these options:
•
Name: Tasks opened per day
•
Type: Line chart
•
Table: Maintenance [u_maintenance]
•
Group by: -- None --
•
Trend field: Opened - per – Date
This report gives a good indication of how demand for your service
varies. However, the x axis is not consistent and will not render zero
when there are no Maintenance tasks opened on that day.
[ 243 ]
Events, Notifications, and Reporting
Performance Analytics
In order to provide a better reporting capability, ServiceNow offers Performance
Analytics as an additional service. It provides a more capable system to define and
report on Key Performance Indicators, especially around trend analysis.
•
Data collection jobs run on a scheduled basis to pull information into
the system. These include indicators such as the number of open tasks
at any given moment.
•
Formulas can be used to have indicators such as the average age of a ticket.
•
A particular indicator can be broken down per assignment group
or department.
•
E-mail summaries can be sent when large changes in indicators occur.
•
Targets can be given for indicators, such as having less than 10 percent of
your tasks as high priority.
This wiki has a great deal of information on Performance Analytics:
http://wiki.servicenow.com/?title=Performance_
Analytics.
Making sense of reports
ServiceNow makes easy reporting available to everyone. The reporting functionality
is available to fulfillers, letting them pick any table they want to look at, and
requesters can create a bar or pie chart from a list. However, that doesn't mean they
get useful information from it!
The Reports Application Menu is restricted to the itil and asset
roles, but this can easily be changed. Chapter 7, Securing Applications
and Data, talks more about roles and access.
As an example, consider a report that shows the number of tasks closed on a
particular day, similar to how the example line chart we just saw shows opened
tasks. What this report may do is count how many tasks have the same Closed date.
[ 244 ]
Chapter 5
In this example, we'll start with the data set shown in this table:
Number
Closed
TSK001
1 May
TSK002
2 May
TSK003
1 May
TSK004
3 May
If a report on this data is run, it'll say that two tasks were closed on 1 May and one
each on 2 and 3 May. Simple, right?
Now consider that TSK003 was reopened on 3 May. It had its State changed from
Complete to Active, since, in actual fact, the work had not been finished. Later that
day, it was closed again. We now have a table like this:
Number
Closed
TSK001
1 May
TSK002
2 May
TSK003
3 May
TSK004
3 May
Now, if the same report was run again, it would give a different result. Only one task
was closed on 1 May. This may surprise some people! Having a Closed date that
has changed is a simple example, but one that commonly frustrates. Products such
as Performance Analytics get round this by capturing the count and storing it for
future comparison. Of course, it may be that logic and security rules in ServiceNow
stops a task from being reopened, so this situation never arises. This is a common
configuration, and we'll explore how to achieve this in Chapter 7, Securing Applications
and Data.
Ensuring consistency
The example we just saw shows that reports need to be thought about carefully.
•
Should you use the Active flag or Closed states?
•
Which table should I start with to give me the right information?
•
Will dot-walking give me the right information, or do I need a
database view?
[ 245 ]
Events, Notifications, and Reporting
•
Is reporting on the Transaction table on a busy instance a good idea, where
only a Contains filter is applied on the URL field and then they are grouped
by Created?
The answer to that last question, by the way, is no. It will perform
very badly!
ServiceNow offers several roles to control access, including report_group and
report_global. These control the Visible to option when defining a report, and
the guage_maker role specifies who can see the Add to Homepage and Make Gauge
buttons. It is important to control these reports appropriately: not only do the reports
need to make sense, but they should also be quick to run. Train report writers
effectively, and make sure they understand the data they are producing.
I have often seen multiple reports, all answering the same question, but with
different approaches and, therefore, results. Consistency is important, especially
with items such as SLA reporting.
Remember that 69.7 percent of statistics are made up on the spot.
Are yours?
Using outside tools
As Chapter 8, Diagnosing ServiceNow – Knowing What Is Going On, ServiceNow has
great support for integrating with external systems. Sometimes, therefore, it is most
appropriate to use dedicated reporting tools. ServiceNow provides an ODBC Driver
that allows tools such as Crystal Reports, SQL Service Reporting Services (SSRS),
or even Excel to connect to the instance and generate the reports. If an organization
already uses a reporting tool, then it often makes sense to have ServiceNow feed into
it. These often give more complex joins and calculated fields that just aren't possible
in ServiceNow.
The ODBC Driver uses Web Services to grab the data. ServiceNow
does not allow direct connections to the underlining database for
security reasons – all communication must go through the platform.
This also means that all security rules, as we will discuss in Chapter 7,
Securing Applications and Data, will be respected.
[ 246 ]
Chapter 5
Other tools such as the ServiceNow Data Mart Loader (or SnowMirror) allow you to
create a replica of all the ServiceNow data locally. This is useful for a data warehouse
solution, where multiple systems all contribute data. Companies use this to compare
and contrast data sets: does an increase in phone calls to the Service Desk result in
slower resolution of tasks? Refer to these links for more information:
•
http://sourceforge.net/projects/servicenowpump/
•
http://www.snow-mirror.com/
Building homepages
When you log in to ServiceNow, the first thing you see is a homepage. These are
built out of reports. They are often used as dashboards, giving a quick overview
of the situation: perhaps showing high-priority tasks or SLAs that have been missed.
It is the way to have multiple reports on the same page.
A homepage is organized through a layout. A homepage is made up of
dropzones—areas that items can be added to. This can be seen in the following
screenshot. The vast majority of homepages use the same layout, with a header,
two columns, and a footer. This design uses HTML tables to position the elements.
Layouts are also used by the Content Management System, which is
covered in Chapter 10, Making ServiceNow Beautiful with CMS and Jelly.
Custom layouts are defined using Jelly. Check out this wiki for more:
http://wiki.servicenow.com/?title=Defining_a_Layout.
[ 247 ]
Events, Notifications, and Reporting
Content in the form of widgets are added to each dropzone. The different types of
widgets are listed under System UI > Widgets. A widget has to provide two things:
a list of options, as selections, and how it should be rendered or displayed on the
homepage. These are defined by making appropriately named functions, sections
and render respectively.
It is unlikely that the widgets themselves will need to be edited or added, unless a
particularly customized homepage is desired. The Gadgets and Cool Clock widgets
serve as an example of how custom widgets are often made: make a UI Page that is
then rendered when the homepage is displayed. UI Pages are discussed in Chapter
10, Making ServiceNow Beautiful with CMS and Jelly.
The Gadgets widget is an example of how a homepage doesn't
have to just have reports, but can also give useful navigation and
other tools. It gives a little sticky note scratch pad, and a way to
search the Knowledge Base – all from the homepage.
Creating a Maintenance homepage
Homepages are stored in the Portal Pages [sys_portal_page] table. Pages for
CMS sites also live here, so there is a Type field that separates them. Navigate to
Homepage Admin > Pages and click on New to create one. Use these details:
•
Title: Maintenance
•
Selectable: <ticked>
The Selectable checkbox ensures that it is listed in the drop-down
box on the homepage. If a homepage is not selectable, a link must
be used to make it accessible.
•
User: System Administrator (or whoever you are logged in as)
To begin with, this homepage should be a personal homepage.
The next section discusses this in more detail.
Once saved, navigate to the homepage. This is achieved either by navigating to
Self-Service > Homepage or by clicking on the cog icon on the top right and then
Home. In the Switch to page… selection, choose Maintenance. The page should
be empty.
[ 248 ]
Chapter 5
The other way to create a new page is to select New page in this same
selection box.
Let's add some content. Navigate to Reports > View / Run and find the Shift
Handover report we made earlier. Click on the Add to Homepage button and choose
somewhere in the layout to add it.
Now, when you navigate back to the Maintenance homepage, you should see the
report. Try adding a few more.
Making global homepages
When a homepage is edited, the system makes a copy and turns it into a personal
homepage. A personal homepage is directly associated with a user account. Editing
could mean adding a new widget, repositioning a widget, or renaming the homepage
by overtyping the title. You can often distinguish when a personal homepage has
been created, since the platform adds the text My to the front of the title.
The majority of the time, this is desirable, since otherwise a user could ruin your
carefully curated page with a single click! But how do you publish a standard
homepage that everyone can see as a default?
To make the homepage global, navigate to the Maintenance homepage definition
under Homepage Admin > Pages and make the following changes:
•
User: <empty>
•
View: maintenance
Once saved, an Edit Homepage link becomes available. This is because the View
field has been populated. Use this link to edit the master copy of the homepage.
Because the User field has been cleared, other users can now select the homepage.
If you wish to restrict who can see the homepage, use the Read roles field. Unless
someone has made a personal homepage, they will see the homepage with the lowest
order value that their roles allow.
[ 249 ]
Events, Notifications, and Reporting
Editing homepages
Accessing a homepage can either occur by using the Switch to page... field or
through a link. There are two different types of links. Each handles the editing of
pages slightly differently.
•
A link that includes a view parameter will show and edit the master copy.
This view uses Write roles to determine if a page can be edited. If the user
doesn't have the role, they cannot change the page. This form is often used in
modules, on the left-hand-side menu navigator. The format used is /home.
do?sysparm_view=<view name, like maintenance>
•
Otherwise, a link can be created that uses the sys_id of the homepage.
Any edits to this page will create a personal homepage copy. The Switch
to page... selection also uses this style: /home.do?sysparm_userpref_
homepage=<sys_id of homepage>
Counting on a homepage
In addition to reports, Count Gauges give a quick insight into some important
numbers. As with reports, the numbers are run on demand, so they are often used
to say how many high-priority tasks are still open or the number of tasks assigned
to you. They use a simple condition that is run against a table, from which the
number of matching records are returned.
Navigate to System UI > Gauges and click on New. This record will be used to
group the Count Gauges together. Use these details:
•
Name: Maintenance counts
•
Type: Counts
•
Table: Maintenance [u_maintenance]
Once saved, click on New under Count Gauges. Let's return how many tasks are
currently open and how many are higher priority. Use this data:
•
Name: Open Maintenance Tasks
•
Table: Maintenance [u_maintenance]
•
Short description: How many maintenance tasks still need to be
closed
•
Order: 10
•
Query: Active - is - true
[ 250 ]
Chapter 5
Once saved, create another with these options:
•
Name: High priority tasks
•
Table: Maintenance [u_maintenance]
•
Short description: Of those, how many are higher priority
•
Order: 20
•
Omit line: <ticked>
If you tick this on the last entry, it makes the list look neater.
•
Query:
°
Active - is - true
°
Priority - greater than – 2 - High
This gauge can then be added to the homepage. Ensure you navigate to Homepage
admin > Pages and use the Edit Homepage link so that you don't create a personal
copy. Use the + button and then select Gauges, Maintenance, and Maintenance
Count.
[ 251 ]
Events, Notifications, and Reporting
Gauge counts can also use a script to determine a number. You can run
any script in the provided field, with the return value providing what is
displayed. It doesn't even need to be a number.
Optimizing homepages
Homepages seem innocuous. However, they frequently end up being a significant
influencer on the overall performance of an instance. Consider the scenario:
•
50 people in the same team have the same homepage.
•
The homepage contains 10 reports, with several using inefficient queries.
•
Everyone logs in at the same time, at 9 a.m., when work starts.
•
Even then, they all ignore the homepage, since they aren't relevant for them,
and click on My Work. (Many of the reports actually aren't even seen, since
they are beyond the 'fold', or only visible after scrolling.)
This gives the system a great deal of work to do: 500 graphs to show, all at the
same time, but for no benefit! Again, a series of optimizing strategies is used by the
instance, including caching, but it is most important to be considerate about the
reports and the conditions they contain. Perhaps only show tasks that have been
updated in the last month for example, instead of reporting on every record.
Caching can be controlled by going to Homepage Admin > Properties.
Summary
This chapter showed how to deal with all the data collected in ServiceNow. The
key to this is the automated processing of information. We started with exploring
events. When things happen in ServiceNow, the platform can notice and set a flag for
processing later. This keeps the system responsive for the user, while ensuring all the
work that needs to get done, does get done.
Scheduled Jobs is the background for a variety of functions: scheduled reports,
scripts, or even task generation. They run on a periodic basis, such as every day or
every hour. They are often used for the automatic closure of tasks if the requester
hasn't responded recently.
[ 252 ]
Chapter 5
Email Notifications are a critical part of any business application. We explored
how e-mails are used to let requesters know when they've got work to do, to give
requesters a useful update, or when an approver must make a decision. We even
saw how approvers can make that decision using only e-mail.
Every user has a great deal of control over how they receive these notifications. The
Notification Preferences interface lets them add multiple devices, including mobile
phones to receive text messages.
The Email Client in ServiceNow gives a simple, straightforward interface to send
out e-mails, but the Additional comments and Work notes fields are often better and
quicker to use. Every e-mail can include the contents of fields and even the output
of scripts.
Every two minutes, ServiceNow checks for e-mails sent to its account. If it finds
any, the e-mail is categorized into being a reply, forward, or new and runs Inbound
Email Actions to update or create new records.
Metrics are useful to capture additional information about a particular record, such
as how long it took to close. Reports can then use this information, especially if a
Database View has been used to flatten the structure.
Finally, homepages were looked at. These display information for a user to see when
they log in or any time they click on the home icon. Most often, they contain reports,
but any widget can be made and added, giving great flexibility. You can even add
some clocks!
The next chapter, Chapter 6, Exchanging Data – Import Sets, Web Services, and Other
Integrations, explores how an instance can get data from other systems, synchronizing
important information like who the users are, and also get them to pull updates from
ServiceNow. Learn how to get the right data in the right place at the right time.
[ 253 ]
Exchanging Data – Import
Sets, Web Services, and
Other Integrations
The journey through ServiceNow has focused on configuring the platform, and
creating a new application with scripts, data structures, and workflow functionality.
However, an instance that doesn't exchange data; an instance that requires manual
interaction every time an employee joins or leaves; or that needs task information
copy-pasted into another system, is an instance not being used to its full capability.
This chapter explores how ServiceNow can make it easy to exchange data with
almost any other system. There are quite a few ways to make this happen:
•
Let others' system pull information using Direct Web Services with
no configuration
•
Import flat files like CSV, XML, or Excel spreadsheets on a manual or
automatic basis
•
Shape, control, and manage the flow of data with Import Sets
•
Get user and group data from Active Directory or other LDAP servers
•
Utilize the MID Server to easily communicate from behind firewalls and run
custom scripts
•
Use Web Service Import Sets to rapidly build your own interface
•
Gain more control with Scripted Web Services
•
Use Processors to create a completely custom-made communication interface
•
Tighten up control with WS-Security and Mutual Authentication
[ 255 ]
Exchanging Data – Import Sets, Web Services, and Other Integrations
Beginning the Web Service journey
ServiceNow was born in the cloud. Every instance has a native capability to share
all its information in a variety of formats, without any configuration, directly over
the Web.
People are often most comfortable browsing the Web when they see words, pictures,
and some nice formatting. HTML provides a standard way to present this information
to a user. A web server such as ServiceNow generates the page and a web browser
(such as Chrome or Firefox), grabs it, and renders it on a screen. The person can then
merrily click away, navigating their way through several billion pages.
But this data is not especially helpful to another computer. Pictures and free text
are not easily understandable to a machine. While the Semantic Web (http://
www.w3.org/standards/semanticweb/) is attempting to convert the currently
unstructured data available into something more useful, ServiceNow can do this in
a different way. It can present the same information stored in the database in a way
that is more usable to a machine. It is your data; you can decide what to do with it.
Pulling data out of ServiceNow
ServiceNow provides this data in lots of different formats, all transferred via the
Web. We'll explore each one of these, and more, in this chapter.
•
Among file-based data, we will discuss CSV, XML, PDFs, and Excel documents
•
Among Web-based data, we will cover RSS, JSON, and SOAP
Downloading file-based data
Chapter 5, Events, Notifications, and Reporting, explained how you could export any
list in a variety of formats. You simply go to the list header, right-click, and choose
Export. And Chapter 1, Setting Up the ServiceNow Architecture, explored how we could
navigate to pages without using the frameset. Open up a new browser window and
set the path as the table name suffixed by _list.do.
You may want a list of every Maintenance task in a format that Excel can use.
Navigate to http://<instance>.service-now.com/u_maintenance_list.do. You
will be presented with the Maintenance task list and you can choose Export > Excel
to be prompted with a file to download.
[ 256 ]
Chapter 6
That's all very well, but it still takes a few clicks. By adding a URL parameter, we can
skip those clicks. Add the suffix ?EXCEL to the URL like this: <instance>.servicenow.com/u_maintenance_list.do?EXCEL.
Now, without any clicking, the file is downloaded immediately. Of course,
ServiceNow supports several URL parameters:
•
CSV: Comma Separated Values (CSV) is a plain text file, with the field
values separated by commas (as you'd expect!)
•
PDF: Portable Document Format (PDF). This format is often associated
with Adobe Acrobat and Reader. Since it is a more presentational format, it
contains headers, footers, and even colors.
•
XML: Extensible Markup Language (XML) is a ubiquitous and powerful
format that many applications support. It has many powerful features,
including the use of complex types that allow the grouping of elements,
for example, street, city, and country may be part of a postal address.
ServiceNow exports in a very flat structure, similar to a spreadsheet.
•
EXCEL: A proprietary format used in Microsoft Excel, part of the Office
suite. ServiceNow produces the original Excel Binary File Format (XLS),
used primarily up until Excel 2007.
Automatically download data using cURL
ServiceNow is all about choice and flexibility. Chapter 5, Events, Notifications, and
Reporting, looked at how Scheduled Reports could be used to send out an e-mail
containing an Excel document on a periodic basis. But instead of filling everyone's
mailbox, why not download it to a file-share instead?
cURL is a tool that downloads data from almost anything. It doesn't use a graphical
interface; you just pass it a URL and it saves it to disk. Let's use it to download our
Excel document without firing up our web browser.
[ 257 ]
Exchanging Data – Import Sets, Web Services, and Other Integrations
Installing cURL
cURL is a free, open source software. It is available for almost every operating
system. You can download it at http://curl.haxx.se/download.html.
•
Windows: Download the binary from: http://curl.haxx.se/download.
html under the Win32 or Win64 – generic. The Win64 2000/XP x86_64 MSI
version is probably the one you should pick for installing cURL.
•
Linux: Most distributions include cURL in their package manager. It is most
likely already installed.
•
OS X: cURL is already installed.
Downloading the Excel spreadsheet
cURL is a command-line tool. Once it is installed, open the command prompt
for your operating system. To test it out, type in curl --version. I get the
following response:
curl 7.35.0 (x86_64-pc-linux-gnu) libcurl/7.35.0 OpenSSL/1.0.1f
zlib/1.2.8 libidn/1.28 librtmp/2.3
Protocols: dict file ftp ftps gopher http https imap imaps ldap ldaps
pop3 pop3s rtmp rtsp smtp smtps telnet tftp
Features: AsynchDNS GSS-Negotiate IDN IPv6 Largefile NTLM NTLM_WB SSL
libz TLS-SRP
To download the Excel document, use the following command:
curl --user <username> https://<instance>.service-now.com/u_maintenance_
list.do?EXCEL --output MaintenanceList.xls
Replace <username> and <instance> appropriately. You will be prompted for your
password and the download will begin.
The next chapter discusses authentication in more detail. For now,
just use your normal username and password, as you would in a
normal web interface.
[ 258 ]
Chapter 6
This mechanism allows systems to grab whatever data they want to, without any
configuration in ServiceNow. It is fairly straightforward to create a script and then
combine it with a scheduler, such as Windows Task Scheduler or cron.
Using more URL parameters
Part of the appeal of the ServiceNow API is its simplicity. Nonetheless, the platform
lets you specify more parameters in order to control what you see. Some of the Web
Services, such as the JSON interface, support more parameters than the simpler CSV
and XML interfaces. All, however, have a basic subset.
The wiki provides more examples of how to jump
directly to the data you want to: http://wiki.
servicenow.com/?title=Navigating_by_URL.
Choosing the fields
The Excel files that are downloaded from the instance have the same columns that
are shown in the web interface. Often, this is a limited subset of the total number
available. To see more, or have more control, two options are available:
•
Use a database view
•
Create a list view
Database views were explored in Chapter 5, Events, Notifications, and Reporting. Their
main purpose is to join multiple tables together, but they can be used to control
which fields are shown for a single table. Then the URL would be constructed using
the Database View, like so: <instance>.service-now.com/u_maintenance_
metric_list.do?CSV.
[ 259 ]
Exchanging Data – Import Sets, Web Services, and Other Integrations
Chapter 1, Setting Up the ServiceNow Architecture, saw how the views could be created
for lists and forms. Try creating an All view for the list, and include every field. This
also gives you control; if you don't select a view, the default one is used, which is
more likely to be changed.
To select a view, use the sysparm_view URL parameter. An example URL would be:
<instance>.service-now.com/u_maintenance_list.do?sysparm_view=all&CSV.
Specifying the records
As we saw in Chapter 1, Setting Up the ServiceNow Architecture, an encoded query
lets you specify which records you are interested in. It is a simple field, operator,
value notation, with "^" representing an AND. An encoded query can be presented
to the list using the sysparm_query parameter. To see the higher priority tasks that
are still active, you could use this example: <instance>.service-now.com/u_
maintenance_list.do?sysparm_query=active=true^priority>2&CSV.
To get a filter, it is often easiest to copy it from the list. There are several operators
such as LIKE, !=, NOT LIKE, IN, and others. The wiki has a section on creating
encoded query strings: http://wiki.servicenow.com/?title=Encoded_Query_
Strings.
Rather than downloading all the data all the time, it is best to use the
automatic fields to create deltas – just the fields that have changed
since the last run. Pass through an encoded query, like the one shown
in the next section using the sys_updated_on field like this:
<instance>.service-now.com/u_maintenance_list.
do?sysparm_query=sys_created_on><last run time>
Pulling data designed for the Web
In addition to the standard, more file-based formats of XML and CSV, ServiceNow
lets you grab information that is often directly usable by applications. RSS and JSON
are formats that are often only produced by web sites. SOAP is an industry standard
interchange format for integrations:
•
RSS: Rich Site Summary (RSS) is an XML file that has a specific schema
to provide information about articles and items that are being frequently
updated. It is often used on blogs or news websites.
[ 260 ]
Chapter 6
•
SOAP: Originally, Simple Object Access Protocol (SOAP), though it is now
just a name. SOAP is a specification for requesting and receiving structured
data, usually over the Web. It uses XML as its underlying format, so is
relatively human readable. However, its power and capability often make it
difficult to use.
•
JSON: JavaScript Object Notation (JSON) is a lightweight name-value
pair format. It uses the same notation as JavaScript, making it easy for web
browsers to parse, though many other languages now offer support.
•
REST: Representational State Transfer (REST) is a mechanism of
transferring data, usually XML or JSON, over the web. It uses HTTP, taking
advantage of the same methods (GET, POST, and so on) that web browsers
use. While there is no official standard, it has rapidly gained popularity
since it's a simpler, more efficient alternative to the rather more verbose,
structured, and complex SOAP protocol.
Feeding tasks into an RSS reader
News aggregators take RSS feeds from multiple websites and present them in a
single interface. They can run over the Web, such as Flipboard or Feedly, or as a
desktop application such as Firefox, Outlook, or iTunes.
ServiceNow can provide an RSS feed to these applications. For example, some people
may want a constantly updated list of tasks, available at their desktop without
launching the ServiceNow web interface. By adding a specially crafted URL to your
RSS reader, you can retrieve all of the Maintenance tasks assigned to yourself. This
can be achieved in a multitude of ways:
Prefix each with the instance domain name – https://<instance>.
service-now.com. You will need to be logged into the instance;
otherwise, you will be prompted to enter a password
•
Hardcoding a username in the URL: This is dot-walking to the User ID on
the User table through the Assigned to field.
/u_maintenance_list.do?sysparm_query=assigned_to.user_
name=System%20Administrator&RSS
•
Using a Dynamic Filter, as discussed in Chapter 2, Server-side Control: This
was created by using the query Assigned to – is (dynamic) – Me. The
records that are returned depend on which username and password is used
to log in.
/u_maintenance_list.do?sysparm_query=assigned_toDYNAMIC90d1921e5f5
10100a9ad2572f2b477fe&RSS
[ 261 ]
Exchanging Data – Import Sets, Web Services, and Other Integrations
•
Using a scripted query: Passing JavaScript to a filter is just like an Advanced
Reference Qualifier. Again, it will depend on the username and password
used to access the system to decide which user is taken.
/u_maintenance_list.do?sysparm_query=assigned_to=javascript:gs.
getUserID()&RSS
You can change how the data is formatted in the response by editing
the glide.rss.description_form property and passing the
sysparm_format=true URL parameter, as per this wiki:
http://wiki.servicenow.com/?title=RSS_Feed_
Generator#Formatting_results
Cleaning up with SOAP Direct Web Services
SOAP is designed to be self-describing. A WSDL (Web Services Description
Language) is an XML document that tells a system what data it can request, what
data it can send, and what it will receive in return.
Armed with the WSDL, a system can create the right XML message and send it to
the instance. The instance should understand it and respond with an XML message
containing the results.
ServiceNow produces a WSDL for every table. You've probably guessed how you
can access it; the URL parameter is WSDL. To view the data for the Maintenance
table, navigate to <instance>.service-now.com/u_maintenance_list.do?WSDL.
You will be presented with a big XML document. There are plenty of
resources on the Web that will give you an understanding of what it
all means! Some of the basics are listed in this chapter.
The WSDL describes the methods or operations that ServiceNow provides for each
table. They are your typical CRUD (Create, Read, Update, and Delete) activities,
letting you interact with the records in a fashion akin to database interaction.
•
insert lets you create new records in the table. The parameters it accepts
are fields, letting the calling system provide all the data necessary to create
a record. No parameters are necessary. The sys_id of the created record is
returned, as well as the field containing the display value.
[ 262 ]
Chapter 6
To add an additional insertMultiple method, activate
the Insert Multiple Web Service plugin. It allows you to
create multiple records at the same time, as you'd expect.
•
update accepts all fields, but requires a sys_id. The matching record
has its records set to the values provided. It returns the sys_id of the
updated record.
It is best practice to not use the insert and update
methods on tables directly. Instead, use an Import Set,
as we will explore in the upcoming sections.
•
get accepts a sys_id and returns all the fields for that record.
•
deleteRecord accepts only a sys_id. If it exists, it is deleted. It returns the
number of records that have been deleted.
•
getKeys accepts all fields and performs a query on the data. A list of sys_id
values is returned, along with a count of how many records are present.
•
getRecords combines getKeys and get. It accepts all fields and uses them to
query the table. It returns all the records that match.
The instance provides these methods for every table. It allows a calling system to
connect in to the instance, and create, read, update, and delete records in any table –
as long as it has the right permissions:
[ 263 ]
Exchanging Data – Import Sets, Web Services, and Other Integrations
Using Direct Web Services
SoapUI is a great tool to test out Web Services in ServiceNow. It reads the WSDL,
generates sample messages, and lets you send them to the instance in only a few
clicks. SoapUI is open source and available for Windows, OS X, and Linux: http://
www.soapui.org/.
Once installed, launch the program and create a new project, using
https://<instance>.service-now.com/u_maintenance_list.do?WSDL as
the URL. It will create a series of sample requests, one for each method. Expand
getRecords and double-click on Request 1:
The request will open in another window, showing the XML message that will be
sent to the instance. SoapUI provides an element for each field, as well as some
extra parameters that we'll explore later. The majority of these elements should
be removed, except for the ones you want to use as queries. As a simple example,
remove all the elements other than those that are active. The resulting XML should
look something like the following:
<soapenv:Envelope xmlns:soapenv=
"http://schemas.xmlsoap.org/soap/envelope/"
xmlns:u="http://www.service-now.com/u_maintenance">
<soapenv:Header/>
<soapenv:Body>
<u:getRecords>
<active>true</active>
</u:getRecords>
</soapenv:Body>
</soapenv:Envelope>
[ 264 ]
Chapter 6
Before the message is sent to the instance, your username and password needs to
be given to SoapUI. Click on the Aut… button at the bottom of the request window.
In the Authorization selection field, choose Add New Authorization. Click on OK
when Authorization is set to Basic and then fill out the Username and Password
fields. Click on the green Play button on the window to send the message to the
instance. The message should be posted to https://<instance>.service-now.
com/u_maintenance_list.do?SOAP:
The right-hand-side pane will be populated with the response from the instance.
In this case, it took 0.4 seconds to return a list of 20 records with the majority of
their details.
Filtering the response
Creating AND-based queries is easy, by simply populating the nodes. The following
XML snippet will look for high-priority Maintenance tasks for room 201:
<u_room>201</u_room>
<priority>1</priority>
As this example shows, you can query the display
or database value of a field.
[ 265 ]
Exchanging Data – Import Sets, Web Services, and Other Integrations
To perform more complex queries, and control how many results you return, there
are several other parameters available, beyond those named after the fields. They all
start with a double underscore (__) to keep them separate.
•
•
__encoded_query lets you specify a more complex query, using conjunctions
other than equal to. It does require an understanding of the ServiceNow
query syntax, which means it is not self-describing.
__limit, along with __first_row, is useful for paging through results.
An alternative is __last_row. Only the data that you want is returned.
If __limit is not specified, it defaults to 250. Use with __order_by for
consistency.
•
__use_view lets you restrict which fields are returned. By default, a view
called soap_response is used. If it doesn't exist on the table, all available
data is returned. A URL parameter of sysparm_view is also accepted.
Specifying a view is a great way to include
derived fields.
•
__order_by and __order_by_desc lets you specify a comma-separated list
of fields to sort the results.
Returning display values
By default, the content of the database column is returned for reference, choice, and
other fields that have a display value. This means that a sys_id will be returned for
the Assignment group field. The displayvalue parameter gives alternative options:
•
To have the display value instead of the database value, set displayvalue
to true.
•
To have the display value as well as the database value, set displayvalue
to all. This will cause an extra field to be added, prefixed with dv_.
The Assignment group field would have two nodes in any response:
assignment_group (containing the sys_id) and dv_assignment_group
(containing the group name).
The property can be set either as a URL parameter (for example,
u_maintenance_list.do?SOAP&displayevalue=all)or we can set the
glide.soap.return_displayValue property with either false, true,
or all.
[ 266 ]
Chapter 6
Be consistent. If you grab the WSDL with
displayvalue=true but send the SOAP message,
because without it, the SOAP response will not confirm
to the WSDL and some systems may reject it as invalid.
I recommend setting the property to all if you like this
feature, and leaving it.
Grabbing JSON
JSON is a standard lightweight method of encoding data. It is primarily used to
transfer information between a server, such as ServiceNow, and a web-aware
application. JSON is a simpler, less verbose format than XML, though it stores the
data in a similar hierarchical fashion. Since the syntax of JSON is the same as the
object, an array notation as JavaScript, it is easy to consume data in a web page.
The JSONv2 web service uses the typical ServiceNow URL format. To retrieve
the data, use the JSONv2 URL parameter, such as /<table>_list.do?sysparm_
query=<encoded query>&JSONv2. In versions of ServiceNow earlier than Dublin,
there is a slower version that uses the JSON URL parameter.
The JSONv2 method is not often used, as it is not aligned to REST integration
conventions; for example, often, a typical HTTP status code is returned. Instead,
wherever possible, the REST web service should be used.
Using REST
In the Eureka version of ServiceNow, a conventionally styled REST API is available.
It provides the same functionality as SOAP, but uses the standard GET, POST, PUT,
PATCH, and DELETE methods to manipulate data. REST uses the URL to specify the
data element that should be affected by the method.
The API provides three endpoints: representing the direct table access, the ability to
run Import Set, or to run aggregation commands against a table (such as determining
average, minimum, or maximum values). The standard direct table access format is
https://<instance>.service-now.com/api/now/table/<table_name>.
To get a specific record, the sys_id should be specified as another path. A single
user record can be seen at https://<instance>.service-now.com.
[ 267 ]
Exchanging Data – Import Sets, Web Services, and Other Integrations
Retrieving data
The instance will return the data in either XML or JSON format. Setting the Cccept
header in the request to application/json will mean that the information needs to
be returned in the JSON format. Use cURL to retrieve some data:
curl --user <username> --header "Accept: application/json"
http://<instance>.service-now.com/api/now/table/sys_user/
5137153cc611227c000bbd1bd8cd2005
You can also use your browser to retrieve the data. It is likely
that it will return in the XML format, due to the default headers
that your browser sets.
Additionally, the REST API supports URL query parameters to control how the data
is filtered, manipulated, and presented:
•
sysparm_query: This accepts an encoded query, like in a standard URL
•
sysparm_display_value: This works in the same manner as the
displayvalue URL parameter in a SOAP endpoint
•
sysparm_view: This is the same as the __use_view parameter
•
sysparm_fields: This is a simpler method to directly specify a
•
sysparm_limit: This specifies the pagination limit, such as __limit, in the
•
sysparm_exclude_reference_link: This removes the normally generated
comma-separated list of fields
SOAP message
URL that lets the calling system retrieve a record through a reference
field easily
For example, this cURL command retrieves a single active maintenance record, while
specifying the three fields, and the data should be in the XML format:
curl --user <username> --header "Accept: application/xml"
"https://<instance>.service-now.com/api/now/table/u_maintenance?sysparm_
fields=number,short_description,assignment_group&sysparm_display_
value=true&sysparm_limit=1&sysparm_query=active=true&sysparm_exclude_
reference_link=true"
This returns the following output from my instance:
<?xml version="1.0" encoding="UTF-8" ?>
<response>
<result>
<number>MAI0001001</number>
[ 268 ]
Chapter 6
<short_description>An example short description
</short_description>
<assignment_group>Cornell Hotel Services
</assignment_group>
</result>
</response>
Manipulating other data
The REST API is very powerful; in addition to retrieving data, it can update, create,
and delete records, using SOAP.
The following wiki articles provide more information about all the
endpoints, parameters, and give sample messages and responses:
•
http://wiki.servicenow.com/?title=REST_API
•
http://wiki.servicenow.com/?title=Table_API
Bringing it in using Import Sets
SOAP and REST Direct Web Services allow you to insert or update data directly in a
table. It is like having all the fields available in a form, without any UI Policy, Client
Scripts, or other browser-based checks. This means it is very easy to create and edit
data – but also uncontrolled and unchecked. Unlike in Easy Import, Business Rules
are run, but the data format must still match that of ServiceNow. When populating
the Priority field for a Maintenance task, one of the choice values must be supplied.
Import Sets is a set of technologies that work together to bring data into ServiceNow.
It follows a particular pattern:
1. Importing from a Data Source, which specifies what the data is and where it
is stored. This can be a file or information retrieved from a database or web
server. After parsing, it is stored unaltered in a staging table.
2. The data is run through a Transform Map. This bridges the staging table and
the target table. The target table can be any table in ServiceNow – anything
from users, to tasks or even configuration. The Transform Map specifies how
data should be copied from the staging table into the target table. A record in
the staging table often results in a record in the target table, but the data can
be checked or manipulated. Scripts can be run during the transform.
[ 269 ]
Exchanging Data – Import Sets, Web Services, and Other Integrations
3. This process can be scheduled, running as often as necessary – or
on demand.
Easy Import gives you a predefined template that you fill
out and upload to ServiceNow. If you don't want to bother
with mapping fields and just want to get data in quick, use
Easy Import. Read up on this further at: http://wiki.
servicenow.com/?title=Easy_Import.
The diagrammatic representation of Import Sets is shown as follows:
Specifying the Data Source
Each entry in the Data Source [sys_data_source] table contains the information
that ServiceNow needs to pick the file up or connect to the server. Navigate to
System Import Sets > Administration > Data Sources to see some example.
As you select the different types and options, UI Policies show or hide other fields.
Some of the most important items are discussed in this section.
This wiki explains all the options in more detail—files can be zipped
up, deleted after collection, and much more: http://wiki.
servicenow.com/?title=Data_Sources.
[ 270 ]
Chapter 6
Several Data Sources such as the following are supported:
•
CSV, XML, or XLS Excel files. Ensure the Type field in the Data Source has
File selected and then select the type of data. Note that the Excel 2007 format
(Office Open XML, suffixed as XLSX) is not supported.
Custom separators can be used for CSV files. Just add the
CSV delimiter field to the form. The pipe symbol (|) is
quite common.
•
Databases that can be accessed via JDBC.
•
LDAP servers, such as Active Directory. They often store user and
group information.
Once the data is retrieved from its source, it will be copied into a table in the
instance, called an Import Set table. It is often referred to as a staging table. It is a
standard database table, extended from Import Set Rows [sys_import_set_row].
Therefore, the data to be imported cannot be hierarchical and needs to be in a
simple row-column format. Excel files shouldn't have merged cells, and the column
headings must be on a single row.
Creating an Import Set Table
When creating a Data Source, populating the Import set table label field. It
automatically fills out the Import set table name field. If the table doesn't already
exist, it is created.
I like to prefix all the Import set table label fields with IMP.
Otherwise, it is difficult to know whether a table is a staging table or a
standard table when creating reports or looking at the Dictionary.
The platform creates a field for each data point. For a CSV or Excel file, one is made
for every column heading in the Data Source. By default, the column headings are
assumed to be the first row. If the schema in the Data Source changes (such as a new
column is added), the platform will create a new field in the table.
This process can cause severe performance problems if the Import Set
is very large. Set the glide.import_set_row.dynamically_add_
fields property to false to prevent this. A second property, com.
glide.loader.verify_target_field_size, will increase the size
of a field if it is too small. It is false by default, but I find useful.
[ 271 ]
Exchanging Data – Import Sets, Web Services, and Other Integrations
For CSV and Excel files, the Load Data module within System Import Sets will
guide you through the process very easily. It creates a Data Source, attaches the file
to the record, creates an Import Set Table, and brings in the data. It also creates an
easy-to-access menu module to the table on the left-hand-side menu, under System
Import Sets > Import Set Tables.
Cleaning up Import Set Tables
Import Set Tables can get pretty big very quickly. Each time an import runs, it
stores more data. This is useful for debugging and testing, but can quickly slow
the platform down during imports. There is a Scheduled Job that trims the data,
removing records older than a week. The Cleanup module under System Import
Sets > Import Set Tables lets you do this on demand.
Make sure Import Sets are kept cleaned up. Since every Import Set
Table is extended from the Import Set Rows table, the base table
can easily contain millions of records. Performance issues will then
impact all imports.
Dealing with XML files
XML files will be flattened, with the data found by using an XPath expression. XPath
is used to define a particular set of nodes in an XML document. For instance, if the
XML document was describing some rooms, it may look like this:
<xml>
<produced_on>2014-07-01</produced_on>
<room>
<number>123</number>
<location>
<corridor>A5</corridor>
<floor>1</floor>
</location>
</room>
<room>
<number>124</number>
<location>
<corridor>A5</corridor>
<floor>1</floor>
</location>
</room>
</xml>
[ 272 ]
Chapter 6
An XPath expression of /xml/room will return anything under an xml node and a
room node. This effectively filters out the produced_on node.
//room will give functionally the same result in this example, but
searches the whole document for room nodes. It means the instance
must keep a list of processed nodes, making the import vastly
more inefficient. Test your XPath expressions at http://www.
xpathtester.com/.
In this example, each room node will result in a new Import Set Table record. The
number nodes will have a field created for it.
Many of the XML documents contain a hierarchical structure, like location. For
these, the platform will create a field and populate it with the XML snippet:
Ticking Expand Node children in the Data Source will create two more fields,
location/corridor and location/floor.
If there are two nodes with the same name, then only the contents of
one will be kept. In this instance, you may want to use a script to parse
the XML and deal with the data manually. The XMLDocument Script
Include is useful for this.
[ 273 ]
Exchanging Data – Import Sets, Web Services, and Other Integrations
Getting data
CSV, XML, and XLS data can be retrieved from file servers, using the HTTP, SFTP,
FTPS and SCP protocols. Data can also be retrieved from LDAP and database
servers. Regardless of where it comes from, the data is always placed in an Import
Set Table. Once configured, try grabbing data by clicking on the Test Load 20
Records Related Link to see if it works.
Every time the Load All Records (or the Test Load 20 Records) Related Link is
clicked on, a new Import Set [sys_import_set] record is created. This records when
the load happened, how long it took, which Data Source it came from, and what
data was pulled in. Every entry in an Import Set Table will reference an Import Set,
providing a link back to how it was originally brought into the system.
Navigate to System Import Sets > Advanced > Import Sets to see the list.
There are several Data Source options available:
•
Attachment simply collects the file that is attached to the Data Source record.
It is a good idea to build up an import in steps, and an attachment is often the
place to begin.
•
FTP is the easiest, though not secure. Try to avoid it when possible. It is
useful for proof-of-concept purposes, however.
•
FTPS and SFTP are secure file transfer protocols. Despite their similar
names, they are quite different. Check carefully which protocol your
server uses.
It is very important to note that an FTP/SFTP/FTPS
Data Source is tied to a single filename. You cannot use
wildcards or expect the instance to find the latest file in
a directory. When placing files on an FTP server for a
scheduled pickup, it must always be in exactly the same
location, with exactly the same filename. The instance can
be configured to remove a file once imported. This is a
useful option, and should be used if possible
•
ServiceNow can also retrieve data over the web through HTTP and HTTPS.
[ 274 ]
Chapter 6
A ServiceNow-to-ServiceNow integration can take
advantage of the XML generation capabilities of
ServiceNow. If you want to import users from another
instance, you can set the File path to be /sys_user.
do?XML, with Type as File and Format as XML.
•
The instance can also pull data in through a JDBC connection. Many
databases are supported: MySQL, SQL Server, Oracle, Sybase, and DB2.
The Use last run datetime option allows the SQL
query to be filtered and only return the records that
have changed—a delta. Use this if possible, since it
will accelerate the import and the transformation
dramatically.
Since database connections are not encrypted,
use either a MID server or a VPN tunnel. Both are
discussed hereafter.
•
LDAP is used to pull in users and groups from a corporate address list, like
Active Directory. Importing data through a MID server is also possible. The
next section explores LDAP servers in much more detail.
When importing data, ServiceNow initiates the connection and pulls back
information from the source:
[ 275 ]
Exchanging Data – Import Sets, Web Services, and Other Integrations
Transforming the data
Once the data has been brought into an Import Set Table, it needs to be transferred
to its final destination. Transform Maps do exactly that. By creating field maps and
scripts, Transform Maps will validate, check, and copy data to the appropriate
place. A Transform Map is always associated with a source Import Set Table and
a target table. The configuration is contained in a Table Transform Map [sys_
transform_map] record, accessible under System Import Sets > Administration >
Transform Maps.
The basic element of a Transform Map is a Field Map. It is an association between a
particular field on an Import Set Table and one on the target table. There cannot be
more than one Field Map for a particular field on a target table. When the Transform
Map runs, each Field Map is looped through in order to populate the fields on the
target table.
Field Maps can be created in three ways. The Related Links on a Transform Map link
to the first two:
•
Automatically, through Auto map matching fields. If a field with the same
name or label exists on both the Import Set Table and the target table, a Field
Map is created.
•
Mapping Assist provides a drag-and-drop interface to create associations
between the Import Set Table and the target table.
•
Field Map records can be created manually. It allows full control of all the
features of a Field Map.
Creating a Field Map
A Field Map created by either Auto map matching fields or Mapping Assist will
have only the basic set of items. However, there are other options. Coalesce is one of
the most important ones.
A Transform Map takes in data and attempts to apply it to a target table. Every row
in the Import Set Table may become a new record in the target table. However, this
isn't always desirable, especially for repeated or scheduled imports. Instead, you
often want the platform to update existing records. Specifying if the platform will
insert or update is the job of the Coalesce flag.
Any target field can be marked with the Coalesce flag. This means the field will
be used as a unique key. If the value being imported matches an existing row, that
record will be updated. Otherwise, an insert will happen. This is directly comparable
to the SQL MERGE (sometimes referred to as upsert) statement.
[ 276 ]
Chapter 6
If there are multiple field mappings that have the Coalesce flag set, then the platform
will search for a record in the target table where all the field values match. For
instance, matching on a person's name and address is more likely to find the right
record to update than name alone.
Almost every Transform Map should have at least one Field
Map marked with Coalesce. Otherwise, it will create many
duplicate records!
Once the Coalesce field is selected, you can refine how it works. Should it match
only with case sensitivity? Should empty fields be matched?
Enabling Scripting in Transform Maps
The Use source script checkbox provides a Source script field that can be used
instead of a field. This allows JavaScript to supply a value for the target field
by setting the answer variable. There are several other global variables that are
mentioned in the next section.
Creating new values
Reference and choice fields let you determine what happens if the source value
doesn't exist:
•
create will give a new option to choose from in the Choice List field
I don't like that this is the default option. It is unlikely
that you want to create lots of new entries in your
Choice Lists.
•
ignore will do nothing, and not set the field
•
reject will stop the insertion of the entire row
Dealing with times
The data in an Import Set Table is stored as text. So, when importing date and
time fields, the Transform Map will need to convert it. ServiceNow takes Java date
formatting strings to tell the system how to deal with it. The Date format suggestion
field gives several common patterns.
[ 277 ]
Exchanging Data – Import Sets, Web Services, and Other Integrations
Importing into reference fields
Reference fields provide the option Referenced value field name. Normally,
reference fields will find the right record using the display value, but any field on
the table can be specified here. Use a unique value whenever possible.
For example, if you were inserting Maintenance tasks, you may want to
specify whom it is assigned to. But specifying the name of the person,
the default display field, isn't likely to be successful. What if there are
two people with the same name? Using something unique, like an e-mail
address, will provide a better match. Specify the e-mail address in the
Reference value field name field to do this.
The Field Map record is shown as follows:
Scripting in Transform Maps
Transform Scripts are just like Business Rules, but simpler. There is no condition
field, instead just a simple Type field that chooses when it should run:
•
Before (onBefore) or after (onAfter) a record is inserted or updated in the
target table
•
When the Transform Map starts (onStart) processing or when it stops
(onComplete)
•
When choices or reference values are created (onChoiceCreate,
onForeignInsert)
Create a new Transform Script by clicking on New in the Related List of the
Transform Map record. There is also a Script field in the Transform Map table itself.
[ 278 ]
Chapter 6
All the scripts in a Transform Map have access to these global variables:
•
source: It's a GlideRecord object of the Import Set Table that is currently
•
target: It's the GlideRecord that is being inserted or updated in the
•
log: It's a mechanism to add to the Import Log using the info, warn, and
error functions
•
action: It's a string that is either insert or update, depending on how the
Coalesce has worked
•
ignore and error: They will abort the current row or the whole import set,
respectively, if set to true
being processed
target table
This wiki has examples and more information on each object: http://
wiki.servicenow.com/?title=Transform_Map_Scripts.
Knowing when scripting will run
Since there are so many opportunities to run scripts, it is not immediately obvious
when the code will be called. The list that follows shows the order that the scripts
will be run every time a record in the Table Transform Map table is evaluated.
Within each section, the order field of the Transform Script is respected. The
following order will be performed:
1. The scripts in any Field Maps marked for Coalesce.
The platform will determine at this point whether
it is an insert or an update.
2. The onBefore Transform Scripts.
3. The other Field Map scripts.
4. The onForeignInsert Transform Scripts.
5. The Script field on the Transform Map.
The write happens to the database between
these steps.
[ 279 ]
Exchanging Data – Import Sets, Web Services, and Other Integrations
6. The onAfter Transform Scripts.
The Script field on the Transform Map is therefore a great place to do any error
checking or validation. Every field should have been populated at this point.
The user account that runs the transform will be recorded in the audit
log when changes to the records are made. To impersonate another
user, use gs.getSession().impersonate(<username>); in the
Script field. The Run As field in a scheduled import can be used to
specify which account is used.
[ 280 ]
Chapter 6
Posting data to an Import Set
When interacting with a web server, you mostly use the GET HTTP method. This is
designed to retrieve data. When you type in a URL into a browser and hit Enter, the
browser goes to the resource and attempts to grab whatever data is there.
A browser can also POST data. When you have filled in a form on a website, perhaps
registering your interest in the latest shiny gadget, you want to send that information
to the web server and have it processed. The POST method should cause the web
server to store or otherwise do something with that data.
ServiceNow accepts "POSTed" data into an Import Set. The curl command here will
send CSV data to the special sys_import endpoint, where it will be automatically
transformed:
curl "https://<instance>.service-now.com/sys_import.do? sysparm_import_
set_tablename=u_test_import&sysparm_transform_after_load=true" -u admin
--form "f=@upload.csv"
This functionality has a couple of tricks that aren't immediately obvious. The
sysparm_import_set_tablename parameter doesn't actually need to be an Import
Set Table. Instead, you could insert directly into any table, like Direct Web Services,
as long as the first row of the CSV file matches the field names. If it is an Import Set
Table, then any associated transform maps will run as normal.
The REST API accepts JSON and XML. The equivalent cURL command would be:
curl https:// <instance>.service-now.com /api/now/import/imp_notification
-XPOST --user admin:admin -H "Accept: application/json" -H "Content-Type:
application/json" --data "@upload.json"
Keeping Import Sets running
It is common to have Scheduled Imports running every day, processing hundreds of
thousands of records. To ensure that the instance does more than just import data,
make Transform Maps as efficient as possible. Their processing speed depends on a
great deal of things, including how much data there is, what format it is in, and what
the target table looks like.
This wiki has an article on Import Set Performance. It provides some
useful advice if things are getting slow: http://wiki.servicenow.
com/?title=Troubleshooting_Import_Set_Performance.
[ 281 ]
Exchanging Data – Import Sets, Web Services, and Other Integrations
One of the most important items is the checkbox on the Transform Map, labeled
Run business rules. If it is unchecked, scripts and workflows won't be run for each
inserted or imported record. It is often much quicker to turn this off, but be aware
that you are then avoiding the automatic population and data-validation capabilities
of Business Rules.
The platform can import data going up to many millions of records. Since it runs in
the background, it'll crunch through the data, bringing in useful information. As long
as the data is in a workable format, it is likely you'll be able to transform it.
Garbage in, garbage out is still true for ServiceNow. Think carefully
about where the best source of data is in your company.
Importing users and groups with LDAP
An LDAP (Lightweight Directory Access Protocol) server is just another Data
Source. In theory, it could store any information, meaning an LDAP server can be
used like a database. However, LDAP most commonly stores user data, including
information such as their phone number, e-mail address, and location.
Microsoft Active Directory is the most commonly used LDAP server
that ServiceNow customers use, and is probably the most common
integrations target. It is usually the most obvious source of user data
in a company, but it's often badly maintained! Before integrating
it without question, consider if you have a better source of user
information, such as an HR database.
An LDAP server also has an extra capability for authentication. In ServiceNow,
these two functions are distinct and operate independently of each other, though are
obviously connected. Many LDAP servers, such as Active Directory, will have the
capability for Single Sign-On (SSO)
In this chapter, we focus on how the data is retrieved. Chapter 7,
Securing Applications and Data, looks at authentication in more detail.
[ 282 ]
Chapter 6
The structure of the data in an LDAP server is usually highly hierarchical. An object,
such as a user, can be organized in many different ways. For example, users may be
organized by location, team structure, or job role. Active Directory commonly uses
the OU attribute, or Organizational Unit, to group objects together and apply Group
Policy. In addition, users are very often organized into groups. This structure can
easily be mirrored in ServiceNow.
This section uses LDAP terminology. There isn't space to explain it in
great detail, but there are many great tutorials and books available on
LDAP technology.
Importing users from an LDAP server
Since connecting to an LDAP server is so common, ServiceNow provides a Record
Producer to prompt you for the right information. Navigate to System LDAP >
Create New Server.
•
Type of LDAP Server: Other
•
Server name: Forum Systems
•
Server URL: ldap://ldap.forumsys.com
This LDAP server provides a few test user records and a
few groups. There are other example systems provided as
a free service on the Internet.
•
Starting search directory: dc=example,dc=com
LDAP queries need a starting point, the top of the tree.
Domain names like this are most commonly used, where
dc stands for Domain Component.
Save the username and password on the LDAP Server record.
•
Login distinguished name: cn=read-only-admin,dc=example,dc=com
•
Login password: password
ServiceNow will never update an LDAP server. It is
often a good idea to create a user object that has readonly access to the objects you want.
[ 283 ]
Exchanging Data – Import Sets, Web Services, and Other Integrations
Reviewing the configuration
The Record Producers create several different records necessary to pull in and
process user and group information from this LDAP source. The default settings for
these records are different depending on whether you choose Active Directory or
Other in Record Producers.
•
The LDAP Server record contains the information about which server to
connect to and which username and password is needed.
•
Linked to these are two LDAP OU Definitions, one for Users and another
for Groups. These provide filters and further search criteria to select the
appropriate objects.
•
The object from the LDAP OU Definitions is linked to a Data Source. This
provides the link to the Import Set functionality, specifying which Import
Set Table the table should be placed in.
In versions of ServiceNow from Dublin onwards, a MID
server can be used as an intermediary. This is discussed
later in the chapter. Otherwise, the LDAP server must
be available over the Internet. The SSL tunnel version of
LDAP or LDAPS is recommended to encrypt the data if
you do not use an MID server.
•
Finally, a Scheduled Data Import is made for the Data Sources. They are
created inactive, so once tested, it is easy to turn them on to run every day.
Some LDAP servers, such as Active Directory, support a
persistent connection. In ServiceNow, this is termed as a
Listener. This is essentially a search query imitated from the
instance that is constantly open, reconnecting if it drops. The
search query from the instance asks the LDAP server to return
any changed information. This means that the creation or
updation of a user record will be noticed within a few seconds
and the updated data will be pulled directly into ServiceNow.
A Scheduled Job is recommended to be run nightly anyway, to
cover anything that has been missed.
For all these records, you may need to make some alterations; for example, mapping
extra fields or altering search criteria depending on the schema of the data.
[ 284 ]
Chapter 6
If you are not familiar with LDAP, some of these terms may be
confusing. Work with the appropriate LDAP technical contact to
find the right configuration for each server.
When finding objects, the value of the RDN (Relative Distinguished Name) field is
used along with the value of the Starting search directory field. (It can help to think
about the RDN as the 'filename' of the item.)In our simple example here, the objects
we are interested in are located at the top of the tree, so we need to blank it out.
Clear out the RDN field in the LDAP OU Definition of both Users and Groups.
Additionally, the groups in our Test LDAP server have a different object class to the
default one in ServiceNow.
Set the Filter field in the LDAP OU Definition of Groups to (objectClass=groupOf
UniqueNames).
Once these changes are made, use the Browse button to explore what information
the instance has access to.
Altering the Transform Maps
As with a standard Import Set, a Transform Map is necessary to copy the data into
the target tables. The provided Transform Maps are useful for Active Directory
servers, but will need modification for anything else.
Firstly, load some data into the Import Set tables. Navigate to System LDAP >
Data Sources. Find the Forum Systems/Users and Forum Systems/Groups Data
Sources, then click on Load All Records for both. This will create the staging tables.
[ 285 ]
Exchanging Data – Import Sets, Web Services, and Other Integrations
Then navigate to System LDAP > Transform Maps. Find the LDAP User Import
Transform map. Ensure the configuration is as follows:
•
Source table: Forum Systems/Users [ldap_import]
•
Target table: User [sys_user]
Alter the Field Maps as follows. It may be easier to remove the existing ones, and use
Mapping Assist to arrange them correctly.:
Source
cn
Target
mail
Email
source
Source
uid
User ID
Name
Now, set the Coalesce flag on the u_uid / user_name under Field Maps:
The data structure used by the LDAP server has a big impact on what
the Field Map should look like. An employee ID is often unique, and
a good choice to coalesce against. Be cautious of values that change.
A user name may be altered if a user changes their name.
Find the LDAP Group Import Transform Map, and again perform the following
configuration:
•
Source table: Forum Systems/Groups [ldap_import]
•
Target table: User [sys_user]
[ 286 ]
Chapter 6
•
Set the values for Field Maps as follows, setting Source as Coalesce:
Source
cn
Target
source
Source
Name
Edit the onAfter Transform Script and edit the script as follows:
ldapUtils.setMemberField('u_uniquemember');
ldapUtils.addMembers(source, target);
As per the comment in the Transform Script, this uses a Script Include to parse the
u_uniquemember field and create the Group Member records.
Once these modifications are done, use the Transform links in the Transform Maps
and inspect the results. Nikola Tesla should be a member of the Italians group!
[ 287 ]
Exchanging Data – Import Sets, Web Services, and Other Integrations
Building Web Service Import Sets
Web Service Import Sets, as the name suggests, attaches a SOAP or REST Web
Service to the top of an Import Set. It therefore provides an interface to accept the
data of your choice and a process to map that onto a table.
Navigate to System Web Services > Inbound > Create New. When the Create
button is clicked on, the platform will generate a new Import Set Table, creating the
fields listed in the Web Service Fields embedded Related List. To save ourselves
the laborious task of recreating all the fields for a particular target table, tick the
Copy fields checkbox and the platform will add them as well. Once the Web Service
Import Set is saved, you are presented with a WSDL URL.
In a Web Service Import Set, the remote system pushes the data to ServiceNow,
rather than as ServiceNow pulling the data as in a regular Scheduled Data Source
Import Set:
Using a Web Service Import Set WSDL
A WSDL generated from a Web Service Import Set contains all the methods of a
Direct Web Service, but you only need one: insert (or insertMultiple if you have
activated the Insert Multiple Web Service plugin). This creates the record in the
Import Set Table triggering the Transform Map to process the data and copy it
over to the target table.
Always try to use a Web Service Import Set for creating records,
instead of Direct Web Services. You get much more control with
Import Sets.
[ 288 ]
Chapter 6
The response back from an insert function is a little different to Direct Web
Services. Instead of just the sys_id, it gives more information as follows:
•
table: It's the table name (for example, Maintenance) that the record was
created in. Note that this is the target table, not the Web Service Import
Set table.
•
display_name: It's the field that contains the display value. This will be
number for a Task-derived record.
•
display_value: It's the contents of that display value, for example,
MAI0001001.
•
status: It returns what happened: was the record created or updated?, was
there an error?, and so on.
•
sys_id: It's the sys_id of the record in the target table.
Don't use other methods, such as delete or update. They will
work on the Import Set Table, but not on the target table.
You cannot return a record from the target table through Web
Service Import Sets. Instead, it would return information from
Import Set Table—probably not what you want!
Connecting to Web Services
So far, this chapter has concentrated on how other systems can connect to. In
contrast, a SOAP or REST Message is the mechanism for ServiceNow to initiate the
connection, and specify what data is sent or received.
Creating an outbound SOAP Message is achieved in just a few clicks. When the
platform is provided with a WSDL, it scans it, automatically building out the
relevant methods. This process of consuming the WSDL means that the configuration
of a SOAP Message is very straightforward. To send a message, however, you must
write some code, usually to include in a Business Rule. The platform will even
generate a starting point for you!
[ 289 ]
Exchanging Data – Import Sets, Web Services, and Other Integrations
Creating tasks after assignment
One common use of SOAP Web Services is to send information about a task to a
remote system. This may occur if part of our support or business is outsourced, who
use their own systems to manage their work. In Gardiner Hotels, we've outsourced
work to Cornell Hotel Services and created an approval workflow to control it. But
how do we send the work to our partners?
An easy way is to simply send an e-mail. This is a straightforward solution that
can be quickly implemented by all parties. However, as is discussed in more detail
later, e-mail should not be relied upon, since it is not a guaranteed protocol. There
is no way of knowing when or even if an e-mail has reached its final destination.
In addition, since the e-mail is unstructured, it is often difficult to send more
complex data.
Instead, Cornell Hotel Services provide a very simple Web Service so that their
customers can reliably submit information. Let's use this in our application.
Navigate to System Web Services > Outbound > SOAP Message and click on New.
•
Name: CHS
•
WSDL: http://www.dasos.com/chs/tasks.php?wsdl
This Web Service is useful only for testing. Apart from
some basic error checking, it randomly creates responses,
and will not be consistent.
Click on Generate sample SOAP messages. This causes the platform to download
the given WSDL, place it into the WSDL XML field, and parse it. If a WSDL is not
available, you can paste the XML directly into the field and uncheck Download
WSDL.
In the SOAP Message Functions Related List, two entries are shown. These are the
methods that the Web Services supports: create and status. Click on create to see
what parameters it takes.
In the SOAP Message Function, the Envelope contains what ServiceNow will send
to the Web Service, just like the request in SoapUI. By inspecting the XML, we can
see that ServiceNow has found three parameters, and for each one added variable
placeholders:
<number>${number}</number>
<room>${room}</room>
<description>${description}</description>
[ 290 ]
Chapter 6
When sending a message, you should specify the contents of these variables. This is
typically done with the setStringParameter function, as shown later.
Testing the Web Service
Click on the Test Related Link to see what the Web Service does. A new SOAP
Message Test record will be created and will show the results.
The Request XML Field contains the information that was sent to the Web Service,
while the HTTP Status and Response XML fields give what was received. An HTTP
Status of 500 is an error, and we can find out the reason for this by looking in the
Response field.
Click on the orange XML button to format the XML nicely. You should see that the
faultstring node contains the text Task number and room are mandatory,
which gives a great hint as to what we need to do next.
This Web Service doesn't indicate in the WSDL that some fields are
mandatory. It is possible to do so using the minOccurs attribute.
In many of the Direct Web Services methods, ServiceNow does the
same; insert does not have any mandatory fields.
Changing the test parameters to the Web Service can be done in a couple of ways:
editing the Request XML directly and clicking on Rerun test or by navigating back
to the SOAP Function and entering test values in the SOAP Message Parameters
Related List.
[ 291 ]
Exchanging Data – Import Sets, Web Services, and Other Integrations
For now, do the latter, and for each of the SOAP Message Parameters, enter the
name of the parameter and an example value you want to test with. Clicking on the
Test Related Link will use these values.
The SOAP Message Parameters are only used for testing. They
only provide example values for the variable substitution.
Once the Web Service receives the values it needs, it will generate a different
response. The HTTP Status should be 200 (OK) and the return result from the Web
Service should say something along the lines of Task accepted. Sending engineer to
room 101.
Sending the message
Once test messages are working, it is appropriate to integrate them into the
application workflow. Once the Maintenance task is approved (which happens
in a workflow), an Assignment Rule sets the Assignment group field to Cornell
Hotel Services. That sounds like a good point to fire off the SOAP Message using a
Business Rule.
First, however, click on Preview SOAP message script usage in the SOAP Message
Function record. It will pop up a window with a code snippet that we'll use a basis,
using examples provided by the SOAP Message Parameters. This code could be run
as a Background Script as is:
[ 292 ]
Chapter 6
Create a new Business Rule that invokes the web service with the following data:
•
Name: Send to CHS Web Service
•
Table: Maintenance [u_maintenance]
•
Advanced: <ticked>
•
Condition:
!current.assignment_group.isNil() && current.assignment_group.
changesTo(gs.getProperty('maintenance.external_group'))
This Business Rule will run when the Assignment group field is not empty and
when the Assignment group field changes its value to the same one in the
maintenance.external_group property. Using properties, as described in
Chapter 2, Server-side Control, is great for situations like this.
•
When: async
•
Insert: <ticked>
•
Update: <ticked>
•
Script:
var s = new SOAPMessage('CMS', 'create');
s.setStringParameter('room', current.u_room.getDisplayValue());
s.setStringParameter('number', current.number.getDisplayValue());
s.setStringParameter('description', current.description);
var response = s.post(true);
var xmldoc = new XMLDocument(response);
if (s.getHttpStatus() == 200) { // Success
current.correlation_id = xmldoc.getNodeText("//data");
[ 293 ]
Exchanging Data – Import Sets, Web Services, and Other Integrations
current.work_notes = 'Successfully sent to external team';
} else {
current.work_notes = 'Did not successfully send to external
team. ' + xmldoc.getNodeText("//soapfault");
}
current.update();
The script takes the code example and builds on it. First, a new SOAPMessage object
is constructed, specifying the SOAP Message name and the required method. Then a
series of parameters are set from the current GlideRecord object.
SOAPMessage is discussed in more detail in the
next section.
Once the parameters are set, the message is sent using the post method of
SOAPMessage. As we have it here, the script blocks until the response is returned. It
returns an XML string called response.
To find out if the message was successfully processed, the getHttpStatus method
is used to see if the HTTP status code is 200. If so, it is assumed that everything
worked. A more robust check may search for the data that was returned.
The response variable is then used to create another object called xmldoc. This
results from a class called XMLDocument, which provides several helpful functions for
working with XML. The getNodeText function of XMLDocument is used to pull out
the data node. This contains a reference number that the Web Service provides. It's
saved in the Correlation ID field.
The XMLDocument Script Include is documented in this wiki: http://
wiki.servicenow.com/?title=XMLDocument_Script_Object.
Another very helpful Script Include is XMLHelper. It has a function
called toObject that converts XML to JSON. I recommend using JSON
rather than XML if you need to iterate in loops or for manipulation.
Finally, regardless of whether the call was a success or not, an entry was made in
Work notes and the record saved. If there was an error, the text is included as part
of the note.
[ 294 ]
Chapter 6
When testing, ensure the Room field is populated. Otherwise, the
Web Service will throw an error. It would be better to preclude this
by adding another condition in the Business Rule or using a Data
Policy to force the population of this field.
Using SOAPMessage effectively
The SOAPMessage Script Include simplifies the process of sending a SOAP message
to a Web Service. But there are several options that will smooth the process of using
it even further:
•
When populating parameters, use either the setStringParameter or
setXMLParameter functions. These give the data for the variable substitution
of the message. Any values passed via setStringParameter will be escaped,
otherwise the ampersand (&) and other invalid characters will cause errors.
Data passed through setXMLParameter will be set as is. Use this if you are
building XML directly. This is necessary for more complex structures, such as
repeating nodes or complex types.
•
SOAPMessage leverages other Script Includes such as SOAPEnvelope and
SOAPRequest. If there is a particularly complex Web Service, you can use
these classes directly and manipulate the XML yourself.
•
In the example we saw earlier, a post function was called with the parameter
true. This causes the message to be posted in the ECC Queue. The ECC
Queue is examined in the next section, but if nothing else, it is very useful for
logging purposes. Navigate to ECC > Queue to view the messages that were
sent and received.
•
All SOAP Messages sent by the instance are done so synchronously. This
means the platform will block, waiting for the Web Service. To save the user
waiting while this happens, use an async Business Rule as in the example we
saw earlier. Nonetheless, even though it is happening in the background, the
open connection is taking up resources on the instance. If the Web Service
is very slow, or there is a lot of traffic, deploy a MID server and let it do the
work. Specify the MID server that you'd like to send the message through
in the function. Again, there will be more about the MID server in the
next section.
[ 295 ]
Exchanging Data – Import Sets, Web Services, and Other Integrations
Building REST Messages
Creating an outbound REST Message is almost as simple as using SOAP. Since REST
does not have a schema like a WSDL, it is not autogenerating; however, it uses a very
similar interface and concepts.
Each REST Message can have four functions: PUT, DELETE, GET, and POST. The latter
two are most commonly used. While all four are created when a new REST Message
is made, redundant ones, if any, can be removed.
Within each function, there are several Related Lists, which let you specify what data
should be sent:
•
The REST endpoint specifies the domain and path that the method should
be sent to. It may contain variables in the typical form: ${variable_name}
•
REST Message Function Headers specify what is sent in the HTTP header.
This may specify what output format you want (for example, JSON or XML).
•
REST Message Function Parameter Definitions contain the parameters that
the instance will append to the endpoint. For example, if the endpoint field
was populated with /endpoint/${number}, and there were two parameters,
the final URL generated by the platform could be /endpoint/1?param1=hel
lo&param2=world.
•
For PUT and POST methods, the platform will show another field, Content.
This should contain whatever data you want to send to the system. As with
all the fields, variable replacements will be made.
If a parameter is defined, it is sent. Optional parameters are
not easily dealt with, since the parameter name will be sent
with a blank value, for example name=;.
Sending the REST message is very similar to SOAP, but uses an execute
function instead:
var r = new RESTMessage('Test', 'put');
r.setStringParameter('param1', 'hello');
var response = r.execute();
[ 296 ]
Chapter 6
Building custom interfaces
Web Service Import Sets and Direct Web Services provide a simple way to have
a remote system send or retrieve data. However, beyond specifying the fields in
Import Sets, the methods and schema are not configurable. What if you wanted a
more flexible system?
Creating Scripted Web Services
A Scripted Web Service creates a Web Service with a single function. Two related
lists let you specify the input and output parameters to generate a WSDL, and
a single script field determines the processing. In it, the input parameters are
represented with a global variable called request, while the output parameters is a
variable called response.
Scripted Web Services are great when more processing needs to happen in
ServiceNow, and especially when the data does not map directly on to a table. For
example, ordering an item from the Service Catalog to initiate Request Fulfillment
involves using variables and creating a number of records. This is a great candidate
for a Scripted Web Service.
Doing multiplication with a Scripted Web Service
Navigate to System Web Services > Scripted Web Services and create a new record.
Use these details:
•
Name: Multiply
•
Function name: execute
•
Script: response.answer = request.a * request.b;
This one-line script looks at two input variables, multiplies them, and sends the
response back.
[ 297 ]
Exchanging Data – Import Sets, Web Services, and Other Integrations
Once the record is saved, use the Related Lists to create two Input Parameters called
a and b and a single Output Parameter called answer.
For more control, the soapRequestXML variable provides the
full XML as sent by the client, while setting the response.
soapResponseElement variable will accept a Node object
from an XMLDocument.
[ 298 ]
Chapter 6
The URL in the WSDL field can then be put into SoapUI for testing:
Introducing Processors – the ultimate in
flexibility
Scripted Web Services give more control, but they only provide a single SOAP
method. Processors let you hook into the backend of the ServiceNow platform,
giving you direct access to the information sent over an HTTP session. Scripts can
pick up parameters and "POSTed" data, letting you transfer information in any
format you need.
Having lower-level access is useful for building a custom interface.
But it expects you to parse all the data yourself. Take advantage of
the provided classes packaged as Script Includes when you can;
this will save time.
Creating a custom processor interface
There are two types of Processors: Java-based and JavaScript-based. Java Processors
call platform code, and so cannot be customized or changed. In contrast, JavaScript
Processors provide a Script field to use. Navigate to System Definition > Processors
and click on New. Use these details:
•
Name: Hello
•
Type: script
•
Path: hello
[ 299 ]
Exchanging Data – Import Sets, Web Services, and Other Integrations
•
Parameters: HELLO
•
Script: g_processor.writeOutput('text/plain', 'Hello ' +
g_request.getParameter('name') + '!');
This one-line script introduces a couple of the global variables available. It uses
g_processor to output some text. The first parameter of writeOutput is the mime
type of the content, with the second parameter being the data. This is made up of
some static text along with a URL parameter called name. This uses the g_request
global variable.
To try it out, save the record and navigate to the new processor in your browser:
https://<instance>.service-now.com/hello.do?name=World.
You should see Hello World! as the output. Change World in the URL to be
whatever you'd like.
Building a processor
The platform provides access to the data sent by the browser in several global
variables. Many are the raw Java objects, allowing you to call any of their functions:
•
g_processor provides some helpful functions. writeOutput is an easy way to
write out data rather than dealing with Java objects! The redirect function
accepts a URL and will send the browser to the new location.
•
g_request gives access to the data that the browser sent. The getMethod
function returns it if it was POST, GET, or otherwise, while getParameter
returns URL parameters.
This is actually a Java object instantiated from the
Tomcat Catalina RequestFacade class. It implements
HttpServletRequest, which means getRemoteAddr
will return the IP address of the request.
•
g_response gives the mechanism to send the response to the browser.
setContentType and others are available, but it is often more convenient to
use the g_processor object.
g_response is constructed from the ResponseFacade class.
[ 300 ]
Chapter 6
•
g_target gives a parsed representation of the path of the request. This is very
often the processor name (hello, in this instance) or a table name.
To run a processor on a table, populate the Parameters field
in the Processor record. By convention, this is uppercase.
Then call this as a parameter in a URL. If you navigate to the
following URL, the processor will still be called, but g_target
will be u_maintenance: https://<instance>.servicenow.com/u_maintenance.do?HELLO.
Hosting a custom WSDL
If you create a Scripted Web Service, the platform makes a simple WSDL for you.
The input and output parameters are listed against your single method. But what
happens if you want to use complex types, nesting elements, and data in a
hierarchy fashion?
The Static WSDL plugin lets you override any WSDL generated by the platform, or
to host a new one, if you've built a custom processor. Essentially, it just provides
a big XML box where you can paste your WSDL. Tools like Eclipse can generate
WSDLs for you – or write it by hand!
A Static WSDL is in no way changed or updated by the instance, and no validation
takes place at all. This means you need to change the endpoint information if you
copy the WSDL between two instances.
This wiki has a good article on how to combine Static WSDLs with a
Scripted Web Service together in a stock quotes example: http://
wiki.servicenow.com/?title=Creating_a_Static_WSDL.
Integrating with the ECC Queue
The ECC Queue [ecc_queue] table, where ECC stands for External Communications
Channel, is designed to communicate with other systems. It has several fields that
categorize the data, letting the right system pick it up and process it or post results
back. The fields are generic, letting it be a storage area for any type of integration
data, but their intended purpose is listed as follows:
•
Agent is the external system that the instance is communicating with.
•
Topic, Name, and Source depend on what the integration is. They can be
used for anything, but often contain what the system should be doing and
where it came from.
[ 301 ]
Exchanging Data – Import Sets, Web Services, and Other Integrations
•
Response to is used to relate two ECC Queue records together. Often, it is
used in a reply to a particular command. The field itself is a reference field.
•
Queue is either input or output. An input record is one received to the other
system. Output is something designed to be sent.
•
State tracks how the message is being processed. The value moves from
the initial value of ready, optionally to processing, and then to either
processed or error. This is typically controlled by a Business Rule.
•
Payload contains the data itself.
Using the ECC Queue
Several parts of the ServiceNow platform use the ECC Queue as an integration point.
A good example is SOAPMessage.
SOAPMessage utilizes the ECC Queue of the post function, if true is sent through as
a parameter. The SOAPMessage object creates a new ECC Queue record and stores
the XML message in the Payload field. Additionally, the endpoint is set in Topic and
Agent contains the text SOAPClient. At this point, the message has not been sent,
only recorded in the ECC Queue table.
This data is used by a Business Rule called SOAPClient, executing only when the
Agent field is set to SOAPClient, among others. The script of the Business Rule uses
the SOAPRequest class to perform the connection. It takes the response and uses it to
create another entry in ECC Queue, sets the Queue field to input, and the Payload
field to the XML it received. The original SOAPMessage object is then able to pick up
this result.
The ECC Queue table has a Business Rule in it that will
decode and insert attachments that are sent to it using SOAP.
Usage is explained in the following wiki, but the work is
done in the AttachmentCreatorSensor Business Rule and
SoapAttachments Script Include. Importing binary data can
be tricky, but these scripts give a good indication of how it can
be supported.
http://wiki.servicenow.
com/?title=AttachmentCreator_SOAP_Web_Service
[ 302 ]
Chapter 6
Introducing the MID server
The MID server (Management, Instrumentation, and Discovery) is designed to ease
communication with external systems. It is rather special, since it does not run on the
instance; it is Java software that is installed in a customer's infrastructure. This gives
the following advantages:
•
The MID Server has direct communication with others systems, since it
is in the customers network. This is very useful for communicating with
unencrypted protocols, such as JDBC.
•
Scripts that run on the MID server have access to the filesystem and can
include custom Java code in JAR packages.
•
The MID server only initiates connections. It does not accept inbound
communication, and does not open any ports. This makes it more acceptable
to security teams.
•
It offloads work from the instance, enabling to scale out horizontally.
The MID server is used heavily in Discovery. We'll meet it
again in Chapter 11, Automating Your Data Center.
Picking up jobs
The MID server architecture is straightforward, though often misunderstood. It
isn't a physical machine that ServiceNow provides, but should be installed on a
customer's own hardware, or more likely in a virtual machine. Its design is such
that it only ever connects outwards. The MID server opens no ports, and nothing
connects in.
You may argue, therefore, that the MID Server is not actually a
server, in that a client does not connect to it!
[ 303 ]
Exchanging Data – Import Sets, Web Services, and Other Integrations
In order to do work, the MID server relies upon the ECC Queue. It polls the instance,
connecting to the ECC Queue every 15 seconds. It picks up jobs that are assigned
to it, using the Agent field to find the right ones. It runs the script or worker job,
and posts the result back to the ECC Queue. All communication with the instance is
done securely over SOAP using HTTPS. It can even use a proxy server. The graphic
representation of the process is shown as follows:
We've mentioned one of the jobs it can do already. You can ask
a MID server to send SOAP Messages for you; it's very useful if
the SOAP endpoint is behind a firewall.
Installing the MID server
The MID server can be installed on either a Windows or Linux host, and in 32- or
64-bit versions. The MID server needs about 4 GB of RAM with a multicore 2+ GHZ
CPU. It is often hosted in a virtual machine.
Setting up the server
To get the installation file, navigate to MID Server > Downloads and click on the
required package. It is downloaded as a ZIP file from a ServiceNow web server. The
instance will direct you to the right version.
Once downloaded, unzip it in a directory of your choice. The package includes the
correct version of Java, so is relatively self-contained. No compilation required!
The configuration file that matters is config.conf. Open it up and set the URL,
username, and password values.
[ 304 ]
Chapter 6
It is a good idea to create a user dedicated to the MID server. Tick the
Web service access only checkbox so the account cannot access the
web interface, and tick Internal Integration User so it isn't affected
by WS-Security if you plan to use it. Grant the mid_server role to
the user account.
Note that the password will be encrypted on startup to ensure it isn't kept in plain
text. If you'd like, you can also give a name. The examples later in the chapter use
test. Otherwise, blank it out, and a name will be generated for you.
More instructions are given in the wiki: http://wiki.
servicenow.com/?title=MID_Server_Installation.
Run the start.sh or start.bat scripts to get the MID server working. Navigate to
MID Server > Servers; after a few seconds, you should see a record indicating that
the MID server has checked in and registered itself. If things have gone wrong, look
at the MID Server log files and those on the instance.
Using the MID server
A MID server's job is to execute jobs that it collects. It constantly monitors the ECC
Queue, picking up output commands and executing them. By using the Topic field
on the ECC Queue record, the MID server knows what to do. The MID Server has
several probes, one of which should be handling the job. More probes are discussed
in Chapter 11, Automating Your Data Center.
Running a custom command
A simple example of this is running a shell script on the MID server. You will need
to know the name of the MID server. Mine is called test. Navigate to ECC > Queue
and click on New. Use these details:
•
Agent: mid.server.<name> (for example, mid.server.test)
•
Topic: Command
•
Name: whoami
•
Queue: output
[ 305 ]
Exchanging Data – Import Sets, Web Services, and Other Integrations
This will run the whoami command on the MID server. It will return who the
currently logged in user is. (This command is an easy example, since it works on
both Windows and Linux hosts!)
Once saved, navigate back to the ECC Queue and set up a filter to look for all records
where the value of Topic is Command and the value of Queue is input. Soon enough,
a record will appear, though you may need to refresh a few times till you see it:
Open up the record and inspect the Payload field. Among some other items, there
should be a result node, giving you what the command resulted in:
<result command="whoami">
<stdout>martin</stdout>
<stderr/>
</result>
In this example, the whoami command returned martin. This is the name of the user
who is running the midserver agent.
[ 306 ]
Chapter 6
This technique can be used to run whatever code you'd like on the MID server,
whenever you'd like. It is therefore very simple to integrate with an esoteric system
that can only be communicated with via a command prompt.
To send longer commands, keep the Name field blank and instead use the
Payload field with the information in a couple of XML tags as follows:
<parameters>
<parameter name="name" value="./this_is_a_long_command
with_quite_a_few parameters"/>
</parameters>
Running JavaScript on the MID server
In addition to running shell commands, the MID server can also run JavaScript, just
like the instance. There are a couple of key differences, however:
•
The MID server does not have direct access to the database and global
variables (such as gs) are not defined. It also cannot access standard
Script Includes.
•
Instead, access to Java packages is allowed, enabling you to access
lower-level functions within the extensive Java libraries.
Using MID server Background Scripts
Navigate to MID Server > Background Scripts > Scripts, select Background, to
enter some code. You must also select the MID server you'd like to run the code.
The MID server uses the last JavaScript statement in a script as the return value.
Therefore, to record "Hello, world!" is as simple as this statement:
"Hello, world!";
Of course, statements can be executed:
var user = "Martin";
"Hello, " + user + "!";
[ 307 ]
Exchanging Data – Import Sets, Web Services, and Other Integrations
This will display the following screenshot:
When the Run script button is clicked, the instance prepares the job
for the MID server and places it in the ECC Queue. There may well
be a delay before it is picked up and processed, so be patient!
Interacting with the ECC Queue
To programmatically run JavaScript on the MID server, you can write a record to the
ECC Queue table in the same way as you'd run a command. Use JavascriptProbe
as Topic and use Payload to pass through an XML snippet with a script parameter.
A full example would contain the following values:
•
Agent: mid.server.test
•
Topic: JavascriptProbe
•
Queue: output
•
Payload:
<parameters>
<parameter name="script" value="'Hello, world!'"/>
</parameters>
However, it is easier to use a Script Include on the instance called JavascriptProbe.
This wraps up the creation of the ECC Queue record in a few function calls.
To generate the same ECC Queue record as before, run this in the standard
Background Scripts area:
var jsp = new JavascriptProbe('test');
jsp.setJavascript("'Hello, world!'");
jsp.create();
In this example, a new JavascriptProbe object, jsp, is created, passing through
the name of the MID server. The Payload field is set by using the setJavascript
function and the record is written to the database by calling create.
It is a good idea to use the setName function to label your scripts,
so you know where these ECC Queue records are coming from. It
populates the Name field in the table.
[ 308 ]
Chapter 6
To react to the results of the command, write a Business Rule for the ECC Queue
that parses the XML and does what was necessary. Use the XMLDocument and
XMLHelper Script Includes previously mentioned.
Working with parameters and MID server Script
Includes
The payload XML can also contain more parameters than just script. Extra
nodes with name-value attributes stores data that can be read using the probe.
getParameter function call. The XML should look like this:
<parameters>
<parameter name="script" value="'Hello ' + probe.getParameter(
'yourName');"/>
<parameter name="yourName" value="Bob"/>
</parameters>
The code passed to the script tag will run on the MID server. This example will
return this:
Hello Bob
It is not good form to include lots of code as strings like this. If nothing else, the
quotes quickly get very confusing! Instead, use the MID server Script Includes
to contain the majority of your code, letting you write the code in a much saner
environment. MID Server Script Includes work in much the same way as a typical
Script Include; they can be functions (or more commonly classes) packing up code in
a reusable fashion.
Creating a MID Server Script Include
Navigate to MID Server > Script Includes. Let's create a new record that mirrors the
first Script Include in Chapter 2, Server-side Control.
•
Name: SimpleAdd
•
Script: Use the following script:
var SimpleAdd = Class.create();
SimpleAdd.prototype = {
initialize: function (n) {
ms.log('Creating new object');
this.number = (n - 0) || 0;
},
increment: function () {
[ 309 ]
Exchanging Data – Import Sets, Web Services, and Other Integrations
this.number++;
ms.log(this.number);
return this;
},
type: 'SimpleAdd'
}
This code is almost identical to a typical Script Include. The only difference is that,
the logging is done with the ms global variable instead of gs.
The script has two functions. One is run when the object is created and sets the
number variable. The second function, increment, adds 1 to number when it is called.
To try this simple code out, run the following code on the MID Server. You may
choose to do this in the MID Server Background Scripts, which will give you the
logging, or using the JavascriptProbe Script Include. Either way, you should
receive a result of 2.0.
var sa = new SimpleAdd(1);
sa.increment();
sa.number;
Note how the result has been represented as a decimal. The
data will be translated into string anyway, so it is a good idea
to convert it yourself to stop odd conversions. This could be
done with last line being sa.number + ''; instead.
Using Java on the MID Server
One exciting capability of the MID Server is that it lets you run Java commands. Just
like the instance, the MID Server uses Rhino, a JavaScript interpreter written in Java,
to execute your scripts. We've just been using this via the JavascriptProbe.
However, you may want to do things that JavaScript just can't provide. So Rhino
also gives you access to the Java API and other libraries. Included with Java is a huge
collection of programming tools, such as encryption algorithms, file and web access,
math functions, and database control. It is easy to call these from the MID Server
as follows:
var out = new Packages.java.io.FileWriter("file.txt");
out.write("Hello, world!");
out.close();
[ 310 ]
Chapter 6
Since the instance also uses Rhino, it can access the Java libraries too.
However, this is considered bad form, and is being depreciated. It
creates a big dependency on specific Java packages and also gives rise
to security concerns. The MID Server isn't affected, since it is hosted
on customers' own hardware and is under their control.
Java classes are organized into packages. To use a class, you must identify which
package it belongs to, which is often easily achieved by searching the Java API
documentation. These are hosted online at http://docs.oracle.com/javase.
When referring to a Java class, use the package name, prefixed by Packages.
In the example we saw earlier, the FileWriter class is used. It opens up a file with
the given name, and will output data using the write method. The close method
writes it to disk. A file called file.txt will end up in the agent directory on the
MID Server. Execute this script in the MID Server Background Scripts to test it out.
Writing files is something the instance cannot do. This is incredibly
useful if you wish to export data under the control of the instance.
An interesting use would be to ask the MID Server to connect to the
standard Direct Web Service APIs of the instance and save the result to
disk. So, with the click of a button on the instance, you could create a
file and save the data as a file!
Adding additional libraries
Many hundreds of classes are included in the MID Server. In addition to the Java
API, other libraries are included in the lib directory. Many are focused around
communication: org.apache.commons.httpclient, is helpful for downloading
files, while org.ftp4che gives access to FTP servers.
You may want to add more. Rather than adding files into the lib directory, the
platform provides a simpler way to distribute additional Java packages across all
the connected MID servers. Navigate to MID Server > JAR Files and fill in the
appropriate field. Once the file is added to the record, any restarting MID Servers
will pick up the file and have it available for use.
Tibco distributes packages as JAR files to connect to its Enterprise
Service Bus (ESB). Other vendors may also have integration points
like this.
[ 311 ]
Exchanging Data – Import Sets, Web Services, and Other Integrations
Authenticating and securing Web
Services
Communication with a ServiceNow instance has two basic starting points:
•
It happens over HTTPS. This provides encryption for the HTTP session
and helps prevent man-in-the-middle attacks.
•
Authentication is almost always required, usually in the form of a
username and password. This ensures access is only granted to those
deemed appropriate.
This section focuses on machine-to-machine authentication.
The next chapter, Chapter 7, Securing Applications and Data,
explores user-based security in much more detail.
Designing integrations
How you connect other systems to ServiceNow requires considerable thought. Most
of the time, the plumbing is fairly easy, but you need to know where to route the
pipes. You don't want to get fresh and wastewater mixed up!
At a very high level, there are two points to consider when importing data or
creating an integration:
•
What data points am I transferring? For example, what fields should I match
it with?
•
When do I want to transfer it? Is it on a nightly basis, whenever a ticket is
created, or even when the Work notes field is updated?
This information should feed into whatever mechanism you eventually use.
Transferring bulk data
In general, if you are exchanging data that represents more than one record at a time,
ServiceNow uses a pull mechanism. This generally happens on a scheduled basis,
usually nightly, to keep the two systems in loose synchronization.
Importing an XML or CSV file is easy with ServiceNow. Place the file on an FTP
server and have ServiceNow check it periodically. Often, the only trick is finding a
suitable FTP/FTPS/SFTP server, and scheduling the generation to always place it
with the same filename.
[ 312 ]
Chapter 6
Similarly, if you want to get multiple records out of ServiceNow, it expects the
remote system to initiate the connection and ask for what it wants. Use the CSV and
XML Web Services to retrieve what you need or use SOAP Direct Web Services to
pull multiple records at once:
Real-time communication
In contrast, transferring single records often involves a push. This is most common
if you want to transfer ticket data, so an outsourced team can be told within a few
seconds that they've been assigned a task. This mechanism is far more efficient that
polling for updates every few seconds.
eBonding is an extension of this mechanism, to allow tickets to be updated on
either side at any point. Both sides will push data to the other upon any change.
Serious logical challenges are raised through this, including race conditions, data
synchronization, and reliability. For example, if a particular category is set on one
side, it follows that it should be updated on the other. But what if the categorization
structures don't match? Should user data be transferred alongside each ticket? What
if two updates happen within seconds of each other?
Think carefully about the impact that eBonding will have on your
process and how you work with the resulting system. Often,
compromises have to be made, such as aligning the systems so they are
very similar (such as the fields and potential contents of those fields) or
to have a looser bond and to transfer less information.
[ 313 ]
Exchanging Data – Import Sets, Web Services, and Other Integrations
One mechanism that isn't recommended is integration via e-mail. This is often seen
in legacy systems, since e-mail is so ubiquitous. However, the delivery and security
of an e-mail can never be guaranteed and the data exchange format is often a free
text field. Nonetheless, as explored in previous chapters, Inbound Email Scripts can
process incoming e-mails just as easily from a machine as a person:
Communicating through the firewall
Perhaps the most important capability of the MID Server is that it can communicate
to other systems from inside the firewall. This may be in a DMZ, or perimeter
network, but often a MID Server has better access to systems than the instance does.
This is useful in several situations, but is not a cure-all. Due to the polling design of
the MID server, there will be a latency of a few seconds at least. Nonetheless, a MID
sever is very useful for grabbing data from sensitive systems, such as LDAP servers
or databases:
[ 314 ]
Chapter 6
An alternative option is using a VPN tunnel. A secured, encrypted IPSEC link can
be set up between the ServiceNow datacenter and a customer's infrastructure.
ServiceNow recommends, however, that, whenever possible, secure protocols are
to be used instead. For example, instead of using LDAP through a VPN tunnel, use
LDAPS over the Internet. This allows greater flexibility and is often more efficient:
Summary
ServiceNow provides many different integration options. In this chapter, the
majority of the mechanisms to get data in and out of the platform were discussed.
CSV and XML are universal file formats. Almost any system that can import or
export data can use CSV and XML to store data, and ServiceNow is no different. The
chapter started by exploring the ways to download data directly from the instance
using specially crafted URLs. Use the optional parameters to filter and select the data
you are interested in.
Import Sets are a very powerful way of pulling data into your instance. It again
supports a variety of data formats and provides Transform Maps to translate the
incoming information into the appropriate schema. Transform Scripts work like
Business Rules to manipulate, check, and convert information.
LDAP is probably the most common integration. It pulls in users and groups,
most often from Active Directory. ServiceNow provides a simple way to add an
LDAP server in a wizard-style interface. Scripts are provided to keep the group
membership information up to date, reducing the data administration necessary in
the instance.
[ 315 ]
Exchanging Data – Import Sets, Web Services, and Other Integrations
While Direct Web Services provides insert and update methods, I recommend
using Web Service Import Sets. It allows the quick creation of a Web Service that is
then tied to an Import Set, giving you much more flexibility and control.
When Web Service Import Sets are not enough, build Scripted Web Services or a
custom Processor. These allow you to create any sort of Web Service, or indeed to
support almost any data format whatsoever. Processors give you the capability to
support your own formats.
The External Communications Channel is a mechanism to queue jobs. The MID
Server is its most heavy user; commands are placed in the ECC Queue, which the
MID Server (placed within a customer's datacenter) will pick up and process. This
gives secure access to internal systems when you don't want to open up the firewall.
Finally, the security aspects and design challenges that integrations face were
discussed. The next chapter, Chapter 7, Securing Applications and Data, provides
much more detail on authentication and securing ServiceNow.
[ 316 ]
Securing Applications
and Data
Data is often one of the most important assets of a business, and your ServiceNow
instance is likely to contain a lot. The following list highlights some reasons why
protecting data is important:
•
Stolen financial information can create loss of revenue, customers and
partners, as well as leading to fines or legal action
•
Personally Identifiable Information (PII) must be protected to ensure that
data privacy laws and the privacy of your employees are respected
•
Information regarding the separation of duties and authority checking, such
as during approvals and when updating other sensitive information
•
Knowledge-based information, such as trade secrets and other intellectual
property
Security should be included from the beginning. The ServiceNow platform provides a
wide variety of functions and capabilities to protect against data loss and unauthorized
manipulation. In this chapter, we will explore the main considerations to take into
account when you build or configure an application:
•
Understanding roles and how they get assigned to individuals
•
Controlling data with Contextual Security (ACLs)
•
Using Domain Separation to isolate fulfillers in a single instance
•
Controlling the login process by choosing the right authentication process
[ 317 ]
Securing Applications and Data
Understanding roles
Some systems work very well as cooperative endeavours. For example, anyone
can go and edit Wikipedia. This gives it a very low barrier for entry, letting anyone
provide their knowledge and wisdom to others, by assuming that everyone is
well-intentioned.
However, open access does have its issues, especially in the open Internet. Wikipedia
often suffers from data "vandalism", and some editors have even introduced
malware and malicious links. To combat this situation, some Wikipedia editors are
tagged as administrators, which allows them to protect pages or block users that are
dubious or behave inappropriately. Normal users cannot do this.
In a similar fashion, ServiceNow has different levels of access, which gives some
people more control than others. For example, some users may be able to approve
orders for a new tablet or mobile phone while others may be able to edit or update
financial information. Controlling who can do what is incredibly important for an
information security department.
The level of access is also tied in very closely with the licensing model. The essence
of this closely-tied structure is that someone who uses ServiceNow frequently is a
licensable user.
The licensing model of ServiceNow is constantly under revision, and
as such, different customers often have different terms. If there is any
confusion as to how ServiceNow is licensed, you can contact your
ServiceNow representative.
Defining a role
The starting point of controlling functions is a role. A role is essentially a tag or
category that grants access to a particular function. Roles are associated with
a user account, so someone using the particular account will have access to a
particular function.
Roles should always grant additional capability they don't subtract or
take away access.
To explore the roles provided in the ServiceNow platform, navigate to System
Security > Users and Groups > Roles. They are stored in the database as a record
with a text name.
[ 318 ]
Chapter 7
The name of a role often falls into one of the following two types:
•
Job roles, such as team_leader, service_desk, or asset
•
Functional, such as filter_global, soap, or view_changer
In contrast to other areas of the system, roles are often referred to by
name, especially in scripts. Therefore, it is the convention to keep the
name short without spaces and in lowercase. The snake case form
(where words are separated with underscore characters, like_this)
is encouraged.
Assigning roles to users
Roles can be associated either to users directly or to a group. In the case of the latter,
any members of the group will automatically be associated with a role. This even
works with hierarchical groups: assign the role at the top and everyone underneath
it will be granted the role.
Roles are associated with users via a many-to-many table called User
Role [sys_user_has_role]. The platform provides access to this via
a virtual field called Roles on the User table, making it possible to create
simple filters. For server-side scripting, the hasRole(<role>) function
of GlideSystem and GlideUser will return true if the user has the
desired role.
It is a good idea to use groups to assign roles to users whenever possible, since
this makes their administration easier. Giving the itil role to the Service Desk
group means that if you get added to the group, your access rights will be retained.
The user administrator doesn't need to update both group membership and role
membership for a new starter, as the role gets added automatically!
Nirvana occurs when another system, such as an Active Directory LDAP server,
notifies ServiceNow about changes to a group's membership. This makes the process
of assigning roles completely painless—associate the right roles with the right
groups, and let import automation do the rest!
[ 319 ]
Securing Applications and Data
Differentiating between requesters and
fulfillers
In Chapter 4, Getting Things Done with Tasks, the concept of a requester and fulfiller
was introduced. A requester is someone who asks for the work to be done while a
fulfiller is someone who does it. This ties in closely with roles, and how ServiceNow
is licensed.
When someone uses the instance, such as loading a form or a list, the platform
will either create or use an existing session. The session records information about
the user, such as their name, whether they are using the HTML web interface or
accessing the Web through Web Services and their roles. The roles that a session
is associated with, has a dramatic effect on what these roles can see and do:
•
Someone who has not logged in has Public access. This session is
unauthenticated and the user has not entered a username or password. By
default, in ServiceNow, access is extremely limited. In the majority of cases,
the user will be redirected to the login page to enter their credentials.
As noted in Chapter 5, Events, Notifications, and Reporting, some reports
can be made public, but they will often be empty, since the data itself
will be protected. There is an inactive module called Public Pages that
points towards the sys_public table. Here, you can define exactly
which pages you can see while you are unauthenticated.
•
A requester is someone who has logged in but does not have any roles. The
user cannot see or interact with anything that is not directly associated with
them. A requester typically creates tasks.
An extremely common request is for a requester to have access to
their team's Incident tasks. This data is restricted by a query Business
Rule. Since requesters should only have access to their own tickets,
changing this may affect your licensing agreement.
•
Someone who is logged in and has any role is a fulfiller. The most common
role that is granted is the itil role, which gives a fulfiller the access to the
ITSM applications and is key to many Contextual Security Rules. This gives
the capability to see and potentially work with any task on the system.
[ 320 ]
Chapter 7
Note that although itil is the most common role, associating any
role to a user will make them a fulfiller.
•
The admin role is a special role. It grants almost unrestricted access to the
instance. If a user has the admin role, then they have all the other roles too. In
addition, most Contextual Security Rules apply to anyone other than admins.
Think very carefully before assigning the admin role because an
admin user has the power to do anything in the system.
Using impersonation
To verify what a particular user can see, use impersonation. A user with the
impersonator role (including admins) has a small head/user icon next to his or her
username. Clicking on it will launch the Impersonate User list where an account
can be selected, and choosing one account will alter the session to enable you to
do and see everything that the account can. The following screenshot shows the
Impersonate User list:
Impersonation is very useful when dealing with security and for testing in general.
After you have created a security rule, consider using impersonation to validate that
your rules work properly. To do this, keep some representative testing accounts
ready for your use.
[ 321 ]
Securing Applications and Data
There are several demo user accounts that you can use; ITIL User and
Joe Employee are the most common, but the Beth Anglin account has
several other roles, such as catalog_manager and asset. Having
representative accounts that reflect real use cases gives a better test.
Impersonation in a production system is incredibly useful to validate and reproduce
defects. However, it can also be a security concern because any updates or actions
will appear to have been made by the impersonated user. Therefore, grant the
privilege carefully.
When someone uses impersonation, an entry is written in the logs. In
addition, you may want to configure a Business Rule that sends an e-mail
when impersonation starts. You could use the impersonation.start
event to trigger the e-mail.
High Security Settings
All new instances have the High Security plugin enabled by default. This provides
many of the functions, including Contextual Security, that are discussed in this
chapter. Many of the capabilities are embedded into the platform but can be
switched on or off, as desired, by navigating to System Security > High Security
Settings. The options include:
•
Enabling strict session cookie validation
•
Rotating HTTP session identifiers
•
Enabling escaping by default
•
Checking security rules on inbound and outbound requests
•
Requiring authorization for WSDLs, SOAP, and other requests
In general, the most secure settings are selected by default.
Elevating security
In order to change many security settings, including the creation of Contextual
Security Rules, you need the security_admin role. Unlike most other roles, admins
do not automatically inherit it, and you also need to activate it when you want to
use it. This is designed to reduce mistakes. By elevating security, you confirm your
responsibility each time!
[ 322 ]
Chapter 7
To elevate security, use the padlock next to your name, which is alongside the
impersonation key.
However, elevated privileges won't easily stop malicious admins from making
security-related changes, since an admin can easily give themselves the security_
admin role, just like any other role. So, instead of the elevated privileges, you may
want to use logging or e-mail notifications.
Controlling access to applications and
modules
The most immediate use of roles is to control the menus and modules in the
Application Navigator. As we discussed in Chapter 1, ServiceNow Foundations, the
menu on the left-hand side of the window contains links to forms and lists that often
show filtered results. The definition for an Application Menu or Module contains a
list field that lets you select a role. If the user has the role (remember that an admin
has all roles), then the user will see the option. If they do not, then it will not be
visible to them.
This does not control access to the data itself, only the link. A knowledgeable user
can still navigate to the table list by entering <table>_list.do in the address bar
of their browser.
In Chapter 9, Moving Scripts with Clones, Update Sets, and Upgrades, we will
discuss the creation of applications. The platform will automate the creation
of roles and set up default Contextual Security Rules and module links.
Most of the time, this is good enough. However, what if you want to create an
Application Menu and show it only to a subset of requesters? Perhaps, you want to
let only some users see the option to create a new Maintenance request?
Controlling access to modules with groups
In Chapter 2, Server-side Control, we discussed the concept of query Business Rules.
These scripts are executed by the instance when a user attempts to access a table.
These are useful for controlling access to records. Let's create a new query Business
Rule that checks what groups a user is in and uses that information to control access
to modules.
[ 323 ]
Securing Applications and Data
1. Firstly, add a new field to the Module table. To do so, navigate to System
Definition > Tables, then choose the Module [sys_app_module] entry in the
list, and add the following fields with the given corresponding values:
°
Column label: Group
°
Type: Reference
°
Reference: Group
2. Arrange the form to include the new fields by using the Form Designer.
3. Then, edit the Maintenances module record as follows:
°
Group: Maintenance
An easy way to navigate to the Module form is to right-click on the
star icon and choose Edit Module.
The following screenshot shows the Module form with the preceding values:
4. Now, create a new Business Rule by filling in the following values:
°
Name: Control visibility via group
°
Table: Module [sys_app_module]
[ 324 ]
Chapter 7
•
Advanced: <ticked>
•
When: before
•
Query: <ticked>
•
Condition: !gs.hasRole('admin')
This Business Rule will only run if the user does not have the admin role.
Otherwise, the administrator will not be able to see the record, even to edit it!
•
Script: current.addQuery('u_group', '').addOrCondition('u_group',
'IN', getMyGroups());
This script adds a condition when the Module table is queried. The records that are
returned are those where the Group field is empty, or it contains one of the groups
that the user belongs to.
To control visibility of modules, you can now use either a group or a role. To test
this, grant the u_hotel_user role to two user accounts—one who is a member of the
Maintenance group and one who is not. Use impersonation to validate that only the
former can see the Maintenances module.
I've put the Albert Einstein user account, which was created by the LDAP integration
in Chapter 6, Exchanging Data – Import Sets, Web Services, and Other Integrations, in the
Housekeeping group, and given the user account the u_hotel_user role. This gives
full visibility to the user account. In contrast, Issac Newton only has the u_hotel_user
role and does not see the Maintenances module. In both cases, fewer applications and
modules are available in the left-hand side menu. The Albert Einstein user account is
shown as follows:
[ 325 ]
Securing Applications and Data
The Issac Newton user account is shown as follows:
Another way to achieve the same result is with a read Contextual
Security Rule. The next section shows you how to do this.
This example is not only a useful configuration in itself, but it also affirms that roles
are just one way to control visibility. Since virtually everything in ServiceNow is a
record, the use of Business Rules and Contextual Security gives us many ways to
achieve the same goal.
Protecting data with Contextual Security
The first few chapters showed how data could be protected using Business Rules and
Data Policy, and that forms can be manipulated with Client Scripts and UI Policy.
For example, a script can be used to ensure that you can write into a field only when
the task is open. For a better experience, it'd be best to do it both on the server (to
ensure that the browser didn't cheat) and the interface (to give feedback to the user).
Therefore, it is easier to use Contextual Security that helps with both.
ServiceNow has two different security managers. These protect data as it leaves and
enters the instance. The Simple Security Manager controls who can update a field
through roles. The Dictionary entry for each field has several List fields where roles
are selected: one for create, read, write, and delete. However, this doesn't give
you any flexibility over when these actions can occur. If you have the role, you can
perform the action at any time.
[ 326 ]
Chapter 7
CRUD, or Create, Read, Update (often substituted with Write), and Delete
are the four actions that can happen to a data item. They map directly
onto SQL commands (INSERT, SELECT, UPDATE, and DELETE).
In contrast, the Contextual Security Manager uses the context of the record. You have
far more control over whether an action can occur through the use of conditions
and scripts.
Understanding Contextual Security
The Security Managers are designed to stop data changing. If the scenario allows
it, they provide the functionality to prevent a CRUD action from happening. They
cannot force an action to happen, so security rules have no mechanism to make fields
mandatory. Think of them as a guard on a building site. They check people as they
come in or out, but they can't force people to enter the site—they can only stop them.
Contextual Security runs in two main places:
•
As forms and lists are generated
•
When data is submitted from a form
In this way, data is checked on the way out and on the way in. If a field cannot be
read, it will not be shown. In fact, the data won't be included on the page at all. If
a field cannot be written to, it is rendered as a text. Any attempts to manually alter
a field by altering the browser's DOM, as shown in Chapter 2, Server-side Control,
will fail. If a record cannot be created or deleted, the New and Delete buttons
will not be shown.
This all means that Contextual Security should be your starting point when you
think about access control.
[ 327 ]
Securing Applications and Data
Specifying rows and fields to secure
One of the most powerful items behind Contextual Security is that it can apply either
to a particular field or an entire row. This also causes much confusion, since there is a
delicate way to specify what you are trying to achieve.
Elevate your role to security_admin and navigate to System Security > Access
Control (ACL). Then, click on New to see the Access Control form and in particular,
the Name field.
The Name field specifies what you are securing. There are two ways of looking at
it—a text-only version and the one with drop-down menus. Use the blue arrow
toggle to change between them. For the sake of clarity, I'll use the text-based form.
•
To control a field, use the <table>.<field> structure.
•
To control a whole row in a table, use <table> structure. (Note that this is
rendered as <table> --None -- in the drop-down menu.) No field is specified.
For example, if the Priority field on the Maintenance table would have to be secured,
it would be specified as u_maintenance.priority.
Securing rows
When a user attempts to make a change to a record, the platform first checks the
security rules that are listed against the table. If a write row rule prevents access, the
record will be completely read-only. The fields cannot be written to or changed, and
there is no Update or Save button on the form.
Similarly, if a create row rule prevents access, the New button will not show in a list;
a delete row rule will control the Delete button.
The UI Actions are not shown since they have conditions that check the
current object of GlideRecord The canWrite and canRead functions
of GlideRecord are far more preferable to use than building complex
code using gs.hasRole() and other logic in the Condition field. It is a
great idea to include current.canWrite() as part of the condition in a
UI Action.
[ 328 ]
Chapter 7
A read row rule will prevent access to the row entirely. This renders in ServiceNow
in an frustrating manner, with a message at the bottom of a list that says Number of
rows removed from the list by Security constraints: <number>.
This happens because security rules are evaluated after the data has been retrieved
from the database. Each record in turn is analyzed by the security rules, and if
necessary, the platform will not render it; instead, it presents this message in the list.
This has a big usability impact. Consider a scenario where there are 100 records in a
table, and a user has set their page's size as 20. If the row read rules allowed access
to all records, the user could happily page through 5 pages and see 20 at a time.
If the row read rule restricts access to, say, 80 of these records, then there will still
be 5 pages. Depending on the sorting settings, the user may see 10 rows on the first
page and a message saying that 10 rows are restricted. On the next page, they may
see nothing aside from a message that says that all 20 rows are restricted and so on.
This is intensely frustrating for a user. In my experience, they will not understand
this message, and they will not appreciate that you can page through to find the
records they want.
I strongly recommend that a row read rule should be saved for situations when all
rows need to be inaccessible. Instead, you can use Before Query Business Rules, as
shown above. Its benefit is that it controls what the database actually returns, is more
intuitive to use, and is just
as secure.
To try this out for yourself, create a table with no automatically created
security rules. Make several test records. For your read rule, ensure that
it is specified for the table and enter a script such as answer = (Math.
floor(Math.random() * 2) == 1);. This will mean that on average
half of the rows will be readable and the others won't.
[ 329 ]
Securing Applications and Data
Controlling fields
Most people intuitively understand the controls for a field, especially read and write.
If a field is restricted for the create rule, it is read-only only when the record has not
yet been saved. In the absence of a create field rule, the platform will use write
rules for the field. This means that create field rules are often not used.
Even less relevant are delete field rules. They have no effect at all.
Just like GlideRecord has canWrite and canRead functions, so does
GlideElement. So, you can call current.<table>.canWrite() in
server-side scripts to see whether the rules let the user edit a field.
When creating field rules, especially if there are many fields on the table, consider
whether you will be generally permissive or restrictive. If more fields are going to
be disallowed than allowed, it is a good idea to create a default <table>.* rule and
make it always evaluate as false. Then, open up the fields that you want by using
more specific rules.
The order of execution
Contextual Security rules are applied in a specific sequence. It can often be confusing
to work out which rules are being applied if you aren't familiar with how they
executed. However, once you are comfortable with the logic, Contextual Security
rules let you control any CRUD situation!
Executing the row and then the field
For every record that is pulled from the database, row-based rules are determined
first. They have priority over field rules. For instance, if the write row rules return
false, then all the fields will be read-only. If the row rule returns true, then the
field rules are considered.
Rules are searched for until one is found
The platform will work through the rule list in a specific order until it finds the best
match. Once a relevant rule is found, it is taken into consideration. This level is then
considered definitive. If the rule returns true, the action is allowed. If it returns
false, the action is not allowed.
[ 330 ]
Chapter 7
Defaults are possible
In addition to specifying field or table names, such as priority, short_
description, or u_maintenance, an asterisk (*) can be used in either the table
or field part of the Name field. This provides a default rule. If there are no other
relevant rules, this default will be used instead.
The table hierarchy is understood
In our Hotel application, the Maintenance table is extended from the Task table.
When looking for row rules, the platform firstly checks for any with the name of
u_maintenance. If one is not found, it looks at task. If one is not found, it looks
for *.
If no rules are found, the action is allowed. However, the Contextual Security
baseline rule set includes a * row rule. By default, this rejects the action.
Multiple rules with the same name are both
considered
It is perfectly possible (and encouraged) to have two rules with the same name
and action. For instance, there could be two read row rules that have a name of
u_maintenance. In this situation, both will be executed. If either returns true,
then the action will be allowed.
Field rules check the table hierarchy twice
When looking for a field rule on an extended table, the platform checks each part of
the rule in a term. First, the table gets less specific, and then, the field.
For instance, if the Priority field on the Maintenance table was being secured, then
the platform will firstly look for rules with a name of u_maintenance.priority,
then task.priority, and then *.priority. Then, looks for u_maintenance.*,
then task.*, and finally *.*.
If a rule is found at any point, its decision is taken and the platform will stop
searching. Two or more rules with the same name will result in being true if
any are true. If all are false, the result will be false.
[ 331 ]
Securing Applications and Data
Summarizing the execution
Contextual Security analyses a great combination of rules. When a record is shown
in a form, the row security rule is found first. If this returns true, then every single
field on the form will trigger a rule check. Due to the great number of combinations,
it is easy to lose track of what the platform is doing at each point. In the next chapter,
we will look at how to debug security rules and watch the decisions that the
platform takes.
Scripting and Access Controls
The majority of JavaScript code that runs on the server, such as those in Business
Rules and Workflows, is unaffected by Contextual Security. When GlideRecord
accesses the database, it does so without regard for any rules. The majority of the
time this is what you want—a UI Action script can change the state of a read only
field. This means that it is the scriptwriter's responsibility to ensure that a user
cannot do something that they shouldn't. Use the canRead and canWrite functions
of GlideRecord to check whether the logged in user has the correct privileges to
access the data.
[ 332 ]
Chapter 7
Checking every record and field for access can be a bit frustrating and inefficient.
Instead, consider using GlideRecordSecure. This extends the GlideRecord class, so
it inherits all of its functions, but it will only perform actions that the user is allowed
to do. For example, rows that are made read-only by Access Controls won't be
available in GlideRecordSecure.
One of the reasons why ServiceNow is so flexible and powerful is that
you can accomplish almost anything with server-side scripting. You can
add a role to a user, delete almost any record, and read all data. Treat
scripting the same way as someone with the admin role – they have the
keys to the instance!
The client can sometimes ask the server to execute a JavaScript. For example, in a
filter, you can specify User – is – javascript:gs.getUserID(). This JavaScript
command will be run on the server. Although it is very useful, it also opens up a
large security hole; it is not a good idea to allow arbitrary JavaScript that is specified
by the client to run!
Consider the consequences if a user specified this filter as User – is
– javascript:(var g = new GlideRecord('sys_user');
g.query(); g.deleteMultiple()). Don't try this at home!
To protect the database from a malicious user, the majority of code that is passed
through from the browser is run in a sandbox. This takes it one step further than
GlideRecordSecure, since it totally prevents any records from being written onto
or deleted. So, the example code given in the preceding box will have no effect.
One notable exception to this policy is a Script Include that is marked as Client
callable. By checking this box, which allows code to be called from the client, the
scriptwriter confirms that they will handle any security checks themselves.
Securing other operations
In addition to the CRUD operations, ServiceNow lets you create Access Control rules
to control access to several other parts of the system:
•
To control visibility of UI Pages, set the Type field to ui_page and select read
from Operation. Then, set Name to be that of the UI Page.
•
Script Includes used by GlideAJAX can be prevented from running by
setting Type to be client_callable_script_include. The Operation is
automatically set to execute. Processors can similarly be restricted.
[ 333 ]
Securing Applications and Data
•
The report_on operation very usefully restricts the table list that is available
in the reporting interface. Since ServiceNow is very open and lets you report
on almost any table, the list is by default quite cumbersome to sort through!
•
To control the fields that can be set in a template, use save_as_template.
Then, set Name to be the field you want to control. This prevents users from
overwriting, for example, the Approval or Number fields from a template.
Outlining the scenarios
As we work through the rest of the chapter, we'll use the following scenarios to
implement different security rules. They outline particular use cases. I find this very
helpful to organize exactly what is necessary:
•
Only authorized users are allowed to create or edit Maintenance tasks. The
records become read-only when the tasks are closed.
•
Only a team leader is allowed to edit the Priority field when any task is
not closed.
•
A user can only add to Work notes for a Maintenance task if they are on the
Work notes list or in the Assigned to field.
Conditioning Contextual Security
A Contextual Security rule is made up of three elements; these are evaluated to
determine if the user can carry out a particular action:
•
A condition (if it applies)
•
A script (that returns true)
•
A role (specifies what the user must have)
A rule can have any combination of these elements. A rule could consist of a
condition and a role, or it could just consist of a script. However, all must be
satisfied for the rule to return true. A blank element will not be considered.
More than one role can be listed against a security rule. In this situation,
the user must have one of the roles. If the situation is such that the user
must have multiple roles to carry out the action, then you must script it.
Otherwise, better yet, create a new role!
[ 334 ]
Chapter 7
By analyzing these statements, we can see that they split into conditions, scripts,
and roles. Conditions can cater for the majority of scenarios, but occasionally,
a script is necessary.
When a table is created, the Application Creator will automatically create a basic set
of security rules. By default, the platform will create a read, write, create, and delete
row rule for a new role, based on the table or the application that you have currently
selected. Since we are working within an application called Hotel, a role called
u_hotel_user has been created automatically.
Applications are discussed further in Chapter 9, Moving Scripts with
Clones, Update Sets, and Upgrades.
Item
Action
Condition
Role required
Script
1. Maintenance tasks
Write
State is not
closed
Hotel user
-
2. Maintenance
Priority field
Write
-
Maintenance
team leader
-
3. Maintenance Work
notes field
Write
-
-
Logged in user is in
Assigned to OR
Logged in user is in
Work notes
Editing the automatic security rules
For the first requirement, which is to only allow Maintenance tasks to be edited if
they are not closed, we must edit an automatically created row rule.
1. Firstly, ensure you have elevated security to have the security_admin role.
2. Then, navigate to System Security > Access Control (ACL) and find the rule
with the name as u_maintenance and the operation as write.
3. Add the following values:
°
Condition: State – is not – Closed Complete
°
Admin overrides: <unticked>
If the Admin overrides field is ticked, the security rule will be disabled
for admins, regardless of the other conditions. This lets the admins
override normal procedures to "fix" records, or deal with unforeseen
circumstances. In this instance, we uncheck it to facilitate easier testing.
[ 335 ]
Securing Applications and Data
4. To test, set a Maintenance record to have a state of Closed Complete. Once
you've saved the setting, you'll notice that the form is entirely read-only, and
the Update and Save buttons have been removed.
Testing using impersonation
Although we've checked successfully with the admin user, the best practice is to use
a real test account. The interplay of security rules can be complex.
1. To do this, impersonate a user with the right access. I've again used
Albert Einstein.
It is often helpful to use a second browser when using impersonation
so that you can keep your admin user account open in one window and
your test account in another. An alternative is to start a Private Browsing
session or use the Incognito mode.
2. Navigate to a Maintenance record that isn't in a Closed state and review the
available fields. Only the Room and Assignment group is writeable, and the
Work notes field is not visible. The Update button is available. This is quite
restricted. why?
°
Since the Maintenance table is inherited from Task, some default
field rules have been included. Specifically, there are rules named
task.short_description, task.assigned_to, and task.
description. As an admin, try to create a filter that searches for
security rules with names beginning with task. to see them all.
°
The majority of these security rules require the user to have the
task_editor or itil roles. While you could create more specific
rules, such as u_maintenance.short_description, to override
these default rules, it is more sensible to include task_editor as
part of the u_hotel_user role.
3. To do this, navigate to User Administration > Roles as an admin, find
u_hotel_user, and include task_editor in the Contains Role related list.
°
This will automatically grant the task_editor role to anyone
who has the u_hotel_user role. Verify this by looking at your test
user—Albert Einstein in my case. In the Roles Related list on the
User form, you should see both listed there, with task_editor as
an inherited role, as shown in the following screenshot:
[ 336 ]
Chapter 7
Unfortunately, in the default configuration of ServiceNow, some security
rules are entirely dependent on the itil role. However, using the
itil role instead of task_editor would give you access to many
more applications than what would probably be appropriate. We'll fix a
particular issue with read access to the Work notes field for our third
scenario.
4. Finally, in order to test, impersonate your test user again. Roles are only read
after a user logs in, so the changes will be only seen if you select them again
from the Impersonation dialog box. You should now also be able to edit the
Priority, State, Assigned to, Short Description, and Description fields.
Setting security rules quickly
An often overlooked interface feature of ServiceNow is how you can create a security
rule without using the Access Controls form. We'll use this method for our second
security rule—only team leaders can edit the Priority field.
1. Firstly, create a new role by navigating to User Administration > Roles.
Then, click on New and fill the following:
°
Name: maintenance_team_leader
2. Once created, make the u_hotel_user role a child by adding it to the
Contains Role Related List.
[ 337 ]
Securing Applications and Data
3. Navigate to a Maintenance record as an admin and right-click on the
Priority field label. Choose Personalize Security. Set the Operation to Secure
field as write and set the maintenance_team_leader role. Finally, click on
OK to save. The Security Mechanic window is shown as follows:
4. Click on Cancel to close the window. Don't worry! The rule would have
been saved if a message displaying Save complete appears! You can confirm
this by navigating to System Security > Access Control (ACL). There, you
should find a new entry with a name as u_maintenance.priority.
Scripting a security rule
Our final scenario is to control how Work notes are used. There is an existing read
security rule named task.work_notes that only lets users with the itil role see the
field or its output. This even extends to the Activity log. This ensures that requesters
will not see anything entered in the Work notes field. However, to ensure that the
hotel users get access, that should be extended to the task_editor role.
1. Create a new security rule to grant access by filling in the following values:
°
Operation: read
°
Name: u_maintenance.work_notes
[ 338 ]
Chapter 7
The more specific name of u_maintenance.work_notes will be
evaluated before the original task.work_notes rule.
°
Requires role related list: task_editor
This rule can be created using the security mechanic form, which was
used for the second rule.
The write security rule needs slightly more work. A script in a security rule
needs to provide a binary answer—true or false—and set it in the provided
answer variable. As we will discuss in the next section, you must ensure that
the security rules are executed very quickly. They are called frequently, so
avoid the temptation to do complex lookups or even log.
2. Set the following on a new security rule:
°
Operation: write
°
Name: u_maintenance.work_notes
°
Admin overrides: <unchecked> (for testing purposes)
°
Script: answer = (current.assigned_to == gs.getUserID()) ||
(current.work_notes_list.indexOf(gs.getUserID()) > -1)
This one-line script runs two separate conditions. The answer variable will be
set to true if either of the conditions are true. Firstly, the Assigned to field is
checked. It succeeds if the contents of the reference field match the sys_id of
the currently logged-in user. Secondly, the Work Notes List field is checked.
This is a comma-separated string of sys_id values. This is searched to see if
the sys_id of the current user is in it.
3. Try this out. Find or create a Maintenance record where the Assigned to and
Work notes fields are empty, and note that the Work Notes textbox is not
displayed. Then, add the System Administrator to the Work notes field (or
whichever user you are logged in as), save it, and you'll now be able to see
that it is visible.
The rendering of a read-only journal field, such as Work notes, is
different than a multiline text field, such as Description. With the former,
the text area is completely removed, while for the latter, it is disabled.
[ 339 ]
Securing Applications and Data
Using security rules effectively
Contextual security rules can be confusing at first. To get used to how they work, it is
critical to understand the order of execution. Even after this is understood, it is easy
for you to slow the system down with inefficient security rules. While the platform
does cache results and attempts to optimize, where possible, follow these key points
to use security rules effectively:
•
Read row rules are not user friendly. Query Business Rules are almost always
more effective. They may also be quicker since they ask the database to filter
out the records and prevent their processing.
•
Read field rules can be very intensive for the system to process. Consider a
<table>.* security rule that returns false for every field. This will mean
that in a list of 10 columns and 20 records, the security rule will be executed
200 times.
•
Scripts in general should be avoided wherever possible. It is very easy to
write inefficient code. Always try to avoid querying the database by using
GlideRecord. Instead, consider calculating it once using gs.getSession().
getClientData(<key>, <value>); and putClientData(<key>);. An even
better option is to avoid it entirely!
•
Use the Requires role Related List wherever possible. The platform
caches which roles a user has and can perform some smart optimization;
for example, if a read field rule requires a role that the user doesn't have,
then the whole column is disabled in a list. Don't use a script for this as
gs.hasRole() won't be so clever!
•
Try to keep Admin overrides ticked. A system administrator is responsible
for the whole platform. It is inevitable that sometimes things will go wrong,
and the admin may need to fix data, and change records in a way that was
not initially envisaged.
•
Security rules are designed for securing data. Always use them over UI
Policy and the Read only checkbox in the dictionary. Since these only work
on the client side, a malicious end user can easily override them.
•
If a UI Policy or Client Script makes a field read-only, its value can still be
changed through a client-side script, as you saw in Chapter 2, Server-side
Control. If this happens, onChange Client Scripts associated with that field
will fire. However, this will not happen for fields that are made read-only
via access rules.
•
Security rules can do more than protect records. They can also control the
access of processors, UI pages, and Script Includes.
[ 340 ]
Chapter 7
Encrypting data
ServiceNow provides support for two types of encryption. Both occur within the
server, and the data is decrypted before it leaves the instance. Each provides a
different form of data-at-rest-style encryption—it protects data that is not moving
through a network. The two type of encryption are as follows:
•
Full disc encryption protects a disk if it was physically stolen from the
data center. The instance itself is unaware of any differences to a normal
operating environment.
•
Field and attachment encryption stores encrypted data in the database. This
provides a level of protection against a malicious database administrator.
All communication with the instance occurs over HTTPS. This means that
all the data is protected in transit.
Many customers see field encryption as a highly desirable feature. Most security
policies need personal or other protected data to be properly secured, and field-level
encryption is a feature that may help in some circumstances. For example, an HR
team may want to ensure that unauthorized people cannot see some specific private
information. However, field-level encryption does suffer from some significant
disadvantages, which are as follows:
•
Only custom fields can be encrypted. Changing the type of an existing field is
not supported.
•
The only field type is a large multiline text field.
•
Encrypted fields cannot be used in a list to filter or sort records.
•
The data in an encrypted field is not exportable from a list.
Encrypted fields are accessible through web services; this gives us an
alternative data extraction technique.
•
Since encrypted fields are tied to a role, they can only be used by
licensed fulfillers.
•
When impersonating a user, encryption contexts are not inherited.
Impersonation is used by the platform when it runs a Transform Map; this
means that encrypted fields cannot be used when importing.
[ 341 ]
Securing Applications and Data
•
It does not protect from malicious administrators. It is simple to associate the
security context with another role and let the administrator see the data.
There are some enterprising workarounds to minimize some of
these drawbacks. Since encrypted data is still accessible via web
services, it is possible to write a Business Rule that moves the
submitted data out of a field and saves it into another by connecting
to the same instance via a SOAP or REST call.
•
There are very few use cases where encrypted fields are truly useful. It is
often far more useful to implement a well designed and tested set of Access
Controls. They are more flexible and provide a similar level of protection
since both rely on the system to control the data and only show it to the
appropriate users.
Evaluating encryption gateways
Edge-based encryption gateways are a proxy-based technology. Several companies
offer competing solutions, but all provide software that sits within the customer's
infrastructure. Instead of connecting directly to ServiceNow, users would connect
to the gateway. The gateway proxies all interaction to the instance, encrypting and
decrypting specified fields as it passes through. This ensures that the encryption of
data is fully under the customer's control. The general workflow is as follows:
1
Browser
Encryption
gateway
2
ServiceNow
instance
3
4
Now, let's walk through the process gradually:
1. The user's browser sends data to the encryption gateway. The encryption
gateway encrypts any sensitive data.
2. The instance receives encrypted text and saves it in the database.
3. Encrypted data is sent to the gateway.
4. The encryption gateway decrypts the data for the user.
[ 342 ]
Chapter 7
While these gateways effectively encrypt the data and provide extra security, careful
evaluation is necessary. The design necessitates that all traffic flows through them,
so functionality may be impacted, as follows:
•
Importing and exporting data is usually difficult or not possible
•
Manipulation of the encrypted text with server-side scripts may be difficult
•
Searching and sorting will be impaired
•
Certain user interface elements may be impacted if they need to use
encrypted text
•
Integrations, such as web services, will be more difficult
•
It is important that all use cases (including administrative functions, such as
importing) are fully evaluated when you select an encryption gateway
Introducing Domain Separation
Domain Separation is designed to control what fulfillers can see and do. ServiceNow
applications have been typically designed so that a fulfiller has access to all the tasks
in a particular application, and the application works consistently for each person.
Domain Separation tags configuration and data so that the platform can choose what
is relevant for a particular user at the appropriate time.
The design for Domain Separation is focused on the needs of Managed Service
Providers (MSPs). These use ServiceNow for helpdesk and other services and sell
their capabilities to their customers. This means that an MSP can provide a large call
center, enjoying economies of scale, with a fulfiller who inputs incidents for multiple
companies but in a single instance.
The instance should be configured with the MSP's standard processes as a baseline,
but each customer of the MSP may have specific configuration requirements.
Additionally, the MSP's customer may want to have their own users to log into the
instance and work on tasks. Of course, the MSP would only want the users to see
the data that they should. Therefore, Domain Separation helps to achieve three
specific goals:
•
Process separation: In process separation, configurations such as Business
Rules or Client Scripts are selectively applied. A customer of an MSP may
have different assignment rules to another.
•
UI separation: In UI separation, different domains can have different forms
and entries in related lists. This allows the customer of an MSP to have
different categorization options.
[ 343 ]
Securing Applications and Data
Process and UI separation are both considered as configuration. When I
refer to configuration separation, I'm referring to both process and
UI separation.
•
Data separation: In data separation, records such as other users, tasks, or
locations are only available to the right people. This means that a user that
works for an MSP's customer, perhaps even one with fulfiller rights such as
the itil role, would only see records for their company.
The difference between configuration and data is discussed in much more
detail in Chapter 9, Moving Scripts with Clones, Update Sets, and Upgrades.
Defining a domain
A domain is simply a logical grouping of configuration (or processes) or data. If a
certain set of people need to have a configuration that applies just to them, or they
want to be restricted from seeing certain records, then they may need a domain.
When you use the Domain Separation plugin, you need a table that will provide the
domains. This table must have a reference field that refers to itself—the parent field.
Most of the time, a dedicated table called Domain [domain] is used, but others, such
as the Group table, are occasionally used.
The Domain table is created with the MSP Extensions Installer plugin. It
also provides typical configurations and best practices.
In turn, every data or configuration record is associated with a domain. When the
Domain Support plugin is turned on, it creates a reference field called Domain [sys_
domain] on many hundreds of tables. This allows items, such as an Assignment Rule,
to be associated with a particular domain. Users are also associated with a domain.
To add a domain field to a table, create a text field with a label called
sys_domain. The platform will actually make a reference field
called Domain.
Applying Domain Separation
At the most simple level, Domain Separation compares the domain of the user or the
record, with that of the data or configuration.
[ 344 ]
Chapter 7
If the domain of the logged-in user is the same as the domain of the data, it can be
seen, as shown in the following figure:
If the domain of the record is the same as the domain of the configuration, it is
applied, as shown in the following figure:
At its most raw level, Domain Separation adds a WHERE clause to a
database query. A highly simplified example is when a query for User
records is modified to look like this:
SELECT * FROM sys_user WHERE sys_domain = <domain of
logged in user>
Organizing domains
A domain is typically related to another domain in a parent-child relationship. The
domain hierarchy is the backbone of Domain Separation since it can have a great
impact on how configuration is applied or what data can be seen. How the hierarchy
is applied depends upon what item is being considered:
•
The user's domain is used when viewing data. Any records that are
associated with that domain or lower are visible.
•
The record's domain is used when applying configuration. Any
configuration that is associated with that domain or higher is applied.
[ 345 ]
Securing Applications and Data
Introducing global
Not all records in the instance will be tagged with a domain. Some tables, such
as properties or Script Includes, do not have a Domain field. These items will be
processed regardless of what domain is in use. For tables that are separated by
domain, such as Business Rules, it is possible for the Domain field to be empty.
In both these situations, the item is considered to be global.
Global is technically not a domain. Instead, it is the absence of a domain. If a record
is global, then it is outside of domain processing. This means that if a Business Rule
has no domain, it is always run. If a Group has no domain, everyone can see it,
regardless of what domain the user is in.
If a user is not associated with a domain, they will again be outside of domain
processing—they will see everything. If a record is global, then only global
configuration will be applied to it.
Understanding domain inheritance
The following diagram shows a simple domain hierarchy. Domain A is the
parent of both Domain B and Domain C. We'll use this structure to discover
how inheritance works.
The table shows how the platform uses the domain structure to apply configuration
and to control data visibility:
Domain being considered
Configuration applied
Data visibility
None (so global)
Global
Global, Domains A, B, and C
A
Global, Domain A
Global, Domains A, B, and C
B
Global, Domains A and B
Global, Domain B
C
Global, Domains A and C
Global, Domain C
[ 346 ]
Chapter 7
The preceding table can be interpreted as follows:
•
Since domains B and C are siblings, they have no impact on each other
•
Global data is always visible, and global configuration is always applied
•
A user in domain A will be able to see data associated with global and
domains A, B, and C
•
A record in domain A will only be affected by configuration that are
associated with domain A (and global)
•
Users in domain B will only see data that is associated with domain B
(and global)
•
Records in domain B will use configuration from both domains A and B
(and global)
Turning on Domain Separation
In order to use Domain Separation, you must install the Domain Support plugin. I
recommend starting with the MSP Extensions process pack that bundles the plugin,
together with helpful scripts, demo data, and sensible default configuration.
Once installed, Domain Separation cannot be removed from an instance.
The functionality can be disabled, but the additional fields and options
will still be available. Therefore, install this on a noncritical test
instance only.
If you wish to activate the plugin, contact ServiceNow Technical Support. The
plugin cannot be installed by an admin due to the complexities that it adds to
administration. It may also affect licensing costs. Ask for Domain Support - MSP
Extensions Installer to be activated.
Once installed, one of the mechanisms for switching domains should be enabled.
This allows users to select which domain their user is associated with, if they have
access to more than one user through the hierarchy. To enable it, navigate to System
UI > UI Macros and activate domain_select. Then, refresh your entire browser
window and click on the gear icon to access the system menu. A choice list will now
be available to you to select the desired domain.
The system menu is available in the Eureka version of ServiceNow. In
earlier versions, the domain picker was placed in the banner frame.
[ 347 ]
Securing Applications and Data
The following screenshot shows the domain selected as global:
The MSP Extensions plugin contains a few example domains that are useful to
understand how the system works. To see a list of these domains, navigate to
Domain Admin > Domains, but a graphical representation can be found by
navigating to Domain Admin > Domain Map. Unfortunately, this has been rotated,
meaning the top parent domain is on the left, but it still gives a good idea of how
the domains are related to one another.
[ 348 ]
Chapter 7
Setting domains
Here, we present an example using this diagram:
Most often, domains are related to companies. In this example, ACME, Oceanic
Airlines, and Initech all buy services from the MSP. Cisco supports the MSP as
a vendor. There are records in the both Domain table and the Company table to
represent this.
The MSP Extensions plugin contains scripts that automatically set the domain when
a company is set on a task or a user record. If a domain cannot be found, a Business
Rule will move the tasks into a Domain called Default. This ensures that the tasks
don't get put into the global domain by accident and are thus visible to everyone.
Exploring domain visibility
With the MSP Extensions plugin installed and the Domain Picker active, navigate to
User Administration > Users. As you change the selection in the Domain Picker, the
records that are visible will change. It is easiest to see the differences when you add
the Domain field to the list and group by it.
If you pick the Initech domain, you will be subject to Initech's data visibility rules.
This means that you will see the data tagged with no domain (that is, global), TOP,
and Initech. In contrast, if you switch to the Cisco domain, you will see the Cisco
users and not Initech's.
[ 349 ]
Securing Applications and Data
Domains are usually represented with their hierarchical name in the
interface. Since Initech is a child of TOP, it will be titled TOP/Initech.
Note that once you have switched domains, there is no indication
that you are not seeing the full dataset, beyond the domain picker.
All queries, filters, and actions will be applied only to the limited list.
Understanding Delegated Administration
When discussing Domain Separation, the ServiceNow wiki talks about Delegated
Administration. Many think that this allows a user to have a "sub-admin"
capability—the ability of a user to change a part of the configuration in a certain
domain. However, this is not the case.
Delegated Administration simply means that a configuration can be applied to a
particular domain. In the example dataset, the configuration could be applied to
the Initech domain, thus ensuring that it is only applied to Initech (and any
subsequent children).
A user with the admin role has control over the whole instance. The truth
of this statement does not change with Domain Separation. An admin
can choose which domain they are currently associated with and control
which domain configuration and data it is associated with.
Overriding configuration
A configuration from a higher domain may be considered as a template. It will
be applied to domains that are lower in the hierarchy unless it is overridden. In a
domain-separated instance, all configuration will have a field called Overrides [sys_
overrides] in addition to Domain [sys_domain]. The Overrides field is a reference
field to the table on which it is created. For example, the Overrides field
on the Business Rule table will refer to the Business Rule table.
The definition of a configuration in a domain-separated instance may be
considered as a table that has both the Domain and Overrides fields.
When altering configuration that is inherited from a higher domain, the platform will
automatically use this field to create copies. This ensures the right domain receives
the right version.
[ 350 ]
Chapter 7
Displaying different messages for different domains
To show how a configuration can be overridden at a particular domain, let's create a
simple Business Rule and then override it at a lower domain level.
1. Firstly, use the domain picker to switch to the TOP domain. It is good
practice to put all the configuration into a domain rather than use global.
2. Then, create a Business Rule by using the following values:
°
Name: Display message (TOP)
°
Table: User [sys_user]
°
Advanced: <ticked>
°
When: display
°
Add message: <ticked>
°
Message: TOP domain
3. Once the setting is saved, change into the Initech domain using the Domain
Picker. Find the Business Rule that you created and change the values in the
following items:
°
Name: Display message (Initech)
°
Message: Initech domain
4. Ensure that you click on the Submit (or Save) button to update the current
record. (Do not use Insert and Stay.)
A message will appear letting you know that the platform has not actually
overwritten the Business Rule, but it has created a copy and set the
Overrides field:
5. To see what has happened, switch to global in the Domain Picker and look
at the Business Rules table. I've added the Domain and Overrides field to
the list to be to see what has happened.
[ 351 ]
Securing Applications and Data
The Domain field specifies which domains will run the script. Any domain
underneath TOP will run the Display message (TOP) Business Rule, except
for records associated with the Initech domain. This has its own Business
Rule that will run instead and specify this with the Overrides field.
To try this out, navigate to the User table and open up a variety of users. The
message that will appear will be dependent upon the domain of the user:
•
When you view user records in the Global domain (such as Joe Employee in
the following screenshot) you will not receive a message:
•
User records in the Initech Domain (such as Initech Employee in the
following screenshot) will show Initech Domain due to the specific
Business Rule associated with this domain:
•
User records in the ACME Domain (such as ACME Employee in the
following screenshot) will show TOP Domain since they inherit the
configuration from the TOP domain:
[ 352 ]
Chapter 7
Creating more domain relationships
In addition to the hierarchical relationships, a domain can contain other domains.
This can be accomplished by using a related list on the Domains form and
populating the Contained Domains (domain_contains) table.
When containing a domain, you should indicate that you want to see all the data that
the domain can. Since data flows up, you effectively specify another parent.
In the example data, the MSP domain contains TOP. This means that a user in the
MSP domain can see all of the data that TOP can see, and since TOP is at the top
of the hierarchy, this means that the user can see everything. Even though MSP is
a sibling of Initech, because MSP contains Initech's parent, which is TOP, MSP can
see all of Initech's data. The graphical representation is shown as follows:
One reason to do this is to allow tasks associated with the MSP domain to have
special domain-specific processing rules, but its users can also have a wider domain
visibility. They can work on Initech tasks, while Initech users cannot see them.
Another way to access more data is through a Visibility group; a specific
group can be given the privilege to see another domain's data.
To try this out, switch to the MSP domain, where you can see every user—even those
in a sibling domain.
[ 353 ]
Securing Applications and Data
Using Domain Separation appropriately
Domain Separation is sometimes seen as the cure for all separation needs. Although
it is a powerful feature, it isn't always the right choice. It is a complex technology,
and there are simpler alternatives to each of its features:
•
For UI Separation, you can use views with view rules and dependent fields
to drive choice lists
•
For Process Separation, you can use conditions on Business Rules and
other functionality such as Assignment Rules and add conditions into
Client Scripts
•
For Data Separation, you can use access controls and before query
Business Rules
It may also be more appropriate to create a custom app for a particular
situation, perhaps by using table inheritance. For instance, consider
creating a dedicated app for the grounds maintenance team instead of
trying to break up a hotel room maintenance system. Two tables are often
much easier to deal with than one that is domain separated.
However, for MSPs, it provides a great way to provide a global template that allows
processes to be overridden at appropriate levels.
Take the following items into consideration when implementing Domain Separation:
•
Ensure that the hierarchy is well thought out. Are some domains similar?
Do they have to share a common parent?
•
There should be a good common ground to consider process separation,
since it cannot overcome very diverse ways of working.
•
Domain Separation gives more options, which leads to complexity. When
changing form layouts, you must consider each domain in addition to
each view.
•
Tables and fields are global. If you create a field, it will be available to all
domains. (It may not be on the form, but it is still reportable and accessible
on a list.) Access Control Rules can stop visibility, if necessary.
•
System properties are global. Domain Separation will likely lead to further
configuration and customization to control this.
•
Someone with the admin role has control over all domains. For example,
Update Sets (which will be discussed in Chapter 9, Moving Scripts with Clones,
Update Sets, and Upgrades) are global.
[ 354 ]
Chapter 7
Authenticating users
Most of the content in a ServiceNow instance is private and not available to the
public Internet. To control what users can see and do, you need to know who
they are, and to do so with some proof. There are many different authentication
mechanisms in ServiceNow, ranging from a simple username and password to
complex industry standard protocols such as SAML and OpenID.
Using internal authentication
The standard way to log into an instance is with a username and password. The
User table contains User ID and password fields. When an unauthenticated user
accesses the instance, a login form is provided to them. Their entered values are
compared, and if they match, a session is created, the roles associated with that user
are recognized, and the user can begin their work. If the optional Remember me
checkbox is checked, a longer life cookie is stored in the browser during the login
process. This cookie will be used, instead of prompting the user for a username and
password again if the session expires.
Controlling authentication
Installation Exits contain the logic to deal with authentication requests. They
contain the code that is called whenever a user wants to log in or out, and when a
password change is necessary during login. The platform looks for Installation Exits
that override Login, Logout, or ValidatePassword. If one is found, it is executed.
Otherwise, the default behavior is used.
For instance, as with most other areas of the system, ServiceNow starts with an
unconstricted, simple approach. A password has no complex requirements and
could even be a single letter. Many customers wish to change this if they are using
internal authentication!
When the Password needs reset checkbox is ticked on the User record,
the instance will display a prompt. To enforce a minimum of 8 characters
and a mixture of character types, navigate to System Definition >
Installation Exits and activate the ValidatePasswordStronger
record. This overrides the default ValidatePassword behavior.
[ 355 ]
Securing Applications and Data
Installation Exits also provide you with the opportunity to add further controls.
Do you only want admins to log into ServiceNow when they are on your internal
network? Otherwise, do you want to restrict what time of the day ServiceNow
can be logged into? These are achievable with an Installation Exit. Indeed, custom
authentication methods can be written to receive a token and check it for validity.
SAML and other Single Sign On mechanisms all use Installation Exits as their hook
into the ServiceNow login process.
Additionally, once a user is logged in, an event named session
established is fired, letting you log the usage or perform further
session processing.
Using an LDAP server for authentication
In Chapter 6, Exchanging Data – Import Sets, Web Services, and Other Integrations, we
explored how an LDAP server can be used as the source for user data. ServiceNow
connects to it on a regular basis and synchronizes the data with the User table.
LDAP servers can also perform authentication, with Microsoft Active Directory
being almost ubiquitous in enterprise environments. Therefore, it is common to use it
and offload the decision whether a user should have access to the instance. This can
be accomplished by connecting to the LDAP server with the username and password
that the user gave. If the credentials are accepted, a session is created.
A User record contains two fields that are not visible on the form but are populated
during the import of user records. The LDAP Server is a reference field to the record
specifying a particular server, as set up in Chapter 6, Exchanging Data – Import Sets, Web
Services, and Other Integrations, and Source contains an identifier can uniquely specifies
a particular object – the Distinguished Name (DN). Along with some details supplied
by the user, these elements give the platform everything that it needs.
ServiceNow follows these steps when you are using LDAP authentication:
1. A user seeks authentication by entering a username and password.
2. The username is matched against a User record.
3. If the User record contains an LDAP server, then a connection is opened.
4. The instance uses the DN in the Source field and the password supplied by
the user.
5. The LDAP server signals whether the credentials are valid.
6. If so, the platform creates a session and the user can start their work.
[ 356 ]
Chapter 7
A graphic representation of the preceding process is shown in the following figure:
Instance
User Record
Login form
Username
Username
Server
Password
Source
LDAP Server
DN
Password
Typically, this process happens in only a few seconds and lets users log in quickly
and easily. Using an LDAP server is an easy way to improve the authentication
experience due to the following reasons:
•
Users do not need to remember another username and password. Familiar
credentials can be reused, reducing the risk of "password fatigue".
•
The passwords are never stored within ServiceNow, meaning password
changes don't need to synchronize, and are kept securely in the LDAP server.
•
Password policies are unnecessary in ServiceNow as the LDAP server
controls the authentication.
•
If the LDAP user account is disabled, then the authentication will fail. This
means that lockout policies and inactive accounts will automatically apply
to ServiceNow.
The mechanism that ServiceNow uses relies on the continuous availability of the
LDAP server. Any downtime will mean that ServiceNow will be inaccessible.
Additionally, many companies prefer not to expose their LDAP server over the
Internet even with the use of a secure protocol such as LDAPS. In this instance,
other external authentication protocols such as SAML can be used, which provide
further advantages.
[ 357 ]
Securing Applications and Data
LDAP authentication is sometimes considered to be almost like a Single
Sign On. It provides many of the same advantages, such as a single
authentication mechanism, but it also means that a user must type their
private authentication details into a website. The security policies of many
companies do not like this.
Enabling Single Sign On through SAML
The use of Single Sign On or SSO has exploded in the past few years. Active
Directory Federation Services (ADFS) has contributed to this growth by providing a
mechanism to which many companies can easily hook in. ADFS provides a SAML 2
endpoint with which cloud-based solutions such as ServiceNow can authenticate.
SAML is by far the most common SSO solution (mainly because of ADFS),
so it is discussed in this section. Other technologies such as OpenID get
very similar results.
SAML (short for, Security Assertion Markup Language) is a relatively complex XMLbased protocol that provides many different ways to exchange authentication data
securely. ServiceNow supports the browser post profile. This means that when it is
accessed, the instance will redirect the user's web browser to the identity provider—
the system that can prove identity. This can happen in many different ways, such
as a simple username and password or a more complex multifactor authentication
involving smart cards or physical dongles.
SSO integrations are referred to as external authentication since
ServiceNow offloads the decision to another system.
Once authenticated, the identity provider generates a token—an XML document
that is base64 encoded. It returns this to the user's web browser, which in turn sends
it to the instance. This happens through a series of form submissions. The identity
provider never directly communicates with the instance, which means that it is
possible (and common) for it to reside on an internal network. Only the user's web
browser needs to communicate with both sides.
[ 358 ]
Chapter 7
The token contains a reference, such as a username, that the instance can use to
match with a User record. Once this has been found, a session is made, in just the
same way as any other method. A graphic representation of the process is shown in
the following figure:
The instance must be able to trust the token. In order to know that the right identity
provider created the token (and therefore isn't a fake), the token must be signed
using a certificate. ServiceNow needs the public key of the certificate, and it uses this
to ensure that the identity provider has the private key. Any certificate will do; it can
be self-signed or from a certificate authority.
Logging out
Once the user is finished with their work, they may decide to log out of ServiceNow.
Doing so will end the session for ServiceNow, and if it is configured, ServiceNow
will ask the identity provider to end its session too. Some identity providers, such as
ADFS, require that this request should also be signed. To achieve this, ServiceNow
must have the private key of a certificate. This must be stored in a Java key store
in order to protect it.
Java key stores need a password for access. Private keys need more
protection than public keys.
Configuring Single Sign On
Enabling SAML is a multistep process. The wiki at http://wiki.servicenow.
com/?title=SAML_2.0_Web_Browser_SSO_Profile has a long article that describes
in detail how to achieve this. In the majority of cases, enabling SAML is not hard; you
just require to know the appropriate configuration settings, and you must upload the
right certificate. Be sure that you turn on SAML debugging and inspect the logs.
[ 359 ]
Securing Applications and Data
If you wish to experiment, SSOCircle (https://www.ssocircle.com/) provides a
free identity provider. Indeed, the example configuration in ServiceNow is aimed at
this service. In Chapter 8, Diagnosing ServiceNow – Knowing What Is Going On, we will
discuss debugging in more detail.
SSOCircle gives a wide variety of authentication methods. Aside from
username and password, you can see how a client certificate, a hardware
token, or even mobile provider, could be used.
Some systems will attempt to self-configure based on the metadata supplied by
another system. ServiceNow does generate metadata, but I have found that it is
more reliable to add the configuration manually.
Navigating to the side door
What happens if your identity provider isn't available or refuses to log anyone in?
The instance will keep attempting to redirect your browser to it, without knowing
that it is not working. In order to use internal authentication, a special URL is
made available at https://<instance>.service-now.com/side_door.do. If you
navigate to this URL, the instance will ignore all Installation Exits and present the
standard username and password login form. You may want to keep an additional
admin account with a strong password to ensure that you can login to debug
any problems.
Preventing access to the instance
Sometimes you may want to go one step further than an authentication involving a
username and password, and make it impossible for users outside your company's
network to access the instance at all. With IP address access control, the administrator
can specify a range of IP addresses and specify whether or not they can access
the instance.
Navigate to System Security > IP Address Access Control to add a range. Typically,
the configuration involves adding the IP ranges that should access the platform with
a Type of Allow, and then specify a blanket 0.0.0.0 to 255.255.255.255 range
with a Type of Deny. The IP addresses will need to be the public IP addresses that
servers on the Internet will see. There are many websites that will tell you what
your external IP address is.
[ 360 ]
Chapter 7
The platform will try to stop you from locking yourself out! You must
have an allow range that includes your current IP address before setting a
blank deny.
If the IP address is not in one of the allowed ranges, a HTTP 403 error will be
generated, with a minimalistic error message that will say "Access restricted". This
control is checked at a very early point when connecting to the instance, so it is
effective for either the standard web interface or any Web Services.
IP address authentication works well for companies that have well-defined exits
from their networks to the Internet. This may involve a proxy server or a NAT
solution. These tend to give a single IP address for many users. This means only
a few IP ranges need to be configured; therefore, it is easily managed.
For a more distributed workforce, IP address authentication is not so useful due to
the following reasons:
•
Any partners or suppliers that access the instance must have their networks
added as IP ranges
•
Remote working (such as from a coffee shop) is not possible directly, though
stopping this is often desirable
•
Accessing the instance through a mobile network (such as through a 3G or
4G phone or a tablet) is not feasible since IP addresses are often dynamic and
shared through NAT
•
Disaster recovery locations must be considered or else your instance will be
unavailable when you may need it most!
To help with these scenarios, many companies ask their employees to use a VPN
tunnel, which gives them access to the internal network. However, it does introduce
another step into the connection process and may affect response times. ServiceNow
is a web platform and making it inaccessible to the majority of the Web must be
considered carefully.
Securing Web Services
As explored in Chapter 6, Exchanging Data – Import Sets, Web Services, and Other
Integrations, the Web Services hosted by ServiceNow use Basic Authentication as the
primary means for proving identity. A username and password should be used by
the remote system when it connects to the instance. This is commonly referred to as a
system account.
[ 361 ]
Securing Applications and Data
Basic Authentication is HTTP-level authentication. The calling system
must provide a base64 encoded value of username:password to the
Authorization header. The connection is refused if this is not present,
making it fast and efficient. In addition, since headers are protected by
HTTPS, malicious users cannot intercept this in transit.
When creating a user account for use in Web Services, it is a good idea to consider
the following points:
•
Create a new user account for each integration target. Don't use the same one
each time, in case you need to disable it!
Note that integrations cannot use External Authentication
(such as LDAP or SSO)
•
Tick the Web Service Access Only checkbox. This means that someone with
the user account cannot enter the web interface.
•
Grant the right roles since Access Control Rules should still be applied. You
may want to create a role specifically for integration to your application;
hotel_integration, with access to only certain fields, might be useful in
our application.
In addition to the roles that are needed to pass Access Control Rules that you may
have, you must also grant your system accounts extra privileges. Typically, this is
just the soap role, which gives the holder of the role access to perform any CRUD
role via SOAP Web Services.
However, there are other more specific roles too. The soap_create, soap_update,
and soap_delete roles should be obvious! More roles are listed in the wiki at
http://wiki.servicenow.com/?title=SOAP_Web_Service.
In Chapter 6, Exchanging Data – Import Sets, Web Services, and Other
Integrations, we used an admin account to access web services. Since
the admin role has access to all the roles, we did not have to grant these
specifically. However, it would be a bad idea to give a third party system
an admin account!
In the rest of this section, we will discuss some advanced options to authenticate
Web Services. The wiki article http://wiki.servicenow.com/?title=Web_
Services_Security that lists the necessary configuration steps. The majority of
integrations do not need Mutual Authentication or WS-Security.
[ 362 ]
Chapter 7
Using WS-Security
In addition to Basic Authentication, the instance can also insist that all SOAP
messages should be signed. The WS-Security standard provides a mechanism
to ensure that messages are trustworthy and not tampered with.
ServiceNow can verify the identity of a remote system in two ways—through a
certificate or with a username and password. In both cases, it is usually an addition
to Basic Authentication; however, by navigating to System Security > High Security
Settings, you can turn this setting off.
Improving security with signatures
If the message is signed, then the platform will validate that the data hasn't been
changed or tampered with. In order to do this, the public certificate must be
uploaded. The instance will compare it to the certificate embedded in the
message and ensure that it matches.
SOAP messages that conform to the WS-Security standard contain a timestamp. If
the timestamp varies too much from the current time on the server, the message is
rejected. This can help to reduce replay attacks.
The instance can also impersonate a user once the message has been deemed
valid. The user can either be chosen upfront, or the user can be contained as part
of the message.
ServiceNow uses a Java keystore (JKS) to hold the credentials needed to verify a
signed SOAP message. A keystore holds a collection of certificates and keys, and
is itself protected by a password. They are stored in the instance under System
Definition > Certificates as attachments.
WS-Security can be used for both incoming and outgoing messages.
•
For outbound messages from ServiceNow, specify the keystore containing
the private key, and its password, in the SOAP Message Function.
•
Inbound SOAP messages can be validated with a WS Security Profile. It will
be applied to all messages, except for those marked as Internal Integration
Users on the User table. Specify the certificate you want to validate with.
More information on WS-Security is available on this
wiki: http://wiki.servicenow.com/?title=Web_
Services_Security#WS-Security.
[ 363 ]
Securing Applications and Data
Mutual authentication
The vast majority of HTTPS sessions rely only on one certificate, which is provided
by the server when the client connects. This provides two fundamental benefits:
•
The identity of the server is correct, which means that the client is not
connecting to a 'man-in-the-middle'
•
The communications are secured and encrypted
However, the server has no idea who the client is. By accepting all connections, the
server needs another way to find out who the client is; as this chapter has shown,
this is often done by the application layer (by creating a session) or through Basic
Authentication.
However, ServiceNow also supports Mutual Authentication for outbound messages.
When an SSL connection is set up, the instance provides proof of its identity to the
systems that it is connecting to. Both sides then swap certificates, letting the remote
system verify the ServiceNow instance.
Mutual Authentication is outbound only. ServiceNow will not validate or
check any certificates that are presented to it in a HTTPS connection. In
fact, ServiceNow does not validate any certificates anywhere.
Setting up outbound Mutual Authentication
Enabling Mutual Authentication involves uploading a Java key store. The key store
should contain the client certificate with the private keys and any root certificates
that provide trust. Once the required certificates are in place, a new URL scheme
can be registered in ServiceNow to enable its use.
The URL scheme of SSL/TLS over HTTP is HTTPS. This means that all URLs that
start as https are assumed to use SSL/TLS over HTTP. For example, this means
that a client will connect to the server on port 443 instead of port 80.
To register a URL scheme in ServiceNow, you must make two properties. Create
them in the Properties table by populating Name: Value as follows:
•
glide.httpclient.protocol.mauth.class: com.glide.certificates.
DBKeyStoreSocketFactory
•
glide.httpclient.protocol.mauth.port: 443
[ 364 ]
Chapter 7
This has been made much simpler in the Fuji version of ServiceNow
with Protocol Profiles. For more details on this, refer to: http://wiki.
servicenow.com/?title=Outbound_Web_Services_Mutual_
Authentication.
In this example, I've made the URL scheme of mauth. It uses a ServiceNow class
called DBKeyStoreSocketFactory to handle the request. Now, every time I
want the instance to use Mutual Authentication, I would alter the URL to read
mauth://<target> instead of https://<target>. This URL could be used
anywhere: not just for SOAP requests but also in an Import Set Data Source.
Summary
The security aspects of a cloud solution are always under great scrutiny. Many
companies consider data to be their greatest asset, so they demand that it is well
protected. The ServiceNow platform has a range of functionality to address this
concern. Of course, this must be coupled with assurances that the ServiceNow
security team can give on physical security, penetration tests, and code reviews
of the platform itself.
The chapter started with a discussion of roles. Roles are an immediate way to classify
users, and ServiceNow slices the population into requesters, fulfillers, and admins.
As such, the use of roles is closely tied to the licensing module. It is important that
an administrator understands the impact of adding a role to a user; this may mean
a financial commitment for their company. A ServiceNow representative should be
consulted if there is any uncertainty.
Roles are used to control access to application menus and modules in the Application
Navigator. However, with some additional configuration, a before query Business
Rule can be used to control via groups.
Contextual Security uses Access Control Rules to control access to records. Create,
read, update, and delete actions are either allowed or rejected by the evaluation of
roles, scripts, or conditions. Since almost all configuration and data items are stored
in records, Access Controls provide a powerful way to determine what a user can
do and see. They provide an alternative, for example, to control who can see each
application menu and module, just as a before query Business Rule. The ways in
which rules are evaluated seem complicated when you see them for the first time!
[ 365 ]
Securing Applications and Data
Domain Separation is a method to partition data and configuration, again to
ensure that the right person can see and do the right thing. By allocating users and
configuration into a domain, the platform will use hierarchical rules as the basis
of control. Data flows up, meaning a user in a domain at the top of tree can see
data associated with its descendants. Configuration flows down, with domains at
the bottom of the tree being affected by those further up. Configuration, such as a
Business Rule, can be overridden at a particular level. Other relationships, such as
contains, can also be used.
A key part of security is authentication. To ensure the right people are logging
into the system, internal or LDAP passwords can be typed into the instance and
checked in the appropriate lace, or SSO can be used to hand off the decision entirely.
Installation Exits contain scripts that are called to log in users, sign them out, and
change passwords.
Finally, the Web Services provided by the platform can utilize advanced methods to
control access. WS-Security is an industry standard that allows ServiceNow to check
timestamps and signed messages on incoming messages. Mutual authentication uses
certificates from both sides when it sets up a HTTPS session, allowing systems to
check that a client who connects is valid.
In the next chapter, we will look in detail at how to debug and determine what is
happening when things don't work as you expect—and that includes security!
[ 366 ]
Diagnosing ServiceNow –
Knowing What Is Going On
Have you ever written code that is longer than a few lines and it worked the very
first time? Has a script always worked perfectly? Probably, the answer will be a
no. Things don't always go according to plan during a complex implementation.
Functionality doesn't quite work as you or someone else expects. Therefore, the
tools and techniques needed to investigate the issue, come up with a diagnosis,
and hopefully find a solution is a critical part of any administrator's toolkit.
ServiceNow provides a wide variety of ways to understand what is happening in the
system. This chapter covers many of the ways through which the instance can tell
you what's going on:
•
The typical System Log where the system records messages while
it processes
•
Using the interactive JavaScript debugger to help you solve server-side
JavaScript problems
•
The database records its activity in the SQL Log, giving you an insight into
slow queries
•
Every request is stored in the Transaction Log, indicating where
performance problems may lie
•
Versions that track how configuration has changed
•
The Audit Log that keeps detailed information on who did what and when
[ 367 ]
Diagnosing ServiceNow – Knowing What Is Going On
Building a methodology
ServiceNow can support itself. As you build your ServiceNow instance, consider using
the software development applications to track features and functionality requests.
Then, as people start using the instance, you can track their success (and failure) within
the platform. This makes it easy to identify areas that need improvement and track
progress effectively. Use the reporting functionality within ServiceNow to track your
efforts so that you can avoid going back to using spreadsheets!
The ServiceNow Scrum plugin gives a fully featured development
application that users submit feature requests, allow stakeholders
to prioritize functionality, and developers to track progress. Find
out about it in the ServiceNow wiki: http://wiki.servicenow.
com/?title=SDLC_Scrum_Process
Identifying the issue
When an issue is reported, you must get a good bug report before any investigation
can begin. Understanding what happened is fundamental since this will help you
determine what steps should be taken next. This typically requires the following
information as a minimum:
•
•
•
What was done? What buttons were clicked and which fields were filled out?
Who was the user, what was the time, and what was the record number on
which the action was carried out?
What happened? Were any error messages shown? What fields were
changed (or not changed)? A full browser screenshot is often very useful.
What was expected? The system didn't work as the user thought it would.
What should have happened? Did they expect it to produce a different output?
Once this information has been collected, it is much more straightforward to replicate
the issue. The system administrator can then use impersonation to verify the issue,
check the logging functions, and subsequently simply ensure that any fix works.
Looking at the System Log
The majority of the diagnosis starts with the System Log. This is the place where most
of the applications in the platform display their warnings and errors, generating entries
that can fall under these three levels: Information, Warning, or Error. You can view
them all at System Logs > System Log > All. There are also modules for individual
levels. Add the Created by field to the list to show which user generated
the entry.
[ 368 ]
Chapter 8
The System Log can become pretty huge. Each of the modules contains
a filter that only shows items that are Created – on – Today. If you
build your own filter, keep a date filter in place, even if it is modified.
The platform and applications will record any scripting or internal errors in the
System Log. If things aren't working quite right, the System Log will give you an
indication. For example, if the instance can't connect to an FTP server that is used
while importing data, this will be registered in the system log. If the platform itself
fails, then often a Java stack trace will be recorded. Additionally, some normal usage
is also included, such as when records are deleted. This is useful when you want to
understand why a table that once contained data is empty now!
Keep an eye on the system log. Aim for zero errors; to achieve this, you
may need a scheduled report or a homepage that helps you understand
what is happening in the instance. Try looking at how many messages are
logged over time. A sudden spike might indicate trouble. Try making a
trend chart, for instance, to spot the increase.
Writing to the System Log
Use the log function of GlideSystem to add your own messages when you are
writing scripts. This takes two parameters; the first should be a text string with
whatever message you'd like. The second optional parameter should be copied into
the Source field on the System Log. If you'd like to see an example, try running
the following script in Background Scripts and check the output by navigating
to System Logs > System Log > All:
gs.log('Hello, world!', 'Test');
In the Fuji release of ServiceNow some of the API calls have changed
for scoped apps. Use gs.info(), gs.warn(), gs.error() and
gs.debug() instead.
The log function generates an entry with a level of Information. You
can also try logWarning and logError, to log a warning and error,
respectively.
It is a good idea to use the source parameter. This lets you filter the
messages in the list very easily.
[ 369 ]
Diagnosing ServiceNow – Knowing What Is Going On
The JSUtil class has an incredibly useful function to investigate the contents of a
JavaScript object. JSUtil.describeObject returns a string while JSUtil adds it to
the system log.
The following line gives an example of how describeObject could be used:
JSUtil.logObject({'str': 'value', 'num': 1});
It is logged like this:
*** Script: Log Object
Object
str: string = value
num: number = 1
If you want to use a much more comprehensive logging function,
investigate the GSLog Script Include. This provides a more finely
grained BSD or Log4j-style interface.
Using the file log
The System Log is stored in the database in the syslog table. Therefore, this is
accessible from any node and could be manipulated like any other record. There is
also a slight overhead when you write to the database, so writing many entries in
a tight loop will slow down the instance.
Instead, consider using the file log. This is a simple text file that is stored in the
instance and contains more detailed debugging information. It is around 10 times
faster to use gs.print, which writes to the file log, than gs.log. Anything that is
written to the System Log will also be written to the file log.
The file log can be accessed through several different interfaces, which are as follows:
•
The logtail interface presents the log file in a continually updating text
window. It is great to keep this open in another browser tab, enabling you to
easily monitor the system. Access it by navigating to https://<instance>.
service-now.com/channel.do?sysparm_channel=logtail
•
The file log is saved on the server with a name: localhost_log.yyyy-mmdd.txt. Every day, a new file log is generated and the instance keeps log files
for about a month. You can download the one you want by navigating to
System Logs > Utilities > Log File Download.
[ 370 ]
Chapter 8
Note that a busy instance might have a multigigabyte log file,
and even though it is delivered zipped, it can still be rather big.
Therefore, try to use cURL to download it.
•
To search through the log file, use the Log File Browser that is available by
navigating to System Logs > Utilities > Log File Browser. This lets you
specify a date and time along with some other parameters to filter. The
session ID is very useful to only look at the entries for a particular user.
The file log is time-stamped with US Pacific time, reflecting
ServiceNow's San Diego's roots. This can become immensely
confusing, but the Log File Browser filter does convert the time
for you when you are searching.
The file log and System Log are intrinsically linked together. There is a Related Link
UI Action on the System Log form that creates a filter for the file log. It often shows a
little bit more information about a request.
Logging appropriately
The log and print functions of GlideSystem are incredibly useful. They provide
a permanent and central store of runtime information. However, there is a
performance impact from logging, and especially for the System Log, since the
database must be engaged. Having lots of logs can also be overwhelming when it is
difficult to identify what is important and what is not.
It is good practice to not record superfluous information. Logging is very helpful
for difficult to replicate or rare errors, so reserve it for when it is necessary. Another
strategy is to only log information if a property is set, meaning you can easily
enable more detailed information, if necessary. Consider the following example:
if (gs.getProperty('debug.hello', false))
gs.log('Hello, world!', 'Test');
This only writes the message to the log when the debug.hello property is set
to true.
In the rest of this chapter, we will show you many additional ways to find out what
is going on instead of just filling the logs.
[ 371 ]
Diagnosing ServiceNow – Knowing What Is Going On
Using the debugging tools
If the reason for an error is not immediately obvious, then it is time to use debuggers.
Debuggers provide an insight into what the platform processes and the decisions it
takes. This can even include watching all the database activity with a SQL debugger.
There are many other tools too!
The session debuggers can be found by navigating to System Diagnostics > Session
Debug. Once activated, they will continue throughout your session and provide
you with feedback until you choose to stop (by navigating to System Diagnostics
> Session Debug > Disable all), log out, or your session times out. This means that
you can enable debugging and then impersonate a user; the debugging will continue.
This is critically helpful when you debug security or any other permission issues
since an admin account is often treated very differently.
Debugging Business Rules
Let's turn on debugging to investigate some of the server-side scripts that we
wrote earlier.
1. After you've navigated to System Diagnostics > Session Debug > Debug
Business Rules (Details), extra output will appear at the bottom of the
screen, showing the rules that have been evaluated. Since Debug Business
Rules (Details) has been clicked, the platform will also show the fields that
were changed by the Business Rule.
Business Rules are evaluated is several places. On Display Rules will
fire whenever you pull up a record and On Query Business Rules
are fired when you issue a database query. This means that you will
often see lots of output once these rules are turned on.
2. Earlier, we made a simple Business Rule called Maintenance assignment
events on the Maintenance table. It logs an event when the Assignment
group field changes. Try to create a new Maintenance record, set the
Assignment group field, and then save the record. The platform will show
an output that is similar to following one somewhere at the bottom of the
screen:
19:56:49.143: ==> 'Maintenance assignment events' on u_
maintenance:MAI0001010
19:56:49.145: <== 'Maintenance assignment events' on u_
maintenance:MAI0001010
[ 372 ]
Chapter 8
Let's analyze the preceding output:
°
The first elements (19:56:49.143 and 19:56:49.145) are the exact
times when the Business Rule started and finished. The arrow
pointing to the right means the start of Business Rule, and the arrow
to the left means that it finished. In total, this Business Rule took 2
milliseconds to run.
°
In this case, nothing happened inside the Business Rule, beyond the
logging of a message on the screen. If the rule had changed a field, a
message noting which and how the field changed would have been
included between these two lines. The output from gs.log or
gs.print would also have be shown here.
If the Business Rule affects another record, such as performing an
update of a GlideRecord object, this itself would cause a series
of Business Rules to run. The output of the Business Rules would
be indented and included inline.
°
The name of the Business Rule is given and is rendered as a link. To
see the code, click on the link. The table and the display name of the
Business Rule is also given.
3. If the Assignment group value doesn't change, then some different output
will be given:
20:07:33.94: === Skipping 'Maintenance assignment events' on u_
maintenance:MAI0001010; condition not satisfied: Filter Condition:
assignment_groupVALCHANGES^assignment_groupISNOTEMPTY^assigned_
toISEMPTY^EQ
Much of the output here is similar, except that the condition is shown Since
the condition did not return true, the script in the Business Rule was not
executed.
Debugging Contextual Security Rules
Besides Debug Business Rules, Debug Security Rules is probably the most frequently
used option. Without it, it can be rather difficult to understand what the Contextual
Security Manager is doing. Let's start by performing the following steps:
1. Activate the option by navigating to System Diagnostics > Session Debug
> Debug Security. This will cause the platform to do two things: place little
bug icons on all the fields and add lots of logs at the end of every page.
[ 373 ]
Diagnosing ServiceNow – Knowing What Is Going On
2. Once enabled, impersonate a user that has the hotel_user role; I'll use
Albert Einstein again, like I did in Chapter 7, Securing Applications and Data.
3. Open an existing Maintenance record and then click on the green bug on
the Priority label. This gives the result of the security rules, which are color
coded appropriately:
The message comes in two parts: the first message, (here in green) is the result for read
access and the second (in orange) is for write access. We can see both the parts were
evaluated for the Priority field on the Maintenance [u_maintenance] table.
The colors and icons indicate success or failure. The read access was successfully
granted, but the permission to write to the field was denied. Why did this happen?
This happened because a rule with the description of System Generated Rule was
evaluated as false. This shows how important good descriptions are!
The description of System Generated Rule is given to the rules that are
created via the Personalize Security dialog box that is available on forms.
Since this option is not helpful when debugging, it is a good idea to
update this with something more meaningful.
If multiple rules are evaluated, then the success of each is shown. This is invaluable
for knowing which rule failed.
The text at the bottom of a form contains the details of every rule that has been run.
There are three icons for each of the elements that make up a security rule: roles,
conditions, and scripts. These icons are as follows:
•
A green tick (P) represents a successfully evaluated element. It means that
the element either returns true, or it is blank.
•
A red cross (x) represents an element that was returned false. This will
prevent access.
•
A blue tick (P) or cross (x) is a cached result. This is often seen on rules
with * in the name.
[ 374 ]
Chapter 8
The following screenshot shows the details of the rules that have been run:
In the output of a Maintenance record, the maintenance.work_notes/read rule has
given three green ticks. The maintenance/read rule is also checked, but the results
of that are cached.
The following screenshot shows another set of rules that gave the output of the
Maintenance record:
The Work notes list field is not shown on the form. The red cross (x) symbol shows
that the roles' check failed. Hovering over the icon shows that the itil role is
necessary for the check to be successful.
Permission issues are very quickly evident. If an administrator can carry
out an action but another user cannot, it is very likely that a security rule
is preventing the user. Use impersonation to replicate and confirm.
Scrolling through the output will show you how much work the Contextual Security
Manager performs. All the Related Lists and their fields along with the tables
pointed to in reference fields are also checked. This reinforces how important it is to
have security rules that execute quickly.
Each rule shows how long the security rule took to execute. Be cautious of
any rule that takes more than a few milliseconds.
[ 375 ]
Diagnosing ServiceNow – Knowing What Is Going On
Enabling the JavaScript Debugger
The debug log that shows the output of Business Rules is very useful to display
what Business Rules are running and when. However, the JavaScript debugger
also allows you to interact with the Business Rules, letting you set breakpoints and
edit code on the fly. In addition, it shows the output of client-side JavaScript and
features functionality that would enable you to see what is controlling the value
of a field—on both the client side and the server side!
Controlling Business Rules on the fly
Let's use the JavaScript debugger to find the Maintenance assignment events
Business Rule that we started looking at earlier:
1. Activate the JavaScript debugger by clicking on the green bug icon in the
system menu. This is accessible through the cog, which is at top-right corner
of the window. In versions other than Eureka, the icon may be put in a
different location:
2. A new section will be presented at the bottom of the page. On the first tab,
the JavaScript Debugger lets you choose the scripts that you are interested in
and set the breakpoints that you like:
[ 376 ]
Chapter 8
3. To find Maintenance assignment events, click on Scripts. Then, either use
the search option or filter the results using the Type and Table dropdown
menus. Finally, click on the script to load it into the script editor.
The script editor is live. You can edit the script as per your
need, and a Save button will appear immediately after that. It is
best to refrain from doing this in the production system though.
4. Once it is loaded, switch back to Breakpoints. This brings the controls to
handle script execution.
5. By clicking next to the line number, you can set breakpoints. When the
Business Rule is run, the execution will stop at the breakpoint.
The line that is being executed is highlighted in blue.
The following screenshot shows the controls available during script
execution.
The icons are activated when a script is being debugged. Working from left
to right, they are as follows:
°
The On/Off (power icon) button will enable or disable the
functionality
°
The Next Breakpoint (Play) button moves the execution to the next
breakpoint
[ 377 ]
Diagnosing ServiceNow – Knowing What Is Going On
°
The Step Over button will execute the next line of code. If the current
line is on a function call, it will be executed, but the debugger will not
step through it. This keeps your focus on the code that you see on
the screen.
°
The Step Into button will follow the code to the next line, wherever it
may lead. This will descend into functions.
°
The Step Out Of button will skip all the lines on the screen and leave
the function. (Pressing Step Into and then Step Out Of is the same as
pressing Step Over.)
When the execution is paused, the Variables table will be populated. This
lets you explore the GlideRecord objects: current and previous, as well as
any that have been set in the script.
Try to use the Variables section instead of scattering your code
with logging statements. Save those logging statements for errors
or when a property enables them.
6. As you go about executing the code, step-wise, the Call Stack tab will show
you where you are, which Business Rule or script you are executing, and the
function in which you are. If there is recursive or otherwise nested code, the
Call Stack tab lets you trace back who called what.
The name of the Business Rule, the table it is on, and the sys_id
is listed. If you explore code that exists on the server, then some
of these items won't be listed or will be misleading.
7. Clicking on the Menu button lets you choose how exceptions should be
handled. The default is to capture uncaught exceptions. This will then pause
the execution, letting you explore the Call Stack and Variables tabs. You
can pause execution on undefined methods, which are otherwise ignored.
It can be very difficult to find typos in method names, so this option is of
importance.
Seeing client-side messages
The alert box is probably the most often used way to display information. It's
probably also the worst! It interrupts and distracts the user and isn't stored or
logged. In addition, for a user, it can be difficult to cancel multiple invasive pop ups.
[ 378 ]
Chapter 8
It is especially important not to use alert boxes when you are
diagnosing an issue in production. It can really affect user
experience. If you must log, use jslog, which is discussed next.
All modern browsers provide client-side debugging tools. These allow you to see
client-side JavaScript errors in a client-side log and the majority of these tools give
you the same variable exploration, Call Stack, and Breakpoints that ServiceNow
provides for the server.
Access the tools in Chrome by clicking on the Menu icon and
navigate to Tools > JavaScript Console or Developer Tools. In
Firefox, go to the Menu icon, first select Developer, and then
Debugger or Web Console.
The JavaScript Log tab is a simpler alternative to these. It will display some
debugging information that is otherwise displayed in the browser's console,
such as the Client Scripts that have run.
Logging to the JavaScript Log
A global client-side function is used to populate the JavaScript log: jslog. This will
output to both the JavaScript Log and the browser's console. Perform the following
set of steps:
1. To try it, open JavaScript Debugger and then choose the JavaScript Log.
2. Then, in the main interface, navigate to a form or a list and invoke the
JavaScript Executor that we first explored in Chapter 3, Client-side Interaction.
3. Press Control + Shift + J to bring up the dialog box.
The JavaScript Executor also allows you explore variables. Change
the drop-down selection to Browse vars.
4. In the dialog window, enter the following example and click on Run my code:
jslog('Hello, world!');
5. At the bottom of the JavaScript Log window, you'll notice an entry like the
following one:
08:06:25 (696)
u_maintenance_list.do
Hello, world!
This shows the time of execution with the milliseconds in brackets. The page
from which the message came is also listed.
[ 379 ]
Diagnosing ServiceNow – Knowing What Is Going On
6. Close the JavaScript Executor option and navigate around lists and pages.
The debug output will be displayed, showing how and which client-side
JavaScript is executed. The square brackets contain the information about
how long the script took to execute. For example, the Remove External
Repair state Client Script created in Chapter 3, Client-side Interaction, was
executed rather quickly!
08:10:55 (905) u_maintenance.do
External Repair state
[00:00:00.000]
onLoad Remove
In the next section, we'll discuss the Response Time Indicator—an
alternative and more detailed way of knowing how quickly every
element was rendered on the page.
Watching fields
There are many ways to manipulate and control data in ServiceNow, from Business
Rules to Graphical Workflow, and from UI Policy to Contextual Security. If a field
changes, to know what brought about the change can sometimes be a challenge! The
Field Watcher functionality is designed to help you with this investigation.
Finding out what set the Assignment group
As an example, let's use the Field Watcher functionality to see how the Assignment
group field is set:
1. Navigate to the new Maintenance record form.
2. Right-click on the Assignment group label. Then, click on
Watch – 'assignment_group'.
This provides the now familiar pane and shows a little bug symbol on the
Assignment group field. Whenever something interacts with this field,
it is displayed in the Field Watcher page. The section also shows some
information from the Dictionary, such as the Reference Qualifier. You'll
see the following screenshot under the Field Watcher tab content:
[ 380 ]
Chapter 8
To watch a field that is not on the form, run the following
code in Background Scripts: gs.getSession().
setWatchField('<field_name>');
3. To see the Field Watcher at work, type two asterisks (**) into the
Assignment group field. This will show all the available choices in the
drop-down selection window.
The Field Watcher logs the query string that the Reference Qualifier used
to filter the results. The exact time is also shown in the same fashion as the
JavaScript Log:
09:06:12 (139) REFERENCE QUALIFIER QUERY
u_maintenance=true^name!=Cornell Hotel Services^ORDERBYname
4. Now, choose the Maintenance group and save the record. This will give you
more entries, which will list the button that you clicked and note that the
browser sent back a new value for the field:
09:09:50 (329) REQUEST ACTION - Save
is: Maintenance
Value received from client
Interspersed with this are the results from the security rules,
showing that you can read from and write on this field. This
can become a bit overwhelming. Deselect the ACL checkbox to
remove the clutter. The dedicated ACL debugger gives necessary
additional information.
5. Click on the Send to External button and perform the approval. This puts
in motion a series of actions that can be examined by clicking on the expand
icon [+] to the left of the log messages. The following dropdown menu
appears after expanding:
This shows the flow of actions that lead to the setting of Cornell Hotel
Services. First, the Approve button is clicked, which updates the Approval
record. This then fires a Business Rule that notifies the workflow engine. This
in turn causes the Assignment Rules to fire. This sets the Assignment group
field appropriately.
[ 381 ]
Diagnosing ServiceNow – Knowing What Is Going On
Tracking each page request
Each time that a user attempts to access something in ServiceNow—a list, a form, or
anything else—the request is logged along with several useful data points:
•
The exact date and time at which the request was managed
•
The type of item, which includes Form, List, Scheduler, Report, SOAP,
and so on
Although the majority of events are logged in the transaction
log, some are not and AJAX requests are a notable exception.
•
The URL that often includes the query or record that was being accessed. For
example, /u_maintenance_list.do?sysparm_query=active=true
If the request is an update to a record, this will most likely
occur through a UI Action. The Action Name of the UI Action is
recorded in a URL parameter called sys_action.
•
The username that made the request
•
The IP address from which the user is connecting
•
The node that served the request
This information is incredibly useful in narrowing down exactly what a user
performed a particular action for. It is easy to verify and replicate their experience,
just by copying the URL in the transaction log and pasting it into your browser.
The Transaction Log is accessible by navigating to System Logs > Transactions.
The All user and Background modules provide extra filters to users to focus on
interactive and non-interactive transactions respectively.
You can access several very useful reports by navigating to
Reports > View / Run and then filtering by Transaction.
Recording the time taken
Performance is important. So, the platform records many statistics to help you
understand why things might be slowing down.
[ 382 ]
Chapter 8
Every request into the instance follows the same pattern and involves three key
groups of systems:
•
The instance must work with the database to get the data and turn it into
something useful for the user.
•
The network must deliver this data to the user. The instance administrator
typically has the least control over this step.
•
The browser must understand the information and display it on the screen.
The instance records lots of time-based statistics for every request. This includes for
how long the database was busy, the time taken by the network to send and receive
data, and it also records how long the browser took to understand the form. Each
of these statistics is broken down in granularity of milliseconds, letting you identify
areas where things are working well or not so well.
The following diagram breaks down a page request transaction into these groups:
Monitoring the instance's performance
Once a request for some data is received by the instance, the platform will start
timing how long it takes to produce the page. The Transaction Log contains the
results of the following timings, which are listed here:
•
The server time is saved in the Transaction Log in the Response time field.
This is a summation of the many activities that the instance carried out,
indicating how long it took to process the whole transaction. This will be
more than the addition of SQL time and Business Rule time since it also
includes the time taken for form generation and other processing.
[ 383 ]
Diagnosing ServiceNow – Knowing What Is Going On
•
SQL time and SQL count record how long the database took to deal with a
request and how many SQL queries were executed. The SQL time is usually
less than one second, though for complex home pages, reports, and global
searches in particular, it may be more.
•
Business Rule time and Business Rule count show the time that any
associated scripts take to process the record. If these are particularly high,
then it means there might be an opportunity for optimization, such as
moving scripts to an asynchronous operation.
Recording the browser's perspective
On the majority of web pages delivered by the instance, some JavaScript is included
that asks the browser to run some timings of its own. Once the page has finished
loading, as long as it is within the frameset, the statistics are returned and stored
on the server in the Transaction Log. This gives a holistic view about the experience
that the user is receiving.
The transaction time is stored in the Client response time field. It's a simple
summation of the factors that contribute to the loading of the web page. This
number is obtained when the following three points are added together:
•
The network time: This is the time it takes to deliver the response from the
server to the browser.
•
The server time (from the perspective of a client): This is how long it takes
for the server to respond, from the moment the request was sent to the first
response back. (This will very closely match the response time discussed
in the preceding point, but it will not exactly match it due to timing
inaccuracies.) This is not saved in the Transaction Log.
•
The browser time: A web browser needs to interpret the HTML that the
instance provides. This will include building the DOM and displaying the
page. A faster browser, such as Chrome, will accomplish this much more
quickly than an old version of Internet Explorer.
This information can be viewed on the delivered web page. At the bottom-right
corner, a small clock icon called the Response Time Indicator can be clicked
to show the details on demand:
[ 384 ]
Chapter 8
In this example, the user had to wait 877 milliseconds (or 0.9 seconds) for the page to
be displayed. This is made up of 192 milliseconds of network transmission time, and
the server spent 264 milliseconds to generate the page. The browser also spent 421
milliseconds to render the page.
Breaking down the browser's time
You may wonder what the browser was doing for almost half a second; that was
the biggest part of the transaction. The browser: 421 in the preceding screenshot is
actually a clickable link. This expands to show where the browser is spending
the time:
Each section (aside from Other) is expandable, giving an incredible amount of detail
about how long the page took to load.
•
The Other section times how long the browser took to render the form. In
this example, the majority of the time was spent manipulating the DOM and
laying out the page. The number of fields that are placed on the form has a
dramatic impact on how long the form takes to load.
•
All the sections can be expanded to show how long each particular item took
to load. In particular, the On Load UI Policies and Client Scripts should
be examined closely and kept as minimal as possible. The Display Business
Rules is often a very close replacement for these sorts of activities.
[ 385 ]
Diagnosing ServiceNow – Knowing What Is Going On
•
Related Lists can sometimes take the majority of time that is used to render.
Therefore, enough thought should be put in before you add more to
the form.
These items can be easily reported on to find problem areas. Try the
Browser Timings by Table (Form) report as an example.
Going through other logs
In our journey through ServiceNow, we've already used several tables that are useful
for developing a diagnosis. Since ServiceNow is a very data-oriented system, it is
easy to use these tables. Create Scheduled Reports or put useful filters on a home
page so that you are aware of issues quickly. Some of the logs are as follows:
•
The Event Log (which can be found by navigating to System Policy > Events
> Event Log), which was first discussed in Chapter 5, Events, Notifications, and
Reporting, stores data about deferred transactions. This lets the platform react
to a particular situation, asynchronously or in a decoupled manner. Events
often send emails or run Script Actions to run arbitrary code. The time taken
to run these actions is recorded in the Processing duration field. If this is
very short (under a few tens of milliseconds), then it is likely that the system
did nothing and something has gone wrong.
Try not to fire too many events that do nothing. The platform will
diligently check to see what is listening each time, which is a waste
of time if nothing is!
•
The Transaction Log also contains Scheduled Jobs. A filter can be found by
navigating to System Scheduler > Scheduled Jobs > Slow Job Log.
•
E-mail communication, both inbound and outbound, is stored in the Email
[sys_email] table. This is accessible by using filters in the System Mailbox
application. Different views are used for each situation, with outbound
e-mails showing the events that caused them and inbound e-mails recording
the details of the user it was from. If you need to track exactly when an email
was processed, the relevant timestamps allow you to match it up with other
mail servers.
If you aren't receiving emails check the infamous Send to event
creator checkbox, which was discussed in Chapter 5, Events,
Notifications, and Reporting.
[ 386 ]
Chapter 8
•
Several integrations, including the ones involving the MID server, utilize the
ECC Queue. It is can be found by navigating to ECC > Queue, as discussed
in detail in Chapter 6, Exchanging Data – Import Sets, Web Services, and Other
Integrations. It again stores outbound and inbound messages and lets you
understand exactly what was sent and received. By sending SOAP messages
via the ECC queue, you can keep a detailed record of the messages that were
sent through the Web Service Consumer plugin.
To log all the SOAP messages that are received by the platform, create
a new property called glide.processor.debug.SOAPProcessor
and set its value to true. The messages will quickly fill the system
log, and impact performance, so switch off the property when done.
Finding slow database transactions
The transaction log shows an aggregated performance metric for how long the
database is involved. So, how would you know whether the database is struggling
for a particular query, or your reports and lists have inappropriate filters? The Slow
Query log gives you valuable insights into how the platform is used. You can access
it by navigating to System Diagnostics > Stats > Slow Queries.
The instance uses a concept of total execution time. This is calculated by adding
together all the execution times of similar individual transactions. Two transactions
are considered similar if their SQL queries are the same, except for the values of the
WHERE clause.
As a very simple example, these queries are considered similar
since only the value of the WHERE clause changes:
SELECT * FROM task WHERE state = 5;
SELECT * FROM task WHERE state = 3;
In contrast, the following queries are not similar since they select
different information and have dissimilar conditions:
SELECT number FROM task WHERE state = 5;
SELECT * FROM task WHERE state = 3 AND active =
TRUE;
[ 387 ]
Diagnosing ServiceNow – Knowing What Is Going On
Classifying slow queries
By determining the total execution time, you can see where the database spends its
time. Any query with a total execution time of more than 5 seconds is recorded. In
order to provide a representation of what queries are, example SQL queries, URLs,
and stack traces are provided. They often break down into a couple of categories.
A stack trace indicates what the Java platform is doing at that
moment. Each line from the bottom up lists which classes
and methods are being stepped through. As one method calls
another, another line is added.
You can break down the entries in the slow query log into several categories I've
listed here:
•
Very frequent and very fast queries: These will have a high execution count,
but a low average execution time. These tend to be internal platform queries
or from other scripts like those in calculated fields. I've seen instances where
a "simultaneous update" AJAX script is run after the record is saved. This
attempts to avoid one user "overwriting another". Although this check may
only take 5-10 milliseconds to complete, it would have been done hundreds
of millions of times. This means that, in total, the database would have spent
a long time on this!
This particular script is often a hangover from older systems that
performed record locking, which only allowed one user to work on a
ticket at one time. In a more modern system such as ServiceNow, this
becomes a process question—anyone can add Work notes, but only the
Assigned to user is in charge of changing the ticket.
•
Very slow queries that only happen occasionally: These will have a low
execution count. Often, these will be scheduled jobs or reports. If an example
stack trace begins with glide.scheduler.work, then this is probably
happening on a worker node. This means it is still taking up database time, but
it'll not put extra load on the application server. Stack traces that begin with
http or have an example URL that starts with a forward slash (/) have been
initiated by a user. If these slow queries happen when the instance is not busy,
then they may not impact many users.
[ 388 ]
Chapter 8
•
Slow queries that happen often: These should be avoided and are often
great candidates for optimization. Check the scripts associated with
Scheduled Imports and look at the queries provided in URLs. You will often
see /home.do as the example URL; this indicates a slow report on a home
page. You can make it better!
Examining the Slow Query log
A development instance is unlikely to contain the same sort of
results as a heavily utilized production system. On my development
instance, the instance spends the vast majority of its time on
scheduled jobs. In fact, there are no user-initiated transactions that
have taken a total execution time of more than 5 seconds.
To examine the Slow Query log, navigate to System Diagnostics > Slow Queries
and create the following filters:
•
Average execution time (ms) – greater than – 1000
•
Example URL – starts with – /
•
Order by Total execution time (ms), with the condition: z to a, so the largest
is at the top:
This setting will return a list of database queries that have been somehow initiated
by the user. On average, the database takes over a second to return this data to the
user, thereby suggesting that the query is inefficient. You are likely to return several
examples of either lists or a home page.
[ 389 ]
Diagnosing ServiceNow – Knowing What Is Going On
Choose a record and investigate the Example URL field. For a list, you'll see the
query that was given to the instance. One example I found gives the Example URL
simply /task_list.do, sysparm_query=GROUPBYassigned_to. In this scenario,
the instance was asked to group by the Assigned to field for every task in the
instance, which is a big job. This task took the database over 10 seconds to return the
data, which is still not bad considering that there are half a million records, but this
is still something to be avoided. Here, the database is spending a long time returning
data that is not necessary. No one will page through 500,000 records!
Understanding behavior
Most users use the modules in the Application Navigator as the starting point
for queries. To perform the inefficient query example above, there may be a module
called All tasks in the Application Navigator that returns all the 500,000 task records
and then users simply perform the grouping.
Understanding what users are doing is often very instructive. For
example, why did they perform this query? What are they trying
to achieve? You may want to review the transaction log to get the
answers but simply interviewing them can be most useful.
Providing efficient modules that show relevant, filtered data is a good way to nudge
the user into making more efficient queries. An optimization would be to add a
time-based filter to the module and just show active tasks. This means that when
the user does the grouping, it'll do it on a smaller set of records, hopefully making
it faster.
Of course, education is critical too. Helping the users to use the
platform efficiently will speed up their interactions and make it
easier for the instance!
Seeing the plan
The Slow Query log also includes a field labelled Example that contains an SQL
statement. This will show you exactly what the database was asked to do and gives
an insight into how more efficient queries can be made. This includes what data has
been asked for and what joins have been made.
[ 390 ]
Chapter 8
To get more information, the Explain Plan UI Action asks the database how this
query would be carried out. Then, a Related List containing the data appears,
showing which database indexes would be used (if any) and how the data would
be selected. If the Key field is empty and the transactions are taking a long time, the
queries may benefit from an index. Contact the ServiceNow Customer Support team
to discuss options if you want to add an index.
The one way you can add an index yourself is by making the field
unique. However, this has its own disadvantages, which were
discussed in Chapter 1, ServiceNow Foundations.
Dealing with other performance issues
The hints and tips in this book try to give the best possible experience of a
ServiceNow instance to its users: administrators, fulfillers, and requesters alike.
Tricks such as using client-side code to check a form before submission can really
help the system feel faster.
However, performance issues can occur. An out-of-date browser, running on a slow
terminal server, whose virus-checking tools are checking Client Scripts can quickly
frustrate a user. Most of the time, there is no single issue that causes performance
problems, but there will be a combination of multiple factors, such as these:
•
The Transaction Log has a GZipped column. Research the circumstances
of any user where this is false—this is a red flag! The instance compresses
the HTML that is generated before sending it out, but it only does so for
browsers that support it. All modern browsers do support it, but inefficient
proxy servers or older browsers don't. These users will typically receive a
poor experience.
•
If there is a time period that is consistently slow—perhaps Monday morning
between 09:00 and 09:30—where all transactions are slow, this may indicate
there is a scheduled job that is sucking resources. This is often an import, but
it can potentially be an extract that is initiated from another tool.
•
Every field on the form will increase the amount of data that the instance
needs to prepare, how long it will take to send this data across the network,
and the amount of effort the browser needs to render it. This is applicable for
Related Lists, or anything else on the form.
[ 391 ]
Diagnosing ServiceNow – Knowing What Is Going On
Having large sections of the form hidden by UI Policy is a
common configuration. However, this means much work will be
done that'll not be used!
•
On Load Client Scripts are usually unnecessary and the ones that use AJAX
should never be used. They require the browser to change the form just as
the page is loading. Instead, you must ensure that the form renders that way
to begin with. Display Business Rules are very useful for this.
•
Reference fields search through the Display values of records. Normally,
this uses a startswith operator, but it can be configured to use a contains
search instead. This query is much more complex for the database to
perform. For 5,000 records, this'll probably be okay. However, for 500,000
records, it will likely be much slower.
Consider tweaking the autocomplete settings to search others columns
instead. Check this wiki for more information: http://wiki.
servicenow.com/?title=Auto-Complete_for_Reference_
Fields.
•
Use Client Scripts effectively. If it does not impact on the user experience,
do it on the server. For example, routing a ticket is probably best done by the
server, especially if there are lots of rules to consider. It is best to do this in a
Business Rule, but unless it is absolutely necessary, GlideAJAX may be
an alternative.
In general, excessive configuration can cause problems. If there are large
numbers of fields, Client Scripts, Business Rules, sections, workflows,
SLAs, and so on, these can combine to create issues. There are very few
hard limits in ServiceNow, so the platform won't stop you from creating
and adding 200 fields to a form. However, it will be slower to use than 20
fields. Use the logging capabilities and test them thoroughly to find out
what is acceptable for you.
Managing large tables
Large tables, such as Task or System Log, can become slow to query and work with.
It is often preferable to keep data the way you need it, as it is difficult to remove
once it is gone. However, you also don't want to keep unnecessary data. Moreover,
a task has a very different profile to an information entry in the System Log.
Correspondingly, there are several functions in the platform that are employed
for large tables.
[ 392 ]
Chapter 8
Archiving data
It is best to never delete a task. ServiceNow acts as the store of all requests, and it
is very useful to have a full audit trail of information. However, closed tasks that
are more than a year old are less important, and you don't need them in a shift
handover report.
The Data Archiving plugin lets you set a condition for a particular table. Specify them
by navigating to System Archiving > Archive Rules once the plugin is activated.
Once the set condition is met, matching records will be moved into a separate table.
This data is flattened and denormalized. This means that the archived record will only
consist of strings; all references will be replaced with their display values.
For example, consider an archived Maintenance record. Instead of having a
reference to a Room or an Assignment group, the archived record just stores the
number of the room and the name of the group. (In instances where there are
multiple languages, only the system language is used.)
There are some considerations that should be kept in mind when you set up the Data
Archiving plugin:
•
The archival and primary tables are not connected. Searching or filtering
in one will not show the records in the other. An archived record can be
restored, which will recreate it in the primary table. The instance keeps a
separate store of the original data in the Archive Log table.
•
When defining the Archive Rules, there is an option to archive related
records. For example, child tasks may need to be archived along with their
parents. This is similar to the situation when you delete a record but the
archiving functionality lets you choose different actions for different fields.
You can choose from Archive (to archive the related record), Clear (to clear
the reference field), or Delete (to entirely remove the record). Most of the
time, Archive is the best, though it can result in a cascade effect.
•
Any references to an archived record will be left as is, unless there is an
action in the Archive Related Records list. This may mean that a reference
field that pointed towards a record contains a sys_id that no longer exists.
This group has been archived without altering the reference field.
•
Restoring an archived record will not affect reference fields. If you clear or
delete, the association is gone permanently.
[ 393 ]
Diagnosing ServiceNow – Knowing What Is Going On
Rotating and extending through sharding
Some other large tables, such as the System Log, are managed in a different way.
Rather than moving records into a single other table that is based on a condition, the
platform chooses which table should receive new records depending upon the date.
The table changes every 1 to 30 days or so, depending upon the configuration.
•
Table rotation has a preset number of tables over which the data is spread. If
the last is exhausted, it starts at the beginning again overwriting the contents
of the first table.
•
Table extension has an ever-growing number of tables. When a new table is
needed, the platform simply creates another table.
Either method will break up a very large set of data into more manageable chunks
that will be easier for the database to deal with. These chunks are known as shards.
The use of a rotated or extended table is transparent to the user since the platform
will decide which shards need to be queried in order to find the relevant data.
When a user looks at a rotated table, the platform joins (actually unions) all the
underlying shards tables together, as necessary. If a date is specified, it makes the
queries quicker since the database has to look at a much smaller dataset. Inserting
new records is also quick. However, general search must involve many shards,
giving things considerably. For this reason, always use a Created on date filter
on large log tables. The following screenshot shows that a query which is for two
months data involves searching two database tables. If there was no date filter, it
could search many more:
[ 394 ]
Chapter 8
Choosing table extension
Tables that need to keep large amounts of data indefinitely but will not be subject
to searching are great candidates for extension. The Email table is a good example
of this; all the sent and received e-mails are kept, but it won't perform well if a
contains query is performed across a wide date range. Another example is the
Audit log, which we will explore next.
Selecting table rotation
Information that doesn't need to be kept, such as logs, are best suited to table
rotation. This means that data can be written to it quickly, and the most recent
information can be accessed easily, but it is self-limiting. For example, after 8 weeks,
the oldest System Log shard will be removed. This keeps the table smaller and
more manageable.
The Database Rotation plugin is activated by default, but it is worth
checking with ServiceNow Customer Support if you wish to make any
changes or additions. For more information, refer to http://wiki.
servicenow.com/?title=Database_Rotation
Auditing and versioning
Some tables, such as the Task table, are audited. Every time a record is updated, the
platform records what was changed, when it was changed, and who changed it by
recording an entry in the Audit [sys_audit] table. Every entry in the Audit table
represents a change to a field. This is tremendously helpful when you diagnose
issues since you can clearly see how a record was manipulated over time.
Turning on auditing
To make the platform audit a table, go into the Dictionary entry of the table and
check the Audit flag. I almost always enable it on the User table since it is very useful
to see how the records are changing over time. Note that you need to enable it for
every extension, so turn it on for a guest too!
[ 395 ]
Diagnosing ServiceNow – Knowing What Is Going On
Viewing audit
You've already seen the output of the Audit table. The Activity Log presents the
data that is captured by the auditing process and presents it in a filterable, more
attractive way. However, it is possible to see all the data using the History Calendar
view. If you've turned it on for the User table, navigate to History > Calendar from
the context menu. This gives you a breakdown per change and can highlight them
on a calendar-style interface. The Use History Detail window is shown in the
following screenshot:
Using auditing responsibly
There is some impact from turning auditing on, but its advantages often outweigh
the negatives. Consider the following points to get the maximum benefit:
•
To prevent some very frequent updates from swamping the system, you
can add the no_audit attribute to the dictionary entry of a field. A good
candidate for this is the Last Login time element on the User table, which is
very frequently updated.
•
Never report or even query the Audit table. Not only is its size likely to be
in several gigabytes since it is sharded (using the extension mechanism), but
the queries over a date range are also likely to be incredibly slow. I have seen
some instances getting overwhelmed with scripts that scan the Audit table;
so, don't do it!
•
Don't try to change the contents of the Audit table. This is designed to be a
permanent storage of the changes. To improve performance, the Audit table
works in conjunction with the History Set [sys_history_set] table. The
platform works in the background to keep them synchronized and it is very
difficult and quite risky to alter this behavior.
[ 396 ]
Chapter 8
Versioning configuration
While the audit log is available for every table, versioning provides richer
functionality for configurations such as Business Rules and Client Scripts. It takes
advantage of the way in which Team Development captures changes to give an
easy way to compare differences and restore unwelcome alterations.
Team Development is discussed in the next chapter, Chapter 9, Moving
Scripts with Clones, Update Sets, and Upgrades, where more detail is
given about how this data is stored and which records are considered a
configuration.
You may have already spotted the Versions Related List at the bottom of many
forms. Whenever you save a record that is considered to be a configuration, the
platform automatically creates an entry in the Update Versions [sys_update_
version] table. This stores the details such as who made the change and when they
were made. In contrast to the Audit table, the entire contents of the record are stored
here and not just the changes.
Reviewing the changes
Since every attribute about the record is stored, the platform can easily show the
differences between any previous versions and the current one.
In order to see this at work, find a Business Rule to which you've made multiple
changes. Then, right-click on an earlier version in the Related List and click on
Compare to Current. This will produce a dialog window that will list the differences
between the two versions. Any fields that are identical will not be shown, and those
that have will be shown in orange, as shown in the following screenshot:
[ 397 ]
Diagnosing ServiceNow – Knowing What Is Going On
What makes versioning particularly useful for scripts is that it also performs a
line-by-line difference comparison. Any lines that have been added are highlighted
in green, while those that are removed are listed in red. This makes it very easy to
identify the changes that have occurred over time.
In addition to the changes that the system administrators have made, the platform
will also record the changes that are made by system upgrades. The source field of
the Version record will list in which version of ServiceNow the configuration
was included.
If you wish to go back in time, you can revert to an older version through the dialog
box. This also helps if you want to restore an out-of-the-box version of a script or if
you determine that things were better the way they used to be.
There are also List Actions to compare two records and you don't
have to use the current version. The list context menu also contains
the commands to revert.
Optimizing hardware resources
ServiceNow provides dedicated resources for each instance. As discussed in
Chapter 1, ServiceNow Foundations, an instance is independent, and a high load
in one will not impact another instance.
Nonetheless, users do share resources with all those who use the same instance.
To ensure that the platform can serve their request, the following strategies
are employed by the ServiceNow Cloud Operations team:
•
Horizontal scaling by giving busier instances more nodes. The load balancer
distributes users over the nodes. Read replicas are used to help fully loaded
databases.
•
Vertical scaling includes providing the right level of memory and
database connections.
These parameters are controlled by the ServiceNow Cloud
Infrastructure team. You can work with your ServiceNow
representatives if you feel these are inadequate.
•
Preventing long running transactions and terminating those that exceed a
preset time. By default, UI transactions that last more than 298 seconds will
be automatically canceled. This is slightly less than the 5-minute time out
that the load balancer enforces.
[ 398 ]
Chapter 8
Transactions that last more than 15 seconds will prompt
a message and give the user the option to cancel it. If you
are not working within the frameset, visiting /cancel_
my_transaction.do will attempt to cancel any running
transaction.
•
Other transactions are subject to different quotas. The typeahead
functionality on a reference field won't run for more than 15 seconds.
These are defined in the Transaction Quota Rule [sysrule_quota] table.
•
Limiting session concurrency, which means that one session cannot run
more than one transaction at one time. This can be experienced by opening
up multiple browser tabs at once; note that each will be served in turn.
To start a new session, start your browser in the "private browsing
mode" or open a new browser.
Some transactions may be marked as "cancelable" (using the
sysparm_cancelable=true parameter). These will be
automatically canceled if another such transaction comes through.
•
Gating access with semaphores to ensure that a running transaction has
reasonable access to shared resources.
Controlling resources with semaphores
The ServiceNow platform uses a semaphore gating system to control access to
system resources. The aim is to prevent one user from monopolizing resources and
to even out access in times of heavy contention.
Whenever a node receives a request, it is classified into a set; the request may be a
SOAP or REST message, when someone's using the UI, or a debug transaction. Then,
the platform sees whether there are any available semaphores in that set. If there are
none, the transaction is forced to wait until one is free. This will, paradoxically, help
the overall responsiveness of the platform since the platform does not need to switch
between threads frequently. The transactions in progress have resources they can
rely on.
Sometimes you just need to concentrate on something to get it done.
Semaphores work just like this, as would-be distractions are queued
up in a to-do list!
[ 399 ]
Diagnosing ServiceNow – Knowing What Is Going On
On a smaller instance, you may have eight semaphores in the default set, which
is the classification for UI transactions. This means that a maximum of eight
transactions can be carried out simultaneously on a single node. The consequence of
this is that if 10 users tried to access the instance at precisely the same time, 2 would
need to wait. In reality, it is very unlikely that 10 users would need server time at
the same instant since there would be some natural variations in the experienced
cadence. In addition, the load balancer will spread out transactions across nodes,
providing a natural scaling system.
Accessing the system internals
The system logs tend to focus on what is happening inside the application layer.
ServiceNow also lets you dig deeper into the nuts and bolts of the server. Lots of
statistics are available, including summaries of performance indicators, thread
statistics, and more database information.
Understanding the ServiceNow Performance
homepage
System Administrators can access the Performance home page by navigating to SelfService > Homepage and then selecting ServiceNow Performance in the Switch to
page… selection box.
The top controls specify the time range and the size of the graph. (I always select
Extra Large!)
The other controls let you drill into a particular node, focusing on particular
attributes. Choose the node that you want to view by selecting it in the CI
selection list.
The typical naming convention is <hostname>.<datacenter>.
service-now.com
[ 400 ]
Chapter 8
As noted in Chapter 1, ServiceNow Foundations, an instance is made up of several
nodes. Every instance typically has two nodes, but an instance that is sized for a
large number of users will have many more. In particular, a production system
will have redundant nodes across two data centers, so the CI selection list of a busy
instance may contain eight or more choices.
Since the nodes are redundant, the nodes from one data center are
likely to be very quiet, and with very little work being done.
The full set of data is very comprehensive and often not relevant to a typical system
administrator. However, the ServiceNow Servlet set provides several interesting
graphs that give you an indication of performance.
The System Overview graph indicates how busy the instance is and on what
it spends its time. Every second, it looks to see what each thread is doing and
categorizes it appropriately:
•
The business_rule_mean category indicates that a thread is executing
Business Rules. This shouldn't be a significant part of the platform's work.
If it becomes overwhelming, investigate the causes of this.
•
The concurrency_mean category should be low, unless the server is very
busy. If a thread is in this state, it is waiting for a semaphore or some other
access. Semaphores are explained further in the next section.
•
The cpu_mean category represents other processing that cannot be
categorized as Business Rules. Typically, this is the Java platform that is
processing transactions. This is the bedrock of a standard graph.
•
The db_mean category shows that the platform is waiting for the database.
If a Business Rule is currently causing database work, it will be recorded in
this state.
[ 401 ]
Diagnosing ServiceNow – Knowing What Is Going On
•
The network_mean category is usually very low. This is when the platform is
writing data to the network.
The number of Sessions gives an indication of how many users are logged in.
There are often many more sessions than users since a single user might have opened
multiple browsers. If an integration user doesn't reuse sessions and logs in afresh
for each transaction, this will climb very high. This can potentially be an issue since
the platform uses resources maintaining information that will never be used again.
Instead, you can make the integration present the session ID authentication cookie to
make things much faster.
To see which users are logged in on your node, navigate to User
Administration > Logged in Users. The session can be ended if desired.
Eventually, if there is no activity, each session will timeout. The default is
30 minutes. http://wiki.servicenow.com/?title=Modifying_
Session_Timeout
The Session Wait Queue is how many of the sessions are unable to progress with
their transactions because the platform is gating their requests. Typically, this is due
to a thread waiting for a semaphore or a mutex. If this is a high number, it means
that these sessions are waiting for a scarce resource or perhaps, the database is very
busy, slowing things down.
A mutex is a way to stop two threads from changing the same thing. For
example, some code may attempt to create an object if it doesn't already
exist. If two threads at exactly the same time try to make this decision
independently, you will very likely end up with two objects since when
each one would check, the object wouldn't have existed.
[ 402 ]
Chapter 8
The Transactions count is a simple graph showing the number of transactions per
minute. This is a great way to understand when your peak times are – most likely
during working hours.
Response time graphs the maximum, median, and minimum time that a transaction
takes. The median often hovers around 1 second.
The next few graphs focus on how Java handles memory. These are generally less
relevant to the system administrator. However, if you are creating lots of custom
Jelly pages, you may wish to keep an eye on the PermGen levels. Writing inefficient
Jelly depletes PermGen memory and leads to performance issues and even outages.
Jelly is touched on in Chapter 10, Making ServiceNow Beautiful with CMS
and Jelly. It is a mechanism to create custom user interfaces.
The CPU Usage graph is reported by the operating system. It shows how much
processing is happening. The platform is not often CPU-bound, so the graph
should show user and system usage at a low level.
Finally, the Scheduler shows how many jobs are being processed. If the instance is
busy, jobs will begin to queue. For example, this will cause e-mail delays and slower
asynchronous processing of web service calls. If lots of jobs are scheduled at the same
time, try to spread them out.
The wiki at http://wiki.servicenow.com/?title=Performance_
Metrics, explains many of these items in more detail.
Flushing the system cache
In order to improve performance, the platform employs caching. Instead of
continuously loading the same data from the database, the platform just grabs it
once, stores it in memory, and then reloads it from the cache when it is needed
the next time. Some of the items that the cache stores are as follows:
•
The Business Rules and UI Policies that are associated with each table
•
Contextual Security Rules
•
The layout of a form
•
Choice lists
•
System properties
[ 403 ]
Diagnosing ServiceNow – Knowing What Is Going On
•
GlideUser objects, such as the one retrieved with gs.getUser()
•
The colors used in some graphs
When the underlying records change, the platform should clear the cache
appropriately in order to allow the use of the new configurations. For example,
there is a Business Rule that flushes part of the cache when a UI Policy is updated.
The next time that information is asked for, the platform gets it directly from the
database and stores it in the cache again.
Sometimes, this does not work effectively and the values are not removed when they
should be. This causes the use of old ("stale") configuration to be continued. When
performing development work, you may find that you need to empty the cache
completely to force the platform to reread the configuration.
To perform a cache flash, navigate to <instance>.service-now.com/cache.do. You
will see that the platform gives you some before and after figures for memory usage.
Avoid performing cache flushes on your production instance unless it is
strictly necessary. This has a big impact on performance!
The performance impact is considerable. Some example timings suggest that a cached
form can be displayed in 150 milliseconds of server time, while just after a cache flush,
it could take over 1500 milliseconds. This 10-fold difference underlines how important
caching is and why any clearing of the cache should be done with caution.
Accessing system stats
Sometimes, an instance can be unresponsive and it wouldn't be possible to view the
system log, the performance graphs, or even any standard page in the interface. One
scenario may be when the database is totally overwhelmed. Since every standard
page requires records from a database, severe contention may mean you can't see or
do anything.
To enable you to see what is happening to the instance at a glance, even in times of
stress, a page is accessible at <instance>.service-now.com/stats.do. You will
always see the information of the node that you are currently allocated to. Therefore,
this may not reflect everyone's experience.
[ 404 ]
Chapter 8
There is no deterministic way to choose which node you are on. The
ServiceNow load balancers make the decision. In order to continue your
session on the same node, a cookie is set by the load balancers. Therefore,
clearing your cookies and connecting again will force the load balancer to
route you anew. If you try it several times, you may get lucky!
The Stats page provides a great deal of useful data:
•
The build information displays exactly what version of the ServiceNow
platform is running. The build tag contains which release (Dublin, Eureka,
Fuji, and so on) and which hotfixes and patches are included (patch1, hotfix2,
and so on). It also shows the node that you are using.
•
The same memory information that is displayed when you clear the cache is
also shown.
•
Servlet statistics gives counter-based information about uptime, the number
of transactions, errors, sessions, and handled requests. This gives a little
insight into the demands on the system.
•
The Semaphore Sets section shows the current groupings in which the
transactions are bundled. The number of semaphores is a big factor in the
number of users that a node, and consequently an instance, can support. If
users are awaiting session synchronizers, they are listed here too.
Most transactions get bundled into the Default set. If the instance is
busy and you must absolutely see a result without queuing, try adding
sysparm_debug_transaction=true as a parameter. For example, try
/u_maintenance_list.do?sysparm_debug_transaction=true.
This will cause the transaction to use the debug semaphore set (reserved
for the JavaScript Debugger), which will be much less congested.
•
The familiar Server, Network, and Client times are averaged over several
time periods; from 1 minute to 1 day. This gives a better idea as to how the
system is performing over time. To reduce outliers, a 90 percent statistic is
produced too. This prevents very slow transactions, such as a difficult report,
from overly influencing the numbers.
•
In a similar way to semaphores, the Database Connection Pool controls
access to the database. Some transactions may be held until the others are
completed. Any slave databases are also listed here, letting you see if the
redundant systems are up to date.
[ 405 ]
Diagnosing ServiceNow – Knowing What Is Going On
Full text searching is very intensive for the database. While the platform
has an optimized search engine called Zing, it requires many queries to
find the relevant information. A separate database pool is often used to
prevent these from swamping other requests.
•
The background scheduler works through jobs in the sys_trigger table, as
discussed in Chapter 5, Events, Notifications, and Reporting. E-mails, events,
SLA updates, and so on, all use scheduled jobs to perform work at the most
appropriate time. The queue length is listed, as well as how long, on average,
jobs are waiting, and how long each is taking.
Some customers want to feed their own monitoring systems with information that is
provided by the instance. To grab all this data and a whole load more, use the XML
data available at <instance>.service-now.com/xmlstats.do.
Summary
In a complex system such as ServiceNow, there are many elements that work
together to provide the functionality that you need. Consequently, there are
many ways to find out what really is going on.
The System Log is the primary source for platform and application messages.
It is especially useful for working out what just happened when you weren't able
to see it in person. Use it to diagnose issues on the production system. Everything
in the System Log and much more is also stored in the file log. It is a more
detailed read-only store of information. You can download it for forensic analysis.
Additionally, the Transaction Log records all access to the platform and stores who
did what and when. Timings are also saved, breaking down how long things took on
both the server and the client.
For more interactive debugging, use the session debugging tools to see which
Business Rules are being executed and the decision of the Contextual Security Rules
manager. The latter is an excellent way to determine permission issues. The server-side
JavaScript debugger provides three tabs: to control, edit, and step through Business
Rules; to see client-side messages; and to track how fields are being altered at almost
every part of the platform.
Performance is critical for enterprise applications. If the speed of database access
isn't quite what it might be, the Slow Query log will help you to identify what is
happening. In addition, you can take into consideration whether archiving and
rotating large tables will help, though this does impact on how the tables can
be queried.
[ 406 ]
Chapter 8
The auditing and versioning capabilities of ServiceNow let you record the changes
on a record-by-record basis. If a Business Rule doesn't work out, then you can revert
to an earlier version or find out who edited the user record.
ServiceNow provides a great deal of information about how the server and the
platform are running. Semaphores are used by the platform to controls resources
such as CPU time and the database. They stop one user from monopolizing the
platform. They can also be monitored, along with many other elements, on the
System Performance home pages and statistics pages.
In Chapter 9, Moving Scripts with Clones, Update Sets, and Upgrades, we will look at
how to make the most effective use of your instances, how to share configuration,
and what moving to production means.
[ 407 ]
Moving Scripts with Clones,
Update Sets, and Upgrades
A ServiceNow instance is independent. Making changes to one instance will not
affect another one. But, how could you move your carefully developed and tested
scripts from one instance to another? Obviously, you wouldn't want to repeat the
configuration over and over again and copying and pasting is time-consuming and
fraught with mistakes.
This chapter explores the mechanisms that will help you to implement an effective
development methodology, letting you release good quality configurations in a
consistent manner; these are as follows:
•
Update Sets record configuration into groupings, bundling code and other
items together.
•
Team Development provides the functionality to push and pull the
configuration to a parent instance, building a more Git-style mechanism.
•
The App Creator provides another way to bundle work together, but it also
gives a quick and easy way to start building your own custom app.
•
All data and configuration can be exported and imported to XML files to
make portable, self-contained stores of data.
•
Cloning copies an instance, replacing the destination with a perfect replica of
the source. This is the best way to ensure that two systems are exactly alike.
•
ServiceNow releases regular platform upgrades than can range from
minor fixes and improvements to new applications and user interfaces. The
upgrades are carefully designed to be as safe as possible.
[ 409 ]
Moving Scripts with Clones, Update Sets, and Upgrades
Using your instances
ServiceNow provides at least two instances to every customer. One is a production
system that is used for live data and is used by requesters and fulfillers to do useful
work. In the case of Gardiner Hotels, the production instance would manage guest
reservations and maintenance issues. The other instance is sub-production. This is,
in the vast majority of ways, identical to a production instance; it differs only with
the resources that are allocated to it. Sub-production systems tend to be only used by
System Administrators and testers. Many more people use the production instance;
so, it needs extra hardware.
It is more common for a customer to have three instances. The instance names are
often the name of the company and the sub-production instances are suffixed with
their intended functions, which are typically a development environment and a
testing environment. In the case of Gardiner Hotels, the instances may be called
as follows:
•
gardinerhotels.service-now.com is the production system. It is used by
•
gardinerhotelstest.service-now.com is the testing system. It is used to
•
gardinerhotelsdev.service-now.com is the development system. It is
all the requesters and fulfillers.
validate new or updated functionality before it is released into production.
used by System Administrators to create new functionality.
These options do vary, so contact your ServiceNow
representative for more information.
This chapter explores several ways to move information from one instance into another
instance, combining these instances to produce an effective implementation cycle.
Towards the end, we will discuss a common methodology for managing the instances.
Serializing records to XML
As we saw in Chapter 1, Setting Up the ServiceNow Architecture, virtually everything
in ServiceNow is a record. The database stores all configurations, such as Business
Rules, UI Policies, and Contextual Security Rules, in addition to all the data, such as
users, groups, and tasks. We also saw in Chapter 6, Exchanging Data – Import Sets, Web
Services, and Other Integrations, how data can be exported to CSV and Excel from a list
or via a URL parameter. However, ensuring that every part of the record is stored
so that it can be reconstructed perfectly is difficult using just these methods. What if
you want to move data between instances even keeping the sys_id the same?
[ 410 ]
Chapter 9
In order to get an exact representation of a database record, the platform can store
data in a slightly augmented XML schema called the unload format. This stores the
entire contents of a record in a serialized manner, but with a few added instructions.
Each field in the record is represented as an element, and the action attribute specifies
what should happen when the data is read. As a truncated example, a Business Rule
may be serialized as follows:
<unload unload_date="2014-09-09 07:46:52">
<sys_script action="INSERT_OR_UPDATE">
<name>My Business Rule</name>
<when>before</when>
<insert>true</insert>
<update>true</update>
<script>
var gr = new GlideRecord('incident');
...
</script>
<sys_id>62b8d8abebf21100be5be08a5206fe1a</sys_id>
<sys_updated_on>2014-09-04 19:43:33</sys_updated_on>
</sys_script>
</unload>
This data provides the platform with enough information to completely restore the
record, exactly as it was. The instance can be provided with this data, and the record
will be created or updated. All the fields will be identical like the XML document,
including the sys_id and the date and time on which the record was last updated.
However, if the action parameter in the second line were replaced with DELETE, the
platform would not update the record; it would be completely removed.
Exporting and importing serialized XML
All records can be exported to an XML file. Simply navigate to a list, right-click on
the column headings, and choose Export > XML or add the URL parameter of UNL.
A maximum of 10,000 records are exportable via XML at one
time. Think it over carefully before you raise the limit because
this can cause performance issues. Instead, you can use filters to
get them in chunks.
[ 411 ]
Moving Scripts with Clones, Update Sets, and Upgrades
Importing an XML file is powerful. The platform blindly follows the instructions
given to it, and there is little trace of what's happened. Therefore, to carry out this
action you must use the elevated security_admin role. Try this out:
1. Export data from the Maintenance table using Export > XML.
2. Open the file in a text editor, such as Notepad or TextEdit.
3. Replace any field values, such as the Short description field, or change the
action attribute to DELETE.
4. Elevate to the security_admin role using the padlock in the banner frame.
5. Navigate to a list, right-click on the column headings, and choose Import
XML. The platform will ensure that the database reflects the data in the
XML file.
This import will not trigger any Business Rules, apply any validation, or even leave
much trace, which makes the import very powerful but also rather dangerous. Since
the audit log is not updated, you cannot see who altered the data. Additionally,
invalid information can be entered; you can change the sys_id field to anything you
wish and potentially breaking references. You must be extremely careful with
this functionality.
Using the Import XML functionality on a list is very different from
importing XML via an Import Set. The latter, as described in Chapter 6,
Exchanging Data – Import Sets, Web Services, and Other Integrations, uses
Transform Maps to validate and check data before it is put into the
target table.
Transporting data via XML
Since the Import XML menu uses a precise extract of data from any table, this is a
useful mechanism for copying information from one instance to another instance. For
example, to move the groups configured in the production instance to development,
it is easy to export the data to XML and then import it in the appropriate instances.
This ensures that the two instances have identical data in each instance, including
the sys_id.
Some configuration, such as Assignment Rules, relies upon data, such as
groups, and needs their sys_id values to remain constant. As discussed
later in the next section, Assignment Rules can be captured in Update
Sets, but groups cannot be captured.
[ 412 ]
Chapter 9
For more varied data, this process quickly becomes more difficult. Since an extract
to XML only contains the data from a single table, you may need to repeat the
extraction process several times. For instance, a useful UI Policy is made up of at
least two records—one in the UI Policy [sys_ui_policy] table and at least one in the
UI Policy Actions [sys_ui_policy_action] table. Each of the records would need
to be extracted individually and uploaded.
The file can be uploaded using Import XML menu choice from any
table. This is because the XML element contains the table name into
which the data should go. This means that even multiple XML files
can be merged together.
Recording configuration in Update Sets
Moving data via XML is useful, but what if the platform automated the process for
you? In fact, what if the platform watched what you were doing and recorded the
changes that you made to the records that matter? This is essentially a description
of Update Sets.
An Update Set is a container for configuration. By navigating to System Update Sets
> Local Update Sets, you can create a new Update Set or choose an existing one. By
ticking the My Current Set checkbox or selecting it from the Update Set picker that
is available in the System menu, you set a user property to tell the platform what
container you want to use:
[ 413 ]
Moving Scripts with Clones, Update Sets, and Upgrades
Then, whenever you make a configuration change in ServiceNow, the platform will
create an entry in the Customer Update [sys_update_xml] table. This stores some
information such as the table, who made the change, and the Update Set to which the
change is associated. However, the most important field on the Customer Update
table is the Payload field. This contains the serialized XML data that represents the
entire altered record.
Whenever you perform the configuration of an item, its current state
is recorded in its entirety—it does not just record the delta. Update
Sets capture the changes if records are deleted (such as the removal
of a script), if a field is created, or a form is reorganized.
In this way, the Customer Update table keeps a list of the configuration that is made
on an instance.
Capturing configuration
Update Sets only record changes to configuration and not data.
•
Configuration is something that affects how the system works. For example,
Scripts, Workflows, and so on. Configuration is generally performed in the
development instance.
•
Data is typically what the configuration acts upon, for example, Users,
groups, and tasks. Data is maintained in the production instance.
This distinction is done for a good reason. Imagine that you built some new
functionality, perhaps a Hotel application, in the development instance. At some
point, after it is tested, it should be moved into production where everyone can use
it, including the Workflows, fields, and forms that you designed. However, you don't
want your test user accounts and example Maintenance tasks to be copied too.
So, if a Business Rule is created or a Client Script is updated, the system will record
the event. However, if a user is edited or a group is updated, the platform will not
create an entry in the Update Set for it. So, how does the platform know what to do?
The dictionary entries of both the Business Rule and Client Script tables contain
an attribute called update_synch. This defines the table as one that contains
configuration and is used by the Update Set handler to know what to record.
[ 414 ]
Chapter 9
Do not add the update_synch attribute yourself. The platform
attempts to stop you since adding it on a very busy table, such
as the Task table, will cause significant performance problems.
Update Sets are not designed to transfer data. Instead, consider
using the the 'Add to Update Set' utility available on Share.
Some configurations are handled more intelligently than just recording a single
change at a time. The records that make up lists and forms are shared across several
tables and they interact with each other. This means that when you alter a form
section, the position of every element is recorded.
To see exactly which tables are recorded, run a query on the
Dictionary table:
Attributes – contains – update_synch
Many hundreds of tables are listed, which shows the vast array of
configuration options in ServiceNow!
Transferring an Update Set
Once the State value of an Update Set is set to Complete, no further configuration will
be recorded against it. Anyone who is using that Update Set will be warned that any
further configuration that they perform will be placed into the Default Update Set.
Even though there is a warning, get into the habit of regularly
checking your Update Set. Mistakes happen, but try to minimize
them!
A complete Update Set is then ready to be moved. This can be done in a couple
of ways:
•
Using the UI Action: Export to XML. This will give an XML file that contains
the Customer Updates, with each file containing a payload that contains
the record that has changed. Update Sets can be imported using the Import
Update Set from XML UI action on the Retrieved Update Set table.
Moving an Update Set via XML is a great way to share code. The
ServiceNow Share platform, which is discussed later, lets you
submit Update Sets to the community.
[ 415 ]
Moving Scripts with Clones, Update Sets, and Upgrades
•
One instance can retrieve Update Sets directly from other. Create a new
Remote Instance record at System Update Sets > Update Sources. Provide
a username and password to an account with the admin role on the remote
instance. Then, use the Retrieve Completed Update Sets UI Action, and the
platform will pull in all the complete Update Sets.
Once an Update Set is set to Complete, don't reopen it and
add any more entries. The Retrieve Completed Update Set
functionality won't detect additional entries in an Update Set that
it has already seen.
Applying an Update Set
Once an Update Set has moved into an instance, the configuration stored within
it can be replayed. This will alter the instance as you require by deleting records,
adding fields, and altering forms. The instance to which the Update Set is applied
is known as the target system, while the instance from which the Update Set comes
is the source.
Update Sets will not drop tables or change field types. This will
need to be done manually. The aim of this process is to minimize
any accidental data loss.
The whole process is diagrammatically depicted in the following figure:
[ 416 ]
Chapter 9
Before the changes occur, the Update Set is previewed first. This attempts to
minimize issues by checking for problems. If any problems are discovered, action
must be taken. The following screenshot shows one such problem:
Some of the problems that might occur are as follows:
•
Collisions happen when the record on the target instance is updated after
the one recorded in the Update Set. For example, imagine that a Business
Rule is edited and captured in an Update Set in the source instance. Five
minutes later, the Business Rule with the same sys_id is edited in the target
instance as well. The item in the Update Set is now out of date, and the
instance will not apply it without further instruction.
Once you use Update Sets, you must always use them. Collisions
often happen when manual changes are made to the target
system. Don't change the same record twice in two instances,
instead use Update Sets or another controlled method to
synchronize the changes.
•
Missing object problems occur when two changes depend on each other.
If, for whatever reason, a UI Policy Action is included in an Update Set,
but the UI Policy itself is not, then the platform will notice this and produce
a problem.
•
Uncommitted update problems occur when Update Sets are applied out
of order. Perhaps a field that has been created in an Update Set is included
on a form. This is discussed further in the upcoming sections.
Understanding multiple Update Sets
There are often multiple active Update Sets. While a single System Administrator can
only use one Update Set at a time, another administrator may be using a different
one. This can cause significant challenges.
[ 417 ]
Moving Scripts with Clones, Update Sets, and Upgrades
Consider a situation where two administrators have their own Update Sets. As each
one works, their changes are captured in their individual Update Set. If they both
edit one record, such as a Client Script, then the state of the record as it was when
saved will be recorded in their respective Update Sets. This means that there are now
two versions of the same record that are stored in two Update Sets.
There cannot be multiple copies of the same record within a single
Update Set. If changes are made to the same record, only the latest
change is saved.
The diagrammatic representation of the preceding process is explained in the
following figure:
If the Update Sets are applied out of order (for example, based on the preceding
figure, Update Set A is applied after Update Set B), then a collision problem will
occur during the Update Set preview. The System Administrator who applies the
Update Set will need to decide which version to keep.
Relying upon other updates
Some dependencies can be detected. If a UI Policy Action is missing the UI Policy
or if an onChange Client Script is registered against a field that does not exist,
then the platform will produce a record of the problem. However, this is not
always successful, especially when the dependency is in code. The diagrammatic
representation of the situation is depicted in the following figure:
[ 418 ]
Chapter 9
In the preceding example, both the UI Policy and the Business Rule rely on the new
field. The UI Policy makes the field mandatory in some circumstances while the
Business Rule script will validate the data.
If only Update Set Y is applied to the target instance and Update Set X is forgotten,
then the configuration will not be valid. UI Policies and Business Rules cannot affect
a field that does not exist.
In this circumstance, an Update Set problem will be raised against the UI Policy. The
missing field can be detected in the structured data, and the administrator will need
to resolve the error.
However, the platform will not be able to detect that the script in the Business Rule
is referring to a missing field. The Update Set could still be applied, but the script
simply would not work.
Managing Update Sets
In order to reduce potential problems, Update Sets must be managed very carefully.
When multiple administrators have several Update Sets open, it is critical that they
use and apply the right ones. There are several strategies to manage this situation.
•
Using a single Update Set for all administrators: This is the simplest solution
where all the configurations for a particular development period are made
in a single Update Set. However, if a staggered development cycle is in
progress, some partially finished functionality is likely to be captured in
the Update Set and promoted through the environment. This can cause
unexpected behavior.
[ 419 ]
Moving Scripts with Clones, Update Sets, and Upgrades
•
Applying the Update Sets in the correct order and fixing problems as they
are presented in the Update Set preview: This provides the most flexibility
but is time consuming and error-prone. This procedure may miss out some
dependencies.
•
Merging all Update Sets before moving on: The Update Set merge tool
will take multiple Update Sets and pick the latest version of each record
from each. The resulting new Update Set can then be transferred to the next
environment. The correct Update Sets must be picked for this strategy to be
successful and this is not always obvious.
Using the wrong Update Set
The success of Update Sets relies upon the administrator using the correct Update
Set. Do you want that configuration to be moved now or later to another instance?
It is common to see a configuration recorded in the wrong Update Set. Perhaps
the administrator didn't notice that another administrator closed the Update Set
on which he or she was working, or he or she was doing two tasks at once and
forgot to switch to the correct Update Set. If this happens, how can you move the
configuration to another Update Set?
While it is possible to edit the Customer Update record and
change the Update Set field manually, this is not recommended.
It will cause issues, for example, if there is an entry already
recorded against that record. In addition, never attempt to
commit the Default Update Set.
You can switch to the correct Update Set and make a non-destructive change to the
record. For example, you can add a comment into a script or alter the Updated date.
Any change to the record will force a new version of the record into the Update Set.
This concept is similar to the touch command-line program on
Unix-derived systems.
However, this process is fraught with difficulties because all the records must be
touched, including any related records. For example, all the UI Policy Actions
must be recorded as well as the UI Policy record itself. This is very often a long
and error-prone process.
[ 420 ]
Chapter 9
Working with Workflows
Update Sets and Graphical Workflow don't work well together. A Workflow uses
many records to store all the relevant information. Therefore, Workflows only
touch Update Sets when they are published.
There are several situations where the Workflows won't be properly transferred
to the target instance:
•
When the main workflow is published subflows are not recorded. Each
Workflow must be published separately to ensure that it is recorded in
the Update Set.
•
Update Sets will capture all the versions of the current Workflow, but in
some circumstances, it is possible to have the wrong version active.
•
Variables are written to Update Set upon their creation rather than when
the Workflow is published.
The best practice is to merge and transfer all Update Sets
when you are dealing with Workflows. There is more detail on
these scenarios on the wiki at http://wiki.servicenow.
com/?title=Moving_Workflows_with_Update_Sets.
Having the wrong IDs
Update Sets work with the unique identifier of a record—the sys_id. They assume
that the sys_id values of records are consistent between the target and source
environments. Reference fields use sys_id values to record links between records. If
the sys-id values change, the relationship breaks.
This often has an impact when the configuration relies upon data. Assignment
Rules are a good example of this; the Assignment Rule itself is tracked in an Update
Set, but the Group reference field contains the sys_id of a group record, which is
not tracked.
Consider a scenario where a new group is created, and a rule is made to assign tasks
when specific criteria are met. Both the Assignment Rule and Group are made in
the development system, but only the Assignment Rule is tracked in the Update Set
since only that is required in the configuration.
If the Update Set is committed to the production instance, the Group reference field
of the Assignment Rule will contain the sys_id of a group record that does not exist
on the target instance. Creating a group with the same name will not fix the issue
since creating a new record will generate a new sys_id.
[ 421 ]
Moving Scripts with Clones, Update Sets, and Upgrades
One way to resolve this is to export data such as groups from the source instance as
XML. This can then be imported on the target system, which will help to maintain
the same sys_id values. The following screenshot shows how the Assignment
group field is populated, but with the sys_id of a group that does not exist on the
target system:
Alternatively, you can force the platform to add dependent data like this to the
Update Set. Use a utility such as Add to Update Set available on Share, and use it to
include the group in the Update Set.
In some circumstances, a new instance may contain different sys_id
values but refer to the same record. Some records are automatically
generated the first time the instance is started. These include some
security rules, fields, choice lists, and some reports. The way to deal
with this is through a clone, which is discussed next.
Backing out Update Sets
It is unusual for things to work first time in all situations even if thorough testing has
taken place. A completed Update Set has a Back Out UI Action, which reverses the
configuration that it contains.
Clicking on the Back Out button will delete any tables that have
been created, remove added fields, and restore changed records. The
Update Set itself will also be removed, so you may want to export the
Update Set first.
Backing out an Update Set will restore a record to its most recent entry in the
Customer Updates table. This means that it will be reverted to the latest update from
another Update Set. For instance, if a record has been created and edited five times in
a single Update Set, the record would be removed since it does not exist in another
Update Set. It does not just undo the last work.
However, if a record was created in one Update Set and edited in another, backing
out that final Update Set would restore the record to how it was first made.
[ 422 ]
Chapter 9
Update Sets are, therefore, sometimes used as a fallback to allow the administrator
to "restore from backup". However, unless Update Sets are created very frequently,
backing out an Update Set often undoes too much work. Instead, it is often more
appropriate to "fix forward" and make the changes that are needed to make it work,
or even just deactivate broken Business Rules and other configuration.
Use versions, which we will explore later, instead of backing out
Update Sets. This is much more targeted since you only roll back the
single record rather than many items. Reserve the Back Out process
for the worst case scenario.
Moving away from Update Sets
Since Update Sets are difficult to work with, ServiceNow has layered on further
functionality to make the process more robust. Both the Application Creator and
Team Development use Update Sets as a core platform feature. The App Store in
the Fuji release is another mechanism to share apps. Consider using them to abstract
away the details. The Application Creator and Team Development are discussed
in more detail in later sections.
Cloning instances
Update Sets are designed to move some configuration from one instance to another
instance. They allow administrators to push new functionality—or bug fixes—to
another instance, thereby migrating only the configuration that has changed.
In contrast, a clone is much more complete. It shifts almost the entire database from
one instance to another instance. Since ServiceNow stores pretty much everything
in the database, this results in everything being copied from the source to the target.
This includes all the configuration and the data. It could even include the System
Log and Audit tables. The following figure shows the diagrammatic representation
of the cloning process:
[ 423 ]
Moving Scripts with Clones, Update Sets, and Upgrades
A clone results in an almost identical copy of an instance. The target
system will be wiped, including any in-progress work. All the tasks
will also be overwritten. A clone cannot be undone.
Cloning is performed through the System Clone menu in the Application Navigator.
Since it is so absolute, it works in conjunction with the ServiceNow Customer
Support system, which records and schedules the work appropriately. This gives an
opportunity to stop the cloning before it happens. It also ensures that the two instances
run the same version of ServiceNow and perform any adjustments appropriately.
Cloning is accomplished by copying the database using a JDBC
connection between the instances. This means that the instances
must be able to communicate, so ensure that the IP address
restrictions do not block traffic.
Preserving and excluding data
Copying every record without exception between two instances is probably not
desirable. Some items, such as email accounts or some properties, are necessarily
specific to an instance. In addition, copying email logs to the target instance won't
be helpful. So, ServiceNow allows some flexibility regarding which items are
copied and what all is preserved, as follows:
•
The clone Exclude Tables list gives a short list of records that won't be
copied from the source to the target. This normally tends to be logging
information, but if a table is identified as holding sensitive information,
it can be added to this list.
•
The clone Data Preservers work on the target system. Typically, all tables
on the target instance are dropped and emptied before cloning, but if some
items should be retained, a Data Preserver will keep them. Items that match
a conditional criterion will be kept. For example, CSS colors are often used
to identify an instance and this is a way to keep them.
Unfortunately, hierarchical tables cannot be preserved. This means
that Task tables cannot be protected against a clone. For this
reason, a clone cannot be used as a release technique.
[ 424 ]
Chapter 9
•
Cleanup Scripts are the final item that run on the target system. These
prepare the newly cloned instance for use. This is a great place for any
obfuscation to take place. For instance, Personally Identifiable Information
(PII) could be removed or changed from the Location or User tables.
A script always disables emails after cloning. Otherwise, scheduled
jobs may send out notifications, resulting in mass confusion!
Always check the email outbox before enabling emails again.
Using clones effectively
Cloning ensures that two environments are identical, so it is a good idea to make a
clone before any configuration work. This ensures that the development instance
uses fresh, realistic data for testing and development purposes.
The process to do so is as follows:
1. Clone from production to development.
2. Perform the configuration work.
3. Use Update Sets (or another method, such as Team Development) to migrate
the configuration to production.
Using this technique provides us with several great benefits, which are as follows:
•
Data used by configuration will be properly synchronized. This ensures that
items such as Assignment Rules will reference the data using a sys_id that
is the same in development and production.
•
Testing is more complete and accurate. Using dummy data often doesn't give
realistic scenarios as it is often shorter and simpler than real life. For instance,
have you tested your new Client Script against a 30-character description or a
more realistic 30 KB error log that has been pasted in?
•
Development work is focused on real use cases and includes outliers and
edge cases. If we consider certain real-world examples, is it right
to assume that all users have a first name followed by last name? What
about Asian cultures that are often the other way round?
•
Optimization strategies can be found through in-depth analysis. Rather than
focusing on every scenario, focus on the most used scenario. For example,
which Catalog Items are ordered most often? How can they be improved?
[ 425 ]
Moving Scripts with Clones, Update Sets, and Upgrades
Sometimes it may not be appropriate to use all production data
in development. ServiceNow does not typically hold consumer
information, but if so, privacy laws may only allow data to be used
for the purpose it was supplied. Testing may be excluded from this.
In this scenario, consider obfuscating the data to remove sensitive
information.
Packaging with the App Creator
The App Creator provides a faster, simpler way to build applications quickly, easily,
and with useful defaults. It also gives us a mechanism to package it up, with any
associated configuration, possibly to be exported as an Update Set.
When an application is created, a new entry is made in the
Application Picker in the System Menu. This works like an Update
Set; when you do a configuration, it gets recorded against that
application.
ServiceNow also divides all out-of-the-box functionality into applications, making
it easy for you to identify where a record came from. Navigating to System
Applications > ServiceNow Applications lets you view the breakdown.
Plugins are used to define an out-of-the-box ServiceNow
application. They are discussed in more detail later in the chapter.
At the beginning of the book, the App Creator was used to create a container for the
Hotel application. However, we only used its capabilities to kick-start part of our
application, meaning we created many things (such as tables) manually. Let's review
a basic app to see how quickly it can be stood up.
Creating applications quickly
Gardiner Hotels has decided to branch out into gourmet dining. The in-house
restaurant is widely acclaimed and is getting busy. Therefore, management has
decided that a ServiceNow app will help to manage bookings.
[ 426 ]
Chapter 9
Let's start by creating an application:
1. Navigate to System Applications > Create Application to start and use the
following value:
°
Name: Restaurant
When you click outside the Name field, the Menu and User role fields will
be automatically populated. The green background means the field has a
dynamic creation script, which was first mentioned in Chapter 1, ServiceNow
Foundations. This means that the reference field will create the Menu and
the role automatically when the new Application record is saved.
2. Click on Submit to create the application record:
The form provides a series of Related Lists that make it very easy to add
something to this application.
3. Next, click on New that is next to the Table Related List and use the
following value:
°
Label: Booking
The Name, User role, and the Add module to menu field should be
auto-populated.
Before saving, note the Table Columns embedded Related List. This
provides a very fast way to create fields. The only required entry in a Table
Column is the Column label field. All the other fields will be defaulted: Type
will be a string and Max length will be 40 characters. Try this out by entering
the following values in the specific fields:
°
Column label: Guest; Type: Reference; Reference: Guest
°
Column label: When; Type: Date/Time
[ 427 ]
Moving Scripts with Clones, Update Sets, and Upgrades
°
Column label: Party size; Type: Integer
°
Column label: Special requests; Max length: 100
After putting in the preceding values, you will see something in the
following lines:
4. Click on Submit; the table and the fields will be created.
At the bottom of the Table record, note the automatically created
Access Control Rules that give the default roles of create, read, write,
and delete access to the record. These can be easily edited.
[ 428 ]
Chapter 9
5. Finally, navigate to Restaurant > Bookings to see the list and click on New
to see the form, and enter a record into it as follows:
In only a few moments, a new, functioning application has been created that is
virtually ready for use. The restaurant manager can record all his or her bookings in
a single place. In addition, since this is on the ServiceNow platform, its powerful list
features make the creation of filters and initiating searches very easy!
Exporting an application to an Update Set
Once an application is built, it is likely that you will want to move it to another
instance. To do this, the platform can export it to an Update Set. This copies all the
configuration associated with the application and, optionally, the data in the tables
too. The Publish to Update Set… UI Action starts the process.
•
The configuration associated with an Application is listed in the All Files
Related list. The latest version of these files is exported.
Exporting an application at regular intervals is a good idea
because this gives a snapshot of the configuration at that time.
•
If the Include data checkbox is ticked, then any records in the tables that
are associated with the application (up to a maximum of 1,000) are also
copied into the Update Set. This is really useful for providing test or example
data, and it is a lot like the out-of-the-box data that is provided with many
ServiceNow applications. In the preceding example, any records in the
Booking table would be included into the Update Set.
Note that the referenced data won't be included. If a Booking
record contains a reference to the Guest table, then the Guest
record will not be included.
[ 429 ]
Moving Scripts with Clones, Update Sets, and Upgrades
Versioning records
Whenever a change is made, ServiceNow records it in two places: the Customer
Updates [sys_update_xml] table, which stores it for Update Sets and the Update
Versions [sys_update_version] table, which stores it for the App Creator and
Team Development. Both are superficially similar; they contain the entire contents of
the record, which is serialized in XML. This allows you to see who made a change,
when it was done, and what they did, much like the Audit table. However, the way
each table handles multiple changes is very different.
The Customer Updates table used to be the only place where the
configuration was stored. The Update Versions table is a more
recent interpretation of the functionality. Update Sets are widely
used, and they indeed dovetail with the App Creator; so, the
Customer Updates table continues to serve its original function.
The following actions are performed when changes are introduced in a record:
•
The latest version of a record is stored in an Update Set. When a record is
changed, the currently selected Update Set is updated with the new version.
Only one entry per Update Set is assumed in the Customer Updates table.
•
Every change to a record is stored in the Update Versions table. This makes
it more similar to the Audit table. This allows a script to be restored to
an earlier version, without the need to rollback an entire Update Set. The
Audit table is described in more detail in Chapter 8, Diagnosing ServiceNow –
Knowing What Is Going On.
Capturing configuration
Both Update Sets and the App Creator capture configurations. As an administrator
makes the changes, each one monitors records of the work and saves them for
analysis and transportation to another instance.
However, there are differences in how each of the functionalities react and where
and how the data is stored. In the following table, a container refers to either an
Update Set or an app.
Functionality
Update Sets
App Creator
Stores a copy of the record
each time it is altered
Yes, in serialized XML, in
the Customer Update [sys_
update_xml] table.
Yes, in serialized XML, in
the Update Versions [sys_
update_version] table.
[ 430 ]
Chapter 9
Functionality
Update Sets
App Creator
Stores metadata for the
record
No.
Yes, in the Application File
[sys_app_file] table.
Contains information about
relationships between
tables (such that UI Policy
Actions are related to UI
Policy)
No.
Yes, in the Application
File Types [sys_app_
file_type] table. The
platform will prompt a user
to associate a record with
the correct application, if
possible. Note that this table
should not be modified.
Stores different versions of
the same record in different
containers
Yes. Two versions of the
same record can be stored in
two Update Sets.
No. A record can only be
associated with a single
Application via Application
File.
Moving the configuration
between containers
Yes. The correct Update Set
must be selected and the
record "touched". Editing
Customer Update is not
recommended.
Yes. The Application File
may be altered to move it
to a different Application.
The context menu of every
record contains a link to
Application File.
Captures changes to an
application
Yes. But only the specific
configuration changes.
Yes. All associated
configurations are exported
every time. This can also
include data.
In the Fuji release of ServiceNow, the Application File table has been
moved to sys_metadata. Fuji contains many more functions that are
related to applications, such as protection policies and scoping.
Synchronizing with Team Development
Update Sets and the App Creator rely on the administrator to identify a container
that holds the configuration. In contrast, Team Development compares the current
instance with another and determines the differences between them. Changes from
the remote system can be pulled down and applied, or your changes can be pushed
to it, making it similar to source control systems such as Git or Concurrent Versions
System (CVS).
[ 431 ]
Moving Scripts with Clones, Update Sets, and Upgrades
Having a parent
The first step in Team Development is to identify the parent instance.
Typically, the instances are organized into a hierarchy. Every instance is set to have a
single parent, with production at the top of the tree. A particular instance may have
multiple children.
This hierarchy, or promotion chain, shows where the configuration is moved. Most
customers have the following three instances, and Team Development is typically
configured to reflect these relationships:
•
Prod (short for production) contains the currently in use functionality. This is
the stable version.
•
Test contains the next version, undergoing testing. This may be called a beta.
•
Dev (short for development) contains a future version. This is often of alpha
quality, and it's incomplete.
This workflow of these instances is diagrammatically represented in the
following figure:
The typical instance hierarchy is described in more detail later in this
chapter. The development instance is the child of the testing system,
which in turn is the child of production.
Comparing instances
The core of Team Development is Instance Comparison. At its heart, it compares
the Update Versions table of two instances. Most often, this action occurs with the
parent, but you can choose to compare your instance with any other instance.
You can do this by navigating to Team Development > Remote Instance as shown
in the following screenshot. Then, populate the instance URL and the credentials of
an admin account. The Compare to Local Instance UI Action will start the process.
[ 432 ]
Chapter 9
Once the two systems have been compared, any differences are flagged up in two
lists: On Remote and not on Local and On Local and not on Remote.
The local instance refers to the one you are currently working on, while
remote is the one you are comparing with, typically the parent.
The Instance Comparison record is shown in the following screenshot:
[ 433 ]
Moving Scripts with Clones, Update Sets, and Upgrades
In this example, the local instance has made 336 configuration changes, as shown
in the On Local and not on Remote Related List. These could be pushed to the
remote instance.
The remote instance has 351 configuration changes. These can be pulled down into
the local instance.
The Related Lists provide two UI Actions that are accessible through the context and
list menus; these are as follows:
•
Load This Change: This will bring the single record into the local instance. It
will work for new records that have not yet been seen on the local instance or
for a record that has already been shared between the two instances.
•
Compare to Current: This will show the field-by-field differences between
the remote and local instances in the same way as when you compare two
local versions.
If Update Sets go wrong, performing an instance comparison
is a great way to investigate the reason for it. Looking at the
differences between a working test instance and a production
instance that has a few issues can be very instructive.
Using the Team Dashboard
The Team Dashboard wraps instance comparison in an interface that makes it easier
to understand where changes are being made and how they are being migrated
through the instance hierarchy. The custom page, as shown in the following
screenshot, can be found by navigating to Team Development > Team Dashboard:
[ 434 ]
Chapter 9
The control panel shows the status of the local and the parent (remote) instances.
When the parent of an instance is changed, the platform will download the remote
Update Versions table and compare it with the Update Versions table on the local
instance. This instance comparison is used to know which configuration records are
different between the parent and the local instance.
A reconciliation can be done manually at any time, but it is normally only needed if
the instance loses track of the parent's changes (for instance, if the parent is cloned
over) since it can put a high load on both instances.
The control panel contains the actions—Push, and Pull—that can occur once the
differences have been identified. Each action is logged and the results are recorded
in the Pushes and Pulls module in the Team Development Application Menu.
Pulling changes
If the parent has changes that the child does not, the Pull action will update the
child. This ensures that the child is working on the latest version of any scripts,
security rules, or other configurations.
A Pull action must always be done before a Push action.
Team Development assumes that the parent instance is controlled, that is, all the
configuration there is supposed to be present. Since the child instance should
contain the latest version of the configuration, items that can be pulled must have
been built elsewhere and should be incorporated within it immediately to maintain
a consistent environment.
Therefore, pulling changes in Team Development is similar to pulling an Update Set,
but it will involve all changes, and is more aggressive in applying them. The updates
will be applied immediately, and presents the errors afterwards. The diagrammatic
representation of the workflow is shown in the following figure:
[ 435 ]
Moving Scripts with Clones, Update Sets, and Upgrades
As discussed in the next section, you must choose what should be
pushed, but you'll get everything in a pull. This is because you only want
to push a configuration that is ready. However, the Test instance should
not contain anything that Dev does not have, so a pull will grab it all.
Dealing with collisions
A collision occurs when both the local and the parent instances have changed the
same record in different ways.
The System Administrators of the local instance must determine which version
they should keep. This can be achieved through the Collisions Related List on the
Team Dashboard. Everything must be resolved with a decision before a Push (or
another Pull) can occur. This puts the onus on the local instance to make the right
decision about whether to keep their configuration or have it overwritten by the
parent's version.
The Resolve Collision Related List in the Team Dashboard contains a Resolve
Collision UI Action that is available in the context menu to compare the differences.
Alternatively, the Use Pulled Version or Use Local Version options in the Actions
menu can be used to make a bulk choice.
If collisions are detected, a decision must be made before any further
pushes or pulls can occur.
Pushing updates
Team Development assumes that configuration work will happen in the local
instance. A push will send this configuration to the parent instance. For example,
a bug in a Business Rule may have been fixed in the local instance, but pushing
the change will alter the Business Rule in the parent too.
A pull is always performed before a push. This ensures that conflicts are resolved
locally, in contrast to Update Sets where the target instance manages any collisions.
[ 436 ]
Chapter 9
The Local Changes list, as shown in the following screenshot, gives all the records
that could be pushed to the parent, just like the On Local and not on Remote
Related List after an instance comparison:
For each record, a decision must be made: Push or Ignore. If a decision is not made,
the Local Change will stay in the queue.
Push will queue it up for transfer so that it is ready to overwrite the parent instance.
Most often, the majority will be pushed up stream, so the Queue All For Push UI
Action will act on the entire list of filtered records.
Use the filtering capabilities built into ServiceNow to select exactly what
you want to change. The Source and Application fields are useful to
select the right records.
Ignore marks the Application File appropriately, noting this as a local change only.
This may be an experimentation or a configuration that only applies to the local
instance. Once it is marked as such, further updates to this record will not trigger
a Local Change entry.
[ 437 ]
Moving Scripts with Clones, Update Sets, and Upgrades
Working with multiple development instances
In a typical three-level hierarchy, where there is a maximum of one child and
parent for each instance, it should never, in theory, be necessary to pull changes. All
configuration work should be undertaken in the child instance, and only pushing
should be used to promote new configuration through the chain. (Theory often does
not work out though!)
However, in a multichild environment, there may be parallel working where
administrators (or teams of administrators) have their own instance. This scenario
is represented in the following figure:
In the preceding figure, there are five instances, two of which are dedicated
to doing configuration work (Dev 1 and Dev 2). Dev parent is the parent of both;
so it contains the amalgamation of Dev 1 and Dev 2.
In practice, if Dev 1 pushes new configuration to Dev parent, Dev 2 will see those
changes as items that must be pulled. This ensures that both the configuration
instances work on the same code base.
Regular pushes and pulls will reduce the number of conflicts that could occur.
Conflicts are more likely to happen if Dev 1 and Dev 2 work on exactly the
same configuration, such as a single Business Rule or Script Include. It is good
practice to push and pull regularly to keep this manageable.
Having two teams working on the same items will cause extra work. So,
ensure that all the teams are aware of what each team is doing!
[ 438 ]
Chapter 9
Deciding between Update Sets and Team
Development
Team Development works on a comparison process rather than packaging up
configuration. This makes it more reliable than Update Sets since it avoids the
possibility of having the wrong configuration item in the wrong package.
However, this means that the configuration is less reusable. Update Sets are often
used to transport the configuration between multiple instances, which is something
that Team Development cannot do easily.
Instead, you can leverage the strength of both, by doing the following:
•
Use Update Sets when a single, self-contained package of configurations is
desired, and you want to share it across many instances
•
Use Team Development as part of a release strategy across a series of
consistent, well understood hierarchical instances.
Sharing with Share
ServiceNow customers are rather creative. The platform has been used to build
some amazing custom apps, useful tweaks, and powerful utilities. To help everyone
benefit from ideas from the platform, the ServiceNow Share portal is designed to
bring them all together in a very accessible manner. You can visit the ServiceNow
Share portal at: https://share.servicenow.com/.
Any customer can submit an Update Set (which is possibly exported from the App
Creator) to be stored on the Share portal. This is then available for other customers
to download and use as they wish. Some of the more popular items on Share are
as follows:
•
Facility4U is a facilities management system
•
Dynamic Knowledge Search gives a means to automatically search the
Knowledge Base
•
PDF Document Generator allows you to create more custom PDF documents
from a record by using a HTML template
•
File Builder FTP exports data from the instance and uses a MID server to
save it on an FTP server
•
UAT Application manages the users and their tasks when it tests your
ServiceNow application
[ 439 ]
Moving Scripts with Clones, Update Sets, and Upgrades
Content that is shared this way is not supported or vetted by ServiceNow. Some basic
scans of the content do take place to encourage good practice, but any applications that
are installed should be understood, especially if they are to be relied on.
Adding more with plugins
Every ServiceNow instance includes many hundreds of plugins. Each contains a
different part of the ServiceNow system; some provide licensable functionality, some
provide integrations or additional add-ons, and some give core platform capabilities.
Together, they provide all of the native functionality that ServiceNow provides.
There is a wide variety of capabilities contained within plugins. This short selection
gives an indication of what is available:
•
Coaching Loops let your staff review how a task has been completed by
using an automated framework
•
Email Filters help you to delete spam automatically and sort the rest into
separate mailboxes
•
Insert Multiple Web Service gives you an extra method in SOAP messages
to insert more than one record in a single call
•
Restore Deleted Records stores deleted records as serialized XML, letting
you undo some mistakes
•
Self Service Password Reset allows users to reset their ServiceNow
password if they forget it
To see the available plugins, navigate to System Definition > Plugins.
The ServiceNow wiki maintains a full list of plugins at https://
wiki.servicenow.com/?title=List_of_Plugins.
Activating plugins
Some of the plugins are activated by default when the platform is first started.
Some include the ITSM applications or contain the core capabilities of the platform,
while others require activation. Of these, a System Administrator can activate some
plugins, while others must be turned on using an account with the maint role—a
privilege that is generally reserved for ServiceNow personnel. It could be possible
that one of these plugins will enable functionality that is licensable separately, or
the plugin may cause functionality changes that need to be controlled. To enable the
plugins, contact ServiceNow's Customer Support team.
[ 440 ]
Chapter 9
The activation of a plugin is not recorded within an Update Set. If a
plugin is necessary for some configuration, ensure that it is manually
enabled before any Update Sets are applied.
Plugins can be considered very similar to Update Sets. They consist of a package
of serialized XML data files that are stored on the filesystem of the instance. Once
a plugin is activated, the data is copied into the appropriate records of the instance
database. A plugin may contain additional tables and fields, Business Rules,
application menus, or any other record, just like the applications that a System
Administrator can make. A diagrammatic representation of the plugin files and the
database records is shown in the following figure:
Activating a plugin creates database records. They do not alter what
the core Java platform can do. However, a plugin may activate latent
functionality that is not otherwise exposed.
[ 441 ]
Moving Scripts with Clones, Update Sets, and Upgrades
Choosing the right plugin
Since there are so many plugins, it can be difficult to know which are useful. It is
tempting to turn them all on, just like that, but there are some disadvantages with this:
•
Once a plugin is enabled, it cannot be turned off. It is a decision that cannot
be reversed.
•
Some plugins affect existing functionality. This may be an upgrade to an
existing app, but you cannot rollback if you don't like the changes.
Often you can set a property to deactivate functionality, but you
won't be able to remove it entirely.
•
Plugins often have demo data. This is very helpful to understand what the
plugin does, but it may create data that you weren't expecting.
•
Enabling lots of plugins may make areas cluttered, such as the Application
Navigator. It is difficult to navigate through lots of options that you don't
actually need.
The only way to reverse the effects of a plugin activation is to arrange a clone or
ask Customer Support to restore the instance from the previous night's backup.
Be cautious about what plugins you activate.
Instead, try out new plugins in a sandpit environment or be prepared to clone over
your instance if it doesn't work out.
Upgrading ServiceNow
ServiceNow has a quite unique upgrade capability due to its cloud-based, singletenant architecture. Releases happen more frequently in ServiceNow than boxed
software, with new functionality being released around once or twice a year.
However, unlike multitenancy architectures, the customer is more in control of
when and how often each upgrade occurs.
[ 442 ]
Chapter 9
The release roadmap and methodology that ServiceNow follows is constantly being
refined, but as of 2015, the following strategy applies:
Category
Example name
Contains
Frequency
Feature
release
Calgary, Dublin,
Eureka, Fuji, Geneva
This contain new
functionality and many fixes
Twice a year
Patch release
Patch 1
This contains a bundle of
bug fixes.
As needed
Hotfixes
Hotfix 1
This solves a specific bug or
issue.
As needed
The wiki at http://wiki.servicenow.com/?title=Release_
Notes contains a list of all the versions of ServiceNow, but you will need
to create a free account to view the information.
Customers can schedule an upgrade by using the self-service functionality in the
Hi Customer Service system, or customer support can recommend a particular patch
or hotfix to solve an issue. Some releases need to be authorized by ServiceNow to
ensure that they are appropriate, but otherwise a customer has the choice about
when to select an upgrade.
ServiceNow does reserve the right to force instances to upgrade, primarily if there is
a security issue.
Starting up an instance for the first time will enable many default plugins,
and these plugins may change between instances. Upgrading an instance
does not typically enable any feature plugins. This means that an instance
upgraded from Calgary to Dublin will have a different set of enabled
plugins to one that starts on Dublin.
Understanding upgrades
Since ServiceNow is a Java application, it is compiled in a WAR file. This is essentially
a large compressed file that contains all of the resources that are necessary to run the
ServiceNow platform. Upgrading or patching involves applying a new WAR file to
the instance in question. This updates the two core areas that make up a ServiceNow
instance:
•
The Java class files that are the bedrock of the platform
•
The XML files that make up the plugins
[ 443 ]
Moving Scripts with Clones, Update Sets, and Upgrades
Once the WAR file has been expanded, the XML files are parsed. Each of these XML
files represents at least one database record. So, the platform copies the information
into the database. For example, if a ServiceNow developer has changed or updated
a Business Rule, the XML file will contain the new code and upon upgrade, the
platform will update the record in the Business Rule table, only if the customer
has not edited it.
The upgrade process, and how it affects configuration, is discussed in
much more detail over the next few sections.
ServiceNow has automated the upgrade process, embedding it into the instance
itself. Every hour, a Scheduled Job contacts an upgrade controller and asks it
whether there is a new version of the software for the instance. If there is, the WAR
file is identified, downloaded, unzipped, and applied. These items are monitored in
System Diagnostics > Upgrade Monitor, and also under the Upgrade History and
Upgrade Log modules.
Configuration and Customization
ServiceNow provides a great deal of functionality. However, the platform is also
designed to be adaptable to specific requirements that are not available out of the
box. The platform and any ServiceNow apps can be configured or customized to
make them work as desired. These functionalities have been explained as follows:
•
Configuration is generally defined as the addition of new records. It's a
new Business Rule that updates a new field, which in turn triggers a new
Graphical Workflow.
•
Customization is accepted to be the alteration of existing, out-of-the-box
records or those provided through an upgrade. For example, if the way in
which SLAs are calculated is not the same as your business, then the Script
Include can be edited.
Both configuration and customization happen in the same way through
the standard interface. The only difference is if you are creating new, or
editing something provided by ServiceNow.
During an upgrade, the platform will avoid changing any configuration or
customization. This is by design because simply overwriting all the changes may
undo your hard work and mean that the platform no longer meets your needs.
[ 444 ]
Chapter 9
Knowing areas of risk
ServiceNow provides enormous flexibility. Almost everything about the
platform can be edited and changed. However, it is recommended that you avoid
customizations when it is possible. An upgrade will avoid overwriting them, but
you may miss out on improvements and bug fixes. The customization of a particular
record is, therefore, referred to as the System Administrator owning the record. This
refers to how the System Administrator, rather than ServiceNow, is responsible for
the maintenance of this item.
Some configuration and customization will result in disadvantages, such
as maintenance or performance, as mentioned throughout the book. There
is no single rule to follow, other than understanding how the platform
works so that decisions can be taken with all the available facts.
Owning some areas are very low risk. It is expected that the System Administrator
would want to control these items by performing the following steps:
•
Data, such as users and groups. It would not be appropriate to keep the
demo user data, such as Fred Luddy, in your instance.
•
Adding fields, forms, lists, and UI Actions. Within reasonable limits, you can
add as many fields to a form as you wish and name them as you like. Adding
many hundreds though will result in slower rendering times, both on the
server and on the client browser.
•
Adding scripts, such as Business Rules and Client Scripts, is a very common
activity. However, inefficient scripting, such as performing synchronous calls
from the client to the instance, will result in performance issues.
Other areas involve more risk. Consider these actions carefully:
•
Editing existing scripts. Any scripts edited by the System Administrator will
be kept after an upgrade; however, other areas of the platform may assume
that a script works in a particular way or a function returns a particular range
of values. After any upgrade, be sure to test it carefully.
•
Performing DOM manipulation in Client Scripts assumes that the DOM will
remain the same after an upgrade. Ensure that code is written in such a way
that a script will "fail safe" if it does not.
•
Editing existing UI Macros and UI Pages is not recommended since it
changes how the platform renders the interface. UI Macros and UI Pages
are discussed further in Chapter 10, Making ServiceNow Beautiful with CMS
and Jelly.
[ 445 ]
Moving Scripts with Clones, Update Sets, and Upgrades
•
Using package calls on the instance. Chapter 6, Exchanging Data – Import
Sets, Web Services, and Other Integrations, discussed how MID server scripts
could use Java packages. It is currently possible to access Java classes on the
instance, depending on the version, but this is strongly discouraged.
•
Later versions of ServiceNow, starting with Fuji, make it harder or
impossible to perform some customizations to better protect the platform
and ensure upgrades are seamless.
Applying upgrades
When an instance receives a new WAR file, it starts to upgrade. It looks in each XML
file to find what record it represents and checks it against the Customer Updates
[sys_update_xml] table.
The Customer Updates table is discussed in more detail in the Update
Sets section. An entry is made in this table each time you perform a
configuration, such as editing a Business Rule or changing a form.
If there is no entry in the Customer Updates table, then the action in the upgrade
is applied. This could be an insert, update, or delete. No entry means ServiceNow
owns the record, and it will be kept 'out of the box' even if the upgrade means
'out of the box' is changing.
If an entry does exist, the upgrade process will do a little more work. In most cases,
the platform will skip the update: no changes will be made to the record, and things
will carry on working as they were.
However, the platform will still determine what has been changed by the System
Administrator. If only excluded fields have changed, then the upgrade process will
still change the record. The Active field is an excluded field.
For example, consider a System Administrator editing an out-of-the-box Business Rule:
•
If the Script field was changed, the platform will keep it as the System
Administrator configured it.
•
If the Active field was unchecked on the Business Rule (and that was the
only field that was changed by the System Administrator), then the Business
Rule will be updated in the upgrade. The Active flag will remain unchecked,
but the Script field (and the other fields) will be changed to represent the
upgrade.
[ 446 ]
Chapter 9
For more information about this, check out the wiki at http://wiki.
servicenow.com/?title=Administering_Update_Sets.
Most of the time, this is exactly what you want. Consider that you have edited a
form's layout to make it look the way you want. You'd be rather annoyed if the
upgrade undid your hard work! However, if you didn't use a certain Business Rule,
you could deactivate it and still be certain that the code is of the latest version; you
could always reactivate it later.
Checking the Replace on upgrade checkbox in the Application File
will create an entry in the Customer Updates table if one did not
already exist. However, unchecking it will not change how the platform
upgrades.
Reverting customizations and restoring out of
the box
To get the latest out of the box updates for a record, the following two methods
are available:
•
Delete all entries for that record in the Customer Updates table. These can
be seen as a Related List in the Application File. Navigate to it by using the
Show Application File option in the menu of the record. This will ensure
that on the next and subsequent upgrades, the record will be upgraded. A
message will be displayed to confirm your action:
•
If the upgrade has already happened, navigate to System Diagnostics
> Upgrade History, select the appropriate upgrade, and in the Upgrade
Details Related List, find the record that you dealing with. The Revert to
Out-of-the-box UI Action will be available if the Disposition was Skipped.
[ 447 ]
Moving Scripts with Clones, Update Sets, and Upgrades
The Reapply Changes button will let you toggle between the customized
and out-of-the-boxes versions.
Upgrading instances automatically
It is recommended to be on the latest feature release, or at least within two versions.
Each new release contains bug fixes, performance improvements, and new capabilities,
and since each new functionality tends to be enabled through plugins and properties,
there are few disadvantages.
Without other instructions, ServiceNow upgrades subproduction instances, then
production instances automatically after a new version has been released. This
happens in a phased rollout basis, with the Customer Support team sending out
email notifications to their technical contacts ahead of time.
Of course, as with any complex software, changes must be carefully controlled.
Many customers want to specify a particular date and time for an upgrade and
to only upgrade when they are ready. The ServiceNow terminology for stopping
automatic upgrades is pinning by which the instance is pinned to a specific version.
You can contact Customer Support to pin your instance.
Even if your instance is pinned, it may be upgraded if ServiceNow deems
it necessary, such as for security or other reasons. However, the Customer
Support team will contact you before this happens.
Managing instances
Making the most effective use of your allocated instances means understanding and
implementing an effective plan. Following a simple set of rules will ensure that the
configuration and data is in the right place at the right time. The following diagram
shows the typical actions to a customer's instances.
[ 448 ]
Chapter 9
Managing a complex system with multiple stakeholders and business critical
applications is challenging. However, by leveraging the platform in the right way, it
can be made easier to deal with ServiceNow. These tips will help:
•
Use a three-tier hierarchy. Ensure that you know what activities will be
carried out on each instance and who will be carrying them out.
°
Prod is the production system. The Requesters submit work
while Fulfillers carry out the process to get it done. There's no tester
access and very limited System Administrator access to ensure
stability.
°
Test tries out new functionality before it is put into production. The
instance is used by a testing team. They carry out regression and new
functional testing. There's limited System Administrator access.
°
Dev is where new functionality is configured. This is used by the
System Administrators.
•
Limit customizations, and test thoroughly if any are needed.
•
Use ServiceNow to manage ServiceNow. Software Release applications such
as Scrum let you document requirements and manage their implementation
within the platform.
•
Be nimble. Release new functionality frequently rather than storing it up
for months.
•
Clone as frequently as possible from Prod to Dev and Test. This should
proceed any development cycle. This ensures that you have great testing
and development data.
•
Use Team Development to push configuration upstream.
•
Upgrade frequently and take advantage of the fixes and new features in
the products.
Summary
Configuration is independent. It only affects a single instance, unless you decide to
copy it elsewhere. ServiceNow provides many tools to let a System Administrator
share configuration (and customization) and data with other instances.
Data can be exported and imported from a list into an XML container. This is often
very useful when moving small, discrete data chunks from one instance to another
instance. No validation or automation occurs when you import XML.
[ 449 ]
Moving Scripts with Clones, Update Sets, and Upgrades
Update Sets take the same thought and automates it. An Update Set collects the
configuration that you do and stores it in a named collection. This can be exported or
transferred to another system, where the configuration will be replayed, applying the
same changes automatically. Team Development provides a more structured way
to push and pull the configuration to a predefined parent instance.
The App Creator provides a quick starting point for new configurations. It also
provides another neat way to bundle your work together, giving you a single,
manageable place to understand what is happening. The configuration can also be
exported out to an Update Set, which will act as a portable, self-contained store of
your work.
In addition to the configuration work that a System Administrators does,
ServiceNow provides regular platform upgrades. These can range from minor
fixes and improvements to new applications and a brand new user interface. In
many ways, upgrading an instance is straightforward, but it still needs thought
and consideration to be successful.
In addition to these targeted changes to an instance, ServiceNow can arrange a
complete overwrite of the database with a copy from another instance. Cloning
is an effective technique to ensure that two systems are exactly alike.
The next chapter describes how the interface can be altered to make it work the way
you want. The Content Management System (CMS) can create a portal, but UI
Pages and UI Macros underpin the way the platform displays records throughout
the platform. So, configure away!
[ 450 ]
Making ServiceNow Beautiful
with CMS and Jelly
ServiceNow is a great platform to manage data. Tools such as Graphical
Workflow, Business Rules, and Client Scripts make it easy for you to create a
service-management-oriented application that processes information quickly
and efficiently. However, function without form makes for an unappealing
experience! Many companies have design patterns that their users understand.
Taking advantage of this will make your applications much more trustworthy,
accessible, and easy to use.
In this chapter, we will examine some of the capabilities in ServiceNow to change the
look and feel of ServiceNow and make it work the way you want it to. These include:
•
The Content Management System (CMS), which wraps a skin over the
logic and data, which is already built into the instance, adding user-friendly
menus and extra navigation elements
•
Using standard web design technologies, such as CSS, to change colors,
control text size, and add images
•
Adding custom design elements to the ServiceNow interface, such as
GlideDialog boxes, decorations and contribution reference icons
•
Creating completely custom interfaces with UI Pages and UI Macros,
giving you complete creative freedom
[ 451 ]
Making ServiceNow Beautiful with CMS and Jelly
Designing a portal
The CMS in ServiceNow is a custom interface that builds over existing data and logic.
All of the chapters so far have concentrated on building the application; the CMS
allows you to change how it looks so that you move away from plain forms and lists.
This means that a CMS should not bring any new functionality to your application.
Instead, this is intended to provide a new way for requesters to access capability that
has already been built. The Hotel application for Gardiner Hotels includes a way to
raise Maintenance tasks and create reservations. Wouldn't it be great if the requesters
(the hotel guests) could do this themselves?
Giving self-service access
Technology has been used to improve the accessibility of many services. ATMs let
you withdraw cash whenever you want, and telephone calls no longer need to go
through an operator. Similarly, we want to let our hotel guests communicate with us
anytime, day or night. Of course, Gardiner Hotels has some of the best reception staff
in the business, but we want to make it easy to reserve a room while being in the
middle of a conference call.
Understanding the options
As discussed in Chapters 4 and 7, a requester is someone without a role that asks
for some work to be done on their behalf. Having a Self-Service interface lets those
requesters browse the Service Catalog, see the status of existing tasks, or create new
requests in their own time.
There are two interfaces built into the platform to allow a requester to submit
new tasks:
•
The first is the standard user interface, with the Application Navigator, lists,
and forms. To submit a request, navigate to https://<instance>.servicenow.com/, substitute <instance> with your instance name, and log in using
a user account with no roles. Alternatively, you can use impersonation to
view a requester account—Joe Employee is the out-of-the-box example
shown in the following screenshot:
[ 452 ]
Chapter 10
•
The second is the CMS interface that uses a more graphic, user-friendly
interface. To submit a request, navigate to https://<instance>.servicenow.com/ess/. If you are already using impersonation, simply change the
URL to include /ess/. The following screenshot shows the CMS interface:
[ 453 ]
Making ServiceNow Beautiful with CMS and Jelly
Although the two look quite different, they have several common threads:
•
The Service Catalog can be accessed by navigating to Self Service > Service
Catalog in the standard interface or through Order Things in the CMS layout
•
Open Incidents can be viewed, either by navigating to Self Service >
Incidents or Issue Status below the Get Help menu
•
Knowledge Base articles can be accessed by navigating to Self Service >
Knowledge or the Knowledge link in the middle of the CMS page
•
Items such as the user's name, the logout button, and even the global search
field are present in both interfaces
Things look more familiar when you navigate into these items. Try to navigate to the
Hardware category within the Service Catalog in both interfaces. Alternatively, try
viewing the list of open Incidents. Although the information surrounding the data is
different, the items to be ordered and the Incident list look identical.
Since the CMS portal is aimed at non-technical users, its language is
simpler and friendly. The Service Catalog and Incident ITIL terms
have been replaced with Order Things and Get Help. However, the
functionality that they refer to is the same.
All users can use either interface. A user with the admin role can log into the
CMS portal and use the functionality that is visible to them. However, the user is
still an admin. Since there are no separate security policies for a CMS portal, an
admin user will be able to view any record they wish, while a requester would be
able to view only their own record. While the CMS might change the look and feel
of your application, everything else will stay the same—from Business Rules to
Access Controls.
The portal does understand roles. If you log into the portal with the
admin role, a hidden option will become available in the Account Settings
menu next to your name in the top-right corner. The CMS Administration
pages give some extra hints and tips on how to create a CMS site.
In theory, you could build a complex portal in this manner that would
allow your fulfillers to do their work in a CMS interface. However, it
would involve a lot of work!
[ 454 ]
Chapter 10
Choosing a portal
Building a Self-Service portal does not necessitate the use of the CMS. While it
provides a more graphic interface, with the ability to create a custom look and feel,
the standard interface is quicker to configure. Your decision to use the CMS or just
rely upon the standard interface generally rests upon who the target audience is.
If your Requester user base is relatively technical, they may appreciate the standard
interface. Power users often want lots of options and an interface that lets them find
them without fuss. For example, using the filter text in the Application Navigator
means that modules can be found quickly by a user. Additionally, often little effort
is required to configure the standard interface, beyond creating a few modules and
validating the security rules.
Since a CMS can create almost any look and feel, it is often more appropriate for
non-technical users who have no training. The language and layout should be
obvious and easy to follow, and it should focus on the most common use cases.
Using style guidelines from an intranet or a corporate website will make the portal
more familiar and easier to use.
If a CMS is desired, the next step is to decide how to approach it. Do you want to
take the example site and change it according to your needs? Or, do you want to
build a completely customized interface, beginning from a blank sheet of paper?
Consider both the options carefully:
•
Changing the out of the box portal is useful if you want a simple,
menu-driven system with the three basic ITSM functions. Alternatively,
consider using the numerous examples on ServiceNow Share to kick-start
your project.
While it may be appealing to use the example site, it will quickly
become frustrating if you do more than the basics of changing
colors, logos, and Service Catalog categories.
•
Beginning with a clean slate enables you to build the design that you
need. While this involves more upfront work, it often becomes easier than
constantly editing another design. You may also want to use more modern
design techniques such as Angular or Bootstrap, which become possible
when you build it your self.
This chapter concentrates on creating a new CMS portal. The concepts and
techniques are still relevant if you decide to base your design on the example site.
[ 455 ]
Making ServiceNow Beautiful with CMS and Jelly
Building a portal with CMS
The CMS uses standard web technologies to create a user-friendly and accessible
interface. HTML and CSS are used to define layouts, style content, and display
information.
This chapter assumes that you have a working knowledge of CSS
and HTML. There are many resources on the Internet that will teach
the basics.
The Mozilla Developer Network (MDN), which can be found at
https://developer.mozilla.org/, is a great place to start.
A CMS implementation is approached slightly differently than other configurations.
Building a portal involves more graphic design than a ServiceNow development. So,
the first step often involves building wireframe diagrams that mock up what the site
might look like on paper. This generally includes at least two items:
•
Deciding what pages are needed and how they will link together
•
Deciding what should be on the pages and how they should be laid out
The adage that paper is cheap is helpful when building CMS. Spending
time upfront to determine what should be built is a good investment.
Getting the assets
Creating a visually attractive portal usually means that logos and graphics will be
required. We asked the design team at Gardiner Hotels for the company logo as well
as some icons for the menus. They provided us with a .zip file that contained these
items, and also informed us that their corporate font is Lucida Grande.
You can download the example asset pack from http://www.dasos.
com/chs/assets.zip.
[ 456 ]
Chapter 10
Structuring a site hierarchy
The structure of a CMS portal begins with an entry in the Site [content_site] table,
which is accessible by navigating to Content Management > Sites. A site defines the
URL suffix (like the out-of-the-box /ess/ extension) and collects a number of Pages
[content_page]. Each page contains an activity, showing a clear organizational
strategy. The desired structure for our site is shown in the following figure:
Main home
page
New
Maintenance
task
New
Reservation
Existing
Maintenance
tasks
Existing
Reservations
In this example, Hotel is the Site, with the blocks inside representing the Pages.
As the connections show, after logging in, the Main Page will be shown. A menu
allows a user to access more Pages, enabling them to create or view Reservations
or Maintenance tasks.
Designing the Pages
The CMS is a template system at heart. Pages are made up of blocks, which can
be considered as reusable chunks of functionality. ServiceNow provides many
different blocks, such as several types of menus, headers, lists, and areas for content.
Of course, you can also create your own! Combining these blocks together is a key
element of designing each page.
[ 457 ]
Making ServiceNow Beautiful with CMS and Jelly
In order to reduce complexity and keep the portal simple and straightforward,
three main blocks are going to be used for each page on Gardiner Hotel's portal:
a header, containing the Gardiner Hotel's logo and a menu; the page title; and
the main content of the page, which may be the new Reservation form or a list of
outstanding Maintenance requests. The main page will be a little different, with a
large welcome image.
The blocks that ServiceNow provides can be quite complex. Often, they
combine several other blocks or functions to reduce what you need to
include. A header block, for instance, can provide a search bar, two
menus, a logo, some text, and more!
These blocks must then be arranged on the screen. When creating a page, the
System Administrator must choose a layout. Each layout contains several dropzones
where blocks can be put. This process is very similar to how home pages are
constructed—choose the desired items and then arrange them on the page.
Gardiner Hotels has a concept of clean efficiency, so a simple layout will suffice. A
layout of three sequential blocks on each page will give the structure.
Finalizing the mock-ups
When creating a CMS portal, pictures may be worth more than a thousand words.
Create a quick sketch to get a better understanding of what the pages will look like.
Putting pen to paper often provides a much clearer idea of what needs to happen.
The CMS portal we will create is as follows:
[ 458 ]
Chapter 10
The majority of pages have a header along with a logo and a menu. The page's title
sits above the page's content.
The main page provides the same previous header, but with a large, friendly central
image instead of a title. The menu block provides quick access to the main functions
by using some large icons. The following image shows you want the home page
should look like.
Configuring the pages
The mock-ups show that the CMS site needs a layout that supports three blocks, all
of the same width, that are placed sequentially in the middle of the page. This is the
same for both the front and content pages. Most ServiceNow customers have a more
complex layout, for example, a menu in a column on the side of the screen.
There are several out of the box layouts that are suitable for many scenarios, but
it is of course possible to create custom ones. Navigate to Content Management >
Design > Layouts to see what is provided.
To see a visual representation of how the dropzones are arranged, use
the Change Layout link when you use the Edit Page UI Action on a Page
record.
[ 459 ]
Making ServiceNow Beautiful with CMS and Jelly
Making a div-based layout
Many of the ServiceNow layouts use tables to position items. Modern web design
techniques recommend reserving tables to display data, rather than layouts. So, let's
define a very simple block structure to allow CSS to position the elements. Adding
the class and id attributes will make the application of CSS much easier.
To create a layout, navigate to Content Management > Design > Layouts and click
on New. Then, fill in the following data:
•
Name: column_layout
•
XML:
<?xml version="1.0" encoding="utf-8" ?>
<j:jelly trim="true" xmlns:j="jelly:core" xmlns:g="glide"
xmlns:j2="null" xmlns:g2="null">
<div id="${jvar_name}" class="layout_container">
<!-- Header -->
<div class="cms_header_container container">
<div id="header" class="cms_header dropzone"
dropzone="true" />
</div>
<!-- Title -->
<div class="cms_title_container container">
<div id="title" class="cms_title dropzone"
dropzone="true" />
</div>
<!-- Content -->
<div class="cms_content_container container">
<div id="content" class="cms_content dropzone"
dropzone="true" />
</div>
</div>
</j:jelly>
Most of the layout is a straightforward HTML. There are three div elements, one for
each block, with a container round them all and some classes that have been added
for styling later. Setting the custom dropzone to the true attribute indicates the
place where the content can be added later. In addition, there are also some strange
XML tags, which are native to Jelly XML documents. These will be discussed in more
detail later in the chapter.
[ 460 ]
Chapter 10
Setting the Site
The Site is the core of a CMS portal. It relates pages to each other, providing their
default settings. Create a new Site record by navigating to Content Management >
Sites and clicking on New; then, fill the following values:
•
Name: Gardiner Hotels
•
URL suffix: self-service
This provides the path in the URL. It is the suffix to the URL and the prefix
for the page.
•
Default layout: column_layout
This layout is the one that was created in the previous step. This provides the layout
for all the pages unless they specify a different one.
We'll populate more of these fields later once we have done more configuration.
Creating a Page
A page holds the relationship between the blocks and the layout. Let's create the
main page first.
Under the Pages Related List on the Site form, click on New and fill in the
following values:
•
Name: GH - Main
GH is short for Gardiner Hotels here. The prefix is used here simply to
separate these pages from the out of the box pages.
•
URL Suffix: main
Alongside the Site URL, the Page URL Suffix defines how
this page can be accessed. In this example, the page is
accessible at https://<instance>.service-now.com/
self-service/main.do.
•
Title: Welcome to Gardiner Hotels
This text populates the <title> element on the HTML page. It is often shown
in the browser tab or as the window text.
[ 461 ]
Making ServiceNow Beautiful with CMS and Jelly
Finding the right page
The URL suffixes for the site and the page are important for the instance to serve the
right page. When a browser attempts to access a page, the platform will look in the
CMS configuration to find a match, but it will fall back to the standard interface if
nothing is found.
In the preceding case, if a user attempts to access https://<instance>.servicenow.com/self-service/main.do, then this newly created CMS page will be
displayed. In contrast, accessing https://<instance>.service-now.com/selfservice/task.do will show the Task form from the standard interface. However,
accessing the page in this manner through an IFrame makes it possible to apply styles.
The platform looks in quite a few places before it displays the standard
interface, including UI Pages. In this manner, you can override what the
platform will do in response to a URL.
Including the content
Now that a Page is defined, we should add some content to it. The Edit Page UI
Action gives the same interface when adding gauges to a homepage. Click on it and
then on Add content to see the available out of the box blocks.
The generic out-of-the-box dynamic blocks are all prefixed with *New to
make them easy to find in the list.
[ 462 ]
Chapter 10
The following screenshot shows how to add content to a Page:
Perform the following set of actions:
1. Choose the *New Header Content Block and then click on the top Add here
dropzone. This will provide the logo and top menu by using a definition in
the Header [content_block_header] table.
2. Choose *New Static HTML and click on the middle Add here dropzone. This
will turn into the welcome image, which is defined in the Static Content
[content_block_static] table.
3. Choose *New Menu – Horizontal Blocks and click on the bottom Add here
dropzone. This will become the icon-based menu in the Navigation Menu
[content_block_menu] table.
[ 463 ]
Making ServiceNow Beautiful with CMS and Jelly
Once these have been added, close the dialog box to see your new blocks shown in
the following screenshot:
[ 464 ]
Chapter 10
Helpfully, each of the blocks has a link that lets us easily configure the content for the
block. Click on the link in the header block and enter the following information:
•
Name: GH - Header
•
Logo: upload the logo.png file from the asset pack.
•
Search: <unchecked>
•
Font sizer: <unchecked>
Once this is saved, return to the edit screen of the GH - Main Content page and
create the Static HTML block and fill the following values:
•
Name: GH - Welcome image
•
Static content: click on the Insert image icon in the HTML field and ensure
that Image Library is selected in Type. Next, click on New to create a new
record and upload the welcome.jpg image from the asset pack.
Using an attachment instead of the image library may cause Access
Control issues. Therefore, store images for the CMS in the Image [db_
image] table. Then, navigate to Content Management > Design > Images
to see them.
For the bottom block, create the Navigation menu by filling the following value:
•
Name: GH - Main menu
Much more will be set in this block later.
Finally, to set this page as the default, find Gardiner Hotels by navigating to Content
Management > Sites and populate this field:
•
Home page: GH - Main
This ensures that the main page is shown when you click on the logo in the
header; this also ensures that the page of main.do is not needed in the URL.
[ 465 ]
Making ServiceNow Beautiful with CMS and Jelly
To see the results so far, click on View page in the GH - Main Content Page or
navigate to https://<instance>.service-now.com/self-service/. The main
page of Gardiner Hotels should be as follows:
Source: https://www.flickr.com/photos/prayitnophotography/7049818919/
While this is a good start, it certainly isn't complete! There are no menus and the
styling is very wrong. All the items are aligned to the left and are very jumbled,
giving a rather displeasing result. To create menus, we need content, which means
more pages, but the styling can be fixed with some CSS. Let's do this now.
Adding some style
A Content Theme [content_theme] table is a collection of Style Sheets [content_
css]. A CSS style sheet gives the browser instructions on where the items should be
positioned on the page and how they should be rendered. Associating multiple style
sheets to a theme allows you to quickly swap in and out the CSS, and reuse records
across multiple themes or sites. The CSS can be stored in the ServiceNow database,
or a style sheet can be an URL that references an external file, making it possible to
simply reuse data from a website.
[ 466 ]
Chapter 10
Some of the styles applied to elements are included since ServiceNow sets
some standard styles on all CMS and UI Pages. You may need to use the
inspection tools in your browser to find the right elements to style.
Create a new Content Theme by navigating to Content Management > Design >
Themes and click on New; then, fill in the following values:
•
Name: Gardiner Hotels
•
Active: <checked>
Once the record is saved, create a new style sheet by using the Related List; then, fill
in the following data:
•
Name: GH - Basic
•
Style:
body {
font-family: Lucida Grande, Verdana, 'Lucida Sans Unicode',
sans-serif;
}
/*
The corporate font is used throughout the page.
*/
.dropzone {
width: 900px;
margin: 0 auto;
}
.cms_title img {
margin: 0 auto;
display: block;
}
/*
Center the content areas, making them 900 pixels wide.
image in the content block is also centralized.
*/
#title {
font-size: xx-large;
padding: 10px 10px 10px 20px;
}
/*
[ 467 ]
The large
Making ServiceNow Beautiful with CMS and Jelly
This alters the title text, enlarging the size of the characters
and adding some padding.
*/
.cms_header_container {
padding: 20px
}
/*
This rule ensures the header has some space around it.
*/
.cms_header_logo img {
width: 200px;
}
/*
The logo in the header is resized, and some padding is added at
the top and bottom.
*/
.cms_header_container,
.cms_header table,
.cms_header_login a,
.cms_menu_dropdown a {
background-color: #CC6600;
color: white !important;
}
/*
The text in the header is made white, and the header background is
made a burnt orange.
*/
.cms_content>div {
width: 700px;
margin: 0px auto
}
.cms_menu_section_blocks_image_left img {
width: 100px;
float: right
}
.cms_menu_section_blocks {
width: 350px;
float: left;
margin: 0 auto
}
.cms_menu_section_blocks_image_left {
width: 120px
}
.menu_bullet {
margin-left: 110px;
[ 468 ]
Chapter 10
width: 25px;
}
/*
This series of styles aligns the block menu, rearranging it to fit
in the middle of the screen. It ensures that two blocks can float
in the middle of the page, with the elements lining up nicely.
*/
.cms_menu_dropdown_container {
float: right;
height: 0px;
margin-top: -20px
}
/*
The header menu is moved to the right, and realigned to the bottom
of the banner.
*/
.cms_menu_dropdown li {
float: right;
margin: 0 5px 0 50px;
font-size: large
}
/*
The items in the header menu are arranged beside each other, with
a margin, and the text made bigger.
*/
.cms_header_login {
float: right;
height: 0px;
}
/*
The welcome message is floated to the right, and reduced in height
to align it with the logo.
*/
Once this is saved, go back to the Gardiner Hotels site (which can be found by
navigating to Content Management > Sites) and populate the following field
as follows:
•
Default theme: Gardiner Hotels
[ 469 ]
Making ServiceNow Beautiful with CMS and Jelly
Copying pages
Once you have created one page, duplicates can quickly be made through the use of
the Copy UI Action.
Follow these steps to create the next page:
1. Go to the GH - Main Page (by navigating to Content Management > Pages >
GH - Main).
2. Click on Copy.
3. In the resulting entry, change these items with the following values:
°
Name: GH - New Reservation
°
URL suffix: new_reservation
°
Title: New reservation
4. Once this is saved, click on Edit Page.
5. Remove the bottom two blocks that contain the large image, and what
will be the main menu, by clicking on the little circular x at the top right of
each block.
6. Click on Add Content and include the following two blocks:
°
Choose the *New Dynamic Content content block and click on the
middle Add here dropzone.
This will be a reminder of the page that's being viewed, which will be
defined in the Dynamic Content [content_block_programmatic]
table.
°
Choose the *New IFrame and click on the bottom Add here dropzone.
This will be the actual content of the page. This will be defined in the
IFrame [content_block_iframe] table.
7. Next, configure the middle Dynamic Content block and set the following
fields:
°
Name: GH - Page title
°
Dynamic content:
<?xml version="1.0" encoding="utf-8" ?>
<j:jelly trim="false" xmlns:j="jelly:core" xmlns:g="glide"
xmlns:j2="null" xmlns:g2="null">
<span class="title">${current_page.getTitle()}</span>
</j:jelly>
[ 470 ]
Chapter 10
This slight foray into Jelly uses a JEXL expression, similar to the one used
in e-mail notifications. The code accesses the current_page object, which
provides a getTitle function. This returns the title as specified on the page.
We'll see more information on this in detail later, in the Using Jelly in the
CMS section.
8. For the IFrame, set these fields:
°
Name: GH - New reservation
°
Sizing: Expand to fit content (internal content only)
°
URL: u_reservation.do?sys_id=-1&sysparm_view=ess
Note that the URL does not have a slash. This is important to ensure
that it stays within the Self-Service site that is already defined. The ess
view has also been specified, which is used later to create a specific
form layout.
9. Navigate back to the Page and click on View Page to see what you
have made:
This is looking good! The layout is much better, the colors make the title pop,
and everything looks a little cleaner and more aligned. The title makes it more
obvious as to what is happening, and the IFrame allows a guest to submit a new
Reservation record.
[ 471 ]
Making ServiceNow Beautiful with CMS and Jelly
However, the style of the form is a little plain. This is fine for fulfillers, but it is not
very attractive for non-technical requesters. Let's create a new Style Sheet to make
the form a little better-looking.
Styling the form
Navigate to Content Management > Design > Themes and then choose Gardiner
Hotels. In the Style Sheet Related List, click on New and fill out the form as follows:
•
Name: GH - Forms and Lists
•
Style:
.header, #page_timing_div, .related_links_container
display: none;
}
/*
Remove the header, page timer and any related links
*/
button {
font-size: large;
}
/*
Make the text on the buttons bigger.
*/
{
In this manner, the form can be completely reworked and restyled in whatever way
you wish. However, ServiceNow often changes the styling of elements during an
upgrade, so be careful to check it after.
It is often a good idea to create a new view for the form that will be used in a
Self-Service portal, by focusing on the fields that a requester will be interested in.
This means that custom text and action can be used to make things a little friendlier.
Creating a Self-Service form
Let's create a new view for the Reservation form. To do this, perform the
following steps:
1. Navigate to the Reservation form and then navigate to Personalize >
Form Design
2. Create a new View called ess. Remove the Guests-embedded Related List
and the Room reference field.
[ 472 ]
Chapter 10
A view called ess with a label of Self Service is already specified
within the system. The platform will match them up.
3. Create a new UI Action (by navigating to System Definition > UI Actions)
and set the following fields:
°
Name: Create reservation
°
Table: Reservation [u_reservation]
°
Action name: sysverb_insert
By specifying sysverb_insert as the Action name, we override the default
Insert button.
°
Form button: <checked>
°
Show update: <unchecked>
°
Condition: current.canCreate()
°
Script:
action.setRedirectURL(current);
current.insert();
var m2m = new GlideRecord('u_m2m_guests_reservations');
m2m.newRecord();
m2m.u_reservation = current.sys_id;
m2m.u_guest = gs.getUserID();
m2m.u_lead = true;
m2m.insert();
The first part of this script ensures that when the button is clicked, the platform
shows the newly created record and then commits it to the database, as most
people like to see the reaction to their action. Next, a record is added to the
many-to-many table that lies between the Guest and the Reservation tables.
The currently logged-in user will be added as the lead guest. This button
automates the potentially fiddly and error-prone mechanism of adding Guests
with the Related List.
4. Once the settings are saved, use the UI Action Visibility Related List to
include only the Self-Service view.
This means that the button will be visible only for those who access the form
with the view selected as Self-Service, such as those through the CMS portal.
[ 473 ]
Making ServiceNow Beautiful with CMS and Jelly
Creating this UI Action has a cascading effect. Our new button overrides the default
Submit button, but it will only be displayed on the Self Service view. If you now try
to create a new Reservation record in the standard interface, you will find that there
is no Submit button.
To counter this, create another new button. The easiest way to do this is to find the
original UI Action.
1. Navigate to System Definition > UI Actions.
2. Search for the entry where the value for Name is Submit, Action name is
sysverb_insert, and the Table is Global. The entry can be seen in the
following screenshot:
3. Once it is found, use Insert and Stay to copy the UI Action.
4. Change the Table field as follows and click on Save:
°
Table: Reservation
Use the UI Action Visibility Related List, select Self-Service again, and then
use List Editing to set the Visibility field as Exclude. This can be seen in the
following screenshot:
[ 474 ]
Chapter 10
This now means that there are two UI Actions on the Reservations table: one that will
be shown in the Self-Service view and one that will not. Try from both perspectives.
Adding more pages
The New Reservation page is good enough for now, but more pages are needed. The
site map calls for four content pages. They should be similar to the New Reservation
Page, so use it as a template:
1. Navigate to Content Management > Pages and find the GH - New
Reservation page.
2. Click on the Copy button.
3. On the new record, use the following details: These three steps should be
performed three times in total.
Name
GH - Existing
Reservation
GH - New Maintenance
URL suffix
existing_reservation
Title
Existing reservations
new_maintenance
GH - Existing
Maintenance
existing_maintenance
Request cleaning or
tell us about things
that aren't working
Status of cleaning or
repairs
4. For each new page, use the Edit Page link.
5. Remove the bottom IFrame and add a new IFrame block by using the Add
Content link.
[ 475 ]
Making ServiceNow Beautiful with CMS and Jelly
6. To configure each block, use the following details: These three steps should
also be repeated three times.
Name
GH - Existing
Reservation
GH - New
Maintenance
GH - Existing
Maintenance
Sizing
Expand to
fit content
Expand to
fit content
Expand to
fit content
URL
u_reservation_list.do?sysparm_
view=ess
u_maintenance.do?sys_id=-1&sysparm_
view=ess
u_maintenance_list.do?sysparm_
view=ess
For each of the IFrame URLs, the Self-Service view has been specified. This gives the
user the option to specify a specific set of fields on the list of the form later, if desired.
Populating the menus
All the pages are now created; however, there is no way to get to them. We've built
the main menu block, but the pages aren't related to them. In addition, the header
that's included on every page has a space for a menu, but it hasn't also been created
yet. Let's fix this now.
Configuring the main menu
Let's begin with the steps to perform the configuration of the main menu:
1. Find the main menu block by navigating to Content Management > Blocks
> Navigation Menus; then, find GH - Main menu.
2. In the Menu Section Related List click on New and fill out the form
as follows:
°
Name: Reservation
°
Left image: upload the reservation.png file from the asset pack.
°
Second level text: We'd love to have you again!
[ 476 ]
Chapter 10
3. Once saved, use the Menu Items Related List to create two entries with the
following details:
Name
Create a new
reservation
Redirect to
A content
page
Detail page
GH - New
Reservation
Image
See upcoming
and past stays
A content
page
GH - Existing
Reservation
Upload
bullet.png
Upload
bullet.png
Order
10
20
4. Return to the GH - Main menu record and add another Menu Section value
using the following details:
°
Name: Cleaning and maintenance
°
Left image: upload the maintenance.png file from the asset pack
°
Second level text: We'll keep your room spic and span!
5. Use the Menu Items Related List to create two entries with the
following details:
Name
Alert us to
something that's
wrong!
Monitor existing
requests
Redirect to
A content
page
Detail page
GH - New
Maintenance
Image
A content
page
GH - Existing
Maintenance
Upload
bullet.png
Upload
bullet.png
Order
10
20
In this example, the same image has been uploaded four times. This is
wasteful. Instead, the UI Macro called cms_menu_section_blocks that
defines the menu could be duplicated and altered, or the image stored in
Content Management > Design > Images could be altered.
[ 477 ]
Making ServiceNow Beautiful with CMS and Jelly
To test this out, navigate to the main page that is available at https://<instance>.
service-now.com/self-service/. Remember to replace <instance> with your
instance name. You should see something like this:
Making the header menu
The main menu now gives easy access to the defined pages. However, once you are
on the New reservation page, for example, access to the other pages is not possible.
Let's make the navigation a little more efficient by adding a menu in the header. To
do this, perform the following steps:
1. Navigate to Content Management > Blocks > Navigation Menus and click
on New.
2. Click on Drop Down Menu for Headers.
3. Set the value for the following field:
°
Name: GH - Navigation menu
[ 478 ]
Chapter 10
4. Once saved, populate the menu with the same Menu Sections and
Menu Items as those for the block menu, but without the images and
the second-level text.
°
Menu Section > Name: Reservation
°
Reservation > Menu Items:
Name
Create a new
reservation
See upcoming
and past stays
Redirect to
A content
page
A content
page
Detail page
GH - New
Reservation
GH - Existing
Reservation
Order
10
20
°
Menu Section > Name: Cleaning and Maintenance
°
Cleaning and Maintenance > Menu Items:
Name
Redirect to
Detail page
Order
Alert us to something
that's wrong!
Monitor existing
requests
A content
page
A content
page
GH - New
Maintenance
GH - Existing
Maintenance
10
20
5. Navigate to Content Management > Blocks > Headers and then click on the
GH - Header block.
6. Set the value for the following field:
°
Bottom menu: GH – Navigation menu
Locking down the data
With the menus in place, the blocks are now finally configured. However, the data
that's being returned is not what is expected. The Existing Reservation and Existing
Maintenance pages show a list of all records and not just the ones that are relevant
to the current user.
There are several ways to rectify this, but one of the cleanest options is through a
query Business Rule, which was discussed in Chapter 7, Securing Applications and
Data. However, to filter the results correctly, we need to know the hotel room in
which a Guest checked in. To do this, we can combine the techniques that we have
used in the book so far, including storing the data in the session to speed up queries,
as mentioned in Chapter 3, Client-side Interaction.
[ 479 ]
Making ServiceNow Beautiful with CMS and Jelly
In this section, we revisit the techniques that were mentioned in other
chapters. Since a CMS portal sits on top of the standard functionality,
most implementations will need to address these topics. The items are
addressed here but in less detail.
Checking the room
Let's create a Script Include (by navigating to System Definition > Script Includes)
with the following values in the given fields:
•
Name: findReservations
•
Script:
function findReservations() {
var res = gs.getSession().getClientData('guest.reservation');
if (res)
return res;
var m2m = new GlideRecord('u_m2m_guests_reservations');
m2m.addQuery('u_guest', gs.getUserID());
m2m.query();
var res_arr = [];
while (m2m.next()) {
res_arr.push(m2m.u_reservation + '');
}
res = (new ArrayUtil()).unique(res_arr).join();
gs.getSession().putClientData('guest.reservation', res);
return res;
}
The aim of this function is to find the user's logged-in reservations.
Firstly, the script checks whether the answer is already stored in the session. This is
a useful way to avoid accessing the database more than necessary. Otherwise, the
script queries the many-to-many tables that store the relationship between the guests
and the reservations. Only entries where the user is in the Guest field are returned.
All of the matching records are looped through, and the results are put into an
array, being sure to convert the GlideElement objects into a string. The array is then
processed using an out-of-the-box Script Includes called ArrayUtil, which removes
any duplicate entries. The result is converted into a comma-separated string. This
data is then stored in the session for later reuse, and the session value is returned.
[ 480 ]
Chapter 10
Storing data in the session will speed up access, but this also means that
the database will only be looked at once per login. The user will need to
log out and back in again if a new reservation is made. You should strive
to balance performance with usability!
To use this data, create a new Business Rule by using the following values:
•
Name: Filter reservations
•
Table: Reservation [u_reservation]
•
Advanced: <checked>
•
Query: <checked>
•
Condition: !gs.hasRole('u_hotel_user')
•
Script: current.addQuery('sys_id', 'IN', findReservations());
This simple Business Rule alters the query that will be sent to the database whenever
the Reservations table is looked at. This runs when the user does not have the
u_hotel_role role and asks the database to return records only when the sys_id
matches the array that is returned by findReservations.
Filtering Maintenance tasks
To control visibility to the Maintenance requests, a different approach is possible.
Instead of using a script, a filter can be used to show only records that are opened by
the current user. Let's start by creating filters for Maintenance tasks:
1. Navigate to the Maintenance list and create a filter with the following
conditions:
Active – is – true
Opened by – is (dynamic) – Me
2. Click on Run to perform the query.
3. Right-click on the rightmost breadcrumb and choose Copy Query.
You will get an encoded query string such as active=true^opened_
byDYNAMIC90d1921e5f510100a9ad2572f2b477fe.
[ 481 ]
Making ServiceNow Beautiful with CMS and Jelly
4. Navigate to Content Management > Specialty Content > IFrames and edit
the GH - Existing Maintenance record.
5. Alter the URL to have another parameter called sysparm_query with a value
of the encoded query. The full URL should look like this:
u_maintenance_list.do?sysparm_
view=ess&sysparm_query=active=true^opened_
byDYNAMIC90d1921e5f510100a9ad2572f2b477fe
Altering Access Controls
In addition to query Business Rules, Access Controls need to be altered. Currently,
only users with the u_hotel_user role will be able to create, read, write, or delete
records, and requesters should be able to do the first two items at least.
There are two tables that need to be controlled—Maintenance and Reservations.
Both need create and read rules at the field and row levels. This means that eight
Access Controls need to be made in total. Since the aim of the rules is to allow
access, simply creating the rule with the right name and operation will suffice.
The description is given here for documentation purposes:
Name
u_maintenance
Operation
read
Description
u_maintenance.*
read
By default, allows everyone to read every field on
the Maintenance table
u_maintenance
create
Allows everyone to create a Maintenance record
u_maintenance.*
create
Allows everyone to write on every field when they
create a Maintenance record
u_reservation
read
Allows everyone to read every Reservation record
(subject to query Business Rules)
u_reservation.*
read
By default, allows everyone to read every field on
the Reservation table
u_reservation
create
Allows everyone to create a Reservation record
u_reservation.*
create
Allows everyone to write on every field when they
create a Reservation record
Allows everyone to read every Maintenance record
We rely on query Business Rules and filters to restrict views of the data, and we don't
control which fields can be written into on creation. (For instance, a requester could,
in this scenario, create Maintenance tasks for rooms other than their own.) In a more
fully featured implementation, it is likely that these would be locked down more.
[ 482 ]
Chapter 10
Testing the site
Let's try out all this new functionality. Perform the following set of steps:
1. Impersonate a guest with no roles. I'm using Alice Richards, which we
created in Chapter 1, ServiceNow Foundations. Impersonation requires the
user to have a User ID. Populate the field if you haven't already.
2. Navigate to https://<instance>.service-now.com/self-service/
3. Verify that you can create a New Reservation.
4. Check that you can only see your own records in Existing Reservations.
5. Check whether you can create new Maintenance tasks.
6. Validate whether you can only see the Maintenance tasks that you created.
The site is pretty usable. However, there are some areas of improvement that could
be made:
•
For implementation speed, forms were used for the New Reservation and
New Maintenance pages. Instead, Service Catalog Record Producers are
often a better fit. They provide more options for friendly help text, the
inclusion of images and description, and require fewer security rules. Use
an IFrame to embed the catalog home page (catalog_home.do) or a specific
page with a Detail block.
•
A filter was used to control the maintenance tasks that the requester could
see. Having the right Access Controls is also important because a malicious
user could inspect the HTML of the page, see the filter, and manipulate it
to have access to everything.
[ 483 ]
Making ServiceNow Beautiful with CMS and Jelly
•
Further work on the fields shown on the forms and lists would give the right
level of information. The removal of UI Actions (such as Send to External)
on the Self Service view and the actions of these buttons will likely need
adjustment. The fields on the Maintenance view should be minimized too.
•
The lists and forms themselves are not very attractive. List Definitions and
Content Types can be used to create entirely new pages. You'll see how these
are made after a foray into Jelly.
Creating truly custom pages
The web's language is HTML. Every page rendered by a web browser has some
HTML content. Therefore, the ultimate job of any website is to generate the HTML
that contains data formatted in the desired manner. The browser then renders it
and hopefully displays something beautiful, informative, and useful.
Knowledge of HTML is ubiquitous in the Web Design world. There are
many resources, including books, online courses, and other tutorials, that
will teach you the basics of building a web page.
The Mozilla Developer Network (MDN), which can be found at
https://developer.mozilla.org/, is a great place to start.
ServiceNow uses Jelly to generate HTML. The Jelly processor in ServiceNow takes
in an XML template and produces HTML. There are a variety of Jelly elements,
including variables, loops, and conditions, which means that the produced HTML
is dependent upon the data that the processor is fed. In addition, ServiceNow has
extended beyond the standard Jelly tags, allowing JavaScript to be used inside a Jelly
XML document while also building in caching. This makes it powerful and fast!
The name Jelly is a short form of Java Elements. You can find more
information about it on the Web at http://commons.apache.org/
jelly. It is not something to eat!
[ 484 ]
Chapter 10
Since Jelly is critical to ServiceNow's presentation layer, CMS uses it heavily.
However, it extends further out into the platform. All of the elements that you see in
ServiceNow have been generated using Jelly; these include forms, lists, and all the
interfaces, such as the Service Catalog and the Application Navigator. Most of the
XML documents that produce the most common interface sections are file-based and
are stored on the instance, but there are some items such as UI Macros and UI Pages
where the XML is stored in the database, just like how JavaScript is stored in records
in the Business Rules table.
Creating a UI Page
As with everything else, we need to create a Hello World page. To do this, navigate
to System UI > UI Pages and click on New. Then, fill in the following fields with
the given values:
•
Name: hello_world
•
HTML:
<?xml version="1.0" encoding="utf-8" ?>
<j:jelly trim="false" xmlns:j="jelly:core" xmlns:g="glide"
xmlns:j2="null" xmlns:g2="null">
<b>Hello</b>, <i>world</i>!
</j:jelly>
When you create a new UI Page [sys_ui_page] record, a template is used by default.
In the third line, some standard HTML has been inserted. Click on the Try It button
to display your first Jelly page.
Try to navigate to https://<instance>.service-now.com/hello_world.do, by
replacing <instance> with your instance name. The new page will be displayed. As
you can see, the UI Page can be accessed via its the name in the URL.
[ 485 ]
Making ServiceNow Beautiful with CMS and Jelly
Adding interactivity to UI Pages
You've probably noticed the Client Script and Processing Script fields. Let's update
our test record with some more code:
•
HTML:
<?xml version="1.0" encoding="utf-8" ?>
<j:jelly trim="false" xmlns:j="jelly:core" xmlns:g="glide"
xmlns:j2="null" xmlns:g2="null">
<form action="ui_page_process.do" onsubmit="return check();">
<input type="hidden" name="name" value="hello_world"/>
Name: <input name="user_name" id="user_field"/>
<input type="submit" value="Submit"/>
</form>
</j:jelly>
The HTML field is not HTML, but Jelly! However, HTML can also be used.
Tables, forms, images—any tags can be used. The data is passed to your
browser to render, like a normal web page, but is only part of the data. In
this case, a form is used that provides a simple input field and submit button.
When the form is submitted, the browser runs the check function. Everything
is standard HTML here!
•
Client script:
function check() {
if ($('user_field').value == '') {
alert('Please enter your name');
return false;
}
}
The Client script field is JavaScript. Any code that is placed here is placed in
a script tag, directly after the HTML.
Note the use of the Protoype library, which checks to see whether the
input field is empty. While it isn't perfectly safe to use these core libraries
due to the changes that may happen during upgrades (as discussed in
Chapter 3, Client-side Interaction), since you are more in control of the DOM
that you are making, the risk is reduced.
[ 486 ]
Chapter 10
•
Processing script: gs.addInfoMessage('Hello ' + user_name);
The Processing script field is server-side JavaScript. It is run when
ui_page_process is called and handles forms that have been sent via POST
or GET. As shown in this example, parameters are automatically copied into
JavaScript variables, allowing easy access to data that is sent from the client.
Click on Try It to see your new interactive page. With a few lines, we have produced
a little interactive form that shows off quite a few features of UI Pages!
Including UI Macros
Jelly is a template system. It allows you to create a HTML structure and control
its output through loops and conditions. However, you can also create reusable
components by using UI Macros. These are little blocks of Jelly that you can call
from other Jelly elements to build more complex structures. Let's begin by creating
a UI Macro:
1. To create a new UI Macro, navigate to System UI > UI Macros, click on
New, and fill in the following values in the fields:
°
Name: instructions
°
XML: Add the following script:
<?xml version="1.0" encoding="utf-8" ?>
<j:jelly trim="false" xmlns:j="jelly:core" xmlns:g="glide"
xmlns:j2="null" xmlns:g2="null">
Please type in your name below.
</j:jelly>
2. Then, edit the hello_world UI Page and place the following tag on a new
line, right above the <form ...> tag:
<g:instructions />
The first four lines of the UI Page will look like this:
<?xml version="1.0" encoding="utf-8" ?>
<j:jelly trim="false" xmlns:j="jelly:core" xmlns:g="glide"
xmlns:j2="null" xmlns:g2="null">
<g:instructions />
<form action="ui_page_process.do" onsubmit="return check();">
[ 487 ]
Making ServiceNow Beautiful with CMS and Jelly
3. Click on the Try It button on the hello_world UI Page to view the results.
It is likely that you will need to clear the cache to see the changes. To do
this, navigate to https://<instance>.service-now.com/cache.
do by replacing <instance> with your instance name as always. Note
that clearing the cache, as discussed in Chapter 8, Diagnosing ServiceNow
– Knowing What Is Going On, will impact performance until the cache
reloads.
Now, when you look at the output UI Page, you'll see that the content that gives
some instruction would have been inserted from the UI Macro.
The name of the tag is the name of the UI Macro, and UI Macros can call other UI
Macros. This means that you can quickly build a library of Jelly snippets. It is best
practice to create lots of smaller blocks of code that can be easily debugged.
Setting attributes in the tag will pass variables to the UI Macro; the
<g:instruct jvar_test="hello" /> will set the test variable to
hello. In addition, content that is entered between opening and closing
tags (such as <g:instruct>hello</g:instruct>) can be accessed
with the <g:insert/> tag in the UI Macro.
There are lots of UI Macros that you can leverage when you build Jelly. The ones
prefixed with ui_ are rather useful; in addition to other uses, they also help to create
references, date/time fields, forms, and tables.
Dynamically creating content with Jelly
Even if UI Pages only used HTML, UI Pages would be very powerful. However, UI
Pages really come alive when the HTML is dynamically generated by using Jelly.
To see how this works, edit the hello_world UI Page again. Remove the HTML tag
that renders the input field:
<input name="user_name" id="user_field"/>
[ 488 ]
Chapter 10
In its place, add the following line:
<input name="user_name" id="user_field" value="${gs.getUserName()}" />
When you refresh the page, you'll see that the input field has been populated with
the User ID of the currently logged-in user. This is a JEXL expression that evaluates
some JavaScript. What's all this? Let's find out!
Touching on XML
Jelly must always be syntactically valid XML. HTML is a subset of XML, but most
people are used to HTML not being perfectly valid. For example, web browsers can
often work without closing tags. However, the Jelly parser in ServiceNow will not
accept this. To help you, there is a Client Script that will check the syntax of your
Jelly before saving the UI Page or UI Macro.
In addition, the first couple of lines and the last line will almost always be the same.
The XML declaration (<?xml ... ?>) signifies that it is an XML document, and
the Jelly tag (<j:jelly ... />) shows how the document will be processed. The
namespaces used will be discussed in just a moment.
The XML descriptor must be the first thing on an XML document. There
can be no whitespace or anything else before it!
For brevity, I won't include the XML declaration or the Jelly tag in the rest of the
examples. Just work with the rest of the document, but remember that these three
lines must always be there.
Looping with Jelly
Even on its own, Jelly can do some great things. As we'll see, it can deal with
variables, loops, conditions, and more. When the processor runs, it'll find the tags
and evaluate them. The content of the tag could contain other tags, either Jelly or
HTML. Consider them like functions or commands.
Since Jelly tags are XML, they'll have attributes that work as parameters
for the command. The contents of a tag are typically the body of a
command.
[ 489 ]
Making ServiceNow Beautiful with CMS and Jelly
To see an example, create a new UI Page and try out this Jelly:
•
Name: LoopWorld
•
HTML:
<j:forEach indexVar="i" begin="1" end="3">
<p>Hello, world!</p>
</j:forEach>
This simple example shows the forEach tag. This is supplied with three parameters:
indexVar, begin, and end. When it is executed, it'll take these parameters to execute
something very similar to a JavaScript for loop. In this example, it will repeat "Hello,
world!" three times.
To set a variable in Jelly, use the set tag. To write out a variable, use the curly braces'
syntax. The following couple of lines contains a JEXL expression, which works in a
way similar to a macro—the contents is evaluated and is replaced.
<j:set var="jvar_message" value="Hello, world!"/>
<p>${jvar_message}</p>
JEXL is Java EXpression Language, which is another Apache project
that is hosted at http://commons.apache.org/proper/commonsjexl/index.html. For our purposes, we can consider that it just runs
JavaScript.
In essence, Jelly does two things: it makes decisions on what HTML should be
rendered using conditions and loops, and it programmatically generates the HTML
with JEXL expressions. There are several more core tags, including a very common
if tag. Often, the evaluate attribute has a JEXL expression in it to determine
whether the contents of the tag should be output.
There is a full listing on the Apache Commons site at https://
commons.apache.org/proper/commons-jelly/tags.html.
The ServiceNow wiki at http://wiki.servicenow.com/index.
php?title=Jelly_Tags#Jelly_Tags shows a more limited set,
but it has more realistic examples.
[ 490 ]
Chapter 10
Expanding on Jelly
While Jelly is pretty useful on its own, ServiceNow has supercharged it. Before we
are in too deep, let's look at some attributes of the jelly tag again:
<jelly xmlns:j="jelly:core" xmlns:g="glide" ...>
For those who are intimate with XML, this will be familiar. It specifies that j will
be the namespace for Jelly tags, and g is the namespace for Glide. ServiceNow has
extended Jelly and made its own tags to provide the desired functionality.
There are around a hundred additional tags, with more added-in plugins.
In fact, you'll never encounter the vast majority of them!
So, when you see the g: and j: namespace prefixes on elements, you'll know
whether you are using the core Jelly tags or the Glide extensions.
One of the most important tags that ServiceNow has added is the evaluate tag. It
runs server-side JavaScript. If you create a JavaScript variable, it can be accessed by
using JEXL.
<g:evaluate>
var roll = Math.round(Math.random()*5) + 1 + "";
</g:evaluate>
${roll}
This code creates a variable called roll; by using some standard JavaScript, it
generates a random number between 0 and 5, rounds it down, adds 1 (so that it
can be between 1 and 6), and finally turns it into a string. The JEXL expression
then simply outputs it.
Never put a JEXL expression into an evaluate tag! This will contribute to
the instance node to restart! This is discussed later in this chapter.
[ 491 ]
Making ServiceNow Beautiful with CMS and Jelly
Accessing Jelly and JavaScript variables
You may have noticed something interesting in our variable naming. When we used
the Jelly set tag, the variable was prefixed with jvar_. Why did I do this? Jelly, JEXL,
and JavaScript all have different rules about variables and how they access them:
•
Jelly only knows about Jelly variables. It has no concept of JavaScript variables.
•
JEXL has been extended, so that it knows about JavaScript. In fact, it will think
that every expression is a JavaScript expression unless it is passed a string that
is prefixed with jvar_. Then, it will switch to using Jelly variables.
•
JavaScript, when it uses the evaluate tag, can access Jelly variables by
copying them into a new JavaScript variable. This only happens if the jelly
attribute is set to true, as shown here:
<g:evaluate jelly="true">...</g:evaluate>
This probably makes no sense, so let's work through a series of examples.
Mixing variables
If you removed the jvar_ prefix when you set a variable through the Jelly set tag
and then tried to access it through JEXL, nothing would be displayed.
<j:set var="jvar_hello" value="Hello"/>
<j:set var="jelly_name" value="Jelly"/>
<p>${jvar_hello} ${jelly_name}</p>
This will output just "Hello". JEXL has no access to a variable set by Jelly unless it
begins with jvar_. Create a new UI Page by using the following values to see this
in action:
•
Name: HelloBelly
•
HTML:
<j:set var="jvar_hello" value="Hello"/>
<j:set var="jelly_name" value="Jelly"/>
<g:evaluate jelly="true">
var script_name = jelly.jelly_name + "Belly";
</g:evaluate>
<p>${jvar_hello} ${script_name}</p>
The evaluate tag can access the Jelly variables since the jelly attribute is set. These
are copied into a JavaScript object called jelly. A JavaScript variable is then set after
a little string concatenation. JEXL is then used to output the text, and it has access to
the JavaScript variable.
[ 492 ]
Chapter 10
If you want to access a Jelly variable in the evaluate tag, then ensure that
you use this method. Do not use a JEXL expression, as noted below, since
the instance will eventually restart!
You can also set Jelly variables by passing parameters through the URL.
The variable names will be the same as the parameters—just remember
the jvar_ prefix!
Using JEXL and escaping
JEXL is one of the first things to be evaluated when Jelly is parsed. This means that
it can be included in almost every tag, and a typical Jelly script can contain many
different tags— even client-side scripts. For instance, it is relatively common to
output messages using JEXL expressions, as shown in this simple example:
<script>
alert('Hello, ${gs.getUserName()}');
</script>
This will create a client-side JavaScript that has been created dynamically using
server-side JavaScript and executed as part of a JEXL expression!
The only place where one can avoid using JEXL is in an evaluate tag. Due to the
way that ServiceNow (and the Jelly and JEXL parsers) work with the data, this
depletes a Java resource called PermGen memory. If it runs out, the instance will
restart! (This occurs because the JEXL expressions cannot be de-allocated, so the
garbage collector will never clean them up.)
The exception to this is the use of static JEXL expressions. Since the ampersand (&) is
a reserved character in XML, it cannot be used; this causes some problems when you
create conditions. Indeed, the greater than and less than characters (> and <) are also
reserved. So, ServiceNow has ensured that JEXL can be used for outputting these
characters and a few others:
•
${AMP} will produce the ampsersand (& )
•
${AND} creates a double ampersand (&&)
•
${GT} makes the greater than symbol (>)
•
${LT} makes the less than symbol (<)
•
${SP} creates a nonbreaking space (&nbsp;)
These can be used directly within evaluate tags. So, to create a simple condition, the
following Jelly is valid by using &{AND} instead of &&:
if (a == b ${AND} b == c) {...}
[ 493 ]
Making ServiceNow Beautiful with CMS and Jelly
And, for a loop, the following Jelly is valid:
for (var x = 0; x ${LT} 10; x++) {...}
However, this is quite difficult to read. Instead, try to rewrite the query for
readability, as follows:
for (var x = 0; x != 10; x++) {...}
Even after you rewrite it, it quickly turns into a painful exercise and
becomes very unreadable. Try calling Script Includes instead to retain
your sanity. Client-side scripts can be created as UI Scripts and included
on the page with the <g:requires name="MyUIScript.jsdbx"
/> syntax.
Setting Jelly variables
One of the most common things to do in a UI Page is to use JavaScript to get or
generate some data and then use Jelly to loop through it. The typical use case
involves accessing some database records through GlideRecord and then iterate
over each one. We'll see some examples of this later.
There are several ways to get JavaScript variables into Jelly. The easiest is just to use
a set tag and a JEXL expression:
<g:evaluate>
var test = "Hello, world!";
</g:evaluate>
<j:set var="jvar_test" value="${test}"/>
However, this takes another line. Instead, the evaluate tag can set a Jelly variable
directly. The return value of the tag will be set in the variable specified in the var
attribute. Since you are setting a Jelly variable, be sure to use the jvar_ prefix.
<g:evaluate var="jvar_test">
"Hello, world!";
</g:evaluate>
This will produce the same result as the Jelly variable called jvar_test. However,
this will also coerce the variable into a string. So, set the object attribute to true to
keep it as an object if you want to return a GlideRecord or an array.
[ 494 ]
Chapter 10
Try out this example as a new UI Page:
•
Name: Flintstones
•
Code:
<g:evaluate var="jvar_names" object="true">
["Betty", "Wilma"];
</g:evaluate>
<j:forEach items="${jvar_names}" var="jvar_name">
<p>${jvar_name}</p>
</j:forEach>
This uses all Jelly variables in order to iterate over an array. However,
JavaScript variables can be piped directly into the forEach tag with a JEXL
expression. Note that the forEach tag sets a Jelly variable on each loop's
iteration, so ensure to prefix it with jvar.
<g:evaluate>
var names = ["Betty", "Wilma"];
</g:evaluate>
<j:forEach items="${names}" var="jvar_name">
<p>${jvar_name}</p>
</j:forEach>
The Jelly in ServiceNow uses both these techniques; often, it uses both at
the same time. This allows data to be accessed from everywhere!
<g:evaluate var="jvar_names" object="true">
var names = ["Betty", "Wilma"];
names;
</g:evaluate>
In this example, both the Jelly variable jvar_names and the JavaScript
variable names can be used.
Caching Jelly
The different namespaces and processors in Jelly make it quite difficult to get your
head a round them. What makes this even harder is the idea of caching. You might
have already seen the use of the j2 and g2 namespaces and the JEXL expressions
with square brackets ($[]). These are used in the second phase of Jelly evaluation.
[ 495 ]
Making ServiceNow Beautiful with CMS and Jelly
All Jelly is parsed twice. Everything that we've created so far has been for Phase
1. All of the generated output is cached in memory so that it can be retrieved and
shown really fast. However, sometimes you don't want to cache output, since you
want it to be dynamically generated each time; perhaps based on parameters or
information in the database.
So, every tag is also defined in a second namespace: j2 and g2.
<j:set var='jvar_hello' value='Hello'/>
In addition, JEXL is executed in phase 2 when square brackets are used:
$[jvar_hello]
To understand how this works, consider the following Jelly and how it looks after
each phase.
•
Original Jelly:
<j:set var='jvar_hello' value='Hello'/>
<g2:evaluate>
var user = gs.getUser();
</g2:evaluate>
<p>${jvar_hello} $[user]</p>
•
After phase 1:
<g2:evaluate>
var user = gs.getUser();
</g2:evaluate>
<p>Hello $[user]</p>
•
After phase 2:
<p>Hello admin</p>
Each phase performs the replacement of the tags in the relevant namespace. In
addition, each phase is independent, so the variables aren't automatically shared.
While there is an attribute of the evaluate tag to copy variables to phase 2 (the aptly
named copyToPhase2 attribute!), you need to use the set tag to copy Jelly variables
between phases as shown here:
<j2:set var="jvar_phase1" value="${jvar_phase1}" />
[ 496 ]
Chapter 10
Mixing your phases
Getting your phases wrong, along with mixing up Jelly and JavaScript variables,
is probably the most common problem you'll encounter. However, it's worth
understanding since caching makes a vast improvement in the speed of parsing.
A simple example may be obvious, but it is worth emphasizing that this will
not work:
<j:set var="jvar_test" value="true" />
<j:if test="$[jvar_test]">hello</j:if>
<j:if test="!$[jvar_test]">world</j:if>
Both the if tags in this example run in phase 1 and expect to see something valid in
the test attribute. However, these JEXL expressions are only replaced in phase 2.
In this example, nothing would be output. There would be no errors, which means
that it will be difficult to debug. Ensuring that your phases are correct (perhaps even
keeping everything in a single phase until everything works) is important.
The breakpoint tag is helpful to output the current state of variables
into the System Log.
Using Jelly in the CMS
All this Jelly is rather interesting, but how can we use it to enhance our portal? The
layout of the portal is all custom, but we rely on the standard forms and lists layout.
Although they are functional, they are not very attractive. So, how can we make
them better?
Some Jelly has already been used to build the page's title. So, let's review our first
foray into more advanced CMS implementations to see what can be leveraged.
Using Dynamic Blocks
The GH - Page title Dynamic Block is very simple. It contains a single JEXL
expression:
${current_page.getTitle()}
This uses a global variable called current_page, and the getTitle function is
called to return. We also know that it's done in phase 1. The current_page variable
gives access to the items in the Page record, which is perfect for the use we have
here. Of course, Jelly and the evaluate tag could be used to make a much more
complicated entry.
[ 497 ]
Making ServiceNow Beautiful with CMS and Jelly
In this way, custom pages can be created, and they can generate content through
database access. In addition, the Jelly in CMS has access to a global variable called
RP, which stands for RenderProperties. This is a Java class that has a useful method
called getParameterValue. This allows a CMS page to work with the information
that is provided to it as parameters. For example, the following information that is
passed in a URL:
https://<instance>.service-now.com/self-service/page.do?sysparm_
parameter=test
This can set a Jelly variable using the following Jelly:
<g2:evaluate var="jvar_sysparm_parameter">
RP.getParameterValue('sysparm_parameter');
<g2:evaluate/>
This means you could create a page that accepts a parameter, such as a sys_id, and
use this to find and display the desired content—like a search engine.
However, creating lots of Dynamic Blocks and making lots of custom pages
would be tiresome. Instead, we can have ServiceNow do some of the work
with Content Types.
Specifying Content Types
In a similar fashion to MIME types (such as text/html), ServiceNow Content Types
tell the platform how the data should be rendered. By defining a Content Type for
the Maintenance table, Jelly can be used to create a custom look and feel every time a
Maintenance record is accessed.
First, let's create a Content Type for the list of Maintenance records.
1. Navigate to Content Management > Configuration > Content Types and
click on New. Then, fill in the following values:
°
Type: Maintenance [u maintenance]
°
Content site: Gardiner Hotels
°
Summary template:
<g:content_link>
${HTML:current.number.getDisplayValue()} - ${HTML:current.
short_description.getDisplayValue()}
</g:content_link>
[ 498 ]
Chapter 10
There are a couple of new things here:
•
The getDisplayValue() function is called on the fields, the GlideElements.
Rather than returning whatever is in the database, getDisplayValue
properly formats the text, making sure dates and times are in the correct
time zone, perform any language translation as necessary.
•
The HTML: prefix tells ServiceNow what content you are expecting and to
escape any characters. So, if the Short description contains angle brackets (<,
>), this will ensure that they are turned into the correct entities (&lt;, &gt;).
Make sure you always escape text from the database or else
you will introduce security vulnerabilities into your site.
A malicious guest could try to insert JavaScript within the
Short description!
•
There is also the inclusion of a UI Macro called content_link. This produces
a clickable link, which we will explore further in a moment.
The next step is to create a list to utilize this definition.
Creating CMS Lists
Let's start by creating a CMS list:
1.
Navigate to Content Management > Blocks > Lists and click on New.
°
Name: GH - Maintenance list
°
Table: Maintenance [u_maintenance]
°
Type: list_simple
°
Maximum entries: 20
°
Order: Opened
°
Title: Check outstanding items here
°
Query:
Opened by – is (dynamic) – Me and Active – is – true
2. Now, add the block. Navigate to the GH - Existing Maintenance Page and
choose Edit Page.
3. Remove the GH – Existing Maintenance IFrame.
4. Add the block called Check outstanding items here.
[ 499 ]
Making ServiceNow Beautiful with CMS and Jelly
Now, when you navigate to the Maintenance task list in the CMS portal (perhaps,
using the Monitor existing requests menu item), you'll get a very simple listing
of records.
If you can't see any tasks, ensure that you have some tasks open and
with the Opened by field set right. You can change the Opened by field
through list editing.
This pulls together several of the elements that we have discussed so far.
•
The List record specifies which and how many records to get along with the
order in which they should be collected. Together, these parameters create a
GlideRecord object that queries the database.
•
The result is passed to the List type. This is a UI Macro that has a for loop,
which iterates over each record.
•
For each entry, it uses the Jelly in the Summary Template field in the
Content Type to output some text.
This example produces a clear but quite plain list. We'll see later how this can be
styled to be a little better.
First, let's deal with the issue about the links not working.
[ 500 ]
Chapter 10
Building Detail Content
Just as the List block uses the Summary Template in the Content Type, Detailed
Content uses the Detail Template. However, while we could just change the
block on the existing Maintenance List, a new page is needed for the detail page.
Previously, the detail content just loaded in the IFrame and couldn't have its own
page but specifying the Content Type gives it extra flexibility.
1. As a first step, navigate to the GH - Existing Maintenance page and click
on the Copy button.
Fill the following fields:
Name: GH - Maintenance Detail
URL suffix: detail_maintenance
Title: Details of the outstanding job
2. Once saved, click on the Edit Page link and remove the Check outstanding
items here list.
3. Using Add content, add a *New Detail block. Configure it as follows:
Name: GH - Maintenance content
Type: Show the page's current document
Now, let's alter the Content Type to show the information that we want.
1. Navigate to Content Management > Configuration > Content Types and
choose the one for the Maintenance records. Then, add these fields:
°
Default detail page: GH - Maintenance Detail
°
Detail template: Add the following scripts:
<p>${HTML:current.number.getDisplayValue()}
<br/>${HTML:current.short_description.getDisplayValue()}
<br/>${HTML:current.state.getDisplayValue()}</p>
2. Try it out! Open up the portal and look at the Status of cleaning or repairs
page. Now, all the links should work on the list. When we click on a
Maintenance record, we are presented with a very short summary of the
maintenance issue. This is great!
[ 501 ]
Making ServiceNow Beautiful with CMS and Jelly
Understanding the link structure
Try to examine one of the links on the Status of cleaning or repairs page. This looks
quite different to the standard URLs:
https://<instance>.service-now.com/self-service/detail_maintenance.
do?sysparm_document_key=u_maintenance,97b09770eb2331005983e08a5206fe
3f
As you can see, it uses a parameter in the URL called the document key, which is the
unique identifier for any record in ServiceNow. Its structure is quite simple: the table
name and sys_id of the record, separated by a comma. A link to a CMS detail page
must use this structure.
To help with this, there is a UI Macro called content_link. It creates the relevant
HTML for you, but it expects the existence of JavaScript GlideRecord variable
called current.
Improving lists and forms
Since everything is working, let's delve into some more Jelly to make things a little
more attractive. Let's add some extra HTML elements that can be styled better:
1. Navigate to Content Management > Configuration > Content Types and
find the one for u_maintenance.
2. Update the following fields:
°
Summary Template:
<div class="content_summary maintenance">
<span class="updates">
<j:set var="jvar_updates" value="${current.
sys_mod_count.getDisplayValue()}"/>
<div class="value">${jvar_updates}</div>
<div>
<j:if test="${jvar_updates == 1}">${gs.
getMessage('Update')}</j:if>
<j:if test="${jvar_updates != 1}">${gs.
getMessage('Updates')}</j:if>
</div>
</span>
[ 502 ]
Chapter 10
<span class="summary_info">
<g:content_link>
<h3>${current.short_description.
getDisplayValue()}</h3>
</g:content_link>
<span class="summary_meta">
<label>${gs.getMessage('Reference:')}</label>
${HTML:current.number.getDisplayValue()}
<label>${gs.getMessage('Last updated:')}</label>
${current.sys_updated_on.getDisplayValue()}
</span>
</span>
</div>
°
Detail Template:
<div class="detail">
<span class="detail_summary">
<p><label>${gs.getMessage('Reference:')}</label>
${HTML:current.number.getDisplayValue()}</p>
<p><label>${gs.getMessage('Last updated:')}</label>
${current.sys_updated_on.getDisplayValue()}</p>
</span>
<span class="detail_detail">
<h2>${gs.getMessage('You said:')}</h2>
<label>${HTML:current.short_description.
getDisplayValue()}</label>
<p>${HTML:current.description.getDisplayValue()}</p>
<h2>${gs.getMessage('What we are doing:')}</h2>
<span class="newline">
${HTML:current.comments_and_work_notes.
getJournalEntry(-1);}</span>
</span>
</div>
The preceding edits provide several benefits:
°
More information is pulled from the current object of GlideRecord.
This represents either the current list item or the subject matter of the
detail record. This gives more detail to the user.
°
Several span and div tags are added, making styling much easier.
[ 503 ]
Making ServiceNow Beautiful with CMS and Jelly
°
Throughout, the getMessage function from GlideSystem is used,
which is first mentioned in Chapter 3, Client-side Interaction. This
provides a simple translation system: if the specified text is available in
the user's language, it is shown; otherwise, the same text is returned.
°
The getJournalEntry function of GlideElement is called on the
comments_and_work_notes field, allowing all of the entries of
both to be visible. Note that this function respects Access Control
Rules—since the requester does not have access to the Work Notes
field, only Additional comments will actually be shown.
3. To make it a little more attractive, let's create a new style sheet. Find the
Gardiner Hotels theme by navigating to Content Management > Design >
Themes and create a new record by filling the following details in the fields:
°
Name: GH - Content Type
°
Style:
.content_summary .updates{
float: left;
margin-right: 10px;
textalign: center;
background: #fff;
border: 1px solid #e0e0e0;
fontsize: smaller; padding: 4px;
min-width: 24px;}
.content_summary .updates .value { font-size: large; }
/* Put the number of updates in a bordered box, and style it */
.content_summary .summary_info h3 { margin-bottom: 5px}
.content_summary .summary_meta {font-size: 0.9em}
/* Align the list information and size the text appropriately */
.cms_content label {font-weight: bold}
.cms_content { padding-left: 10px}
.cms_content .detail .newline { white-space:pre-line; }
/* Arrange and align the text in the detail text properly */
[ 504 ]
Chapter 10
Final testing
Let's take a look at what our configuration has achieved:
The list and layout looks very clean. The layout is simple and fits much more easily
into the style of the rest of the site:
[ 505 ]
Making ServiceNow Beautiful with CMS and Jelly
The detailed view uses friendly text and removes all the field boxes, giving
a simple look.
Of course, there is much more that can be done to the site:
•
A Content Type could be created for the Reservations table, making the list
and detail of the record more usable.
•
The detail view of the Maintenance record could be further improved
with more styling—parsing and editing the Additional comments output
would help.
•
A new List definition could be made, which would perhaps allow the
manipulation of the list. The Script field that is made available when the
Advanced checkbox is ticked has access to the RP.getParameterValue
function, which means that you can pass and process parameters
between pages.
While Content Types and their associated Lists and Detail Blocks provide much
more capability than styling forms, they do have their limitations and considerations:
•
It is not straightforward to have an editable form. Since there is no equivalent
to the Processing script on a UI Page, any form would need to be dealt with
in a custom way—perhaps through GlideAJAX and Script Includes or even
a custom Processor that takes submissions and redirects to the appropriate
CMS page. Again, the RP RenderProperties variable, even those sent via
POST, could be used to process incoming parameters. However, there is no
clean solution!
•
The amount of work (and thought) necessary to build a completely custom
site is significant. Since you control all elements of the page, elements such
as security must be carefully considered. When you use the standard forms
and lists, for instance, the platform automatically escapes the data for you
to prevent cross-site scripting and other attacks. However, there is less
protection in custom Jelly-based pages.
•
Building a CMS site is a mixture of science and art. Having a strong design
upfront is important. Ensure that the desired pages are clearly defined and
that the blocks that are required to build the page are identified. Then, build
each item by being clear about how you will achieve it in the style that you
want. It can be very tiresome to change the same thing in multiple pages, so
using pen and paper will save time.
[ 506 ]
Chapter 10
Including Jelly in the standard interface
Jelly is not reserved just for CMS. Since the ServiceNow platform is built using the
language, there are several places where you can inject your own code to further
control your instance.
Adding Formatters
One of the simplest ways to do so is with a Formatter. This item provides a
mechanism to include a UI Macro onto a form. Navigate to System UI > Formatters
to see the out of the box items. There are several examples, including the Process
Flow formatter, the Activity Log, and the variable editor placed on the ITSM tables,
that show what is possible.
Let's cover a simple but useful example. This will run on the Maintenance form,
making it more obvious when an SLA has breached.
Navigate to System UI > UI Macros and click on New.
•
Name: check_breached_sla
•
XML:
<j2:if test="$[!current.isNewRecord()]">
<g2:evaluate>
//get real glide record
var gr = new GlideAggregate("task_sla");
gr.addActiveQuery();
gr.addQuery('breached', true);
gr.addQuery('task', current.sys_id);
gr.addAggregate('count');
gr.query();
gr.next();
</g2:evaluate>
<j2:if test="$[gr.getAggregate('COUNT') > 0]">
<h3 style="color:red; padding: 5px">There are
breached SLAs</h3>
</j2:if>
</j2:if>
Don't forget to keep the XML declaration and the jelly tag.
[ 507 ]
Making ServiceNow Beautiful with CMS and Jelly
This Jelly mostly consists of a GlideAggregate count, which was introduced in
Chapter 2, Server-side Control. It uses the current global variable to know which
Maintenance task is being viewed and accesses the Task SLA table. If any records
meet the criteria of being breached, active and matching the current record, then a
red warning message is displayed. All the logic only runs if the current object has
been saved, and thus isNewRecord is false.
Note that all the Jelly takes place in phase 2. Since it changes
record by record, it should not be cached.
To include the UI Macro on the form, create a new Formatter by navigating to
System UI > Formatters:
•
Name: Check breached SLA
•
Formatter: check_breached_sla.xml
•
Table: Maintenance [u_maintenance]
The Formatter value is made up of the UI Macro name, which is suffixed
with .xml. This shows how some formatters are actually stored on the
instance server as XML files.
Once the settings are saved, configure the Form Layout of the Maintenance form. It
will contain an extra entry called Check breached SLAs. Include this onto your form,
probably at the top, to give a very obvious warning to your Maintenance team!
UI Macros can also be included on the Service Catalog. There is a variable
type that lets you select the one that you want.
[ 508 ]
Chapter 10
Decorating and contributing to fields
Reference fields often have icons to the right of the input field. For example, on the
Task table, the Configuration Item field has a little icon that is shown when the field
is populated. Clicking on it will show the Business Service Map. In addition, the
Planned Task table has several fields that are calculated from the child fields.
These "rollup" fields then have a little icon next to them to indicate this situation.
The mechanism to create a Decoration and Contribution is straightforward:
1. Create a UI Macro with the desired functionality. The ref JavaScript variable
stores the name of the field, while __ref__ is a JavaScript GlideRecord
object to which the reference field points.
2. Edit the Dictionary entry for the field to which you want to add it.
3. Set an attribute called field_decorations or ref_contributions. Either
will work.
4. List the name of the UI Macro as the attribute value.
For example, there is a UI Macro with a name of show_related_records. This
contains some Jelly that provides a button, and launches a dialog box that shows other
active tasks that are related to the same CI. The Dictionary entry for this field contains
the ref_contributions=task_show_ci_map;show_related_records attribute.
In this example, there are actually two UI Macros that are separated by
semicolons.
The show_related_records UI Macro itself is relatively complicated. It creates
an icon that is positioned on the page next to the reference field. It performs a
GlideAggregate query, similar to the one above, and shows the icon if there are
other active tasks.
It then includes client-side JavaScript that uses the ServiceNow event handlers to
register a function for the on change event of the Configuration Item field. When the
field is changed, a function is run to determine whether or not to show the icon. This
logic uses a GlideAJAX call to a Script Include to make the determination. Finally, if
the icon is shown, it launches the dialog box when clicked.
[ 509 ]
Making ServiceNow Beautiful with CMS and Jelly
Creating a new GlideEventHandler function provides the structure
for the platform to call a function if an onchange event occurs. The
parameters for a GlideEventHandler are a unique identifier, the
function, and what field should be watched. This object should be
pushed into the g_event_handlers array. Note that this function is
undocumented, so it is unsupported.
Quite a few admins try to duplicate this UI Macro to provide similar functionality to
other fields. While this is achievable, care must be taken to make unique JavaScript
function names so that there are not namespace collisions.
Launching a dialog box
Modal dialog boxes are quite common in user interfaces. They provide a very direct
and visual way to prompt the user, usually to provide input. ServiceNow provides
several ways to do this. Often, these dialog boxes are presented after a client-side UI
Action click.
All these techniques are undocumented; so, although some baseline apps
use the functionality, they are not supported.
Launching UI Pages with GlideDialogWindow
If you've built a cool UI Page, you can easily display it using GlideDialogWindow.
To start things off, let's just launch the dialog box using the JavaScript Executor:
1. Navigate to a form or a list.
2. Press Ctrl + Shift + J to launch the window and use this code to launch
the window:
var dialog = new GlideDialogWindow('hello_world');
dialog.setTitle('Hello, world!');
dialog.render();
The script initializes a new GlideDialogWindow object, passing through the name
of the UI Page. One of the example pages that we made earlier is used here. The
setTitle function gives the title of the window. The UI Page is created in a floating
div, submitting the form will affect the whole page.
[ 510 ]
Chapter 10
Use the setWidth() function of GlideDialogWindow to adjust the
size and pass parameters with the setPreference('sysparm_name',
'value') function. The destroy function closes the window. This is
useful if you have a Cancel button on the UI Page.
Fitting in a form
The UI Page is the ultimate in flexibility. However, you don't always want to
write Jelly. Instead, you may want to create a new record or show an existing one.
With GlideDialogForm, which is an extension of GlideDialogWindow, you can do
just that.
Create a new UI Action on the Room table to easily create a Reservation record for
that room. To do this, navigate to System Definition > UI Actions and click on New.
•
Name: Create Reservation
•
Table: Room [u_room]
•
Client: <checked>
•
Form link: <checked>
•
Onclick: launchReservationDialogForm();
•
Script: :
function launchReservationDialogForm () {
var dialog = new GlideDialogForm('Create Reservation',
'u_reservation', function() { alert('Reservation created!') });
dialog.addParm('sysparm_view', 'ess');
dialog.render();
}
This script is slightly more complex, but it is still not very long. The
GlideDialogForm object requires three parameters: the title, the table, and a callback
function. This is called when the form is submitted. In this script, the callback
function doesn't accept any parameters, but it could with four: the action, the sys_id
of the record, the table, and the display value of the record. This is very useful to
populate fields on the original form from the dialog box.
[ 511 ]
Making ServiceNow Beautiful with CMS and Jelly
The addParm function sets parameters similar to setPreference. This button
ensures that the simple Self Service view that we created earlier is used.
Note that when the dialog is submitted, only the dialog closes and not the
whole page.
Displaying any page with GlideBox
If a form is not flexible enough, then GlideBox is available. It accepts a URL and
displays it in an IFrame, letting you show anything you want—perhaps a map
or a complex page.
Let's use GlideBox to show the CMS interface of the Maintenance record even in the
normal interface. To do this, create another UI Action by populating these fields:
•
•
•
•
•
•
Name: Show Self Service view
Table: Maintenance [u_maintenance]
Client: <checked>
Form link: <checked>
Onclick: launchSelfServiceMaintenanceView();
Script:
function launchSelfServiceMaintenanceView() {
var box = new GlideBox({
iframe: '/self-service/detail_maintenance.do?
sysparm_document_key=' + g_form.getTableName()
+ ',' + g_form.getUniqueValue(),
width: '95%',
height: 500,
title: "Self Service view",
[ 512 ]
Chapter 10
fadeOutTime: 1000
});
box.render();
}
The style to create a GlideBox object differs somewhat from GlideDialogWindow. It
accepts a single object with name-value property pairs. Here, the iframe property is
set by building up the URL programmatically. The width, height, and title are set
along with the time in milliseconds for a gradual fade out.
GlideBox supports many options. Instead of an IFrame, HTML
could be supplied with the body parameter. Lots of events,
such as onHeightAdjust, and onBeforeClose, will notify a
callback function, if you pass one.
Summary
One of the benefits of a web-based application is that anyone can access it. Web
browsers are built into phones and tablets. This accessibility means that ServiceNow
is great for building a self-service interface; something that allows guests of Hotel
Gardiner to see and submit information.
The easiest way to providing a self-service portal is to use the standard interface,
with requesters logging in and accessing the platform with no roles. This provides a
very quick setup, with only security rules to think about.
However, the look and feel of the standard interface could be considered quite
restrictive and plain. On the form, the fields are in two columns with the label on the
left. The lists provide lots of functions, with checkboxes, menus, and icons. This is
great for power users, but it is perhaps intimidating to casual users.
As noted in Chapter 1, ServiceNow Foundations, these plain forms do
provide a consistent and clear experience. There is a great deal of benefit
to this.
[ 513 ]
Making ServiceNow Beautiful with CMS and Jelly
To provide a more attractive interface, usually for requesters, the Content
Management System (CMS) is employed. This allows you to build up content on
a page-by-page basis building block-by-block. The blocks provide lots of different
functions—from simple HTML blocks to complex menus and headers. To display
content, an IFrame is normally employed, to place standard forms and lists in the
page. The contents of an IFrame—and everything else—can be styled by using CSS,
which gives a great deal of power.
To get a really customized interface, you need to use Jelly. Jelly is an executable
XML format, and while it can be difficult to work with, it provides a powerful
way to conditionally output HTML.
ServiceNow has supercharged Jelly. With the addition of the evaluate tag, the
platform can run JavaScript to perform database lookups and complex manipulation
in the page itself. To ensure that the output is rendered quickly, a two-phased
approach caches the initial run through; while the second phase is executed on
each page view.
Jelly can also be included in the main interface. Custom UI Pages can deliver a new
interface, while UI Macros can be embedded on forms using Formatters and next
to fields using decorations or contributions.
With these elements in place, ServiceNow provides many ways to build an interface
that is right for your needs. In the next chapter, we will look at ways to stretch out of
the web and get deeper into your data center.
[ 514 ]
Automating Your Data Center
Our ServiceNow project for Gardiner Hotels has so far concentrated on businessfocused process functionality. This included creating simple data structures for
storing information about our guests, then we moved on to task-based workflows,
and most recently, we looked at building complex, custom user interfaces. While
Chapter 6, Exchanging Data – Import Sets, Web Services, and Other Integrations, did
explore some of the ways in which two systems could integrate together, there
is more capability in ServiceNow. In addition to automating your business,
ServiceNow can automate your IT infrastructure.
In this chapter, we will look into the following areas:
•
ServiceNow Discovery is an agentless method of collecting information
about your IT estate. Working through your MID server, Discovery will
communicate with the switches, routers, and servers that underpin the
services that the business relies on to find out the information that you need.
•
The Graphical Workflow engine can be extended with Orchestration, which
enables ServiceNow to even start changing these services. It allows you to
make new user accounts in Active Directory with the click of a button or
deploy a software change quickly and automatically. Of course, you can
use this building block to create your own automated actions.
•
Cloud Provisioning goes one step further to give you a complete process to
spin-up, manage, and destroy new virtual machines in your own VMWare
cloud—or use Amazon Web Services.
•
Configuration Automation can then apply templates to these new resources,
changing and updating each one in only a few clicks.
This chapter has few examples since the configuration is very dependent
on your infrastructure. However, the foundations are explored to give
you a grounding of the functionalities.
[ 515 ]
Automating Your Data Center
Servicing the business
ServiceNow is often positioned as an IT Service Management (ITSM) platform. It
allows the IT department to define, deliver, and direct the services that they provide
to the rest of the business. Most organizations rely on IT, and Gardiner Hotels is no
different. Our fictional organization depends on a variety of systems to deliver a
world-class service:
•
The door lock security uses a contactless keycard, written by a computer
sitting at reception.
•
The finance department uses an ERP suite to manage payments
and expenses.
•
The guest TV hooks into a video-on-demand system that gives them
the choice of thousands of movies.
•
The Research and Development team always look for new ways to improve
our guest's experience, so their test lab needs a flexible virtual machine
environment.
•
The facilities team, as we've seen in earlier chapters, needs to send
maintenance jobs to an external contractor. They use ServiceNow
to accept and store jobs.
•
Human Resources manage recruitment and payroll through a SaaS
application.
These business functions all rely on IT infrastructure: servers (virtual or physical),
hosted platforms, or SaaS. Moreover, the IT infrastructure is interconnected, with
systems relying on each other too. The video-on-demand system needs to bill the
customer for their viewing pleasure and requires a very large file storage system
for all the videos.
The IT staff work hard to ensure that the servers are well maintained, with the
operating systems patched and replacing disks quickly when they fail. To do this,
they need an accurate inventory of what is out there, so that no operating system
is missed and the right replacement disk is easily known.
[ 516 ]
Chapter 11
Discovering devices
The primary purpose of Discovery is to find what is out there. ServiceNow
Discovery is agentless. This means that it does not rely on the software installed
on individual machines.
Instead, ServiceNow will communicate with the devices on your network.
Everything with an IP address is connected to, interrogated, and the results are
recorded. This means that your servers, disks, network routers and switches,
and even printers can be automatically found and saved.
Other systems rely on the software that is installed on the device to
communicate back to a central service. This is very useful for mobile
devices, such as laptops, which may often change networks or simply
turn off. However, the roll out of the agent software is often problematic
and for some systems, such as network routers, it is simply not possible.
Getting a list of hardware is an incredibly valuable part of Discovery. Many
companies leverage Discovery simply to understand what devices are out
there counting servers via Excel is not a robust solution.
However, wouldn't it be better if the system could be even more proactive? Imagine
the benefits if the platform could tell you the impact of a disk failure, in a business
sense? Or that changing a critical item during peak time is ill-advised? You can
achieve this by having a relationship-based CMDB where the Business Services are
related to the IT infrastructure that underpins it.
Building relationships
One of the fundamental items of a good CMDB is a trustworthy set of relationships.
This shows how all the items in the CMDB work with one another.
[ 517 ]
Automating Your Data Center
If we extend some of the examples that we have used so far, we can represent the
information in the following diagram:
Each box in the diagram is a Configuration Item. This is a component in a service
that is provided to the business. As you work down the diagram, from the top
to the bottom, it becomes less recognizable to the business.
A Configuration Item has a specific meaning in ITIL. This is an element of
a service that needs to be controlled, supported, and managed.
[ 518 ]
Chapter 11
The diagram shows three main sections, as follows:
Services and applications
•
The top layer contains the Business Services we've been talking about. This
represents the items that the hotel needs to do their normal activities.
•
The applications represent a system that will provide the services. This may
be a SaaS service (such as ServiceNow) or some other system. Note that it
isn't a program or an executable—that comes next.
Software
•
The third layer is the running software. It represents executable code,
something that uses resources. The VidStream application uses an Apache
Web Server to host the functionality.
•
The next layer represents databases. Databases are used by software to store
data, and in turn, they utilize hardware.
Hardware
•
The bottom layer shows things that you can kick. The software and hardware
is installed on physical machines. Here, the databases use a couple of servers,
as well as some storage.
Each item has more attributes than just its name. For instance, the
database CIs should indicate the version of MySQL they are running
and the port on which it is listening on.
Each layer depends on the layer below, in the direction of the arrows. For instance,
at the bottom of the diagram, the two databases, vidstr001 and acme001, are both
hosted on the uklinx02 physical server. In turn, the Apache Web Server connects to
and depends on multiple systems; it runs on the uklinx01 server, stores data on the
vidstrfs001 storage server, and connects to the ACME ERP UK installation. This
latter relationship represents the need for the video-on-demand system to connect
to the billing system.
This dependency diagram immediately shows the single point of failure. If the
uklinx02 server has a problem, then it is likely that both the Business Services are
going to be impacted. If the billing system cannot work, video-on-demand may not
work properly.
[ 519 ]
Automating Your Data Center
Using the BSM in ServiceNow
The Business Service Map (BSM) is a type of diagram that is available in ServiceNow.
The BSM shows the relationship between CIs. Some examples are included with the
demo data. Let's start with it by performing the following set of steps:
1. Navigate to BSM > View Map.
2. In the reference field at the top-left corner, enter and select Email. This will
display the Email Business Service as shown in the following screenshot:
This diagram shows how many Business Services (such as the BlackBerry service)
rely on e-mail. In turn, this is supplied by some e-mail servers, which use a SAN.
The BSM is powerful. It integrates closely with the ITSM functionality.
Tasks such as Incidents can be associated with CIs, letting others know
that there is an issue with the item.
Of course, there is more detail to a CI than this. Double-clicking on a CI will open a
new window. This allows us to see additional details, for example, the Storage Area
Network 001 is a CyberRAID system with 10 disks and 1.8 TB of storage space.
[ 520 ]
Chapter 11
The BSM displays the CIs in the ServiceNow CMDB. A CMDB populated by
Discovery can give you a multitude of benefits:
•
You can find all the resources that are connected to your network
•
You can know what software is running on each server
•
You can understand how each item is connected to and dependent upon
each another
•
You can link everything to a Business Service, giving better visibility and
outage impacts
So, where is all this data kept in ServiceNow?
Storing relationships and CIs
The ServiceNow CMDB is stored, like all other data, in a series of database tables.
The base table is Configuration Item [cmdb_ci]. This has many fields on it, such as
Manufacturer, Description, and IP address, which represent the attributes of the CI.
The basic aim of Discovery is to populate these and many other fields.
Tables are often referred to as classes in the CMDB. It is an object-oriented
data structure. Chapter 1, ServiceNow Foundations discusses how tables can
be extended from each other.
The Configuration Item table is heavily extended and very hierarchical. Around
60 other tables extend it, such as Software [cmdb_ci_spkg], Hardware [cmdb_ci_
hardware], and Business Service [cmdb_ci_service]. In turn, these tables are
themselves extended.
•
The Hardware table is the base for the Network Gear [cmdb_ci_netgear]
and Computer [cmdb_ci_computer] tables
•
The Server [cmdb_ci_server] is itself extended from Computer
•
In addition, there are many extensions from Server, such as Linux Server
[cmdb_ci_linux_server] and Windows Server [cmdb_ci_windows_server]
By convention, all the names of the CMDB tables that contain CIs are
prefixed with cmdb_ci. If you create new tables, then ensure that the
table name starts with u_cmdb_ci.
[ 521 ]
Automating Your Data Center
Creating a new table to store new types of devices is easy. New fields can be added
that are specific to the type of item that it is. It also allows Discovery to be more
specific when it is collecting data. For example, Windows servers use a different
mechanism to grab information than Linux servers do.
However, there is sometimes a tendency to create many new classes when there
is no real need. Think carefully whether you need a new class or an attribute that
describes the data better.
For example, there is little point in creating two classes, one for servers running
Windows 2003 and another for Windows 2008. There will be very few differences
between both, but there will be more maintenance overhead. It would be better to use
an attribute such as the OS field to differentiate between the two different types of CIs.
Visualizing the extensions
Understanding how tables are extended is made easier with the Schema Map,
which was first noted in Chapter 1, ServiceNow Foundations.
1. Navigate to System Definition > Tables and choose the table, such as
Windows Server, that you want to explore.
2. Click on the Show Schema Map Related Link.
3. Deselect all the checkboxes except Show extended tables (and optionally
Show extending tables).
Linking the CIs together
The BSM shows two main elements—the CIs and the links between the CIs. The
CI Relationships [cmdb_rel_ci] are stored in another table. This is effectively a
many-to-many table with two reference fields (one is called the parent and the other
is called the child), each pointing to the Configuration Item base table. This allows
any two CIs, no matter what class, to be related together. To describe what the
relationship is, the CI Relationship Type [cmdb_rel_type] table is also referenced.
[ 522 ]
Chapter 11
Relationship Types have two parts, which can be seen from different angles. The
parent may have a Depends on relationship with the child while the child would
have a Used by relationship with the parent. This would be displayed as Depends
on::Used by.
Relating some CIs together just wouldn't make sense. For example,
relating a software package to a rack that physically holds servers
doesn't make sense. Suggested Relationships will help someone who is
maintaining the CMDB to pick the right type of relationship, but it is not
mandatory to follow this.
Separating relationships and classes
Often, there is confusion between the definitions of a Configuration Item, its
relationships, and what class it is in. Let's take an example of a cat called Sylvester,
and consider what would happen if Sylvester was represented in a CMDB:
•
Sylvester the character is a CI. This is a specific representation of a particular
item. It has some attributes, such as that Sylvester has black and white hair
and a name that immediately identifies who he is, that is stored in fields.
•
Sylvester is a cat. Therefore, cat is his class. Sylvester is also a mammal, and
more generally, an animal. If a class hierarchy was set up, you will have
animal as the base class, which will be extended by mammal and extended
again by cat.
•
Sylvester has relationships with other CIs. For instance, he may have a Tries
to catch::Runs away relationship with Tweety Bird and another with Speedy
Gonzales. Perhaps, the relationship exists in the other direction between
Sylvester and Hector the Bulldog.
Note that relationships exist between CIs and not between classes. While
it may be very common for cats to try to catch birds (and thus, it would be
a Suggested Relationship), it is not always the case. I do not believe that
Sylvester attempts to catch Daffy Duck.
Building your own BSM with Discovery
ServiceNow Discovery gives you the ability to create relationships between CIs,
build connections between applications, and even create and link to Business
Services with Application Profile Discovery.
[ 523 ]
Automating Your Data Center
Discovery is a very feature-rich and incredibly customizable application. It allows
you to tweak and change exactly what the system does at almost every point,
meaning that it can quickly seem complex. Due to this, there is little need for
customization since there are plenty of opportunities to add custom scripts and
logic without creating or editing Business Rules and Script Includes.
Since many of the default options are very sensible, it is eminently possible to start
finding devices in only a few minutes. In the next few sections, we will walk you
through how these default options work.
Unlike most applications hosted on the ServiceNow platform, Discovery does not
typically interact with users. Instead, it creates jobs on a scheduled basis, which is
designed to populate data in the instance that other functions rely on. Most of the
work that Discovery does happens through the MID server.
Discovery is a separately licensable product. Other systems, such as
Microsoft SCCM or HP uCMDB, may already have much of the data that
Discovery will need to find. You may find that integrating with these
products will achieve the same result.
ServiceNow also offers a product called ServiceWatch. This was acquired
through the acquisition of Neebula. As of the Fuji release of ServiceNow,
it is not integrated into the ServiceNow platform. ServiceWatch also
builds a relationship-based CMDB, but it does this at the application layer
rather than by detecting infrastructure.
Remembering the MID server
The MID server, which was first found in Chapter 6, Exchanging Data – Import Sets,
Web Services, and Other Integrations is a lightweight Java application that picks up
jobs from the MID server, runs them, and then posts the results back to the instance.
It does this locally by sitting inside the network and behind the firewall. This gives
it far more access to the corporate devices than the instance, making it a critical part
of Discovery.
Corporate networks are set up to prevent external systems from probing
and connecting to their business critical systems. Unfortunately, this
prevents the ServiceNow instance too.
[ 524 ]
Chapter 11
The graphic representation of the MID Server is given as follows:
Customer's Datacentre
ServiceNow Datacentre
Devices ready
to be discovered
MID Server
ServiceNow
instance
Internet
ECC Queue
In general, you will need a MID server for each network that you wish to discover.
Firewalls will stop the probes that a MID server uses, so, in a highly segmented
network, you may need several. Additionally, if you have a large network and find
that one MID server takes too long to deal with all the devices, you can scale out
horizontally and add more copies for load balancing. Extra MID servers can also be
added for redundancy.
Not all MID servers are equal. For example, a Linux-based MID server
is unable to use PowerShell to communicate with Windows servers.
Discovery and Orchestration use the information on the IP Ranges
and Capabilities Related Lists of the MID server record (MID Server
> Servers) to determine which MID server can communicate with
which device. More information on this is available at http://wiki.
servicenow.com/?title=MID_Server_Autofinder_for_
Orchestration.
Much of the MID Server terminology stems from its use in Discovery. A job given
to the MID server to execute is called a probe; this attempts to find out more about
the target by running commands. The response is acted on by a sensor—a script that
attempts to make sense of the data. Both of these use the ECC queue to coordinate
the processing that happens on the instance and the data collection run by the MID
server. These probes are grouped together and collect information at various levels
of detail.
[ 525 ]
Automating Your Data Center
Performing the Disco steps
Discovery follows a step-by-step process to find and link together the items that live
in a network. These steps are methodical, predictable, and entirely configurable,
giving you control over what Discovery does and subsequently sees. Each step
consists of at least one probe and its equivalent sensor, cascading into the next.
•
Shazzam (a port scan): ServiceNow scans the network and detects systems.
•
Classification (connection): The open port is connected to and information is
gathered about what the system is.
•
Identification (find unique identifiers): Once the type of device is found,
more appropriate commands can be run to extract unique identifiers, such as
serial numbers, IP addresses, and hostnames.
•
Exploration and Process Classification (get further information): These pick
up as much information as possible, such as what software is running.
Finding devices with Shazzam
The vast majority of devices on a corporate network will have an IP address. Even
if the device speaks multiple protocols (such as a SAN communicating over Fibre
Channel), a management IP is likely to be available. Each IP address should be
unique within the network, much like a phone number.
A port scan is much like someone deciding to ring every phone number in a town,
one after another. If someone picks up, then the assumption is that the phone
number is valid.
However, imagine if all the phones had extensions on them, which were mandatory
to use. Then, in addition to knowing what phone number to dial, you would also
have to give the extension number when you called it. However, to be helpful,
suppose everyone agreed to work the same way, so that every sales team was
on extension 10 and the support team was on extension 20. In this situation, the
extension number is similar to a port.
When you visit a website, you will likely instruct your browser to connect to a server
that is listening on either port 80 or port 443 (for a secure HTTPS connection) at a
particular address. You need the Web Server to be waiting for your connection,
ready to respond to your request.
[ 526 ]
Chapter 11
The ports used for an application are controlled by convention. The IANA
maintains an official list of assignments, but this does not technically need
to be followed.
Many systems in a network have open ports. Windows servers listen on port 135,
while Unix-style devices listen on port 22, which is SSH. Other devices, such as
routers, switches, and printers, listen on port 161.
All these three protocols are generally used for configuration and control. Just
knowing whether the port is open is useful information. So, to continue our analogy,
if we phoned extension 135 and someone picked up, then we are likely to speak to
someone who knows WMI.
Configuring IP addresses for Shazzam
One of the first things that Discovery needs to know is where it should scan. In
theory, you could ask Discovery the equivalent of ringing every phone number in
the world, by starting at number 1. However, this is likely to take a while.
Instead, you should let Discovery know the IP addresses that it should scan for.
This may be a private address range (such as 192.168.x.x) or a public range (such as
25.x.x.x). The main requirement is that the MID server should be able to connect to it.
If the networks are known, then a Discovery Schedule is the first configuration
step. This specifies when and how often the scan should take place. The minimum
information is simply a name, a time, and a MID server; the rest will take defaults.
[ 527 ]
Automating Your Data Center
Navigate to Discovery > Discovery Schedules to find the list. Use the Quick
ranges Related Link to enter a network and the IP addresses in a simple format. Just
entering the start and end IP addresses separated by a dash is a quick way to enter
the information without needing to understand subnets. Of course, you can use the
CIDR notation if you wish:
Discovery Range Sets allow you to create a reusable bundle of IP ranges,
meaning you don't need to repeat your entries. This is especially useful if
you have a series of small subnets rather than a large network.
[ 528 ]
Chapter 11
Automatically finding IP addresses
Wonderfully, Discovery can even find IP ranges from the network itself. A Network
Discovery can be set up to query the routers that the MID server is connected to
and find out what is accessible. To do this, create a Discovery Schedule, set the
Discover field to Networks, and choose the Network Discovery auto-starting
routers Related Link.
Once it has started, the MID server uses SNMP to connect to its default router, asking
it for the list of networks that it supports. The router will tell the MID server about
other routers, enabling it to fan out across the whole network. For more information
on this feature, go to http://wiki.servicenow.com/?title=Network_Discovery.
Most firewalls will prevent the MID server from jumping into another
network. Ensure that you understand where the MID server logically sits
compared to the items you want to discover.
Shouting out Shazzam
CI Discovery starts with a brute force scan. When the schedule starts, the instance
places a message on the ECC queue, asking the MID server to connect to all the IP
addresses in the IP range and connect to a series of ports to determine whether a
device exists.
By default, the instance tries the active CI Discovery Ports. Each port is attempted
using the Classification priority order and it usually stops when a connection is
successful. If a port can be connected to, the MID server captures the response and
then places it back in the ECC queue. This information is then used for the next
stage—classification.
The Discovery Port Probe [discovery_port_probe] table defines each port and
how it is dealt with. It is a critical part of Discovery since it is the starting point for
the cascade of information. You can investigate the list by navigating to Discovery
Definition > Port Probes.
[ 529 ]
Automating Your Data Center
Configuring Shazzam
There are many options available to control the scanning. A Discovery Behavior
record can be associated with a schedule, which lets you choose the ports that will
be scanned. For instance, if you know that only Linux servers exist in a particular
network, it is a waste of time checking whether a Windows-only WMI port can
be opened. It can also be used for load balancing and in devices that need special
configuration.
A lot of logic can be added to the Discovery Behavior record. Groupings of ports are
possible through Functionality Definition records, which can be made conditional
with Functionality Criteria. These can use the equality, contains, and start
operators—and even regular expressions—to determine what should happen.
Again, the wiki (http://wiki.servicenow.com/?title=Discovery_Behavior)
has a great deal of detail on the available options.
This is a good example of the high level of configurability that is available
in Discovery. However, it is optional. By default, the platform will simply
try all active CI Discovery Port Probes.
The Discovery Port Probe itself contains multiple options. For example, the Scanner
field on the Discovery Port Probe record makes a note of how the port will be
connected, and the choice made here selects which Java class will be used on the
MID server to perform the connection. If the existence of an open port is enough,
then the Generic TCP scanner will suffice. Others, such as HTTP and DNS, are more
complex and will return more information on the initial connection than just on their
existence. The Script field can take this information and use it to start to populate
the CI.
Classifying CIs
An open port gives a certain amount of information. An open SSH port suggests
a Unix-style server. So, when the instance detects a system where port 22 can be
connected, it launches the UNIX - Classify probe. This is again defined on the
Discovery Port Probe record.
However, many operating systems are Unix-based: Linux, Solaris, BSD, and even
Apple's Mac OS X. How do we know which one it is?
[ 530 ]
Chapter 11
To find out, you can run the uname -a command. When it is executed, it returns the
name of the OS, its version, and lots of other details. For example, on a Linux system,
the first item will be Linux; for an Apple MacBook running OS X, it will return
Darwin. This provides us with just the information that is needed.
In fact, when faced with a system that allows a SSH connection, Discovery will run
this exact command to find out what the device is.
•
The Unix - Classify probe is a MultiProbe. This is a collection of two
individual probes. Both are run at the same time.
There are many probes that are provided in the out-of-the-box system and
are stored in the Probe [discovery_probes] table. They can be found
by navigating to Discovery Definition > Probes.
•
First, the UNIX – OS Probe runs uname -a, the MID server simply executes
this command on the remote system. The Type field on the Probe shows that
it will be run using the SSHCommand Java class on the MID server.
You may remember the Topic field on the ECC Queue table. It was
used in Chapter 6, Exchanging Data – Import Sets, Web Services, and Other
Integrations, to run JavaScript and other executables on the MID server
(using JavascriptProbe and Command respectively).
•
The other probe, ESX - OS, executes a script that is designed to extract
information from a VMWare ESX server.
•
The MID server executes the commands and places the results on the ECC
queue. These are then processed by the relevant sensor.
You can see all the sensors by navigating to Discovery Definition >
Sensors.
•
Since Unix - Classify is a MultiProbe, the UNIX - Classify MultiSensor
provides two sensors, one for each probe.
•
The UNIX – OS sensor parses the data that is returned from uname. In
addition, another script field is available for further processing, if it is
needed. In general, these sensors will start processing more, as we'll see next.
[ 531 ]
Automating Your Data Center
Sensing the classification
The results of the initial classification typically set properties. These properties are
then used as an input for Classification Criteria that will examine the information
and determine the type of device.
The UNIX - OS sensor understands the results of our command to find the OS that is
running. The script in the sensor takes the first item in the returned string and stores
it in the name variable of the ciData object. This is the most important item obtained
from the Probe at this stage since it represents exactly what OS the device is running.
Once the sensors have collected and parsed the information, the instance must
decide what to do with it next. The Classifications [discovery_classy] table is used
to provide the information. Each Classification record has Classification Criteria
associated with it. The Classification Criteria looks at the data stored in the ciData
object. If the conditions evaluate to true, then the Classification is run.
Find the Classifications by navigating to Discovery Definition > CI
Classification > All.
•
The Mac OS X Classification has a Classification Criteria of
name – equals – Darwin.
•
Unsurprisingly, the Linux Classification is name – equals – Linux.
•
A Windows 2012 Server will need to have name – contains – 2012
to be true.
•
Some servers are slightly more complicated. An old Windows 2000 server
must have a name containing Windows 2000, but it must not contain the
word Professional in it. This indicates the desktop version of the Operating
System that should be classified differently.
To save time, the Classifications table is extended. The SSH Discovery Port
Probe references the Unix Classification [discovery_classy_unix]
table so that the irrelevant Windows records won't even be checked.
Once selected, the Classification will typically run a script. This can set some
early properties of the CI, but it is often blank. In addition, many more probes
will be launched. The instance knows what device it is dealing with, so it can ask
the most appropriate questions. This information starts the Identification and
Exploration phases.
[ 532 ]
Chapter 11
There are many opportunities to script in Discovery. There are lots of
predefined Script Includes that are ready for reuse. These range from
defining a MultiSensors structure to parsing manufacturer names. Over
100 scripts are listed and can be found by navigating to Discovery
Definition > Script Includes.
Classifying other devices
The technique of using uname to classify the device is unique for devices with an
open SSH port, but the process is common to all. The Classification probe that
runs is dependent upon which port was found open through Shazzam.
For routers, switches, printers, and similar devices, SNMP is used, and WMI is,
by default, used for Windows machines. If port 135 is open, then WMI is used to
connect to and extract information from the Windows device (A property allows
the use of PowerShell instead, which is generally recommended.) To see which
Classification Probe is used for a particular port, look at the Triggers probe field
in the Discovery Port Probe record.
Dealing with credentials
The majority of systems require authentication during the connection process. Just
like how you need to give a username and password to access your computer, the
MID server needs the appropriate credentials to access the devices that it has found.
The details are stored in the instance in the Credentials [discovery_credentials]
table, which is accessed by navigating to Discovery > Credentials.
Several different types of authentication mechanisms can be stored in the
table, which align with different scanner and connection mechanisms. A
password can be given for SNMP devices and a username and password
for Windows. For SSH, you can give a private key.
Some of the probes, or actions, that the MID server carries out may need superuser
privileges. For example, understanding which processes are running on a Linux
machine requires the use of sudo. Windows machines require access to sensitive
information too. The provided credentials are encrypted inside the instance and
transferred to the MID server when it is necessary.
Much more information, including what sort of permissions that the
credentials require, is available at the wiki: http://wiki.servicenow.
com/?title=Credentials.
[ 533 ]
Automating Your Data Center
Additionally, if desired, the information does not need to be sent to the instance at
all. Instead, the credentials could be stored on the MID server or even in another
database. This involves creating a Java class that retrieves the necessary details
in the desired manner. Exactly how this is achieved is detailed in the wiki at http://
wiki.servicenow.com/?title=External_Credential_Storage.
As we've seen, a MultiProbe is a collection of other probes. The MID
server authenticates once before running each element of a MultiProbe
and seriously speeds things up.
Identifying the CI
When Discovery knows the type of device it is dealing with, the next step is to work
out exactly which CI it is. For instance, you may know that the device is a Linux or
Windows server, but how would you determine which one it is, out of the many
hundreds or even thousands of devices in your network?
In a corporate network, you may use the domain name or the IP address of a server
to identify it. Although they are useful, IP addresses may change. Additionally,
a server often has multiple IP addresses, which would cause duplicate CIs to be
created. A more unique item is a manufacturer-issued identifier, such as a serial
number. However, not every device is issued with one or is simply unable to return
a serial number. In addition, some devices may have multiple serial numbers!
Getting the right information
The identity probes try to collect as much information as possible. Many of the
identification MultiProbes include at least two probes— network and hardware—to
get the right information. The former collects the IP and MAC addresses of the device,
while the latter grabs the serial numbers. These may come from the motherboard, the
chassis, or something similar. The sensors for these probes populate the ciData object
with the information.
The ways to gather this information are OS dependent, but like the
classification mechanism, they tend to be WMI focused for Windows
devices and executable commands such as dmidecode and system_
profiler for Linux and Mac OS X devices.
[ 534 ]
Chapter 11
The Identification sensors are associated with the Classification record. Very often,
they are reused. For instance, the DNS probe is associated with the both Windows
and Linux servers, as well printer and switch Classifications. Others such as the
Windows - Identity MultiProbe are more specific. Each one will interact with the
device to extract a unique identifier, wherever it is possible.
The DNS probe asks the operating system to reverse the IP address that
it is using, in an attempt to find the fully qualified domain name and its
hostname. This can be used as an identifier.
Performing identification
The data collected and parsed is then run through a series of CI Identifier
[ci_identifier] scripts. Navigate to Discovery Definition > CI Identification >
Identifiers to see them.
The aim of identification is to search the CMDB to see whether this device has been
seen before. These scripts will result in one of following three actions:
•
If an existing CI cannot be found, Discovery will create a new one
•
If a single CI is found, then Discovery will update it with whatever
information it has and can find
•
If multiple matches are found and there are no other ways to differentiate
between them, Discovery will log the information and stop.
The CI Identifier scripts take the information they have and perform lookups and
queries to find matching CIs. Each CI Identifier has an order field and, as usual,
lower numbers are processed first. More specific and more unique mechanisms
are treated first.
For example, Discovery can find VMWare ESX virtual machines. Each virtual
machine is given a unique identifier (UUID) by VMWare, and this is consistent and
unique. This, therefore, goes first if the device has been classified as an ESX Server.
Afterwards, CI Identifiers that search for serial numbers are run and then the name
of the device (usually the hostname) is used; this is followed by the IP and MAC
addresses of the network.
If a single CI is found, then the execution stops. Otherwise, the platform will keep
stepping through each one and try to make sense of the data to find the right CI.
[ 535 ]
Automating Your Data Center
There are other deactivated identification scripts that are available in
the base system. Activate them or create your own. The scripts must
define a function that accepts the ciData object, a log variable, and the
GlideRecord of the CI Identification record itself. In turn, they will
all create an object that is instantiated from the CIIdentifierResult
class. This contains the list of the matching CIs. It can also ask for the
identification process to cease, if necessary.
Exploring the CI
In addition to initiating the identification of the device, the Classification record also
launches several Exploration probes. For a Linux machine, this consists of 11 probes,
while for a Windows Server 2012, up to 14 probes may be launched.
Some of these probes have conditions. For instance, Discovery may have detected in
the Classification stage that the Windows machine is a HyperV host. This will cause
the MID server to look for virtual machines and their associated networking.
Understanding exploration probes
Exploration probes are relatively straightforward since they follow the typical
pattern that we've seen so far. The probes may run commands on the machine,
perhaps by using an API to get information, pulling in a file, or asking for data
using SNMP or WMI.
Then, the sensor parses the information. The majority of the sensors use JavaScript
to understand the data returned from the MID server, but some probes will return
an XML document. A sensor may then interpret the XML file directly.
In either case, the sensor has access to the current object of GlideRecord. Since the
identification process has found the appropriate CI record, exploration sensors can
set fields directly.
Creating custom probes and sensors
When dealing with issues on a server, it can be very useful if its resources, such
as the amount of memory installed and the amount of free disk space, are at its
disposal. The Linux - Memory and Linux - Disks exploration probes do just this.
They are great examples of how your own custom probes can work.
[ 536 ]
Chapter 11
Linux - Memory is a simple example. The probe runs a single command:
cat /proc/meminfo. The cat command outputs the contents of the given file, which
in this case is /proc/meminfo. On an UNIX-like operating system such as Linux, this
virtual file contains a great deal of information about the current memory usage. The
probe simply grabs it all and returns it back to the instance. The output may look
something like this:
MemTotal:
MemFree:
Buffers:
Cached:
SwapCached:
Active:
Inactive:
...
3933000
103004
56092
2652648
70688
1594160
2059044
kB
kB
kB
kB
kB
kB
kB
The Linux - Memory sensor has a script that parses this information. First, it grabs
the contents of the output, then it iterates over it line by line. Almost all of the
information is thrown away, apart from the MemTotal line. This value is manipulated
to be a value in megabytes, and then it is rounded up and stored in the RAM (MB)
field of the current object of GlideRecord.
Each sensor instantiates a new object using the DiscoverySensor class. The object
overrides its own properties on creation by using the functions that have been passed
to it. The whole Script Include is relatively complex, but for simple situations, you
only need to create the process function. A very simple example would be to just use
the output variable from result and set the description field, as follows:
new DiscoverySensor({
process: function(result) {
current.short_description = result.output;
},
type: "DiscoverySensor"
});
One way to simplify sensor scripts is to create a more involved commandline tool to get the data from the device. Using standard tools, output can
be cut and "grepped" to find just the item that you are interested in. It is
a judgment call as to whether processing in the command line or on the
instance is preferable.
[ 537 ]
Automating Your Data Center
Relating CIs together
The Linux - Disks sensor is more complicated but shows how detected information
can be made into child CIs. For example, a storage device such as an SSD or HDD is an
independent unit that can be replaced or removed. Recording what drives are inserted
into a machine can be useful to help with the diagnosis of out of space errors!
Discovery will create a new CI for every drive that it finds in a particular machine. It
then creates a relationship and uses a Reference field.
The addToRelatedList function in DiscoverSensor is used to do this. Call it from
the process function that we discussed previously:
var disks = [{
'name': 'disk0s2',
'disk_space': '250.01'
}]
this.addToRelatedList('cmdb_ci_disk', disks, 'computer', 'name');
The first parameter is the CI class or its table. The second parameter is an array of
objects that contain information about what fields should be populated—in this case:
name and disk_space. The third parameter is the reference field pointing to the CI,
while the fourth parameter is the value that should be taken from the parent CI to
relate the CIs together.
The same process is used to discover and then relate software. In this
case, the process runs a command (or looks at the installed software in
the registry). Discovery also looks at open connections on the machine
with the hope of finding two CIs that are communicating with each
other. This will cause a relationship to form.
Ensuring high-quality data
Discovery relies upon the information that the device returns. It will record data,
such as how much memory is installed on the machine, what the operating system is,
and much more, in the CMDB.
However, inconsistencies in the way the information is presented to the instance can
have an impact on how useful it would be. For instance, some devices may return the
manufacturer as HP, while others may return Hewlett-Packard, HP Company, or a
multitude of other combinations. Otherwise, some may count disk space using base
10 and others with base 2.
[ 538 ]
Chapter 11
To deal with this problem the Field Normalization plugin is often used with
Discovery. It provides two great features to get the data into the right format:
•
Normalization changes different forms that mean the same into a consistent
value. Xeon, Intel(R) Xeon(TM), and Intel Xeon 3GHZ can all be normalized
into a single string, Intel Xeon. Regular expressions can be used to detect the
strings that you want to replace. For more information on this refer to the
wiki at http://wiki.servicenow.com/?title=Normalizing_a_Field.
•
Transformation alters the value using rules. For instance, the prefix Inc
could be removed from all company names, as well as rounding numbers, for
example, from 4112 to 4000. For more information on this refer to the wiki at
http://wiki.servicenow.com/?title=Field_Transformations.
Associating CIs to Business Services
Since Discovery finds information from the device up, it cannot figure out what it is
actually used for. For example, while it may discover that a web server is running on
a Linux machine, it wouldn't know what that web server was actually hosting; the
intranet, a public portal, or a web application.
ServiceWatch is specifically designed to provide a top-down approach
so that it has a much better idea of what the installed software is doing.
In order to help you, Discovery can use a series of probes and sensors called
Application Profile Discovery, or APD. This requires two XML files to be placed
into the system:
•
The environment file describes the application, what Business Service it
belongs to, and any other services that it relies on. (In our previous example,
you may want to connect the VidStream application with the billing systems.)
•
The version file is typically bundled with the software. If the software,
and thus the service, is updated, then the version file should be altered
and incremented.
Note that I'm distinguishing between software, which is executable,
and an application, which gives the user the functionality. For example,
ServiceNow is an application, and it uses MySQL and Tomcat software
to do what it does.
[ 539 ]
Automating Your Data Center
Using APD
When APD is activated in the Discovery properties, the MID server will scan a
particular directory to get the environment's XML file. In this example, the following
file would be placed at the default location: /etc/opt/APD/vod.xml. It contains
information on what Business Service the application is related to—in this case, the
Video On Demand Business Service:
<?xml version="1.0" encoding="UTF-8"?>
<apd>
<config version="1.0" application="VidStream" type="environment"
system="uklinx01">
<environment>
<label>Production</label>
<business_service>Video on Demand</business_service>
<application_version_path path="/usr/local/vidstream/vidstream.
xml"/>
</environment>
</config>
</apd>
The location of the version file and the system is specified in the environment file. In
this case, the /usr/local/vidstream/vidstream.xml file is searched on uklinx01.
The system attribute is optional. Discovery defaults to the current device. In
addition, there are several other optional parameters, such as those relating
to other Business Services. The <label> tag describes the information
that is placed onto the Environment-related list on the Application CI. You
can find more information on the wiki at http://wiki.servicenow.
com/?title=Application_Profile_Discovery.
The version file describes the application a little more, giving details such as the
description, which group owns the application, and the version number:
<?xml version="1.0" encoding="UTF-8"?>
<apd>
<config version="1.0" application="VidStream" type="version">
<version>
<label>VidStream</label>
<description>Custom build application to stream video to
whoever wants it</description>
<ownership>Development</ownership>
</version>
</config>
</apd>
[ 540 ]
Chapter 11
Finally, since this information will cause Discovery to find a new CI, we need to
classify it. A new Application Classification record should be created in Application
by navigating to Discovery Definition > CI Classification > Application. This
specifies the relationship type (such as Runs on::Runs). To ensure that Discovery
matches this information to the Application, a Classification Criteria name should
be made with, for example, name - equals - VidStream .
When Discovery is run now, it should make a great looking BSM!
Summing up Discovery
The process that Discovery follows is very iterative; the instance uses probes that ask
the MID server to connect to devices, and sensors deal with the response.
1-Generate jobs
3-Connects to device
to get information
2-Picks up information
Instance
Devices
Mid Server
4-Device responds
5-Posts back results
[ 541 ]
Automating Your Data Center
The purpose of the probes differs, depending on the stage in the process in which
Discovery is:
•
Shazzam connects to an IP range and tries the ports that are defined in the
Discovery Port Probe record
•
Classification is given a hint about what port it is successfully connected to.
It runs commands or extracts information through that port. The credentials
are used at this step.
•
Identification occurs so that Discovery knows exactly which device is being
dealt with. It uses serial numbers and network information to try to uniquely
identify the device.
•
Exploration updates (or creates) a new CI with all the information that
Discovery can find. This includes resource information such as disks and
memory, what software is running on the machine, what connections are
open to other machines, and what applications are reliant upon this machine
using APD:
Shazzam
(port scan)
Classification
(what is the device,
runs based on
Shazzam port)
Identification
(which CI, runs
based on
classification
results)
Exploration
(updating CI found
in identification)
Together, these elements extract information from your devices and place it in
the ServiceNow CMDB. This data then allows you to understand the relationship
between items, giving impact analysis capabilities. Of course, this information can be
used in the Orchestration and Configuration Automation capabilities of ServiceNow.
[ 542 ]
Chapter 11
Automating services with Orchestration
The idea behind Orchestration is a simple one. ServiceNow automatically performs
jobs on servers that would otherwise be done manually. Some of these tasks may
be subject to automation because they are complex and error prone, but most often
because they are repetitive. For example, it is probable that the most common use
of an IT help desk is to reset passwords. This has a high cost to the business in
terms of time spent by the requester and the staff manning the help desk. By using
Orchestration, an analyst could reset an Active Directory password through the click
of a button, save everyone's time, and provide a much better service.
ServiceNow also has a dedicated Password Reset application. It uses
some of the technologies in Orchestration to provide a Self-Service
application that allows anyone to reset their password with a few
clicks. You can find more information on the wiki at http://wiki.
servicenow.com/?title=Password_Reset.
Orchestration is essentially an extension to the Graphical Workflow engine. This
was first discussed in Chapter 4, Getting Things Done with Tasks. Graphical Workflow
will run through a string of predefined activities– it may perhaps perform an
approval, followed by the creation of a task, and then send an e-mail. However,
instead of performing actions that affect tasks inside ServiceNow, the activities
provided by Orchestration run on remote systems.
Orchestration is a separately licensable part of ServiceNow. All of the
functionality that the plugin provides could be replicated using scripts
and Business Rules on the ECC queue, as described in Chapter 6,
Exchanging Data – Import Sets, Web Services, and Other Integrations.
Orchestration makes automation easy.
Over 30 new activities are provided by Orchestration, and they cover a wide variety
of administrative topics. Some of these are as follows:
•
Install Windows App targets a Windows machine and installs an MSI
package. This could be used to automate software delivery through
a Service Catalog request.
•
Run SCP copies a file from one system into another. This activity could
automate a software release—perhaps, the movement of a configuration file.
•
Change Service State connects to a Windows machine and starts or stops
a service running on it. This could be part of a failover activity.
[ 543 ]
Automating Your Data Center
•
Test Server Alive checks whether a machine responds on a specific port.
This simply performs the Shazzam Discovery step on demand and gives
vital clues about the health of a server.
For a full list, check out the wiki at http://wiki.servicenow.
com/?title=Orchestration_Activities.
All of the activities work in the same way; they place jobs on the ECC Queue, which
the MID server runs. We've already seen how this works in Chapter 6, Exchanging
Data – Import Sets, Web Services, and Other Integrations.
Automating password resets with
Orchestration
The drag and drop nature of the Graphical Workflow makes it very easy to build an
automated Password Rest activity. A very simple workflow can reset a password
with only one activity.
1. Create a Workflow with the name Reset password on the User [sys_user]
table.
2. Ensure that If condition matches is set to -- None -- since it must be
triggered manually.
3. Include an activity, either Reset AD User Password or Reset Linux User
Password. Within the activity, set the server that should be targeted and
specify the username as ${current.user_name} and a temporary password.
4. To complete the configuration of this very simple workflow, join all the
activities with transitions:
[ 544 ]
Chapter 11
Running the Automation workflow
This workflow needs to be run on demand. This can be done through a script.
Create a UI Action by using the following details:
•
Name: Reset Password
•
Table: User [sys_user]
•
Form link: <checked>
•
Script:
var w = new Workflow();
var flowId = w.getWorkflowFromName("Reset password");
w.startFlow(flowId, current, current.operation());
This script could be run through a Business Rule or on any other of the
multitude of places in ServiceNow where a script can run.
The code uses the Workflow Script Include. Firstly, it finds the sys_id of the
Workflow through the getWorkflowFromName function and passes it into the
startFlow function. This also takes the the current object of GlideRecord
that the workflow runs against.
When the UI Action is clicked, a stream of actions happen:
1. The script in the UI Action finds the Workflow and starts it.
2. The Workflow starts and runs the Reset User Password Activity.
3. This places a job (a probe) on the ECC Queue.
4. The MID server picks up the job and executes it.
5. This instructs the MID server to initiate a connection to the target server.
6. The appropriate command is run (such as passwd on a Linux target).
7. The response is collected through the connection.
8. The MID server places the information on the ECC Queue.
9. The Sensor script reads the ECC Queue and processes the response.
10. The running workflow is triggered and the activity is completed.
11. The workflow ends.
[ 545 ]
Automating Your Data Center
This process could be made much better. At the moment, there is little
error handling, no feedback is given to the user, and the same password
is used each time. One way to improve the workflow is to generate a
random password and e-mail it to the user upon success. At the very
least, a little logging should be included!
Running custom commands
While the built-in activities cover many common situations, such as creating new
user accounts, you may want to do something that isn't covered by these activities.
The generic activities included in the Orchestration plugin are a great way to
achieve this:
•
Run Powershell asks a Window-based MID server to run a PowerShell
command. PowerShell is an interface that allows commands and scripts
to configure and interact with Windows systems. Almost any activity that
can be achieved through the Windows GUI can be accomplished with a
PowerShell command or script, and many Microsoft products provide
cmdlets for extra functionality. For instance, System Center will control
virtual machines through a PowerShell script. The Run PowerShell activity
will often reference a PowerShell script that is stored on the MID server or a
remote drive. The sensor script allows you to parse the output that is stored
in the activity.output variable in case Workflow branching is required.
The Exchange activities run predefined PowerShell commands. They
make it easy to do common activities such as deleting mailboxes and
creating mailing lists.
•
Run Command executes a script or executable on a target machine that is
accessible through SSH. The MID server makes a connection, then runs the
commands, using sudo if specified, and returns any output. This allows you
to communicate with a daemon or run shell commands, just as you would if
you were remotely connected to it.
•
Run Probe is the base activity for Orchestration activities. The others extend
this in an object-oriented fashion. The Run Probe activity requires the name
of a probe from the Probes [discovery_probes] table. You can make your
own activities in this way and build a library of predefined commands and
templates that you can string together, as necessary.
[ 546 ]
Chapter 11
There are also SOAP Message and REST Message activities that are included in the
ServiceNow platform. These allow you to connect to remote systems in a Workflow,
just like the other activities that Orchestration provides, but they do not provide any
additional functionality beyond this. Instead, they provide a wrapper around the
standard functionality that was shown in Chapter 6, Exchanging Data – Import Sets,
Web Services, and Other Integrations.
ServiceNow Cloud Provisioning
Orchestration gives you the tools to build your own automated workflows.
However, if you are looking for a full end-to-end lifecycle system for virtual
machines, then Cloud Provisioning may fit the bill. It pulls together many elements
from almost every chapter in this book to provide a full application to manage
VMWare and Amazon EC2-based virtual machines.
If you'd like to create your own workflows, then the Orchestration
Activities - VMware and Orchestration Activities - EC2 plugins
will provide you with the appropriate activities. Otherwise, the
Orchestration - VMWare Support and Orchestration - Amazon
EC2 plugins will provide all the functionality.
Introducing virtual machines
Virtual machines provide a way for one physical machine to host many instances
of a computer system. The most common implementations fully virtualize an entire
machine, so the virtual environments may not realize that they do not have full
control of the hardware. Several operating systems, known as guests, are run on one
host machine. The Hypervisor is the software that runs on the host and manages the
virtual machines.
Virtualization provides many benefits, including enormous
flexibility, cost savings, and the faster provisioning of systems.
[ 547 ]
Automating Your Data Center
Requesting a virtual machine with Cloud
Provisioning
A ServiceNow instance that runs Cloud Provisioning will send commands to the
Hypervisor on behalf of the requester. It will connect to the APIs provided by
VMWare ESX or Amazon EC2 to create virtual machines, alter settings, or terminate
instances that are no longer required. Although installing the desired OS from the
beginning is possible, images built by the IT department are often preferable as they
contain the right software that is already installed.
1. The requester uses the Service Catalog in ServiceNow, which was first
seen in Chapter 4, Getting Things Done with Tasks, to browse and search for
the virtual machine image that they want. The Service Catalog provides
information, such as the expected delivery time of the virtual machine, and
asks the requester about the resources that they need—the disk space or
processor requirements.
2. As the requester changes the options, such as asking for more memory, the
price may change. This is reflected in the interface and is made visible in
any approvals.
3. Once the selection is made, a provisioning workflow can either be fully
automatic, only pausing for the necessary approvals, or a fulfiller can
intervene and make decisions about where the machine will be hosted.
Notifications, such as those described in Chapter 5, Events, Notifications,
and Reporting, are leveraged throughout the process.
4. The MID server is used to communicate with the VMWare ESX systems,
which was first set up in Chapter 6, Exchanging Data – Import Sets, Web
Services, and Other Integrations. The instance communicates "cloud to cloud"
with Amazon EC2 Web Services using REST.
5. Virtual machines running on ESX can be collected and used to populate the
CMDB. This ensures that virtual infrastructure can be visualized through the
BSM, which was discussed in the first sections of this chapter.
6. Once the virtual machines are established, they can be controlled through UI
Actions on the CMDB record. A user with the appropriate permissions can
stop, start, and pause virtual machines.
7. In order to save costs and remove virtual machines when they are no longer
needed, virtual machines can be automatically started and stopped, freeing
up resources for other uses. The instance uses scheduled jobs to ensure
this happens at the right time, which was covered in Chapter 5, Events,
Notifications, and Reporting.
[ 548 ]
Chapter 11
8. Reporting, which was also discussed in Chapter 5, Events, Notifications, and
Reporting, is a part of the Cloud Provisioning feature set. Three home pages
provide lists of which machines are running, and they also give an overview
by using a variety of graphs and lists. These are accessible in the interface
by navigating to Cloud Provisioning > Management > Service Monitoring
Portal and Cloud Operations Portal.
Configuration Automation
Cloud Provisioning is a quick and easy way to generate new virtual machines. With
a few clicks, a requester can select the image they want, and ServiceNow will work
with the host's API to get it running. The virtual machines may be used to add extra
resources to a live system, or perhaps, for testing new versions. In either case, they
will need to be configured to meet the needs of what they are hosting:
•
An application server may need a specific version of Java installed
•
A secure web server will need certificates to be installed and maintained
•
A database will need the right user access permissions and security settings
While a recent image may provide the basic configuration, it is not feasible to create
a completely comprehensive library that will meet all needs. Additionally, servers
need to be maintained as certificates will expire and security patches will need
to be applied.
Configuration Automation utilities help with these activities. They provide a host
of benefits:
•
Speed: An automated system can configure many targets much quicker than
a person can
•
Consistency: Each target will be prepared in exactly the desired manner
each time
•
Time: Automation frees up a developer or System Administrator to work on
other projects
ServiceNow provides pre-built integrations with two Configuration Automation
systems— Puppet and Chef—to enable them to prepare systems as needed. The
plugins extend the CMDB, so the devices will follow the configuration that is set
on the CI.
[ 549 ]
Automating Your Data Center
The Puppet Configuration Management and Chef Configuration
Management plugins contain all the functionality, while the
Orchestration Activities - Puppet and Orchestration Activities - Chef
plugins just contain the Workflow Activities.
Controlling servers with Puppet
Puppet is an open source system that is designed for System Administrators to
manage servers automatically. It uses an agent that is installed on the node, which
can be running Windows or Linux. The Puppet agent will regularly check in with
a server called the Puppet Master.
The Puppet agent is often installed as part of a base image of the
virtual machine.
The Puppet Master creates catalogs; each contains the desired system state for a
particular node. The Puppet Master will use a variety of information sources to
develop this catalog, specifying exactly what should be installed and set. One of
these sources can include ServiceNow.
Creating the catalogs
Each catalog is made up of Puppet resources, such as files and packages, which need
to be controlled on the node. It is written in a device-independent language and
gives a cross platform element. For example, if two nodes were running different
operating systems, they can be commonly specified to install a web service module.
This may result in Apache on a Linux node or IIS on Windows.
The Puppet resources must be maintained on the Puppet Master.
ServiceNow communicates with the Puppet Master to collect the
resources and populate them in the instance.
From these resources, the Node Definition can be created within ServiceNow. This
represents the contribution of the ServiceNow instance for the desired configuration.
To create a Node Definition, navigate to Puppet > Resources > Node Definitions
and combine the resources that are provided by the Puppet Master.
[ 550 ]
Chapter 11
Configuring Puppet and ServiceNow
The communication between the Puppet Master and ServiceNow occurs in both
directions. The MID server runs commands through SSH to update the Puppet
Master, while scripts installed on the Puppet Service can pull information from
the instance on demand.
To achieve this integration, the Puppet plugin provides several components:
•
A sample External Node Classifier script that contacts the ServiceNow
instance whenever the Puppet Master needs to build a new catalog. This
must be installed on the Puppet Master.
•
A Scripted Web Service that runs on the ServiceNow instance. This accepts
the domain name of the node and returns a YAML-formatted response that
the Puppet Master understands.
•
An extended CMDB, allowing a CI to be associated with Puppet resources
and attributes. A Linux Server CI may be associated with a web server
module through the Node Definition record. This may instruct Puppet to
install software or alter files.
•
Workflows and activities that extract information from the Puppet Master
and the nodes it is communicating with. These are implemented as probes
and sensors; the MID server uses SSH to connect with the Puppet Master and
runs queries to return the desired information. For instance, the Get Modules
Workflow Activity asks the Puppet Master what modules are installed on a
particular node.
The Workflow Activities included with the Puppet plugin are
described in detail on the wiki at http://wiki.servicenow.
com/?title=Puppet_Activities.
•
Scheduled extraction of the resources from the Puppet Master. This uses the
workflows to update the Puppet resource tables in ServiceNow that need
to be mixed into a Node Definition.
Cooking with Chef
Chef provides a very similar functionality to Puppet and works in a similar way.
It also has nodes that run client software and check into a central server. However,
rather than the agent comparing the configuration to a provided list, Chef runs a
more procedural approach where a list of conditional activities is executed line by
line. These sets of activities, in line with the culinary theme, are called recipes. A
recipe describes the state in which resources should be, such as installing packages,
running services, or editing files.
[ 551 ]
Automating Your Data Center
Chef uses the Ruby programming language to define its recipes. This makes it much
more powerful, with the possibility of more control, but it makes it more complicated
to use, especially for non-programmers.
This has resulted in Chef being used more by developers, and especially for code
deployments. It enables developers to write and test a deployment script that will
quickly ensure that the target system is set up in just the right way.
Folding Chef into ServiceNow
Chef does not have the concept of an External Node Classifier such as Puppet.
Instead, ServiceNow is more proactive, and you have to push changes to the Chef
central server when necessary. No scripts need to be installed on the Chef server.
It nonetheless uses the same base functionalities as Puppet:
•
Certain CMDB classes, such as Server, can be associated with a Node
Definition. When the Node Definition changes, a Workflow is run to update
the Chef server.
•
Chef recipes often use the attributes of the node to decide what needs to be
done. This can be listed against each CI in an extension of the CMDB model.
•
Several new Workflows and Activity Definitions are included. These
communicate with Chef's server using SSH via the MID server.
The Workflow Activities included with the Chef plugin are
described in detail on the wiki at http://wiki.servicenow.
com/?title=Orchestration_Chef_Activities.
•
Just like Puppet, the instance extracts the appropriate information from the
central server. All the recipes and components are pulled from the server
on demand.
While there is no built-in extraction like there is in the Puppet
plugin, this can easily be configured by using a Scheduled
Workflow.
[ 552 ]
Chapter 11
Running Configuration Automation
Using ServiceNow as a component of Puppet or the Chef Configuration
Management system brings great advantages. The ServiceNow instance becomes
the place where servers are managed and controlled, giving a tight integration to the
ITSM Change Management process. This gives a chain of automated actions:
1. A user with the appropriate permissions may want to update or change
a CI—perhaps, repurpose it or move it to a newer software version. This is
done by creating a Configuration Automation Change [cfg_auto_change]
record, which is visible as a Related List on the Computer [cmdb_ci_
computer] form.
2. Once the appropriate settings have been made, a Request Change Related
List UI Action is available to create a Change Request record.
3. Upon the approval of the Change Request, a UI Action is available on the
Configuration Automation Change record to proceed further. This updates
the CI record itself.
4. If the node is managed by Puppet, it will contact the Puppet Master on a
scheduled basis. In turn, this will connect to the web service in ServiceNow
and pull down the desired configuration.
5. For nodes managed by Chef, the instance will, using an Orchestration
Workflow, connect to Chef's server via the MID server and update the
desired configuration.
6. The node will make the appropriate configuration changes by installing,
removing, and modifying files and packages as necessary.
Summary
In this chapter, we've seen how Gardiner Hotels can represent Business Services
within ServiceNow. IT systems underpin almost all activities within a modern
business, and the Business Service Map shows how a multitude of devices support
each service.
Often, it can be a challenge to find out just which devices are out there in the
network. Discovery is designed to do just this and more. In conjunction with the
MID server, Discovery runs an agentless scan to find everything that can respond.
A step-by-step process then classifies, identifies, and explores each device. The
resultant information is stored in the ServiceNow CMDB.
[ 553 ]
Automating Your Data Center
Any servers that have been found can be automated with Orchestration. This plugin
provides extra activities for the Graphical Workflow engine and allows interaction
with corporate systems to perform activities such as the creation of e-mail accounts
and users automatically.
Additionally, the Chef and Puppet plugins provide even more capability with
Configuration Automation. These automatically ensure that a server is set up in just
the right way by applying a Node Definition template. Cloud Provisioning works
with Amazon EC2 and VMWare ESX to provide a complete end-to-end lifecycle.
New systems can be created or destroyed on demand or automatically, providing
flexibility and responsiveness to virtual infrastructure.
ServiceNow is focused on Service Automation. Being a task-based workflow
platform, it enables requests to be managed from conception to completion. These
requests may be for IT services or for other parts of the business. This book started
with the foundations of the platform and ramped up, explaining how a ServiceNow
master can configure, control, and customize their instance.
Together, these tools enable ServiceNow to manage, monitor, and maintain all
Business Services. Better visibility of information and more automation enables a
service-centric approach, ensuring that the business's critical systems are deployed
quickly and kept running reliably. Everyone can get a great night sleep, not just
the guests at Gardiner Hotels.
[ 554 ]
Index
A
Active Directory 275
activities 164
Activity Formatter
URL 142
Activity Log
sent e-mail, tracking in 208
Additional Comments
e-mails, sending with 216
Analytics, with ServiceNow
about 242
basic trending, with Line Charts 243
anonymous function 110
Apache Commons
reference link, for Jelly tags 490
APD
reference link 540
using 540, 541
API changes
scripting, URL 56
App Creator
about 184, 426
application, exporting to Update Set 429
applications, creating 426-429
configuration, capturing 430, 431
packaging with 426
records, versioning 430
application access
controlling 323
Application Navigator
about 48
filter, setting 48
right modules, building 49
view, specifying 48
approval
obtaining, via e-mail 218
Approval Summarizer 169
Approval table
using 219
assignment
e-mail notification, sending on 209
tasks, creating after 290
Assignment Rules 234
Asynchronous JavaScript and XML (AJAX)
pitfalls 99
AttachmentCreatorSensor Business Rule
URL, for wiki 302
auditing
about 395
turning on 395
using 396
viewing 396
authentication 312
autocomplete settings
URL 392
Automation workflow
running 545
B
background behavior, hierarchical tables
about 20, 21
class, changing 21, 22
background scripts
running 52-54
blocks 457
bookmarks
adding 45
creating 45
[ 555 ]
breadcrumbs
URL 141
browser
controlling 135
business
servicing 516
Business Rules
about 65
database, controlling 69
data, defaulting 71, 72
dates, working with 75
displaying 78
executing, with async 77
execution time, selecting 71
information, updating 76, 77
information, validating 73, 74
predefined variables 65
right table, displaying 66
scripts, conditioning 67
scripts conditions, writing 68
table, setting 66
URL 65
Business Service Map (BSM)
building, with Discovery 523, 524
using, in ServiceNow 520
Business Services
CIs, associating to 539
C
callbacks
using 111
Catalog Item Designer
about 184
URL 184
Catalog Request Items 175
Chef
folding, into ServiceNow 552
working with 551
CIs
associating, to Business Services 539
classification, sensing 532
classifying 530, 531
dealing, with credentials 533, 534
exploring 536
identifying 534-536
linking, together 522
relating, together 538
right information, obtaining 534, 535
storing 521, 522
class, Script Includes
coding 84, 85
creating 82, 83
extending 86
used, for storing data 85
Cleanup Scripts 425
client
data, transferring to 124
scratchpad, using 127, 128
Client Scripts
about 385
alerts, sending for VIP guests 118-120
changing 120
current, disappearance 122, 123
field content, validating 121, 122
loading 120
meeting 118
submitting 120
translating 123
client-side messages
logging, to JavaScript Log 379, 380
viewing 379
client-side script
anonymous function 110
basics 107, 108
callbacks, using 111
data, single set 111
defined function 110
GlideRecord 108, 112
running 107
cloning 424
Cloud Provisioning
about 515, 547
virtual machines, requesting with 548
code collision
Global Business Rules 81
preventing 78-81
code, Update Approval Request 230
Comma Separated Values (CSV) 257
Concurrent Versions System (CVS) 431
configuration 414
Configuration Automation
about 515, 549
[ 556 ]
benefits 549
running 553
configuration, Update Set
capturing 414, 415
recording 413, 414
content
about 458
creating, with Jelly 488
content, e-mail notification
attachments, including 213
scripts, running in e-mail messages 212
variable substitution, using 212
watermark, controlling 213
Content Item 175
Content Management
System (CMS)
about 107, 451
Jelly, using in 497
portal, building with 456
Content Types
CMS Lists, creating 500
Detail Content, building 501
specifying 498, 499
Context Menus
lists, controlling with 129, 130
Contextual Security
conditioning 334, 335
data, protecting with 326, 327
execution, order 330
execution, summarizing 332
fields, controlling 330
fields, specifying to secure 328
other operations, securing 333
rules, using 340
rows, securing 328, 329
rows, specifying to secure 328
scenarios, outlining 334
scripting and Access Controls 332, 333
Contextual Security, conditioning
automatic security rules, editing 335, 336
impersonation, used for testing 336, 337
security rule, scripting 338, 339
security rules, setting quickly 337, 338
contribution reference icons 451
credentials
dealing with 533, 534
CRUD (Create, Read, Update, and
Delete) 262
Crystal Reports 246
cURL
installing 258
spreadsheet, downloading 258, 259
URL, for downloading 258
used, for downloading data 257
cURL, for Linux
installing 258
cURL, for OS X
installing 258
Custom App
URL 143
Custom Applications
creating, URL 184
Custom Charts plugin
reference link 242
custom e-mail
e-mail client, enabling 214-216
sending 214
custom interfaces
building 297
custom probes
creating 536, 537
custom processor interface
creating 299
custom WSDL
hosting 301
D
data
about 414
attachments 23
downloading, cURL used 257
encrypting 341, 342
flattening, with Database Views 237
posting, to Import Sets 281
properties, setting 24
protecting, with Contextual
Security 326, 327
pulling out, of ServiceNow 256
storing 22, 23
storing, in session 128
database
controlling 69
[ 557 ]
dictionary 12
exploring 5-7
Gardiner Hotel data structure 7, 8
GUID 13, 14
queries, controlling with Business
Rules 69, 70
tables, creating 9, 10
Database Rotation plugin
URL 395
Database Views
about 237
data, flattening with 237
data, designed for Web
pulling 260
data, encrypting
about 341, 342
gateways, evaluating 342, 343
data, Import Sets
obtaining 275
Data Lookup
about 234
Assignment group, setting with
Assignment Rules 163
URL 162
using 162
Data Policy
about 51, 135
dynamic filters, specifying 90
enforcing 89
used, for forcing comment 90
Data Sources
Active Directory 271
CSV 271
URL, for wiki 270
XLS Excel files 271
XML 271
Data Sources, Import sets
dealing, with XML files 272, 273
Import Set Table, cleaning up 272
Import Set Table, creating 271, 272
Data Sources, options
attachment 274
FTP 274
FTPS 274
SFTP 274
data transformation, Import sets
about 276
Field Map, creating 276, 277
scripting, in Transform Maps 278, 279
data types
converting 61
GlideElement result 62
value, obtaining 63
debugging tools
Business Rules, debugging 372-375
using 372
decorations 451
default approval e-mail
testing 220
Defined Related Lists 44
Delegated Administration 350
deleted records
restoring, URL 34
Delete no workflow extension 34
derived fields
using 31, 32
development instance 414
devices
classifying 533
discovering 517
dictionary 12
Dictionary Override
URL 144
Direct Web Services
using 264, 265
Discovery
about 515-517
BSM, building with 523, 524
high-quality data, ensuring 538, 539
summing up 541, 542
Discovery Behaviors
URL 530
Discovery, steps
about 526
Classification 526
Exploration and Process Classification 526
Identification 526
Shazzam 526
Display Business Rule
creating 126
domain
defining 344
inheritance 346, 347
organizing 345
[ 558 ]
setting 349
visibility, exploring 349, 350
domain, organizing
domain inheritance 346, 347
domain separation, turning on 347, 348
global record 346
Domain Separation
about 343, 344
applying 344
configuration, overriding 350
domain, defining 344
domain, organizing 345
domain relationships, creating 353
goals 343, 344
messages for different domains,
displaying 351, 352
turning on 347, 348
using 354
dot-walking concept
about 31
derived fields, using 31, 32
dropzones 458
Dynamic Blocks
using 497
dynamic creation
using 32, 33
dynamic filters
specifying 90
E
Easy Import
about 270
URL, for wiki 270
eBonding 313
ECC Queue
about 387
integrating with 301
using 302
Edge toolbar 45
Element Descriptor 12
elevated privilege 52
e-mail
approval, obtaining via 218
approving, Inbound Email Actions
used 230
delivering 224, 225
properties, setting 207
receiving 227
redirecting 233
reference link, for script 210, 213
sender, identifying 226
sending, for new reservations 201, 202
sending, with Additional Comments 216
sending, with Work notes 216
Email Accounts plugin
reference link 232
using 232
e-mail client
enabling 214-216
e-mail communication 386
e-mail forwarding 233
e-mail messages
scripts, running in 212
e-mail notification
content 211
informational updates, sending 214
Notification Preferences, specifying 220
sending 207
sending, on assignment 209
sending, time 209
Send to event creator field 210
use cases 207
work, assigning 209
e-mail spoofing 213
encryption gateways
evaluating 343
Enterprise Service Bus (ESB) 311
escaping
using 493, 494
Event Log 386
events
dealing with 199, 200
firing 200
registering 200
scripts, running on 205
execution, order
about 330
defaults 331
field, executing 330
multiple rules 331
row, executing 330
[ 559 ]
rules, searching for 330
table hierarchy 331
table hierarchy, checking 331
exploration probes 536
Extensible Markup Language (XML) 257
External Credential Storage
reference link 534
F
Field Map
creating 276
dealing, with times 277
importing, into Reference fields 278
new values, creating 277
scripting, in Transform Maps 277
Field Normalization plugin, features
normalization 539
transformation 539
fields
contents, validating 121, 122
managing, UI Policy used 112
fields, Contextual Security
controlling 330
securing 328
file-based data
downloading 256, 257
forms
about 40-42
client-side conditioning 113
Defined Related Lists 44, 45
embedded lists, adding 43, 44
lists 40
manipulating 112
manipulating, GlideForm used 115
related lists, adding 43, 44
useful forms, creating 43
fulfillers
versus requesters 320
function declarations
URL 85
function expressions
URL 85
functions, Script Includes
storing 87
G
Glide 54
GlideAggregate
URL 64
used, for counting records 64
GlideAjax
about 88
data, passing on form loading 126
Script Include, writing for 124, 125
using 125, 126
GlideBox
page, displaying with 512, 513
GlideDateTime
URL 63
GlideDialog boxes 451
GlideDialogWindow
UI Pages, launching with 510, 511
GlideElement 60
GlideForm
used, for manipulating form 115
using 115-117
Glide Lists
about 39, 217
advantages 39
disadvantage 39
GlideRecord
data, accessing 60, 61
data types, converting 61
dates 63
meeting 108
reference fields 61
URL 58
using 58-60
GlideSoft 54
GlideSystem
functions, URL 75
URL 54
global homepages
creating 249
globally unique identifier (GUID) 13, 14
global record 346
Graphical Workflow
about 515
activities 166, 167
approval, asking for repair team 170
approval, performing 171, 172
[ 560 ]
checked state 164
data-driven workflows, using 167
exploring 165
published state 164
starting 173, 174
URL 165
used, for drag-and-drop automation 164
groups
departments and companies, using 153
organizing 148, 149
property, creating 151, 152
room maintenance team, creating 149, 150
uses 149
GZipped column 391
H
hardware resources
controlling, with semaphores 399, 400
horizontal scaling 398
long running transactions, preventing 398
optimizing 398, 399
session concurrency, limiting 399
vertical scaling 398
header 458
hierarchical tables
background behavior 19-21
building 14
field properties, overriding 19
interacting with 16, 17
object-oriented design 15
User table, extending 15, 16
viewing 18, 19
High Security Settings
about 322
elevating 322
homepages
building 247, 248
counting on 250-252
editing 250
global homepages, creating 249
Maintenance homepage, creating 248
optimizing 252
HTTPS 312
Human Computer Interaction
selecting 98
I
Immediately Invoked Function Expression
(IIFE) 80
impersonation
using 321, 322
Import Set Performance
URL 281
Import Sets
data, obtaining 274, 275
data, posting to 281
running 281, 282
using 269, 270
Import Set Table
cleaning up 272
creating 271, 272
inbound e-mail
determining 227, 228
Inbound Email Actions
creating 228
e-mail information, accessing 229
URL, for wiki 227
used, for approving e-mails 230
informational updates, e-mail notification
about 214
custom e-mail, sending 214
infrastructure
about 2
functionality, selecting with plugins 3
hosting 4
in charge 2
instance, changing 2, 3
nodes 5
instances
managing 448, 449
using 410
instances, cloning
about 423, 424
clones, using 425
data, excluding 424
data, preserving 424
integrations, designing
about 312
bulk data, transferring 312, 313
communication, through firewall 314, 315
real-time communication 313, 314
[ 561 ]
interactivity
adding, to UI Pages 486, 487
interface
bookmarks, creating 45
building 40
forms 42
lists 40
menus 48
modules 48
tags, creating 45
views 46
IP addresses
configuring, for Shazzam 527, 528
finding, automatically 529
J
Java
using, on MID Server 310, 311
Java EXpression Language. See JEXL
JavaScript
history 52
running, on MID server 307
JavaScript Debugger
Assignment group field, setting 380, 381
Business Rules, controlling 376-378
client-side messages, viewing 378, 379
enabling 376
fields, watching 380
JavaScript Object Notation (JSON) 261
JavaScript, running on MID server
about 307
MID server Background Scripts, using 307
MID server Script Includes, working 309
parameters, working 309
JavaScript variables
accessing 492
JDBC 271
JDBC connection 275
Jelly
accessing 492
caching 495, 496
content, creating with 488
Content Types, specifying 498, 499
expanding on 491
forms, improving 502-504
lists, improving 502, 503
looping with 489
URL 484
using, in CMS 497
variables, mixing 492
Jelly, including in standard interface
about 507
contributing, to fields 509
dialog box, adding 510
fields, decorating 509
Formatter, adding 507, 508
Jelly variables
setting 494
JEXL
about 490
using 493, 494
jobs
adding 203
events, creating 203-205
scheduling 202, 203
L
labels 46
layouts
about 247, 458
URL, for wiki 247
LDAP server
users, importing from 283-285
lists
about 40
controlling, Context Menus used 129, 130
fields, selecting for display 41
finding out 130, 131
functionality 240
reference fields 41
varied capabilities 42
log function 369
logs
Event Log 386
Transaction Log 386
M
Maintenance homepage
creating 248
Maintenance task
Work notes, updating of 231
[ 562 ]
Managed Service Providers (MSPs) 343
Management, Instrumentation, and
Discovery. See MID server
many-to-many relationships
about 35, 36
Glide Lists 39
table, building 36, 37
many-to-many relationships table
building 36, 37
deleting 39
fields, adding 38, 39
menus
header menu, making 478, 479
main menu, configuring 476, 477
populating 476
methodology
building 368
issue, identifying 368
methods, for tables
deleteRecord 263
get 263
getKeys 263
getRecords 263
insert 262
update 263
Metric Definition
scripting 236
Metric Instance Database View
creating 237, 238
Metrics
duration, modifying of Maintenance
tasks 236
recording 234
running 235
versus SLAs 235
MID server
about 303, 524
custom command, running 305, 306
installing 304
JavaScript, running on 307
Java, using on 310, 311
jobs, picking up 303
reference link 525
setting up 304
URL, for wiki 305
using 305
MID Server Script Include
creating 309, 310
modern interface
building 98
modules access
controlling 323
controlling, with groups 323-327
multiple email address
processing 233, 234
multiple incoming e-mail addresses 231
multiple Update Sets 417, 418
mutex 402
mutual authentication
about 364
outbound mutual authentication,
setting up 364, 365
MySQL 275
N
network discovery
reference link 529
normalization
about 539
reference link 539
Notification Preferences, e-mail notification
New Device, creating 222, 223
specifying 220
subscribing, to Email Notifications 221, 222
text messages, sending 223, 224
O
object identifier (OID) 13
ODBC Driver 246
options, for report type
reference link 240
Oracle 275
Orchestration
about 515
custom commands, running 546
password resets, automating with 544
services, automating with 543, 544
Order Guide 175
[ 563 ]
P
page request
browser 383
browser's perspective, recording 384
browser's time, breaking down 385
instance 383
instance performance, recording 383
network 383
time taken, recording 383
tracking 382
pages
displaying, with GlideBox 512, 513
pages, configuring
about 459
Access Controls, altering 482
content, including 462-466
data, locking down 479-481
div-based layout, making 460
form, styling 472
menus, populating 476
Page, creating 461
pages, adding 475, 476
pages, copying 470, 471
right page, finding 462
Self-Service form, creating 472-474
site, setting 461
site, testing 483
style, adding 466-469
page title 458
Password Reset application
reference link 543
password resets
automating, with Orchestration 544
Performance Analytics
about 244
reference link 244
performance issues
dealing with 391, 392
extending, through sharding 394
factors 391, 392
large tables, data archiving 393
large tables, managing 392
rotating, through sharding 394
Performance Metrics
URL 403
Personally Identifiable
Information (PII) 317, 425
platform
built-in libraries, using 133, 134
customizing 132
events, firing on 132, 133
extending 132
plugins
activating 440, 441
adding 440
capabilities 440
selecting 442
URL 440
used, for selecting functionality 3
Portable Document Format (PDF) 257
portal
designing 452
selecting 455
portal, building with CMS
about 456
assets, obtaining 456
mock-ups, finalizing 458, 459
pages, configuring 459
pages, designing 457, 458
site hierarchy, structuring 457
primary key 13
print function 371
probes 305, 525
Process Flow Formatter
URL 157
Processors
about 299
building 300
custom processor interface, creating 299
g_processor 300
g_request 300
g_response 300
g_target 301
process stage, Discovery
Classification 542
Exploration 542
Identification 542
Shazzam 542
production instance 414
prototype
URL 83
[ 564 ]
Puppet
catalogs, creating 550
configuring 551
servers, controlling with 550
Q
quotas 399
R
Record Producer
about 176
creating 176
information, adding 177, 178
submitted request, routing with
templates 178, 179
testing 179-181
records
counting, with GlideAggregate 64
data, transporting via XML 412, 413
serialized XML, exporting 411
serialized XML, importing 412
serializing, to XML 410, 411
reference field
about 24
creating 25-29
dot-walking 31
dynamic creation 32, 33
records, deleting 33, 34
Reference Qualifiers, using 29, 30
Related Lists 386
relationship-based CMDB
building 517-519
relationships
storing 521, 522
relationships, and classes
separating 523
reporting
about 239
list, functionality 240
reports
about 244, 245
consistency, ensuring 245, 246
shift handover report, sending 241, 242
using 240, 241
requesters
versus fulfillers 320
Request Fulfilment
about 184
checkout process 185
request tables, using 187
request tables
using 187
variables, scripting 187
Reservation
to Check-in, record converting
from 106, 107
reservations
e-mail, sending for 201, 202
Response Time Indicator 380, 384
REST Message 547
Rhino
about 54, 55
engine speed, comparing 57
Java, accessing 55, 56
server side code, appreciating 56, 57
Rich Site Summary (RSS) 260
roles
about 318
applications access, controlling 323
assigning, to users 319
defining 318, 319
High Security Settings 322
impersonation, using 321, 322
modules access, controlling 323
modules access, controlling with
groups 323-326
requesters and fulfillers, differentiating 320
room maintenance states
creating 158-160
enforcing, on server 160
reference qualifier, adding 160, 161
removing, with Client Scripts 161
rows, Contextual Security
securing 328, 329
RSS Feed Generator
URL, for wiki 262
RSS reader
tasks, feeding into 261
[ 565 ]
S
SAML
Single Sign On, enabling through 359
Schema Map for Tables
URL 21
scratchpad
using, on client 127, 128
Script Action
tasks, creating 205-207
Scripted Web Services
creating 297
multiplication, performing with 297-299
Script Includes
about 51, 81, 82
classes, creating 82
classes, extending 86
Client Callable checkbox 88
functions, storing 87
utility classes 87
writing, for GlideAjax 124, 125
scripts
running, in e-mail messages 212
running, on events 205
Section Separators 43
self-service access
giving 452
options 452-454
Semantic Web
URL 256
semaphores
used, for controlling hardware
resources 399, 400
sensors
about 525
creating 536, 537
sent e-mails
tracking, in Activity Log 208
servers
controlling, with Puppet 550
Service Catalog
data 181
Items 175
Record Producer, creating 176
using 175
Service Catalog Items
and records, comparing 182, 183
Content Item 175
Order Guide 175
Record Producer 176
standard Catalog Item 175
Service Level Agreements. See SLAs
ServiceNow
activities, URL 166
BSM, using in 520
Chef, folding into 552
configuring 551
data, pulling out of 256
Form Design, URL 17
integrating, with external systems 246, 247
System Properties, URL 24
upgrading 442, 443
ServiceNow Data Mart Loader 247
ServiceNow Performance homepage
about 400
CPU Usage graph 403
response time graphs 403
Scheduler 403
Session Wait Queue 402
System Overview graph 401
Transactions count 403
Service Portfolio Management 188
services
automating, with Orchestration 543, 544
session timeout
URL 402
Share
about 439
Dynamic Knowledge Search 439
Facility4U 439
File Builder FTP 439
PDF Document Generator 439
popular items 439
UAT Application 439
URL 439
Shazzam
about 529
configuring 530
IP addresses, configuring for 527, 528
shift handover report
sending 241, 242
[ 566 ]
Simple Object Access Protocol (SOAP) 261
Single Sign On
configuring 360
enabling, through SAML 358, 359
logging out 359
SLAs
about 187, 188
breach, avoiding 191
condition rules, customizing 190, 191
condition rules, URL 191
data structure 188
maintenance 192-196
relativity 190
scheduling 190
time priority 189
time zones 190
timing 188, 189
versus Metrics 235
working to 192
slow database transactions
plan, viewing 390, 391
searching 387
slow queries, classifying 388, 389
slow query log behavior 390
slow query log, examining 390
SnowMirror
URL 247
SOAP Direct Web Services
cleaning up with 262
display values, returning 266
response, filtering 265, 266
SOAP Message 547
SoapUI
about 264
URL 264
source 416
special function calls
about 88
view, specifying with code 89
SPF
reference link 226
SQL Server 275
SQL Service Reporting Services (SSRS) 246
stages 164
state field
about 154
assignment based state, automating 162
room maintenance states, creating 158-160
states, breaking down 155
states, configuring 155-157
states, navigating between 157, 158
State Flows
URL 158
suggestion field
URL 141
Sybase 275
synchronous AJAX
creating 109, 110
sysauto table 203
system internals
accessing 400
ServiceNow Performance
homepage 400-403
system cache, flushing 403, 404
system stats, accessing 404-406
System Log
file log, accessing 370
file log, using 370, 371
logging 371
viewing 368, 369
writing to 369, 370
System Scheduler 202
system stats
accessing 404
background scheduler 406
build information 405
Database Connection Pool 405
memory information 405
Semaphore Sets section 405
servlet statistics 405
T
tab
opening 131
table extension
about 394
selecting 395
table extensions
visualizing 522
table rotation
about 394
selecting 395
[ 567 ]
tables
creating 9, 10
events, checking 11, 12
extending, through sharding 394
fields, adding 10, 11
rotating, through sharding 394
tags
creating 45
defining 46
target system
instance, retrieving 416
tasks
about 138
additional comments, using 153
approval records 169
approving 168
Chat 147
components 138
creating, after assignment 290
decision, making 169
description 138
feeding, into RSS reader 261
fulfiller 138
group of people 138
groups, organizing 148, 149
identifier 138
Live Feed 147
notes 138
priority 138
relationships 138
requester 138
Room Maintenance tasks,
recording 142-144
status 138
Task table 138
users, organizing 148, 149
working, socially 147
working with 145, 146
working, without queue 146
work notes, using 153
TaskStateUtil script
URL 140
Task table
fields, populating 141, 142
important fields 139-141
URL 139
viewing 138, 139
Team Dashboard
changes, pulling 435
collisions, dealing with 436
multiple development instances,
working with 438
updates, pushing 436, 437
using 434, 435
Team Development
Dev 432
instances, comparing 432-434
parent instance, identifying 432
Prod 432
synchronizing with 431
Team Dashboard, using 434
Test 432
typical instance hierarchy 432
versus Update Sets 439
test messages
sending 292-294
Themes
about 42
URL 42
Transaction Log
Business Rule count 384
Business Rule time 384
server time 383
SQL count 384
SQL time 384
transaction time
browser time 384
network time 384
server time 384
transformation
about 539
reference link 539
Transform Maps
about 269
altering 285, 287
URL, for scripts 279
transitions 164
truly custom pages
creating 484
Type field, Metric Definition
field value duration 235
script calculation 235
[ 568 ]
U
UI Action
client-side code, running 103, 104
condition field, using 103
current table, finding 101, 102
displaying 102
Form button 100
Form context menu 100
Form list 100
List banner button 101
List choice 101
List context menu 101
List link 101
record, converting from Reservation to
Check-in 106, 107
redirecting 105
saving 105
selecting 100, 101
server-side code, running 103, 104
UI Macros
about 451
including 487, 488
UI Pages
creating 451, 485
interactivity, adding to 486, 487
launching, with
GlideDialogWindow 510, 511
UI Policy
controlling 114
reservations, comment forcing 113, 114
selecting 117
used, for managing fields 112
unload format 411
Update Approval Request
code 230
Update Set
about 413
applying 416, 417
backing out 422
configuration, recording 413, 414
issues 417
managing 419
moving away from 423
multiple Update Sets 417, 418
relying, upon other updates 418, 419
strategies, for managing 419
transferring 415
UI Action, using 415
wrong Update Set, using 420
upgrades, ServiceNow
about 443, 444
applying 446, 447
areas of risk 445, 446
configuration 444
customization 444
customizations, reverting 447
instances, upgrading 448
out of the box updates 447
URL parameters
fields, selecting 259
records, specifying 260
using 259
URL parameters, ServiceNow
Comma Separated Values (CSV) 257
EXCEL 257
Extensible Markup Language (XML) 257
Portable Document Format (PDF) 257
use cases, e-mail notification
action 207
approval 207
informational 207
user authentication
about 355
controlling 355, 356
instance access, preventing 360, 361
internal authentication 355
LDAP server, using 356, 357
side door, navigating to 360
Single Sign On, enabling through
SAML 358, 359
user interfaces
URL 46
users
importing, from LDAP server 283-285
importing, with LDAP 282
roles, assigning 319
utility class, Script Includes
about 87
providing 87
[ 569 ]
V
Variable Editor 187
variables
about 181
URL 183
versioning
about 395
changes, reviewing 398
configuration 397
View Management
URL 47
views
controlling 47
creating 47
using 46
VIP guests
alerts, sending for 118-120
virtual machines
about 547
requesting, with Cloud Provisioning 548
Workflow Activities, Chef
reference link 552
Workflow Activities, Puppet
reference link 551
Workflows
about 421
URL 421
working with 421
wrong IDs 421
Work notes
e-mails, sending with 216
sending 217
updating, of Maintenance task 231
WSDL (Web Services Description
Language) 262
WS-Security
improving, with signatures 363
mutual authentication 364
outbound mutual authentication,
setting up 364, 365
using 363
W
X
Web Service Import Sets
building 288
Web Service Import Set WSDL
using 288, 289
Web Services
about 256
authenticating 312
connecting to 289
securing 312, 361, 362
WS-Security, using 363
XMLDocument Script Include
URL, for wiki 294
XML files, APD
environment file 539
version file 539
XPath expressions
URL 273
[ 570 ]
Thank you for buying
Mastering ServiceNow
About Packt Publishing
Packt, pronounced 'packed', published its first book, Mastering phpMyAdmin for Effective MySQL
Management, in April 2004, and subsequently continued to specialize in publishing highly
focused books on specific technologies and solutions.
Our books and publications share the experiences of your fellow IT professionals in adapting
and customizing today's systems, applications, and frameworks. Our solution-based books give
you the knowledge and power to customize the software and technologies you're using to get
the job done. Packt books are more specific and less general than the IT books you have seen in
the past. Our unique business model allows us to bring you more focused information, giving
you more of what you need to know, and less of what you don't.
Packt is a modern yet unique publishing company that focuses on producing quality,
cutting-edge books for communities of developers, administrators, and newbies alike.
For more information, please visit our website at www.packtpub.com.
About Packt Enterprise
In 2010, Packt launched two new brands, Packt Enterprise and Packt Open Source, in order
to continue its focus on specialization. This book is part of the Packt Enterprise brand, home
to books published on enterprise software – software created by major vendors, including
(but not limited to) IBM, Microsoft, and Oracle, often for use in other corporations. Its titles
will offer information relevant to a range of users of this software, including administrators,
developers, architects, and end users.
Writing for Packt
We welcome all inquiries from people who are interested in authoring. Book proposals should
be sent to author@packtpub.com. If your book idea is still at an early stage and you would
like to discuss it first before writing a formal book proposal, then please contact us; one of our
commissioning editors will get in touch with you.
We're not just looking for published authors; if you have strong technical skills but no writing
experience, our experienced editors can help you develop a writing career, or simply get some
additional reward for your expertise.
Heroku Cloud Application
Development
ISBN: 978-1-78355-097-5
Paperback: 336 pages
A comprehensive guide to help you build, deploy,
and troubleshoot cloud applications seamlessly
using Heroku
1.
Understand the concepts of the Heroku
platform: how it works, the application
development stack, and security features.
2.
Learn how to build, deploy, and troubleshoot
a cloud application in the most popular
programming languages easily and quickly
using Heroku.
3.
Leverage the book's practical examples to build
your own "real" Heroku cloud applications
in no time.
Salesforce CRM:
The Definitive Admin Handbook
Second Edition
ISBN: 978-1-78217-052-5
Paperback: 426 pages
A comprehensive guide for the setup, configuration,
and customization of Salesforce CRM
1.
Updated for Spring '13, this book covers best
practice administration principles, real-world
experience, and critical design considerations
for setting up and customizing Salesforce CRM.
2.
Analyze data within Salesforce by using
reports, dashboards, custom reports, and
report builder.
Please check www.PacktPub.com for information on our titles
QlikView for Developers
Cookbook
ISBN: 978-1-78217-973-3
Paperback: 290 pages
Discover the strategies needed to tackle the most
challenging tasks facing the QlikView developer
1.
Learn beyond QlikView training.
2.
Discover QlikView Advanced GUI
development, advanced scripting, complex data
modelling issues, and much more.
3.
Accelerate the growth of your QlikView
developer ability.
4.
Based on over 7 years’ experience of QlikView
development.
Visual Studio 2013 Cookbook
ISBN: 978-1-78217-196-6
Paperback: 332 pages
Over 50 simple but incredibly effective recipes to get
you up and running with the powerful features of
Visual Studio 2013
1.
Provides you with coverage of all the new
Visual Studio 2013 features regardless of your
programming language preference.
2.
Recipes describe how to apply Visual Studio to
all areas of development: writing, debugging,
and application lifecycle maintenance.
3.
Straightforward examples of building apps for
Windows 8.1.
Please check www.PacktPub.com for information on our titles