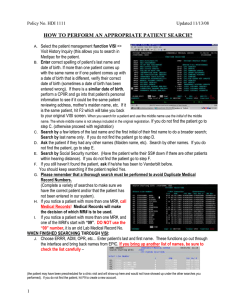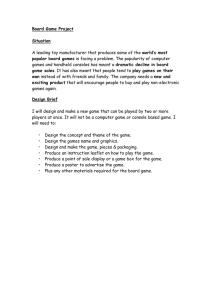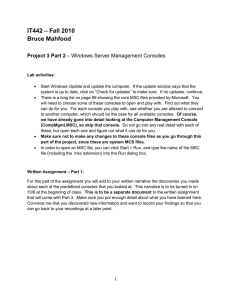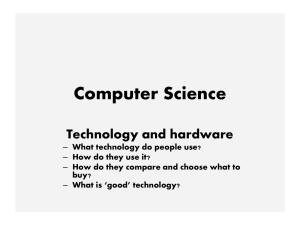ViSi Remote User Guide V2.1
advertisement

User Guide IMPORTANT Please read this manual carefully before using ViSi Remote for the first time. © Harman International Industries Ltd. 2014 All rights reserved. Parts of the design of this product may be protected by worldwide patents. Soundcraft is a trading division of Harman International Industries Ltd. Information in this manual is subject to change without notice and does not represent a commitment on the part of the vendor. Soundcraft shall not be liable for any loss or damage whatsoever arising from the use of information or any error contained in this manual. No part of this manual may be reproduced, stored in a retrieval system, or transmitted, in any form or by any means, electronic, electrical, mechanical, optical, chemical, including photocopying and recording, for any purpose without the express written permission of Soundcraft. Harman International Industries Limited Cranborne House, Cranborne Road, POTTERS BAR, Hertfordshire, EN6 3JN, UK Tel:+44 (0)1707 665000 Fax:+44 (0)1707 660742 http://www.soundcraft.com 2 Soundcraft ViSi Remote User Guide 0614 CONTENTS ABOUT ViSi REMOTE4 WHAT ViSi REMOTE DOES NOT DO! 4 ABOUT THIS MANUAL 4 SETTING UP 5 Setting IP addresses 6 Console HiQnet connection point 6 Router setup 6 iPad settings for ViSi Remote 7 SETTING HiQnet DEVICE ADDRESS 8 Devices and Select Device view 8 About view 9 MAIN FADER PAGE (Si) 10 Renaming a channel 10 Navigation Tabs 10 Info view 11 OnLine/Off Line Indicator 11 Hot Channel 11 MAIN FADER PAGE (Vi) 13 PROCESSING PAGES (Si only) 14 PROCESSING PAGES - EQ (Si only) 15 EQ Graph Display 15 Adjusting the EQ - Graph 15 Adjusting the EQ - Parameters 15 PROCESSING PAGES - DYNAMICS (Si only) 16 16 Gate and Compressor Graph input Level Meter PROCESSING PAGES - MISC. (Si only) 17 Meter displays 17 Gain/Trim and 48v control 18 Indicators 18 METERS PAGE (Si only) 19 The Meters page 19 Meters Page Navigation Feature 19 ViSi REMOTE V2.1.X NOTES 20 20 Notes regarding off-line operation Trouble-shooting Soundcraft ViSi Remote User Guide 0614 20 3 ABOUT ViSi REMOTE Soundcraft ViSi Remote is an iOS® application that allows remote control of Soundcraft Si Expression, Si Performer, Si Compact, and Vi Series mixing consoles wirelessly from your iPad device. Operation is easy thanks to Soundcraft’s FaderGlow™ graphics that closely represent the console. In the event of wireless drop-out, consoles and audio are unaffected. No additional hardware is required other than a wireless access router connected to the Harman HiQnet® Ethernet port of the console. With ViSi Remote you are free to roam your venue and adjust mixes and other audio parameters directly from the iPad! WHAT ViSi REMOTE DOES NOT DO! ViSi Remote is an on-line controller only and, although it can function off-line in a demo or training capacity, it cannot be used as an off-line editor because ViSi Remote synchronises with the console in one direction only, always receiving the current settings from the attached host console(s) from the console. For off-line setup we provide a range of console specific off line editors which can be downloaded from www.soundcraft.com ABOUT THIS MANUAL This manual is intended as a guide for users new to the ViSi Remote iPad application; it covers basic setup requirements on the Si and Vi consoles, ViSi Remote specific settings on the iPad and describes the functionality offered by the ViSi Remote app. Owing to the vast number of routers and similar devices available, it does not cover setup and management of the wireless router or similar devices used in the network. This manual assumes familiarity with the Apple iPad and working knowledge of the Soundcraft consoles intended for use with ViSi Remote. Examples illustrated in this manual were tested using Apple iOS 7.1.1, but ViSi Remote 2.1.x is also compatible with iOS 6.n.n 4 Soundcraft ViSi Remote User Guide 0614 SETTING UP The most basic typical setup is illustrated below — ­ however other combinations are possible, including multiple Soundcraft consoles connected to the same wireless router and multiple iPad devices controlling the same console. Wireless router iPad running ViSi Remote Cat 5 console - router Vi1 HiQnet Ethernet port NOTE: It is recommended to use a dedicated wireless router for the ‘console/ ViSi Remote’ connection to avoid risk that other devices sharing the router will consume all the bandwidth. NOTE: To prevent ‘unauthorised’ connections to your wireless system it is recommended that security is enabled on your router. NOTE: Significant traffic or interference in the Wi-Fi domain may cause sluggish or unreliable operation; if you experience such problems we recommend you seek specialist advice from a Wi-Fi IT professional. Soundcraft ViSi Remote User Guide 0614 5 Setting IP Addresses Before ViSi Remote can be used on-line, a network connection must be established between the iPad and console. The simplest solution is to set the router as a DHCP server and set the consoles and iPad to use DHCP addressing. Refer to the user guide of your console for details on how to adjust the console’s IP address settings. Console HiQnet connection point The HiQnet port is located on the rear of Si Expression, Performer and Compact consoles as a standard Ethernet input. There is a green LINK LED that indicates an electrical connection is established and a DATA LED that indicates data flow. On Vi1 and Vi3000, the HiQnet port is located on the rear of the console as an Ethercon connection. There is also a green LED that indicates data flow. Vi2/4/6 each have a HiQnet port on the rear of the console Surface. These are secure Ethercon connectors and have a green LED that indicates Data Flow. Router Setup To create a working environment for ViSi Remote, you will need to carry out some initial setup of your network router. • IP addressing Within the router’s control panel, there will be options to set IP addresses using DHCP or manual addressing. Depending on your requirements, setting the router to DHCP is recommended. Please refer to the user guide of your chosen router for instructions on how to access this control panel. • Enabling UDP In order to utilise ViSi Remote’s global and per channel metering, your chosen router must have UDP enabled within the control panel. Please refer to the user guide of your chosen router for instructions on how to enable UDP. 6 Soundcraft ViSi Remote User Guide 0614 iPad settings for ViSi Remote ViSi Remote global settings can be addressed from the iPad Settings accessed on the iPad; slide the list view o the 'Apps' section and select ViSi Remote. 'HiQnet Address' displays the current HiQnet address and can be used to set a new address of the iPad device, this must be unique for all HiQnet devices connected to the router. The valid HiQnet range is 1-65535. Please see: ‘Setting HiQnet device address’ for notes on the rules governing HiQnet addressing. Soundcraft ViSi Remote User Guide 0614 7 SETTING HiQnet® DEVICE ADDRESS The HiQnet address of a console found on-line is automatically displayed next to the device in the ViSi Remote app. There are more than 65535 addresses so the chance of a clash is minimal, however please ensure these addresses are unique to iPad and console(s). NOTE: Devices must have unique HiQnet addresses. Failure to do so will cause erratic or unreliable operation of some or all HiQnet devices on the network. If manually adding a device for off-line demo or training use, the HiQnet address may be set from the Select Device menu; this address applies only to the current setting and affects only the position of the device in the devices list. Refer to the user guide of your console for details on how to adjust the consoles IP address settings. For other HiQnet devices, such as a Soundweb London, refer to the appropriate software or support documentation for managing HiQnet addressing. Devices and Select Device view The Devices button on ViSi Remote opens the Devices view pane. If any consoles were discovered on the network they will appear in the devices list automatically. To ‘open’ any console shown in the devices list, touch the console name and the selected console control view is opened. Other functions associated with the Devices and Select Device views are: • [+] button opens the Select Device view and allows adding an off-line console for use when a real console is not connected. • Offline consoles appear as greyed-out entries in the list, real consoles detected on the network appear in black text. • Offline consoles will be removed from the Devices list each time the App is returned from a minimised state or restarted. • [i] button: opens the About view. ⟳ • [ ] button: refreshes the devices list of consoles. NOTE: any consoles manually removed from the devices list with the Edit button but which are still discoverable on the network will reappear automatically. 8 Soundcraft ViSi Remote User Guide 0614 • Device Type field opens the picker to select a new console type for offline editing and ViSi Remote demonstrations. • HiQnet Address field allows manual setting of the console HiQnet address for off-line consoles. NOTE: It is not possible to edit the HiQnet address of on-line consoles from the ViSi Remote, this must be set on the console. • The name of the network to which the iPad is currently connected is shown at the bottom of the list. In this example, the currently connected router is ‘Koko 2.4G’ About view [i] The ‘About’ view is opened with the [i] button on the devices view. It provides non-editable information about the current version of ViSi Remote. Soundcraft ViSi Remote User Guide 0614 9 MAIN FADER PAGE (Si) The illustration below is of an Si Performer 2. Info Button: Opens the info menu. Devices Button: Opens the devices menu. GEQ: brings the GEQ onto the faders for editing. Processing Tabs: Open the processing pages for processing options. SENDS: activates sends on faders for mixing to monitors Arrows navigate the Hot Fader selection. Channel / Bus / Fader name. Tap the name to assign it to the ‘Hot Channel’ 'Hot Channel' — see Hot Channel for full details Meters: Input meter, Gain reduction meter and Gate status indicator per fader. Navigation tabs. Tap to change type of fader/function in view. Online/Offline Status indicator. Main fader bay: with ‘ON’ buttons and Fader control. ‘Swipe’ to access other faders. (Solo Buttons currently not available on Si consoles) Meter bridge Tab: Opens the meter bridge for global metering across the console and quick navigation. Renaming a channel: Tap and hold the channel label to bring up the keyboard. Enter the new name and select ‘done’ to confirm the change. The channel name is then updated to the console. A tap of the channel label sends that fader to the Hot fader. Navigation Tabs: • Inputs: brings the console inputs onto the console surface for editing. Note: Inputs include mono mic inputs and stereo inputs (including FX returns). Inputs are laid out from right to Left (1-80 on Si Performer). • Mixes: brings the mix masters onto the surface for editing. Mixes are laid from left to right (1-14 on Si Consoles). • VCAS: displays the VCA masters for editing from the app. Note: VCA assignments are not currently available on the app and must be setup from the console. Note: Si Expression and Compact do not have an option for VCA’s. 10 Soundcraft ViSi Remote User Guide 0614 • Mains: assigns the LR and Mono busses onto the surface for editing. • DMX (Si Performer only): Displays only the DMX masters for level control. Note: DMX setup must be made in the console first. • Contrib: enables sends on faders on the surface for mixing to monitors. Sends on faders will default to mix 1 unless a different bus is selected on the hot Fader position. • Meters: Opens the meterbridge page for global input, Gain reduction and Gate status metering. Navigation to specific channel can also be made on the meterbridge page. (Please see the Meterbridge section for more information) Info view With a console control view open the [Info] button may be accessed for viewing console specific information: • Locate (Vi Consoles only): Setting locate ON will flash some or all of the console buttons or screens allowing a specific physical console to be identified should multiple consoles be connected on the same LAN. • Device Name: The name of the device in the console control view. • IP Address: IP address of the device in the console control view. • Subnet Mask: Subnet Mask of the device in the console control view. • HiQnet Address: HiQnet node address of the device in the console control view. OnLine/Off Line Indicator: This indicator is lit green if the current active device is on-line. The indicator will be grey for all virtual devices and any real devices that have gone off-line for any reason. Hot Channel: The ‘Hot Channel’ resides in the far right position, and serves a number of functions: GEQ: If the hot channel assignment is a bus master the GEQ button will be shown; pressing this will open the GEQ for that bus. The ON buttons will light red for any band not set to 0dB gain, tapping the ON button will reset the band gain to 0dB. The GEQ can be swiped to scroll though the available bands; the last viewed page will be remembered for the current bus, and will be returned to the next time the GEQ is opened. Soundcraft ViSi Remote User Guide 0614 11 SENDS: Tapping this button will open the ‘Bus Select’ view allowing you to select a bus you wish to mix to. Selecting a bus will put ViSi Remote in sends on faders (Contrib) mode allowing sources to feed the bus via the faders. While in CONTRIB mode, the ON buttons toggle the sends from the channels to the bus ON/OFF. The CONTRIButions can be scrolled by swiping, to access all the available channels. Pressing the LRC button in the Bus Select view will place the L&R fader (Si Compact, Expression & Performer series) on the hot channel and revert back to standard INPUTS mode. Scroll keys: The left & right scroll keys will scroll the hot channel through all faders within the group, e.g. on a Soundcraft Vi1, if a VCA master is assigned to the hot channel the scroll keys will scroll through VCA1-8. NOTE: When in CONTRIB mode, the hot channel assignment is disabled. 12 Soundcraft ViSi Remote User Guide 0614 MAIN FADER PAGE (Vi) Info Button: Opens the info menu. Devices Button: Opens the devices menu. GEQ: brings the GEQ onto the faders for editing. SENDS: activates sends on faders for mixing to monitors Arrows navigate the Hot Fader selection. Channel / Bus / Fader name. Tap the name to assign it to the ‘Hot Channel’ 'Hot Channel' — see Hot Channel for full details Navigation tabs. Tap to change type of fader/function in view. Main fader bay: with ‘ON’ and SOLO buttons as well as Fader control. ‘Swipe’ to access other faders. Operation: ViSi Remote for Vi operates in the same fashion as ViSi Remote for Si consoles in terms of navigation and basic feature set. ViSi Remote for Vi includes the Solo buttons as part of the app, which solos channels on the console remotely. This is ideal for use with an IE system during soundcheck, allowing the engineer to solo a channel and listen to its incoming source during the mic setup. Soundcraft ViSi Remote User Guide 0614 13 PROCESSING PAGES (Si only) Swipe Left to edit the previous channel Swipe Up to access the above page of controls Swipe Right to edit the next channel Swipe Down to access the below page of controls 14 Soundcraft ViSi Remote User Guide 0614 PROCESSING PAGES — EQ (Si only) The illustration below is of an Si Performer 2. Processing Tabs: Select Tabs, or Swipe page UP or DOWN, to flick between processing pages. Grab-able EQ Points. Grab-able Parametric EQ Curve with colour coded EQ bands. Swipe left or right to navigate through channels. Currently Selected channel with Fader level, input meters, gain reduction meters and Gate status indicators. Colour coded EQ Parameter values. EQ In/Out toggle EQ Band labels EQ Peak/Shelf toggle (Si Performer only) EQ Graph Display: Within the graph, the display shows both the resulting curve (white line) and the contributing EQ bands in colour. The interaction between the coloured bands and the white curve can look mismatched, however the White line gives a best-fit match of the EQ bands resulting in a smooth EQ response. Adjusting the EQ­— Graph: The EQ curve supports a manual grabbing movement of the EQ bands using the grab point indicators. Left-Right movements adjusts the frequency from 20Hz-20kHz (depending on the range of the selected EQ band) Up-Down movements adjusts the Gain values from positive to negative values (EQ boost and cut will vary depending on the console) Adjusting the EQ — Parameters: Using the parameters on the bottom of the EQ screen, it is possible to fine adjust the values with the highly accurate pop-up wheel. Simply tap the parameters and the wheel will appear. While still pressing the screen, gesture around the wheel clockwise or counter-clockwise to increase/decrease the value. Soundcraft ViSi Remote User Guide 0614 15 PROCESSING PAGES — DYNAMICS (Si only) The illustration below is of an Si Performer 2. Gate status indicator. Gate graph with grab-able Threshold and Depth controls. Gain reduction meter Gate/Compressor graph level meter Compressor graph with grabable Threshold and Ratio controls. Noise Gate controls Compressor controls Gate and Compressor Graph input Level Meter: The Gate and Compressor Level meter displays the input signal to each dynamics processor. The white marker moves along the graph displaying where the input signal is in relation to the set threshold. Note: As the compressor is after the noise gate in the signal path, when the Gate is shut incoming signal to the compressor will be reduced by the gates depth setting. Keep in mind this signal path when observing the bouncing ball meters. 16 Soundcraft ViSi Remote User Guide 0614 PROCESSING PAGES — MISC (Si only) The illustration below is of an Si Performer 2. Input Level Post processing level LR Assign switch HPF engage switch Mono Assign switch HP filter parameter Input Gain/Trim control. 48v/Phantom power switch Phase reverse switch Stereo indicator (Si Performer only) Time Delay parameter Pan parameter LCR indicator (Si Peformer only) Channel Isolate indicator Meter displays: ViSi Remote provides two meter points that can provide a useful channel overview. The first meter point is at the input (the same as the console). This is located on the left and should be used with the gain control in order to achieve the optimum level. The second meter located to the right of the screen provides a post-processing level that can be used to observe the effect of the ACS on the channel. Clipping on this fader would indicate that a processor is adding too much gain onto the channel (too much broadband boost on an EQ/Surplus makeup gain on a compressor). Note: Although clipping the Post-processing meter would not result in audible clipping (thanks to 40-bit floating point DSP), it is best to keep this signal under control to achieve the best gain structure for mixing. Soundcraft ViSi Remote User Guide 0614 17 Gain/Trim and 48V control: ViSi Remote provides precise gain control of incoming mic signals using the wheel, combined with the high resolution meter. If the gain is too high and the channel is clipping the meter will light block red, giving clear indication that a channel is clipping. On all mic signals, a toggle switch for the 48V will be displayed and is available for use. When a line or digital input is selected, a trim control is displayed and the phantom power switch disappears. Note: please use caution when turning on 48v through a live PA. Indicators: The indicators displayed on the misc screen are used for an overall status view of the channel. The stereo indicator would light up only if a Stereo input or output is selected (FX return or stereo mix bus), and the isolate function would be lit up if isolate is enabled within the input or output menu in the touch screen. It is not possible to turn these functions on or off using the indicators. Turning LCR or isolate on or off must be done on the console during setup. 18 Soundcraft ViSi Remote User Guide 0614 METERS PAGE (Si only) The illustration below is of an Si Performer 2. Input meters with Gain reduction and Gate closed indicator. Displays stereo inputs including FX returns. Mix masters, Matrix master and LR mono channel are displayed with output level and Gain reduction levels. The Meters page: The METERS page displays a high resolution input meter with clip indication for all input and output channels, as well as gain reduction meters for all inputs and busses, and gate status indicators for all input channels. Meters Page Navigation Feature: Not only does the meter bridge provide vast metering possibilities, this page also allows direct navigation to the Main Fader Page channels and busses. Simply tap a segment of 8 channels on the meter bridge to jump straight to the fader bay page for that selection of channels. Soundcraft ViSi Remote User Guide 0614 19 ViSi REMOTE V2.1.x NOTES The following should be noted for ViSi Remote V2.1.x: • Processing page and Meter Bridge page are only available on Si Expression, Performer, and Compact consoles, • ViSi Remote 2.1.x is only compatible with iOS 6.x or later. • iPad 1 does not support iOS 6.x or later. • Connectivity depends on router setup, interference, and the environment in which your router and iPad are operating. If you experience connectivity issues, check your WiFi signal strength, router settings, and if needed, interference from other 2.4/5GHz devices. Notes regarding off-line operation As mentioned earlier, the Off-line operation of the app is intended for demonstration or familiarisation, it is not possible to set up and save files on the app for use on the console. The following should be noted for ViSi Remote when using off-line: • There is no need to create an offline console in the Devices list before connecting to a real console — the real console will always be detected and appear in the Devices list automatically. • Offline consoles will always appear as ‘greyed-out’ entries in the Devices list. This applies to both manually-created offline consoles, or real consoles that have gone ‘offline’ by having their network connection broken or HiQnet port disabled. • Fader glow colour of ViSi Remote may not match the console when off-line since ViSi Remote takes fader-glow colour from the console bus type or pre/post setting. • GEQ ON key to flatten GEQ band to 0dB does not work when off-line since ‘GEQ band not at 0dB’ message comes from the console. Trouble-Shooting ViSi Remote is engineered to be as reliable and stable as possible given the limitations imposed when operating in an unlicensed wireless environment. In the unlikely event that ViSi Remote is not acting as expected carefully check the following: • Is your console and iPad software correct for ViSi Remote? Check the Software Download section for your console and ensure you have the latest version, also check the ViSi Remote page and ensure you are running the latest version of ViSi Remote on your iPad. • Are you connected to the WiFi of the router used by the consoles? If an iPad ‘knows’ more than one network and your ViSi Remote network is lost or drops out the iPad will automatically switch to another known network — ­ this is a function of the iPad OS. The network your iPad is currently using is shown in the ViSi Remote devices menu. • Are the IP addresses set correctly? Ensure if setting manual IP addresses that the range is valid and that no two devices on the network have the same address. This is required for all devices sharing the network used by ViSi Remote including any iPad devices and any non-HiQnet equipment. If using DHCP, double check that all devices on the network are set for DHCP as the method to resolve the IP address and that your router is set as a DHCP server. 20 Soundcraft ViSi Remote User Guide 0614 NOTE: It is recommended to restart the console following a change to the IP address to ensure this is picked-up by all devices. • Are the HiQnet addresses set correctly? Ensure all HiQnet devices on the network have their own unique HiQnet address, this includes all iPad devices running ViSi Remote and all consoles on the network. NOTE: It is recommended to restart the console following a change to the HiQnet address to ensure this is picked-up by all devices. • Is HiQnet On/Enabled on the console? Certain events and actions will result in the HiQnet setting defaulting to Off/ Disabled. HiQnet must be On/Enabled on all devices you wish to control with ViSi Remote. • Have you rebooted since changing HiQnet, IP Address or Subnet Mask on Si Expression, Performer or Compact? Some of these settings cannot be changed ‘live’ and require the console to be re-booted before new settings are shown and/or take effect (this is not necessary on Vi). • ViSi Remote goes off-line regularly, what can I do? It needs specialist equipment to analyse the RF environment in which you are working; but ensuring the wireless router is centrally located, enabling security on the router, switching to another channel, or operating in another band (such as 5.0GHz if your iPad and router support this) can all help avoid some of the inevitable wireless traffic. Soundcraft recommends enabling security on your Wi-Fi router to prevent unwanted connections by mobile devices which could interfere with the operation of the network. • I have no audio from the Vi2, 4 or 6 but it was working yesterday? This problem only affects consoles running software earlier than V4.7. With earlier software it was possible for an IP address in the range 192.168.1.xxx to conflict with the Vi’s DSP engine and prevent audio running. This only happened immediately after starting the console up. Upgrade your Vi console to V4.7 or later software to avoid these problems. • I get an error message ‘Getsockopt failed: Socket Error: Unknown’ on a Vi console when I start the console up with the router attached. This was a message specific to V4.6 software and will not occur if your console is running 4.7 or later software. • Is the router connected correctly? Check the router is connected to the correct socket; most wireless routers have 4 ports for attaching ‘client’ devices like the Si Compact or a PC and one port for the router to connect to the internet — you should be connected to a ‘client’ port. • ViSi Remote is not controlling the correct faders on my console, why? The order of faders on ViSi Remote copies the standard fader configuration on the console, if you change the fader assignments on the console this will not be reflected on ViSi Remote. This problem should not occur on ViSi Remote 2.1.x or later since the channel labels are now displayed on the ViSi Remote channels strips. • The ViSi Remote graphics are rotated by 90 degrees on the iPad screen. You are running an old version of ViSi Remote with iOS 6.0. Upgrade ViSi Remote to V2.1.x or later. iPad and iOS are trademarks of Apple Inc. Soundcraft ViSi Remote User Guide 0614 21 22 Soundcraft ViSi Remote User Guide 0614 Soundcraft ViSi Remote User Guide 0614 23 ® by HARMAN Soundcraft Harman International Industries Ltd. Cranborne House Cranborne Road Potters Bar Hertfordshire EN6 3JN United Kingdom +44 (0)1707 665000 www.soundcraft.com