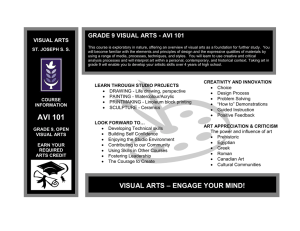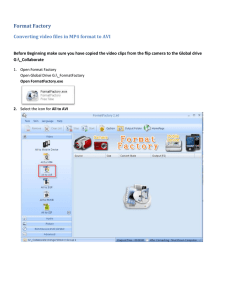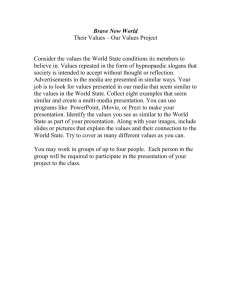Inserting Video into Powerpoint Presentations
advertisement

Inserting Video into Powerpoint Presentations 1 To include video files in Powerpoint you must have them in a digital video file format. Although Powerpoint claims to support various dv formats, .avi files are the most reliable when playing on PCs. To create digital .avi files, you must import your video footage into iMovie. Please reference our iMovie manuals for importing and editing instructions. Once you’ve imported and edited your clips in iMovie, you can export them out as .avi files. 3 2 In iMovie, make sure you save your video (file > save project). Then click File > Share 4 Click the Quicktime tab and select “Expert Settings” from the pull-down options. Click Share 5 A window will open like the one below. In the Save As box, type the name you want your clip to be. Make sure to put .avi on the end of the file name (e.g. mymovie.avi) Now click the arrow by the export option and pick “Movie to AVI” from the list. mymovie.avi Then click the “Options” button to customize your settings. 6 7 You should now see the AVI Settings window. Click on the “Settings” button to adjust your video settings to look like those shown at right. It is VERY important that you select “Cinepak” as your Compressor and that you adjust your frame rate and key frame as shown: 15 Frames per second Key Frame every 7 frames Uncheck the “Limit Data Rate” box Make your settings look just like these There is generally no need to adjust sound settings... 8 Once you’ve adjusted your settings, click OK. in each of these windows. Then click Save (make sure you note where you are saving your file). Exporting compressed video can take a while. Often as long as 10 minutes for every minute of video you have. Do not do anything else on the computer while your clips are exporting! 9 Now that you have an .avi file, you can insert it into your Powerpoint Presentation. In Powerpoint, click on Insert > Movies and Sounds > Movie from file…. And select your movie. You will see it appear in your Powerpoint slide show. Double-click it to play. VERY IMPORTANT NOTE: Powerpoint DOES NOT imbed your video file into your presentation like it does pictures. Instead, it creates an absolute link to your movie file on your hard drive. You MUST keep the movie with your presentation in order for it to play (i.e. keep them both in the same folder, or together on the same CD-Rom, etc.). Always test Powerpoint presentations on the machine you will be using to present if possible. Another fine product of the Cox Computing Center at Emory University