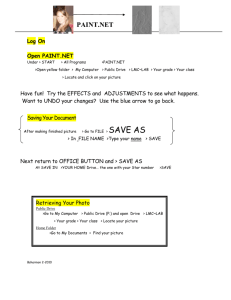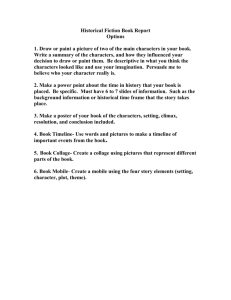Screenshot Guide
advertisement

Using Paint for Windows Screenshots Making Pleasing Screenshots from ESRI 1. Change the interface and Software display properties. Right-click This procedure will work with ESRI software running on any version of Windows. anywhere on the desktop and choose Properties from the context menu. Click on the Settings tab and set the Screenshots thatandhave correctly carefullycancreated enhance articles, tutorials, and presentations. The screen area colorbeen the highest level and the computer comfortably handle. A minimum setting for screen of the image, setting up the shot, and using a method of best results are obtained by considering thethepurpose area is 1024 by 768 pixels. screen capture that will produce reliable and reproducible results. 2. Click on the Appearance tab and click on the Color Getting Ready Scheme drop-down. Select Windows Standard for DecideWindows what each2000 screenshot tell for theWindows reader. Is XP. it demonstrating GIS use in a particular industry or illustrating a process? If or Silvershould or Olive Click it is a process, sometimes a single image willdialog not communicate the message. When you are showing a process or highlighting two Apply and OK to close the Properties box. or3. more conditions, several screenshots may be Right-click required. For Close all but the target GIS application. on best the results, capture dialogs and windows containing tables, charts, or locatortaskbar. maps separately. In the Taskbar and Start Menu Properties dialog Select appropriate project. The data used in the project should relate to purpose of the screenshot and you should have box, checkanthe box next to Auto Hide. Click OK. specific permission to use thatbydata or it should data that>can be used without restriction such as the sample data that comes with 4. Open Windows Paint choosing Start >bePrograms ESRI software products. Accessories > Paint. 5. Make Before a method capturing a screenshot, surechoosing the scrollbars in thefor Paint window are pushed ask yourself the following questions: ➠completely Is the projection appropriate? to the left and top of the screen. Minimize ➠Paint. Will the map scale show sufficient detail in the area of interest? Arethe thedesired colors pleasing? 6. ➠Make GIS application active. Make any ➠necessary Is the symbology effective? adjustments to the map’s symbology, text, and/or ➠extent Is the application interface set to aeffect. neutral color scheme (e.g., Windows Standard for Windows 2000 or Silver or Olive for necessary to ensure a pleasing Windows XP). 7. Hold down the Control button and press the Prt ➠Scn/SysRq For Windows the Taskbar hidden? Are any unnecessary toolbars closed? buttonapplications, to copy the isscreen to the Windows ➠clipboard. Does the project have an appropriate name? Do data layers have descriptive names? Does the Table of paste Contents supplyinto information to the reader? If not, hide it. 8. ➠Maximize Paint and the image a blank window thetheshot has been refined, of the capture method depends on the GIS product used. For maps in either by Once holding Control button down the andchoice pressing Data View View,Edit the >Export optiontheinmenu. ArcGIS ArcMap usually produces the best results. For other screen images on the letteror V Layout or choosing Paste from Windows thePaint Paint that up comes with the 9. Use platform, the tools in to program crop or clean the image, if operating system provides a quick, easy, and no-cost method. Third party screen capture software can be used for other platforms or when additional functionality, such as automation or additional file necessary. formats, is desired. 10. Save the image with 24-bit color as a bitmap (BMP) format file. Exporting Maps From ArcGIS If you are exporting from ArcMap, instead of creating a screen capture, you can export an image showing a map extent (Data View) or a map layout (Layout View). The core functionality supplied with ArcMap generates files suitable for high quality reproduction. Procedures for exporting maps using ArcGIS are covered by the following description. 1. After completing and saving the map, make sure the map is in the desired view for output (i.e., Data View or Layout View). 2. Choose File > Export Map. In the Explorer dialog box, choose a file format from the drop-down box. Although ArcGIS will output files in many formats, TIF (Tagged Image File) is the preferred choice. TIF is the most widely supported and versatile bitmap format. 3. If the map is a layout, check the box next to Clip Output to Graphics Extent to capture only the map sheet. 4. Click on the Options button to set additional parameters. Under Options for the TIF format, set the resolution at 300 dots per inch (dpi). Click OK. 5. In the Export dialog box navigate to the desired location for saving the map and click the Export button. Choose the TIF format when exporting a map from ArcGIS. Set the resolution to 300 dpi. Using Paint for Windows Screenshots This procedure will work with ESRI software running on any version of Windows. 1. Compose the map or other images you want to capture. 2. Right-click anywhere on the desktop and choose Properties from the context menu. Click on the Settings tab and set the screen area and color the highest level the computer can comfortably handle. A minimum setting for the screen area is 1024 by 768 pixels. 3. Click on the Appearance tab and click on the Color Scheme drop-down. Select Windows Standard for Windows 2000 or Silver or Olive for Windows XP. Click Apply and OK to close the Properties dialog box. 4. Close all but the target GIS application. Right-click on the taskbar. In the Taskbar and Start Menu Properties dialog box, check the box next to Auto Hide. Click OK. 5. Open Windows Paint by choosing Start > Programs > Accessories > Paint. 6. Make sure the scrollbars in the Paint window are pushed completely to the left and top of the screen. Minimize Paint. 7. Make the desired GIS application active. Make any necessary adjustments to the map’s symbology, text, and/or extent necessary to ensure a pleasing effect. 8. Hold down the Control button and press the Prt Scn/SysRq button to copy the screen to the Windows clipboard. 9. Maximize Paint and paste the image into a blank window by holding the Control button down and pressing the letter V or choosing Edit > Paste from the menu. 10. Use the tools in Paint to crop or clean up the image, if necessary. 11. Save the image with 24-bit color as a bitmap (BMP) format file. Right-click on the Windows desktop and choose Properties from the context menu. Click on the Settings tab and set the screen area and color. Using Third Party Software Several readily available programs either specialize in or include screen capture functionality. Jasco’s Paint Shop Pro is easy to use, saves files in a variety of formats, and is relatively inexpensive. Hyperionics’ HyperSnap-DX is a dedicated screen capture program with several capture styles and export formats. TechSmith’s SnagIt is also a dedicated screen capture program that can save not only images but also editable text and video. Product URL Paint Shop Pro www.corel.com HyperSnap-DX www.hyperionics.com Snagit www.techsmith.com Click the Appearance tab and select Windows Standard as the Scheme. Sources of third-party screen capture software. mmp200705
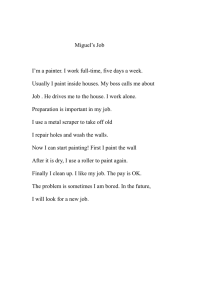
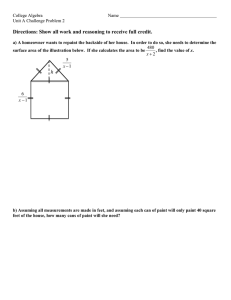
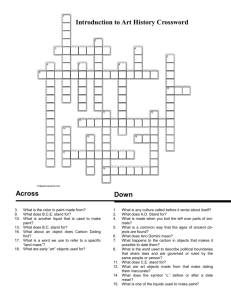
![[Agency] recognizes the hazards of lead](http://s3.studylib.net/store/data/007301017_1-adfa0391c2b089b3fd379ee34c4ce940-300x300.png)