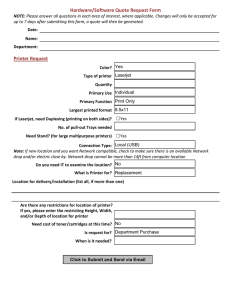Installation of a Clinical Universal Workstation Networked Printer: Set up Items
advertisement

Installation of a Clinical Universal Workstation Networked Printer: Set up Items Problem Solving Flowcharts Content: This presentation has been reviewed and approved by the key stakeholders mentioned This presentation will provide resources to contact for setup and problem solving—on each slide Steps to successfully set up a networked CUWS printer—slides #3 &4 Troubleshooting suggestions—slides # 5-15 Confirmation of this information from all key stakeholders in the process-prior to publication Glossary of frequently used terms—slides#16-21 Footnotes—slides 22 -24 2 Flowchart: New Printer Set up Steps NEW Printer installation in NEW Nursing Unit? n Manager of unit requesting printer set up will complete CSR or contact Helpdesk to initiate a CSR y Help Desk notifies CUWS Manager of unit requesting printer will Contact Dept. of Finance for room & bed changes. Provide nursing unit name, bed numbers & phone numbers team of CSR Network Printer Change Request (NPC) Completed by CUWS team NPC Auto- generated to all appropriate I.M. depts. * If electricity, network connection or counter construction needed, send request to Plant Ops by Manager of nsg. unit CUWS team contacts nsg. Unit manager or SSS dept. for decisions re: printer set up All action steps taken by all parties contacted by NPC to prepare for requested print capabilities. Changes must be Tested before implementation to confirm complete set up in all necessary applications. * See footnote on pg.22 3 Testing Printer After Installation Testing team must be qualified and have access to applications to be tested Make sure printer has “READY ” display Check all “printer correction options”* if printer display doesn’t read “READY” before calling helpdesk • *Power on, power line connected to outlet, network cord connected to outlet and NOT pinched in any way, printer online (display reading READY), paper supply sufficient and not jammed, toner adequate, printer powered off and back on to reconnect network… Test demand print Print internet document-go to internet explorer, then click file, print, ok… Test all types of print from all applications required to print to installed printer 4 Troubleshooting: Unsuccessful Daily Order Sheet Print D.O.S. NOT printing in Batch on a given nursing unit. New Nursing Unit? n y Contact Help Desk to verify VS030BC Database (Auto-tech team) report destination has correct printer listed for the nursing unit and ask that print be “rebundled” y Printer workin g properl y? y Contact Autotech team via Help Desk to add printer to table n n Check all “printer correction options” if display doesn’t read “Ready” Contact CUWS team via Help Desk for repairs * If failure to print persists: every step for confirmation of action taken indicating that print is still NOT successful Escalate to Incident Response Center via Help Desk Print still NOT successful * See glossary slide #20 5 Troubleshooting: Unsuccessful EDOCS Print 1. Caller to Help Desk states unable to print ANY document from all choice within EDOCS Check Printer correction options before calling Help Desk * * See glossary slide #20 Check “file, print” to see dialogue box 2. Caller to Help Desk states unable to print from EDOCS from one of the possible options,i.e. eyeglasses, single or multiple print mode Escalate to Incident Response Center via Help Desk “PD” is an available printer option in dialogue box y User contacts CUWS team via Help Desk to have PD printer option added n Help Desk contact EDOCS with information Print still NOT Successful Technical team from CUWS & EDOCS correct items on their side If failure to print persists: Revisit every step for confirmation of action Taken indicating that print is still NOT successful 6 Troubleshooting: Unsuccessful Embosser Print Embosser printer not Printer NEW ? printing * CSR submitted by manager of nsng. unit adding printer: requesting connection to network for printer? y n Contact person from designated application that should print to embosser for verification that the printer is set in application table y * See glossary slide #20 y n Application contact sets printer in application for printing Contact CUWS team to check Jet Direct box & hardware n Refer to slide #3 for guidance on submitting CSR If failure to print persists: revisit every step for confirmation of actions taken indicating that print is still NOT successful Escalate to Incident Response Center via Help Desk Print still NOT successful 7 Troubleshooting: Unsuccessful EPIC Print EPIC document not printing from CWS terminal * Notify Help Desk Help Desk contacts MID Range team to verify that terminal is listed in database * n See glossary slide #20 ** HD contacts CUWS team to confirm CWS is configured for EPIC print ** CUWS team corrects terminal setting to allow EPIC print n y y Mid Range team adds terminal to database EPIC has accurate CWS ID & location in required tables n EPIC team adds CWS to table y If failure to print persists: revisit every step for confirmation of action taken indicating that print is still NOT successful Escalate to Incident Response Center via Help Desk Print still NOT successful footnotes: slide #23 8 Troubleshooting: Unsuccessful Label Print Label printer not printing New Printer? CSR submitted by manager of unit adding printer: requesting connection of network to label printer? y N n Refer to slide #3 for guidance on submitting CSR y Contact Help Desk to trouble shoot and then contact person from designated application that should print to label printer to verify that the printer is set in application table Application contact sets printer in application for printing Contact CUWS team to check Jet Direct box & hardware If failure to print persists: CUWS team will contact vendor and provide a backup printer to floor until repairs completed Escalate to Incident Response Center via Help Desk Print still NOT successful 9 Troubleshooting: Unsuccessful Daily AM Batch Lab Reqs Print Daily AM Batch Lab Requisitions NOT printing on nursing unit New Nursing Unit? n y Contact Help Desk to verify with AUTOTECH team that DB2 Database has correct printer listed for the nursing unit & DB2 is functioning properly Printer working Properl y? n Check all “printer correction options” if display doesn’t read “Ready Notify CUWS team to repair * y DB2 Database Autotech team add printer to table Escalate to Incident Response Center If failure to print persists: Have nursing unit staff review all AM lab orders for each patient and REPRINT each req. needed Print still NOT successful *See glossary slide #20 10 Troubleshooting: Unsuccessful Medipac Print Medipac document not printing from CWS terminal Help Desk to contact CUWS team to verify that machine is configured for MPAC print CUWS team adds workstation to terminal table n y Contact Help Desk to further trouble shoot and verify with Application support and Tech support Medipac team verifies terminal listed in application correctly n Medipac team adds terminal to application y Mainframe team verifies accurate location listed in database y If failure to print persists: revisit every step for confirmation of actions taken indicating that print is still NOT successful Print still NOT successful n Mainframe team adds to print subsystem Escalate to Incident Response Center via Help Desk 11 Troubleshooting: Unsuccessful WIZ Print of Demand Documents: COS,CMR,etc Designated Demand printer working properly? COS / CMR Not printing from WIZ Check all “printer correction options” if display doesn’t read “Ready” n * Contact CUWS team via Help Desk for repair y Other demand documents (I.e. e-mails) print okay? y * See Glossary slide #20 n Contact Help Desk to troubleshoot and verify with CUWS team, if necessary re: printer assignment to terminal CUWS team confirms that the terminals reported are set to print default to designated demand printer. Escalate to Incident Response Center via Help Desk Is printer in expected location for Demand Print? y Print still NOT successful n Next Page If failure to print persists: revisit every step for confirmation of actions taken indicating that print is still NOT successful 12 Troubleshooting: Slide #12 Continued Unsuccessful WIZ Print of Demand Documents: Prior y Page y Is printer in expected location for Demand Print ? n Unit leadership decides to allow print documents to go to current location? y n Submit CSR to request that the CUWS team to move printer to expected location or identify another printer as the designated Demand printer Educate staff re: location of demand printer 13 Troubleshooting: Unsuccessful WIZ Print: Orders ONLY WIZ Orders (POS & REQ) documents not printing on NURSING UNIT Nursin g unit NEW? y Nursing unit approved by Dept of Finance y New unit set up in Medipa c y n Contact Finance Dept. n IE, internet documents print @ designated printer n y n Print subsyste m shows documen ts printed? n Printe r is worki ng? y y Notify Wiz & CUWS team to determine if location in their tables are named EXACTLY the same * See glossary slide #20 n Check all “printer correction options” if display doesn’t read “Ready” * Contact nsg. unit to ensure printer is “ready”, document wasn’t picked up accidentally by someone else. CUWS & WIZ team collaborate to ensure both tables have accurate location name ** Escalate to Incident Response Center via Help Desk Contact CUWS team for repair Contact Mainframe/Technical team via Help Desk to ensure accurate location is listed in database/ print subsystem If failure to print persists: revisit every step for confirmation of action taken indicating that print is still NOT successful Print still NOT successful ** Refer to footnote on slide #23 14 Troubleshooting: Unsuccessful Wiz Print:reprint Requisitions Other demand printer working properly Lab Reprint reqs. not printing Check all “printer correction options” if display doesn’t read “Ready” n * y CUWS team via Help Desk confirmed ID of “Nearest Printer” to which Reprint Req. should print. Is “nearest” printer also Demand Print? y Contact CUWS team via Help Desk for repairs If failure to print persists: revisit every step for Confirmation of action taken indicating that print is still NOT successful n Educate staff re: correct destination for Reprint Reqs. Escalate via Help Desk to Incident Response Center Print still NOT successful * See glossary slide #20 15 Frequently Used Terms: Glossary COS—Abbreviation for WIZ document titled Current Order Sheet CMR--Abbreviation for WIZ document titled Current Meds & Results Demand print Printer chosen by staff on nsg. unit for demand print is set during the build of the terminal as the default printer for all demand document printing E-drain status the Edrained status in VPS can occur anytime the mainframe fails to send active print jobs to the printer. This could be due to out of paper conditions, loss of network connectivity, paper jams, configuration errors, or anything else that causes the printer to become unavailable when the mainframe is trying to route print to the printer. * see footnotes slide #23. 16 Glossary Continued: HIP monitor The HIP monitor is a utility that resides on the VUMCPORTAL server and monitors all critical printers If one of these printers encounters a problem, the HIP monitor will display the printer ID in “the printers needing an intervention window” at the top of the HIP monitor screen The “Monitor” will also receive an audio alert stating "please check your printer monitor“ The Help Desk then notifies appropriate staff. This audio alert will only be announced once for each occurrence (HIP monitor is planned for replacement by service desk soon) This “Monitor” resides on & is monitored by the Help Desk. The Help Desk notifies the unit impacted The HIP Monitor is not integrated with the VPS system on the Mainframe & may not alert the Help Desk to all VPS “e-drain” status errors. 17 Glossary Continued: IRC-Incident Response Center Escalation process via help desk to which unresolved problems should be routed Logical printer table PRTVLOCT (see WIZ location tables) orders printer location table created by CUWS team to correlate printer ID to print destination table in WIZ MPAC location table— Table (YALOC) which contains all approved location codes where patients can be bedded within the inpatient and outpatient procedural areas Used for patient tracking of admit,discharge, transfer 18 Glossary:continued Nearest printer table based on the terminal location code table (VTMVTRMT) which drives where WIZ prints reprinted reqs;This table is maintained by CUWS team Network printer change request (NPC) Web based process for LAN Managers or CUWS Specialists to communicate and request printer changes from their responsible areas to the various Informatics Center departments required to enable to device to print the required user application printouts. This web based application can be accessed @ https://trutto.mc.vanderbilt.edu/ncs/ 19 Glossary Continued: POS—Abbreviation for WIZ document titled Physician Order Sheet Printer correction options Power cord plugged in, power printer off & on to reconnect network to printer, network cord is connected to back of printer and NOT pinched, printer on-line (display reading READY), paper supply sufficient and not jammed, toner adequate… Print Sub-system CICSPAC2-a Mainframe based CICS (customer Information Control System) application developed in-house which identifies each document sent to any networked printer by date, time & content of document 20 Glossary Continued: REQ– Abbreviation for WIZ document titled Lab Requisition WIZ location table— PRTVLOCT (orders printer location tables): • U$HIPRINT(nursing unit WIZ printers) • U$DPPRINT (departmental WIZ printers, I.E. ECHO lab) • WIZ uses these tables to match orders printing to patient (Medipac) location for accurate print of automatically generated documents to correct pt. care location *Refer to slide #23 for further detail. 21 * Footnotes: Slide #2--* the qualifiers for installation of a CUWS printer are: there must be a CUWS workstation involved. If there is an existing NON- CUWS printer in place, when it becomes a CUWS printer, the CUWS team then is responsible for the maintenance and life-cycling of that printer. Slide # 7—Help Desk has access to allow the printer to be pinged, restart printer queues, clear printer queues, etc…. 22 * Footnotes: Continued Slide # 14 & 21—Within Wiz Order, there is a matching table that maps beds to printer names in U$HIPRINT. There's another table that maps units and/or workstations to label printers (via their hostname/IP address). Requisitions to departments (mapping orderable department/sub department to U$DPPRNT printer name) are hard coded. Slide # 16– See Slide # 17 for description of term E-Drain 23