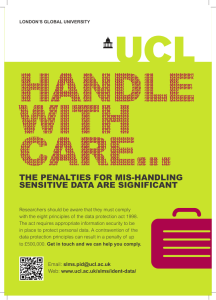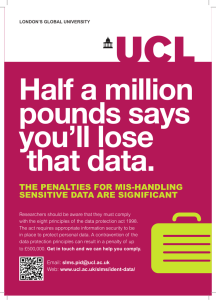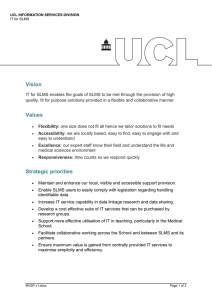IT for SLMS: Live@UCL – Outlook 2007 – Calendar - Navigation
advertisement

UCL INFORMATION SERVICES DIVISION IT for SLMS IT for SLMS: Live@UCL – Outlook 2007 – Calendar - Navigation 1. Document Information Document Name Outlook2007-calendar-navigation.docx Service live@UCL (Calendar) Author Kristina Drew Contributors Issue Date 01/08/2013 2. Document History Version Date Summary of change 1.0 01/08/2013 Republished with ‘IT for SLMS’ branding outlook2007-calendar-navigation.docx Confidential Page 1 of 7 UCL INFORMATION SERVICES DIVISION IT FOR SLMS Contents 1. Document Information ......................................................................................... 1 2. Document History ................................................................................................ 1 3 Introduction .......................................................................................................... 2 4 Navigating in calendar ......................................................................................... 2 5 4.1 Calendar button............................................................................................. 2 4.2 View by day, week or month ......................................................................... 3 4.3 Date Navigator in the Navigation pane .......................................................... 3 4.4 Navigation arrows ......................................................................................... 4 4.5 Appointment tabs .......................................................................................... 4 Changing the time scale ...................................................................................... 5 5.1 6 To increase or decrease the time interval ..................................................... 5 Set your work hours ............................................................................................. 6 6.1 To change your work hours ........................................................................... 6 3 Introduction This document covers how to find your way around your calendar in Outlook 2007. 4 Navigating in calendar 4.1 Calendar button There are various ways to navigate in Calendar, and different ways to view your data. Click on the Calendar button in the Navigation pane. outlook2007-calendar-navigation.docx Confidential Page 2 of 7 UCL INFORMATION SERVICES DIVISION IT FOR SLMS 4.2 View by day, week or month You can choose to view by day, week (either a full week or working week) or month by clicking on the appropriate button. 4.3 Date Navigator in the Navigation pane You can use the date navigator to move forwards and back through the weeks and months. To advance the Date Navigator one month at a time, click on one of the triangles on either side of the name of the month outlook2007-calendar-navigation.docx Confidential Page 3 of 7 UCL INFORMATION SERVICES DIVISION IT FOR SLMS 4.4 Navigation arrows You can also use the navigation arrows that appear that the top of the calendar page to move to the next or previous day, week or month (depending on the view that you are currently working in). 4.5 Appointment tabs Click on the Previous or Next Appointment tab (located vertically along the lefthanded edge of the calendar) to move to between appointments. outlook2007-calendar-navigation.docx Confidential Page 4 of 7 UCL INFORMATION SERVICES DIVISION IT FOR SLMS Note: Navigation buttons are visible if there are no appointments displayed within the current view area. If there's even one appointment, the buttons will be hidden. 5 Changing the time scale By default, the time scale in Outlook is set to a 30 minute interval. You can increase or decrease this to suit your needs. 5.1 To increase or decrease the time interval 1. Click on Calendar in the Navigation pane 2. Right click a blank area on the calendar grid 3. Click Other Settings outlook2007-calendar-navigation.docx Confidential Page 5 of 7 UCL INFORMATION SERVICES DIVISION IT FOR SLMS 4. In the Format Day/Week/Month View, change the Time scale as required Your calendar will adjust to the new time scale. 6 Set your work hours You can set your work hours so that other users do not book meetings with you outside of your working hours. It does not stop people from putting entries in your Calendar during your non-working hours, but these are 'greyed out' giving a visual indicator of your working day. 6.1 To change your work hours 1. From the Tools menu, select Options... 2. Select Calendar Options outlook2007-calendar-navigation.docx Confidential Page 6 of 7 UCL INFORMATION SERVICES DIVISION IT FOR SLMS 3. Adjust working days, start and end times as appropriate 4. Click OK to save your options outlook2007-calendar-navigation.docx Confidential Page 7 of 7