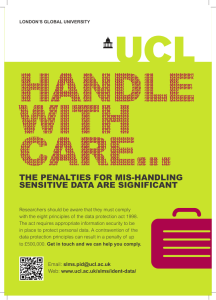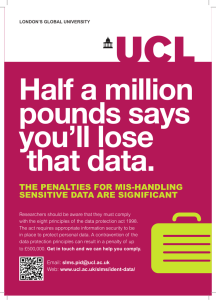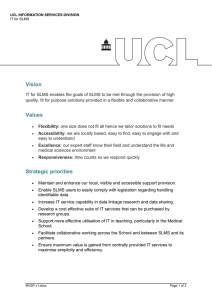IT for SLMS: Live@UCL – Outlook 2007 – Getting started/basics
advertisement

UCL INFORMATION SERVICES DIVISION IT for SLMS IT for SLMS: Live@UCL – Outlook 2007 – Getting started/basics 1. Document Information Document Name get-started.docx Service Email Author Kristina Drew Contributors Issue Date 01/08/2013 2. Document History Version Date 1.0 01/08/2013 Republished with ‘IT for SLMS’ branding outlook2007-get-started.docx Confidential Summary of change Page 1 of 7 UCL INFORMATION SERVICES DIVISION IT FOR SLMS Contents 1. Document Information ......................................................................................... 1 2. Document History ................................................................................................ 1 3 Introduction .......................................................................................................... 3 4 The Outlook screen ............................................................................................. 3 5 Create a new email message .............................................................................. 5 6 To reply to, or forward an email ........................................................................... 6 7 To delete an email message ................................................................................ 6 outlook2007-get-started.docx Confidential Page 2 of 7 UCL INFORMATION SERVICES DIVISION IT FOR SLMS 3 Introduction This document covers introductory information for using Outlook 2007 with the live@UCL email service 4 The Outlook screen outlook2007-get-started.docx Confidential Page 3 of 7 UCL INFORMATION SERVICES DIVISION IT FOR SLMS 1 Title Bar Displays the name of the feature you are currently using, followed by Microsoft Outlook 2 Menu Bar Provides commands for performing operations on your data in Outlook 2007 3 Toolbar Provides an alternative to the Menu Bar 4 Folder List (part of the Navigation Pane) Lists all your email folders including your Inbox, Sent Items and Deleted Items. Any folders you create will also appear on this list. The folder list forms part of the Navigation Pane. The content of the folder list changes depending on which of the navigation buttons you have selected (see below) 5 Navigation buttons (part of the Navigation Pane) Provide a quick way of switching between the various Outlook features such as Mail, Calendar, Contacts, Tasks, etc 6 Status Bar Indicates what’s going on in Outlook at the moment e.g. sending or receiving email etc 7 Reading Pane Displays the contents of the currently selected item. You can change the position of the Reading Pane (View menu > Reading Pane > select Right, Bottom or Off 8 To-Do Bar Integrates your follow-up messages, tasks and appointments in one central location 9 Task List Displays a list of tasks outlook2007-get-started.docx Confidential Page 4 of 7 UCL INFORMATION SERVICES DIVISION IT FOR SLMS 5 Create a new email message 1. In the Navigation pane, access Mail 2. Click on the New button on the Standard toolbar and then compose your message 3. The Send button is located on the left hand side of the new message window outlook2007-get-started.docx Confidential Page 5 of 7 UCL INFORMATION SERVICES DIVISION IT FOR SLMS 6 To reply to, or forward an email 1. Open the message to which to wish to reply 2. The Reply (reply to sender), Reply All (reply to sender and those included on the Cc: (carbon copy) list) and Forward buttons are all located in the Respond group 7 To delete an email message Either: 1. Right-click on the message and then select Delete Or 1. Select the message you wish to delete by click on it 2. From the Edit menu, select Delete outlook2007-get-started.docx Confidential Page 6 of 7 UCL INFORMATION SERVICES DIVISION IT FOR SLMS Tip! When you delete a message it is normally placed in the Deleted Items folder. This is a last staging post, from which you can, if necessary, recover deleted items. Periodically you should empty the Deleted Items folder: right click on the Deleted Items folder in the Navigation pane; select Empty “Deleted Items” folder; click Yes to permanently delete the contents of the folder. outlook2007-get-started.docx Confidential Page 7 of 7