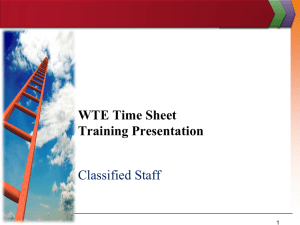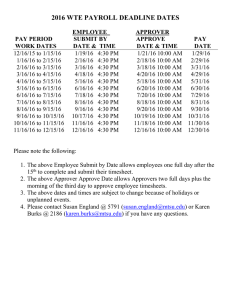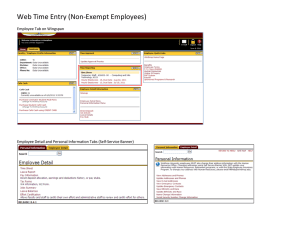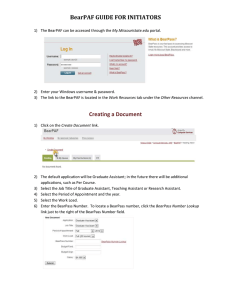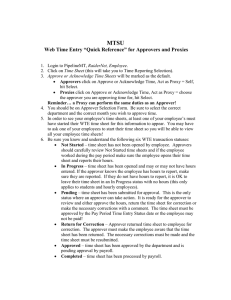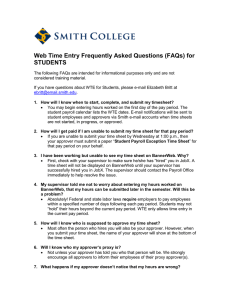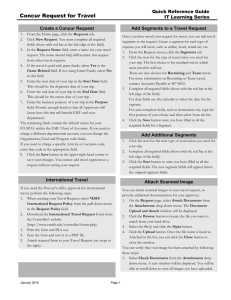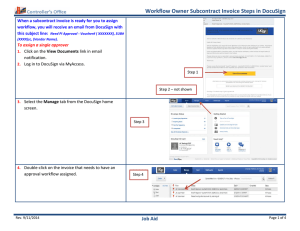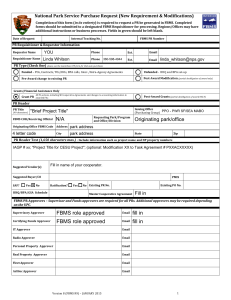Leave Reporting Training Presentation Faculty & Administrators 1
advertisement

Leave Reporting Training Presentation Faculty & Administrators 1 Login At Pipeline MT http://mtsu36.mtsu.edu/cp/home/loginf 2 Click The RaiderNet Tab 3 Click The Employee Tab Then Select Leave Report. 4 If You Are An Approver And/Or Proxy You Will See This Screen. If You Are Not An Approver Or Proxy, Skip To Slide Six Select the Access my Leave Report button and click select 5 Step 2: Click Leave Report Button Step 1: Choose Leave Report Period From Drop Down Box. 6 Use Next Button To Advance Seven Days Click Enter Hours. You May Enter Whole Hours Or Partial Hours. See Slide Eight 7 Reporting A Partial Hour 1 – 6 minutes 7 – 12 minutes 13 – 18 minutes = .1 hour = .2 hour = .3 hour 19 – 24 minutes 25 – 30 minutes = .4 hour = .5 hour 31 – 36 minutes 37 – 42 minutes 43 – 48 minutes 49 – 54 minutes 55 – 60 minutes = .6 hour = .7 hour = .8 hour = .9 hour = 1.0 hour 8 Enter Time Taken & Click Save 9 Time Successfully Entered 10 To Copy Hours To Additional Days Click Copy 11 Check Days Then Click Copy 12 Confirmation Message 13 Click Here To Return To Leave Report 14 …Copied Hours 15 Logout 16 Submitting Your Leave Report For Approval When To Submit Your Leave Report Your Leave Report Should Be Submitted For Approval By The Second Or Third Day Of The Following Month. For Example, Your August Leave Report Should Be Submitted For Approval By September 2nd Or 3rd And So On… The Submit By Date That Appears On Your Leave Report Is The Date Your Approver Must Have The Leave Report Approved And Submitted To HRS. Click Preview To Verify Accuracy Of Report 19 Click Submit For Approval. Please Note That Once You Have Submitted Your Leave Report For Approval, You Cannot Make Changes. 20 Additional Information May Be Found At http://hrs.web.mtsu.edu/Leave%20Reporting/ 21 For Additional Assistance Please Call Tammie Dye 5727 Susan England 5791 Lisa Jones 2168 22 End Of Session 23