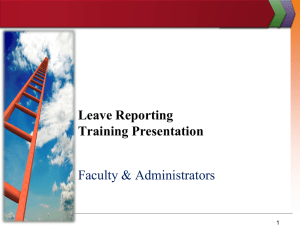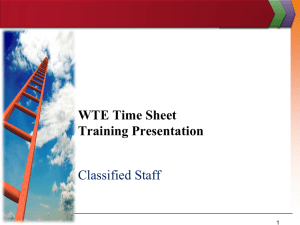APPROVER AND PROXY INSTRUCTIONS
advertisement

APPROVER AND PROXY INSTRUCTIONS The WTE process allows employees to enter their time worked on a web based time sheet and allows supervisors to approve their work time. This eliminates paper time sheets! The employee’s WTE time sheet will be available on the first workday of each pay period (the 16th of each month) or later if the employee’s first work day is after the 16th. If an employee does not have a WTE time sheet, they need to let their approver know ASAP and the approver would need to contact Karen Burks ext. 2186 (karen.burks@mtsu.edu), Alicia Haynes ext. 2382 (Alicia.Haynes@mtsu.edu) or Susan England ext. 5791 (Susan.England@mtsu.edu). The employee should enter their time worked throughout the month, review their time sheet to ensure it is correct (Preview button) and submit the time sheet for approval at the end of the pay period. If the employee’s hours are correctly recorded, it is approved by the approver and is ready to be processed by payroll. If the employee’s hours are not correct, the approver can send the time sheet back for correction or correct the time sheet with comments. Approvers should appoint appropriate proxies to fulfill the approver’s duties when necessary. A Proxy can perform the same duties as an approver. To set-up a proxy, complete the proxy form found at the following HRS Website: http://www.mtsu.edu/hrs/forms/Proxy_Authorization_Form08_201 1.pdf Send the completed proxy form to HRS, Campus Mail (no box # needed). Approvers need to be sure their employees understand how to use the WTE system. The WTE Student and Hourly Training Module and the WTE Classified Training Module can be found at the following HRS website: http://www.mtsu.edu/hrs/training/DEBBIE_WEB_TIME_ENTRY_POWER POINT.pdf The main purpose of the WTE system is to eliminate paper time sheets. Approvers are responsible for ensuring that employees use the WTE time sheet each pay period to record their time worked. Manual time sheets should only be used in unusual situations, not because the employee did not take the time to complete their WTE time sheet or the approver did not ensure the worked time was entered. Approvers need to maintain proper internal controls for tracking hours worked in order to ensure hours submitted on the WTE time sheet are correct. The use of schedules and sign-in/sign-out sheets are imperative to ensure reported hours are correct. Approvers should strongly encourage employees to enter their hours worked throughout the pay period instead of waiting until the end of the pay period. This allows the approver time to review time sheets during the four week pay period. However, approvers should keep in mind that employees can make changes to their hours as long as the time sheet is in an In-Progress status. Employees could enter hours once a week, twice a pay period or on another time frame agreeable to the employee and the approver. Approvers need to inform employees the time and date their WTE time sheet should be completed and sent to the approver to ensure that the payroll deadline date is met. Approvers must be aware of all hours their employees are working and ensure that these hours are correctly recorded on the employee’s WTE time sheet and are approved for payroll by the Pay Period Time Entry Status date on the department summary form. Login to PipelineMT Click on Employee Click on Time Sheet (this will take you to Time Reporting Selection) Approvers: Click on Approve or Acknowledge Time, Act as Proxy = Self, hit Select Proxy: Click on Approve or Acknowledge Time, Act as Proxy = the approver you are approving time for, hit Select This will take you to the Approver Selection form. Be sure to select the correct department and the correct month you wish to approve time. Approvers: Click on Approve or Acknowledge Time, Act as Proxy = Self, hit Select Proxies: Click on Approve or Acknowledge Time, Act as Proxy = Approver you are approving time for, hit Select Be sure to select correct department and pay period! Knowing the WTE transaction status your employees are in during the pay period is critical for an approver. WTE time sheets will always be associated with one of the following transaction status: ◦ Not Started – Time sheet has not been opened by employee. Approvers should carefully review the Not Started list of employees. If the employee has worked during the pay period make sure the employee opens their time sheet and reports their hours. ◦ In Progress – Employee has opened time sheet and may or may not have entered hours. Again, if you know your employee has hours to report, be sure they record these hours. If they do not have hours to report it is OK to leave their time sheet in an In Progress status (this does not apply to classified employees). ◦ Pending – Time sheet has been submitted for approval. This is the only status where an approver can make changes. It is ready for the approver to review and either approve the hours, return the time sheet for correction or make the necessary corrections with a comment. The time sheet must be approved by the Pay Period Time Entry Status date or the employee will not be paid! ◦ Return for Correction – Time sheet has been returned for correction by the approver to the employee. The approver must make the employee aware that the time sheet has been returned. The necessary corrections must be made and the time sheet must be resubmitted ASAP ◦ Approved – Time sheet has been approved by the approver and is ready for payroll processing. ◦ Completed – Time sheet has been processed by payroll. Approvers can approve WTE Time Sheets on one of three different forms. The three forms are: ◦ The Department Summary Form ◦ The Employee Detail Form ◦ The Leave Request Form Approvers can use any of the three forms to approve WTE time sheets in any combination they choose. However, once a time sheet is approved, it changes from a Pending status to an Approved status and cannot be changed by the approver. The Department Summary Form is where the approver can see the status of all their employee’s WTE time sheets. It is important to note that at least one of your employees must have started their time sheet in order for this information to appear! An approver should use this form to monitor their payroll throughout the month to ensure all employees are paid correctly on payday. An approver can use the buttons on this form to approve all Pending time sheets (be sure the time sheets have been reviewed), or click on the employee’s name (takes you to The Employee Detail Form) to approve an individual time sheet or click on Change Time Record (takes you to the Leave Request Form) to approve an individual time sheet. Once a time sheet is approved it cannot be changed. Time sheets must be approved by the Pay Period Time Entry Status date to ensure the employee will be paid! The Select New Department button will take you to the Approver Selection form to select another department to approve if you have more than one. The Select All, Approve or FYI button will allow you to approve all your Pending time sheets at one time. Be sure you have reviewed all Pending time sheets and they are correct before you click this button. When you click this, the system will place a check in the approve box for each Pending time sheet (time sheets in other statuses will not be checked). The system will allow you to uncheck any of the boxes. If you do want to approve all the checked time sheets you must also click the save box. This will change the status from Pending to Approved. The Reset button will delete any changes you have made (if you have not approved the time sheets!). The Save button will change the status of the time sheets from Pending to Approved if the Approved Box is checked. Be sure to approve time sheets by this date! If you click on the employee’s name you will go to the Employee Details form. You can Approve, Return for Correction, Change Record, Delete, Add Comment or go to your Next employee on this form as long as the Pay Period Time Entry Status date has not passed. If the hours are correct you could click Approve. If the hours are incorrect and there is time before the Pay Period Time Entry Status date for your employee to fix the hours use the Return for Correction button. Be sure you let your employee know that their time sheet has been returned to them and the time table you need the employee to send it back for approval. If the hours are incorrect and there is not time to return it to the employee, click on Change Record to make the appropriate changes, then click on the Add Comments box to document the changes you made and why (this will provide an audit trail if questions arise). Once the time sheet is correct it can be approved. If the employee submitted hours on the wrong time sheet or for some other reason the time sheet is completely wrong, use the Delete button. The employee will be able to restart the time sheet if necessary. The Next button will take you to your next employee. You can click on employee’s name to review detail and approve time sheet If you need to change hours click on Change Record. Be sure to use the Add Comment to document the changes you made. This option takes you to the form called Leave Reporting. This form will allow you to directly click on any day you would like to review and it also allows you to go to the Previous Menu, Preview the time sheet, add Comments, Approve the time sheet and go to the Next employee. The Previous and Next buttons take you to the employee that appears before and after the employee you are reviewing The Preview button allows the approver to quickly view the time sheet in landscape format. The Comments button allows you to make a Comment. The Approve button allows you to approve the time sheet. You can click on the Change Time Record to change and approve hours. Just click on any blue Enter Hours or blue hours to change hours. Approvers should do the following in order to ensure their employees will be paid: ◦ If your employees have worked during the pay period make sure they have a Pending time sheet for you to approve. Remember that if an employee does not submit their WTE time sheet they will not be paid until the following month via a manual time sheet. Manual time sheets should only be used in unusual situations, not because the employee did not take the time to complete their WTE time sheet or the Approver did not ensure the employee submitted their time! ◦ Make sure all WTE time sheets have been approved by the Pay Period Time Entry Status date or the employee may not be paid! If you have any questions, please call/email one of the following HRS/Payroll employees: ◦ Susan England ext. 5791 (susan.england@mtsu.edu) ◦ Alicia Haynes ext. 2382 (alicia.haynes@mtsu.edu) ◦ Karen Burks ext. 2186 ◦ (karen.burks@mtsu.edu)