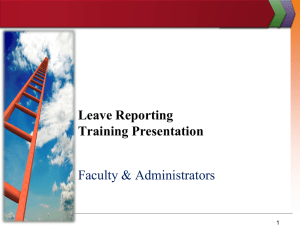New Registration
advertisement

New Registration This document takes you through the process of new registrations for the University’s online systems. A new registration is defined as one of the following: First time using this form New funding type Adding additional online vendor All other registrations are amendments. In order to register, you must be authorized for all of the accounts that you select. If you are not authorized you must have the Account Manager complete and submit the Account Authorization Form. New Registration The following information will need to be entered. Funding/Registration Type: You will need to select the type of funds to be used. Are you using state funds or research funds or both? First and Last Name E-Mail Address Phone Number Department Building and Room Number: You may enter up to 2 ship to locations. Street Address: You may enter up to 2 street addresses. City and Zip Code: You may enter up to 2 city and zip codes. New Registration (Cont) Approver Required: Do your orders require approval Approver Information: If orders require approval the name and e-mail of the approver will need to be entered. List of State Accounts, if necessary: If you have state funded accounts you must enter the account number(s). Accounts must contain 8 digits. For accounts with only 6 digits, please enter 00 for the 7th and 8th digits. List of Research Accounts, if necessary: If you have research funded accounts you must enter the account number(s). Accounts are entered in one of the following manners: 1234567-1-12345 or 1234567-12-12345. Online Systems Requiring Access to: Check all systems for which access is required. Submit Button: Once all information is entered select the submit button. New Registration Step 1: Select Registration Type Select New Registration New Registration (Cont) Step 2: Select Funding Type (a) State (b) Research (c) Both Registration Type (for this example we will select both) New Registration (Cont) Step 3: Enter your first and last name Enter your First and Last Name New Registration (Cont) Step 4: Enter your e-mail address Enter your e-mail address New Registration (Cont) Step 5: Enter your phone number Enter Phone Number New Registration (Cont) Step 6: Enter your department Enter Department New Registration (Cont) Step 7: Enter your building and room. You may enter 2nd building and room location. Enter Building and Room If needed, enter 2nd Building and Room New Registration (Cont) Step 8: Enter your street address. You may enter 2nd street addresses Enter Street Address If needed enter a 2nd Street Address New Registration (Cont) Step 9: Enter your city and zip code. You may enter a 2nd city and zip code. Enter City and Zip If needed enter a 2nd City and Zip. New Registration (Cont) Step 10: Order Approval. Yes or No? Order Approval (for this example we will select yes) New Registration (Cont) Step 11: Enter your approver’s First and Last Name and email address Enter approver’s first and last name Enter approver’s email address New Registration (Cont) Step 12: Enter State accounts (if necessary). Depending on the Registration Type you selected in Step 2 one or two account boxes will appear. Enter accounts with a ; between accounts and none after the last one. Enter State Accounts (for this example we have both State and Research Accounts) New Registration (Cont) Step 13: Enter Research accounts (if necessary). Depending on the Registration Type you selected in Step 2 one or two account boxes will appear. Enter accounts with a ; between accounts and none after the last one Enter Research Accounts (for this example we have both State and Research accounts) New Registration (Cont) Step 14: Select your vendors. Select the Vendors (you must select at least one) New Registration (Cont) Step 15: Click the Submit Button Click the Submit Button New Registration • After submitting you will get one of two screens. – If all information was entered properly you will get a Thank You screen. – If any information was not entered properly you will get an error screen. You will need to correct the error and click the submit key again. This is the screen that you will receive if all of the information was entered properly. Click the X to close out. When you get this screen, please close out of the application. Do not hit the back arrow. This screen will list the sections where information was entered incorrectly. Select OK and correct those sections. Please note that only those sections where information is entered incorrectly will be listed. New Registration To access the Registration Page, please go to the following link: http://www.albany.edu/purchasing/online_ordering_registration.html The Office of Purchasing and Contracts will review your information. If there are no issues with the information that you provided it will be transmitted to the vendor(s) that you selected. If any issues are found you will be asked to resubmit your registration. If you have any questions regarding this matter, please do not hesitate to contact the Office of Purchasing and Contracts at purchasing@uamail.albany.edu