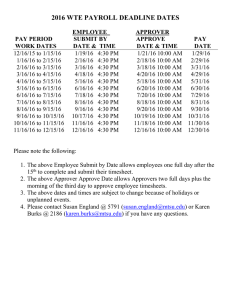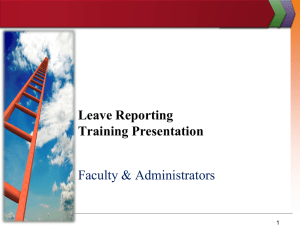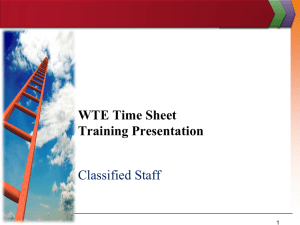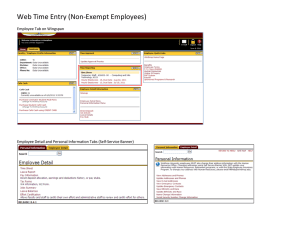MTSU Web Time Entry “Quick Reference” for Approvers and Proxies
advertisement

MTSU Web Time Entry “Quick Reference” for Approvers and Proxies 1. Login to PipelineMT, RaiderNet, Employee. 2. Click on Time Sheet (this will take you to Time Reporting Selection). 3. Approve or Acknowledge Time Sheets will be marked as the default. • Approvers click on Approve or Acknowledge Time, Act as Proxy = Self, hit Select. • Proxies click on Approve or Acknowledge Time, Act as Proxy = choose the approver you are approving time for, hit Select. Reminder… a Proxy can perform the same duties as an Approver! 4. You should be on Approver Selection Form. Be sure to select the correct department and the correct month you wish to approve time. 5. In order to see your employee’s time sheets, at least one of your employee’s must have started their WTE time sheet for this information to appear. You may have to ask one of your employees to start their time sheet so you will be able to view all your employee time sheets! 6. Be sure you know and understand the following six WTE transaction statuses: • Not Started – time sheet has not been opened by employee. Approvers should carefully review Not Started time sheets and if the employee worked during the pay period make sure the employee opens their time sheet and reports their hours. • In Progress – time sheet has been opened and may or may not have hours entered. If the approver knows the employee has hours to report, make sure they are reported. If they do not have hours to report, it is OK to leave their time sheet in an In Progress status with no hours (this only applies to students and hourly employees). • Pending – time sheet has been submitted for approval. This is the only status where an approver can take action. It is ready for the approver to review and either approve the hours, return the time sheet for correction or make the necessary corrections with a comment. The time sheet must be approved by the Pay Period Time Entry Status date or the employee may not be paid! • Return for Correction – Approver returned time sheet to employee for correction. The approver must make the employee aware that the time sheet has been returned. The necessary corrections must be made and the time sheet must be resubmitted. • Approved – time sheet has been approved by the department and is pending approval by payroll. • Completed – time sheet has been processed by payroll. 7. Approvers can approve WTE time sheets on one of three different forms. • Department Summary Form – approver can see the status of ALL their employees which allows them to monitor their payroll throughout the month. If you use this form to approve your time sheets, you must click the SELECT ALL, APPROVE OR FYI button, then click the SAVE button to process the approvals. • Employee Detail Form – approver able to see individual employee detail. • Leave Request Form – approver able to directly click on any individual day to review. Approvers can use any of the three forms to approve WTE time sheets in any combination they choose. Please read the Approver and Proxy Instructions to learn how to approve WTE time sheets using the various forms. These instructions can be accessed at: http://www.mtsu.edu/hrs/WEB_TIME_ENTRY_APPROVER_PROXY_INSTRU CTIONS.pdf 8. The Return for Correction status should only be used if there is time to return the time sheet back to the employee for correction and receive it back before the Pay Period Time Entry Status date. If you do return a time sheet for correction, be sure to notify your employee to correct their time sheet and let them know to click the submit button so it will be returned back to you to approve. 9. If there is not time to return a time sheet to the employee for correction, you can make the correction yourself by clicking the CHANGE RECORD OPTION on the Employee Detail screen. You may also make a necessary change by clicking the CHANGE TIME RECORD hyperlink on the Department Summary Screen. Click on the day and correct the hours reported. Be sure to use the Comments box to document the changes you made and why. Also be sure to let your employee know about the changes you made to their time sheet! 10. It is your responsibility to make sure all time sheets are approved with the correct hours before the Pay Period Time Entry Status date that appears on the WTE Department Summary Form so your employees will be paid correctly at the end of the month. Please know that we are here to assist you. Please call Susan England @ 5791 (susan.england@mtsu.edu) or Karen Burks @ 2186 (karen.burks@mtsu.edu) if you have any questions/issues.