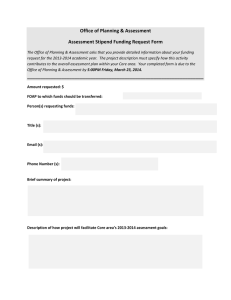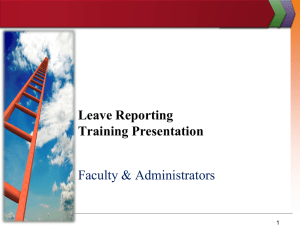BearPAF Initiator Guide for Graduate Assistant Appointments
advertisement

BearPAF GUIDE FOR INITIATORS 1) The BearPAF can be accessed through the My.Missouristate.edu portal. 2) Enter your Windows username & password. 3) The link to the BearPAF is located in the Work Resources tab under the Other Resources channel. Creating a Document 1) Click on the Create Document link. 2) The default application will be Graduate Assistant; in the future there will be additional applications, such as Per Course. 3) Select the Job Title of Graduate Assistant, Teaching Assistant or Research Assistant. 4) Select the Period of Appointment and the year. 5) Select the Work Load. 6) Enter the BearPass Number. To locate a BearPass number, click the BearPass Number Lookup link just to the right of the BearPass Number field. Page |2 7) The search window will allow you to enter a person’s last name followed by a comma then at least a partial first name. A list of all possible choices will be returned. If there are multiple people listed under the same name and you are having difficulty determining the correct person to select, please contact the HR Records office for assistance. 8) Once you have determined the appropriate person to select, single click on the BearPass Number. A message will appear asking if you want to close this window, click yes. The BearPass number will now populate the BearPass field. 9) Enter the Fund portion of the FOAP in the Budget Fund field & the Org portion of the FOAP in the Budget Orgn field. 10) Select the appropriate stipend amount from the dropdown menu in the salary field. If you do not see the appropriate stipend amount listed in the drop down box, you will be given an opportunity to change the amount on the next screen. 11) Click the submit button. 12) The Initialize screen will now be available for any updates that may need to be made before the document is actually created. Page |3 13) Verify the FOAP & all other information in the Initialize section. The BearPass Number, Job Title, FOAP, Period of Appt, Work Load, Salary & Comment field can all be updated on this page. If any updates are made to the Create section, the Update button will need to clicked before clicking the create button in order for your changes to be saved. Page |4 14) Below the Create section is a window called Job Information For Effective Date. This window will show any active jobs during the time frame selected for this BearPAF. Graduate Assistants are not allowed to work any other jobs while receiving a Graduate Assistant stipend. If there is a job listed in this field, that job will need a PAF to terminate the job. This field will also list any student jobs the person may have, as well. To determine if a PAF or a Student Termination form needs to be completed, the first letter of the Position number will begin with a D for students & a P for staff. 15) Verify that the Approval Chain is correct for the BearPAF that you are generating. If you need to change the approval chain, click the drop down box & select the appropriate approval chain & then click the update button to the right of the Approval Chain drop down box. 16) Once all information is verified to be correct, click Create. Page |5 Tracking a BearPAF 1) To track a BearPAF that you created, return to your workbox by clicking the My Workbox link. 2) Click on the My Past Actions tab. The My Past Actions tab will give you a snapshot of all BearPAF’s that you have created, their current state and/or the next person in the approval chain. 3) To see a more detailed history of the approvals on a particular employee BearPAF, click on the Employee Name & a copy of the BearPAF as well as a complete history of the Approvals will be returned. Page |6 Returned/Rejected BearPAF’s 1) To view and correct BearPAF’s that have been returned for correction, click the Pending tab. Click on the name of the person that you need to correct. 2) The original BearPAF will be returned to you. A comment field should have been completed by the person who returned the BearPAF describing the correction that is needed. 3) Make the changes to the BearPAF form & then click the Update button. Once the form has been updated click the Create button. The form is now back in the Approval Chain. 4) Any Rejected BearPAF’s will show in your My Past Actions tab as rejected. Page |7 Act as a Proxy 1) To act as a Proxy on behalf of another person, click on the Proxy Access link. 2) Click on the drop down box in the Act as Proxy section & select the name of the person you wish to act as Proxy for and click submit. 3) A blue bar stating you are now “Acting on Behalf” will appear on all screens of the BearPAF. You will now have access to view and/or act on items in that person’s My Workbox. 4) To stop acting as a proxy & to change to acting on your own behalf, click the Drop Proxy link in the blue bar located on any of the BearPAF screens.