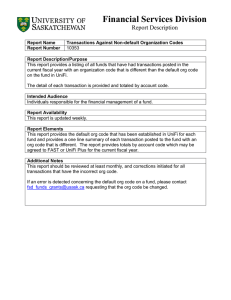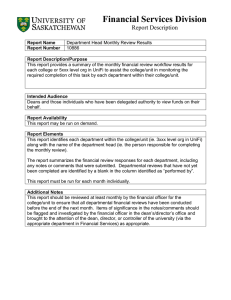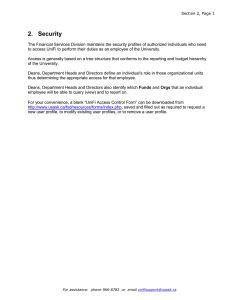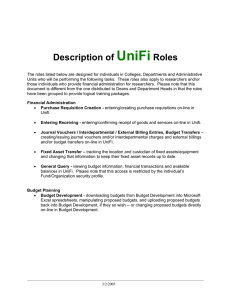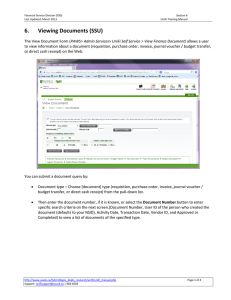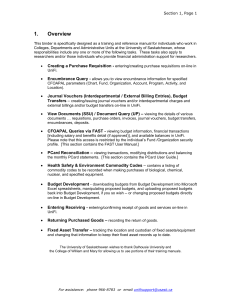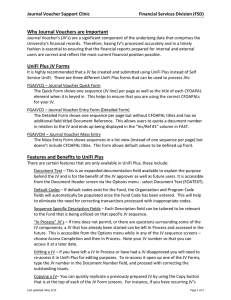FAST Finance Reporting – User Guide Table of Contents
advertisement
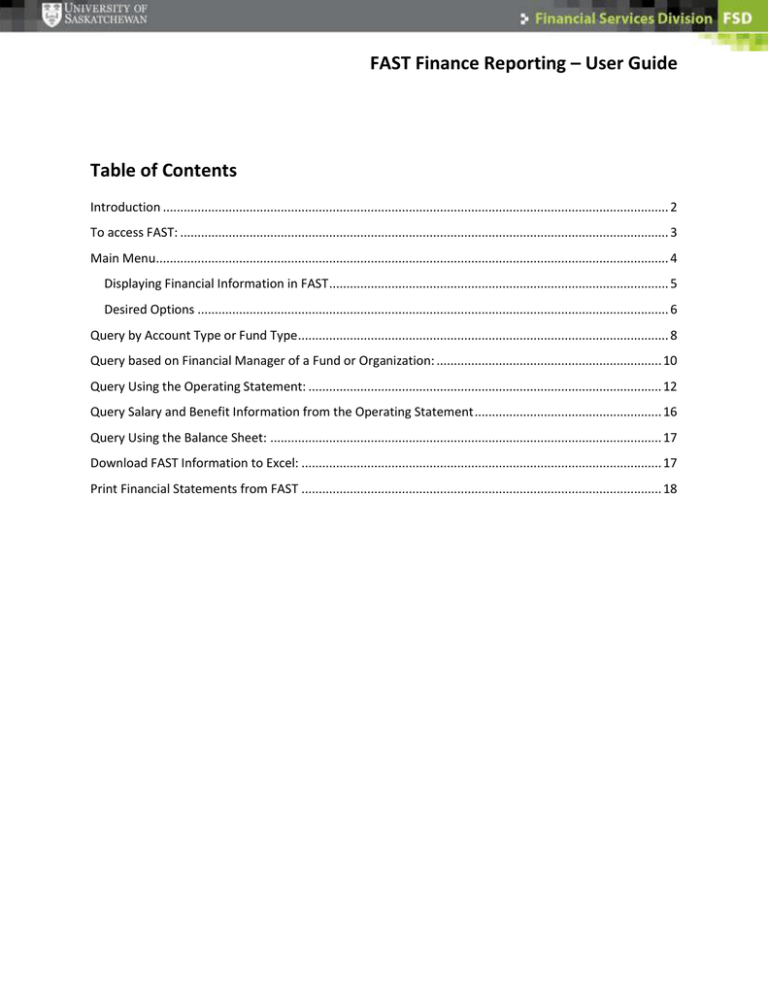
FAST Finance Reporting – User Guide Table of Contents Introduction .................................................................................................................................................. 2 To access FAST: ............................................................................................................................................. 3 Main Menu.................................................................................................................................................... 4 Displaying Financial Information in FAST .................................................................................................. 5 Desired Options ........................................................................................................................................ 6 Query by Account Type or Fund Type........................................................................................................... 8 Query based on Financial Manager of a Fund or Organization: ................................................................. 10 Query Using the Operating Statement: ...................................................................................................... 12 Query Salary and Benefit Information from the Operating Statement ...................................................... 16 Query Using the Balance Sheet: ................................................................................................................. 17 Download FAST Information to Excel: ........................................................................................................ 17 Print Financial Statements from FAST ........................................................................................................ 18 Financial Service Division (FSD) Last Updated: September 2013 Section 7 UniFi Training Manual FAST- Finance Reporting Introduction FAST is a tool that allows financial information to be presented in an easy to read and easy to understand format. It grants users the ability for secure, dynamic reporting in a user-friendly web-based environment. On a nightly basis, FAST extracts data from UniFi for inquiry through FAST. Thus the data displayed is always current to the end of the preceding business day. In addition to this training guide, online help and tutorials are available on the main menu page of FAST. UniFi Support: unifisupport@usask.ca | (306) 966-8783 Page 2 of 18 Financial Service Division (FSD) Last Updated: September 2013 Section 7 UniFi Training Manual To access FAST: 1. Login to PAWS using your NSID and your regular password 2. Click on the “Admin Services” heading 3. Under “UniFi Self Service”, click on “FAST Finance Reporting” You will now see the FAST Home screen. Click ‘Finance Reporting’ under Applications on the right side of the screen to the FAST Main Menu or select ‘Finance Reporting’ from the Applications menu at the top left side of the screen. The FAST Main Menu appears. Continue to Next page UniFi Support: unifisupport@usask.ca | (306) 966-8783 Page 3 of 18 Financial Service Division (FSD) Last Updated: September 2013 Section 7 UniFi Training Manual Main Menu The Main Menu is where detailed fund information can be entered and financial information can be searched for. Once a particular CFOAPAL element is chosen, the user can query information by typing in the CFOAPAL segment number in the text box beside the appropriate element title. For a list of Funds and Organizations that are accessible to the user, the black drop down arrow beside any field can be used to present a window with the information requested. For example: by clicking the down arrow beside the Fund field, a list of all Funds that the user has access to will be presented in a new window. Main Menu: UniFi Support: unifisupport@usask.ca | (306) 966-8783 Page 4 of 18 Financial Service Division (FSD) Last Updated: September 2013 Section 7 UniFi Training Manual Displaying Financial Information in FAST Once all of the CFOAPAL information required is entered for a query, the user must then choose the Period or date of the information that they would like to display along with the Desired Option which will indicate which financial information will be displayed. From the Main Menu, the desired period can be selected. Clicking on the Period drop down box will display both the closed and open periods in UniFi with the Year End period appearing in red. UniFi Support: unifisupport@usask.ca | (306) 966-8783 Page 5 of 18 Financial Service Division (FSD) Last Updated: September 2013 Section 7 UniFi Training Manual Desired Options From the Main Menu, the Desired Option is also chosen. To view a list of Desired Options, click the down arrow beside the Desired Option field: Operating Statement Choose the Operating Statement to see a summary of current month as well as year to date (YTD) activity. Revenues Only Statement Displays only Revenues for any chosen set of CFOAPAL parameters. Expenditures Only Statement Displays only Expenditures for any chosen set of CFOAPAL parameters. Non Salary Expenditures Only Statement Displays only Non Salary Expenses for any chosen set of CFOAPAL parameters. Salary Expenditures Only Statement Displays only Salary Expenses for any chosen set of CFOAPAL parameters APEF Statement Displays all activity across all orgs in an APEF Fund since the fund’s inception. Research Statement Display all activity in a Research (type 40) Fund since the fund’s inception (dependent on Org security). This option will default to fund type 40 if a specific fund is not entered, but any fund type can be entered in the CFOAPAL area to generate a Research Statement. UniFi Support: unifisupport@usask.ca | (306) 966-8783 Page 6 of 18 Financial Service Division (FSD) Last Updated: September 2013 Section 7 UniFi Training Manual Project Statement Display all activity in a Capital (type 96) Fund since the fund’s inception (dependent on Org security). This option will default to fund type 96 if a specific fund is not entered, but any fund type can be entered in the CFOAPAL area to generate a Project Statement. Balance Sheet Displays current Fund balance including all Organization codes. Balance Sheet – 5 Year Trend Displays columns of data for the current period and the same period for the previous 4 fiscal years. This option generates a high level view; the user has the option to enter CFOAPAL elements on the main menu to display a detailed view. Trial Balance Displays all financial activity for a given CFOAPAL combination. Document Lookup Using a document number from UniFi, a specific document can be queried. Document Type Query A query can be performed based on the type of document that the user requires. Options include Invoices, Cheques, Journal Vouchers and Purchase Requisitions. Invoice Query This query allows a search for a specific invoice from a vendor or all invoices issued by a particular vendor. Transaction Details Display transactions for a fund and choose the fiscal period for which they will be displayed. Unposted Journal Entries This option will provide a list of un-posted Journal Vouchers based on a user’s NSID. The user will only see JVs that they have created. Outstanding POs and Reqs This option will provide a list of outstanding Purchase Orders and Requisitions based on a user’s Fund/Org security. Fund Orgn Security This option allows the user to view their Fund/Org security in UniFi. A dropdown list allows the user to view all funds or all orgs they have access to. The UserID dropdown gives the ability to view another user’s fund and organization security. . UniFi Support: unifisupport@usask.ca | (306) 966-8783 Page 7 of 18 Financial Service Division (FSD) Last Updated: September 2013 Section 7 UniFi Training Manual Query by Account Type or Fund Type To search by Fund Type or Account Type, simply press the down arrow beside the field to bring up a list of either Fund or Account Types available. The following displays the box that opens when a user chooses the down arrow beside Fund Type: UniFi Support: unifisupport@usask.ca | (306) 966-8783 Page 8 of 18 Financial Service Division (FSD) Last Updated: September 2013 Section 7 UniFi Training Manual By choosing Fund Type 40, FAST will display all Research Funds that a user has access to. UniFi Support: unifisupport@usask.ca | (306) 966-8783 Page 9 of 18 Financial Service Division (FSD) Last Updated: September 2013 Section 7 UniFi Training Manual Query based on Financial Manager of a Fund or Organization: Click on the down arrow beside the Fund Financial Manager field or Organization Financial Manager field, this will bring back a list of Financial Managers in alphabetical order. Click on the blue number (which is the vendor number) beside the Financial Manager and it will insert it into the field. Choose the Period and Desired Option. Press “Enter”. UniFi Support: unifisupport@usask.ca | (306) 966-8783 Page 10 of 18 Financial Service Division (FSD) Last Updated: September 2013 Section 7 UniFi Training Manual This will bring back a list of Funds that belong to the chosen Financial Manager, along with a summary of the Financial Information for each individual Fund. To return to the Main Menu to perform a new query, click the return to menu button located beside the Excel and PDF export buttons. UniFi Support: unifisupport@usask.ca | (306) 966-8783 Page 11 of 18 Financial Service Division (FSD) Last Updated: September 2013 Section 7 UniFi Training Manual Query Using the Operating Statement: Once all pertinent information is entered in the Main Menu, click on the Enter button. In the following example, the Operating Statement was chosen from the Desired Options Menu: Operating Statements display detailed information about the Funds in your system. You can display an overview or select accounting codes to summarize the Operating Statement. You also have the option to drill down and view Operating Statement details and transaction summaries. Anything that is seen in blue can be drilled into for further detail. The query will always display at a very high level of detail with the option to drill into the information for more specific transaction details. Continued on Next Page UniFi Support: unifisupport@usask.ca | (306) 966-8783 Page 12 of 18 Financial Service Division (FSD) Last Updated: September 2013 Section 7 UniFi Training Manual The display default for all numbers has been set to display dollars and cents. The view can be changed so that it does not show decimal places by selecting the desired view from the Display drop down menu. The drop down menu under Current Year shows a variety of options for viewing information such as Comparative, Date Range, Monthly Trend, and User Defined. For a detailed list of transaction information, click on any blue number that currently holds a balance: UniFi Support: unifisupport@usask.ca | (306) 966-8783 Page 13 of 18 Financial Service Division (FSD) Last Updated: September 2013 Section 7 UniFi Training Manual Below is the Transaction level view. All transactions can be viewed, assuming that the user has access to the Fund and Organization of those transactions. UniFi Support: unifisupport@usask.ca | (306) 966-8783 Page 14 of 18 Financial Service Division (FSD) Last Updated: September 2013 Section 7 UniFi Training Manual While viewing the details of a Fund and Organization, the column heading “Month Actual”, and “YTD Actual” will turn blue. Clicking on either of these headings will give a full Transaction Listing. This listing will include all transactions for the fund and organization for the current month, or for the year-to-date. UniFi Support: unifisupport@usask.ca | (306) 966-8783 Page 15 of 18 Financial Service Division (FSD) Last Updated: September 2013 Section 7 UniFi Training Manual Query Salary and Benefit Information from the Operating Statement While drilling down from a salary or benefit account code in the Operating Statment, there is the ability to drill into the salary and benefits detail. The Document Number, e.g. the journal voucher, is highlighted in blue, so it can be clicked on to view all the salary and benefits for the fund and organization in that document number, assuming the user has access to the CFOAPAL coding of those transactions. UniFi Support: unifisupport@usask.ca | (306) 966-8783 Page 16 of 18 Financial Service Division (FSD) Last Updated: September 2013 Section 7 UniFi Training Manual Query Using the Balance Sheet: The Balance Sheet provides a summary of Assets, Liabilities and Control Accounts (current Fiscal year activity). The current year column provides the most accurate and up to date balance in a fund, including all Organization activity. Download FAST Information to Excel: FAST Finance Reporting is very flexible and provides many of the data views required to retrieve financial information; however, there are times when downloading data to a spreadsheet is required. Using a spreadsheet such as Microsoft Excel provides added functionality that allows the user to manipulate data in countless ways. To download a particular view to Excel simply click on the “Download to Excel” icon located at the bottom of the query screen. This will allow you to open Excel and download your financial information. UniFi Support: unifisupport@usask.ca | (306) 966-8783 Page 17 of 18 Financial Service Division (FSD) Last Updated: September 2013 Section 7 UniFi Training Manual Print Financial Statements from FAST To print any information from FAST, you may export the data to Microsoft Excel or PDF formats by clicking the export icons at the bottom of the Financial Statement. This will download and import the file directly to Excel, or open the file in PDF format. Feedback / Support / Contact Information Please contact UniFi User Support @ 966-8783 or email unifisupport@usask.ca if you have any suggestions, feedback or questions. User training schedules are available directly from the “Training” link within the Financial Services Channel in PAWS. UniFi Support: unifisupport@usask.ca | (306) 966-8783 Page 18 of 18