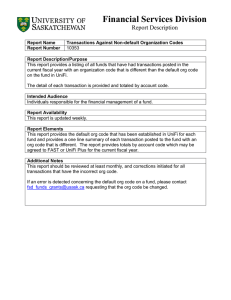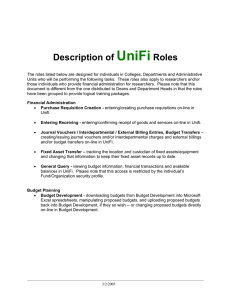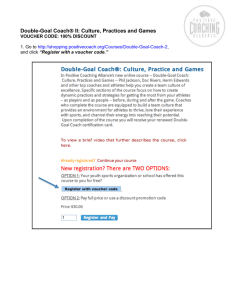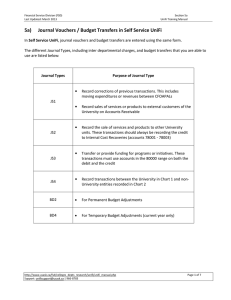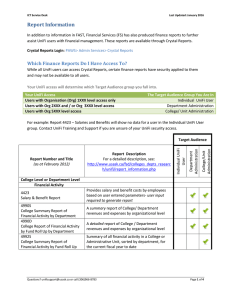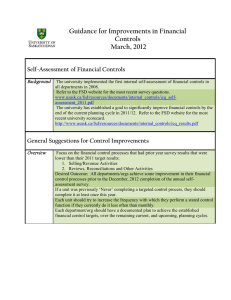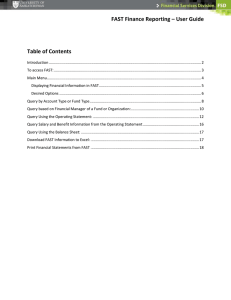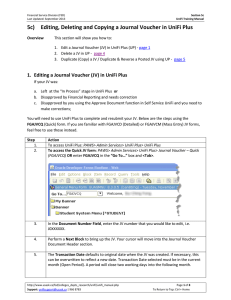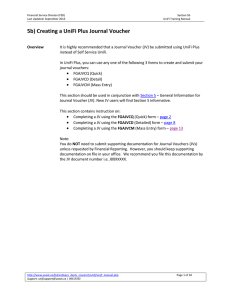Why Journal Vouchers are Important Journal Voucher Support Clinic
advertisement
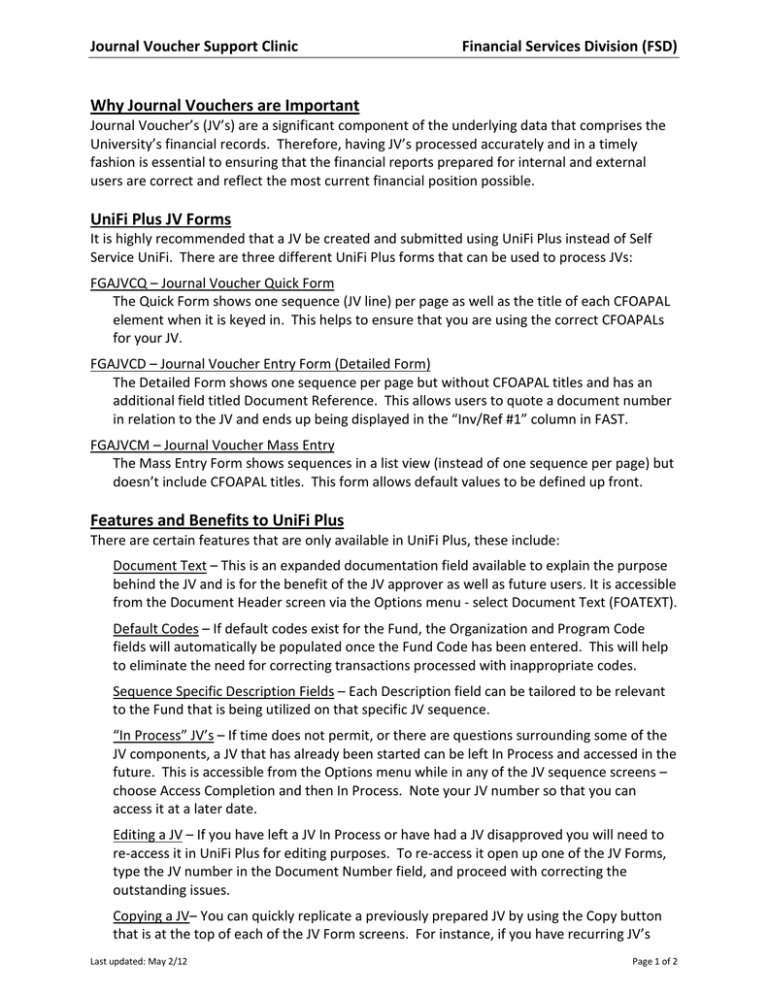
Journal Voucher Support Clinic Financial Services Division (FSD) Why Journal Vouchers are Important Journal Voucher’s (JV’s) are a significant component of the underlying data that comprises the University’s financial records. Therefore, having JV’s processed accurately and in a timely fashion is essential to ensuring that the financial reports prepared for internal and external users are correct and reflect the most current financial position possible. UniFi Plus JV Forms It is highly recommended that a JV be created and submitted using UniFi Plus instead of Self Service UniFi. There are three different UniFi Plus forms that can be used to process JVs: FGAJVCQ – Journal Voucher Quick Form The Quick Form shows one sequence (JV line) per page as well as the title of each CFOAPAL element when it is keyed in. This helps to ensure that you are using the correct CFOAPALs for your JV. FGAJVCD – Journal Voucher Entry Form (Detailed Form) The Detailed Form shows one sequence per page but without CFOAPAL titles and has an additional field titled Document Reference. This allows users to quote a document number in relation to the JV and ends up being displayed in the “Inv/Ref #1” column in FAST. FGAJVCM – Journal Voucher Mass Entry The Mass Entry Form shows sequences in a list view (instead of one sequence per page) but doesn’t include CFOAPAL titles. This form allows default values to be defined up front. Features and Benefits to UniFi Plus There are certain features that are only available in UniFi Plus, these include: Document Text – This is an expanded documentation field available to explain the purpose behind the JV and is for the benefit of the JV approver as well as future users. It is accessible from the Document Header screen via the Options menu - select Document Text (FOATEXT). Default Codes – If default codes exist for the Fund, the Organization and Program Code fields will automatically be populated once the Fund Code has been entered. This will help to eliminate the need for correcting transactions processed with inappropriate codes. Sequence Specific Description Fields – Each Description field can be tailored to be relevant to the Fund that is being utilized on that specific JV sequence. “In Process” JV’s – If time does not permit, or there are questions surrounding some of the JV components, a JV that has already been started can be left In Process and accessed in the future. This is accessible from the Options menu while in any of the JV sequence screens – choose Access Completion and then In Process. Note your JV number so that you can access it at a later date. Editing a JV – If you have left a JV In Process or have had a JV disapproved you will need to re-access it in UniFi Plus for editing purposes. To re-access it open up one of the JV Forms, type the JV number in the Document Number field, and proceed with correcting the outstanding issues. Copying a JV– You can quickly replicate a previously prepared JV by using the Copy button that is at the top of each of the JV Form screens. For instance, if you have recurring JV’s Last updated: May 2/12 Page 1 of 2 Journal Voucher Support Clinic Financial Services Division (FSD) that are similar in nature, the copy function will save you time by allowing you to copy all details over to a new JV. There is also a Reverse JV toggle that copies all of the detail but reverses the debit and credit signs thereby allowing you to easily cancel a JV that was posted incorrectly. Deleting a JV – If you no longer need a JV that you have started or has been disapproved you can delete it from the Journal Voucher Document Header screen. In the Document Number field enter your existing journal voucher number and perform a Next Block to move to the Document Header. From here you will need to access the Record menu and choose Remove. This will result in a double check prompt at the bottom of the screen and if you are certain that you want the JV completely deleted from the system choose Remove from the Record menu again (alternatively you can press SHIFT + F6 twice to delete the JV). UniFi Plus Keyboard Shortcuts Moving between JV sequences: Next Record = Down Arrow, Previous Record = Up Arrow Moving between JV Header screen and the JV sequences: Next Block = CTRL + Page Down, Previous Block = CTRL + Page Up Copy field value from previous sequence: F3 Copy entire previous sequence: F4 Delete an entire JV sequence: SHIFT + F6 when in the sequence Common JV Issues The following items are the most common mistakes that result in JV’s being disapproved. Insufficient Narrative Description – It is extremely important to be sure that you are including an adequate amount of information to support the reason for the JV. This is important so that anyone who reviews this transaction in the future will not have any doubts as to why it was submitted. Reversing Debits/Credits – To assist in determining whether to use a debit or credit first identify the account type you are using: Revenue (5xxxxx)/ Liability (2xxxxx): Increase = Credit, Decrease = Debit Expense (7xxxxx)/ Asset (1xxxxx): Increase = Debit, Decrease = Credit Interfund Transfer (8xxxxx): Funding from = Debit, Funding to = Credit Forgetting Sales Tax Adjustments – If you are moving an expense from one Fund to another remember to move all amounts related to the original posting; this includes the GST rebate and any self-assessed PST. Be conscious of all lines that have the same Document #. Original Transaction Information – If you are correcting or transferring a previously posted transaction you must ensure that the adjustment is posted against the exact same original CFOAPAL and that the original document number is quoted somewhere on the JV (Document Text, Description field, or the Document Reference field on FGAJVCD). For more information on Journal Voucher’s please see Section 5 of the UniFi Training Manual: http://www.usask.ca/fsd/colleges_depts_research/unifi/unifi_manual.php For more general information on UniFi and the Finance System please see the UniFi home page: http://www.usask.ca/fsd/colleges_depts_research/unifi/index.php Last updated: May 2/12 Page 2 of 2