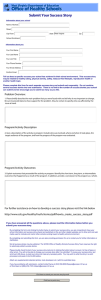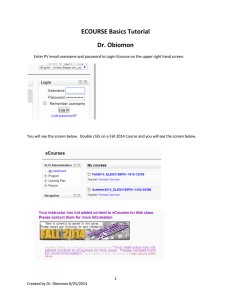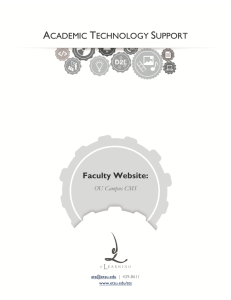Trimming Videos in Swivl (Without Slides)
advertisement

Trimming Videos in Swivl (Without Slides) Locate your recorded video on Swivl Cloud and open it by clicking on it. Once the video has opened, click on edit. Next, select Trim Video When the video comes up, click on the play button. There are a few options for trimming a video. Dragging the red arrows sets either the start or ending position of your video. Another alternative is manually typing in the time for the starting and ending position of the video. By pressing the Play Between button, it gives a preview of what the video will look like. Once finished, click Save to save over the original file or Save As New to create a new video file. Edit Slides in Recorded Presentation on Swivl Cloud Select your video project by clicking on it Once open, click on Edit and then Manage Project To edit different features of the slides, click on any of the icons below your video. By clicking the Upload New Slides button, this allows additional slides to be added into the presentation. Clicking the Replace Selected Slide button will upload a new slide in place of the currently select one. Clicking the Hide Selected Slide, hides the currently selected slide from the presentation. Clicking the Remove Selected Slide button deletes the slide from the presentation. By clicking the edit button on each slide, this gives the option to change the time that the slide will appear during the presentation. Changing the times on each slide will reorder the slides in the presentation.