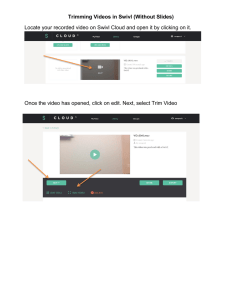SharePoint Faculty Web Pages Quick Reference Card
advertisement

SharePoint Faculty Web Pages Quick Reference Card Faculty Web Page Features Use Internet Explorer or another Web browser and go to the College home page to locate your faculty Web page. Point to College Directories on gray navigation bar on the left and go across then down and click on Faculty Web Pages. Your page is listed in alphabetical order by first name. To Login to your faculty webpage hover over the left side of the search bar at the top of your page until your cursor turns into a hand and then click. If you are not logged into the College network you will be asked to login. Remember to use epcc\User Name and your Active Directory password. An editing toolbar will appear at the top of the page giving the option to edit the page and its different Web Parts. Clicking on Edit Page allows you to erdit Webparts such as the basic Content Editor Web Part or Summary Links Web. You can edit each Web Part individually by clicking edit at the top right corner of the Web part and selecting Modify Shared Web Part. Modifying a Shared Web Part The editing options depend on the type of Web Part you’re modifying. Clicking Modify Shared Web Part in the edit pull down menu of a Content Editor Web part displays the options menu on the right. Clicking the Rich Text Editor button opens the content in a text editor box. An editing toolbar at the top provides basic text editing commands. Copying and pasting from a word processor like MS Word also imports its formatting like font type, size, style and spacing. To preclude importing unwanted formatting copy your text into Note Pad, make any corrections and additions and then copy and paste your text into your Content Editor Web Part . The Link Web Part toolbar allows you add links, a link group and also reorder your links. Compiled by Technology Resource Center, SharePoint Faculty Web Pages Quick Reference Card View All Site Content Your documents and files are stored in Documents Libraries. To locate your files or upload additional material click the Site Actions button at the top right side of your homepage and select View All Site Content. The Site Actions button may display on the top left if you’re using a Web browser other than Internet Explorer, like Mozilla Firefox or Goggle Chrome. You have three libraries by default, Documents, Images and Pages. Click any library to open Upload Files Check In & Submit All document libraries allow you to upload single or multiple files. The New button gives you the option of creating folders to help you organize your files. Remember to click Check Into Share Draft when you finish editing or making any changes to your Web Page. You also need to click the Submit for Approval button to complete the process. The public will not see your changes until the EPCC Website Quality Control and Website Approvers review and accept your changes. You may type a message to include with your request. Click the Start button to initiate the process. You will receive an email stating Parallel Approval has started and you’ll receive a second message when the process is complete. Modify Navigation To add links to your navigation bar on the left side point to Site Settings in the Site Actions menu and select Modify Navigation. You can paste a URL into the Add Link window that opens up or navigate to a file in a library. Always elect the option to Open link in new window. Select a link and then click Edit to make changes. Select any link and click Move Down (Up) to rearrange your links.