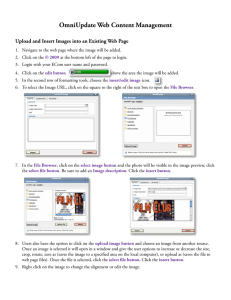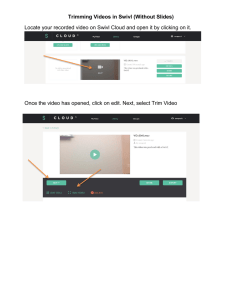A T S
advertisement

ACADEMIC TECHNOLOGY SUPPORT
Faculty Website:
OU Campus CMS
ats@etsu.edu | 439-8611
www.etsu.edu/ats
Table of Contents:
Objective: ............................................................................................................... 1
What is CMS? ........................................................................................................ 1
What You See Is What You Get:......................................................................... 3
Publish your Page .................................................................................................. 8
Edit the Template Properties ............................................................................... 9
Navigating Between Frames............................................................................... 10
Upload and Zip Imports .................................................................................... 11
New Pages ........................................................................................................... 12
Changing colors in the CSS ................................................................................ 15
You are off to a great start! ................................................................................ 17
Objective:
Participants will learn the basic concept of a content management system (CMS), how to log into the CMS
system, and navigate in OU Campus, the university's CMS. You will learn how to use the What You See Is
What You Get (WYSIWYG) editor, recognize the different frames and how to navigate to each frame,
upload and zip your documents and images, create a new page and add it to your navigation, change colors of
the template and how to publish your site.
What is CMS?
Quite simply a content management system is a web application designed to make it easy for non-technical
users to add, edit and manage a website.
What are the Advantages of a CMS?
The advantages of using the OU CMS is that content can be changed frequently and easily. CMS offers users
the flexibility of updating content without the hassle of specialized software. With CMS, content can be
changed and updated from any computer on or off campus without the need for web editors like Expression
Web or Dreamweaver. Furthermore, that content is still under the control of you the faculty member, and
can include text, pictures, movies, etc.
What do I need to get started?
Before we delve into your faculty site let's visit ATS's CMS website. Our website has some basic information
that will help you as you build your content. On the horizontal bar there is a link to a handout
or you can find the
same handout in our left navigation in the training flyout. This handout will remind you of all that we will go
over in training and much more! There is also a FAQ page for answers to popular questions.
Prepare Pictures for the Web
Currently CMS will not accept images with .gif extension. It’s best to use ".jpeg" or ".png" images that are
under 500kb. The larger your image is the longer it takes to load the image and the webpage.
Images should have a resolution of 72dpi. For more information see the handout Snagit for OU images.
Log In to your Faculty Site:
So let’s get started! Just follow the steps.
Step 1: Navigate to your website. (i.e. faculty.etsu.edu/yourusername)
Support Contact: Specialist Name (martines@etsu.edu; 439-8611)
1
Step 2: Next, scroll down to the bottom of your page and place your cursor in the bottom left corner just
until you see a hand appear.
Step 3: Click on the hidden box and this will take you to the login page.
2
**If you cannot find the hidden box, press "Ctrl" and "A" at the same time. This will highlight your entire
page including the hidden log in box.
What You See Is What You Get:
You are now in the OU Campus CMS system you will see the page that you were on when you logged in but
on the page you will see one or more green edit buttons. These buttons indicate the editable regions. Simply
click on the button to start editing your page. You are now able to see WYSIWYG Editor.
Note: Keep in mind that part of the configuration of the template design may include an image in the
background that helps present a more accurate rendering of how the content will appear on the page, but it
may not be reflective of what the current page actually looks like. It is meant simply for visualization
purposes. Once the content has been saved, an actual view of the configured page can be seen using the
“Preview” mode.
The WYSIWYG Editor contains all the tools necessary to edit the page. For more details on what the various
toolbar icons mean, visit the OmniUpdate Support site. We will be going over the basic tools that you will
need to add content to your site.
Let’s get started with links:
Links are created by highlighting text to be made into a link and clicking on the “Insert Link”
icon. Links can point to external websites, not maintained in OU Campus, other pages within
OU Campus, and document.
To browse for pages within OU Campus:
1. Click on the “Insert Link” icon:
Support Contact: Specialist Name (martines@etsu.edu; 439-8611)
3
2. Click on the browse button.
3. Find the file to which the link should be created.
4. Click “Select File.”
5. Click “Insert.”
As a general rule of thumb, when inserting a link to a page outside your faculty website, or to a PDF, doc, or
other similar file, the page should open in a new window. This selection is made in the field labeled “Target.”
Inserting Images
To insert an image:
1. Click on the “Insert Image” icon:
2. On the resulting pop-up, enter the URL to the external media or click on the browse button next to
the “Image URL” field, and find the image to be included.
3. If browsing for an image in the file chooser, simply navigate to and click on the desired image.
4
4. Click “Select File.”
5. After selecting the image, add an “Image Description.”
6. If desired, update the “Alignment” and/or “Dimensions” on the Appearance tab.
7. Click “Insert.”
Support Contact: Specialist Name (martines@etsu.edu; 439-8611)
5
If the necessary image has not already been uploaded, it can be uploaded through the file chooser that pops
up when the browse button is clicked.
To upload new images:
1. Click on the “Upload” button.
2. Browse for the desired file.
3. After finding the desired file, click “Upload.”
4. Select the newly uploaded file to insert it on the page.
Editing Images
It is possible to edit an image before selecting to have it inserted on the page.
To edit an image while uploading it, use the “Upload & Edit” button. Otherwise, simply use the “Edit
Image” button.
6
1.
2.
3.
4.
Select the image to be edited.
Click the “Edit Image” button.
Make the necessary changes to the size, cropping, and orientation.
Click on the “Upload As…” button. Clicking the “Save As…” button will save the image to your
computer.
5. Name the edited image.
6. Click “OK.”
7. The image can now be selected and inserted as a modified image.
Inserting Media
To insert a video or audio file:
Click on the “Insert Media” icon:
Support Contact: Specialist Name (martines@etsu.edu; 439-8611)
7
1. On the resulting pop-up, select the format in which the media should be inserted. The default is
“Flash.” If using youtube video the type should be an iframe.
2. Enter the URL to the external media.
The video will not render within the WYSIWYG Editor. Instead it will appear as a yellow box the size of the
intended video. Once the page is saved, the video will render in the preview.
Publish your Page
To publish the page, simply click on this button. After completing the elements described
below, click the “Publish” button.
8
Clicking the “Publish Now” button will bring up a publish screen. Within this screen the following tools may
be found:
x
x
x
Final Check – This allows a final spell check, link check, and page validation to be completed before
publishing the page. Simply click on the green arrow to run the final check. After the check is done
preview the error by clicking on the new win link.
Version Description – This will allow a version description to be included in order to indicate what
was updated and why the page is being published.
Publish button
Edit the Template Properties
To make changes to your template click on the props button
The changes that you can make from this screen is the Page Title, which show on the browser tab,
Breadcrumb Text, Page Heading, Page Type, select from one column, or two column, and add Meta Tags.
Support Contact: Specialist Name (martines@etsu.edu; 439-8611)
9
Navigating Between Frames
When logged into OU Campus, navigating between pages and the folder structure can be easily accomplished
by clicking on the green arrows found at the top of the Pages view.
10
Click on the arrow to the left or right to navigate to a full view of the page or folder structure. The arrows will
move as you click on them, but they will always appear at the top of the page.
Upload and Zip Imports
When “Upload” is clicked, two options may be presented: Standard or Zip.
A Standard upload allows the user to select files to be uploaded one-by-one. A Zip Import allows multiple
files to be uploaded simultaneously within a folder structure.
1. Click “Upload.”
2. Determine the group that has access to the uploaded file(s).
3. Select “Standard” or “Zip.”
4. Select overwrite to overwrite the name of any existing file that may exist with the new file.
5. “Browse” for the file(s) to be uploaded.
6. Click “Upload.”
If using the Zip Import feature, after clicking “Upload,” the system will present the folder structure to allow
the user to select which elements are to be uploaded. Simple click the red, circular minus sign next to a
particular file if it should not be uploaded. The minus sign will appear when hovering over the file with the
mouse. The names of the files can be changed by clicking on them as well.
When done, click “Extract.”
Support Contact: Specialist Name (martines@etsu.edu; 439-8611)
11
The upload feature should not be used to upload web pages. This is meant to be used to upload binary files,
such as images, PDFs, and doc files. Just a hint to remember – to keep your site organized make sure that you
open your document folder before you click on the upload button – you want your pdf’s and doc to be stored
within your document folder. If you are uploading pictures make sure you open your image folder. This way
you will always have a nice tidy site!
New Pages
To create a new page, click on the “New” button from within the folder structure.
Select the type of page to be created.
Each selection will present its own properties, which must be completed in order for the page or directory to
be configured. Complete the requested information.
Important Note: Remember to keep the extension of .pcf when naming files. If this is extension is
changed, the page will not render appropriately, including that the header, footer, and styles will not be
available.
12
After clicking “Create,” the new page or directory will be available to be edited. You have your new page and
now you would like it to be part of your navigation.
Support Contact: Specialist Name (martines@etsu.edu; 439-8611)
13
Adding New Page to Navigation
Your navigation ‘lives’ in the includes folder.
Click on the name includes
and that will open the folder that contains three htm files. Click again on the left_navigaiton.htm file. This
will open up the WYSIWYG editor.
Step 1 Click on the HTML icon in the toolbar – second row fourth from the end
Step 2 This opens the HTML Source Editor copy the highlighted line that you see below:
Step 3 Add a space where you would like the new page navigation button to be located
14
Step 4 Paste the copied line of code into that space
Step 5 Highlight just the name in between the tags >Name< and change it to the name that you wold like to
appear on your navigation.
Step 6 Click the update button on the left bottom corner in the HTML Source Editor
Step 7 In the editor highlight your new name and click on your hyperlink icon in the toolbar – we are going
to link the name to the page that you had built just like you had done earlier. The Insert/Edit Link box will be
displayed – remove the item from the url filed and click on the browse button.
Step 8 The file browser will open in the left area select the page that you have built, you may have to click on
your username to go up a directory, select the page and then click on the Select File button. And then again
click on the update button.
Step 9 Save the page and publish – using the same process that you had done earlier.
Step 10 You did it!
Changing colors in the CSS
You will be able to make color changes to the text on your pages and the background color simply by clicking
the CSS folder
and the opening the local.css file. You will see the local.css in preview
you will need to click on the edit button
.
Support Contact: Specialist Name (martines@etsu.edu; 439-8611)
15
Below you will see the areas that you can edit to make the color changes:
/********* TOP BANNER WITH DEPARTMENT/UNIT BRANDING **********/
/** text color and background color of page outside content area **/
body {
color:#002146;
background-color:grey;
}
/********* change the background color of the content area ****************/
#centerCol{
background-color:white;
}
*The highlighted areas are where you will either change the hex code or the color name.
Here are a few websites for you to find either the color you want or the hex code to view color hex codes,
or color-picker or color names and hex codes. When adding hex codes make sure that you include the #
symbol before the numbers or letters.
Changing your template colors:
Go to www.etsu.edu/ouct/mysite you will be able to select the colors that you would like for your left
navigation, footer, and top bars.Fill in the steps and cms@etsu.edu will be emailed with your selection, we
will make the change within 48 hours.
Build your own banner!
For your faculty banner we have two options:
Design your own custom banner with these pixel dimensions, width: 976 and height: 86
or
Select from these pre-built banners:
16
When adding your custom banner to your site:
x
x
open the images folder
upload your banner and change the name to top_banner.jpg
You are off to a great start!
Enjoy working on your faculty site – remember this is your site use it to promote you and your academic
accomplishments.
Support Contact: Specialist Name (martines@etsu.edu; 439-8611)
17