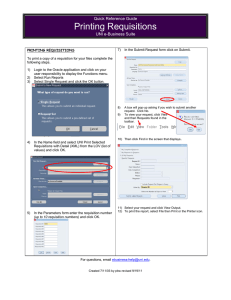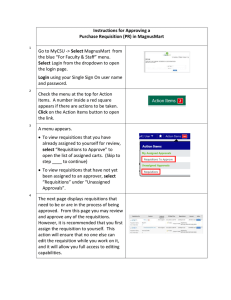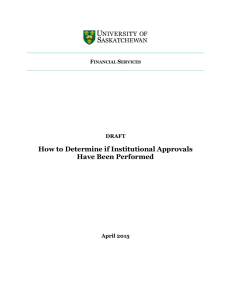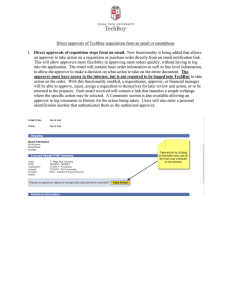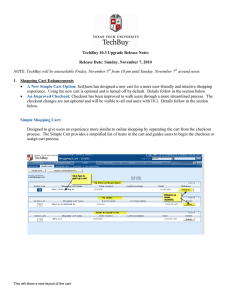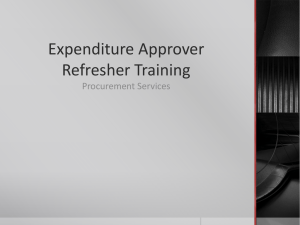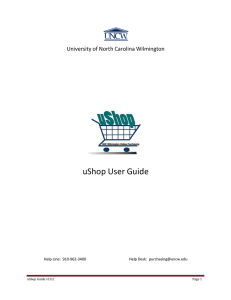Requester Instructions for Submitting a Purchase Requisition (PR) into MagnusMart Select
advertisement
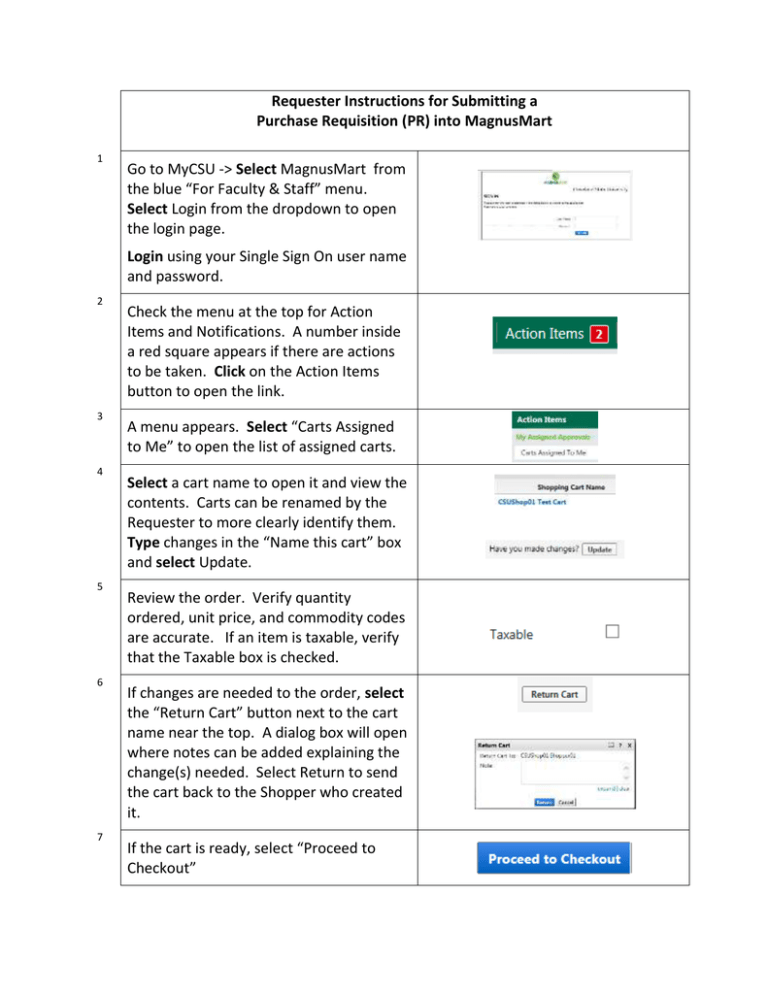
Requester Instructions for Submitting a Purchase Requisition (PR) into MagnusMart 1 Go to MyCSU -> Select MagnusMart from the blue “For Faculty & Staff” menu. Select Login from the dropdown to open the login page. Login using your Single Sign On user name and password. 2 3 4 5 6 7 Check the menu at the top for Action Items and Notifications. A number inside a red square appears if there are actions to be taken. Click on the Action Items button to open the link. A menu appears. Select “Carts Assigned to Me” to open the list of assigned carts. Select a cart name to open it and view the contents. Carts can be renamed by the Requester to more clearly identify them. Type changes in the “Name this cart” box and select Update. Review the order. Verify quantity ordered, unit price, and commodity codes are accurate. If an item is taxable, verify that the Taxable box is checked. If changes are needed to the order, select the “Return Cart” button next to the cart name near the top. A dialog box will open where notes can be added explaining the change(s) needed. Select Return to send the cart back to the Shopper who created it. If the cart is ready, select “Proceed to Checkout” 8 9 10 11 If any information is missing, a red triangle with an exclamation mark will appear by that step. Select the step to open it and see what information is missing. A yellow dialog box will appear below the steps with information about what is needed. In addition, the area in the form where information is missing will be highlighted in yellow. Enter the appropriate information as required. Typically, this will be Account Codes. When finished, select the “Save” button. The step will now show a green circle with a check mark. 12 When all the steps have a green check mark by them the Purchase Requisition has met all information requirements. Before submitting it, however, consider if the following situations apply: 13 When the PR is a non-catalog order and is being applied to a Continuous (blanket) Purchase Order: o Click on the “General” step o Select Edit o Insert a check mark in the box marked Continuous Order o Select Save 14 When information should be added for others at CSU who work with the orders: o Click on the Internal Notes & Attachments step o Select Edit o Type the message into the “Internal Note” field o Select Save 15 When information should be added for the supplier/vendor as they process the order: o Click on the External Notes & Attachments step o Select Edit o Type the message into the “Note to all Vendors” field o Select Save 16 17 When all information for the Purchase Requisition is complete, select “Submit Requisition”. A confirmation screen appears to confirm that the Purchase Requisition was submitted. Select “Approvals Tab” to view the status of the Purchase Requisition. 18 19 Click the “PR Approvals” tab to view the workflow Requisitions go through automatic validations to verify the account numbers are legitimate and there is money in the account to pay for the order. Requisitions that meet these validation criteria will generate Purchase Orders which are sent electronically to the vendor(s). If a workflow step has a moving circle showing it is processing, select the F5 key to refresh the screen to see the results. Be patient, this can take a few moments. 20 21 22 23 24 Requisitions with items that require additional approval by the department or other areas will be routed to the appropriate approver for review. This is part of a defined workflow set up by the budget manager of each department in conjunction with the dept. head. Click “view approvers” to view a list of Approvers and the Approval Group they represent. To email an Approver, select their email address. Outlook will open with the contact information in place. Requisitions above select dollar amounts will require additional approvals in the workflow. Refer to the table to the right for an overview of the required approvals. Click the “Back” button on the browser as needed to return to the Confirmation Screen. Note the list of five “common actions” requesters do once a Purchase Requisition is complete. This is a helpful tool to link directly to these actions. To exit, select the pull-down next to the username at the top and select “Logout”. Amount Range Svcs >$2,500 & <$50 K Goods >$2,500 & <$25 K Svcs >$50 K and <$100 K Goods >$25 K & <$100 K >$100 K and <$350 K >$350 K and <$500 K >$500 K Approved by Dept. Approver Dept. Approver Controller Controller VP, Bus. Aff. & Fin. President Board of Trustees