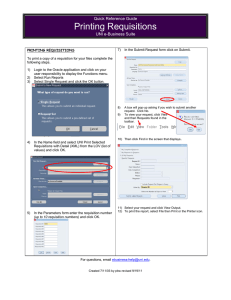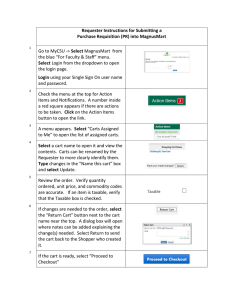Instructions for Approving a Purchase Requisition (PR) in MagnusMart Select
advertisement

Instructions for Approving a Purchase Requisition (PR) in MagnusMart 1 Go to MyCSU -> Select MagnusMart from the blue “For Faculty & Staff” menu. Select Login from the dropdown to open the login page. Login using your Single Sign On user name and password. 2 3 Check the menu at the top for Action Items. A number inside a red square appears if there are actions to be taken. Click on the Action Items button to open the link. A menu appears. To view requisitions that you have already assigned to yourself for review, select “Requisitions to Approve” to open the list of assigned carts. (Skip to step ____ to continue) To view requisitions that have not yet been assigned to an approver, select “Requisitions” under “Unassigned Approvals”. 4 The next page displays requisitions that need to be or are in the process of being approved. From this page you may review and approve any of the requisitions. However, it is recommended that you first assign the requisition to yourself. This action will ensure that no one else can edit the requisition while you work on it, and it will allow you full access to editing capabilities. 5 6 7 8 9 Select a folder name to open it or select expand all to view the contents of all approval folders. Select the Assign button next to the appropriate requisition to assign a PR to yourself. The requisition now appears in your My PR Approvals folder, which is not visible because a filter is currently enabled. To view the My PR Approvals folder, uncheck the checkbox by “Not Assigned” in the menu on the left. The My PR Approvals folder now displays at the top of the screen. Click on it to expand the folder if it is not already expanded. To view a requisition, select the requisition number. Review the following items before approving the PR: Account number Ship to address Items ordered Information is filled in properly not “see attached quote” Continuous order o Box checked? o Fiscal year correct? Vendor & “Remit to” address Commodity Code for Non-Catalog orders Don’t assume the Requester is always right. 10 11 If everything is correct, scroll to the top and from the Available Actions pull down menu, select either “Approve/Complete Step” (when there is only one PR to approve) or “Approve/Complete and Show Next” (when there are a number to approve). Then select the “Go” button to the right of the action. If there are issues with the PR and it cannot be approved as written, use the Available Actions pull down menu at the top to change the disposition of the PR. 12 If changes should be made to the order, select “Return to Requisitioner” and select the Go button. Be sure to include a comment as to what action needs to be taken. 13 If nothing on the PR should be ordered, select “Reject Requisition” and select the Go button. Be sure to include a comment to the Shopper as to the reason for rejection. Note that when a PR is rejected it cannot be resubmitted. The Shopper must copy the requisition to a new cart, make any necessary changes, and then resubmit the cart. 14 o To reject only certain lines of the PR, scroll down the page and select the checkbox next to the lines you wish to reject. o Scroll back to the top and select “Reject Selected Items” from the actions box and click the Go button. o Enter the reason for rejecting the line item then select “Reject Line Item”. o Notice that the item will now show a “Pending Rejected Line Item” icon next to it. o Scroll to the top and from the Available Actions select “Approve/ Complete & Show Next” to approve the rest of the PR and reject only the selected lines, then click the Go button. 15 If the Approver requires further information before moving the PR forward, place it on hold or return it to the shared folder where another Approver can review it using the appropriate option. 16 If a comment should be added for clarification, select the “Add Comment” option. 17 18 To verify the approval and check for other required approval steps in the workflow, select the PR Approvals tab. To exit, select the pull-down next to the username at the top and select “Logout”.