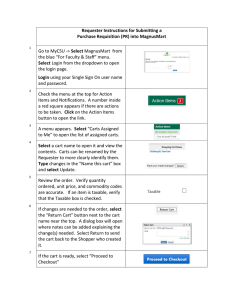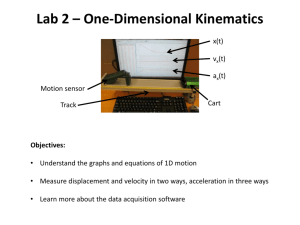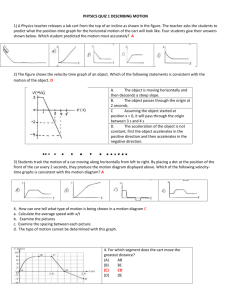uShop User Guide University of North Carolina Wilmington Help Line: 910-962-3400
advertisement

University of North Carolina Wilmington uShop User Guide Help Line: 910-962-3400 uShop Guide v13.2 Help Desk: purchasing@uncw.edu Page 1 Table of Contents 1. Introduction to uShop........................................................................................................................... 5 Users in uShop....................................................................................................................................... 5 Contact Information.............................................................................................................................. 5 Access uShop......................................................................................................................................... 6 2. Navigation in uShop .............................................................................................................................. 8 3. Creating and Managing User Profile ................................................................................................... 10 Change Email Preferences in uShop ................................................................................................... 11 Notification Setup ................................................................................................................................ 12 Select a Shipping Address to my Profile.............................................................................................. 13 Add Bldg-Rm and Attn to my Profile ................................................................................................... 13 Add Cart Assignees to my Profile ........................................................................................................ 14 4. Workflow ............................................................................................................................................ 15 5. Searching in uShop ............................................................................................................................. 16 Hosted Catalogs .................................................................................................................................. 16 Punch-out Catalogs ............................................................................................................................. 16 Non-Catalog Suppliers......................................................................................................................... 16 Searching for Products ........................................................................................................................ 17 6. Forms .................................................................................................................................................. 19 7. Shopping Carts .................................................................................................................................... 20 Adding Items to the Cart ..................................................................................................................... 20 Removing Items from the Cart ............................................................................................................ 21 Remove all items from a Cart.............................................................................................................. 21 Updating Items in the Cart .................................................................................................................. 22 1. Updating the quantity of a hosted catalog item......................................................................... 22 2. Updating the quantity of a punch-out item................................................................................ 22 Creating New /Draft Carts................................................................................................................... 22 Deleting Carts ...................................................................................................................................... 23 Copy the Cart....................................................................................................................................... 23 Move to another Cart.......................................................................................................................... 25 uShop Guide v13.2 Page 2 Add to Draft Cart or Pending PR/PO ................................................................................................... 26 Review ................................................................................................................................................. 27 8. Favorites ............................................................................................................................................. 30 Managing Favorites............................................................................................................................. 30 Searching for Favorites ....................................................................................................................... 30 Adding Items to Favorites ................................................................................................................... 30 Adding Forms to Favorites .................................................................................................................. 32 Adding Favorite Items To Your Cart .................................................................................................... 32 Edit Favorite Items .............................................................................................................................. 33 Delete a Favorite Item......................................................................................................................... 33 Move/Copy a Favorite Item ................................................................................................................ 33 Copy Personal Favorites ...................................................................................................................... 34 9. Proceed to Checkout .......................................................................................................................... 35 Shoppers only – Assigning a cart......................................................................................................... 35 Requestor ............................................................................................................................................ 36 Proceed to Checkout ........................................................................................................................... 37 Cart Comments and Attachments....................................................................................................... 39 Cart History ......................................................................................................................................... 39 Withdrawing a cart.............................................................................................................................. 40 10. Approving Orders................................................................................................................................ 42 Moving to My Approvals ……................................................................................................................ 43 Reviewing a Requisition ...................................................................................................................... 44 Approving a Requisition ...................................................................................................................... 44 Rejecting a Requisition........................................................................................................................ 45 Reject Selected Items .......................................................................................................................... 46 Adding a Comment to a Requisition ................................................................................................... 46 Returning a Requisition to the Requestor........................................................................................... 48 Add Notes to History ........................................................................................................................... 49 Returning a Requisition back to the Shared Queue ............................................................................ 50 My Recent Approvals.......................................................................................................................... 50 11. Document Search................................................................................................................................ 51 Simple Search…................................................................................................................................... 51 uShop Guide v13.2 Page 3 Post Filter Options…............................................................................................................................ 52 Advanced Searches.............................................................................................................................. 54 Saving Useful Searches…..................................................................................................................... 55 Export Searches……………..................................................................................................................... 56 Reoccurring Exports............................................................................................................................. 57 My Recent Requisitions....................................................................................................................... 58 My Recent Purchase Orders................................................................................................................ 58 12. Split Funding ....................................................................................................................................... 59 To split at the Header level ................................................................................................................. 59 Show Monetary Calculations .............................................................................................................. 59 To split at the Line level ...................................................................................................................... 60 13. Shared Funding (Intra-Departmental/Divisional) ............................................................................... 62 14. Procedure for Non Sufficient Funds ................................................................................................... 64 Creating an NSF Override .................................................................................................................... 64 15. Receiving Goods and Services............................................................................................................. 65 Reviewing Receipt Status .................................................................................................................... 65 Creating a Receipt ............................................................................................................................... 66 Receiving and Invoicing for Independent Contractor ......................................................................... 69 Receiving and Invoicing for Check with Order .................................................................................... 70 Receipt History .................................................................................................................................... 70 Correcting a Receipt when no invoice has been posted..................................................................... 70 Correcting a Receipt when an invoice been posted………………………………………………………………………..72 16. New Supplier Form .............................................................................................................................74 17. Standing Purchase Order for Recurring Services or Payments........................................................... 75 Receiving a Standing Order (Cost Receipts)…………………………………………………………………………………….76 18. Quotes.................................................................................................................................................77 19. Best Practices ...................................................................................................................................... 79 uShop Guide v13.2 Page 4 1. Introduction to uShop uShop is a web-based purchasing system that allows UNC Wilmington to buy goods and services more economically and efficiently. Banner will continue to be the financial system of record, but all purchasing, receiving, and invoice payment related to purchasing will be done electronically in uShop. Users in uShop Shopper – This is the basic role in uShop and all UNCW employees have this ability to browse catalogs and put items in a cart. The cart is then forwarded to the Requestor, who will finish the cart and submit the order. Requestor – An individual who initiates the electronic purchase of goods and services by shopping and creating a “cart”. The Requestor applies Account Code information and must have Banner access. There could be certain situations when a Requestor would need to take ownership of cart. Senior Requestor – An individual who has completed and passed the uShop and Expenditures training. This person applies Account Code information and has Banner access. Departments who have a Senior Requestor role benefit by eliminating the manual account code approval process, speeding up the time needed to complete an order. Approver – An individual designated to electronically review/edit and approve purchase requests based on the specific fund’s budget authorities set up in Banner. The Approver receives an email alerting them a PR is awaiting approval. After verification, the Approver may either reject part/all of the PR or approve the PR. After all approvals have been posted, a Purchase Order (PO) is created and electronically delivered to the vendor. Receiver – An individual who verifies receipt of goods/services. All or part of the order may be received depending on delivery (backorders, damaged goods, etc.). The Receiver enters uShop and electronically “receives” the goods/services. If you “own” the requisition, you become the receiver and can create the receipt for that order. The Shopper and Requestor have numerous sources to search for commodities and services and place the chosen items in a “shopping cart”. After placing the items in the “shopping cart”, the Shopper will assign the cart to a Requestor who will assign the appropriate fund and account code and will “check out”, starting the workflow process. After workflow is complete, a Purchase Request (PR) is created. A Requestor cannot be an Approver. Remember, all employees are Shoppers, so an Approver may select items and forward the cart to a Requestor. Contact Information uShop Questions concerning uShop functions (rejected/pending PRs/POs), appropriate form usage and procedures, encumbrances: UShop Support Desk – ext. 2-3400 New suppliers Setting up a new supplier: Susan Suits – suitss@uncw.edu ext 2-3400 UShop Support Desk – ext 2-3400 uShop Guide v13.2 Page 5 Accounts Payable Questions concerning the payment of invoices or expenditures: Elizabeth Johnson-Bryant – johnsonl@uncw.edu; ext 2-3076 Receiving Questions concerning electronic receiving: UShop Support Desk – ext 2-3400 Forms Questions concerning a form or if a new form needs to be created: UShop Support Desk - ext 2-3400 uShop Access Questions concerning updating/adding access to uShop: Diana Rivenbark – bellamyd@uncw.edu; ext 2-7384 Access uShop The uShop application can be accessed via the mySeaport page as follows: On the UNCW webpage http://www.uncw.edu/, click on the mySeaport link on the right side of the page. uShop Guide v13.2 Page 6 Enter your UNCW domain user name and password in the mySeaport Welcome window. The uShop link will be displayed. Click on the link and the uShop application will open. The main window will appear as follows: uShop Guide v13.2 Page 7 2. Navigation in uShop uShop is driven by a series of menu icons located down the left side of the page. The Home/Shop screen provides access to the shop and dashboard screens. Each Menu Icon contains sub-menu options. To select the sub-menu item, simply click on the item and you will be taken to the appropriate area of the site. The organizational message is also displayed on the home shop screen. It gives valuable information concerning upgrades and changes happening in uShop. 4 5 6 7 8 1 2 9 3 1. Homepage. The homepage is the page to which the site will default upon log in. Clicking on the homepage icon will return you to the Home/Shop Screen from anywhere in the application. 2. Main Menu Options. On the left side of the screen are the main menu options. Each menu option contains sub-menu options (which may also contain submenu options). Clicking on a menu option will display available sub-menu options. To select a sub-menu item, simply click on the item and you will be taken to the appropriate area uShop. Below is an example of a sub-menu and icon descriptions. uShop Guide v13.2 Page 8 3. Menu Search. The Menu Search feature is located below the main menu options on the left side of the screen. This feature allows you to search for specific screens and functions in the application. 4. User Menu. Access to your personal user information and functionality is located in the top banner. Your name is displayed with a drop-down icon to the right. Selecting your name displays menu options including access to your user profile. 5. Bookmarks. The Bookmark feature allows you to save commonly used pages as bookmarks for quick access. You create and access bookmarks by selecting the icon. 6. Action Items. Action Items are tasks that require some action on your part. The Action Items list displays all action items assigned to you. The number of action items is indicated to the right of the menu. Action items are grouped together by task. Clicking on the task group takes you to the appropriate area of the application to complete the action items. 7. Notifications. Notifications are designed to alert you when an activity has taken place or something requires your attention. Notifications can be sent by email but several of them can be accessed from Notifications menu (located in the top banner) in the application. The number of notifications is indicated to the right of the menu. Notifications are sorted by notification type and newer notifications are highlighted. 8. Cart Preview. Cart Preview allows you to get a quick view of the active shopping cart without having to access the cart in the application. From the Cart Preview you can review the item list, delete an item from the cart and access the active cart. Clicking on the shopping cart icon will display the item list with basic information such as item image, name, quantity and price. From the cart preview you can remove items, access the active cart and/or proceed to checkout. 9. Quick Search. The Quick Search feature allows a variety of searches, such as supplier profile, document, user profile, etc., to be performed from anywhere in the application. uShop Guide v13.2 Page 9 The table below contains a description for each icon on the main menu: Menu Option Homepage Shop Menu Orders & Documents Menu Catalogs & Contracts Menu Accounts Payable Menu Search Description Clicking on the Homepage icon will return the user to the site page that is configured as the homepage. The Shop menu contains the menu options related to the shopping tasks including product quick search, access to the shopping page, forms and favorites and access to carts and orders. Menu items related to Document Search and Approvals are located in the Orders & Documents menu. UNCW, NC State and consortium contracts. Menu contains all tasked related to Accounts Payable including viewing receipts and invoices. Menu Search is a keyword search that returns a list of pages containing that keyword. Search results are clickable to take you directly to the page. 3. About the User Profile using the User Menu Each uShop user will have a “personalized” profile which must be created prior to performing functions in the uShop application. Users have the ability to view and manage personal information and settings to guide their use of uShop. Many necessary profile elements, for example the funds each user is associated with, will be automatically populated when logging into uShop via the My Seaport portal. Users can access their profile by clicking on the user menu. uShop Guide v13.2 Page 10 The user profile screen is grouped by common tasks into sections. After clicking on the profile option, the User Information and Settings, User Access and Security, Permissions and User Administration appear. Select the desired subsection to find functions as needed. Change Notification and Email Preferences in uShop Click the User Profile Name from the banner area in the upper right hand side of the Home screen. The User Profile section displays. Select Email Preferences from the User Information and Settings section. A standard set of default values is established for each user depending on their role in uShop. Users can customize these settings to their personal preference by using the drop down menus to change the type of notifications and/or emails they receive for each function listed. Notifications will appear in the Notifications menu in the banner area on the Home screen. Emails will come to the users UNCW Outlook email address from support@sciquest.com. uShop Guide v13.2 Page 11 Use the dropdown menus to customize how you want to receive notifications uShop Guide v13.2 Page 12 Select a Shipping Address to my Profile Click user’s Profile Name from the banner area on the top right of the Home screen. Click on the Default Address submenu under User Information and Settings. Click on the Ship To tab on the Default Address Menu. Click Select Addresses for Profile button. An address search window will appear. Ship to addresses can be searched based on the building name, abbreviation, or part of the street address. Choose the address from the search results. Enter in the Bldg-Rm number in the appropriate field and click Save. For this address to show on all purchase requisitions in the Ship To section as a default, check the box next to default and Save. uShop Guide v13.2 Page 13 Add Cart Assignees to my Profile Only a Shopper and an Approver has this feature since only a Shopper and an Approver would need to assign a cart. Click your Profile Name from the banner area on the top right of the home screen. Click Show all… on the User Information and Settings section, then click Cart Assignees. The Cart Assignees page displays. Click the Add Assignees button. The User Search dialog box displays allowing the user to search for all the possible assignees. Enter the last name and click Search. From the results page, click [select] to select the correct person. The assignee displays in the Cart Assignees page. If there is one person that you want to always automatically have as your default assignee, click the Set as Preferred button. If you need to remove an Assignee, click the Remove button. uShop Guide v13.2 Page 14 4. Workflow The workflow process begins when a cart is submitted. Think of workflow is the path your cart will follow, depending on what is in the cart, if a form is being used, the funds and accounts being used, and the amount of money being spent. Workflow guides your cart to the appropriate approvers and ultimately releases it to the supplier. The goal of workflow is to make sure that all orders comply with State, Federal, and UNCW policies, as well as give budget authorities oversight into the funds they manage. Workflow steps are either manual or automatic. An example of a manual workflow step is when a requisition stops for fund approval. A person, the fund approver, would have to approve or reject the requisition. An example of an automatic workflow step would be when the budget is checked against Banner or where the requisition is routed and a notification is sent. It is a best practice to review the PR Workflow before placing an order to review where that requisition might need to stop. The entire cart is subjected to the same workflow. If you are shopping for office supplies, don’t include a computer in that same cart. You can see from the example above, the first stop for this requisition is for the Banner Budget Authority. The Banner Budget Auth is automatic. If a requisition does not pass the Banner check, it is returned to the Requestor and would be notified by a system generated email. The next step is the Fund Approval. Click on the view approvers link to see who would get notice of this requisition. Workflow is designed to make some special checks before the Banner Budget Auth step. They are set up as an “auto-return” and an email would be sent to the Requestor and also the Shopper (if the requisition was initiated by a Shopper). Auto-Return workflow steps include: 1) if a user is submitting a cart with an invalid account code; 2) if the user has ordered an item identified as “radioactive” and the RSO address was not selected; 3) if the cart contains a “mixed” order. A mixed order would consist of a form that does not create an order (for example a vendor setup form) along with products. Auto-returned carts are sent back to the Requestor and can be found in the draft cart tab in a section called “Requisitions Returned to Me”. Here the user can open the requisition, navigate to the History tab, read the Notes, make the appropriate changes to the cart and submit again. uShop Guide v13.2 Page 15 5. Searching in uShop There are three basic methods for locating products in uShop based upon supplier type: Hosted, Punchout and Non-Catalog. The type of supplier you select will influence the manner in which you search for products and process your order in uShop. Preferred supplier stickers by commodity type can help guide you to the best prices for the items you need. Users are encouraged to use these vendors first or to shop at the top (see next section) and refine their searches to locate contracted vendors for goods/services. Hosted Catalogs A hosted catalog is an online version of a supplier’s printed catalog. Hosted catalogs contain product data and details, along with UNCW negotiated prices and terms for each item. When a product search is performed, the products in ALL of the hosted catalogs are searched. Hosted catalog search results contain product information from all suppliers depending on the search criteria entered by the users. Hosted catalogs allow the user to perform side-by-side comparison shopping. Punch-out Catalogs Punch-out catalogs are integrated external links to a supplier’s web-based catalog. These are suppliers for products where UNCW has a contract or where products often require custom configuration. The user automatically exits uShop to search and select products from a supplier’s web catalog, and then is automatically returned to the uShop shopping cart. The selected items are then submitted through the standard requisition/order process. Since a punch-out catalog only allows the user to be in that one catalog – no side-by-side comparison can be performed. Non-Catalog Suppliers The remaining suppliers in uShop are known as Non-Catalog Suppliers. These suppliers do not have a catalog available but they are a vendor in the uShop system. Orders are placed to these suppliers by using a non-catalog item form. This would be very similar to using a generic order form to place the order. The form is filled out and added to the cart and continues through the standard workflow requisition process. You can also use this form for suppliers that we do have a catalog for but a specific item is not in the hosted catalog. Or perhaps the item is in the catalog but now is being offered at a reduced price. uShop Guide v13.2 Page 16 Searching for Products – Shop at the TOP From the uShop home screen, enter the name of the item you are searching for. You can also search by a part number or style number. Click the Go button. The search results return from each vendor that contains that product information; also the number of results. Preferred vendors would come to the top of this list and each vendor is listed alphabetically. Notice the Refine and Filter Search box on the left. Here you can see a summary of your item By Supplier, By Category, By Packaging UOM (unit of measure). Use the Add Keywords feature to further refine your search. Each result in this section is an active link. On the right side of the product list, the price displays along with packaging information. The quantity defaults to “1” and can be changed here before adding to the cart. If this is an item that is ordered frequently, you can click the add favorite link (See Favorites further in manual). If you have several items you want to compare between suppliers, click the compare link. A Compare Selected button will activate and a page will display for a side by side comparison of your product. Once you determine the product you want to purchase, simply click the Add to Cart button. If the product you selected is from a punch-out supplier, instead of the add to cart button, you would click on the Order from Supplier link. uShop Guide v13.2 Page 17 Below is an example of how a search displays for a punchout catalog supplier. In this example, Grainger has been identified as the preferred contracted supplier and displays at the top of all other providers for this item. NOTE: If your search results in no items on contract or in a catalog, this would indicate you would use a non-catalog item form to order your products. uShop Guide v13.2 Page 18 6. Forms Forms are used in uShop to purchase items, goods, or services outside of hosted and punch-out catalogs. Forms can also be used for informational processes and procedures. Forms are searchable, or can be selected from the main Forms navigation tab or can be accessed by clicking on a form sticker on the Home/Shop Screen. They are added to a cart and have a different established workflow. In the example below, a search for “computer” was entered. The results display with UNCW NonStandard Computer Request form. The only option for this form is View Form. The form displays with instructions and information for the user to fill out. Once the form is completed, select Add and go to Cart, then click Go. The item is added to the active cart. Other examples of Forms that you will find and use in uShop are: • • • • • Animal Order Form Independent Contractor Form New Supplier Request Non-Standard Computer Request Standing Order Form uShop Guide v13.2 Page 19 7. Shopping Carts Shopping Carts, also referred to as Purchase Requisitions, or PR contain line items that represent items, goods, or services being requested through uShop. Multiple suppliers can be included in one cart. You do not need to create separate carts going to separate suppliers. You DO however need to take workflow into consideration. Whatever is in your cart is going to follow one workflow; therefore you wouldn’t want a simple supply order to be in the same cart as items that will have to stop in workflow for approvals. If you are creating a cart and have different Ship To address, uShop will automatically detect that and a separate PO will be created so those items will be shipped to each different address. Users with Shopper permissions add items to a cart then assign the cart to the Requestor for submission into workflow. A Shopper has a Banner ID but does not have the permissions to create requisitions in Banner. A Requestor actually submits the cart for the Shopper but first populates all required fields such as the accounting information, shipping and billing. A Requestor can also shop and always will Place Order to submit the cart into workflow. Adding Items to the Cart Search for the items you need to purchase. The results page displays based on your search criteria. Select the item you wish to purchase by clicking the Add to Cart button. Notice your cart becomes active on the top right of your screen and you can see the number of items in your cart along with the total. Continue searching for items and adding to your cart. When you have finished adding items to your cart, you are ready to begin the checkout process. The cart at the top right of the uShop screen is the current active cart. A user can have many draft carts but only one active cart; click on the active cart link at the top right of the uShop screen to review. uShop Guide v13.2 Page 20 Removing Items from the Cart Items can be removed from the cart either individually or all at once. Open a shopping cart containing multiple items. To the left of the item to be removed, click the Remove button. The system removes the selected items and updates the Cart. Remove all items from a Cart Open a shopping cart. Select all items by clicking in the Select all checkbox. The Perform an action dropdown box becomes active. Click the arrow to select from the list – select Remove Selected Items. The system removes all items. uShop Guide v13.2 Page 21 Updating Items in the Cart Once products have been added to the cart, it may be necessary to change some of the product information, such as quantity. There are different procedures for updating items from a hosted catalog, punch-out supplier, and non-catalog/form items. At any time additional items can be added to the cart by clicking the Continue Shopping button. This returns the user to the main screen to search and shop for items. Those items will be added to this active cart. 1. Updating the quantity of a hosted catalog item Go to a cart with a hosted catalog item. In the Quantity field of the row for the product to modify, enter the desired quantity. Click the SAVE button and the Ext. Price is updated as well as the cart total. 2. Updating the quantity of a punch-out item Go to a cart with a punch-out catalog item. To the right and above the product description select the Modify Items link. This redirects the user back to the supplier website. Enter the corrected quantity; continue shopping if you need to add another product from this same supplier. When you finish, follow the same checkout procedure for that supplier and your items will be returned to the same cart on the uShop side. Creating New /Draft Carts New carts can be created whenever necessary. Carts can be created and “held” before submitting. Additionally draft carts can be created for future use. Remember, you can only have one active cart open at a time – all other carts are draft carts. The current active cart is always present on the top right of the uShop screen. To view draft carts, click on Shop Menu from the main navigation ribbon. A list of sub-menus will display. Select the My Carts and Orders menu then View Draft Shopping Carts. uShop Guide v13.2 Page 22 The My Drafts page displays with all the carts you may have created. The active cart (again is the one at the top of your screen) and in this view is highlighted with a blue background. Other draft carts have a white background. Simply by clicking on the Shopping Cart Name, makes that cart now the active cart. Deleting Carts uShop has no restrictions on the number of draft carts that can be created. Occasionally certain carts may no longer be needed; therefore you have the capability to delete an entire cart with one click. Select the carts navigation tab, then the draft carts sub-tab. Find the cart to delete (you can delete an active or draft cart) and click the Delete button on the right side of the screen. After the system deletes the cart, it is deleted and permanently removed and cannot be restored. As items are moved from one cart to another, the empty cart remains and should be deleted. Copy the Cart Users can copy requisitions into a completely new cart, providing a very convenient way to repeat an order. Items can then be removed or additional products can be added to the cart if needed. This procedure is commonly done when orders are rejected or there is a problem for whatever reason. Only requisitions can be copied, not purchase orders. Some punch-out suppliers do not allow items to be copied to another cart. The supplier requires items must originate from the actual punch-out session. This is because some punch-out suppliers use a onetime hidden internal reference ID to identify a specific configuration created by a Requestor. uShop Guide v13.2 Page 23 Click the User Profile Menu in the banner area, and then select My Recently Completed Requisitions. The list of your requisitions displays; select the appropriate requisition by clicking on the requisition number to open. You can also retrieve your requisition by selecting the Orders & Documents Menu, from the Navigation ribbon, choose Requisitions from the drop down menu and change the date range as needed. Once you have your criteria selected, click the Go button. uShop Guide v13.2 Page 24 The search results page displays. Look for the requisition you need to copy and click on the requisition number to open. From the Available Actions dropdown box, select Copy to New Cart, and then click the Go button. The new cart displays with the items from the original cart. Make adjustments to the items as needed. Look at the History tab for your requisition; you can see from history this cart was copied along with the original PR number. This requisition will be assigned a new PR number. Be sure to verify the Accounting Codes and Ship To information. Proceed to Checkout to submit this new cart into workflow. Move to another Cart uShop has the ability to move items from one cart to another. As you are reviewing a cart, you may realize some items may proceed through workflow if they were in a different cart. You could also use this feature to create those minimum purchase items as well. Moving items to another cart actually removes the items from the active cart to the draft cart. Be aware that some punch-out suppliers do not allow items to be moved to another cart. The supplier requires items must originate from the actual punch-out session. This is because some punch-out suppliers use a one-time hidden internal reference ID to identify a specific configuration created by a Requestor. Click Shop Icon from the navigation ribbon, My Carts and Orders Submenu the View Draft Shopping Carts. Click Create Cart button to start the process. This becomes your active cart. It’s a good idea to rename this cart for easier identification when the list displays. Click the Update button to save your draft cart. Click Shop Icon from the navigation ribbon, My Carts and Orders Submenu the View Draft Shopping Carts and select the previous cart that contains the item(s) you need to move. The previous cart displays with all the items. Find the item(s) that need to be moved. To the right of the item link, click in the checkbox to select. In the Line Level More options, Move to Another Cart. uShop Guide v13.2 Page 25 The Move Lines dialog box displays. Using the Select a cart action box, select the cart you created from the list of available draft carts and click the Move button. The Move Lines dialog box displays confirming your lines have been successfully moved. Click the Close button to return to the active cart for processing. Don’t forget to go to your draft carts and continue processing the items you just moved! Add to Draft Cart or Pending PR/PO If you are reviewing an active cart and decide that an item needs to be moved into an existing draft cart and not in the current active cart, uShop allows the user to do this. This could be another way to handle those minimum purchases. The difference between this feature and Move to Another Cart is the items REMAIN in this active cart. When items are moved from one cart to another, they are removed from the current cart. Select the item that needs to be removed from the active cart and added to an existing draft cart by clicking in the checkbox to the right of the item row. In the Line Level More options, select Add to Draft Cart or pending PR/PO. uShop Guide v13.2 Page 26 The Add to Draft Cart or Pending PR/PO dialog box displays. The active cart displays at the top and the draft carts display below. Select the draft cart you wish to move this item to by clicking the radio button for the appropriate draft cart and click the Add to Draft Cart or Pending PR/PO button. A message displays with the name of the draft cart at the top and the item you selected was added successfully. Click the Close button to be returned to your active cart. Those items should then be removed from this active cart before submitting into workflow. Review Below is an explanation of each section in the requisition: uShop Guide v13.2 Page 27 1. If when reviewing your requisition you realize you need to add more products to this cart, you can do so by clicking the Continue Shopping button to continue to shop, or the Return to Shopping Cart Item button to return to the shopping cart. 2. Print button allows you to print if you need a hard copy of the requisition. 3. General: Review this section carefully. Use the edit button to make any corrections. Use the Description field to make a meaningful name for this cart. a. Use this section to “take ownership” of a cart. 4. Shipping: Verify the Ship To address is correct. If you are ordering a radioactive item the Ship To MUST be RSO or the requisition will be “auto-returned” to the Requestor. a. Requested Delivery – is used to indicate when you expect the goods/services from the supplier. 5. Billing: The Bill To is set as the default. a. Billing Options – Accounting Date is ONLY used for future orders that will be received in the next fiscal year. b. Billing Options – Budget Override is ONLY used when the Budget Manager has received prior approval from the Budget Office. See NSF Budget Override procedure further in this manual. 6. Accounting Codes: Verify the Account Codes. If applying a split at the header level, click the edit button. a. If applying a split at the line item, click the View/edit by line item link. 7. Internal Notes and Attachments: Use this section if you need to include an internal note. This note becomes part of the requisition and is part of the history. Add an attachment to any requisition. The attachment will be available to anyone looking at this requisition at any time. 8. External Notes and Attachments: These notes go to the vendor. For catalog vendors who receive orders electronically, it is advisable NOT to use external notes and attachments as suppliers do not read them. For non-catalog vendors, special instructions may be included in the item description. 9. Comments can be added to any requisition. Comments differ from internal notes as they are visible on the History tab and the recipient can reply. To add a comment, click on the Comments tab then click on the Add Comment button. The Add Comment dialog box displays. An email notification can be sent to the recipient, if needed. Select the add email recipient link and search for the appropriate recipient. Add text in the text box. This text will be included in the email as well as the History tab. When finished, click the Add Comment button. If any comments are included the number of comments will display in parentheses. 10. Attachments can be added to a requisition as comments, internal, or external attachments. If any attachments are included the number of attachments will display in parentheses. 11. PR Approvals: Click this button to see the workflow steps involved in your requisition. You can easily see who the approvers will be if there is a step involving a stop. Click on the view approvers link on the specific step for that information. 12. History: It’s a best practice to look at the history tab whenever reviewing a requisition. Everything that has happened to a requisition is posted to history, from adding each line item to each step along workflow and finally until requisition completion. uShop Guide v13.2 Page 28 13. Supplier/Line Item Details: This section displays items ordered by supplier. Notice that although this is one requisition, you can have orders for multiple suppliers. Just remember to keep workflow in mind. The box to the right of the vendor name are the “supplier only fields”. If this supplier is associated with a contract, the contract number displays. Once a requisition has completed workflow, the “To Be Assigned” text for the PO number will be replaced by a temporary uShop number until the PO process completes. Once the PO process completes, the temporary uShop number will be replaced by a Banner number – this number will begin with a “P” as they do now. If submitting a cart containing multiple suppliers, one requisition is assigned but separate PO’s for each supplier. 14. For selected line items action box: This dropdown list allows the user to perform specific functions to items. Options include – Add to Favorites, Remove Selected Item, Remove All Items, Move to Another Cart, Add to Draft Cart or Pending PR/PO. 15. Select all checkbox: Click in this box to select all line items associated with the supplier. The action to take would then be applied by using the For selected line items action box. 16. Select item checkbox: Click in this box to select a single line items associated with the supplier. The action to take would then be applied by using the For selected line items action box. 17. Edit: Click the edit button to make changes to this line item. 18. Internal Notes on a line item: Click the edit button (17) and internal notes can be added for each line item. You might want to identify who this item will be distributed to. Just like internal notes at the header level, they stay with the requisition. 19. Purchase Order Classification: Click the edit button (17). This field is used to identify bids and is used by purchasing only. 20. Place Order: If everything looks good, click the Place Order button to submit into workflow. uShop Guide v13.2 Page 29 8. Favorites Favorites can be used to identify non catalog items that are referenced or ordered frequently. By setting up favorites less time is spent searching for items that will be ordered again in the future. Within uShop, there are two types of favorites – Personal and Shared. Personal favorites are those that a user identifies for future purchasing. With personal favorites, folders and sub-folders can be created. Users have full control over items in their personal folders. Shared favorites and folders are set up by the administrator and can be set up for use for the entire campus. Shared favorites typically represent frequently ordered products or suggested products for purchase. Managing Favorites The Favorites navigation menu is used to create and define shared and personal favorites folders and items. Items can be moved and copied between folders. Managing folders is much like managing your folders in Windows. Folders can be created, and also edited and deleted. Favorite items can be added through search results and the checkout screens. Searching for Favorites Shared AND Personal favorites are searchable and display in the search results. A good way to use favorites could be if you order special items for a monthly meeting. You can create a personal favorites folder and as you order your items, add to favorites. The next month you can simply go to your favorites tab on the main navigation, select the folder to display all the items, click once to select all items, and then click Add to Cart. Favorites should only be used for non-catalog purchases. Adding Items to Favorites Favorite items can be added from the product search results, from the cart, when working in forms, and the non-catalog item entry screen. Although the “starting point” may be different, the way in which favorites are added is the same. Search for an item. From the search results, locate the item to add as a favorite. uShop Guide v13.2 Page 30 To the right of the item, just below the Add to Cart button, click the add favorite link. The Add to Favorites dialog box displays. In the Item Nickname box, you may name the reference rather than using the supplier’s product description. You might want to name the item something that you can recognize. Enter the standard quantity that will be ordered. The quantity can always be updated when adding to the cart. Select the destination folder. You can add the item to an existing folder or create a new folder. If you need to create a new folder, click the New button. Enter the folder name and description, then click Save. The new folder displays in the list and it automatically selected for the favorites item. Click Submit to save the item. After the item is added, a confirmation box displays. Once saved as a personal favorite, you can reorder by clicking on the favorites tab or they can still be found by conducting a search. When searched the items are displayed with a star and display first in the search results. If you renamed your product with a nickname, you can also search on that nickname. uShop Guide v13.2 Page 31 Items identified as shared favorites are displayed with a star and double people. Adding Forms to Favorites Forms can also be added as a Favorite. Why not fill out the Department Information one time on a form, save it as a favorite and bring up that saved form next time you need it. Make a folder in Favorites called My Forms and save. Adding Favorite Items To Your Cart Once items are added to Favorites they can be added to a shopping cart from either the search on the main navigation tab or the favorites’ link in the Shop section. From the favorite’s page, select the appropriate folder from Personal or Shared. The items from the folder display on the right side of the screen. If all items are to be ordered, click the top checkbox to select all items in the favorites folder, then click add to cart link. If only a few items uShop Guide v13.2 Page 32 are to be ordered, select those items by clicking in the line item checkbox, then click on the add to cart link. Edit Favorite Items Once items have been identified as a favorite, the name can be edited, a description added to make the product more recognizable, and you can enter a standard quantity. Click the edit link to the right of the item. The Edit Favorites dialog box displays. Enter a more recognizable name in the Item Nickname field and add a description in the text box below. Once all the edits are complete, click the Submit button. Delete a Favorite Item If you no longer want to include an item as a favorite, simply click the delete link to the right of the item. A confirmation box displays confirming the deletion. Click on OK and the item is removed. Move/Copy a Favorite Item Items can be easily moved or copied to another favorite folder. Click the move/copy link to the right of the item you need to move/copy. uShop Guide v13.2 Page 33 The Move/Copy Favorites dialog box displays. Here you have the opportunity to either move the item completely from the current folder to another favorite’s folder or just copy the item to another folder. Select which folder the items need to move to (or be copied to) and click the appropriate button. Move will remove the item from the current folder and will reside in the new folder; copy will keep the item in the current folder and also in the new folder. A Move/Copy Favorites confirmation box displays indicating the item was successfully moved (or copied) Copy Personal Favorites Users can share their personal favorites with each other. To do so, call the System Administrator and request your personal favorite folder be shared. The System Admin will copy the folder and it will display to the user in a new folder titled “Copied Folders”. uShop Guide v13.2 Page 34 9. Proceed to Checkout After completing all shopping, the checkout process begins. The requisition is assigned a number by the system. This number can be used for tracking the process of the order. Once the requisition completes all workflow steps, uShop assigns a temporary purchase order number. A few minutes later when the order is complete, the temporary PO number is replaced by a Banner PO number – beginning with a “P” as they are now. Shoppers only – Assigning a cart If you are a Shopper only – you can proceed to checkout to review your entire cart, or continue shopping. A Shopper does not have any budget authority so the final step for the Shopper is to assign the cart to a Requestor. Click on the Proceed to Checkout button. Any required fields missing from the cart can be completed by the shopper if they are known; otherwise required fields will be assigned by the Requestor. Shoppers will click on Assign Cart. If a default assignee is saved in the profile, that name displays automatically. If there isn’t, one has to be selected. Click on the Search for an assignee link. Enter the name and click on Search. Make the appropriate choice by clicking in the Select radio button and click the uShop Guide v13.2 Page 35 Choose Selected User button. The first time this assignee is selected the Shopper has the choice to add to profile. Select the checkbox to add this assignee to your profile. Next time the name will appear automatically and you will also see a new link Select from profile values if you have more than one assignee in your profile. The Shopper can also send a note to the Assignee if needed. The note will display in the email once this cart is submitted to the Requestor. The note will also display in the history of this requisition. Click the Assign button and the cart is sent to the assignee with an email notification. Shopping Cart Information screen displays. Until the Requestor picks up the cart and submits it into workflow, that cart remains in the Shoppers draft carts under the My Drafts Assigned to Others section. If the Shopper needed to get that cart back, they would come to this section in their draft carts and click the Unassign button. The cart would then be returned to the Shopper and also removed from the Requestor. Requestor If the email notification is turned on in the Requestor’s profile, they would receive an email notifying them there was a cart assigned to them. The Requestor would also see in uShop they have a cart assigned to them. On the main uShop screen, look at the Action Items section, click on the Carts Assigned to me link. The Requestor is brought to the carts page. Scroll down to the Drafts Assigned To Me section and click on the Shopping Cart Name. uShop Guide v13.2 Page 36 Proceed to Checkout Click the Proceed to Checkout button to begin reviewing the cart. The guided checkout prompts the Requestor to each of the required fields that need attention. The Requestor can click on each individual section to complete the required information or they can click on the Final Review link. In order for the Place Order button to become active, Requestors must click on Final Review – even if all required fields are complete. Don’t forget to look at the Comments tab. If a note was added from the Shopper when that cart was submitted, the text displays in the Comments tab (with the number of comments in parentheses). When conducting a Final Review, be sure to look at the Prepare for field. When a cart is assigned to a Requestor from either a Shopper or an Approver, the Requestor’s name displays in the Prepared by and the Shopper/Approver is the Prepared for. The name listed in the these sections, are the persons that “own” the cart and will be responsible for the Receiving. If these fields are correct, proceed on. If that name needs to change, click on the edit button. The General dialog box displays, click on the Select a different user link. Search for the “owner” (you), click in the radio button then click the Choose Selected User button. Ownership of the cart changes to the person you selected. If a Requestor creates a cart, their name is listed in both fields. NOTE: If the Shopper is responsible for received, the Requestor does not need to take ownership of the cart. HOWEVER if the Shopper is the Approver that same Approver needs to APPROVE the cart, the Requestor would need to take ownership of the cart. uShop Guide v13.2 Page 37 Next verify the Ship To address. If this needs to be changed, click the edit button. The Edit current shipping address… page displays. Addresses saved in your profile display. To use one of those addresses, click the Use button. A search box also displays, click the Search button to see all the available addresses. Once you find the correct address and click the Use button. The Selected Address Details overlay opens so you can enter the Bldg-Rm for this delivery. If this is an address you want to add to your profile, click in the checkbox “Save this address for future use”. Click the Use button. The overlay expands to allow the user to name the address. Click the Use button and you are returned to the requisition. Notice the Requested Delivery field in the Shipping section. All orders require a delivery date, click the Edit button to the right and select the appropriate date. Next look at the Billing Options in the Billing section. If this is an order for next fiscal year, click the Edit button to the right and select the appropriate date (after July 1, 20xx). Scroll to the Accounting Codes section, click the edit button and select the appropriate Fund and Account, recalculate/validate values to populate the Org and program, click the Save button. Internal notes or attachments can be added to any requisition. Click the edit button in the Internal Notes and Attachments sections to add a note if applicable. Notes are a good way to get the attention of the person that may need to see the requisition next. The advantage to notes is they are on the face uShop Guide v13.2 Page 38 of the requisition. If any supporting documents need to travel with this requisition, click the add attachment link. Notes and attachments stay with the requisition and are always available. The Place Order button becomes active only when the Requestor selects Final Review and verifies all sections of the requisition. Once the Requestor submits the cart into workflow, the cart is gone from the Shopper’s My Drafts Assigned to Others section. The cart is also removed from the Requestors Drafts Assigned To Me section. See Review in the Shopping Cart section for a complete description of each field. Cart Comments and Attachments Utilize the Comments tab to add details or request information about a requisition. Users can select who should be notified about the comment addition through an email notification. Internal attachments and URLs can also be added here. In addition, dialog boxes that are used during various actions (Approve, Reject,) will display on the comments tab. The Attachments tab easily shows how many attachments are associated with this document. The number of comments or attachments will display on the tab heading in parenthesis. Cart History A History tab is available for review to track each activity that occurs on a requisition. The cart history provides a LISTING of the activity that occurred on the requisition. History also indicates the following: If an item was selected from a favorite Details about cart assignment (if applicable), including what user was assigned and when the assignment occurred • If the cart was created from a previous cart, and if so, the Requisition # of the previous cart • When items were added and by who, the product name, and the line number • Internal notes • Comments If desired, history information can be exported by clicking the Export CSV button. • • uShop Guide v13.2 Page 39 Withdrawing a cart At any time during the workflow process a cart can be withdrawn. This could not be done once all approvals have been completed and a PO was created as the order could already be in the processing stage with the supplier. An entire requisition can be withdrawn or just certain items. Open the requisition that needs to be withdrawn. To withdraw the entire requisition, from the Available Actions action box, select Withdraw Entire Requisition and click Go. To withdraw certain items, select the item that needs to be withdrawn by clicking in the checkbox to the right of the item line. From the For selected line items action box, select Withdraw Selected Items and click Go. uShop Guide v13.2 Page 40 In both cases the Add Note dialog box will display. Add the reason for the withdrawal. It would be a best practice to enter text as this information would remain with the life of the PR and viewable in History. Once you enter your text, click the Withdraw button. If the requisition was already in workflow and you are withdrawing the entire document, it will be removed from any approver’s queue it is currently assigned. This withdrawn symbol displays in the requisition and also in the Status column if you searched for this PR. History would identify this requisition as withdrawn and the reason the cart was withdrawn. If only a few items are being withdrawn the requisition remains in workflow and the withdrawn item is identified with a withdrawn symbol. uShop Guide v13.2 Page 41 10. Approving Orders Once a Requestor submits a cart into workflow, an Approver will need to approve or reject items in that cart or the entire requisition. If part of a requisition is rejected the remaining items continue in the process. Comments and attachments can be sent back and forth between Approvers and Requestors during the approval process. The Approver will receive an email notification alerting them there is a requisition needing their approval. The Approver can click on the link provided within the email and will automatically be directed to the approvals screen within uShop. If the Approver is in the uShop site, from the home/shop tab notice the Action Items link. Click the Action Items Notifications link. You can see how many approvals are currently waiting in the queue unassigned and how many requisitions are in your queue waiting approval. The approver can also find the requisitions needing approval by clicking the Orders & Documents icon on the main navigation ribbon, then Approvals and My Approvals. The section at the top of the screen is the My PR Approvals queue. When a document is in this queue, the Approver owns it. Shared queues can be accessed by one or more Approvers and are displayed under the My PR Approvals queue. The actual queue that displays for an Approver is dependent on what they are responsible for approving. uShop Guide v13.2 Page 42 Use the Click to filter requisitions at the top of the screen to view specific types of approvals. Moving to My Approvals Some requisitions requiring review automatically go to your approvals queue. If an approval step is shared by more than one person, the document is assigned to the approval queue and an Approver moves the requisition into their queue to review. As items are assigned from the shared queue to the My Approvals, the Assign link is removed and the Approver’s name displays in the Approver column. When the Approver approves/rejects requisitions from their My Approvals queue, they leave both queues. Look for the appropriate requisition in the shared queue. Notice in the State column the requisition is currently “Not Assigned”. To the right of that requisition, click the Assign button. This moves the requisition to My Approvals. The document is now in My PR Approvals queue. To move multiple requisitions, click in the checkbox for each requisition. From the Apply Action to Selected PR action box, select Assign and click Go. uShop Guide v13.2 Page 43 Once the requisitions have been assigned, the queue displays with the Approver handling the review. Reviewing a Requisition An Approver can review all the details of a requisition. From My PR Approvals, select the “quick view” icon the right of the requisition number. This brings up a quick view of the requisition where the Approver could Approve this requisition or open the requisition for more detail. Once the requisition is open, notice the Comments tab – if there were any comments the number of comments would be identified in parentheses – click the tab to review the comments. Also click the History tab to view all actions and notes associated with this requisition. Approving a Requisition Quick Approvals: You do not need to open a requisition before it is approved. Assign the requisition to your queue and click the Approve button. To approve multiple requisitions, once they are assigned to your queue, click the checkbox for each requisition and using the Apply Action to Selected PR(s) action box, select Approve/Complete and click Go. The requisition is approved and an email is sent to the Requestor. uShop Guide v13.2 Page 44 Standard Approvals: With standard approvals, the Approver opens the order and reviews the information. Once the items are reviewed, scroll to the top of the requisition and in the Available Actions action box, select Approve/Complete Step and click Go. The requisition is approved and an email is sent to the Requestor. Rejecting a Requisition Click the requisition number link to open the requisition. Once you decide the entire requisition is to be rejected, from the Available Actions action box at the top, select Reject Requisition and click Go. Doing so will open a warning box. Enter the reason in the Reject Requisition dialog box and click the Reject Requisition button. The requisition is removed from the my PR Approvals queue and the Requestor will receive an email notifying them of the rejection along with the rejection reason. uShop Guide v13.2 Page 45 Reject Selected Items Click the requisition number link to open the requisition. Click in the checkbox to the right of the line item you need to reject. Scroll to the Supplier/Line Item Details section. In the For selected line items action box, select Reject Selected Items and click Go. The Add Note dialog box opens allowing the Approver to enter a reason for rejecting. It is recommended that you enter the reason for rejecting so it will be included in the email to the Requestor as well as remain with the history of the requisition. Click the Reject Line Item button. You are returned to the top of the screen. In the Available Actions action box, select Approve/Complete Step and click Go. The rejection is not finalized until you complete this step. The pending requisition leaves My PR Approvals queue and an email is sent to the Requestor notifying them this requisition was rejected. Any notes the Approver included explaining the rejected item(s) will display in the email notification. Note: If you need to un-reject an item and the requisition as not been completed, view the item again and click in the checkbox. In the For selected line items action box you now have an Un-reject Selected Item option. Select that option and click Go. The item is active again. Adding a Comment to a Requisition Comments can be added to a requisition. Doing so provides a way for Approvers to communicate to the Requestor and allows additional documentation to be attached if needed. Comments differ from internal notes in that comments can be replied to. Comments are always available even if a requisition is in workflow and even after the PO is issued. An email notification can be sent when the Add Comment feature is being used. Internal notes become part of the requisition and are visible on the requisition and they also display in the History tab. Open the requisition. Select the Comments tab and click the Add Comment button or from the Available Actions action box, select Add Comment and click Go. uShop Guide v13.2 Page 46 The Add Comment dialog box displays. Select who needs to get the email notification. If the recipient is not listed, click the add email recipient link. The User Search box displays. Search for the person you need to communicate with. This does not need to be the Requestor, this can be anyone that may have information regarding this requisitions. Enter the text or attach a file and click the Add Comment button. The recipient will receive an email. The email recipient(s) receives the message. The receiver(s) click on the link provided in the email which brings them directly to the comment tab for that requisition. Click on the Reply To link, add additional comments or attach files. When a file is attached via the Comment tab, it displays in the Internal Notes and Attachments section of the requisition. It becomes an active link – click on the link to display the information. uShop Guide v13.2 Page 47 All the correspondence is also recorded in the History tab of the requisition. Returning a Requisition to the Requestor Occasionally an Approver may need to return a requisition to the Requestor for updates to custom fields or line details. This allows Approvers to return instead of rejecting a requisition. When a requisition is returned it becomes a draft cart and is no longer visible as a requisition via history. The Approver should enter notes in the Comment tab before sending. The returned requisition is updated by the Requestor and resubmitted into workflow and all previous approval information and comments will be available via History. The returned requisition will restart workflow from the beginning regardless of the step it was returned from. Open the requisition. From the Available Actions box, select Return to Requestor and click Go. uShop Guide v13.2 Page 48 The Requestor would receive an email notifying their cart was returned. They would click on the Shop Icon on the navigation ribbon, then My Carts and Orders and View Draft Shopping Carts. There will be a My Returned Requisitions queue above the My Draft carts. The Requestor can review the cart, review the Comments tab and the History tab, and make the appropriate changes or withdraw the cart completely. Add Notes to History An approver as the ability to add notes regarding a requisition, directly to history. History notes do not generate an email but they do display in the comments tab as well. From the Available Actions action box, select Add Notes to History and click Go. The Add Notes to History dialog box displays. Add the appropriate text regarding this requisition and click the Attach button. The note becomes part of this requisition history and can be viewed by clicking the History tab. uShop Guide v13.2 Page 49 Returning a Requisition back to the Shared Queue An approver may realize they aren’t going to get to all the PR’s they assigned to themselves and need to return them back to the shared queue. To do this, click in the checkbox to the right of the requisition line. From the Apply Action to Selected PR(s) select Return to Shared Folder and click Go. The requisition is placed back in the queue and reset to a “not assigned” state. My Recent Approvals uShop allows you to view the orders that you specifically reviewed. From the Orders & Documents icon on the navigation ribbon, select the Approvals submenu, then My Recent Approvals. This feature allows the Approver to quickly have a snapshot of what orders they have processed. Use the Click to filter requisitions link if you wish to filter further. uShop Guide v13.2 Page 50 11. Document Search The Document Search provides the ability to search across requisitions, purchase orders and invoices to view the document histories all at the same time. When doing this, users will be presented with search options that span across multiple document types. Searches on specific document types (PO, PR, Receipt or Invoice) are also allowed. The default document type is “All Documents”. My Recent Requisitions and Purchase orders can also be accessed from this tab. Document searches are used to not only tell about “past” orders, but to access requisition and purchase orders in process to find out where they are in the workflow process. Shoppers and Requestors can only view PRs and POs they generated. Approvers can search and view for all PRs and POs. The SIMPLE Search Click the Orders and Documents Icon from the main navigation ribbon. Then choose Document Search and Search Documents from the sub-menus. The following fields are searchable in the simple search box: Requisition Number Purchase Order Number Invoice Number Supplier Invoice Number Contact Number Catalog Number Requisition Name External Requisition Number Supplier Name Key Word (from the cart name, item description, etc.) You may also enter a combination of the above fields and the search will treat it as an AND search. uShop Guide v13.2 Page 51 Document search offers a variety of date ranges to search by. To change the date ranges use the drop down box – All Dates in the search box and choose from the following options: Days Calendar Fiscal Other Prior to running the search, the date range or the document type may be selected. These filters can be used after running your search to narrow down or expand your search results. Post Filter Options Once a query has been initiated there are many options for filtering the results to get to the information the user is seeking. See the following example. In this example the user searches for all documents for the fiscal year to date: The results will give all requisitions, purchase orders, and invoices that meet this date range. See the left hand side of the screen for the current search filters that apply to this query. uShop Guide v13.2 Page 52 If we further filter the results to show just one type of document, in this case purchase orders, then many other filters can be applied by using the Refine Search Results. Simply click on the filter desired. For example, the purchase orders can be filtered by: • • • • • • • Supplier User Status Receipt Status Invoice Status AP Status Other Status Flags uShop Guide v13.2 Page 53 Advanced Searches Open Document search and click on Advanced Search. Advanced Search offers users the option to enter very specific, detailed search criteria. Advanced Search gives users the ability to pre-define search criteria. Users should use advanced search when they know of specific criteria on which to search for their documents. Refine your search through the many search options presented. The filters on the Advanced Search change depending on the document type you choose. In addition to the same filters that can be applied on the simple search, advanced search offers the ability to refine your search by Custom Fields. Custom Fields: 1. Account 2. BudgetOverride 3. Buyer Rep 4. Fund 5. Organization 6. Purchase order Classification Using the drop down menu for each field the you can chose values by the following criteria: “Is Exactly”, “Starts With” and “Is Between”. uShop Guide v13.2 Page 54 Saving useful searches Many users will find that there are searches that they will perform over and over. uShop through the Document Search feature will allow searches to be saved so that a useful search is quick and easy to recreate without having to perform all the filters manually each time. For example: A user would like to see all purchase orders, fiscal year to date that require receiving. Perform a Document Search 1. From the initial screen, use the drop down menus to choose Purchase Orders and Fiscal year to date. 2. Use the Refine Search Results - Choose “No Receipts” Note: The “Filtered By” section will show all filters applied to the search. To save this query, Click the Save Search button. A new window will appear prompting you type in a name for your search and a description (optional). As in saving shopping favorites you will have to add this search to a personal. If you have never created a folder for your searches you will have to click the New button to create the folder. uShop Guide v13.2 Page 55 To run the search again, go to the Orders & Documents menu, then View Saved Searches. Click open the folder that holds the searches and click on the title of the saved search. You can also create shortcuts to your favorite searches by clicking the Add Shortcut button in the Saved search folder. The next time you open Document Search all the searches you have created shortcuts for will show in a window below the simple search box. To run the search, simply click on the title of the search and the query will run. Export Queries can be exported to spread sheets if needed. Go to Document search and perform your query. Once the query is complete simply click “export results”. uShop Guide v13.2 Page 56 A pop up window will ask for a name of the export. Name your report and click Submit Request. The pop up window will remain open with a message on the bottom of the window saying. “The export request has been successfully submitted.” Click Close. Export Types: • • • Screen Export – exports only the information available in the search results screen for each document. Transaction Export – exports an expanded set of information on the documents. Full Export – exports transaction with history. Note: If you are exporting a search with multiple document types you must select Screen Export. To find the report go back into Orders & Documents Icon, then Document Search and Download Exports sub-menus. Click on Download Export Files and a listing of all exports will appear. To open your file: click on the file name. The file will open in another window, click Open when prompted and then click on the Excel file name. The excel spreadsheet will open. uShop Guide v13.2 Page 57 Reoccurring Exports Some document search exports can be scheduled to recur on a regular basis. A report that uses a date range of Last Month or Last Week is eligible for recurring export. When you create a recurring report it will be scheduled to run based on the date range and the day or date you create it. Last Month - When you create a recurrence on a saved search with a date range of Last Month, a monthly export is created. Monthly extracts should be available on the 2nd of each month. For example, the results of ascheduled extract of all POs for the month of March will be available by April 2nd. Last Week – When you create a recurrence on a saved search with a date range of Last Week a weekly scheduled extract will be created. Weekly extracts will be queued to run Sunday at 12:01 am. Depending on the number of extracts scheduled completion time may vary, but should be available no later than Monday at noon. Scheduled recurring extracts can be deleted and will expire one year from the date they were created. uShop Guide v13.2 Page 58 My Recent Requisitions This link includes requisitions that are pending approval, completed, partially completed, withdrawn, and rejected during the last 90 days. Submitted requisitions that are all shown in this convenient place are requisitions that were submitted by you. The progress of requisitions that you submitted can easily be followed from this central place. Each requisition number is an active link and brings you directly into the PR. My Recent Purchase Orders This link includes purchase orders that are pending approval, completed, partially completed, withdrawn, and rejected during the last 90 days. Submitted purchase orders that are all shown in this convenient place are POs that were submitted by you. The progress of purchase orders that you submitted can easily be followed from this central place. OR find using the Profile link in the Banner area uShop Guide v13.2 Page 59 12. Split Funding Requisitions can be created and allows for funds to be split. Splits can be performed at a Header level or at a Line level. If a split is entered at the header, those funds and amounts will be applied to each line. To split at the Header level Once the cart is created, click on the Review button. Scroll to the Accounting Codes section and click on the edit button. Funds that are split at the header level are applied to each line item on the requisition. The Account Codes box displays, click the add split link to the right. A new row displays and the user can then search and select the appropriate fund and account code. Using the dropdown box at the top right, the user must also define the split - % of Price; % of Qty; Amount of Price. Enter the values of the split then click on the recalculate/validate values link on the lower right. The total split must equal 100%. When finished, click the Save button. Show Monetary Calculations The link “Show monetary calculations” is available in the account split edit. The calculation is for informational purposes only to assist in assigning a value for % of Price or % of Qty splits uShop Guide v13.2 Page 60 To split at the Line level If you have a line item that needs different account codes from the header, then a split at the line takes place. Click on the Accounting Codes link in the guided checkout or click the Accounting Codes tab in the requisition. Notice that each line item indicates they currently have the same as header Account Codes. Click the edit button next to the line item requiring the different account code. The Accounting Codes overlay displays. Enter the Fund and Account for this line item, recalculate/validate vales and Save. uShop Guide v13.2 Page 61 Notice once you save this screen, you can see a message at the header that Accounting Codes vary by line and when you look at the lines, you can see which line has the different account codes. uShop Guide v13.2 Page 62 13. Shared Funding (Intra-Departmental/Divisional) These are the procedures for an item or items that are being purchased across multi departments/divisions. Some sort of communication has previously taken place between the requesting departments/divisions to discuss the shared items and funds. This should be the only item in the cart. Requestor “a” creates the cart for the item and assigns their Account Code information. Supporting documentation is included using the Comment tab of the requisition. Include a comment and browse for the documentation file. The cart is then assigned to Requestor “b”. Click on the Assign Cart button. The Assign Cart dialog box displays. Search for your assignee and add a note. Click on the Assign button when completed. Because the comment feature was used and a cart was assigned, uShop automatically generates an email to Requestor “b”. Requestor “b” receives the cart in their My Carts Assigned to Me queue. From the uShop main navigation, click carts then draft carts. Open the cart by clicking on the cart name. Click the Review button and read the comments, view documents. Add any additional comments and documentation. Click the Requisition tab to return to the requisition and scroll to the Accounting Codes and click the edit button. The Accounting Codes section becomes editable. Click the add split link and a new line of accounting information displays for Requestor “b” to enter their accounting information. The split must be defined (% or Price or Qty; uShop Guide v13.2 Page 63 Amount of Price) and then click the recalculate/validate vales link. The Split Total must equal 100%. Click Save. Before Requestor “b” assigns the cart, add an Internal Note (so it displays on the face of the requisition) stating “This is an Intra-Departmental Split”. Scroll to the Internal Notes and Attachments section of the requisition and click the edit button. The Internal Note dialog box displays – add your note. Notice that although you added your files using the Comments tab, they still display in the Internal Notes and Attachments section. Requestor “b” assigns the cart to Carol Page, Associate Director of Purchasing Services, who will assign to the appropriate Buyer. Whoever is listed in the Prepare for field, is the person that would be responsible for receiving. uShop Guide v13.2 Page 64 14. Procedure for Non Sufficient Funds The fund selected for your order does not have sufficient funding in the applicable budget pool. 1. If possible, process a budget revision through FGAJVCQ and then process your order. 2. Analyze your unbudgeted trust fund. If the revenue has been received but the unbudget trust feed has not increased the 801000 budget pool, email the Budget Office for an override. 3. If there is not enough funding to cover this purchase, contact your business officer or budget manager for assistance. All budget override requests (except item 2 above) must come via email from the business officer or budget manager to the Budget Office. The email must include the justification, requisition number, amount of the override and accounting information. Creating an NSF Override Create your cart. Look at the Billing section at the top of the requisition. The Billing section contains a Billing Options section. Click the edit button to the right of Billing Options. The Billing Options dialog box displays. To the right of Budget Override, click the Select from all values link. Click the dropdown arrow and select Yes – Budget Office Approval. Click the Save button. That override field will trigger a different step in the workflow and is routed to a BUDGET Approver. The budget approver will evaluate the request (made by email, see above) and expedite to the next step in the workflow. Attach any pertinent documentation to the cart as a PDF file and attached to the cart using Internal Notes and Attachments or Comments. In the Internal Notes and Attachments section of the requisition, click the add attachment link. The Internal attachments dialogue box displays. Enter a file name, browse for you PDF file, then click Save. Documents can also be attached using the Comments tab. Click the Add Comment button to open the Add Comment Dialogue box. If using this option, an email notification can be sent. Add text in the text box. Attach a file by naming the file and browsing. Click the Add Comment button to complete. The file attachment still displays in the Internal Notes and Attachments section of the requisition – and comments would be included in the Comment tab. uShop Guide v13.2 Page 65 15. Receiving Goods and Services Receiving in uShop allows users to track the receipt and return of goods and services. Cart owners and approvers can create receipt documents. As items are received, returned or cancelled, the cart owner would generate an electronic receipt document. Receipts are automatically populated with purchase order data so the user can easily reference order information and only need to enter a minimal amount of new data. There are two types of receipts that can be created: Quantity receipts and Cost receipts. Quantity receipts maintain a running total of goods received, returned or cancelled. Cost Receipts are used for Standing Orders Only, see section 17 for instructions on doing Standing Order Cost Receipts. Reviewing Receipt Status Document Search can be used to determine what orders have been placed and received. Either of the owners of the cart or the fund approver can create the receipts for that PO. If you can see the PO – then you are an owner on it. Select the Orders and Documents icon on the navigation ribbon then Document Search submenu – Search Documents. Click on My Recent Purchase Orders or create your own custom search. All PO’s created by the user display, notice the Settlement Status column. A list of the purchase orders meeting the search criteria display. The Settlement Status options related to receiving are listed below: • • • • Receipt Required – indicates a receipt is required for the order. Partially Received – indicates that part of the quantity of the order has been received Fully Received – indicates that the same quantity ordered has been received. Over Received – indicates that more items were received than originally requested. uShop Guide v13.2 Page 66 Creating a Receipt In most cases, there will be a 1:1 relationship between a purchase order and a receipt. This is the case when all the goods requested are received in an order. Occasionally you may have multiple receipts for a single purchase order when some items ordered are on backorder or came later. Access the PO that is associated with the goods being received. Open the purchase order by clicking the PO number. From the Available Actions action box, select Create Quantity Receipt then click Go. Enter the Packing Slip No. at the header level and any other information as applicable. This is not required but a good way to keep information stored for a PO. Scroll down to the line items. The receipt is automatically populated with the PO information, including the remaining number of items to be received. Only items received are to be included in the receipt. uShop Guide v13.2 Page 67 For items NOT received, remove that line from the receipt. To remove a line from the receipt, click in the checkbox to the right of the line item. Go to the For Selected Lines action box and select Remove Selected Items and click Go. That line will be removed from the receipt being created. Enter the Quantity received in the quantity text box. The default Action is Received, which indicates the item/service was received. Select the appropriate action for the item – Received, Returned, and Cancelled. Use the Receive & Return Button if you have items that were received but you know right now they will be returned. Add notes if applicable. Click the Save Update button. You are automatically brought to the top of the screen and click the Complete button. The Receipt Number displays on the screen. Now when you search for that PO again you will see in the Settlement Status that is PO is received. uShop Guide v13.2 Page 68 When you create the next receipt for the remaining items, remove the lines that were included from the first receipt. Click the checkbox to select the lines; Remove Selected Lines and click Go. The last line item displays, click Save Updates then Complete to create the receipt. uShop Guide v13.2 Page 69 Receiving and Invoicing for Independent Contractor Once the purchase order has been completed, and a week or two before the event, you will need to process the receiving and make uShop Email Notification comment addressed to both accountspayable@uncw.edu and Liz Johnson-Bryant that there will not be an invoice. Open the PO. Click on the Comments tab, Add Comment. The Add Comment overlay displays, click on the add email recipient… link. From the User Search, search in the Last Name field for Johnson (to add Liz as a recipient) Select from the results screen and click the Choose Selected User button to add. Add another email receipient and this time search in the Email field searching for accountspayable and Search. Add the comment stating there won’t be an invoice and it’s OK to pay. uShop Guide v13.2 Page 70 Receiving and Invoicing for Check with Order The purchasing agent will create a comment to Liz Johnson, the requestor, and accountspayable@uncw.edu that the PO will not have an invoice, and check needs to be processed on a certain date. The requestor will need to process receiving in order for the check to process. Receipt History Receipt history can be used to view receipts for a particular user, for a specific division, specific supplier, particular day, and more. Receipt history produces a list of receipts listed by Receipt Number in order of most recent to least recent. From the main navigation ribbon, click the Accounts Payable icon then the Invoices & Receipts sub-menu, Search For Receipts. Note: This same search screen can also be accessed via Advanced Document Search by choosing Receipt in the drop down document type menu. Enter or select the appropriate search criteria, then click Search. Correcting a Receipt when no Invoice has been entered in system In this example, a Quantity Receipt has been entered. After the receipt has been generated the user realizes line item 4 was not received so a correction needs to be made. Since no invoices have posted to this purchase order the receipt can be reopened to correct or it can be deleted and redone. To reopen the receipt go to the purchase order, click on the receipts tab then click on the receipt number. uShop Guide v13.2 Page 71 Click on the Reopen Receipt button. The system will prompt the user for a reason the receipt is being reopened. For this example the reason would be “to correct earlier receiving”. After typing in the reason, click on Reopen Receipt. Now line 4, which was received in error, can be removed from the receipt or the entire receipt can be deleted. If the receipt is deleted, then this receipt document will be removed completely from this purchase order and a new quantity receipt will need to be generated. uShop Guide v13.2 Page 72 Correcting a Receipt when an invoice has been posted on the PO In this example, a Qty Receipt was created for the 2 items. The Quantity column will always automatically populate the quantity ordered from the PO or the remaining count for any line item. Indicate that all items were received by clicking the Save button at the bottom and click the Complete button at the top. One receipt is created showing this PO is fully received. After the receipt is created, the user realizes that item 1 wasn’t delivered after all. Another receipt will have to be created to “back out” that number and return the line to an “open” status again. Open the PO and create a Quantity Receipt. Both lines will have a quantity of “0”. Remove line 2 – since that was received correctly on the previous receipt and enter a negative 1 (-1) for the first line item. Click Save and Complete. Create an email comment to Accounts Payable explaining what happened. Click on the Comments tab, click Add Comment. Click on the add email receipent… link. Search for accountspayable in the Email field and click Search. The criteria page displays, click in the radio button to select the user, click the Choose Selected User button. The Add Comment text box displays – explain to AP that a receipt was created in error and another receipt was created to correct the error. uShop Guide v13.2 Page 73 When you look at the PO History my Settlement Status column indicates this PO is Partically Received. If the PO is opened, the Receiving column for that line is open and line 2 is fully received. When the Receipts tab is opened the following displays: When line 1 is received, simply create another receipt; remove line 2, Save and Complete and this PO will be fully received. uShop Guide v13.2 Page 74 16. New Supplier Form Banner remains the system of record. All suppliers reside in Banner and the information is synced into uShop. Orders cannot be placed until the supplier is active in uShop. If a Shopper or Requestor needs to create a requisition and realizes the supplier is not in uShop, simply click the forms link from the Shop section or from the New Supplier Request Button in the Special Processing Forms section of the Home/Shop Screen. Follow the form instructions, filling out all fields completely. Once the form is complete go to the Available Actions box in the upper right hand corner of the form and select Add and go to Cart then click on the Go button. The form is added to your cart. This form should be the only item in your cart. Combining this form with actual purchases, will result in a mixed order and will be automatically returned to the Shopper/Requestor. Review your cart, add the appropriate accounting string. Note: this form will not generate any expenditure, but these fields are required to place any cart into workflow. The form will be delivered to the appropriate persons. When the new supplier is available in uShop, you will receive an email notification and will be able to create your cart with the new supplier. uShop Guide v13.2 Page 75 17. Standing Purchase Order for Recurring Services or Payments To create a purchase order for goods or services and the rate and quantity are to be determined, use the Standing Order Form in uShop. This is commonly referred to as a “Standing Purchase Order.” A standing purchase order can accommodate multiple invoices over an extended period of time. Additionally, standing orders require Buyer approval. Standing orders are not considered “best practice”, because they allow vendor to ship and bill with few constraints. If Accounting Codes for your existing standing purchase order need to be updated, you will need to create a new standing purchase order in uShop. Be sure to put your new charging instructions on the new order and use the External Notes and Attachments/Note to Supplier field to tell the supplier that the new purchase order number replaces the previous purchase order number. Notify Purchasing to cancel the original Standing Order and any unused funds will be unencumbered. If the dollars on your existing standing purchase order are running out, create a new standing purchase order in uShop. Use the External Notes and Attachments/Note to Supplier field to tell the supplier that the new purchase order number replaces the previous purchase order number. Notify Purchasing to cancel the original Standing Order and any unused funds will be unencumbered. Click the forms link from the Shop section or from the main navigation tab. All active forms display. Click on the Standing Order form or click on the View Form button. The form displays. Complete all sections of the form. You can also select a form from the Special Forms section on the Home page: Fill out all fields. The Standing Order Form allows multiple receipts against the standing order with only 1 in the quantity field (default value). The total dollar amount you want to encumber (without a $ sign) is then entered into the unit price field. Once the form is complete, go to the Available Actions box and select Add and go to Cart then click the Go button. uShop Guide v13.2 Page 76 Complete checkout including a careful review of the charging instructions to be used on the order. Receiving on a Standing Order Unlike regular purchase order, the standing order form allows for multiple “Cost Receipts”. When an invoice is received a cost receipt must be processed. First step is to find and open the purchase order. From the Available Actions drop down menu, choose Create Cost Receipt. The receipt document will open. Packing slip information can be saved but is not required. On the Line Details section, enter the amount in dollars and cents you need to receive and the line status should default to Cost Received. Click Complete. To review the receipts entered on an order, open the purchase order and click on the Receipts Tab. The receipts entered on the order will be listed and the line item detail will give you the status – Open Cost and Net Receiving on the purchase order. The Open Cost is the remaining encumbered amount on the PO. uShop Guide v13.2 Page 77 18. Quotes When creating a cart for items that require a Quote, you must use a non-catalog item form – even if the quote is coming from one of our hosted suppliers. This is to ensure the order does not get processed electronically. From the uShop Home screen, click the non-catalog item link or when creating a new cart click Add Non-Catalog Item. OR: The Non-Catalog Form displays. Select the supplier; enter the Product Description, Catalog No., Quantity, Price Estimate, and Packaging. These are required fields on this form. If only one item is being included on this form, click the Save and Close button and the form is added to your cart. If you have multiple items included in this quote, click the Save and Add Another button. It would be a best practice for this supplier to be the only items in the cart. Click Proceed to Checkout to review your cart and add the Quote number to the requisition and attach any additional information to support the quoted price. Scroll down to the Supplier / Line Item Details section of the requisition. Click the edit button to the right of the supplier name. Note: If you had to apply different quote numbers to each line item, you would click on the View/edit by line item link, then the edit button. uShop Guide v13.2 Page 78 The Supplier only fields text box displays. Enter the Quote number in the Quote number field and click the Save button. The Quote number displays on the requisition. Now add any additional supporting documents you have for this purchase. In the Internal Notes and Attachments section, click the add attachment link. Browse for the file, add the File Name and click Save. If you want to add an internal note, click the edit button in the Internal Notes and Attachments section. The Internal Note text box displays, add your note and click the Save button and the note will appear on the face of the requisition as well as on the requisition History tab. uShop Guide v13.2 Page 79 19. Best Practices When creating items in a cart, be aware of what’s being ordered and the workflow that cart is going to take. You wouldn’t want to order items that would just flow through (i.e. supplies) along with an item that would require approvals (i.e. any type of form). When preparing a cart also be aware if items will be shipped to a different address. One cart should be delivered to one address. If you are ordering multiple items that need to be delivered to different locations, break those items into separate carts. Remember whoever “owns” the cart does the receiving for that order. Look carefully at the “Prepared by” and “Prepared for” fields in the General section of the requisition. Names appearing in either field can do the receiving for the purchase order. It’s always good to have two different names in these two fields so there will be a backup for receiving. Give your cart a meaningful name. This could make finding a particular cart easier if you need to go back for reference. If you are creating a draft cart for a minimum purchase order, Staples for example, name the cart “JUNE Staples”. This would make the cart easier to find if you need to copy or move items into it. Add comments when available to do so. Add email recipient in the Comments tab will generate an email to a recipient and stay with the history of a requisition and could be very useful if a particular requisition comes into question. Use notes dialog boxes when available to do so. Any text entered into a dialog box stays with the history of the requisition. ALWAYS check History and Comments when you have questions on the status of an order. When reviewing a requisition for approval always open the Comments and History tab. NEVER copy a requisition that is pending. Any pending cart could possible mean it is sitting in an approvers queue. Get in touch with the approver and ask them to review your cart. Arbitrarily copying a cart could result in duplicating orders. Select UNCW Purchasing anytime a Supplier is not known. Once the requisition goes to Purchasing, the supplier can be changed. uShop Guide v13.2 Page 80