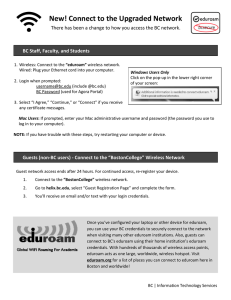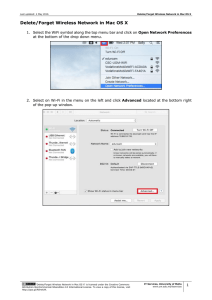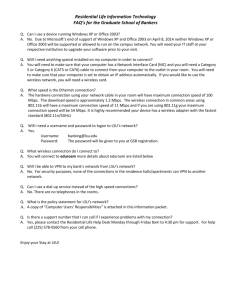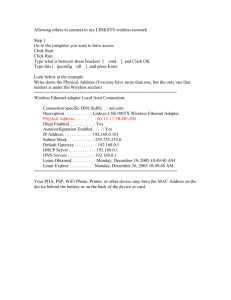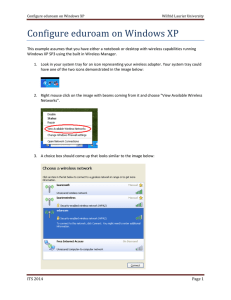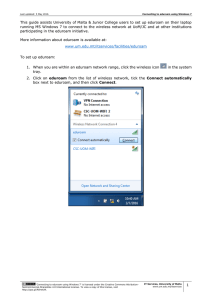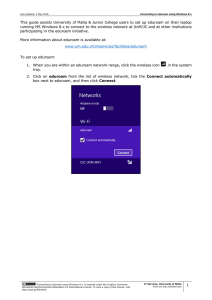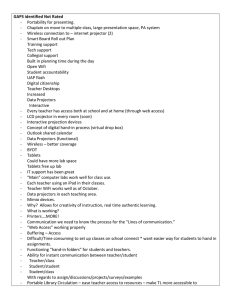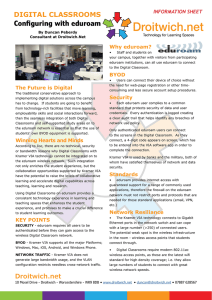Document 11124047
advertisement

Get Connected 2015 X ITS Internet Access for Computers & Devices COMPUTERS, SMARTPHONES, & TABLETS: USE "EDUROAM" WIFI To connect your computer or mobile device to the "eduroam" wireless network at BC: 1. 2. 3. Select the eduroam wireless network on your device. Windows Users: Click on the pop-­‐up that says, "Additional information is needed to connect to this network." Login when prompted: • username@bc.edu (don’t forget the @bc.edu) • BC Password (same as used for Agora Portal) Select "I Agree," "Continue," or "Connect" on any certificate messages. 4. • Mac: If prompted, enter your Mac administrative username and password. GAME CONSOLES & MEDIA PLAYERS: USE "BOSTONCOLLEGE" WIFI To connect your game console and media player to the "BostonCollege" wireless network, use a computer that is already on the BC network, and follow the steps at: helix.bc.edu TROUBLE CONNECTING? Restart your device. Many issues will be resolved by a restart. Windows Computers -­‐ Having trouble connecting? • Connect to the "BostonCollege" wireless network > Go to helix.bc.edu and select "Download Windows Configuration Software." > Install the software and repeat steps 1-­‐4 above. Mac Computers -­‐ If you're getting disconnected, you may need to make eduroam your preferred wireless network: • Click the Wi-­‐Fi icon in the menu bar > click Open Network Preferences > Select Wi-­‐Fi in the left pane > click Advanced > Under the Wi-­‐Fi tab, drag "eduroam" above "BostonCollege" in the list of preferred wireless networks. To learn more about the BC network, visit bc.edu/getconnected or call 617-­‐552-­‐HELP (4357).