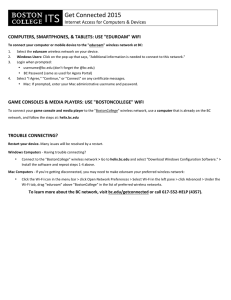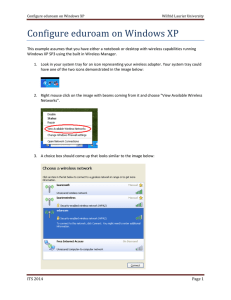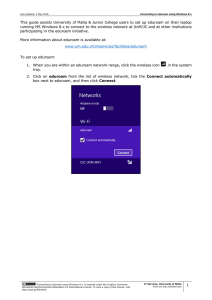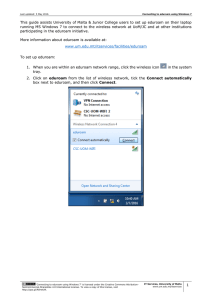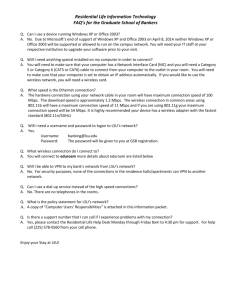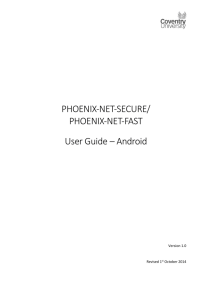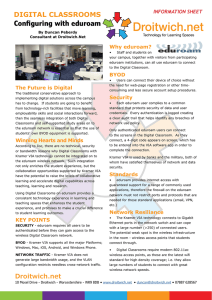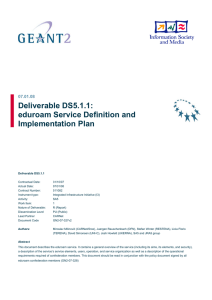New! Connect to the Upgraded Network There has been a change to how you access the BC network. BC Staff, Faculty, and Students
advertisement

New! Connect to the Upgraded Network There has been a change to how you access the BC network. BC Staff, Faculty, and Students 1. Wireless: Connect to the “eduroam” wireless network. Wired: Plug your Ethernet cord into your computer. 2. Login when prompted: username@bc.edu (include @bc.edu) BC Password (used for Agora Portal) 3. Select “I Agree,” “Continue,” or “Connect” if you receive any certificate messages. Windows Users Only Click on the pop‐up in the lower right corner of your screen: Mac Users : If prompted, enter your Mac administrative username and password (the password you use to log in to your computer). NOTE: If you have trouble with these steps, try restarting your computer or device. Guests (non‐BC users) ‐ Connect to the “BostonCollege” Wireless Network Guest network access ends after 24 hours. For continued access, re‐register your device. 1. Connect to the “BostonCollege” wireless network. 2. Go to helix.bc.edu , select “Guest Registration Page” and complete the form. 3. You’ll receive an email and/or text with your login credentials. Once you’ve configured your laptop or other device for eduroam, you can use your BC credentials to securely connect to the network when visiting many other eduroam institutions. Also, guests can connect to BC's eduroam using their home institution’s eduroam credentials. With hundreds of thousands of wireless access points, eduroam acts as one large, worldwide, wireless hotspot. Visit eduroam.org for a list of places you can connect to eduroam here in Boston and worldwide! BC | Information Technology Services Trouble Connecting? Quick Tips: ● Restart your computer or device. ● When logging in, be sure to add the @bc.edu after your username. Windows Computers ‐ Trouble Connecting? You may need to install configuration software. 1. Connect to the “BostonCollege” wireless network. 2. Go to helix.bc.edu and select “Download Windows Configuration Software” and then install the software. 3. Follow steps 1‐3 (on reverse side of this sheet). Mac Computers ‐ Trouble Staying Connected? You may need to make “eduroam” your preferred wireless network. 1. Click the Wi‐Fi icon in the menu bar and then click Open Network Preferences. 2. Select Wi‐Fi in the left pane and then click Advanced . 3. Under the Wi‐Fi tab , drag “eduroam” from the list of preferred wireless networks so it is above “BostonCollege.” Connect Mobile Devices ‐ iPhone, iPad, Android, Chromebooks, etc. Visit bc.edu/getconnected for specific instructions. Connect VoIP Desk Phones (if applicable) You may need to restart your VoIP phones. Unplug the Ethernet cable from the back of the phone and plug it back in. Need Help? Visit bc.edu/getconnected or call the Help Center at 617‐552‐HELP (4357). BC | Information Technology Services