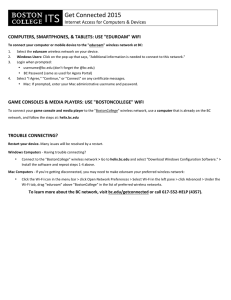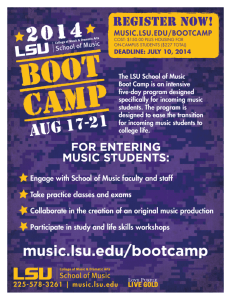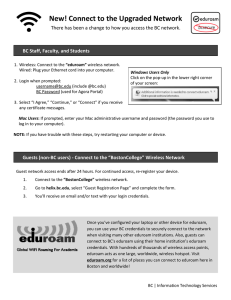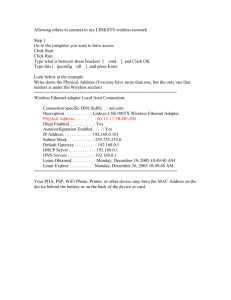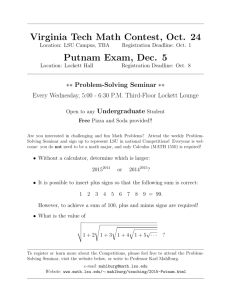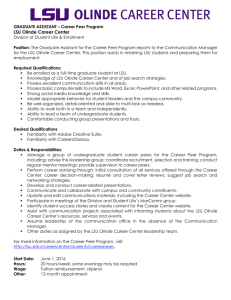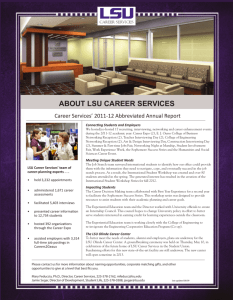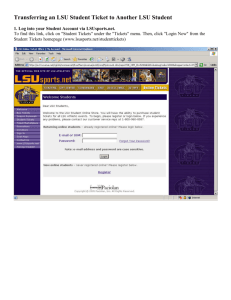Configure Dorms for Network Connection (RESNET)
advertisement

Residential Life Information Technology FAQ’s for the Graduate School of Bankers Q. Can I use a device running Windows XP or Office 2003? A. No. Due to Microsoft’s end of support of Windows XP and Office 2003 on April 8, 2014 neither Windows XP or Office 2003 will be supported or allowed to run on the campus network. You will need your IT staff at your respective institution to upgrade your software prior to your visit. Q. Will I need anything special installed on my computer in order to connect? A. You will need to make sure that your computer has a Network Interface Card (NIC) and you will need a Category 5 or Category 6 (CAT5 or CAT6) cable to connect from your computer to the outlet in your room. You will need to make sure that your computer is set to obtain an IP address automatically. If you would like to use the wireless network, you will need a wireless card. Q. What speed is the Ethernet connection? A. The hardwire connection using your network cable in your room will have maximum connection speed of 100 Mbps. The download speed is approximately 1.2 Mbps. The wireless connection in common areas using 802.11b will have a maximum connection speed of 11 Mbps and if you are using 802.11g your maximum connection speed will be 54 Mbps. It is highly recommended your device has a wireless adapter with the fastest standard (802.11n/5GHz) Q. Will I need a username and password to logon to LSU’s network? A. Yes. Username: banking@lsu.edu Password: The password will be given to you at GSB registration. Q. What wireless connection do I connect to? A. You will connect to eduroam more details about eduroam are listed below Q. Will I be able to VPN to my bank’s network from LSU’s network? A. No. For security purposes, none of the connections in the residence halls/apartments can VPN to another network. Q. Can I use a dial-up service instead of the high speed connections? A. No. There are no telephones in the rooms. Q. What is the policy statement for LSU’s network? A. A copy of “Computer Users’ Responsibilities” is attached in this information packet. Q. Is there a support number that I can call if I experience problems with my connection? A. Yes, please contact the Residential Life Help Desk Monday through Friday 8am to 4:30 pm for support. For help call (225) 578-0560 from your cell phone. Enjoy your Stay at LSU! Configure Computer for Network Connection (RESNET) Before you start: This documentation applies to all Residence Halls / Apartments at LSU which have connections to the Internet (RESNET service). Please disable or uninstall any of the following if they are on your computer: 1. ICS (Internet Connection Sharing) 2. Firewalls (McAfee Firewall, Norton Personal Firewall, BlackIce Defender, Tiny Firewall, Norton Internet Security) *Microsoft Windows Firewall can be used 3. DSL and Cable modem software These programs might prevent your RESNET connection from working. You can enable your firewall software after you have verified that your RESNET connection works. Your network connection must also be set to allow for DHCP. The following directions are how to make sure your network connection is set for DHCP in Windows 7, Windows 8, Windows Vista, and Mac OS X Assistance on configuring your computer for wireless is at the end of this document Windows 7 1. Click the “Start” button and click “Control Panel.” 2. Click “Network and sharing Center.” 3. Click “Local Area Connection.” 4. In the window that pops up click on “Properties.” 5. Click on “Internet Protocol (TCP/IPv4)” to highlight it and then click on the “Properties” button below that. 6. Make sure that “Obtain an IP address automatically” and “Obtain DNS server address automatically” are ticked. 7. Click “OK” and then “OK” again and the Internet connection should be active immediately. Windows 8 1. Hit Windows key + E to open Windows explorer 2. Right-click on the item Network on the left pane 3. Check your available Ethernet connections, then click on the link Local Area Connection or Wired Ethernet connections. There are other types of connections, so simply click on the link on the right side of the network adapter icon. 4. This will open up the connection properties of your Windows 8 internet connection. Click on the Properties button 5. Now double-click on Internet Protocol Version 4: 6. Finally, select the checkboxes obtain an IP address automatically. This will make sure that the DHCP server of your broadband router will automatically assign an IP e.g. 192.168.1.55 to your PC. Windows Vista 1. Click the “Start” button and click “Control Panel”. 2. Click “Network and Internet” and then click on “Network and Sharing Center.” 3. Click “Manage network connections” on the side bar (under “Tasks” on the left). 4. Right click on “Local Area Connection” and go to “Properties.” Click on “Internet Protocol Version 4 (TCP/IP)” to highlight it and then click the “Properties” button. 5. Make sure that “Obtain an IP address automatically” and “Obtain DNS server address automatically” are ticked. 6. Click “OK” and then “OK” again and the Internet connection should be active immediately. Macintosh Configuring Your TCP/IP Address for Mac OS X - 10.4 Tiger/10.5 Leopard (Please note that the screenshots below may differ slightly if you are using Mac OS X Tiger) 1. Click on the “Apple” symbol at the top left corner of the screen. 2. Scroll down to “System Preferences” and click on Network under the “Internet & Network” section. 3. Click on “Built-In Ethernet,” and make sure that it’s configured “Using DHCP” and that everything else is left blank. 4. Click “Apply.” 5. Close the window, and the connection should be active immediately. Configuring Your Wireless Connection to eduroam: In previous years, many users connected to lsuwiresless or the lsusecure network. This year you will be connecting to eduroam Connecting to eduroam via Step-by-Step Instructions Windows Operating Systems – Windows 7 Windows 8.1 Windows 8.1 (Metro) Windows Vista Mac OS X Operating Systems Mac OS X Mountain Lion Mac OS X Lion Mac OS X Leopard Mac OS X Snow Leopard Mac OS X Tiger & Below View Step-By-Step Instructions for Mobile Devices: Mobile Devices: LSU Overview Android Windows Phone 7 Chromebook iPhone & iPod Touch iPad Nook Kindle Fire RAZR XOOM Connecting to eduroam with Windows 7 Manually Connect to eduroam: 1. Click the Start button and in Search for Files and Programs type: ncpa.cpl. 2. Right-click on Wireless Network Connection and select Connect/Disconnect. 3. Click on eduroam, then click Connect. 4. Enter your myLSU ID and password. (example: banking @lsu.edu) NOTE: Enter your PAWS credentials in the form <PAWS ID>@lsu.edu. If you do not do this, you WILL receive an error message.