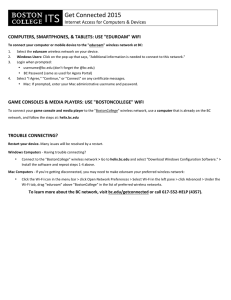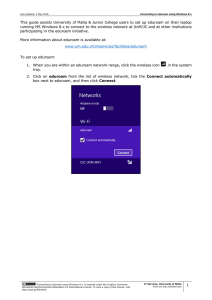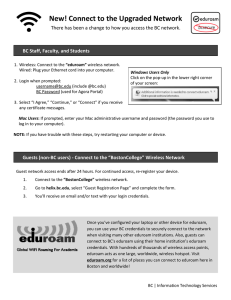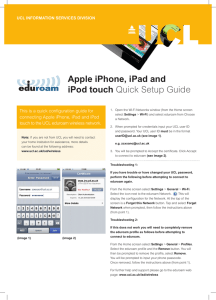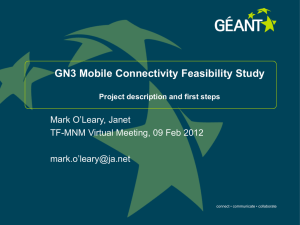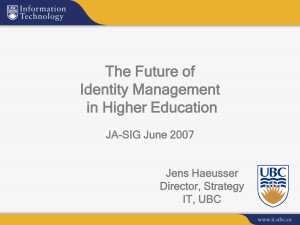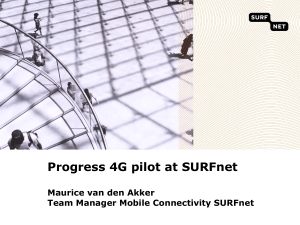This guide assists University of Malta & Junior College users... running MS Windows 7 to connect to the wireless network...
advertisement

Last updated: 5 May 2016 Connecting to eduroam using Windows 7 This guide assists University of Malta & Junior College users to set up eduroam on their laptop running MS Windows 7 to connect to the wireless network at UoM/JC and at other institutions participating in the eduroam initiative. More information about eduroam is available at: www.um.edu.mt/itservices/facilities/eduroam To set up eduroam: 1. When you are within an eduroam network range, click the wireless icon tray. in the system 2. Click on eduroam from the list of wireless network, tick the Connect automatically box next to eduroam, and then click Connect. ‘Connecting to eduroam using Windows 7‘ is licensed under the Creative Commons AttributionNonCommercial-ShareAlike 4.0 International License. To view a copy of this license, visit http://goo.gl/R8rwUW. IT Services, University of Malta www.um.edu.mt/itservices 1 Last updated: 5 May 2016 Connecting to eduroam using Windows 7 3. When prompted, enter your details as follows: Username: University or Junior College email address e.g. john.borg@um.edu.mt, jbor0001@jc.um.edu.mt Password: Your corresponding University or Junior College email password 4. Click OK. 5. When prompted with the Windows Security Alert dialog box, click Connect. Your device is now configured to connect to eduroam. Click on eduroam from the list of wireless networks if you are not connected automatically. ‘Connecting to eduroam using Windows 7‘ is licensed under the Creative Commons AttributionNonCommercial-ShareAlike 4.0 International License. To view a copy of this license, visit http://goo.gl/R8rwUW. IT Services, University of Malta www.um.edu.mt/itservices 2