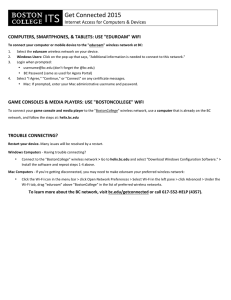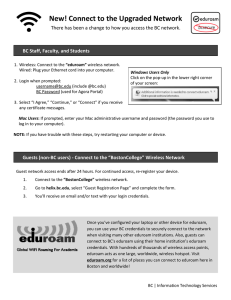Configure eduroam on Windows XP
advertisement

Configure eduroam on Windows XP Wilfrid Laurier University Configure eduroam on Windows XP This example assumes that you have either a notebook or desktop with wireless capabilities running Windows XP SP3 using the built in Wireless Manager. 1. Look in your system tray for an icon representing your wireless adapter. Your system tray could have one of the two icons demonstrated in the image below: 2. Right mouse click on the image with beams coming from it and choose "View Available Wireless Networks". 3. A choice box should come up that looks similar to the image below: ITS 2014 Page 1 Configure eduroam on Windows XP Wilfrid Laurier University 4. Double click on "eduroam" (like in the image above). NOTE: It will fail to connect to the network at first. It is very important that you attempt to connect first. This action adds some initial settings we will modify in later steps. 5. Click "Change advance settings" (on the left hand side) once your connection fails. 6. Next, a box should pop up like the one shown below. a. Click on the "Wireless Networks" tab at the top. b. Click on the entry that says "eduroam (Automatic)" in the Preferred networks box. c. When "eduroam" is highlighted, click on the "Properties" button near the bottom. ITS 2014 Page 2 Configure eduroam on Windows XP Wilfrid Laurier University 7. Another box will pop up. a. Click on the "Authentication" tab at the top. b. For EAP type, choose "Protected EAP (PEAP)". c. Uncheck "Authenticate as computer when computer information is available". d. Then click "Properties". 8. A window labeled "Protected EAP Properties" should pop up. a. Make sure "Validate server certificate" is checked b. Use the scroll bar to find "Entrust.net Certification Authority (2048)" and click its checkbox. If you can’t find the “Entrust.net Certification Authority (2048), or can’t connect successfully after step 11, try to uncheck “Validate server certificate”, and try again. c. Ensure that "Select Authentication Method" reads "Secured password (EAPMSCHAPv2)" d. Click "Configure" ITS 2014 Page 3 Configure eduroam on Windows XP Wilfrid Laurier University 9. In the "EAP MSCHAPv2 Properties" make sure "Automatically use my Windows logon name...." is unchecked, then close out the windows by clicking “OK”. 10. Look for a "bubble" message coming from the icon representing your wireless adapter. It should alert you that credentials are needed to authenticate. ITS 2014 Page 4 Configure eduroam on Windows XP Wilfrid Laurier University 11. Click on the "bubble" message and a box like one shown below should pop up. a. Enter your Network account with suffix “@wlu.ca” in the field labled "User name" b. Enter your Network account password in the field labled "Password". c. Leave "Logon domain" blank. d. Click OK. 12. You should now be connected to eduroam on your Windows XP laptop or desktop. Hopefully you see a bubble in your system tray similar to: 13. You might see a prompt about certificate as below. Click OK to accept. ITS 2014 Page 5