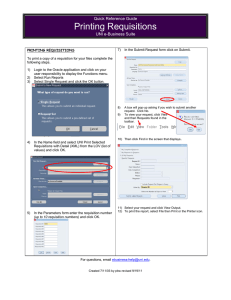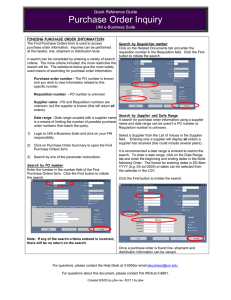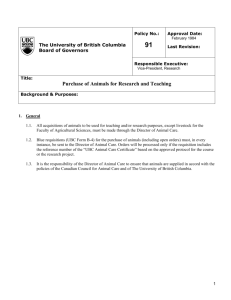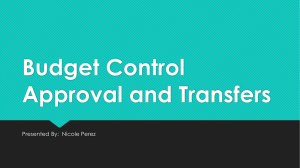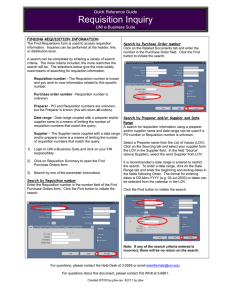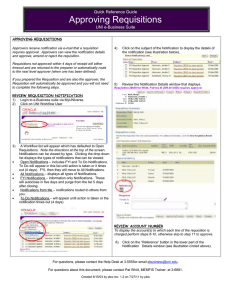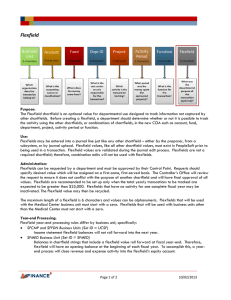Shortcuts Creating Requisitions Quick Reference Guide UNI e-Business Suite
advertisement

Quick Reference Guide Shortcuts Creating Requisitions UNI e-Business Suite SETTING REQUISITION PREFERENCES DISPLAY ITEMS QUICKLY Setting a Requisition Preference can be a time saver when creating a requisition with multiple lines using the same account number or when creating several requisitions using the same account number. Once the preference is set it will default the account number into the “charge account field”. The descriptive flexfield for expense type will have to be entered for each line. Click in the “Item” field. Enter a %. Hit the Enter key. This will display the complete listing of items. The Search can then be narrowed by using the Find field. The default preference set is not permanent, it will be active only for one login session. Preferences will have to be set at each login. 1) Login to UNI e-business and select your FIN responsibility. 2) Open the Requisitions form. 3) Select Tools then Preferences. 4) Select the Charge Account LOV (list of values) COMPLETING DATE FIELDS QUICKLY Type two digit day, followed by three alpha month and two digit year and hit the Tab key i.e. 17jul03. This will display in the correct format of 17-Jul-2003. COPYING FIELDS A shortcut to complete the Supplier, Site, Contact and Phone fields or any other field in a form within Oracle requisitions can be completed by using the Shift F5 keys. At least one line of the requisition must be completed to copy fields. To complete the Supplier field of a line after the first line has been entered: 1. Click in the Supplier field. 2. Hit Shift F5 on the keyboard. The Supplier name from line 1 will populate the field. Repeat the procedure above for the Site, Contact and Phone fields or other fields you wish to duplicate. COMPLETING “TYPE OF EXPENSE” QUICKLY 5) Enter the appropriate number in each of the account segments. Note: if the purchase does not fall in the correct Object, it must be changed to reflect the correct Object. After entering the distribution (account number) in a requisition, a descriptive flexfield must be completed to identify the type of expense the account is charging. Options are None = Not a special expense, Physical Plant = Physical Plant charges or UNI Foundation = charging a Foundation account. Most expenses fall into the “None” category. To complete this field quickly “enter no and hit the enter key”. This will complete the field with None. 6) After entering segments click OK. Then, click Apply in the Requisition Preferences form. For questions, please contact the Help Desk at 3-5555 or email ebusiness-help@uni.edu. For questions about this document, please contact Pat Whitt, MEMFIS Trainer, at 3-6881. Created 7/11/03 by pbw rev. 8/1/11 by pbw