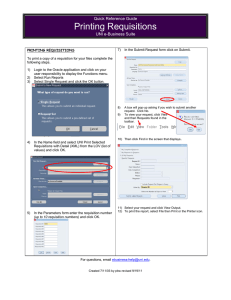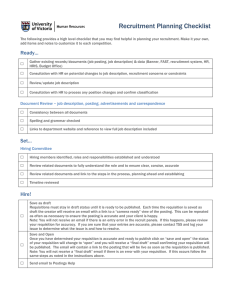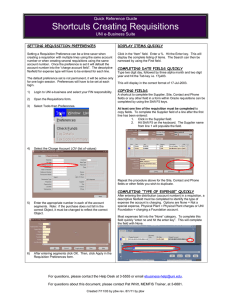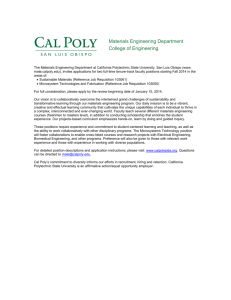iProcurement User’s Reference Guide Requisitions
advertisement

iProcurement User’s Reference Guide Requisitions Table of Contents Use links as shortcuts to the section you are wanting training on: Non Catalog Request Punchouts Foundation Requisitions Delete a Requisition Create/Forward/Change a Requisition Using a Clearing Account Requisition Inquiry Cancel a Requisition Approving/Modifying/Rejecting a Requisition Printing a Requisition By clicking on HOME (at the end of each training) you will return to the Table of Contents Non-Catalog Request A non-catalog request is used whenever a department is looking to purchase an item that does not exist in UNI Punchout, Quick Form or local store. A non-catalog request will create a requisition that will be submitted for approval to a Purchase Order (PO). All non-catalog requests will be sent through the UNI workflow hierarchy. STEPS 1. To complete a non-catalog request please log in to the “iProcurement Home Page” under your department FIN responsibility in Oracle E-Biz. There are three tabs at the top of this page that look like this: 2. Under the “Shop” tab please select “Non-Catalog Request” (note the arrow on the above picture. 3. Determine what type of purchase you are making. The choices are as follows: a. Goods billed by quantity (example: 10 books at $25.00 each) b. Goods or services billed by quantity (example: 10hrs of service at $100 per hour) c. Services billed by amount (example: $5000 worth of service) ***For this example we will use Goods billed by quantity*** 4. Enter a description of the service. Please be as detailed as possible and include any part or material numbers as provided by the vendor. If this requisition is being created for service please document the dates the service is to be provided here. Include quote or bid doc numbers. This item description will be sent to the vendor as part of the PO. There are 240 characters available for use in this field. 5. Enter Category. The University has implemented the UNSPSC codes and have paired them down for ease of use. Please select the code that matches your purchase. Codes can be searched by number or description. 6. Enter the quantity. 7. Enter the Unit of Measure. This is a field that allows searches if you are unsure of the Unit of Measure. Click on the looking glass to search. 8. Enter the Unit Price. Please make sure that you are entering price based on the “Item Type” field you created earlier (ie if you chose Goods billed by Quantity you will want the individual price of the item not the total sum of the line. 9. Choose the supplier for the requisition. The search feature allows you to search by supplier name and site. The site search will pull all vendors who have site created with the name you are searching. The Supplier search is the best to use. A pop up will appear to allow you to search. Please be sure you are not blocking pop ups to Oracle E-Biz. After choosing the appropriate vendor please choose the appropriate site by searching the same way under the Site field. If you are using a vendor that is not in our system, please click the “New Supplier” button. Please enter the vendor information in the appropriate fields here. Purchasing will then attach the new vendor to the requisition after the supplier info form is returned to OBO. 10. If provided please include the supplier item number in this field as well as in the Item Description field. 11. Double check lines and then click “Add to Cart”. 12. View Cart and Checkout. Click the View Cart and Checkout button. This will allow you to view the items in your cart. The only field available for updating is the “Quantity” field. If you change the quantity you will need to save your changes. You may also “Delete” the item from the cart. Deleting removes the item completely. 13. Checkout. a b c Steps to creating a requisition from Items in your shopping cart. a. Requisition Description: This field allows you to describe the requisition in a brief summary for approvers and req viewing. This will not carry forward to the PO and is only visible in Oracle by requestor and approvers. b. Delivery: This allows you to update the need by date, requestor and deliver to location fields. The “Urgent” button will not process the requisition any faster. Just marks it in the requisition pool for Buyers. Please do not use this without contacting Purchasing first with additional info. c. Billing: This is where you will add the charge account and GL date info. The GL Date will default to the current open GL date. If you have not created Favorite Charge Accounts in Preferences (See iProcurement Preferences Training Guide) you will enter your charge account info there. d. Entering Charge Account info: click on “Enter Charge Account” e. Click on “Enter Charge Account” again f. Enter the desired charge account info in the noted field. You can enter partial account codes and a search will be performed for you. Please note that you can split the req amongst accounts here. You will follow the same path to entering the new account info. Reminder that all allocation must equal 100% if splits are done. g. Hit Apply. On the next screen click “Apply” again. 14. Confirm that all data on the screen is correct and click “Next” 15. Approvals screen: c b a a. Note to Buyer: Add any notes that you would like to share with the Purchasing Agent. Use as needed, not required. b. Justification: Provide any additional justification for the purchase. Use as needed, not required. c. Manage Approvals: You can manage the approval process by inserting, changing and deleting approvers of the requisition. Click on “Manage Approvals” d. Update the approval record as requested/mandated and hit “Submit”. You can reset the approval list at any-time by clicking the Reset Approval List. e. On the following screen click “Next” 16. Review and Submit Screen This screen allows you to complete a final review of the requisition before submitting for approval. The requisition number is noted in the dark blue line above the requisition creator’s name. There is a button to access a printable page. If all lines are acceptable please click “Submit” 17. You will receive a confirmation of your requisition and note on the next approval. You can check the status of your requisition by clicking on the “Requisitions” tab. By clicking on the “In Process” under Status you can see where the req is at in the approval process. HOME iProcurement Creating a Requisition using a Punchout What is a Punchout? A Punchout is an easy way for UNI staff to access contracted pricing and catalogs while bringing the selected items back to Oracle E-Biz to create a requisition. When using a Punchout, staff will visit a site created by the vendor that may look similar to the vendor’s own site. This site will provide all contracted pricing and terms according to the contract that has been established by the University. An end user puts the items into shopping carts on the vendor hosted site and at the time of checkout the items will be brought to the iProcurement Shopping Cart in Oracle E-Biz. Users will be able to finish the requisition process there. STEPS In iProcurement go to the “Shop” tab and find the store you would like to access. Click on the store. (for this example we will be viewing the OfficeMax Store) Once you click on the store name you will be redirected to the vendor’s web page (this is the “punchout”). You will be able to shop on this page as you would any online shopping experience. Here is a screen grab of the first page from the OfficeMax site. For this sample we will purchase batteries and add them to the cart on the OfficeMax site. Add the selected quantity and click “Add to Cart”. As a note the layout of these pages will depend on the vendor’s site and their layout. There will be no uniform design for these pages. After placing the item (or multiple items) into the vendors Shopping Cart, please check out from that page by hitting their “Checkout” button. Once you hit “Checkout” you will be re-directed to iProcurement and the UNI Shopping Cart. From here you will complete the requisition as you would any other. Review your Checkout screen to make sure the items you are creating a requisition for are correct. Note you can update only the Quantity or delete the cart item. If everything is acceptable click “Checkout”. The next screen is the Requisition Information screen. Follow the set up instruction from the appropriate training modules (Non-Catalog Request, Punchout or Quick Form). Be sure to complete the required fields. Click on the Charge Account field (if you have a preferred charge account set you will need to click on the charge account if you want to enter a new charge account). A second Accounts screen will appear. Click “Enter Charge Account” or the existing account populated to update to the new account. Add the UNIA Accounting Flexfield to the requisition. A. You can partially enter the account string and use the search function if you prefer. B. The hit “Apply”. A B On the next screen verify the account number and hit “Apply”. Review the info and if all is correct hit “Next”. Review the approvals and insert or forward as needed. If a Foundation account is used please follow the correct procedures to insert Foundation approvals. When finished reviewing hit “Next” Review the final screen and if all is correct hit “Submit” A confirmation screen will show the next approval for the requisition. HOME iProcurement Foundation Account Requisition Training When creating a requisition in iProcurement that will be using a Foundation account the approval method has changed. The previous Foundation approval hierarchy has been removed and all purchases will use the Purchasing hierarchy. To obtain Foundation approval you will be required to insert the required approver from the Foundation into the approval chain. If you fail to insert the Foundation in the approval chain you will receive an email informing you of the error. (more details of this available at end of training). Using a Foundation Accounts Add items to the Shopping Cart using iProcurement (Non-Catalog Request, Punchout or Quick Form) and then click “View Cart and Checkout” Review your Checkout screen to make sure the items you are creating a requisition for are correct. Note you can update only the Quantity or delete the cart item. If everything is acceptable click “Checkout”. The next screen is the Requisition Information screen. Follow the set up instruction from the appropriate training modules (Non-Catalog Request, Punchout or Quick Form). Be sure to complete the required fields. Click on the Charge Account field (if you have a preferred charge account set you will need to click on the charge account to enter the new account. A second Accounts screen will appear. Click “Enter Charge Account” or the existing account populated to update to the new account. Add the UNIA Accounting Flexfield to the requisition. C. You can partially enter the account string and use the search function if you prefer. D. Enter the UNI Foundation/Alumni Account number in the field. E. Then click “Apply”. A B On the next screen verify the account number and hit “Apply” C Review the info and if all is correct hit “Next”. On this screen you will insert the approver from the Foundation. For this example we are using Sharon H who currently fills that role. Click the Manage Approvals button. You will insert the approver name after the final approver in your current approval chain. A. Be sure the Insert Approver button is marked. (A) B. Add the Foundation name. (B) C. Select after the final approver here (C) D. Hit Submit (D) A B C The next screen will show you the addition of the Foundation into the approval path. Hit “Next” D Review the final screen and if all is correct hit “Submit” A confirmation screen will show the next approval for the requisition. HOME iProcurement – Delete a Requisition Only requisitions in the “incomplete” status can be deleted. If you create and save a requisition but do not submit for approval, the status will be incomplete. From the Requisitions tab, locate the desired requisition and click on the requisition number. Review and if you want to proceed with the delete, click the Delete button. A warning message will be displayed, if you want to proceed with delete, click Yes. Requisition is deleted. HOME iProcurement – Create/Forward/Change Reqs using Clearing Account A limited number of users (ex: Physical Plant) have the need to initiate requisitions that will be charged to another department. The requisition is created using a clearing account and forwarded to the department that will be charged. That department is required to change the clearing account to their own department account and approve the requisition. The steps for creating the requisition will be the same as any other requisition up until the final steps of approval. Once the clearing account has been applied to the requisition, click Next. On the Checkout: Approvals and Notes screen, click Manage Approvals. For Actions, select Insert Approver. For Approver, use the magnifying glass to search out the desired person to forward the requisition to. For Add to Location, select the appropriate place in the line to insert (depending on your approval limit and hierarchy, lists may look different). Click Submit. The new approver will now show in the approval routing list. Click Next. Click Submit on the next screen. The next screen is the confirmation screen. The person the requisition has been forwarded to will receive a notification. Click on that notification. On the next screen, click Edit Requisition. Click Approver Checkout. Click Charge Account. Click Charge Account again. Enter the new charge account in the UNIA Accounting Flexfield and click Apply. Click Apply again. Click Next. If additional approvers need to be added at this level, add them here using Manage Approvals and following the same steps as above; otherwise, click Next and complete the checkout. HOME iProcurement – Requisition Inquiry From the Requisitions tab, searches can be completed using several different search criteria. The ten most recent requisitions a user has created will be displayed on the Requisitions Views screen. Users can scroll through the list, ten at a time, by clicking Next 10. Alternately, a search can be conducted by clicking the Search button. Clicking the Search button will bring up the following screen. Searches can be run on: who created the requisition, requisition creation date, requisition number, purchase order number, requester, requisition status, requisition description, and supplier. Searches can be conducted by entering one or more fields and clicking the Go button. (You may need to click the Clear button before you begin, based on your search criteria). HOME iProcurement - Cancel a Requisition If a requisition is in any status other than Incomplete, it can be canceled provided none of the requisition lines have a purchase order created. Once a requisition is canceled, it can still be viewed in Oracle, but it will have the status “Canceled”. iProcurement allows the user to cancel a requisition from the “Requisitions” tab. Find the desired requisition from the list and “select” it. Click Cancel Requisition. At the next screen, click Cancel Entire Requisition. At the next screen, review and if you want to proceed with the cancel, click Submit. The next screen will be your confirmation. You can check the status on the Requisitions tab. iProcurement – Cancel a Requisition Line iProcurement allows the user to cancel lines on a requisition from the Requisitions tab, using the Change button. This would be the process if the requisition is in Approved status, but has not yet been placed on a Purchase Order. If the requisition status is Incomplete, the user will instead delete the requisition or lines. Find the desired requisition from the list and “select” it. Click Change. You will receive a Warning that notes the requisition will be removed from the approval process if you continue. Click Yes. Once the requisition is removed from the approval process, it changes to Incomplete status, therefore a delete will be performed. Find the desired line(s) and click the delete button/trash can. The line will be deleted. Click Checkout. Click Next. Click Next again. Click Submit. The next screen will be the confirmation. You can check the status on the Requisitions tab. HOME iProcurement – Approving/Rejecting/Modifying Requisitions Approvers receive notification via email that a requisition requires approval. Approvers can view the notification details and approve, forward, reject or modify the requisition. Requisitions not approved within 4 days of receipt will either timeout and return to the preparer or automatically route to the next level approver. If the requisition preparer is also the approver, the requisition will automatically be approved and the following steps would not need to be completed. Log into e-Business suite through MyUNIverse. On the Oracle Applications Home Page, notifications are displayed under Worklist. To view and take action on a notification, click on it. Review the details of the requisition. Choose the appropriate action button. Actions available are: Approve, Approve and Forward, Forward, Reject, Delegate, and Request Information. To complete any of these actions, click the button. To modify the requisition, click Edit Requisition. Click Approver Checkout. On the Delivery tab, Need-by-Date, Requester, and Deliver-To Location can be changed. On the Accounts tab, the Charge Account can be changed. After any change or to go to next screen, click Apply. This takes the approver back to the Checkout: Requisition Information screen. Click Next. On the next screen, click Next again. On the next screen, click Submit. The following screen will be a confirmation showing that your edits have been saved. Click on Continue to return to the notification and complete approval. Choose the appropriate action button. Choices of actions available are: Approve, Approve and Forward, Forward, Reject, Delegate, and Request Information. HOME iProcurement – Printing a Requisition Printing requisitions should not be necessary and is not encouraged as the information is available online. If however, a user has a need to print a requisition, iProcurement allows for printing during the requisition creation process. Once you have created a requisition and get to the final step, Checkout: Review and Submit Requistion screen, click the Printable Page button. A new screen will open, right click anywhere on that screen and select Print or Control P. HOME