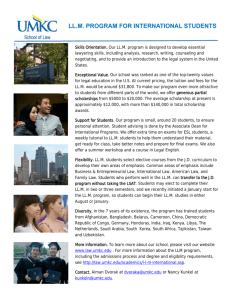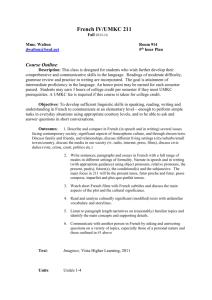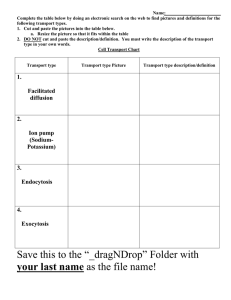Web Editing Basics 1
advertisement

Web Editing Basics 1 TOPICS 1. Opening your site ……………………………………………………………….1 2. What you see …………………………………………………………………….1 3. Navigate to your Web page ……………………………………………………2 4. Make text edits …………………………………………………………………...2 5. Prepare documents and images for the Web ………………………………3 6. Move documents and images from your computer to the Web server ..3 7. Inserting an image ……………………………………………………………….3 8. Link to Web page or document …………………………..……………………4 9. Link to an Email address ………………….…………………………………….4 10. Save and preview your Web page …………………………………………....5 11. Open the live server ………………………………………………………….....5 12. Copy files from dev to live server .………………………………………...…5 OPENING YOUR SITE: You will find MS Sharepoint designer in your programs list under Microsoft Office 2007. 1. Click File, Open site In the address bar, type the name of the server where your files reside. Click Open 2. Enter your SSO: username@umkc.edu + password 3. A dialogue box asks if you want to edit the site live, click Yes. ☺ Once you type in the server names the first time, SharePoint will store them for future connections. ☺ Always make edits on the development server first. The development server must always mirror the production server. WHAT YOU SEE: 1. Toolbars (top) 2. Folder list (left) a. Folders: Folders keep your files organized. Common names are documents, images, media, forms, CSS, Script. b. Documents: Common document types are: File extension .htm, .html, .asp, .aspx, .cfm .jpg, .gif, .png .doc or .docx .xls .pdf .swf .js Software name Various Various MS Word MS Excel Adobe PDF Shock Wave Flash Java Script Type of software Web pages Images Word processing Spreadsheets Portable document Video Dynamic content 3. Views (bottom) a. Design: view the design only. b. Split: view both design and code. c. Code: view the code only. ☺ Keep your Web files organized by placing files in folders. images in the images folder, documents in the documents folder, and audio and video files in the media folder. ☺ Web home pages are either named index.asp or default.html Where you place your files on the Web server, changes the URL. Moving documents and pages can break links. Remember to update your links if you must move files! 1 NAVIGATE TO YOUR WEB PAGE: Example URL is http://www.umkc.edu/web-training/basics/. Note that this is our homepage. On the development server, look for i. The folder: www.umkc.edu ii. The folder: web-training iii. The folder: basics and iv. The page titled index.html or default.asp MAKE TEXT EDITS 1. Select text: Click and drag or Double click, etc. ☺ I like to click at the beginning or end of a line, press shift and use the arrow keys (home and end work well too) on my keyboard to select text more precisely. When selecting text, watch in code view to ensure that you are not selecting too much. 2. Pasting text: In Word, copy the text you want on your Web page In SharePoint, click on the page the area where you want to paste. On the SharePoint toolbar, click Edit, Paste text…select Plain text. ☺ Pasting plain text will save you formatting headaches later. 3. Formatting the text: a. On the toolbar, you can use bold, italics and the ordered and unordered list buttons ☺ Pressing the enter key on your keyboard adds a hard return. Pressing the shift + enter keys adds a soft return. 4. Change font style and size by using tags: Tag <p> <h1> through <h6> <ul> <ol> <li> Style Paragraph Headings (lower number, larger heading) Unordered list (bullets) Ordered list (numbering) list item Avoid using the toolbar to change font type and size; these are set in the cascading style sheet, which keeps the font consistent across your site. 2 PREPARE DOCUMENTS AND IMAGES FOR THE WEB 1. Rename documents: Make all letters lowercase Remove spaces (can contain periods, dashes or underscores). Convert most Word or Excel documents to Adobe PDF. ☺ Are you familiar with %20? That is the result of a space in the doc title. Convert to PDF so your documents will load faster and your content will be more secure. MOVE DOCUMENTS AND IMAGES FROM YOUR COMPUTER TO THE WEB SERVER You must move document and image files from your computer to the Web server. Either Copy and paste or Click and drag to move the files. In SharePoint, if you link directly to files on your computer, they will not be visible to anyone off the campus servers. INSERT AN IMAGE 1. Before moving the image file to the Web server, ensure the picture size is what you want, if not, resize. 2. Move the image file to the Web server (into the image folder of your site) 3. In design view, place your cursor on the page where you want your image to appear. 4. Click Insert, Picture, from file 5. Navigate to your images folder and click the image you want to insert. 6. Click Open ☺ When inserting images, a dialogue box appears so that you can add alternate text. Use alternate text to assist the visually impaired. Be descriptive. ☺ Use your own photography or UMKC’s Flickr photos at www.flickr.com/photos/umkc/. Resize images before copying to Web server or the time it takes for your page to load will be longer. 3 LINK TO WEB PAGE OR DOCUMENT 1. Highlight the text/image 2. Right-click the highlight and select Hyperlink-this opens the Insert Hyperlink dialogue box. 3. Select Existing file or Web page in the Link to: column. 4. Type or paste the Web address at the bottom of the window. External links (external to your site), should most likely open in a new window. In the Insert Hyperlink window above, a. Click Target Frame… b. Select New Window from the list LINK TO AN EMAIL ADDRESS 1. Highlight the text/image 2. Right-click the highlight and select Hyperlink this opens the insert hyperlink dialogue box 3. Select Email Address in the Link to: column Type or paste the email address Enter a subject, if desired, click OK. 4 SAVE AND PREVIEW YOUR WEB PAGE 1. When finished with edits, click File and Save. ☺ Use the save all feature to save multiple pages at once. 2. Preview your Web page: a. Open your Internet browser (Internet Explorer, Firefox, Safari, etc.) b. Type the address of your Web site, ensuring that you type dev where www usually appears. For example, http://dev.umkc.edu/ for http://www.umkc.edu/ c. Check for grammatical errors and broken links (at the very least). A requirements checklist is at http://www.umkc.edu/web-policy/. OPEN THE LIVE SERVER: You have saved and previewed your changes on DEV, now you need to open PROD. In the same SharePoint Designer window, 1. Click File, Open site 2. In the address bar: type ftp://www.umkc.edu/www.umkc.edu and browse to your folder. Click Open 3. Enter your SSO: username@umkc.edu + password. 4. A dialogue box asks if you want to edit the site live, click Yes. COPY FILES FROM DEV TO LIVE SERVER: Now that you have two windows open, copy the edited files to PROD. 1. In DEV-Right-click the file(s), you edited and select copy. To select multiple within one folder, use ctrl+click, then right-click one of the highlighted files, and select copy. 2. In PROD-Right-click, the folder that contains the file you edited (not the file you are replacing). Select paste. 3. SharePoint will ask if you want to replace the file, click yes or if multiple, click yes to all. 4. Now view your page on an internet browser by typing http://www.umkc.edu/[yourfoldername] 5