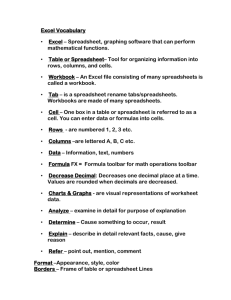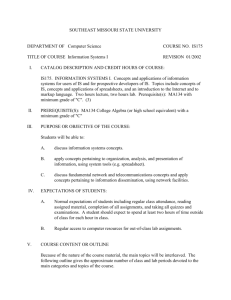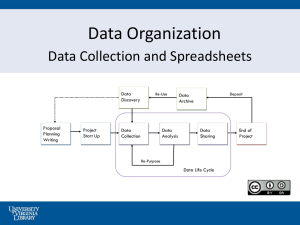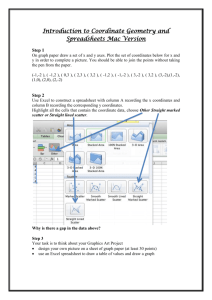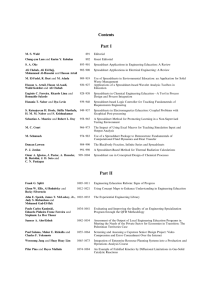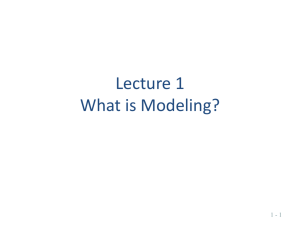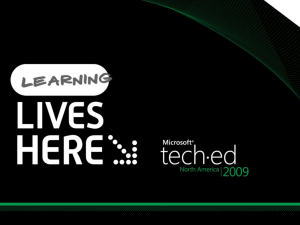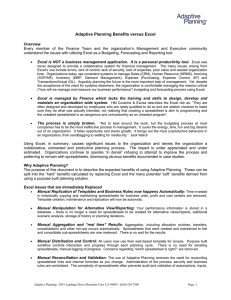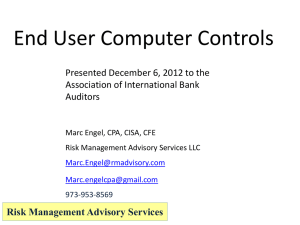04~chapter_3_part_2_..
advertisement

Exploring Engineering Chapter 3, Part 2 Introduction to Spreadsheets Spreadsheets Can Aid in Calculation, Visualization and Simulation Data Visualization Data are raw facts. For example a collection of numbers. Information can be gained by presenting the data in a way that makes it possible to visualize the meaning of the data. Organizing Data Headings Labels Formatting numbers as percentages, currency, etc. Graphs can be used to display data in a way that the significance of the numeric data can be seen. Ordering the data by sorting. Performing Computations Spreadsheets provide built in functions to perform calculations using the data. MAX MIN SUM AVERAGE STDEV Etc for many, many, more functions Knowledge Knowledge results from the interpretation of information. It takes a human being with expertise to interpret the information to gain knowledge. Spreadsheets Definition: A spreadsheet is software designed to manipulate and analyze numbers and formulas in rows and columns. We will be using Microsoft Excel in this class. However there are similar programs such as Lotus 123. The Spreadsheet Cell Contents The types of cell contents: Alphanumeric – text Headings Labels Numeric Integers Floating point Equations and formulae: B1+B4/H13 Predefined Functions: Previously discussed in slide 5. An Example We will be creating a worksheet for a class grade sheet. The input to a spreadsheet requires entering numbers in cells. In this case the input will be grades. Grade sheet Final Grade Rubric Assign each exam as 18% of the final score, the final exam as 36% of the final score, and homework as 10% of the final score, then a student's final score is: Final Score = 0.18*(Ex1 + Ex2 + Ex3) + 0.36*(Final Exam) + 0.10*(Homework Score) Assign a letter grade according to: If Final score > 80, A If Final score > 70, B If Final score > 65, C If Final score > 60, D If Final score < 60, F Excel Spreadsheet A 1 B Weighting: Ex1 = C D E 18% Ex2 = F G 18% Ex3 = H I 18% Ex3 = J 18% Final = 2 3 Name Exam 1 Exam 2 Exam 3 Final H/W Total Grade Han Smith Thor 83 54 91 78 67 88 87 77 89 79 62 88 89 64 90 82.0 64.4 88.9 A D A Kaye 47 58 78 56 65 59.6 F 8 Simon 64 60 73 69 76 67.9 C 9 Roger 98 96 98 97 95 97.0 A Liu Kits 97 41 89 78 89 84 93 67 89 58 91.9 66.5 A C McIn 58 61 43 31 44 44.7 F Douz Aver: 92 72.5 92 76.7 91 80.9 90 73.2 96 76.6 91.5 75.4 A 4 5 6 7 10 11 12 13 14 • Write one line then copy and paste the rest K L 36% HW = M 10% Excel grade sheet C D E F Name Exam 1 Exam 2 Exam 3 Han Smith Thor 83 54 78 67 87 77 91 88 89 Kaye 47 58 78 8 Simon 64 60 73 9 Roger 98 97 96 89 98 89 41 78 84 3 4 5 6 7 10 11 12 13 14 Liu Kits McIn Douz Aver: 58 61 92 92 =AVERAGE(D4:D13) =AVERAGE(E4:E13) • See how you get the average of each exam 43 91 =AVERAGE(F4:F13) It’s easy for the grader to cheat! I 3 Total 5 =D4*C$1+E4*E$1+F4*G$1+G4*K$1+H4*M$1 =D5*C$1+E5*E$1+F5*G$1+G5*K$1+H5*M$1 6 =D6*C$1+E6*E$1+F6*G$1+G6*K$1+H6*M$1 7 =D7*C$1+E7*E$1+F7*G$1+G7*K$1+H7*M$1 8 =D8*C$1+E8*E$1+F8*G$1+G8*K$1+H8*M$1 4 • See how you can get the total! If you easily want to change the weighting, go to C1, or E1 or G1 etc. • Notice the use of absolute K$1 and relative D4, G4, etc., addressing. Relative shifts with where you copy it but absolute fixes column or row (or both) Excel Grade sheet J 3 Grade 5 =IF(I4>80, "A", (IF(I4>70, "B", IF(I4>65, "C", IF(I4>60, "D", IF(I4<60, "F =IF(I5>80, "A", (IF(I5>70, "B", IF(I5>65, "C", IF(I5>60, "D", IF(I5<60, "F 6 =IF(I6>80, "A", (IF(I6>70, "B", IF(I6>65, "C", IF(I6>60, "D", IF(I6<60, "F 7 =IF(I7>80, "A", (IF(I7>70, "B", IF(I7>65, "C", IF(I7>60, "D", IF(I7<60, "F 8 =IF(I8>80, "A", (IF(I8>70, "B", IF(I8>65, "C", IF(I8>60, "D", IF(I8<60, "F 4 • Notice the use of the IF statement …IF(test, true, false) Summary Learn Use to use a spreadsheet its formatting capability Use its mathematical functions Use its relative and absolute addressing Use its logical functions Use lots more!