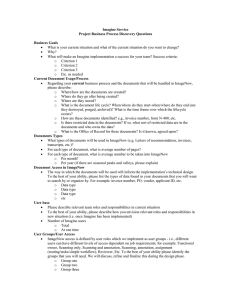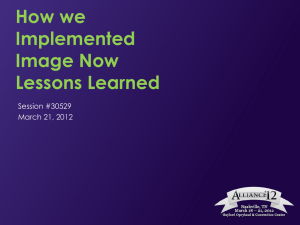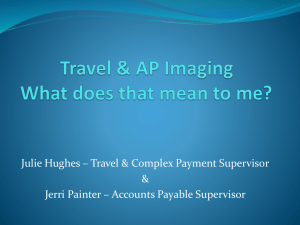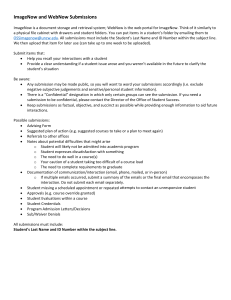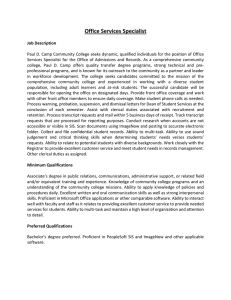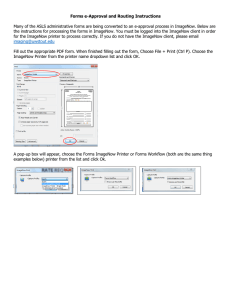Document Inquiries using ImageNow
advertisement
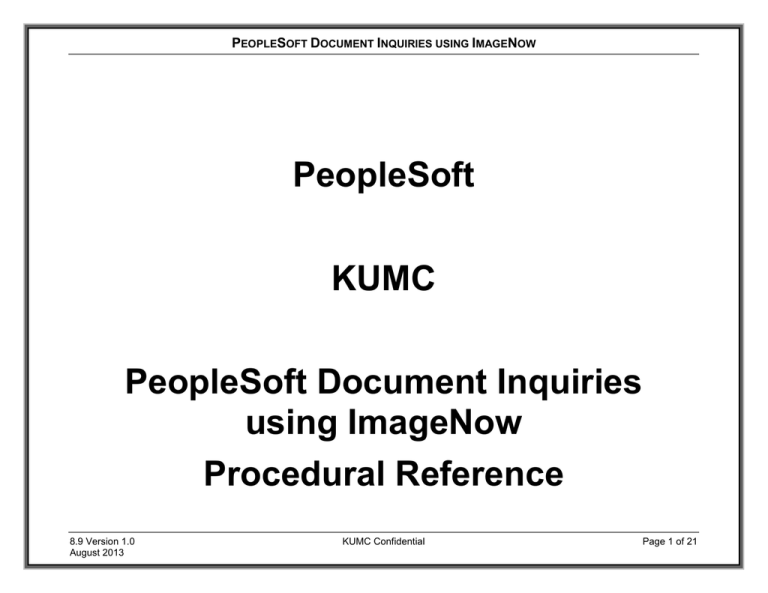
PEOPLESOFT DOCUMENT INQUIRIES USING IMAGENOW PeopleSoft KUMC PeopleSoft Document Inquiries using ImageNow Procedural Reference 8.9 Version 1.0 August 2013 KUMC Confidential Page 1 of 21 PEOPLESOFT DOCUMENT INQUIRIES USING IMAGENOW Table of Contents Page Overview ....................................................................................................................................................................................... 3 View Invoice or PO (PO Inquiry) ................................................................................................................................................... 4 View Invoice (PO Voucher) ........................................................................................................................................................... 9 AM90/91 ..................................................................................................................................................................................... 14 Single SpeedType ........................................................................................................................................................... 15 Mail/Distribution Code ..................................................................................................................................................... 17 Appendix Assistance ....................................................................................................................................................................... 21 Throughout this manual, the symbol indicates additional information on the left side of the page. 8.9 Version 1.0 August 2013 KUMC Confidential Page 2 of 21 PEOPLESOFT DOCUMENT INQUIRIES USING IMAGENOW Overview Oracle Imaging has been the application for storing scanned POs and Invoices as well as being the repository for the monthly AM90/91 reports for the entire Medical Center. Beginning August 30, 2013, POs, invoices and AM90/91 documents will be retrieved from the new repository application, ImageNow. PeopleSoft remains the starting point for accessing the documents. Three PeopleSoft panels are affected by this change. Process Icons Panel Button Business Unit and KUMED and RINST User Inquiry – PO Inquiry PO Inquiry User Inquiry – PO Voucher KU Panel KUMED only Financial Reports – AM90/91 Imaging System AM90/91 criteria page KUMED and RINST The process of retrieving a scanned document begins in PeopleSoft by displaying the PO or Voucher, or by entering AM90 criteria. Instead of using the buttons in PeopleSoft to retrieve the document, you will use the ImageNow application button on your Windows taskbar or desktop. The buttons shown above have been disabled in PeopleSoft. Clicking a button will display a message with information on retrieving the document from ImageNow. This manual outlines the step-by-step instructions for retrieving these documents using PeopleSoft and ImageNow. 8.9 Version 1.0 August 2013 KUMC Confidential Page 3 of 21 VIEW INVOICE OR PO (PO INQUIRY) Display the PO in PeopleSoft. ImageNow will retrieve the scanned PO and Invoice (if available). Navigation 1. Click PO Inquiry icon. 2. In Business Unit field, select KUMED or RINST. 3. Enter PO ID number. 4. Click 8.9 Version 1.0 August 2013 KUMC Confidential . Page 4 of 21 VIEW INVOICE OR PO (PO INQUIRY) View Invoice or PO 1. Display desired PO in PeopleSoft. 2. Launch ImageNow using the icon on the right side of the task bar, These buttons are now disabled 3. Enter User Name. 4. Enter Password. 5. Click . Step 3 The User Name and Password for ImageNow are the same as your network user name and password. 8.9 Version 1.0 August 2013 KUMC Confidential Page 5 of 21 VIEW INVOICE OR PO (PO INQUIRY) View Invoice or PO (continued) After logging in, the ImageNow toolbar appears … along with the ImageNow Explorer window. The PO and any related invoices (if available) appear in the list of documents. If only one document is retrieved, the document opens automatically in the ImageNow Viewer. 1. Double-click on the document to be viewed. The ImageNow Viewer window opens and displays the document. You may be prompted with a File Download dialog box. Always choose Open. 2. Do you want to Print or E-mail the document? To Print, click (Print) button on toolbar and go to step 12. To E-mail, go to step 3. 8.9 Version 1.0 August 2013 KUMC Confidential Page 6 of 21 VIEW INVOICE OR PO (PO INQUIRY) View Invoice or PO (continued) To email the document: 3. Click the File Menu. 4. Point to Send To. 5. Click E-mail. 6. In the E-mail field enter the email address of the recipient. e.g. jemployee@kumc.edu 7. Click the Method drop down and choose Attachment. 8. Click 8.9 Version 1.0 August 2013 KUMC Confidential . Page 7 of 21 VIEW INVOICE OR PO (PO INQUIRY) View Invoice or PO (continued) 9. An Outlook email message window appears. The message is addressed to the recipient and contains the attachment. 10. Optional: add any additional message in the window. 11. Click . 12. Close the ImageNow Viewer using the right of the title bar. in the upper 13. Close the ImageNow Explorer window and the ImageNow toolbar using the in the upper right of the title bar. 8.9 Version 1.0 August 2013 KUMC Confidential Page 8 of 21 VIEW INVOICE (PO VOUCHER) – KUMED ONLY Display the KUMED voucher in PeopleSoft. ImageNow will retrieve the scanned invoice. Navigation 1. Click PO Voucher icon. 2. In Business Unit field, select KUMED. 3. In Voucher ID field, enter voucher number. 4. Click 8.9 Version 1.0 August 2013 KUMC Confidential . Page 9 of 21 VIEW INVOICE (PO VOUCHER) – KUMED ONLY View Invoice 1. Display the KU Panel page of the desired voucher in PeopleSoft. 2. Launch ImageNow using the icon on the right side of the task bar, This button is now disabled 3. Enter User Name. 4. Enter Password. 5. Click . Step 3 The User Name and Password for ImageNow are the same as your network user name and password. 8.9 Version 1.0 August 2013 KUMC Confidential Page 10 of 21 VIEW INVOICE (PO VOUCHER) – KUMED ONLY View Invoice (continued) After logging in, the ImageNow toolbar and ImageNow Explorer window appear … and are overlaid by the ImageNow Viewer, with the Invoice displayed. 1. Do you want to Print or E-mail the document? To Print, click (Print) button on toolbar and go to step 11. To E-mail, go to step 2. 8.9 Version 1.0 August 2013 KUMC Confidential Page 11 of 21 VIEW INVOICE (PO VOUCHER) – KUMED ONLY View Invoice (continued) To email the document: 2. Click the File Menu. 3. Point to Send To. 4. Click E-mail. 5. In the E-mail field enter the email address of the recipient. e.g. jemployee@kumc.edu 6. Click the Method drop down and choose Attachment. 7. Click 8.9 Version 1.0 August 2013 KUMC Confidential . Page 12 of 21 VIEW INVOICE (PO VOUCHER) – KUMED ONLY View Invoice (continued) 8. An Outlook email message window appears. The message is addressed to the recipient and contains the attachment. 9. Optional: add any additional message in the window. 10. Click . Here is the Invoice you need. 11. Close the ImageNow Viewer using the right of the title bar. in the upper 12. Close the ImageNow Explorer window and the ImageNow toolbar using the in the upper right of the title bar. 8.9 Version 1.0 August 2013 KUMC Confidential Page 13 of 21 VIEW AM90/91 Enter criteria for the AM90/91. ImageNow will retrieve the document. Navigation 1. Click Financial Reports icon. 2. Click AM90/91 Imaging System icon. 3. Click AM90/91 Imaging System icon. AM90/91 reports can be retrieved for a single SpeedType or for a collection of SpeedTypes by using a mail/distribution code. Instructions for retrieving a single SpeedType start on page 15. Instructions for retrieving a mail/distribution code start on page 17. 8.9 Version 1.0 August 2013 KUMC Confidential Page 14 of 21 VIEW AM90/91 Selection Criteria – Single SpeedType 1. Complete the following fields: Business Unit Report Date 2. Choose Select SpeedType in Report Selection Options. 3. Enter SpeedType in From and To fields. This button is now disabled 4. Launch ImageNow using the icon on the right side of the task bar, 5. Enter User Name. 6. Enter Password. 7. Click . Step 5 The User Name and Password for ImageNow are the same as your network user name and password. 8.9 Version 1.0 August 2013 KUMC Confidential Page 15 of 21 VIEW AM90/91 View AM90 Single Speedtype After logging in, the ImageNow toolbar and ImageNow Explorer window appear … and are overlaid by the ImageNow Viewer, with the AM90/91 displayed. Use the page navigation bar in the lower left to view additional pages. Page navigation toolbar Previous Page Next Page NOTE: Pages may appear out of order. For example, you may see the AM91 page before the AM90 page. 13. Click (Print) button on toolbar to print the document. 14. Close all windows using the upper right of each title bar. 8.9 Version 1.0 August 2013 KUMC Confidential in the Page 16 of 21 VIEW AM90/91 Selection Criteria – Mail/Distribution Code 1. Complete the following fields: Business Unit Report Date This button is now disabled 2. Choose Select Mail/Distrib Codes in Report Selection Options. 3. Enter Mail Code in From and To fields. 4. Launch ImageNow using the icon on the right side of the task bar, 5. Enter User Name. 6. Enter Password. 7. Click . Step 5 The User Name and Password for ImageNow are the same as your network user name and password. 8.9 Version 1.0 August 2013 KUMC Confidential Page 17 of 21 VIEW AM90/91 View AM90 Mail/Distribution Code After logging in, the ImageNow toolbar appears … along with the ImageNow Explorer window. NOTE: It will take several seconds to retrieve a mail code. All SpeedTypes in the mail code requested appear in the list of documents. To print multiple SpeedTypes from this window go to page 20. 1. Double-click on the SpeedType to be viewed. The ImageNow Viewer window opens and displays the document. You may be prompted with a File Download dialog box. Always choose Open. 8.9 Version 1.0 August 2013 KUMC Confidential Page 18 of 21 VIEW AM90/91 View AM90 Mail/Distribution Code (continued) 2. Use the page navigation bar in the lower left to view additional pages and SpeedTypes. Click (Next Page) to view next page in this SpeedType Click (Previous Page) to view previous page in this SpeedType Click (Next Document) to view next SpeedType listed in the ImageNow Explorer window Click (Previous Document) to view previous SpeedType listed in the ImageNow Explorer window NOTE: Pages may appear out of order. For example, you may see the AM91 page before the AM90 page. 3. Click (Print) button on toolbar to print the document. 4. Close the ImageNow Viewer window using the to return to the ImageNow Explorer window. button 5. View and print additional SpeedTypes as needed. 6. Close all windows using the upper right of each title bar. 8.9 Version 1.0 August 2013 KUMC Confidential in the Page 19 of 21 VIEW AM90/91 Print Multiple SpeedTypes from ImageNow Explorer Window Multiple SpeedTypes can be selected for printing. Select sequential SpeedTypes: 1. Click on the first SpeedType to include. 2. Hold the Shift key while clicking on the last SpeedType to include. 3. Click (Print) button on toolbar. Select non-sequential SpeedTypes: 1. Click on the first SpeedType to include. 2. Hold the Ctrl key while clicking on the next SpeedType to include. 3. Repeat step two as needed until all desired SpeedTypes are selected. 4. Click (Print) button on toolbar. Select all SpeedTypes in the list: 1. Press Ctrl+A. (Hold Ctrl key while pressing the letter A key on the keyboard.) 2. Click 8.9 Version 1.0 August 2013 KUMC Confidential (Print) button on toolbar. Page 20 of 21 APPENDIX Assistance Using PeopleSoft Direct questions regarding how to utilize the PeopleSoft panels, how to navigate, and other technical or procedural problems with the system to PeopleSoft Support at ext. 8-1121. The office is usually staffed from 7:30 AM to 4:30 PM. In the event no one is available to assist, you may leave your question on the office Audix voice mail system, and we will return your call. Technical questions regarding the installation of ImageNow should be directed to Technical Support at ext. 8-7995. 8.9 Version 1.0 August 2013 KUMC Confidential Page 21 of 21