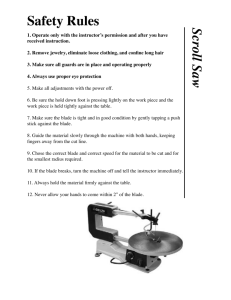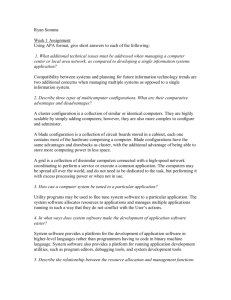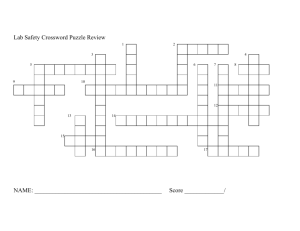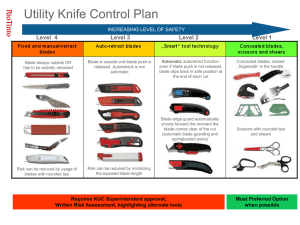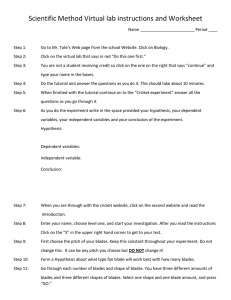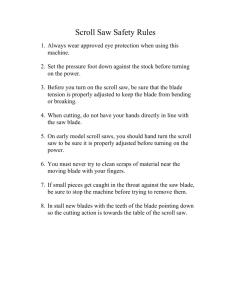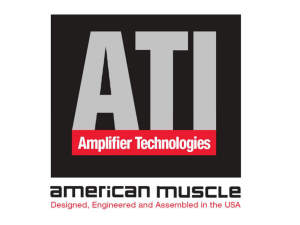DSView 3 Software Plug-in Blade Chassis
advertisement

Technical Bulletin DSView® 3 Software Plug-in Blade Chassis Avocent, the Avocent logo, The Power of Being There, DSView, DSR and OSCAR are registered trademarks of Avocent Corporation or its affiliates in the U.S. and other countries. All other marks are the property of their respective owners. © 2008 Avocent Corporation. All rights reserved. 590-758-501B 1 DSView 3 Software Plug-in for Blade Chassis The DSView® 3 management software plug-in for Blade Chassis allows you to access multi-vendor blade chassis and blades from the DSView 3 software. You can launch a KVM session to any managed blade from a single point of access. The information provided here is supplemental to the DSView 3 help and the documentation included with the blade chassis. For detailed information on a particular functionality, please refer to the corresponding documentation. System Requirements DSView 3 management software requirements The Blade Chassis plug-in is pre-installed in DSView 3 software version 3.5 or later. Supported Avocent DSR switches The following Avocent DSR® switch models support KVM sessions to a blade server: • 1010, 1020, 1021, 1022, 1024, 1030, 1031, 2010, 2020, 2030, 2035, 4010, 4020, 4030, 8020, 8030, 8035 Supported blades chassis • IBM® blade chassis: BladeCenter (14 blades), BladeCenter T (8 blades), BladeCenter H (14 blades) or BladeCenter HT (12 blades) • DellTM blade chassis: PowerEdge 1855 (10 blades) or PowerEdge 1955 (10 blades) • HP® blade chassis: BladeSystem c-Class (16 blades) or BladeSystem p-Class (16 blades) • Generic blade chassis Glossary Blade server chassis, blade server or blade chassis A server architecture that houses multiple server modules (blades) in a single chassis. The self-standing or rack mounted blade chassis provides the power supply, and each blade has its own CPU, memory and hard drive. 2 Technical Bulletin Blade or blade card One component in a system that is designed to accept some number of components (blades). Blades can be individual servers or clients that plug in to a single cabinet or individual port cards that add connectivity to a switch. NOTE: For more terms and definitions related to your blade chassis, see the documentation included with the the blade chassis. For terms and definitions related to the DSView 3 software, see the DSView 3 help (keyword: glossary). System Configuration Connect a supported blade chassis to a DSR switch on a network accessible by the DSView 3 software. • For a Dell blade chassis, connect the analog KVM card to the ACI port on the DSR switch. This single connection allows KVM sessions to all blades on the blade chassis. NOTE: A connection to a digital KVM card on the Dell blade chassis is not supported. • For an IBM blade chassis, connect the KVM card to a server port on the DSR switch through an Avocent PS/2 IQ module. This single connection allows KVM sessions to all blades on the blade chassis. • For an HP blade chassis, connect each blade to a server port on the DSR switch through an HP module. A connection is required for each blade to which you want to launch a KVM session from the DSView 3 software. . 4 3 2 6 5 1 Figure 1: DSView 3 Software System with a Connected Blade Chassis - IBM BladeCenter Shown Table 1: System Configuration Descriptions Number Description Number Description 1 DSView 3 Software System 4 OSCAR® Graphical User Interface 2 TCP/IP Connection 5 IQ Module 3 DSR Switch 6 Blade Chassis (IBM BladeCenter Shown) DSView 3 Software Plug-in for Blade Chassis 3 Adding a Blade Chassis to the DSView 3 Software Adding a Dell blade chassis Use the Add Unit Wizard to add a DSR switch connected to the Dell blade chassis. To add a DSR switch with an attached Dell blade chassis to the DSView 3 software: 1. In the DSView 3 software, click the Units tab, then click Appliances in the side navigation bar. 2. Click Add. The Add Appliance Wizard opens. Click Next. 3. The Select Add Unit Procedure window opens. Click Add a single appliance, then click Next. 4. The Select Appliance Type window opens. Select the DSR switch model from the product list, then click Next. 5. The Select Address Configuration of Appliance window opens. If the DSR switch does not have an address, click No, the <DSR switch> does not have an address. Click Next. The Configure Appliance Network Settings window allows you to configure DSR switch network settings from DSView 3 software. Type the IP address and subnet mask for the managed appliance. Optionally, type a gateway. Click Next. -orIf the managed appliance has an address, click Yes, the <DSR switch> does have an address and either type the address or the fully qualified domain name for the DSR switch. Click Next. 6. The Select Options window will open. Enable the Enable secure mode checkbox if you want the DSR switch to only be accessible by this DSView 3 software system. In non-secure mode, the DSR switch may be added to multiple DSView 3 software systems. -and/orEnable the Allow target devices with the same name to be merged into a single target device checkbox if you wish to merge a Dell Modular Server Enclosure in the DSView 3 software database. -and/orUnder Allow target devices that contain default names to be added for these type of connections, you may enable the KVM checkbox. Any KVM-capable blades that contain default names in the blade chassis switch and support the enabled connection type are added to the DSView 3 software database. 7. The Configure Cascade Switches window opens. The Appliance Port column displays the DSR port number and the Cascade Switch Type column displays the type of Dell blade chassis connected to the port. Complete the following steps for each row: 4 Technical Bulletin 8. a. Type a unique name for each blade chassis in the Name column. b. (Optional) If two or more rows of a multi-user blade chassis are discovered, you can merge the rows by selecting the checkboxes of those rows and clicking Merge. To undo the merge, click the row of the merged switch and click Split. The Completed Successful window opens. Click Finish. The DSR switch and its attached Dell blade chassis and blades are available in the Units View windows. Adding an IBM or generic blade chassis NOTE: The DSR switch to which the IBM or generic blade chassis is attached must already be added to the DSView 3 software. See the DSView 3 help (keywords: Adding Units). To add an IBM or generic blade chassis to the DSView 3 software: 1. In the DSView 3 software, click the Units tab, then click Blade Chassis in the side navigation bar. 2. Click Add. The Add Unit Wizard will open. Click Next. The Select Unit Type window opens. Select the appropriate type of IBM or generic blade chassis from the list and click Next. -orIf an IBM blade chassis has already been added, you can click IBM BladeCenter or Generic in the side navigation bar, then click Add. Select the appropriate type of IBM or generic blade chassis from the list and click Next. NOTE: If you click Add from any Units View window not described in steps 1 - 2, the Add Unit Wizard will not include options for adding a blade chassis. 3. 4. The Enter Blade Chassis Properties window opens. a. Enter the name of the blade chassis in the Name fields. b. Enter the IP address or URL of the blade chassis in the IP address field. This address will be used to launch sessions to the management module. The Select Options window opens. Enable the Allow target devices with the same name to be merged into a single target device checkbox if you wish to merge a blade that has multiple connections into a single blade in the DSView 3 software database. -and/orUnder Allow target devices that contain default names to be added for these type of connections, you may enable the KVM checkbox. Any KVM-capable blades that contain default names in the blade chassis switch and support the enabled connection type are added to the DSView 3 software database. DSView 3 Software Plug-in for Blade Chassis 5. 5 The Completed Successful window opens. Click Finish. Use the Merge Chassis Wizard to associate each blade with a DSR switch port. To use the Merge Chassis Wizard: 1. In a Units View window containing the blade chassis you want to merge, click on the name of the blade chassis. The Unit Overview window opens. 2. Click the Merge Chassis name or icon. 3. The Merge Chassis Wizard opens. Click Next. 4. From the menu, select the DSR switch from which you want to select a port. Click Next. 5. From the menu, select the DSR switch port that you want to merge with the blade chassis. Click Next. 6. The Completed Successful window opens. If you wish to merge another blade, click Back to repeat steps 4- 5. You must complete the Merge Chassis Wizard for each blade you want to be accessible from the DSView 3 software. -orClick Finish to close the window. Adding an HP blade chassis NOTE: The DSR switch to which the HP blade chassis is attached must already be added to the DSView 3 software. See the DSView 3 help (keywords: Adding Units). To add an HP blade chassis to the DSView 3 software: 1. In the DSView 3 software, click the Units tab, then click Blade Chassis in the side navigation bar. 2. Click Add. The Add Unit Wizard will open. Click Next. The Select Unit Type window opens. Select the appropriate type of HP blade chassis from the list and click Next. -orIf an HP blade chassis has already been added, you can click HP BladeSystem in the side navigation bar, then click Add. Select the appropriate type of HP BladeSystem blade chassis from the list and click Next. NOTE: If you click Add from any Units View window not described in steps 1 - 2, the Add Unit Wizard will not include options for adding a blade chassis. 3. 4. The Enter Blade Chassis Properties window opens. a. Enter the name of the HP blade chassis in the Name field. b. Enter the IP address or URL of the HP blade chassis in the IP address field. This address will be used to launch sessions to the management module. The Select Options window opens. 6 Technical Bulletin Enable the Allow target devices with the same name to be merged into a single target device checkbox if you wish to merge a blade that has multiple connections into a single blade in the DSView 3 software database. -and/-orUnder Allow target devices that contain default names to be added for these type of connections, you may enable the KVM checkbox. Any KVM-capable KVM blades that contain default names in the blade chassis switch and support the enabled connection type are added to the DSView 3 software database. 5. The Completed Successful window opens. Click Finish. Use the Attach Device Wizard to associate each blade with a DSR switch port. To use the Attach Device Wizard: 1. In the DSView 3 software, click the Units tab, then click Blade Chassis in the side navigation bar. 2. (If Topology view is not already enabled) Click Topology. The Topology checkbox appears pressed and the Port column is added to the display. 3. Click the arrow next to the HP blade chassis. 4. In the Action field of the port where you want to attach the blade, click Attach Device. The Attach Device Wizard opens. Click Next. 5. The Select a Method for Attachment window opens. Select Browse for an Existing Target Device and then click Next. 6. The Browse for an Existing Target Device window lists all blades sorted alphabetically. To tailor the list, enter a valid filter string and click Filter. Select a target device from the list and then click Next. 7. The Completed Successful window opens. Click Finish. 8. Repeat steps 1- 7 for each HP blade you want to be able to access and control from the DSView 3 software. The DSR switch and its attached HP blade chassis and blades are available in the Units View windows. Units View The added blade chassis and blades are available in the Units View windows in the DSView 3 software. The blades are also available as target devices. To access the Blade Chassis Units View windows: In the DSView 3 software, click the Units tab. Complete one of the following steps to access a Units View window for blade chassis and/or blades: • Click Blade Chassis in the side navigation bar. DSView 3 Software Plug-in for Blade Chassis 7 Click All to view all blade chassis and connected blades. -orClick Dell PowerEdge, IBM BladeCenter, HP BladeSystem or Generic to only display units of the respective type. • Click Target Devices in the side navigation bar to view all target devices, including blades. • To enable Topology view, click Topology. Click the arrow next to blade chassis to expand the list and display all connected blades. NOTE: For more information about navigation and actions that can be performed from Units View windows, see the DSView 3 help (keywords: units view windows). Common unit properties and settings From the Units View windows, you can manage properties, connections, session files and a variety of other functions for any unit, including blade chassis and blades. For detailed information about common unit properties and settings, see DSView 3 help. NOTE: Some unit operations described in the DSView 3 help are not supported for blade chassis and blades. Typically, if an operation is not supported, the corresponding buttons and links will not be visible when the blade chassis or blades are selected. Access Rights DSView 3 software administrators may assign unit access rights for each blade. Unit access rights allow administrators to specify what users or user groups may perform certain actions for a unit type. See the DSView 3 help (keywords: unit access rights). Managing IBM or HP Blade Cards The DSView 3 software automatically detects the number of blade cards that a blade chassis supports. A target device name and port for each slot on the blade chassis are visible in the Units View windows, even if a blade is not physically in the slot. If you have empty slots for blades in an IBM or HP blade chassis, you can remove the associated blade name from the discovered blades list. If you add a blade to an empty slot on a blade chassis, you can add the blade back in the discovered blades list. To manage IBM or HP blade cards: 1. In a Units View window containing the blade chassis you want to access, click on the name of the blade chassis. The Unit Overview window opens. 2. Click Manage Blade Cards in the side navigation bar. 3. To remove blades from the discovered blades list, select the blades from the right column and click Remove. Removed blades are not displayed in the Units View windows. -or- 8 Technical Bulletin To add blades to the discovered blades lists, select the blades from the left column and click Add. Added blades are displayed in the Units View windows. 4. Click Save. KVM Sessions through the DSView 3 Software You can open a KVM session to blades from the DSView 3 software. NOTE: Virtual media sessions to blades are not supported. To open a KVM session from the DSView 3 Explorer: In a Units View window containing the blade you want to access, click the KVM Session link in the Action column of the blade you want to view. The Video Viewer launches in a new window. To open a KVM session from the Unit Overview window: 1. In a Units View window containing the blade you want to access, click on the name of the blade. The Unit Overview window opens. 2. Click the KVM Session name or icon. The Video Viewer launches in a new window. NOTE: For more information about KVM sessions, see the DSView 3 help (keywords: unit sessions). KVM switch key sequence Dell and IBM blade chassis allow users to enter a key sequence to switch to another blade from an open KVM session. To prevent unauthorized access to blades, the preset Dell and IBM key sequence is disabled when a KVM session is opened from the DSView 3 software. DSView 3 software administrators can change the KVM switch sequence configured on the blade chassis. To configure a disabled KVM switch sequence: 1. In a Units View window containing the blade chassis you want to access, click on the name of the blade chassis. The Unit Overview window opens. 2. Click KVM Switch Sequence in the side navigation bar. 3. The right column contains the preset KVM switch key sequence for the selected blade chassis. This key sequence is blocked to prevent the user from switching to another blade during a KVM session. If a user-defined key sequence is configured on the blade chassis, block this key sequence by moving the appropriate keys to the right column. To add keys to the blocked key sequence list, select the keys from the left column and click Add to move them to right column. DSView 3 Software Plug-in for Blade Chassis 9 -orTo remove keys from the blocked key sequence list, select the keys from the right column and click Remove to move them to left column. 4. Click Save, then click Close. Corporate Headquarters 4991 Corporate Drive, Huntsville, AL 35805 TEL 866.286.2368 FAX 256.430.4030 www.avocent.com