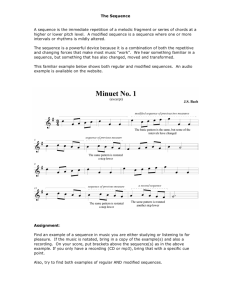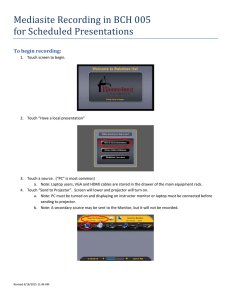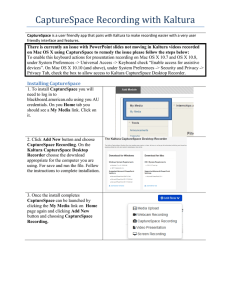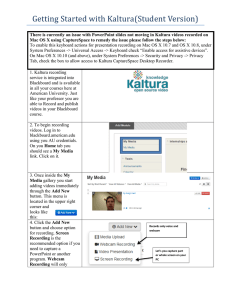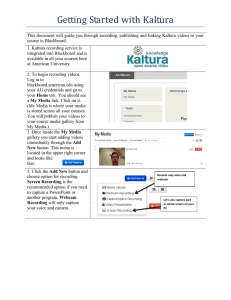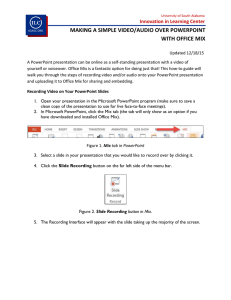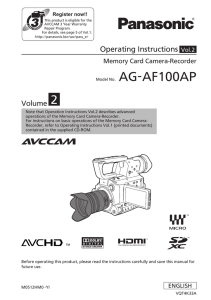Recording the screen with Kaltura

Wayland Baptist University
Recording the screen with Kaltura
Faculty Support
Remember if you record something in the classroom it will appear in the classroom and in My Media. If you record something in My Media area you can go to the classroom content area and select it to appear in the classroom.
1.
Go to a content area of the classroom
2.
Select "tools" from the 4 action tabs at the top of the page.
3.
Select Kaltura Media from the drop down menu.
4.
A "search for a Kaltura Media" screen will open.
5.
Click on "Add Media" and select " record your screen ".
6.
You will see the following screens. Most computers will ask you if you want to run the applet.
Just wait for the screen permission screen and click "run"
7.
A recording box will appear with grab bars and a toolbar for recording.
• Use the white square grab bars to position the box around the area you wish to record.
• The toolbar has the following components (microphone and camera are usually defaulted correctly) o a red record button you click on when you want to start. o a microphone icon - this shows an active microphone with a volume indicator. Talk and a green bar will change based on volume. The down arrow will drop down a menu of any microphones you might have for alternate selection. o
A drop down menu for normal video ratios o a camera drop down menu - o and X to close the toolbar and display box.
o the camera can be engaged and you can be seen lecturing by demoing the powerpoint slide if desired (can click on/off).
8.
When you are ready to record, click the red record button. There will be a 3-2-1 count down before the screen recording becomes active.
• If you are demonstrating the use of something like a spread sheet or a process, everything within the record box will be recorded, as well as your voice.
• If you want to demonstrate a website, you can open it in the browser, position the record box, and then click around the site while you talk.
• If you are recording a Power Point presentation you can select full screen for the recording size, or set a size, and click on slide show. o
You can talk and advance slides with a click o
If you put your mouse on the slide, the mouse pointer will appear as a point with a yellow circle around it on the recording.
9.
You will see the toolbar change when you click record. Recordings can be paused by using Alt-P, or clicking the blue pause icon, and restarted by clicking the red record button.
• This is useful if you need to change recording sources such as a different website or document.
• You can pause to clear your throat or get a drink
• You can completely restart
• Click 'done' when you are finished recording
10.
A screen will generate that allows you to preview what you recorded if you want.
11.
Click "upload" and follow the various screens to put in titles, tags, and descriptions (Next, next, next). Mashup gives you options to show various information as well as viewing options
(availability, time, date).
12.
Submit and your video will process into your classroom.
13.
If the video is very long it will take a while to process into the system. Just be patient, it will process.
14.
Students then just click "view" to see the media.