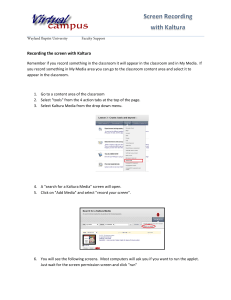CaptureSpace Recording with Kaltura
advertisement

CaptureSpace Recording with Kaltura CaptureSpace is a user friendly app that pairs with Kaltura to make recording easier with a very user friendly interface and features. There is currently an issue with PowerPoint slides not moving in Kaltura videos recorded on Mac OS X using CaptureSpace to remedy the issue please follow the steps below: To enable this keyboard actions for presentation recording on Mac OS X 10.7 and OS X 10.8, under System Preferences -> Universal Access -> Keyboard check “Enable access for assistive devices”. On Mac OS X 10.10 (and above), under System Preferences -> Security and Privacy -> Privacy Tab, check the box to allow access to Kaltura CaptureSpace Desktop Recorder. Installing CaptureSpace 1. To install CaptureSpace you will need to log in to blackboard.american.edu using you AU credentials. On you Home tab you should see a My Media link. Click on it. 2. Click Add New button and choose CaptureSpace Recording. On the Kaltura CaptureSpace Desktop Recorder choose the download appropriate for the computer you are using. For save and run the file. Follow the instructions to complete installation. 3. Once the install completes CaptureSpace can be launched by clicking the My Media link on Home page again and clicking Add New button and choosing CaptureSpace Recording. CaptureSpace Recording with Kaltura Recording with CaptureSpace 1. You will need to log in to blackboard.american.edu using you AU credentials. On you Home tab you should see a My Media link. Click on it. Click Add New button and choose CaptureSpace Recording. 2. A box should pop up that will look like the one on the right. The record screen shows all the possible set ups for recording your video. Choose the one that you think is appropriate. For this manual Presentation & Lectures was chosen to demonstrate all available tools. 3. Before you record you may want to click on the Settings tab and adjust your quality settings as well as choose the default location to save your video before upload. Please note that CaptureSpace will use you hard drive to save the video before uploading so make sure you have at least 1 GB of space available. To conserve hard drive space leave setting at default. Check Slow PC Setting if your computer seems is more than 3 years old. Clicking save will save your changes. CaptureSpace Recording with Kaltura 4. Click on the recording option you wish to use on the Record tab. For this manual Presentation & Lectures was chosen to demonstrate all available tools. You will now see a screen similar to this one. 5. If you will be using a PowerPoint presentation toggle the PRESENTATION option to ON. 6. Click Browse and choose the presentation you wish to upload 7. You should now see a preview of your presentation. Once you are satisfied with all the settings click the Record button to start recording or Cancel button to quit the session 8. CaptureSpace will display a countdown and then automatically launch both the PowerPoint presentation and start recording. Present as you normally would. You can use a small control box that also shows your webcam preview to control the recording. CaptureSpace Recording with Kaltura 9. Clicking Pause will pause the recording. Click Resume to pick up from where you left off or click Done to save and upload the recording. Cancel will stop and abandon your current session. 10. When you click done you will be taken to the preview and edit screen where you can preview your recording as well as make edits. The Chop tool located on the left had side of the screen lets you clip out sections inside your recording. The Trim tool located on the left had side of the screen lets you specify new star and stop positions. 11. Click Apply to save changes and click Done to upload the edit video. 12. Give your video a title and click upload to complete the process. Note that you can Cancel Upload at any time. After upload completes you are now ready to link the video inside your course. Adding Video to Course 1. Once you have recorded your video you still need to add it somewhere in the course to share with your Instructor and/or classmates. For areas such as Discussion boards or Assignments you can do it via Mashups button inside the text entry box. For Assignments you need to click “Write Submission” button to access the text box. Under CaptureSpace Recording with Kaltura Mashups choose Kaltura Media option.