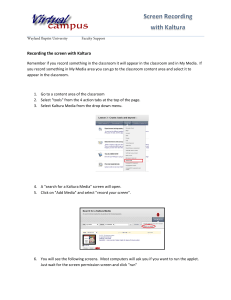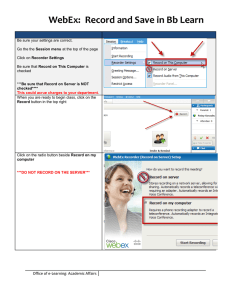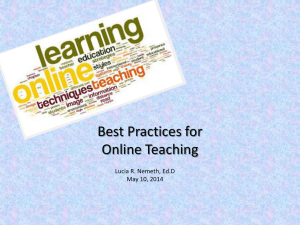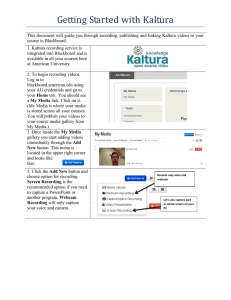Getting Started with Kaltura(Student Version)
advertisement

Getting Started with Kaltura(Student Version) There is currently an issue with PowerPoint slides not moving in Kaltura videos recorded on Mac OS X using CaptureSpace to remedy the issue please follow the steps below: To enable this keyboard actions for presentation recording on Mac OS X 10.7 and OS X 10.8, under System Preferences -> Universal Access -> Keyboard check “Enable access for assistive devices”. On Mac OS X 10.10 (and above), under System Preferences -> Security and Privacy -> Privacy Tab, check the box to allow access to Kaltura CaptureSpace Desktop Recorder. 1. Kaltura recording service is integrated into Blackboard and is available in all your courses here at American University. Just like your professor you are able to Record and publish videos in your Blackboard course. 2. To begin recording videos. Log in to blackboard.american.edu using you AU credentials. On you Home tab you should see a My Media link. Click on it. 3. Once inside the My Media gallery you start adding videos immediately through the Add New button. This menu is located in the upper right corner and looks like this: 4. Click the Add New button and choose option for recording. Screen Recording is the recommended option if you need to capture a PowerPoint or another program. Webcam Recording will only Records only voice and webcam Let’s you capture part or whole screen on your PC Getting Started with Kaltura(Student Version) capture your voice and camera. Webcam Recording 1. In Control PanelCourse ToolsMedia GalleryAdd Media. Click on Add NewWebcam Recording. 2. You will now see the screen on the right and be prompted to allow Adobe Flash Player to access your camera and microphone to start recording. Click Allow. 3. After a few seconds the screen should change to one showing a preview of what the camera sees. Click the button with the red dot in the middle to start recording. Getting Started with Kaltura(Student Version) 4. You can stop the recording at any time by clicking the button in the center of the screen. (Note: the button will not show in the final video.) The button appears only if you mouse over the video. 5. You can now click the Save button. On the new screen choose the name for your file as well as 6. On the new screen choose the name for your file as well as any other information. You only need a file name. Then click the save button. Getting Started with Kaltura(Student Version) Screen Recording 1. To begin recording videos. Log in to blackboard.american.edu using you AU credentials. On you Home tab you should see a My Media link. Click on it. Then click Add New and click Screen Recording. 2. If prompted allow Java to run and then click the Launch Screen Recorder button. This will launch screen capture overlay 3. The screen capture overlay can be resized by clicking on the squares in edges or sides of the frame and dragging. Use this to select the window of the application or part of the screen you want to capture. 4. If you want to add your Webcam using the webcam button and selecting from the dropdown menu. See image on the right. 5. You can also adjust resolution(size) of the video. 6. As well as, choose your sound source through the microphone button. 7. Click the button with the red dot to start recording. There will be a count down before the recording starts. 8. While recording the tool bar will look like the one on the right. Use the pause button to stop recording and take a break. Restart button will delete the current attempt and you will have to start over. Click Getting Started with Kaltura(Student Version) Done to finish recording an move to the upload file screen. 9. In the pop up that opens provide a Name for the video and click Upload. Once upload completes click Close. 10.The video should now appear in the My Media gallery. 11. You can also install a desktop recorder called CaptureSpace. For more information about CaptureSpace see CaptureSpace for Students documentation. Linking Your Recording on Blackboard 1. As a student you can only post videos in designated areas such as Discussion Boards, Blogs, and Wikis. Simply looks for the Mashups button in the Text box toolbar. 2. Click the Mashup button and choose Kaltura Media. You can then select existing video to use or record a new one. Getting Started with Kaltura(Student Version) Video in Discussions 3. Videos in Discussions Boards can be view by anyone with access to the Discussion Board both Students and Instructors. 4. To add the video simply follow the steps 1 and 2 above. Video as Assignment 5. Videos Posted as Assignment are private and only your instructor and you will be able to see them. In Blackboard an assignment link will look like this. 6. Once you click on the link you will see assignment submission screen like the one on the right. Click Write Submission to access the textbox. You might need to expand the textbox menu to access the Mashups feature. 7. You can the select Mashups and click Kaltura Media to begin recording video or upload a video using steps above. Click this first Expand Menu Getting Started with Kaltura(Student Version)