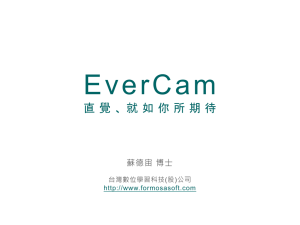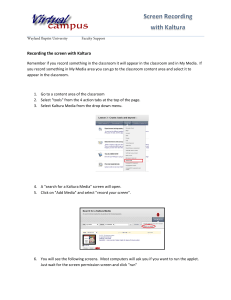MAKING A SIMPLE VIDEO/AUDIO OVER POWERPOINT WITH OFFICE MIX
advertisement

University of South Alabama Innovation in Learning Center USAILC.ORG MAKING A SIMPLE VIDEO/AUDIO OVER POWERPOINT WITH OFFICE MIX Updated 12/18/15 A PowerPoint presentation can be online as a self-standing presentation with a video of yourself or voiceover. Office Mix is a fantastic option for doing just that! This how-to guide will walk you through the steps of recording video and/or audio onto your PowerPoint presentation and uploading it to Office Mix for sharing and embedding. Recording Video on Your PowerPoint Slides 1. Open your presentation in the Microsoft PowerPoint program (make sure to save a clean copy of the presentation to use for live face-to-face meetings). 2. In Microsoft PowerPoint, click the Mix tab (the tab will only show as an option if you have downloaded and installed Office Mix). Figure 1. Mix tab in PowerPoint 3. Select a slide in your presentation that you would like to record over by clicking it. 4. Click the Slide Recording button on the far left side of the menu bar. Figure 2. Slide Recording button in Mix. 5. The Recording Interface will appear with the slide taking up the majority of the screen. Figure 3. Mix Recording Interface—1) Recording and Stopping buttons, 2) Navigation buttons, 3) Preview and Delete buttons, 4) Slide Notes, 5) Video Thumbnail preview, 6) Camera and Microphone selection menus and power bar, and 7) Inking annotation tools. 6. If you want a thumbnail video of yourself to show on the slide, click the Thumbnail radial button on the right (shown in area 5 in the figure above). 7. Use the drop down menus (shown in area 6 in the figure above) to select the correct camera and microphone that you will be using. 8. Make any adjustments you need to (moving the camera to center yourself in the frame, straightening your hair, etc.), using the thumbnail camera image as a guide. (You don’t want to be doing this while recording.) Note: the video dimensions can be cropped later. 9. If you will be using annotations as you speak, select the pen weight and color you would like to start with from the Inking choices (shown in area 7 in the figure above). 10. If you have notes that you have attached to the slide in PowerPoint and want to use them as a script or guide, click the Slide Notes button (area 4 in the figure above). 11. Once you are ready to record, click the Record button in the top left corner of the screen. 2 MAKING A SIMPLE VIDEO/AUDIO OVER POWERPOINT WITH OFFICE MIX Figure 4. Record button. 12. Begin your lecture for the slide. You will not be able to see the video of yourself while recording, but do not worry—you will be able to review it in a moment. Reminder: Even though you might be using your notes as a script, try to look into the camera as much as possible and show emotion. 13. Once you are finished, click the Stop button. Figure 5. Stop button. 14. You can now preview your recording by clicking the Preview Slide Recording button (1 in Figure 6). Figure 6. Preview and Delete Slide Recording buttons. 15. If you aren’t happy with the recording, you can click the Delete Slide Recording button (2 in Figure 6) and repeat the recording process. 16. If the recording is satisfactory, you can use the navigation arrows to go to the next slide and record. Or you may close the recording interface to return to the regular PowerPoint program. 3 MAKING A SIMPLE VIDEO/AUDIO OVER POWERPOINT WITH OFFICE MIX Figure 7. Navigation arrows in Mix. 17. Repeat the recording process until all slides are recorded. Uploading Your Mix to the Office Mix Website 18. Once you have finished adding audio/video and additional materials to your Office Mix, click the Upload to Mix button. Figure 8. Upload to Mix button 19. The Upload to Mix sidebar should open on the right. Here, you will click Next. If you are not already signed in to Office Mix, you will be prompted to do so. 20. Once you are logged in, you will be asked if this is a new Mix or you are updating an existing Mix. Click the radial button next to your choice. Check the box for creating a video. Click Next. 4 MAKING A SIMPLE VIDEO/AUDIO OVER POWERPOINT WITH OFFICE MIX Figure 9. Creating a video in addition to your Mix. 21. Open a web browser. Go to https://mix.office.com and log in if prompted. Click the My Mixes link at the top of the screen. 22. Find the Mix that you want to share or embed from your list of Mixes. Click Details. Figure 10. Details icon for Mix. 23. On the Details page, you will find the methods for labeling, tagging, sharing, and embedding your Mix. Congratulations! You now know the basics of creating a Mix and uploading it to the Mix website! *For further assistance, contact the Innovation in Learning Center at (251) 461 - 1888, or visit our website at usailc.org. 5 MAKING A SIMPLE VIDEO/AUDIO OVER POWERPOINT WITH OFFICE MIX