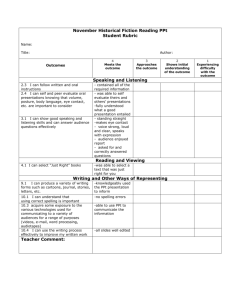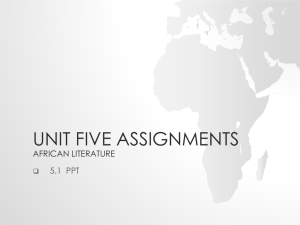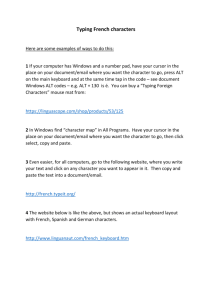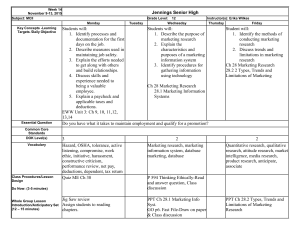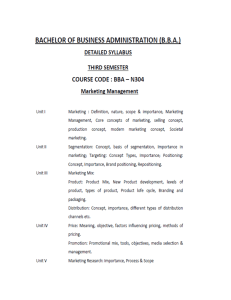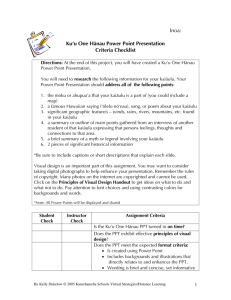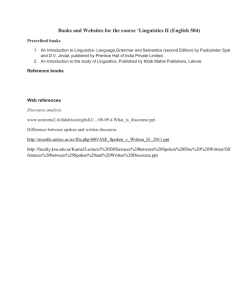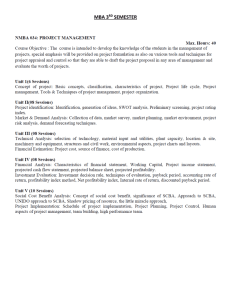PowerPoint: A Word Processor that can Teach?
advertisement

QCC: Tec(h)no-Wednesdays Issues in Managing Text in LOTEs, & an Introduction to PowerPoint Eva M. Fernández October 9, 2002 Queens LOTE Consortium Queens College LOTE@qc.edu Technology for LOTEs to deliver content to students, synchronously or asynchronously in lectures (PPT projections / slide-shows) via the internet using a web authoring tool like Blackboard by creating web pages of your own, served by the college's server Technology for LOTEs to do research (and training students to do research) using the library's resources access to printed material online reserve to communicate and manage a classroom e-mail course management tools, like Blackboard How to see things in the right language install language support in your browser in Internet Explorer: Start > Settings > Control Panel > Internet Options > General > Languages > Add you may need to run Windows Update Writing things with the right diacritics: Character Sets English-bias? basic ASCII character set “American Standard Code for Information Interchange” 128 characters: see it here ISO Latin 1 character set developed by “International Organization for Standardization” a superset of the ASCII character set similar to character set used in Windows used for non-ASCII characters in HTML code 256 characters: see it here The difficult input method: ALT codes use the number pad (“num lock” on) ALT ALT ALT ALT ALT ALT + + + + + + 160 130 161 162 163 168 = = = = = = á (same as ANSI ALT + 0225) é í ó ú ¿ Another difficult input method: Insert Symbol in most Office suite programs Word, PowerPoint, FrontPage Insert > Symbol > select symbol similar to CD-ROM & Internet software that requires copying and pasting characters? The best input method: Language-Specific Keyboards in Windows 95, 98, 2000: Start > Settings > Control Panel > Keyboard > Language > Add You might need the Windows CD ROM In Windows XP: Start > Control Panel > Date, Time, Language & Regional Options > Add Other Languages PPT: Main Features Create SLIDES to project on a screen, from PC to print-out as transparencies & use with overhead projector Integrate text and other multimedia content Deliver presentations in formal or informal settings in classrooms or conferences The PPT Menu Entering and formatting text Working with the user interface Printing slides Saving your work Running a slide show some reasonable time for each topic, with time to experiment Assumptions & Disclaimers You’re familiar with: using a mouse using a keyboard using Windows 95 (or higher) Mac v. PC versions of PPT PPT 97 v. 2000 v. 2002, Why Bother Learning PPT? Isn’t it just a glorified word processor? yes… but, PPT (and other similar software titles) ISN’T (aren’t) JUST FOR MANAGING TEXT to use Microsoft’s jargon: “you can easily organize, powerfully illustrate, and professionally deliver your ideas”; PPT gives you “the tools you need to communicate with impact” found somewhere on the Microsoft.com website Word Processors ~ Word, WordPerfect, Wordstar, … entering large amounts of text printing text, or displaying it on a small computer screen so… small fonts, aligned left, portrait orientation can manage incorporation of multimedia objects, but can’t display them well keyboard commands great for entering and formatting text, but not necessarily ideal for presentations Presentation Software ~ PowerPoint, Freelance, Corel Presentations… Designed for making slides default font sizes are big default alignment and spacing of text varies, depending on slide layout default image is oriented as landscape ideal for overhead projectors with data projectors, takes advantage of screen size Presentation Software ~ PowerPoint, Freelance, Corel Presentations… Designed for running slide shows features to maximally use screen when running a presentation keyboard commands to simplify presentation tasks browsing from slide to slide changing color of screen using a pen or a pointer Presentation Software ~ PowerPoint, Freelance, Corel Presentations… AND you can associate a slide with notes, an outline, etc. simplifies making handouts and summaries helps organize ideas improves efficacy of presentation Presentation Software ~ PowerPoint, Freelance, Corel Presentations… FINALLY, you can save presentations as HTML files, to upload to the web for asynchronous delivery of lectures / talks features to set up “Online Broadcasts” Finding the program In my machine: somewhere in the Start button menu C:\Program Files\Microsoft Office\Office\ POWERPNT.EXE Find it in your lab machines now Working with the user interface Menus file, edit, view, insert, format tools slide show Toolbars standard, formatting outlining animation Windows / Views The buttons at the bottom left: .. .. .. .. .. Normal View Outline Full Slide Slide Sorter Slide Show Multi-Panel Interface the slide itself (workspace): CENTER slide thumbnails or outline: LEFT slide design or slide layout: RIGHT notes: BOTTOM toolbars: TOP (& BOTTOM) scrollbar: RIGHT status bar: BOTTOM Entering and formatting text Your first slide Entering Text Adding slides: default layout Title slide Bulleted list 2 column text Table etc. Advantage of using default layouts: generates outline automatically Formatting Text “Format” menu “Formatting” toolbar change font size change line spacing, paragraph alignment changing / adding / deleting bullets also, “Slide Layout” and “Apply Design” Remember to right click for formatting (and other such) options Changing the Default Font For a given text box, or part of text box: select text, change font For all the text entered so far: “Format” > “Replace Fonts...” > “Replace” For any text to be entered: “Format” > click on “Default for new objects” Printing Slides As overheads on plain paper on transparencies As handouts the black-and-white print-out the outline print-out Saving your work “Save” & “Save As…” presentation (*.ppt) show (*.pps) outline (*.rtf) set of slides (*.gif, *.jpg, *.tif, etc.) “Save As HTML…” (possibly next session) Embedding true-type fonts “Pack and Go…” Running a slide show the “full screen” view keyboard v. mouse black-outs, white-outs navigating through slides the mouse as pointer or pen Keyboard shortcuts Advance to next slide: space, N, right or down arrow, enter, page down Return to previous slide: backspace, P, left or up arrow, page up Go to slide number “#”: “#” + enter End show: esc, ctrl+break More keyboard shortcuts black-out: white-out: B W show / hide arrow pointer: pointer-to-pen: pen-to-pointer: A ctrl+P ctrl+A hide pointer & button: erase drawing: E ctrl+H Homework: Make your own PPT presentation… focus on making the text appear the way you want it to save it in various formats and see what happens print out some slides, a handout, an outline try running a slide show As a reference, download a copy of this presentation: http://www.qc.edu/~efernand/PPT/ There’s more to PPT than just text PPT as a viable and more directly controllable alternative to slide projectors, tape recorders, and VCRs You can manipulate and display: images, tables, graphs, sounds, moving pictures, and the like Other Tec(h)no-Wednesdays… November 13: Managing Multimedia: Sound & Vision December 4: Web Authoring Tools for LOTEs Blackboard & FrontPage Discussion & demonstration Questions? Comments? Please send e-mail to LOTE@qc.edu Thanks!