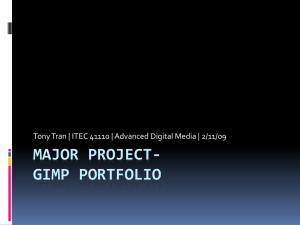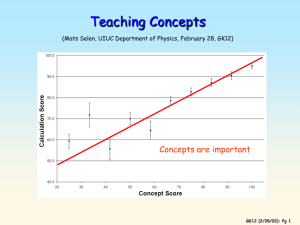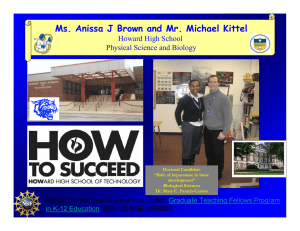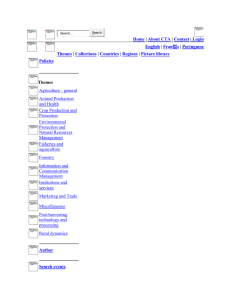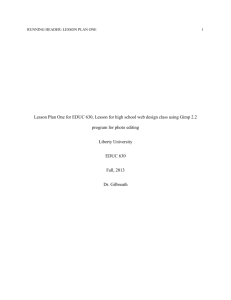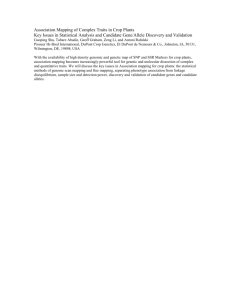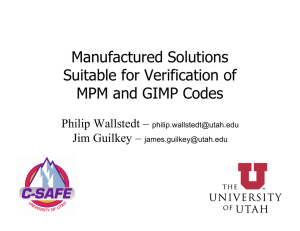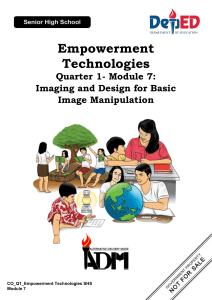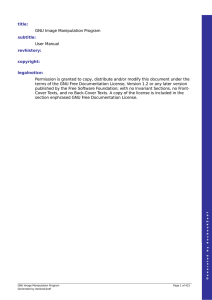How to Change a Pictures Resolution in Photoshop
advertisement

GIMP: Size, Resolution, Cropping, Color-balance, contrast/brightness, and Red-eyes Size and Resolution 1) 2) 3) 4) 5) Open GIMP. Open a picture to enhance. Open the Image Menu on the toolbar. Click on the Scale Image option. In this window, look at the Image Size a) The width and height are linked. If you change one, the other will change. That’s a good thing. b) Enter a size for the picture. Try making the width 8”. 6) Look at the number in the Resolution row. a) Make sure the resolution is AT LEAST 300. If it’s not, change it. b) Remember: You can make a high-res picture lower, but you can not magically make a low-res picture into a high-res one. (increasing resolution will just make more pixels with no additional information in them) 7) Save As… PictureNameSIZE Cropping in GIMP 1. Open GIMP 2. Open your picture 3. Select crop tool 4. 5. 6. 7. 8. click mouse and drag across the picture Stretch the box until you have included what you want to select in the picture You can move box side to side, up and down, turn side ways, rotate it. There are adjustments for the crop tool in the “Tool Options Bar” Click the crop tool again to finish the crop. a. or double click on the picture and select Crop 9. OR Delete crop box by pushing escape. 10. Save As… PictureNameCROP Fixing Red Eyes in GIMP 1.) Open GIMP from the desktop shortcut, or from the disk. 2.) Open up RedEye.jpg from your Gimp Pictures folder. 3.) Use the zoom tool to enlarge the eye. 4.) Find the Ellipse Select tool on the tool box. 5.) Select the eye by dragging a small circle selection around one of them, then holding SHIFT while you do the same to the other eye. First Method: Using the Color Balance window. 6.) Click on the Color Menu. a. Go down and select color balance 7.) Select Highlights and slide the Cyan-Red scale to the left a little. a. Repeat the process for Midtones & Shadows b. This makes the red eyes more Blue. Alternate Method: Using the Hue-Saturation window. 8.) Select Hue-Saturation from the Color Menu 9.) Move the Hue, Saturation, and Lightness arrows around, until the selection redness goes away. a. This makes the tinting slightly more brown than red, and decreases the amount of color (saturation) in the selected areas. 10.) Save under a new name. 11.) Pat yourself on the back for a job well done! Lazy Person’s method: The Red-Eye Filter 12.) Click Revert on the File Menu. 13.) On the Filters Menu, select Enhance. 14.) Select Red-Eye Removal. Click OK. Cool Huh? 15.) Save as… PictureNameREDEYE So why did you have to do it the hard way? The Color Balance and Hue-Saturation tools are used for a lot of tasks in addition to red-eye removal. They are the tools used for fixing a too-dark photo, a picture with a funny tint (or ‘cast’), or one that is washed out. You can also use these tools to give photos a Sepia tint (‘old timey’ look), or artistic effects.