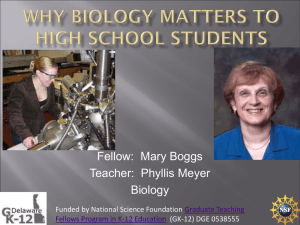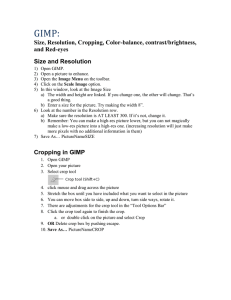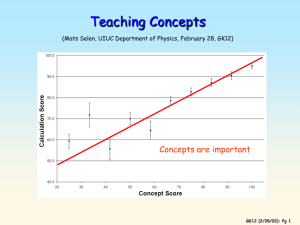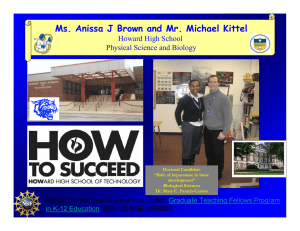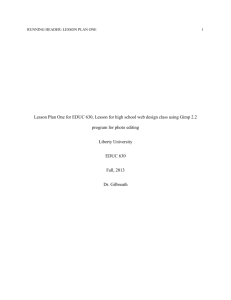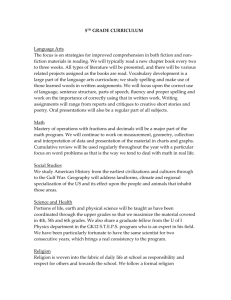GIMP User Manual The GIMP Documentation Team 2000, 2001
advertisement

GIMP User Manual The GIMP Documentation Team 2000, 2001 1 Legal Notice Permission is granted to copy, distribute and/or modify this document under the terms of the GNU Free Documentation License, Version 1.1 or any later version published by the Free Software Foundation with no Invariant Sections, no Front-Cover Texts, and no Back-Cover Texts. You may obtain a copy of the GNU Free Documentation License from the Free Software Foundation by visiting theirWeb site or by writing to: Free Software Foundation, Inc., 59 Temple Place - Suite 330, Boston, MA 02111-1307, USA. Many of the names used by companies to distinguish their products and services are claimed as trademarks. Where those names appear in any GIMP documentation, and those trademarks are made aware to the members of the GIMP Documentation Project, the names have been printed in capitals or initial capitals. Contents 1 Introduction 1.1 What is The GIMP? . . . . . . . . . . . . . . . . . . . . . . . . . . . . . . . . . . . . . . . . . . . 1.1.1 A Brief List of Features and Capabilities . . . . . . . . . . . . . . . . . . . . 1.1.2 Platform Support . . . . . . . . . . . . . . . . . . . . . . . . . . . . . . . . . . . . . . . 1.1.3 About the Help System . . . . . . . . . . . . . . . . . . . . . . . . . . . . . . . . . . 1.2 What Can GIMP Do For Me? . . . . . . . . . . . . . . . . . . . . . . . . . . . . . . . . . . . 1.2.1 Image Editing . . . . . . . . . . . . . . . . . . . . . . . . . . . . . . . . . . . . . . . . . . 1.2.2 Video Editing . . . . . . . . . . . . . . . . . . . . . . . . . . . . . . . . . . . . . . . . . . 1.3 Bug Submission . . . . . . . . . . . . . . . . . . . . . . . . . . . . . . . . . . . . . . . . . . . . . 1.3.1 How to collect the information . . . . . . . . . . . . . . . . . . . . . . . . . . . . . 1.3.2 Where to submit your bug report . . . . . . . . . . . . . . . . . . . . . . . . . . 14 14 14 15 15 15 15 16 16 16 17 2 Using GIMP 2.1 Starting for the First Time . . . . . . . . . . . . . . . . . . . . . . . . . . . . . . . . . . . . . . 2.1.1 User Directory . . . . . . . . . . . . . . . . . . . . . . . . . . . . . . . . . . . . . . . . . 2.1.2 Performance Tuning . . . . . . . . . . . . . . . . . . . . . . . . . . . . . . . . . . . . . 2.1.3 Monitor Resolution . . . . . . . . . . . . . . . . . . . . . . . . . . . . . . . . . . . . . . 2.2 The Main Interface . . . . . . . . . . . . . . . . . . . . . . . . . . . . . . . . . . . . . . . . . . . . 2.2.1 The ToolBox . . . . . . . . . . . . . . . . . . . . . . . . . . . . . . . . . . . . . . . . . . . 2.2.2 The Image Window . . . . . . . . . . . . . . . . . . . . . . . . . . . . . . . . . . . . . 2.3 File Formats . . . . . . . . . . . . . . . . . . . . . . . . . . . . . . . . . . . . . . . . . . . . . . . . . 2.3.1 Supported Formats . . . . . . . . . . . . . . . . . . . . . . . . . . . . . . . . . . . . . 2.3.2 What Format Should I Use? . . . . . . . . . . . . . . . . . . . . . . . . . . . . . . 18 18 18 18 19 19 19 19 20 21 21 3 ToolBox 3.1 Toolbox Introduction . . . . . . . . . . . . . . . . . . . . . . . . . . . . . . . . . . . . . . . . . . . 3.2 The ToolBox . . . . . . . . . . . . . . . . . . . . . . . . . . . . . . . . . . . . . . . . . . . . . . . . . 3.3 Module Browser . . . . . . . . . . . . . . . . . . . . . . . . . . . . . . . . . . . . . . . . . . . . . . 3.4 Help Page for Help . . . . . . . . . . . . . . . . . . . . . . . . . . . . . . . . . . . . . . . . . . . . 3.5 Context Help . . . . . . . . . . . . . . . . . . . . . . . . . . . . . . . . . . . . . . . . . . . . . . . . . 3.6 Tip of the Day . . . . . . . . . . . . . . . . . . . . . . . . . . . . . . . . . . . . . . . . . . . . . . . . 3.7 About Dialog . . . . . . . . . . . . . . . . . . . . . . . . . . . . . . . . . . . . . . . . . . . . . . . . . 24 24 24 24 25 25 25 25 4 Image 4.1 Image Menu Introduction . . . . . . . . . . . . . . . . . . . . . . . . . . . . . . . . . . . . . . 4.2 The Image Window . . . . . . . . . . . . . . . . . . . . . . . . . . . . . . . . . . . . . . . . . . . 4.3 Image history . . . . . . . . . . . . . . . . . . . . . . . . . . . . . . . . . . . . . . . . . . . . . . . . 4.3.1 Undo . . . . . . . . . . . . . . . . . . . . . . . . . . . . . . . . . . . . . . . . . . . . . . . . . 4.3.2 Redo . . . . . . . . . . . . . . . . . . . . . . . . . . . . . . . . . . . . . . . . . . . . . . . . . 4.4 Clipboards . . . . . . . . . . . . . . . . . . . . . . . . . . . . . . . . . . . . . . . . . . . . . . . . . . 4.4.1 Cut . . . . . . . . . . . . . . . . . . . . . . . . . . . . . . . . . . . . . . . . . . . . . . . . . . . 4.4.2 Copy . . . . . . . . . . . . . . . . . . . . . . . . . . . . . . . . . . . . . . . . . . . . . . . . . 4.4.3 Paste . . . . . . . . . . . . . . . . . . . . . . . . . . . . . . . . . . . . . . . . . . . . . . . . . 26 26 26 27 27 27 28 28 28 28 CONTENTS 4.5 4.6 4.7 4.8 4.9 4.10 4.4.4 Paste Into . . . . . . . . . . . . . . . . . . . . . . . . . . . . . . . . . . . . . . . . . . . . . 4.4.5 Paste As New . . . . . . . . . . . . . . . . . . . . . . . . . . . . . . . . . . . . . . . . . . 4.4.6 Cut Named . . . . . . . . . . . . . . . . . . . . . . . . . . . . . . . . . . . . . . . . . . . . 4.4.7 Copy Named . . . . . . . . . . . . . . . . . . . . . . . . . . . . . . . . . . . . . . . . . . . 4.4.8 Paste Named . . . . . . . . . . . . . . . . . . . . . . . . . . . . . . . . . . . . . . . . . . Operations with selections . . . . . . . . . . . . . . . . . . . . . . . . . . . . . . . . . . . . . 4.5.1 Clear . . . . . . . . . . . . . . . . . . . . . . . . . . . . . . . . . . . . . . . . . . . . . . . . . 4.5.2 Fill . . . . . . . . . . . . . . . . . . . . . . . . . . . . . . . . . . . . . . . . . . . . . . . . . . . 4.5.3 Stroke . . . . . . . . . . . . . . . . . . . . . . . . . . . . . . . . . . . . . . . . . . . . . . . . Selection operations . . . . . . . . . . . . . . . . . . . . . . . . . . . . . . . . . . . . . . . . . . 4.6.1 Invert Selection . . . . . . . . . . . . . . . . . . . . . . . . . . . . . . . . . . . . . . . . . 4.6.2 Select All . . . . . . . . . . . . . . . . . . . . . . . . . . . . . . . . . . . . . . . . . . . . . . 4.6.3 Select None . . . . . . . . . . . . . . . . . . . . . . . . . . . . . . . . . . . . . . . . . . . 4.6.4 Float Selection . . . . . . . . . . . . . . . . . . . . . . . . . . . . . . . . . . . . . . . . . 4.6.5 Feather Selection . . . . . . . . . . . . . . . . . . . . . . . . . . . . . . . . . . . . . . . 4.6.6 Sharpen Selection . . . . . . . . . . . . . . . . . . . . . . . . . . . . . . . . . . . . . . 4.6.7 Shrink Selection . . . . . . . . . . . . . . . . . . . . . . . . . . . . . . . . . . . . . . . . 4.6.8 Grow Selection . . . . . . . . . . . . . . . . . . . . . . . . . . . . . . . . . . . . . . . . . 4.6.9 Border Selection . . . . . . . . . . . . . . . . . . . . . . . . . . . . . . . . . . . . . . . . 4.6.10 Save Selection to Channel . . . . . . . . . . . . . . . . . . . . . . . . . . . . . . . Customizing the view . . . . . . . . . . . . . . . . . . . . . . . . . . . . . . . . . . . . . . . . . . 4.7.1 Zoom . . . . . . . . . . . . . . . . . . . . . . . . . . . . . . . . . . . . . . . . . . . . . . . . . 4.7.2 Dot for Dot . . . . . . . . . . . . . . . . . . . . . . . . . . . . . . . . . . . . . . . . . . . . 4.7.3 The Info Window . . . . . . . . . . . . . . . . . . . . . . . . . . . . . . . . . . . . . . . 4.7.4 The Navigation Window . . . . . . . . . . . . . . . . . . . . . . . . . . . . . . . . . . 4.7.5 Toggle Selection . . . . . . . . . . . . . . . . . . . . . . . . . . . . . . . . . . . . . . . . 4.7.6 Toggle Rulers . . . . . . . . . . . . . . . . . . . . . . . . . . . . . . . . . . . . . . . . . . 4.7.7 Toggle Statusbar . . . . . . . . . . . . . . . . . . . . . . . . . . . . . . . . . . . . . . . 4.7.8 Toggle Guides . . . . . . . . . . . . . . . . . . . . . . . . . . . . . . . . . . . . . . . . . 4.7.9 Snap to Guides . . . . . . . . . . . . . . . . . . . . . . . . . . . . . . . . . . . . . . . . . 4.7.10 New View . . . . . . . . . . . . . . . . . . . . . . . . . . . . . . . . . . . . . . . . . . . . . 4.7.11 Shrink Wrap . . . . . . . . . . . . . . . . . . . . . . . . . . . . . . . . . . . . . . . . . . . Changing the imagetype . . . . . . . . . . . . . . . . . . . . . . . . . . . . . . . . . . . . . . . 4.8.1 Convert to RGB . . . . . . . . . . . . . . . . . . . . . . . . . . . . . . . . . . . . . . . . 4.8.2 Convert to Grayscale . . . . . . . . . . . . . . . . . . . . . . . . . . . . . . . . . . . . 4.8.3 Convert to Indexed . . . . . . . . . . . . . . . . . . . . . . . . . . . . . . . . . . . . . . Image operations with lookuptables . . . . . . . . . . . . . . . . . . . . . . . . . . . . . . 4.9.1 Desaturate . . . . . . . . . . . . . . . . . . . . . . . . . . . . . . . . . . . . . . . . . . . . 4.9.2 Invert . . . . . . . . . . . . . . . . . . . . . . . . . . . . . . . . . . . . . . . . . . . . . . . . . 4.9.3 Equalize . . . . . . . . . . . . . . . . . . . . . . . . . . . . . . . . . . . . . . . . . . . . . . Canvas operations . . . . . . . . . . . . . . . . . . . . . . . . . . . . . . . . . . . . . . . . . . . . 4.10.1 Offset . . . . . . . . . . . . . . . . . . . . . . . . . . . . . . . . . . . . . . . . . . . . . . . . . 4.10.2 Set Canvas Size . . . . . . . . . . . . . . . . . . . . . . . . . . . . . . . . . . . . . . . . 4.10.3 Scale Image . . . . . . . . . . . . . . . . . . . . . . . . . . . . . . . . . . . . . . . . . . . 4.10.4 Scale Layer Warning . . . . . . . . . . . . . . . . . . . . . . . . . . . . . . . . . . . . 4.10.5 Duplicate . . . . . . . . . . . . . . . . . . . . . . . . . . . . . . . . . . . . . . . . . . . . . . 5 Layers 3 28 28 29 29 29 29 29 30 30 30 30 30 30 30 31 31 31 31 31 31 32 32 32 32 32 33 33 33 33 33 33 34 34 34 34 34 36 36 36 36 36 36 37 37 38 38 39 CONTENTS 5.1 5.2 5.3 5.4 5.5 5.6 5.7 5.8 5.9 4 What are Layers? . . . . . . . . . . . . . . . . . . . . . . . . . . . . . . . . . . . . . . . . . . . . . Using Layers . . . . . . . . . . . . . . . . . . . . . . . . . . . . . . . . . . . . . . . . . . . . . . . . . The Layers Dialog . . . . . . . . . . . . . . . . . . . . . . . . . . . . . . . . . . . . . . . . . . . . New Layer . . . . . . . . . . . . . . . . . . . . . . . . . . . . . . . . . . . . . . . . . . . . . . . . . . . Stack . . . . . . . . . . . . . . . . . . . . . . . . . . . . . . . . . . . . . . . . . . . . . . . . . . . . . . . Duplicate Layer . . . . . . . . . . . . . . . . . . . . . . . . . . . . . . . . . . . . . . . . . . . . . . Anchor Layer . . . . . . . . . . . . . . . . . . . . . . . . . . . . . . . . . . . . . . . . . . . . . . . . Delete Layer . . . . . . . . . . . . . . . . . . . . . . . . . . . . . . . . . . . . . . . . . . . . . . . . . Layer Boundary Size . . . . . . . . . . . . . . . . . . . . . . . . . . . . . . . . . . . . . . . . . . 5.9.1 The Chain Button . . . . . . . . . . . . . . . . . . . . . . . . . . . . . . . . . . . . . . . Layer to Image Size . . . . . . . . . . . . . . . . . . . . . . . . . . . . . . . . . . . . . . . . . . . Scale Layer . . . . . . . . . . . . . . . . . . . . . . . . . . . . . . . . . . . . . . . . . . . . . . . . . . Merge Visible Layers . . . . . . . . . . . . . . . . . . . . . . . . . . . . . . . . . . . . . . . . . . 5.12.1 General . . . . . . . . . . . . . . . . . . . . . . . . . . . . . . . . . . . . . . . . . . . . . . . Merge Down . . . . . . . . . . . . . . . . . . . . . . . . . . . . . . . . . . . . . . . . . . . . . . . . . Flatten Image . . . . . . . . . . . . . . . . . . . . . . . . . . . . . . . . . . . . . . . . . . . . . . . . Add Layer Mask . . . . . . . . . . . . . . . . . . . . . . . . . . . . . . . . . . . . . . . . . . . . . . Apply Layer Mask . . . . . . . . . . . . . . . . . . . . . . . . . . . . . . . . . . . . . . . . . . . . . Delete Layer Mask . . . . . . . . . . . . . . . . . . . . . . . . . . . . . . . . . . . . . . . . . . . . Layer Mask to Selection . . . . . . . . . . . . . . . . . . . . . . . . . . . . . . . . . . . . . . . Add Alpha Channel . . . . . . . . . . . . . . . . . . . . . . . . . . . . . . . . . . . . . . . . . . . Alpha to Selection . . . . . . . . . . . . . . . . . . . . . . . . . . . . . . . . . . . . . . . . . . . . Edit Layer Attributes . . . . . . . . . . . . . . . . . . . . . . . . . . . . . . . . . . . . . . . . . . 5.21.1 General . . . . . . . . . . . . . . . . . . . . . . . . . . . . . . . . . . . . . . . . . . . . . . . 39 40 42 43 43 43 43 43 43 44 44 44 44 44 45 45 45 46 46 46 46 46 46 46 6 Channels 6.1 Channels Introduction . . . . . . . . . . . . . . . . . . . . . . . . . . . . . . . . . . . . . . . . . 6.2 The Channels Dialog . . . . . . . . . . . . . . . . . . . . . . . . . . . . . . . . . . . . . . . . . . 6.2.1 Selections and Channels . . . . . . . . . . . . . . . . . . . . . . . . . . . . . . . . . 6.3 The New Channel Dialog . . . . . . . . . . . . . . . . . . . . . . . . . . . . . . . . . . . . . . 6.4 Raise Channel . . . . . . . . . . . . . . . . . . . . . . . . . . . . . . . . . . . . . . . . . . . . . . . 6.5 Lower Channel . . . . . . . . . . . . . . . . . . . . . . . . . . . . . . . . . . . . . . . . . . . . . . . 6.6 Duplicate Channel . . . . . . . . . . . . . . . . . . . . . . . . . . . . . . . . . . . . . . . . . . . . 6.7 Channel to Selection . . . . . . . . . . . . . . . . . . . . . . . . . . . . . . . . . . . . . . . . . . 6.8 Delete Channel . . . . . . . . . . . . . . . . . . . . . . . . . . . . . . . . . . . . . . . . . . . . . . 6.9 Edit Channel Attributes . . . . . . . . . . . . . . . . . . . . . . . . . . . . . . . . . . . . . . . . 47 47 47 48 48 48 48 48 48 49 49 7 Paths 7.1 Paths Introduction . . . . . . . . . . . . . . . . . . . . . . . . . . . . . . . . . . . . . . . . . . . . 7.2 The Paths Dialog . . . . . . . . . . . . . . . . . . . . . . . . . . . . . . . . . . . . . . . . . . . . . 7.2.1 Control area . . . . . . . . . . . . . . . . . . . . . . . . . . . . . . . . . . . . . . . . . . . 7.2.2 Edit area . . . . . . . . . . . . . . . . . . . . . . . . . . . . . . . . . . . . . . . . . . . . . . 7.2.3 Path area . . . . . . . . . . . . . . . . . . . . . . . . . . . . . . . . . . . . . . . . . . . . . 7.3 New Path . . . . . . . . . . . . . . . . . . . . . . . . . . . . . . . . . . . . . . . . . . . . . . . . . . . 7.4 Duplicate Path . . . . . . . . . . . . . . . . . . . . . . . . . . . . . . . . . . . . . . . . . . . . . . . 7.5 Path to Selection . . . . . . . . . . . . . . . . . . . . . . . . . . . . . . . . . . . . . . . . . . . . . 7.6 Stroke Path . . . . . . . . . . . . . . . . . . . . . . . . . . . . . . . . . . . . . . . . . . . . . . . . . . 7.7 Delete Path . . . . . . . . . . . . . . . . . . . . . . . . . . . . . . . . . . . . . . . . . . . . . . . . . . 50 50 50 50 51 52 52 52 52 52 53 5.10 5.11 5.12 5.13 5.14 5.15 5.16 5.17 5.18 5.19 5.20 5.21 CONTENTS 5 7.8 7.9 7.10 7.11 7.12 Copy Path . . . . . . . . . . . . . . . . . . . . . . . . . . . . . . . . . . . . . . . . . . . . . . . . . . . Paste Path . . . . . . . . . . . . . . . . . . . . . . . . . . . . . . . . . . . . . . . . . . . . . . . . . . Export Path . . . . . . . . . . . . . . . . . . . . . . . . . . . . . . . . . . . . . . . . . . . . . . . . . . Import Path . . . . . . . . . . . . . . . . . . . . . . . . . . . . . . . . . . . . . . . . . . . . . . . . . . Edit Path Attributes . . . . . . . . . . . . . . . . . . . . . . . . . . . . . . . . . . . . . . . . . . . 53 53 54 54 54 8 Tools 8.1 Tools Introduction . . . . . . . . . . . . . . . . . . . . . . . . . . . . . . . . . . . . . . . . . . . . . 8.2 Tool Options Dialog . . . . . . . . . . . . . . . . . . . . . . . . . . . . . . . . . . . . . . . . . . . 8.3 Airbrush . . . . . . . . . . . . . . . . . . . . . . . . . . . . . . . . . . . . . . . . . . . . . . . . . . . . 8.3.1 Overview . . . . . . . . . . . . . . . . . . . . . . . . . . . . . . . . . . . . . . . . . . . . . 8.3.2 Airbrush Tool Options . . . . . . . . . . . . . . . . . . . . . . . . . . . . . . . . . . . 8.4 Bezier Selection . . . . . . . . . . . . . . . . . . . . . . . . . . . . . . . . . . . . . . . . . . . . . . 8.4.1 Overview . . . . . . . . . . . . . . . . . . . . . . . . . . . . . . . . . . . . . . . . . . . . . 8.4.2 Bezier Selection Tool Options . . . . . . . . . . . . . . . . . . . . . . . . . . . . 8.5 Blend . . . . . . . . . . . . . . . . . . . . . . . . . . . . . . . . . . . . . . . . . . . . . . . . . . . . . . . 8.5.1 Overview . . . . . . . . . . . . . . . . . . . . . . . . . . . . . . . . . . . . . . . . . . . . . . 8.5.2 Blend Tool Options . . . . . . . . . . . . . . . . . . . . . . . . . . . . . . . . . . . . . . 8.6 Brightness-Contrast . . . . . . . . . . . . . . . . . . . . . . . . . . . . . . . . . . . . . . . . . . . 8.6.1 Overview . . . . . . . . . . . . . . . . . . . . . . . . . . . . . . . . . . . . . . . . . . . . . . 8.6.2 Brightness - Contrast Options . . . . . . . . . . . . . . . . . . . . . . . . . . . . . 8.7 Bucket Fill . . . . . . . . . . . . . . . . . . . . . . . . . . . . . . . . . . . . . . . . . . . . . . . . . . . 8.7.1 Overview . . . . . . . . . . . . . . . . . . . . . . . . . . . . . . . . . . . . . . . . . . . . . . 8.7.2 Bucket Fill Tool Options . . . . . . . . . . . . . . . . . . . . . . . . . . . . . . . . . . 8.8 By Color Selection . . . . . . . . . . . . . . . . . . . . . . . . . . . . . . . . . . . . . . . . . . . . 8.8.1 Overview . . . . . . . . . . . . . . . . . . . . . . . . . . . . . . . . . . . . . . . . . . . . . . 8.8.2 Select by Color Options . . . . . . . . . . . . . . . . . . . . . . . . . . . . . . . . . . 8.9 Clone . . . . . . . . . . . . . . . . . . . . . . . . . . . . . . . . . . . . . . . . . . . . . . . . . . . . . . . 8.9.1 Overview . . . . . . . . . . . . . . . . . . . . . . . . . . . . . . . . . . . . . . . . . . . . . . 8.9.2 Clone Tool Options . . . . . . . . . . . . . . . . . . . . . . . . . . . . . . . . . . . . . . 8.10 Color Balance . . . . . . . . . . . . . . . . . . . . . . . . . . . . . . . . . . . . . . . . . . . . . . . . 8.10.1 Overview . . . . . . . . . . . . . . . . . . . . . . . . . . . . . . . . . . . . . . . . . . . . . . 8.10.2 Color Balance Options . . . . . . . . . . . . . . . . . . . . . . . . . . . . . . . . . . . 8.11 Color Picker . . . . . . . . . . . . . . . . . . . . . . . . . . . . . . . . . . . . . . . . . . . . . . . . . 8.11.1 Overview . . . . . . . . . . . . . . . . . . . . . . . . . . . . . . . . . . . . . . . . . . . . . . 8.11.2 Color Picker Options . . . . . . . . . . . . . . . . . . . . . . . . . . . . . . . . . . . . 8.12 Convolver . . . . . . . . . . . . . . . . . . . . . . . . . . . . . . . . . . . . . . . . . . . . . . . . . . . 8.12.1 Overview . . . . . . . . . . . . . . . . . . . . . . . . . . . . . . . . . . . . . . . . . . . . . . 8.12.2 Convolver Options . . . . . . . . . . . . . . . . . . . . . . . . . . . . . . . . . . . . . . 8.13 Crop . . . . . . . . . . . . . . . . . . . . . . . . . . . . . . . . . . . . . . . . . . . . . . . . . . . . . . . 8.13.1 Overview . . . . . . . . . . . . . . . . . . . . . . . . . . . . . . . . . . . . . . . . . . . . . . 8.13.2 Crop Tool Options . . . . . . . . . . . . . . . . . . . . . . . . . . . . . . . . . . . . . . 8.13.3 Crop and Resize Information . . . . . . . . . . . . . . . . . . . . . . . . . . . . . 8.14 Curves . . . . . . . . . . . . . . . . . . . . . . . . . . . . . . . . . . . . . . . . . . . . . . . . . . . . . . 8.14.1 Overview . . . . . . . . . . . . . . . . . . . . . . . . . . . . . . . . . . . . . . . . . . . . . 8.14.2 Curves Tool Options . . . . . . . . . . . . . . . . . . . . . . . . . . . . . . . . . . . . 8.15 Dodge or Burn . . . . . . . . . . . . . . . . . . . . . . . . . . . . . . . . . . . . . . . . . . . . . . . 8.15.1 Overview . . . . . . . . . . . . . . . . . . . . . . . . . . . . . . . . . . . . . . . . . . . . . . 55 55 55 55 55 55 56 56 56 56 57 57 58 58 58 59 59 59 60 60 60 61 61 61 61 61 62 62 62 62 62 62 63 63 63 63 64 64 64 64 65 65 CONTENTS 8.16 8.17 8.18 8.19 8.20 8.21 8.22 8.23 8.24 8.25 8.26 8.27 8.28 8.29 8.30 8.31 8.15.2 Dodge / Burn Options . . . . . . . . . . . . . . . . . . . . . . . . . . . . . . . . . . . Elliptical Selection . . . . . . . . . . . . . . . . . . . . . . . . . . . . . . . . . . . . . . . . . . . . 8.16.1 Overview . . . . . . . . . . . . . . . . . . . . . . . . . . . . . . . . . . . . . . . . . . . . . . 8.16.2 Elliptical Selection Options . . . . . . . . . . . . . . . . . . . . . . . . . . . . . . . Eraser . . . . . . . . . . . . . . . . . . . . . . . . . . . . . . . . . . . . . . . . . . . . . . . . . . . . . . 8.17.1 Overview . . . . . . . . . . . . . . . . . . . . . . . . . . . . . . . . . . . . . . . . . . . . . . 8.17.2 Eraser Tool Options . . . . . . . . . . . . . . . . . . . . . . . . . . . . . . . . . . . . . Flip . . . . . . . . . . . . . . . . . . . . . . . . . . . . . . . . . . . . . . . . . . . . . . . . . . . . . . . . 8.18.1 Overview . . . . . . . . . . . . . . . . . . . . . . . . . . . . . . . . . . . . . . . . . . . . . . 8.18.2 Flip Tool Options . . . . . . . . . . . . . . . . . . . . . . . . . . . . . . . . . . . . . . . Free-Hand Selection . . . . . . . . . . . . . . . . . . . . . . . . . . . . . . . . . . . . . . . . . . 8.19.1 Overview . . . . . . . . . . . . . . . . . . . . . . . . . . . . . . . . . . . . . . . . . . . . . . 8.19.2 Free-Hand Selection Tool Options . . . . . . . . . . . . . . . . . . . . . . . . . Fuzzy Selection . . . . . . . . . . . . . . . . . . . . . . . . . . . . . . . . . . . . . . . . . . . . . . 8.20.1 Overview . . . . . . . . . . . . . . . . . . . . . . . . . . . . . . . . . . . . . . . . . . . . . . 8.20.2 Fuzzy Selection Tool Options . . . . . . . . . . . . . . . . . . . . . . . . . . . . . Histogram . . . . . . . . . . . . . . . . . . . . . . . . . . . . . . . . . . . . . . . . . . . . . . . . . . . 8.21.1 Overview . . . . . . . . . . . . . . . . . . . . . . . . . . . . . . . . . . . . . . . . . . . . . . 8.21.2 Histogram Tools Options . . . . . . . . . . . . . . . . . . . . . . . . . . . . . . . . . Hue-Saturation . . . . . . . . . . . . . . . . . . . . . . . . . . . . . . . . . . . . . . . . . . . . . . . 8.22.1 Overview . . . . . . . . . . . . . . . . . . . . . . . . . . . . . . . . . . . . . . . . . . . . . . 8.22.2 Hue-Saturation Options . . . . . . . . . . . . . . . . . . . . . . . . . . . . . . . . . . Ink . . . . . . . . . . . . . . . . . . . . . . . . . . . . . . . . . . . . . . . . . . . . . . . . . . . . . . . . . 8.23.1 Overview . . . . . . . . . . . . . . . . . . . . . . . . . . . . . . . . . . . . . . . . . . . . . . 8.23.2 Ink Tool Options . . . . . . . . . . . . . . . . . . . . . . . . . . . . . . . . . . . . . . . . Intelligent Scissors . . . . . . . . . . . . . . . . . . . . . . . . . . . . . . . . . . . . . . . . . . . . 8.24.1 Overview . . . . . . . . . . . . . . . . . . . . . . . . . . . . . . . . . . . . . . . . . . . . . . 8.24.2 Intelligent Scissors Options . . . . . . . . . . . . . . . . . . . . . . . . . . . . . . . Levels . . . . . . . . . . . . . . . . . . . . . . . . . . . . . . . . . . . . . . . . . . . . . . . . . . . . . . 8.25.1 Overview . . . . . . . . . . . . . . . . . . . . . . . . . . . . . . . . . . . . . . . . . . . . . . 8.25.2 Levels Tool Options . . . . . . . . . . . . . . . . . . . . . . . . . . . . . . . . . . . . . Magnify . . . . . . . . . . . . . . . . . . . . . . . . . . . . . . . . . . . . . . . . . . . . . . . . . . . . . 8.26.1 Overview . . . . . . . . . . . . . . . . . . . . . . . . . . . . . . . . . . . . . . . . . . . . . . 8.26.2 Magnify Tool Options . . . . . . . . . . . . . . . . . . . . . . . . . . . . . . . . . . . . Measure . . . . . . . . . . . . . . . . . . . . . . . . . . . . . . . . . . . . . . . . . . . . . . . . . . . . 8.27.1 Overview . . . . . . . . . . . . . . . . . . . . . . . . . . . . . . . . . . . . . . . . . . . . . . 8.27.2 Measure Tool Options . . . . . . . . . . . . . . . . . . . . . . . . . . . . . . . . . . . Move . . . . . . . . . . . . . . . . . . . . . . . . . . . . . . . . . . . . . . . . . . . . . . . . . . . . . . . 8.28.1 Overview . . . . . . . . . . . . . . . . . . . . . . . . . . . . . . . . . . . . . . . . . . . . . . Paintbrush . . . . . . . . . . . . . . . . . . . . . . . . . . . . . . . . . . . . . . . . . . . . . . . . . . 8.29.1 Overview . . . . . . . . . . . . . . . . . . . . . . . . . . . . . . . . . . . . . . . . . . . . . . 8.29.2 Paintbrush Options . . . . . . . . . . . . . . . . . . . . . . . . . . . . . . . . . . . . . Pencil . . . . . . . . . . . . . . . . . . . . . . . . . . . . . . . . . . . . . . . . . . . . . . . . . . . . . . 8.30.1 Overview . . . . . . . . . . . . . . . . . . . . . . . . . . . . . . . . . . . . . . . . . . . . . . 8.30.2 Pencil Tool Options . . . . . . . . . . . . . . . . . . . . . . . . . . . . . . . . . . . . . Posterize . . . . . . . . . . . . . . . . . . . . . . . . . . . . . . . . . . . . . . . . . . . . . . . . . . . . 8.31.1 Overview . . . . . . . . . . . . . . . . . . . . . . . . . . . . . . . . . . . . . . . . . . . . . . 8.31.2 Posterize Tool Options . . . . . . . . . . . . . . . . . . . . . . . . . . . . . . . . . . . 6 65 66 66 66 67 67 67 67 67 68 68 68 68 69 69 69 70 70 70 70 70 71 71 71 71 72 72 72 72 72 72 73 73 73 74 74 74 74 74 74 75 75 76 76 76 77 77 77 CONTENTS 7 8.32 Rectangular Selection . . . . . . . . . . . . . . . . . . . . . . . . . . . . . . . . . . . . . . . . . 8.32.1 Overview . . . . . . . . . . . . . . . . . . . . . . . . . . . . . . . . . . . . . . . . . . . . . . 8.32.2 Rectangular Selection Tool Options . . . . . . . . . . . . . . . . . . . . . . . . Smudge . . . . . . . . . . . . . . . . . . . . . . . . . . . . . . . . . . . . . . . . . . . . . . . . . . . . 8.33.1 Overview . . . . . . . . . . . . . . . . . . . . . . . . . . . . . . . . . . . . . . . . . . . . . . 8.33.2 Smudge Tool Options . . . . . . . . . . . . . . . . . . . . . . . . . . . . . . . . . . . Text Tool . . . . . . . . . . . . . . . . . . . . . . . . . . . . . . . . . . . . . . . . . . . . . . . . . . . . 8.34.1 Overview . . . . . . . . . . . . . . . . . . . . . . . . . . . . . . . . . . . . . . . . . . . . . . 8.34.2 Text Tool Options . . . . . . . . . . . . . . . . . . . . . . . . . . . . . . . . . . . . . . . Threshold . . . . . . . . . . . . . . . . . . . . . . . . . . . . . . . . . . . . . . . . . . . . . . . . . . . 8.35.1 Overview . . . . . . . . . . . . . . . . . . . . . . . . . . . . . . . . . . . . . . . . . . . . . . 8.35.2 Threshold Tool Options . . . . . . . . . . . . . . . . . . . . . . . . . . . . . . . . . . Transform Tools . . . . . . . . . . . . . . . . . . . . . . . . . . . . . . . . . . . . . . . . . . . . . . 8.36.1 Overview . . . . . . . . . . . . . . . . . . . . . . . . . . . . . . . . . . . . . . . . . . . . . . 8.36.2 Transform Tool Options . . . . . . . . . . . . . . . . . . . . . . . . . . . . . . . . . . 8.36.3 Rotation . . . . . . . . . . . . . . . . . . . . . . . . . . . . . . . . . . . . . . . . . . . . . . . 8.36.4 Scaling . . . . . . . . . . . . . . . . . . . . . . . . . . . . . . . . . . . . . . . . . . . . . . . 8.36.5 Shearing . . . . . . . . . . . . . . . . . . . . . . . . . . . . . . . . . . . . . . . . . . . . . . 8.36.6 Perspective . . . . . . . . . . . . . . . . . . . . . . . . . . . . . . . . . . . . . . . . . . . . 77 77 77 78 78 78 79 79 79 79 79 79 80 80 80 80 81 81 82 File Operations Introduction . . . . . . . . . . . . . . . . . . . . . . . . . . . . . . . . . . . . New Image . . . . . . . . . . . . . . . . . . . . . . . . . . . . . . . . . . . . . . . . . . . . . . . . . . Open File . . . . . . . . . . . . . . . . . . . . . . . . . . . . . . . . . . . . . . . . . . . . . . . . . . . File Save or Save As . . . . . . . . . . . . . . . . . . . . . . . . . . . . . . . . . . . . . . . . . . Revert . . . . . . . . . . . . . . . . . . . . . . . . . . . . . . . . . . . . . . . . . . . . . . . . . . . . . . Last Opened . . . . . . . . . . . . . . . . . . . . . . . . . . . . . . . . . . . . . . . . . . . . . . . . . Close . . . . . . . . . . . . . . . . . . . . . . . . . . . . . . . . . . . . . . . . . . . . . . . . . . . . . . . Quit . . . . . . . . . . . . . . . . . . . . . . . . . . . . . . . . . . . . . . . . . . . . . . . . . . . . . . . . Really Close . . . . . . . . . . . . . . . . . . . . . . . . . . . . . . . . . . . . . . . . . . . . . . . . . Really Quit . . . . . . . . . . . . . . . . . . . . . . . . . . . . . . . . . . . . . . . . . . . . . . . . . . 83 83 83 84 84 85 85 85 86 86 86 10 Open 10.1 Opening Images . . . . . . . . . . . . . . . . . . . . . . . . . . . . . . . . . . . . . . . . . . . . . . 10.2 Open by Extension . . . . . . . . . . . . . . . . . . . . . . . . . . . . . . . . . . . . . . . . . . . 87 87 87 11 Save 11.1 Saving Images . . . . . . . . . . . . . . . . . . . . . . . . . . . . . . . . . . . . . . . . . . . . . . . 11.2 Save by Extension . . . . . . . . . . . . . . . . . . . . . . . . . . . . . . . . . . . . . . . . . . . . 88 88 88 12 Dialogs 12.1 Dialogs Introduction . . . . . . . . . . . . . . . . . . . . . . . . . . . . . . . . . . . . . . . . . . . 12.2 Layers, Channels and Paths Dialog . . . . . . . . . . . . . . . . . . . . . . . . . . . . . . 12.3 The Preferences Dialog . . . . . . . . . . . . . . . . . . . . . . . . . . . . . . . . . . . . . . . . 12.4 New File Settings . . . . . . . . . . . . . . . . . . . . . . . . . . . . . . . . . . . . . . . . . . . . . 12.4.1 Default Image Size and Unit . . . . . . . . . . . . . . . . . . . . . . . . . . . . . . 12.4.2 Default Image Resolution and Resolution Unit . . . . . . . . . . . . . . . 12.4.3 Default Image Type . . . . . . . . . . . . . . . . . . . . . . . . . . . . . . . . . . . . . 12.4.4 Maximum Image Size . . . . . . . . . . . . . . . . . . . . . . . . . . . . . . . . . . . 89 89 89 89 90 90 90 90 90 8.33 8.34 8.35 8.36 9 File 9.1 9.2 9.3 9.4 9.5 9.6 9.7 9.8 9.9 9.10 CONTENTS 12.4.5 Summary . . . . . . . . . . . . . . . . . . . . . . . . . . . . . . . . . . . . . . . . . . . . . 12.4.6 Default Comment . . . . . . . . . . . . . . . . . . . . . . . . . . . . . . . . . . . . . . . 12.5 Display Settings . . . . . . . . . . . . . . . . . . . . . . . . . . . . . . . . . . . . . . . . . . . . . . 12.5.1 Transparency . . . . . . . . . . . . . . . . . . . . . . . . . . . . . . . . . . . . . . . . . . 12.5.2 8-Bit Displays . . . . . . . . . . . . . . . . . . . . . . . . . . . . . . . . . . . . . . . . . . 12.6 Interface Settings . . . . . . . . . . . . . . . . . . . . . . . . . . . . . . . . . . . . . . . . . . . . . 12.6.1 Interface . . . . . . . . . . . . . . . . . . . . . . . . . . . . . . . . . . . . . . . . . . . . . . 12.6.2 Help System . . . . . . . . . . . . . . . . . . . . . . . . . . . . . . . . . . . . . . . . . . . 12.6.3 Image Windows . . . . . . . . . . . . . . . . . . . . . . . . . . . . . . . . . . . . . . . . 12.6.4 Tool Options . . . . . . . . . . . . . . . . . . . . . . . . . . . . . . . . . . . . . . . . . . . 12.7 Environment Settings . . . . . . . . . . . . . . . . . . . . . . . . . . . . . . . . . . . . . . . . . 12.7.1 Resource Consumption . . . . . . . . . . . . . . . . . . . . . . . . . . . . . . . . . . 12.7.2 Scaling . . . . . . . . . . . . . . . . . . . . . . . . . . . . . . . . . . . . . . . . . . . . . . . 12.7.3 File Saving . . . . . . . . . . . . . . . . . . . . . . . . . . . . . . . . . . . . . . . . . . . . 12.8 Session Management . . . . . . . . . . . . . . . . . . . . . . . . . . . . . . . . . . . . . . . . . 12.8.1 Window Positions . . . . . . . . . . . . . . . . . . . . . . . . . . . . . . . . . . . . . . . 12.8.2 Devices . . . . . . . . . . . . . . . . . . . . . . . . . . . . . . . . . . . . . . . . . . . . . . . 12.9 Monitor Settings . . . . . . . . . . . . . . . . . . . . . . . . . . . . . . . . . . . . . . . . . . . . . . 12.9.1 Get Monitor Resolution . . . . . . . . . . . . . . . . . . . . . . . . . . . . . . . . . . 12.10 Directories . . . . . . . . . . . . . . . . . . . . . . . . . . . . . . . . . . . . . . . . . . . . . . . . . . 12.11 The Brush Selection Dialog . . . . . . . . . . . . . . . . . . . . . . . . . . . . . . . . . . . . 12.11.1 Preview and Brush Information . . . . . . . . . . . . . . . . . . . . . . . . . . . . 12.11.2 Settings . . . . . . . . . . . . . . . . . . . . . . . . . . . . . . . . . . . . . . . . . . . . . . . 12.11.3 Pixmap Brushes . . . . . . . . . . . . . . . . . . . . . . . . . . . . . . . . . . . . . . . . 12.12 The Brush Editor Dialog . . . . . . . . . . . . . . . . . . . . . . . . . . . . . . . . . . . . . . . 12.12.1 Settings . . . . . . . . . . . . . . . . . . . . . . . . . . . . . . . . . . . . . . . . . . . . . . . 12.13 The Gradient Selection Dialog . . . . . . . . . . . . . . . . . . . . . . . . . . . . . . . . . . 12.14 Gradient Editor . . . . . . . . . . . . . . . . . . . . . . . . . . . . . . . . . . . . . . . . . . . . . . . 12.14.1 The Popup Menu . . . . . . . . . . . . . . . . . . . . . . . . . . . . . . . . . . . . . . . 12.15 Copy Gradient . . . . . . . . . . . . . . . . . . . . . . . . . . . . . . . . . . . . . . . . . . . . . . . 12.16 Delete Gradient . . . . . . . . . . . . . . . . . . . . . . . . . . . . . . . . . . . . . . . . . . . . . . 12.17 New Gradient . . . . . . . . . . . . . . . . . . . . . . . . . . . . . . . . . . . . . . . . . . . . . . . . 12.18 Rename Gradient . . . . . . . . . . . . . . . . . . . . . . . . . . . . . . . . . . . . . . . . . . . . . 12.19 Replicate Segment . . . . . . . . . . . . . . . . . . . . . . . . . . . . . . . . . . . . . . . . . . . 12.20 Save as PovRay . . . . . . . . . . . . . . . . . . . . . . . . . . . . . . . . . . . . . . . . . . . . . . 12.21 Split Segments Uniformly . . . . . . . . . . . . . . . . . . . . . . . . . . . . . . . . . . . . . . 12.22 The Pattern Selection Dialog . . . . . . . . . . . . . . . . . . . . . . . . . . . . . . . . . . . 12.23 The Color Palette Dialog . . . . . . . . . . . . . . . . . . . . . . . . . . . . . . . . . . . . . . . 12.24 The Palette Editor . . . . . . . . . . . . . . . . . . . . . . . . . . . . . . . . . . . . . . . . . . . . 12.24.1 General . . . . . . . . . . . . . . . . . . . . . . . . . . . . . . . . . . . . . . . . . . . . . . . 12.25 Delete Palette . . . . . . . . . . . . . . . . . . . . . . . . . . . . . . . . . . . . . . . . . . . . . . . . 12.26 Import Palette . . . . . . . . . . . . . . . . . . . . . . . . . . . . . . . . . . . . . . . . . . . . . . . . 12.26.1 General . . . . . . . . . . . . . . . . . . . . . . . . . . . . . . . . . . . . . . . . . . . . . . . 12.27 Merge Palette . . . . . . . . . . . . . . . . . . . . . . . . . . . . . . . . . . . . . . . . . . . . . . . . 12.28 New Palette . . . . . . . . . . . . . . . . . . . . . . . . . . . . . . . . . . . . . . . . . . . . . . . . . 12.29 Indexed Palette . . . . . . . . . . . . . . . . . . . . . . . . . . . . . . . . . . . . . . . . . . . . . . 12.30 Input Devices . . . . . . . . . . . . . . . . . . . . . . . . . . . . . . . . . . . . . . . . . . . . . . . . 12.31 The Device Status Dialog . . . . . . . . . . . . . . . . . . . . . . . . . . . . . . . . . . . . . . 8 90 90 90 90 91 91 91 92 92 93 94 94 94 94 95 95 95 95 95 96 96 97 97 97 97 97 98 98 98 99 99 99 100 100 100 100 100 100 101 101 102 102 102 103 103 103 104 104 CONTENTS 12.32 12.33 12.34 12.35 12.36 12.37 12.38 12.39 9 The Document Index Dialog . . . . . . . . . . . . . . . . . . . . . . . . . . . . . . . . . . . . The Error Console Dialog . . . . . . . . . . . . . . . . . . . . . . . . . . . . . . . . . . . . . . Undo History . . . . . . . . . . . . . . . . . . . . . . . . . . . . . . . . . . . . . . . . . . . . . . . . The Standard GIMP Color Selector . . . . . . . . . . . . . . . . . . . . . . . . . . . . . . The GTK Color Selector . . . . . . . . . . . . . . . . . . . . . . . . . . . . . . . . . . . . . . . The Triangle Color Selector . . . . . . . . . . . . . . . . . . . . . . . . . . . . . . . . . . . . The Watercolor Color Selector . . . . . . . . . . . . . . . . . . . . . . . . . . . . . . . . . . Edit Qmask Attributes . . . . . . . . . . . . . . . . . . . . . . . . . . . . . . . . . . . . . . . . . 104 105 105 105 105 106 106 106 13 Filters 13.1 Filters Introduction . . . . . . . . . . . . . . . . . . . . . . . . . . . . . . . . . . . . . . . . . . . . 13.2 Reshow Last Filter . . . . . . . . . . . . . . . . . . . . . . . . . . . . . . . . . . . . . . . . . . . . 13.3 Repeat Last Filter . . . . . . . . . . . . . . . . . . . . . . . . . . . . . . . . . . . . . . . . . . . . . 13.4 2x2 Contrast Enhance . . . . . . . . . . . . . . . . . . . . . . . . . . . . . . . . . . . . . . . . . 13.5 Add Dust . . . . . . . . . . . . . . . . . . . . . . . . . . . . . . . . . . . . . . . . . . . . . . . . . . . . 13.6 Adjust FG-BG / Color Range Mapping . . . . . . . . . . . . . . . . . . . . . . . . . . . . 13.7 Alien Map 2 . . . . . . . . . . . . . . . . . . . . . . . . . . . . . . . . . . . . . . . . . . . . . . . . . 13.8 Alien Map . . . . . . . . . . . . . . . . . . . . . . . . . . . . . . . . . . . . . . . . . . . . . . . . . . . 13.9 Align Layers . . . . . . . . . . . . . . . . . . . . . . . . . . . . . . . . . . . . . . . . . . . . . . . . . 13.10 Animate Cells . . . . . . . . . . . . . . . . . . . . . . . . . . . . . . . . . . . . . . . . . . . . . . . . 13.11 Animation Play . . . . . . . . . . . . . . . . . . . . . . . . . . . . . . . . . . . . . . . . . . . . . . . 13.12 Animation Optimize / Unoptimize . . . . . . . . . . . . . . . . . . . . . . . . . . . . . . . . 13.13 Apply Lens . . . . . . . . . . . . . . . . . . . . . . . . . . . . . . . . . . . . . . . . . . . . . . . . . . 13.14 Apply Canvas . . . . . . . . . . . . . . . . . . . . . . . . . . . . . . . . . . . . . . . . . . . . . . . . 13.15 Auto Crop . . . . . . . . . . . . . . . . . . . . . . . . . . . . . . . . . . . . . . . . . . . . . . . . . . . 13.16 Autostretch HSV . . . . . . . . . . . . . . . . . . . . . . . . . . . . . . . . . . . . . . . . . . . . . . 13.17 Blended . . . . . . . . . . . . . . . . . . . . . . . . . . . . . . . . . . . . . . . . . . . . . . . . . . . . . 13.18 Blinds . . . . . . . . . . . . . . . . . . . . . . . . . . . . . . . . . . . . . . . . . . . . . . . . . . . . . . 13.19 Blow in/out . . . . . . . . . . . . . . . . . . . . . . . . . . . . . . . . . . . . . . . . . . . . . . . . . . 13.20 Blur . . . . . . . . . . . . . . . . . . . . . . . . . . . . . . . . . . . . . . . . . . . . . . . . . . . . . . . . 13.21 Border Average . . . . . . . . . . . . . . . . . . . . . . . . . . . . . . . . . . . . . . . . . . . . . . 13.22 Bumpmap . . . . . . . . . . . . . . . . . . . . . . . . . . . . . . . . . . . . . . . . . . . . . . . . . . . 13.23 Burst . . . . . . . . . . . . . . . . . . . . . . . . . . . . . . . . . . . . . . . . . . . . . . . . . . . . . . . 13.24 BZ2 . . . . . . . . . . . . . . . . . . . . . . . . . . . . . . . . . . . . . . . . . . . . . . . . . . . . . . . . 13.25 Stretch Contrast . . . . . . . . . . . . . . . . . . . . . . . . . . . . . . . . . . . . . . . . . . . . . . 13.26 Center Guide . . . . . . . . . . . . . . . . . . . . . . . . . . . . . . . . . . . . . . . . . . . . . . . . 13.27 Checkerboard . . . . . . . . . . . . . . . . . . . . . . . . . . . . . . . . . . . . . . . . . . . . . . . . 13.28 CML Explorer . . . . . . . . . . . . . . . . . . . . . . . . . . . . . . . . . . . . . . . . . . . . . . . . 13.29 Color Enhance . . . . . . . . . . . . . . . . . . . . . . . . . . . . . . . . . . . . . . . . . . . . . . . 13.30 Color Exchange . . . . . . . . . . . . . . . . . . . . . . . . . . . . . . . . . . . . . . . . . . . . . . 13.31 Colorify . . . . . . . . . . . . . . . . . . . . . . . . . . . . . . . . . . . . . . . . . . . . . . . . . . . . . 13.32 Color to Alpha . . . . . . . . . . . . . . . . . . . . . . . . . . . . . . . . . . . . . . . . . . . . . . . 13.33 Compose . . . . . . . . . . . . . . . . . . . . . . . . . . . . . . . . . . . . . . . . . . . . . . . . . . . 13.34 Convolution Matrix . . . . . . . . . . . . . . . . . . . . . . . . . . . . . . . . . . . . . . . . . . . . 13.35 Cubism . . . . . . . . . . . . . . . . . . . . . . . . . . . . . . . . . . . . . . . . . . . . . . . . . . . . . 13.36 Curve Bend . . . . . . . . . . . . . . . . . . . . . . . . . . . . . . . . . . . . . . . . . . . . . . . . . 13.37 Decompose . . . . . . . . . . . . . . . . . . . . . . . . . . . . . . . . . . . . . . . . . . . . . . . . . 13.38 Deinterlace . . . . . . . . . . . . . . . . . . . . . . . . . . . . . . . . . . . . . . . . . . . . . . . . . . 107 107 107 107 107 107 108 108 109 109 110 110 110 110 111 111 111 112 112 112 112 113 113 113 114 114 115 115 115 116 116 117 117 117 118 118 118 119 119 CONTENTS 13.39 Depth Merge . . . . . . . . . . . . . . . . . . . . . . . . . . . . . . . . . . . . . . . . . . . . . . . . . 13.40 Despeckle . . . . . . . . . . . . . . . . . . . . . . . . . . . . . . . . . . . . . . . . . . . . . . . . . . . 13.41 Destripe . . . . . . . . . . . . . . . . . . . . . . . . . . . . . . . . . . . . . . . . . . . . . . . . . . . . 13.42 Diffraction . . . . . . . . . . . . . . . . . . . . . . . . . . . . . . . . . . . . . . . . . . . . . . . . . . . 13.43 Displace . . . . . . . . . . . . . . . . . . . . . . . . . . . . . . . . . . . . . . . . . . . . . . . . . . . . 13.44 Ditherize . . . . . . . . . . . . . . . . . . . . . . . . . . . . . . . . . . . . . . . . . . . . . . . . . . . . 13.45 Edge . . . . . . . . . . . . . . . . . . . . . . . . . . . . . . . . . . . . . . . . . . . . . . . . . . . . . . . 13.46 Emboss . . . . . . . . . . . . . . . . . . . . . . . . . . . . . . . . . . . . . . . . . . . . . . . . . . . . . 13.47 Engrave . . . . . . . . . . . . . . . . . . . . . . . . . . . . . . . . . . . . . . . . . . . . . . . . . . . . . 13.48 Fade Alpha . . . . . . . . . . . . . . . . . . . . . . . . . . . . . . . . . . . . . . . . . . . . . . . . . . 13.49 Film . . . . . . . . . . . . . . . . . . . . . . . . . . . . . . . . . . . . . . . . . . . . . . . . . . . . . . . . 13.50 Fire . . . . . . . . . . . . . . . . . . . . . . . . . . . . . . . . . . . . . . . . . . . . . . . . . . . . . . . . 13.51 FITS . . . . . . . . . . . . . . . . . . . . . . . . . . . . . . . . . . . . . . . . . . . . . . . . . . . . . . . 13.52 Fit Text . . . . . . . . . . . . . . . . . . . . . . . . . . . . . . . . . . . . . . . . . . . . . . . . . . . . . 13.53 Flame . . . . . . . . . . . . . . . . . . . . . . . . . . . . . . . . . . . . . . . . . . . . . . . . . . . . . . 13.54 FlareFX . . . . . . . . . . . . . . . . . . . . . . . . . . . . . . . . . . . . . . . . . . . . . . . . . . . . . 13.55 Filter Pack . . . . . . . . . . . . . . . . . . . . . . . . . . . . . . . . . . . . . . . . . . . . . . . . . . . 13.56 Fractal Explorer . . . . . . . . . . . . . . . . . . . . . . . . . . . . . . . . . . . . . . . . . . . . . . 13.57 Fractal Trace . . . . . . . . . . . . . . . . . . . . . . . . . . . . . . . . . . . . . . . . . . . . . . . . . 13.58 Frame Filter . . . . . . . . . . . . . . . . . . . . . . . . . . . . . . . . . . . . . . . . . . . . . . . . . 13.59 Frame Reshuffle . . . . . . . . . . . . . . . . . . . . . . . . . . . . . . . . . . . . . . . . . . . . . . 13.60 Gaussian Blur . . . . . . . . . . . . . . . . . . . . . . . . . . . . . . . . . . . . . . . . . . . . . . . . 13.61 RLE Gaussian Blur . . . . . . . . . . . . . . . . . . . . . . . . . . . . . . . . . . . . . . . . . . . 13.62 Dynamic Text Tool . . . . . . . . . . . . . . . . . . . . . . . . . . . . . . . . . . . . . . . . . . . . 13.63 GeeZoom! . . . . . . . . . . . . . . . . . . . . . . . . . . . . . . . . . . . . . . . . . . . . . . . . . . . 13.64 Gfig . . . . . . . . . . . . . . . . . . . . . . . . . . . . . . . . . . . . . . . . . . . . . . . . . . . . . . . . 13.65 GFlare . . . . . . . . . . . . . . . . . . . . . . . . . . . . . . . . . . . . . . . . . . . . . . . . . . . . . . 13.66 GIH . . . . . . . . . . . . . . . . . . . . . . . . . . . . . . . . . . . . . . . . . . . . . . . . . . . . . . . . 13.67 Gimpressionist . . . . . . . . . . . . . . . . . . . . . . . . . . . . . . . . . . . . . . . . . . . . . . . 13.68 Glass Tile . . . . . . . . . . . . . . . . . . . . . . . . . . . . . . . . . . . . . . . . . . . . . . . . . . . 13.69 Glowing Steel . . . . . . . . . . . . . . . . . . . . . . . . . . . . . . . . . . . . . . . . . . . . . . . . 13.69.1 Add Glow . . . . . . . . . . . . . . . . . . . . . . . . . . . . . . . . . . . . . . . . . . . . . 13.69.2 Brushed Metal . . . . . . . . . . . . . . . . . . . . . . . . . . . . . . . . . . . . . . . . . 13.69.3 Highlight Edges . . . . . . . . . . . . . . . . . . . . . . . . . . . . . . . . . . . . . . . . 13.70 Gradient Map . . . . . . . . . . . . . . . . . . . . . . . . . . . . . . . . . . . . . . . . . . . . . . . . 13.71 Grid . . . . . . . . . . . . . . . . . . . . . . . . . . . . . . . . . . . . . . . . . . . . . . . . . . . . . . . . 13.72 GIMP Table Magic . . . . . . . . . . . . . . . . . . . . . . . . . . . . . . . . . . . . . . . . . . . . 13.73 Remove Guides . . . . . . . . . . . . . . . . . . . . . . . . . . . . . . . . . . . . . . . . . . . . . . 13.74 Guides to Selection . . . . . . . . . . . . . . . . . . . . . . . . . . . . . . . . . . . . . . . . . . . 13.75 Guide Grid . . . . . . . . . . . . . . . . . . . . . . . . . . . . . . . . . . . . . . . . . . . . . . . . . . 13.76 Guillotine . . . . . . . . . . . . . . . . . . . . . . . . . . . . . . . . . . . . . . . . . . . . . . . . . . . . 13.77 GZ . . . . . . . . . . . . . . . . . . . . . . . . . . . . . . . . . . . . . . . . . . . . . . . . . . . . . . . . . 13.78 Hot . . . . . . . . . . . . . . . . . . . . . . . . . . . . . . . . . . . . . . . . . . . . . . . . . . . . . . . . . 13.79 HRZ . . . . . . . . . . . . . . . . . . . . . . . . . . . . . . . . . . . . . . . . . . . . . . . . . . . . . . . . 13.80 IFS Compose . . . . . . . . . . . . . . . . . . . . . . . . . . . . . . . . . . . . . . . . . . . . . . . . 13.81 Illusion . . . . . . . . . . . . . . . . . . . . . . . . . . . . . . . . . . . . . . . . . . . . . . . . . . . . . . 13.82 Image Tile . . . . . . . . . . . . . . . . . . . . . . . . . . . . . . . . . . . . . . . . . . . . . . . . . . . 13.83 Imagemap . . . . . . . . . . . . . . . . . . . . . . . . . . . . . . . . . . . . . . . . . . . . . . . . . . . 10 119 119 119 119 120 120 120 120 121 121 121 121 121 121 122 123 123 124 124 125 125 125 125 126 126 126 132 132 133 133 133 133 133 134 134 134 135 135 135 136 136 136 137 137 137 137 138 138 CONTENTS 13.84 iWarp . . . . . . . . . . . . . . . . . . . . . . . . . . . . . . . . . . . . . . . . . . . . . . . . . . . . . . . 13.85 Jigsaw . . . . . . . . . . . . . . . . . . . . . . . . . . . . . . . . . . . . . . . . . . . . . . . . . . . . . . 13.86 JPEG . . . . . . . . . . . . . . . . . . . . . . . . . . . . . . . . . . . . . . . . . . . . . . . . . . . . . . . 13.87 Laplace . . . . . . . . . . . . . . . . . . . . . . . . . . . . . . . . . . . . . . . . . . . . . . . . . . . . . 13.88 Layer Functions . . . . . . . . . . . . . . . . . . . . . . . . . . . . . . . . . . . . . . . . . . . . . . 13.89 Lighting . . . . . . . . . . . . . . . . . . . . . . . . . . . . . . . . . . . . . . . . . . . . . . . . . . . . . 13.90 Logulator . . . . . . . . . . . . . . . . . . . . . . . . . . . . . . . . . . . . . . . . . . . . . . . . . . . . 13.91 Mail . . . . . . . . . . . . . . . . . . . . . . . . . . . . . . . . . . . . . . . . . . . . . . . . . . . . . . . . 13.92 Map to Gradient . . . . . . . . . . . . . . . . . . . . . . . . . . . . . . . . . . . . . . . . . . . . . . 13.93 Map Object . . . . . . . . . . . . . . . . . . . . . . . . . . . . . . . . . . . . . . . . . . . . . . . . . . 13.94 Max RGB . . . . . . . . . . . . . . . . . . . . . . . . . . . . . . . . . . . . . . . . . . . . . . . . . . . 13.95 Maze . . . . . . . . . . . . . . . . . . . . . . . . . . . . . . . . . . . . . . . . . . . . . . . . . . . . . . . 13.96 Motion Blur . . . . . . . . . . . . . . . . . . . . . . . . . . . . . . . . . . . . . . . . . . . . . . . . . . 13.97 MIFF . . . . . . . . . . . . . . . . . . . . . . . . . . . . . . . . . . . . . . . . . . . . . . . . . . . . . . . 13.98 Mirror Split . . . . . . . . . . . . . . . . . . . . . . . . . . . . . . . . . . . . . . . . . . . . . . . . . . 13.99 Mosaic . . . . . . . . . . . . . . . . . . . . . . . . . . . . . . . . . . . . . . . . . . . . . . . . . . . . . . 13.100 Newsprint . . . . . . . . . . . . . . . . . . . . . . . . . . . . . . . . . . . . . . . . . . . . . . . . . . . 13.101 NL Filter . . . . . . . . . . . . . . . . . . . . . . . . . . . . . . . . . . . . . . . . . . . . . . . . . . . . 13.102 Noisify . . . . . . . . . . . . . . . . . . . . . . . . . . . . . . . . . . . . . . . . . . . . . . . . . . . . . . 13.103 Not yet written . . . . . . . . . . . . . . . . . . . . . . . . . . . . . . . . . . . . . . . . . . . . . . . 13.104 Normalize . . . . . . . . . . . . . . . . . . . . . . . . . . . . . . . . . . . . . . . . . . . . . . . . . . . 13.105 Super Nova . . . . . . . . . . . . . . . . . . . . . . . . . . . . . . . . . . . . . . . . . . . . . . . . . . 13.106 Oilify . . . . . . . . . . . . . . . . . . . . . . . . . . . . . . . . . . . . . . . . . . . . . . . . . . . . . . . 13.107 Pagecurl . . . . . . . . . . . . . . . . . . . . . . . . . . . . . . . . . . . . . . . . . . . . . . . . . . . . 13.108 Papertile . . . . . . . . . . . . . . . . . . . . . . . . . . . . . . . . . . . . . . . . . . . . . . . . . . . . 13.109 PAT . . . . . . . . . . . . . . . . . . . . . . . . . . . . . . . . . . . . . . . . . . . . . . . . . . . . . . . . 13.110 Perlotine . . . . . . . . . . . . . . . . . . . . . . . . . . . . . . . . . . . . . . . . . . . . . . . . . . . . 13.111 Pixelize . . . . . . . . . . . . . . . . . . . . . . . . . . . . . . . . . . . . . . . . . . . . . . . . . . . . . 13.112 Pixelmap . . . . . . . . . . . . . . . . . . . . . . . . . . . . . . . . . . . . . . . . . . . . . . . . . . . . 13.113 Plasma . . . . . . . . . . . . . . . . . . . . . . . . . . . . . . . . . . . . . . . . . . . . . . . . . . . . . 13.114 PNG . . . . . . . . . . . . . . . . . . . . . . . . . . . . . . . . . . . . . . . . . . . . . . . . . . . . . . . 13.115 PNM . . . . . . . . . . . . . . . . . . . . . . . . . . . . . . . . . . . . . . . . . . . . . . . . . . . . . . . 13.116 Polarize . . . . . . . . . . . . . . . . . . . . . . . . . . . . . . . . . . . . . . . . . . . . . . . . . . . . . 13.117 Prepare for GIF . . . . . . . . . . . . . . . . . . . . . . . . . . . . . . . . . . . . . . . . . . . . . . 13.118 The Print Plug-In . . . . . . . . . . . . . . . . . . . . . . . . . . . . . . . . . . . . . . . . . . . . . 13.119 PSP . . . . . . . . . . . . . . . . . . . . . . . . . . . . . . . . . . . . . . . . . . . . . . . . . . . . . . . . 13.120 Qbist . . . . . . . . . . . . . . . . . . . . . . . . . . . . . . . . . . . . . . . . . . . . . . . . . . . . . . . 13.121 Random Blends . . . . . . . . . . . . . . . . . . . . . . . . . . . . . . . . . . . . . . . . . . . . . . 13.122 Randomize (Hurl, Pick, Slur) . . . . . . . . . . . . . . . . . . . . . . . . . . . . . . . . . . . . 13.123 Rotate Color Map . . . . . . . . . . . . . . . . . . . . . . . . . . . . . . . . . . . . . . . . . . . . . 13.124 Repeat and Duplicate . . . . . . . . . . . . . . . . . . . . . . . . . . . . . . . . . . . . . . . . . 13.125 Resynthesize . . . . . . . . . . . . . . . . . . . . . . . . . . . . . . . . . . . . . . . . . . . . . . . . 13.126 Ripple . . . . . . . . . . . . . . . . . . . . . . . . . . . . . . . . . . . . . . . . . . . . . . . . . . . . . . 13.127 Rotate . . . . . . . . . . . . . . . . . . . . . . . . . . . . . . . . . . . . . . . . . . . . . . . . . . . . . . 13.128 Round Selection . . . . . . . . . . . . . . . . . . . . . . . . . . . . . . . . . . . . . . . . . . . . . . 13.129 Sample Colorize . . . . . . . . . . . . . . . . . . . . . . . . . . . . . . . . . . . . . . . . . . . . . . 13.130 Scatter HSV . . . . . . . . . . . . . . . . . . . . . . . . . . . . . . . . . . . . . . . . . . . . . . . . . 13.131 Scratches . . . . . . . . . . . . . . . . . . . . . . . . . . . . . . . . . . . . . . . . . . . . . . . . . . . 11 138 138 139 140 140 140 140 140 141 141 141 142 142 143 143 143 144 144 144 145 145 145 145 145 146 146 146 146 146 147 147 148 148 148 149 154 154 155 155 155 157 157 157 158 158 158 159 159 CONTENTS 13.132 Selective Gaussian Blur . . . . . . . . . . . . . . . . . . . . . . . . . . . . . . . . . . . . . . . 13.133 Selection to Path . . . . . . . . . . . . . . . . . . . . . . . . . . . . . . . . . . . . . . . . . . . . . 13.134 Semi-Flatten . . . . . . . . . . . . . . . . . . . . . . . . . . . . . . . . . . . . . . . . . . . . . . . . . 13.135 SGI . . . . . . . . . . . . . . . . . . . . . . . . . . . . . . . . . . . . . . . . . . . . . . . . . . . . . . . . 13.136 Sharpen . . . . . . . . . . . . . . . . . . . . . . . . . . . . . . . . . . . . . . . . . . . . . . . . . . . . 13.137 Shift . . . . . . . . . . . . . . . . . . . . . . . . . . . . . . . . . . . . . . . . . . . . . . . . . . . . . . . . 13.138 Sinus . . . . . . . . . . . . . . . . . . . . . . . . . . . . . . . . . . . . . . . . . . . . . . . . . . . . . . . 13.139 Smooth Palette . . . . . . . . . . . . . . . . . . . . . . . . . . . . . . . . . . . . . . . . . . . . . . . 13.140 Sobel . . . . . . . . . . . . . . . . . . . . . . . . . . . . . . . . . . . . . . . . . . . . . . . . . . . . . . . 13.141 Solid Noise . . . . . . . . . . . . . . . . . . . . . . . . . . . . . . . . . . . . . . . . . . . . . . . . . . 13.142 Sparkle . . . . . . . . . . . . . . . . . . . . . . . . . . . . . . . . . . . . . . . . . . . . . . . . . . . . . 13.143 Spread . . . . . . . . . . . . . . . . . . . . . . . . . . . . . . . . . . . . . . . . . . . . . . . . . . . . . 13.144 Stampify . . . . . . . . . . . . . . . . . . . . . . . . . . . . . . . . . . . . . . . . . . . . . . . . . . . . 13.145 Apply Canvas . . . . . . . . . . . . . . . . . . . . . . . . . . . . . . . . . . . . . . . . . . . . . . . . 13.146 Sunras . . . . . . . . . . . . . . . . . . . . . . . . . . . . . . . . . . . . . . . . . . . . . . . . . . . . . . 13.147 Terral Text . . . . . . . . . . . . . . . . . . . . . . . . . . . . . . . . . . . . . . . . . . . . . . . . . . . 13.148 TeX String . . . . . . . . . . . . . . . . . . . . . . . . . . . . . . . . . . . . . . . . . . . . . . . . . . . 13.149 TGA . . . . . . . . . . . . . . . . . . . . . . . . . . . . . . . . . . . . . . . . . . . . . . . . . . . . . . . . 13.150 Threshold Alpha . . . . . . . . . . . . . . . . . . . . . . . . . . . . . . . . . . . . . . . . . . . . . . 13.151 TIFF . . . . . . . . . . . . . . . . . . . . . . . . . . . . . . . . . . . . . . . . . . . . . . . . . . . . . . . . 13.152 Tile . . . . . . . . . . . . . . . . . . . . . . . . . . . . . . . . . . . . . . . . . . . . . . . . . . . . . . . . 13.153 Tileable Blur . . . . . . . . . . . . . . . . . . . . . . . . . . . . . . . . . . . . . . . . . . . . . . . . . 13.154 Small Tiles . . . . . . . . . . . . . . . . . . . . . . . . . . . . . . . . . . . . . . . . . . . . . . . . . . 13.155 Make Seamless . . . . . . . . . . . . . . . . . . . . . . . . . . . . . . . . . . . . . . . . . . . . . . 13.156 Transparent Logo . . . . . . . . . . . . . . . . . . . . . . . . . . . . . . . . . . . . . . . . . . . . . 13.157 Unsharp Mask . . . . . . . . . . . . . . . . . . . . . . . . . . . . . . . . . . . . . . . . . . . . . . . 13.158 URL . . . . . . . . . . . . . . . . . . . . . . . . . . . . . . . . . . . . . . . . . . . . . . . . . . . . . . . . 13.159 Van Gogh (LIC) . . . . . . . . . . . . . . . . . . . . . . . . . . . . . . . . . . . . . . . . . . . . . . 13.160 Video . . . . . . . . . . . . . . . . . . . . . . . . . . . . . . . . . . . . . . . . . . . . . . . . . . . . . . . 13.161 Value Invert . . . . . . . . . . . . . . . . . . . . . . . . . . . . . . . . . . . . . . . . . . . . . . . . . . 13.162 Value Propagate . . . . . . . . . . . . . . . . . . . . . . . . . . . . . . . . . . . . . . . . . . . . . 13.163 Warp Sharp . . . . . . . . . . . . . . . . . . . . . . . . . . . . . . . . . . . . . . . . . . . . . . . . . 13.164 Warp . . . . . . . . . . . . . . . . . . . . . . . . . . . . . . . . . . . . . . . . . . . . . . . . . . . . . . . 13.165 Waves . . . . . . . . . . . . . . . . . . . . . . . . . . . . . . . . . . . . . . . . . . . . . . . . . . . . . . 13.166 Webify . . . . . . . . . . . . . . . . . . . . . . . . . . . . . . . . . . . . . . . . . . . . . . . . . . . . . . 13.167 Whirl Pinch . . . . . . . . . . . . . . . . . . . . . . . . . . . . . . . . . . . . . . . . . . . . . . . . . . 13.168 Wind . . . . . . . . . . . . . . . . . . . . . . . . . . . . . . . . . . . . . . . . . . . . . . . . . . . . . . . 13.169 Windify . . . . . . . . . . . . . . . . . . . . . . . . . . . . . . . . . . . . . . . . . . . . . . . . . . . . . 13.170 WMF . . . . . . . . . . . . . . . . . . . . . . . . . . . . . . . . . . . . . . . . . . . . . . . . . . . . . . . 13.171 Xach Blocks . . . . . . . . . . . . . . . . . . . . . . . . . . . . . . . . . . . . . . . . . . . . . . . . . 13.172 Xach Shadows . . . . . . . . . . . . . . . . . . . . . . . . . . . . . . . . . . . . . . . . . . . . . . . 13.173 Xachvision . . . . . . . . . . . . . . . . . . . . . . . . . . . . . . . . . . . . . . . . . . . . . . . . . . 13.174 XWD . . . . . . . . . . . . . . . . . . . . . . . . . . . . . . . . . . . . . . . . . . . . . . . . . . . . . . . 13.175 Zealous Crop . . . . . . . . . . . . . . . . . . . . . . . . . . . . . . . . . . . . . . . . . . . . . . . . 13.176 (GAP) Animation Filter . . . . . . . . . . . . . . . . . . . . . . . . . . . . . . . . . . . . . . . . 13.177 (GAP) Video Frontends . . . . . . . . . . . . . . . . . . . . . . . . . . . . . . . . . . . . . . . . 13.178 (GAP) Video Navigator . . . . . . . . . . . . . . . . . . . . . . . . . . . . . . . . . . . . . . . . 13.179 (GAP) Video Plugins . . . . . . . . . . . . . . . . . . . . . . . . . . . . . . . . . . . . . . . . . . 12 159 160 160 160 161 161 161 161 161 162 162 162 163 163 163 163 164 164 165 165 165 165 166 166 166 166 167 167 167 167 167 167 168 168 168 168 168 168 169 169 169 169 169 170 170 170 170 170 CONTENTS 13 14 Keyboard Shortcuts 171 15 Command Line Options 15.1 GIMP . . . . . . . . . . . . . . . . . . . . . . . . . . . . . . . . . . . . . . . . . . . . . . . . . . . . . . . 15.2 GIMP Tool . . . . . . . . . . . . . . . . . . . . . . . . . . . . . . . . . . . . . . . . . . . . . . . . . . . 15.3 GIMP Remote . . . . . . . . . . . . . . . . . . . . . . . . . . . . . . . . . . . . . . . . . . . . . . . 175 175 176 178 16 GIMP License 179 17 Glossary 187 CHAPTER1 Introduction 1.1 What is The GIMP? Introduction The GIMP is an acronym for GNU Image Manipulation Program. The GIMP is an application suitable for such tasks as retouching of photographs, composing and authoring images. Its capabilities as an image manipulation program make it a worthy competitor to other similar programs such as Adobe P HOTOSHOP or Corel P HOTO PAINT. The biggest advantage of The GIMP is it’s free availability (e.g. from the Internet, packaged with various Linux distributions, etc). Even more importantly, it’s not freeware. The GIMP is an OSS (Open Source Software) program covered by the GPL license, which gives you the freedom to access and also to change the source code that makes up the program. This is how and why GIMP is constantly being developed and improved, not only by it’s core developers, but by a large amount of contributers and users. 1.1.1 A Brief List of Features and Capabilities • Full suite of painting tools including brushes, a pencil, an airbrush, an ink tool, and cloning. • Tile-based memory management so image size is limited only by available disk space. • Sub-pixel sampling for all paint tools, allowing for high-quality anti-aliasing. • Full Alpha channel (transparency) support. • Layers and channels. • Advanced scripting capabilities provided by a procedural database so you can call internal GIMP functions from external scripts, such as Script-Fu, Perl-Fu (Perl scripts) and Python-Fu (Python scripts). • Multiple undo and redo, limited only by disk space. • Transformation tools including rotate, scale, shear, and flip. 14 CHAPTER 1. INTRODUCTION 15 • File formats supported include PostScript, JPEG, GIF, PNG, XPM, TIFF, TGA, MPEG, PCX, BMP and many others. • Selection tools including rectangular, elliptical, free, fuzzy, paths, and intelligent scissors. • Plug-ins that allow for the easy addition of new functions, new file formats, and new effects filters. 1.1.2 Platform Support The GIMP is probably most known for its use on the GNU/Linux platform, but there are many platforms that GIMP can run on. GIMP is known to work on GNU/L INUX, M ICROSOFT W INDOWS 95, 98, NT4 AND 2000, O PEN BSD, N ET BSD, F REE BSD, S O LARIS , S UN OS, AIX, HP-UX, T RU 64, D IGITAL U NIX , OSF/1, IRIX, OS/2 and B E OS. Porting GIMP to other platforms is possible only due to source code availability. 1.1.3 About the Help System The GIMP help system will provide you with the necessary information on how to use all the functions GIMP provides. It will do so in a short effective way best described as an extended quick reference. The difference between the GIMP help system and a pure quick reference is that the help system will describe how to use the functions in a productive manner as well as their functionality. How to Use the Help System The built-in GIMP help browser has three notebook tabs: the one that help pages are displayed in, the contents tab showing a structured list of help items, and the index which shows an list of all chapters and keywords in the help system. The advantage of the built-in help browser is that you can easily navigate the help system and display the help text in the main tab. However, if you prefer, you can use choose N ETSCAPE N AVIGATOR in thePreferences Dialog from which you can also access all parts of the help system. If you are using GIMP in M ICROSOFT W INDOWS, your default Internet browser will be used which is usually either Netscape N AVIGATOR or Microsoft I NTERNET E X PLORER . What to Expect of the Help System Besides the description of the functionality of the functions in The GIMP, you will also find descriptions of how to organize your work with GIMP, how to configure it, various tips and tricks, a quick reference page of short cuts and modifier keys, and much more. 1.2 What Can GIMP Do For Me? The GIMP is a very powerful application which has many uses. 1.2.1 Image Editing GIMP’s main use is for the creation and editing of bitmap images. This ranges from the touching up of digital photographs to the creation of digital art or the authoring of logos. The word “bitmap” means that GIMP is mainly designed to work on images that are CHAPTER 1. INTRODUCTION 16 made up of “pixels” – tiny rectangles1 which each have a single set color. These pixels are colored in a way to make up images. The other common method of handling images is in “vectors”. A vector image is made up of primitives such as lines, curves, circles, rectangles and fills. GIMP has some support for vector drawing in the G FIG plug-in, but it is not a complete editing environment and shouldn’t be used for the creation of complex vector diagrams. 1.2.2 Video Editing GIMP also offers some image editing features, which are mainly useful for creating small animations since the editing is done on a frame-by-frame basis. GIMP supports writing the AVI and GIF animation formats and can also read MPEG videos. 1.3 Bug Submission Bug submission is an important aspect of many Open Source projects, and submitting bugs correctly increases the chances of the core development team finding and fixing any problems that may arise. Of important note is the realization that it may not be the GIMP causing your particular problem, thus, one can understand the need for clear, concise, and accurate submissions to the GIMP developers. 1.3.1 How to collect the information As outlined, it is preferred if you can supply a certain level of system information in your bug submissions. You may well be wondering what, or indeed how, to get this all important information. The first piece of information that is important is the version of GIMP that you are running. This can be found by clicking Help About. As you can imagine, if the problem you are submitting has already been fixed in a more current version of the GIMP than what you are using – the solution will be very straight forward. It is also helpful to know where your copy of the GIMP originated from. Was it included with your distribution? Did you copy it off a magazine CD? Did you download the .rpms or the .debs? This will help locate problems caused by external influences, such as incorrect library versions. Of equal importance is the version of GTK currently in use on your system. The easiest way to find this information is to start a terminal window (Xterm, Eterm, konsole, etc), and run gtk-config -version. This will output your GTK version to the terminal. Another number that might help is your XF REE 86 version. This can be a little more difficult to find out. If you use a Linux distribution that uses a package management system such as RedHat, Mandrake, Debian, CorelLinux, or one of the many others, you will find the package tools invaluable in discovering application version numbers. XF REE 86 is the windowing system that allows W INDOW M ANAGERS to display such things as windows, title bars, docks, panels, and all the other prettiness you may see on your screen. If you are using W INDOWS, this does not apply. If you have a problem related to windowing (such as dialogs not showing, or the GIMP suddenly disappearing without apparent error) or display-oriented strangeness, 1 In a correct view pixels are defined to be the intersection of two drawn lines however it is easier to imagine them as little dots or rectangles. CHAPTER 1. INTRODUCTION 17 it would be helpful to know which window manager you are using. Another question that could be asked is whether GNOME or KDE (if either) is being used. Another useful tidbit of information that is valuable for diagnosis is stating exactly what it is that has caused the problem. Simply saying, “The foo plug-in doesn’t work.” is not very helpful. Try to be as explicit as possible, “When I clicked ’foo-button’ in the ’bar-plugin’ GIMP told me that such and such didn’t work.”. If the developers don’t know exactly which part of the GIMP caused the error, or problem you are referring to, they can’t really help you. Now that you have gathered all of the information needed for an accurate bug submission, let’s move on to actually submitting the report. 1.3.2 Where to submit your bug report There is only one good way submit your report. The The GNOME Bug Tracker. You will have to set up a user account and then will be able to submit your report. It is vital that the information provided is accurate. Now that you’ve submitted a bug report that’s concise, insightful, and just a little daring, what now? It would be unreasonable to expect the developers to respond to every report in person, but know that your report has been noted, and, if it can be reproduced, it will be fixed. Bugs that are not actual bugs (problems that are not related to code) should be answered for you if someone else can reproduce it, or has had the same problem before. CHAPTER2 Using GIMP 2.1 Starting for the First Time When you launch T HE GIMP for the first time, you will see a special dialog box. This allows you to setup T HE GIMP to your personal settings, without affecting the way T HE GIMP runs for other users. The first thing you’ll see is the license to T HE GIMP – the GNU General Public License. Click continue if you accept the license. 2.1.1 User Directory T HE GIMP now needs to create a directory to hold your personal settings. Under UNIX, Linux, and UNIX-like systems, the directory will be ˜/.gimp-1.2, the tilde represents your home directory – often /home/username. Under M ICROSOFT W INDOWS the directory location will vary. All the files and directories which will be created are listed on the left-hand side. Click on any of the entries to see what it is for. If you want these files and directories to be created, click Continue. T HE GIMP will give you a list of what was done. You should check this list for any errors and if there are no problems you may click Continue again. 2.1.2 Performance Tuning To make T HE GIMP perform as well as possible, you can adjust several settings. For storing data about images which are being edited, T HE GIMP uses a section of memory called the Tile Cache. A good way to decide on a good size for your Tile Cache is to use two-thirds of the RAM available in your system. For example, 32 MB would be a good size if your system has 48 MB RAM. Some images are just too big to fit into this cache, and so T HE GIMP can use your hard disk as a type of additional memory. You should set your swap directory to an area on your hard disk which has enough free space – around 200 MB. To enhance performance when you have several hard disks, you can set the swap file to the fastest one. To locate a directory, click on the ... button or enter it directly into the box. You should make sure that T HE GIMP shows you a checkmark next to the box, otherwise T HE GIMP can’t access the directory. Once you have made your settings, click Continue. 18 CHAPTER 2. USING GIMP 19 You can change these settings later in T HE GIMP’s Preferences Dialog. 2.1.3 Monitor Resolution Every monitor is slightly different, and, to make images look correct, T HE GIMP needs to know the resolution of your monitor. You may find information on your monitor’s resolution in its manual. If you are not sure, click Calibrate. You need to then find a ruler and measure the length of the white bars. Enter their measurements in the horizontal and v ertical boxes. You can select the units used for measuring the bars from the drop-down list. Click OK when you have finished calibrating. When you are ready, click Continue to finish the configuration and start T HE GIMP. T HE GIMP will show a splash-screen with a progress-bar at the bottom showing what T HE GIMP is doing. When T HE GIMP starts, it looks through all your personal directories for items such as plug-ins and patterns. The first time T HE GIMP starts, this process will take much longer than future times because T HE GIMP creates a cache of the files. 2.2 The Main Interface When you first see GIMP’s interface, you may think it looks very strange because it consists of several windows and provides lots of r ight-click menus to access much of GIMP’s power. The GIMP interface has two main windows – theToolbox and theImage Window as well as a myriad of other windows such as theColor Palette Selection or theLayers Dialog, etc. 2.2.1 The ToolBox See:ToolBox Help. 2.2.2 The Image Window The other window which you will need to use all the time is theImage Window. This is where your drawing space is, and it also contains several additional features and the menu from which most of GIMP’s functions can be accessed. CHAPTER 2. USING GIMP 20 The Image Window 20 shows the Image Window created by the default settings. When you first start, no image window will be open because no images are open. To create a new image, click New... from the File menu. The white section of 20 is the area in which you create your image. The image above is 256 x 256 pixels. If your image is larger, you may need to use the scrollbars at the right and bottom of the image area to view the whole image. At the top and left of the image there are rulers which allow you to see where the cursor is. Your location is also shown as coordinates in the bottom left corner. Probably the most important feature of the Image Window is theImage Menu This menu can be accessed either by left-clicking the arrow at top left corner, or by r ightclicking anywhere in the drawing area. A menu will pop-up with various entries on it. If you don’t want to keep clicking to bring up this (or any other) menu, you can click the dotted line at the top of the menu to activate the tear-off feature and it will gain its own window which you can leave open while you work. The Image Menu 2.3 File Formats The GIMP has support for a wide range of still image and video file formats. CHAPTER 2. USING GIMP 21 2.3.1 Supported Formats The following table lists the formats supported by GIMP: File Formats AA - ASCII Art AVI - Audio/Video Interleave BMP - Bitmap C - "C" Source CEL - CIMFast Event Language FITS - Flexible Image Transport System FLI - Autodesk FLIC Animation GIF - Graphics Interchange Formata H - "C" Header File HRZ - Slow Scan Television HTML - Formatted Table JPEG - Joint Photographics Expert Group MIFF - Magick Image File Format MPEG - Motion Picture Expert Group PCX - PC Paintbrush PIX - Inset Systems Bitmap PNG - Portable Network Graphics PNM - Portable Anymap PSD - Photoshop Document PSP - Paint Shop Pro PS - PostScript SGI - Silicon Graphics Sunras - Sun Raster TGA - Targa Bitmap TIFF - Tagged Image File Format WMF - Windows Meta File XBM - X Bitmap XCF - GIMP Native XWD - X Window Dump XPM - X Pixmap a Read N Y Y N Y Y Y Y N Y N Y Y Y Y Y Y Y Y Y Y Y Y Y Y Y Y Y Y Y Write Y Y Y Y Y Y Y Y Y Y Y Y Y N Y Y Y Y N N Y Y Y Y Y N Y Y Y Y You need a license from Unisys to legally save files in this format. 2.3.2 What Format Should I Use? When saving a file, you need to decide which file format to use. There are descriptions of some important and popular formats below to help you choose the right one for your images. XCF: GIMP’s Native Format If you’re saving an image that’s not “finished” and intend to continue working on the image in GIMP later, you should always save it as XCF. XCF preserves all of your image’s layers, channels, and masks, as well as your paths, guides, selections, and other important details. CHAPTER 2. USING GIMP 22 However, XCF is only suitable for GIMP. If you want to share your image or put the image on the web, you should probably use another file formatas well as XCF because most web browsers, image viewers, and other software packages cannot read XCF. See also: XCF Glossary entry PNG: Portable Network Graphics PNG can preserve all the transparency and color of your original image and uses powerful lossless compression to reduce file sizes. In particular, computer-generated images usually compress very well. Although PNG supports smooth transparency, today’s most popular web browsers still don’t. While we wait for Microsoft to catch up, you’ll probably want to stick with non-transparent PNG files on web pages. You can use transparency effectively elsewhere though. JPEG: Joint Picture Expert Group Photographs and other images from the real world (which include most images taken with digital cameras and color scans) can be compressed very effectively with JPEG. Usually screenshots, logos, and computer generated images will not benefit from JPEG. The JPEG method is lossy, which means that, although the saved image will appear almost identical to the original, it will actually have hidden detail removed. You should not use it on images that you intend to do additional processing on later because the loss is exaggerated by repeated use. The JPEG filter used by T HE GIMP utilizes JFIF compression for compatibility with most existing software. It allows you to adjust the quality of the image and see immediately how the saved image will look and how big the file will be. GIF: Graphics Interchange Format Unlike all the other file formats described here GIF requires the use of a colormap. This means that a maximum of 256 different colors will be preserved in the saved image. GIMP can handle the conversion automatically, but the results may sometimes be disappointing due to this limitation of GIF. Despite the poor compression and limited number of colors, there are two desirable features of GIF for web designers. They are simple forms of transparency and animation. GIMP’s GIF filter supports both of these features. Support for creating GIFs may not be included in your version of GIMP due to patent problems. BMP: W INDOWS Bitmap This format is often used by applications for Microsoft W IN DOWS . Full color images can be stored in this format, but shortcomings of the compression scheme mean that the resulting files may be quite large. Image resolution is preserved, but no other metadata is stored in the BMP format. Some web browsers have included support for viewing BMP images but this is not common, so you should avoid using them on the web. CHAPTER 2. USING GIMP 23 XPM: X Pixmap This format is sometimes used by applications for the X W INDOW S YSTEM. The files created can be compiled directly into a program by a software developer, but this convenience comes at a price of much increased file size. You will probably already know if this feature is useful to you. Some web browsers have included support for viewing XPM images but this is not common, so you should avoid using them on the web. TIFF: Tagged Image File Format One of the oldest formats still commonly in use today, TIFF is a very powerful but complicated format. If you need to export images from GIMP to a package which doesn’t support any of the other formats mentioned earlier in this section, it will probably accept TIFF. TIFF can preserve all the transparency and color of your original image, but you may lose some of this information when importing the TIFF into another package. CHAPTER3 ToolBox 3.1 Toolbox Introduction In this chapter we’ll explain to you the menus and buttons of the Toolbox. 3.2 The ToolBox One of the windows that is most central to the use of T HE GIMP is the ToolBox. The ToolBox The ToolBox consists of the menu bar with the entries File, Xtns and Help, the tools buttons which are the set of square buttons in 24, the color selector which is at the bottom left, and the tools status indicators which are at the bottom right. Almost all the tools in the toolbox have options which you can configure to define how the tool operates. You can access theseTool Options either by double clicking on the tool’s icon or selecting Tool Options from the Dialogs submenu. 3.3 Module Browser The Module Brower is an interface for currently loaded and available modules in GIMP, along with information about the module. The current GIMP uses modules only for color selectors (there is also a gamma display module). In the module browser you can set if these modules should be loaded at start up (this button is non-functional at the moment and all modules will be loaded by default). 24 CHAPTER 3. TOOLBOX 25 You can also unload a module on the fly, e.g. you may not want the watercolor color selector. If you unload a module, the functionality provided by the module will no longer be available in your current GIMP session. To enable the functionality again, you have to mark the module and reload it. 3.4 Help Page for Help Well, what about a help page for a help. In the Help Dialog, if you are using the GIMP HELP BROWSER , you will see three tabs – Index, Contents, and the current help page (this is the tab where you are reading this text). In the Index tab you will find links to most of the subjects in the GIMP help system. In the Contents tab you will find links built up of a hierarchy. This will enable you to find all help pages about a special area of GIMP (e.g all help about selections). pages F1 in a GIMP dialog or window You can invoke the help system either by pressing or by pressing F1 when a menu item is active. For example, go into a menu and hover over a menuentry, such as Grow, now press F1 and the help page for Grow will be loaded into the HELP BROWSER . If you press Shift then you will get a ? sign which you can point and click on F1 buttons and other items in GIMP. If the item has help available, the help document is loaded into the HELP BROWSER.Additional Information Default Keyboard Shortcut: F1 3.5 Context Help Help If you press Shift then you will get a ? sign which you can point and click on F1 buttons and other items in The GIMP. If the item has help available, the help document is loaded into the HELP B ROWSER . Additional Information Default Keyboard Shortcut: Shift F1 3.6 Tip of the Day Displays a useful tip each time you start GIMP. You can browse all available tips by clicking the Previous Tip and Next Tip buttons. To disable this, just uncheck Show tip next time GIMP starts. If you have any useful tips, please submit them to the GIMP developers for possible inclusion in future releases. 3.7 About Dialog The About dialog shows which GIMP version you are running and also, in random order, the people who have contributed to the GIMP project. To close the dialog, click anywhere on it. CHAPTER4 Image 4.1 Image Menu Introduction This chapter will explain the GIMP Image main menu and its submenus. All operations here a basic functions on image properties and global program functionality such as selections, views, clipboards and basic manipulations with lookuptables. 4.2 The Image Window Image The image window is the one that you will see when you are composing your image. The Image Window The main part of the window is the section in which your image can be created. See the help for the tools for more information on what can be done. By default, the image window is bordered at the top and left by a ruler which is measured in pixels at 100 pixel intervals or in the unit you choose in the preferences dialog. There is an arrow on each ruler which show the vertical and horizontal position of the cursor when your pointer is within the window. The position of the cursor can also be seen in figures at the bottom left corner of the window if turned on. This is in the format X direction, Y direction and is in pixels or the image’s unit. 26 CHAPTER 4. IMAGE 27 Also at the bottom of the image window (on the Statusbar) is the filename and other information about the image such as the zoom level. This is also displayed as the title to the window. The information displayed can be configured in Preferences ( Image Windows, Image Title Format). Next to this is a section which displays a progress bar when an operation will take a long time. That action can be aborted by clicking the Cancel button next to it. Just above the coordinates display, there are two buttons, one which shows a , and the other a red square. Clicking the invokes the “Quick Mask”. This adds an extra channel which can be edited to make complex selections. Once the mask has been edited to your satisfaction, click the dotted square to convert it into a standard selection. The color and opacity of the mask can be configured by double-clicking either button. . Clicking and holding this button The final feature of the image window is the will show a small preview of the whole image. This is particularly useful when you are working at very high zoom levels and want to see how your changes affect the overall image. Moving within this box will move the picture to the desired location and remain there after the button is lifted. Many of these features can be configured, or turned on and off in Preferences Image Windows, so you may need to make some changes to see all the features. 4.3 Image history 4.3.1 Undo The Undo function allows you to revert an image a step back in the drawing or editting process. For example, if you paint a single stroke with the paintbrush on your image, clicking Undo will remove it. If you paint two strokes, releasing the mouse button or pen in between, you must Undo twice to undo both changes. If you want to undo multiple changes at once, you may prefer to use theUndo History dialog ( Image Menu Dialogs Undo History...). You can configure the number of undo levels (how many steps back you can take) in File Preferences... then Environment Levels of Undo. You can set this figure as high as you like, but you should note that every undo step takes up memory so keep this figure low if you don’t have much memory. Additional Information Ctrl Default Keyboard Shortcut: Z 4.3.2 Redo The Redo function is the reverse of the Undo function. Redo undoes an undo – if you have painted a line with the Paintbrush and then clicked Undo to remove it, you can make it reappear by clicking Redo. As with the Undo function, you may want to use theUndo History ( Image Menu Dialogs Undo History...) which allows you to make multiple Undo and Redo operations at once. Additional Information Default Keyboard Shortcut: Ctrl R CHAPTER 4. IMAGE 4.4 28 Clipboards 4.4.1 Cut The Cut function allows you to delete a selection save it to the GIMP clipboard. It can then be recalled with the Paste, Paste Into, and Paste As New commands. If no selection is made, GIMP cuts the entire current layer. Additional Information Default Keyboard Shortcut: Ctrl X 4.4.2 Copy The Copy command allows you to make a copy of the current selection, which is then stored in the GIMP clipboard. This copy can be recalled by using the Paste, Paste Into, and Paste As New commands. If no selection is made, GIMP copies the entire current layer. Additional Information Default Keyboard Shortcut: Ctrl C 4.4.3 Paste The Paste function puts whatever is in the GIMP clipboard from the last Copy or Cut command into the current image. The pasted section will remain as a “Floating Selection” which appears as a separate layer in theLayers Dialog which can be opened by Image Menu> Dialogs> Layers, Channels and Paths.... This selection can be moved just as any floating selection can. Once the selection is properly located, click elsewhere on the image to merge the pasted section back into the current layer or r ight click the entry in the layers dialog, and click Anchor Layer or New Layer. You can only have one floating selection at any one time and cannot work on a layer while there is a floating selection. Additional Information Ctrl Default Keyboard Shortcut: V 4.4.4 Paste Into The Paste Into command performs the same function as the Paste command, except it pastes into the current selection. The clipboard contents are centered in the current selection and cropped as needed. If no selection is made, the function is the same as Paste. 4.4.5 Paste As New Paste as New makes a new image containing the contents of the GIMP clipboard. The clipboard contains whatever was last put there from a Cut or Copy. The new image will have the exact dimensions required to contain the contents of the clipboard. Use Image Menu> Image> Canvas Size... to modify this as desired. CHAPTER 4. IMAGE 29 4.4.6 Cut Named Cut the current selection to a named buffer. You can cut several parts to different buffers by giving them different names. Later on you are able to paste a selected buffer by invoking Image Menu> Edit> Buffer> Paste Named.... If you don’t specify a selection, the whole active layer is cut. Additional Information Default Keyboard Shortcut: Shift Ctrl X 4.4.7 Copy Named Copies the current selection of the image to a named buffer. You can copy several parts to different buffers by giving them different names. Later on you are able to paste a buffer by invoking Image Menu> Edit> Buffer> Paste Named.... If you don’t specify a selection, the whole active layer Additional Information will be copied. Default Keyboard Shortcut: Shift Ctrl C 4.4.8 Paste Named Paste GIMP has a cut and copy buffer, seeCut Named andCopy Named. Objects cut or copied with those functions are available for pasting in Paste Named. In the dialog, there is a list of all available buffers. You select the buffer to paste by clicking on it. When the buffer is selected, you have three options to paste it:Paste,Paste Into, andPaste As New. You can also manage buffers in the dialog. If you want to delete a buffer, you select it and click on the Delete button. To exit the buffer without pasting, you click on Cancel. This will cancel the paste operation but it will not cancel delete operations. Additional Information Default Keyboard Shortcut: Shift Ctrl V 4.5 Operations with selections 4.5.1 Clear The Clear function allows you to delete everything contained in the current selection. If nothing is selected, GIMP will clear everything in the current layer. If the layer has an alpha channel (transparency), the cleared area is made transparent1 Without an alpha channel, the cleared selection is filled with the current background color. If you have made a selection and click clear, the selection will still remain once the clear function is completed. Unlike Cut, Clear does not put the contents into the GIMP clipboard. The current contents of the GIMP are unaffected. Additional Information clipboard Default Keyboard Shortcut: Ctrl K 1 The color information of the selection is not destroyed, just made transparent. The anti-erase function of the Eraser tool can return the area to opaque. CHAPTER 4. IMAGE 30 4.5.2 Fill Fill fills the selected area with the foreground color for Fill with FG Color or background color Fill with BG Color. If no selection is made, GIMP fills the entire layer. Additional Information Default Keyboard Shortcuts: Ctrl , for filling with the foreground color, Ctrl . for background. 4.5.3 Stroke The Stroke command is used in conjunction with the selection tools to create shapes which would be difficult to draw freehand. To use Stroke, first make a selection using any of the selection tools. With a suitable brush selected ( File Dialogs Brushes...), click Edit Stroke. A line using the selected brush will be drawn with the center of the brush on the selection line. 4.6 Selection operations 4.6.1 Invert Selection Select Invert selects everything on the current layer which wasn’t originally selected (it selects the opposite). If nothing in the image is selected before using this function, the whole layer is selected. Additional Information Default Keyboard Shortcut: Ctrl I 4.6.2 Select All Select All selects everything in the current layer. Additional Information Default Keyboard Shortcut: Ctrl A 4.6.3 Select None Select None cancels all selections. If nothing is selected, this function will do nothing. A floating selection is not affected. Information Additional Default Keyboard Shortcut: Shift Ctrl A 4.6.4 Float Selection Select Float converts the current selection into a “Floating Selection”. A floating selection appears in theLayers Dialog ( Image Menu Dialogs Layers, Channels and Paths...) and can be manipulated in the same way as any other layer. To merge the floating selection back into the image, either click elsewhere on the image or right click the entry in the Layers dialog and select Anchor Layer. It can also be converted into a New Layer. CHAPTER 4. IMAGE 31 If you drag a selection, it will automatically be converted into a floating one. Additional Information Default Keyboard Shortcut: Shift Ctrl L 4.6.5 Feather Selection In the Feather Selection dialog you select by how much you want to feather the selection. Feather Selection produces a selection with fuzzy edges. In other words, when a selection is feathered, it becomes more and more transparent until it reaches the edges of the selection. Feather allows you to blend a color or image softly into the background. Additional Information Default Keyboard Shortcut: Shift Ctrl F 4.6.6 Sharpen Selection Select Sharpen This sharpens the edges of a selection, undoing fuzziness or feathering. Additional Information Default Keyboard Shortcut: Shift Ctrl H 4.6.7 Shrink Selection Will shrink the selection (not the content of the selection but the selection itself) by an arbitrary amount measured in the set unit (usually pixels). 4.6.8 Grow Selection Will grow the selection (not the content of the selection but the selection itself) by an arbitrary amount measured in the set unit (usually pixels). 4.6.9 Border Selection Border Selection creates a new selection surrounding the outline of the old one. The new selection is a hollow border area or frame in the specified width that covers an area both outside and inside the original selection edge. 4.6.10 Save Selection to Channel “ Save to Channel” creates a new channel containing the current selection. The channel can be seen and manipulated in theChannels Dialog ( Image Menu Dialogs Layers, Channels and Paths...), and will be called “ Selection Mask Copy”. CHAPTER 4. IMAGE 4.7 32 Customizing the view 4.7.1 Zoom The Zoom functions allow you to modify the magnification on an image. It enables you to zoom out on large images so the entire image is visible, or to zoom in on an image to do pixel-level editting. Zoom in zooms 100% in each time it is clicked up to a maximum of 1600%. Zoom out zooms out at progressively smaller intervals to a maximum of 6%. Note that for large images, zooming out may take a short while because GIMP has to load extra parts of the image from memory. Additional Information Default Keyboard Shortcuts: = for “Zoom In”, - for “Zoom Out” and 1 for “1:1”. 4.7.2 Dot for Dot Turns “Dot for Dot” viewing on or off. When turned on, every point in the image is shown as one point on the screen. 4.7.3 The Info Window The General Tab Dimension (w x h) Shows the image height and width both in pixels and in the current unit. Resolution Shows the current resolution. Scale Ratio Shows the current zoom factor. Display Type Shows the current image mode. V isual Class Shows the visual class of your display. V isual Depth Shows the visual depth of your display. The Extended Tab Shows you the current pixel value while you move the pointer over the image without pressing any buttons. In effect, it is a color picker that does not affect the current color. Instead it gives you the pixel value regardless of the current tool or color. For information on how to interpret the pixel value, see theColor Picker tool. Additional Information Shift Ctrl Default Keyboard Shortcut: I 4.7.4 The Navigation Window The Navigation Window allows you to quickly and easily move around the image currently being edited. The dialog shows a small preview of the whole image. The section of the image which is visible in the image window (where the editing takes place) is highlighted by a black square. The current scale factor of the image is also shown as a ratio. The zoom factor can be changed by moving the slider (left to zoom out, right to zoom CHAPTER 4. IMAGE 33 in) or clicking the magnifying glass icons. You can also drag the highlighted square to pan the image (to change which part is viewable in the image window). Additional Information Default Keyboard Shortcut: Shift Ctrl N 4.7.5 Toggle Selection Turns on and off the appearance of the dotted selections (marching ants). The selection still exists when the dotted lines are turned off. Additional Information Default Keyboard Shortcut: Ctrl T 4.7.6 Toggle Rulers Turns on/off the rulers at the top and left of the image window, and the the image menu. to access 4.7.7 Toggle Statusbar Turns on and off the bar at the bottom of the image window containing the coordinates, file name, progress bar, and Cancel button. Additional Information Default Keyboard Shortcut: Shift Ctrl S 4.7.8 Toggle Guides This option toggles the visibility of the guides in the image. Additional Information Shift Default Keyboard Shortcut: Ctrl T 4.7.9 Snap to Guides Toggles the “magnetic guides” mode on or off. When turned on, the cursor will snap to the guides as soon as it gets very close to them. This option is very handy for precisely drawing circles, ellipses, and lines. 4.7.10 New View Creates a newImage Window for the current image which can be configured differently, such as a different zoom level, turning on or off image window features, etc. This window is not a separate file, but a different view of the same file. CHAPTER 4. IMAGE 34 Changes made in one view will appear in other views. It is very useful for maintaining an overall view of an image while working on close-up retouching. 4.7.11 Shrink Wrap Makes the borders of the image window shrink or grow to the same size as the image itself. Additional Information Default Keyboard Shortcut: Ctrl E 4.8 Changing the imagetype 4.8.1 Convert to RGB Convert to RGB allows you to change an image which is either in grayscale or indexed format into a full-color RGB image. When creating images which use low color formats such as GIF, it is often best to save a copy in RGB format so that no information is lost and you can edit the image again later. Be sure to use a GIMP-native format if your image includes transparency and layers. Additional Information Alt Default Keyboard Shortcut: R 4.8.2 Convert to Grayscale Convert to Grayscale removes all color from the current image, in the same way as Desaturate. However, this also changes the image mode which means that no color can be added to image. If you choose a color and try to paint on a grayscale image, that color will automatically be desaturated and will appear as a shade of gray. Additional Information Default Keyboard Shortcut: Alt G 4.8.3 Convert to Indexed Indexed Mode This mode enables you to convert RGB or grayscale images to indexed images. An indexed image is an image which only has the colors specified in its color palette. The color palette is saved in the image file. The maximum number of colors in an indexed image is 256. If you want to make transparent GIF images, then you can only use a maximum of 255 colors since the last color will be used to determine if the pixel is opaque or transparent. Palette Options Generate optimal palette For the most part, this option is the best to use when creating an indexed image. GIMP will evaluate your colors and create a color palette suitable for the image. You can specify the number of colors that you want to have in your indexed image, but remember that you can’t have more than 255 colors if are about to create an indexed image with transparency. CHAPTER 4. IMAGE 35 Use custom palette If you want to use a predefined palette, you have to use this option. You then choose your palette from the drop down menu. By default it’s W eb palette. The W eb palette is the palette used by web browsers such as N ETSCAPE. This will help you create web-safe indexed images. There is some debate over indexing against the Web palette. Custom Palette Options Remove unused colors from final palette: If the palette contains colors that aren’t used in the indexed image, you can remove the extra colors and make the image file size smaller. This is a good option so keep it enabled. Use black/white (1-bit) palette This option will create a monochrome image only built up of black and white pixels. Dithering An indexed image can only be built up of a maximum of 256 colors. Most of the time this is quite limiting and you will not be able to have all the colors in your image represented in this limited color space. The image might look like it is built up of “bands” or “color areas”. To make indexed images look better, you can dither them. This means that two or more colors are mixed to mimic the missing color. The disadvantage is that the image can look like it’s built up of “dots”. No color dithering Will disable dithering completely. Positioned color dithering Use this option when you are dealing with animations such as GIF animations. The problem with dithering in animations is that the dithering will not be constant. If you choose positioned dithering instead, the dithering in constant areas will remain constant across your frames. It is not as good as F loyd Steinberg dithering, but is better than no dithering at all. F loyd Steinberg color dithering (reduced color bleeding) With normal Floyd Steinberg dithering, you may experience too much color bleeding. This is very visible when you index gradients, causing an unnatural look. If you encounter this effect, it is advisable to use this option (i.e Floyd Steinberg dithering reduced colour bleeding). F loyd Steinberg dithering (normal) This is the best option to use when you are indexing images. It is only in special cases that you will use the other dithering methods available. Enable dithering of transparency Indexed images only have one transparency mode – either it is off (the pixel is totally solid) or on (the pixel is totally transparent). This makes it very difficult to index images with smooth transitions from opaque to transparent. When you enable dithering of transparency, GIMP will try to mimic the smooth transition by dithering pixels on and off. CHAPTER 4. IMAGE 36 A good alternative to transparency dithering is the Rightclick> Filters> Colors> Semi-Flatten function. Additional Information Default Keyboard Shortcut: Alt I 4.9 Image operations with lookuptables 4.9.1 Desaturate Desaturate is used for removing color from the current selection. If no selection is made, color is removed from the entirety of the current layer. The result of desaturation is similar toConvert to Grayscale, but it does not change the image mode to grayscale and can be performed on a single selection or layer. 4.9.2 Invert The Invert function converts every color in the selection to its opposite. For example, black becomes white, yellow becomes blue, etc. The result of this operation is similar to a photographic negative of the original image. You can see what the opposite of all colors is by looking at the GTK color selector (double-click the foreground or background color, and select the GTK tab). The opposite color is the one at the opposite side of the color wheel. If no selection is made, the entire layer is inverted. 4.9.3 Equalize This functions equalizes either the whole contents of an image or the area specified by a selection. It operates on a histogram of the images. An equalized image has a uniform distribution of intensity levels. That is, it has about the same amount of dark pixels as light pixels. Equalization means taking an image and making it have such properties. The result will be an image whose intensity histogram is almost flat. 4.10 Canvas operations 4.10.1 Offset Offset moves the current layer or channel up, down, left, or right by the chosen number of pixels. When the edges overrun the dimensions of the layer, you can decide if they are wrapped or not. Offset can be used to place layers or floating selections at a specific position in the image. Offset is useful if you want to move layers a very exact amount or if you’d like to move them without extending the layer border. The other important application of this command is to create seamless tiles for patterns. CHAPTER 4. IMAGE 37 If the “ Wrap Around” button is checked, the parts of the image that move outside the layer border will turn up on the other side of the image. If you don’t want this, you can choose to fill the empty area with the background color or with transparency. Additional Information Default Keyboard Shortcut: Shift Ctrl O 4.10.2 Set Canvas Size Canvas Size The image canvas is the boundary of the image. Even if you have a smaller or larger layer than the image boundary size, the maximum image area that you can view is determined by the canvas size. The size area will control how big or small your new canvas will be, just as when you created a new image. The Offset area will control how your canvas is clipped or expanded. Making the canvas smaller The offset fields will control how the upper left corner of the old canvas will be positioned in the new canvas. The best way to control the new location and how it will be cropped is to drag the “canvas preview” in the Offset frame to the chosen position. After that you make the final adjustments with the spin buttons (or type it in by hand). The thin outline is the new canvas size and you have to drag the old canvas to the correct position so it will be cropped according to your demands. Making the canvas larger The offset fields will control how the upper left corner of the old canvas will be positioned in the new canvas. The best way to control the new location and how the canvas will be to be expanded is to drag the “canvas preview” in the Offset frame to the correct position. After that you make the final adjustments with the spin buttons (or type it in by hand). The outline/canvas is the new canvas size and you have to drag the old canvas to the desired position within it. If you uncheck the Chain Button in the Size area, you will be able to have different proportions for the new canvas. It’s thereby possible, for example, to have a canvas which is smaller in X direction and bigger in Y direction than before the resize. 4.10.3 Scale Image Scales the image content and the canvas size. The difference between “Scale Image” andSet Canvas Size is that “Set Canvas Size” will resize the canvas without scaling image content. It will only add some space around the image or crop the image. Scale Image will scale the whole image. You can scale only the active layer with Scale Layer. You set the new image size either by altering the size or the ratio. You can also set the resolution of the image. If you lower the resolution, the image will get bigger (in real units, but not in pixels). You therefore have to compensate it with a smaller pixel size if CHAPTER 4. IMAGE 38 you still want the same image size but a lower resolution. It will naturally be vice versa if you increase the resolution. Pixel Dimension area is used to resize the pixels. If theLayers of your image have different sizes, it is possible that making the image smaller will shrink some of them completely away. If this happens, you will bewarned before the operation is applied. 4.10.4 Scale Layer Warning Scaling this image to this resolution will shrink one or more layers to the point that they can no longer exist. Click OK if you wish to continue, or click Cancel to return to theScale Image Dialog. 4.10.5 Duplicate Duplicate creates a new image which is an exact copy of the current one. The GIMP clipboard is unaffected. Additional Information Ctrl Default Keyboard Shortcut: D CHAPTER5 Layers 5.1 What are Layers? Layers When you create an image, it is made up of thousands of tiny pixels, each of which has a color, position, and form the image. It can be hard to work on an image organized at this level. It is also hard to work on an entire image as one block – this is the reason for layers. Layers are in between the tiny size of pixels and the large size of the whole image. Using layers, you can construct an image of several conceptual parts which can be manipulated without affecting any other part of the image. Layers are stacked on top of each other. The bottom layer is the background of the image and then components in the foreground of the image come above it. Layers can be made to affect the look of layers below them. If, for example, a layer is made translucent, layers underneath will look faded without layer being altered at all. If the translucent layer is later removed, the image below returns to how it looked before. 39 CHAPTER 5. LAYERS 40 3D Representation of an Image with Layers The Final Image Layers are one of the most powerful features in GIMP so it is important to understand how they can be used. 5.2 Using Layers Layers Layer-related functions in GIMP are performed in theLayers Dialog which can be from File Dialogs Layers, Channels& Paths... or by pressing accessed Ctrl L CHAPTER 5. LAYERS 41 The Layers Dialog At the top of the dialog is a combo-box which defines what image the layers dialog is displaying. If Auto is selected, the currently focused image will be the default. Alternativly, you can change the image by clicking on the box and selecting a different image from the menu. A small preview of the image is given next to its name. The most useful part of the dialog is the area with the off-white background in 41. This shows all the layers in the image. The topmost layer is at the top of the dialog. Each layer has a name, such as “Background”, “Wilber” and “Text - GIMP” in the example above. Every layer must have a unique name. Next to the layers name, a small preview of the contents of that layer is displayed. You should also give layers a suitable name which describes their contents so that you can find them later. Next to the layer preview is up to two icons. You can see in 41 that the layer “Horizontal Line” has both an “eye” icon and a “four-way arrow” icon. The eye means that the image is visible. Clicking the eye will make that layer invisible in the image window, although it still exists. Clicking again makes the layer visible again. The four-way arrow means that that layer is linked to all other layers which are also showing the four-way arrow. In this circumstance, when you move an one layer, the linked layers will also move. The Opacity function above the layers list defines as a percentage how transparent (see-through) a layer is. 100.0 makes the layer opaque, and 0.0 makes it completely transparent. The Mode function defines how the layer interacts with the layers beneath it. The layers menu also contains a menu to perform functions. It is accessible by r ight clicking on the layers list area. CHAPTER 5. LAYERS 42 The Layers Menu 5.3 The Layers Dialog The Layers Dialog is the main interface to interact withLayers present in a GIMP image. You can think of layers as a stack of slides or clothes on your body. GIMP gives you several methods of combining layers with help of modes. The mode of a layer will determine how it will interact with other layers present in the image. Before you can do anything with a layer, the layer must be activated.1 You do so by clicking on the layer name. If you double click on the name you will be able toset the layer attributes of that layer. If you right click on the layer name you will be able to access the layer menu. Within the layer menu you have access to several other layer commands, see 39. With the Opacity slider you control the general transparency of the currently active layer. The K eep Trans check button controls whether or not you can paint on the transparent areas of you layer. If it is checked, you can’t paint on transparent areas of the layer (i.e. you can only paint on opaque areas). In the button row you have six layer command buttons,New Layer,Raise Layer,Lower Layer,Duplicate Layer,Anchor Layer andDelete Layer. The GIMP’s Layer Dialog is by default in Auto mode so it will always show the image that you are working with. You can, however, switch this off and choose another image to work with from the drop down menu. 1 if you only have one layer that layer is always active CHAPTER 5. LAYERS 5.4 43 New Layer Will create a new layer. You can set the new layers attributes in the Layer Name field please seeEdit Layer Attributes for an explanation of layer attributes. Just as inNew Image can you also set the "Fill Type" to either the Foreground or Background color of theToolBox, White or totally Transparent. The size of the layer can be set in a number of different ways and units. Default is to measure the new layer in pixels which is the best if you are dealing with web graphics, but if you going to print your image then real world units such as inches is probably the preferred. 5.5 Stack The “Stack” refers to the set ofLayers which forms an image. The layers are arranged one on top of another. The stack functions allow you to alter the order in which the layers appear. You can either raise the layer by one place, lower it by one place, raise the layer to the top of the entire stack, or lower it to the bottom. Layers can also be moved by dragging the layer up or down in the layers dialog, or by using the and 5.6 icons. Duplicate Layer Creates a copy of the active layer and places it above the copied layer. The new layer will have “copy” added to the name of the copied layer as its name. This function is the same as clicking the 5.7 icon. Anchor Layer Anchor Layer is used to merge a floating selection with the layer which was active before the floating selection was made. This is the same as clicking the 5.8 icon. Delete Layer Deletes the active layer. The layer below the deleted layer will become the active layer. This is the same as clicking the 5.9 icon. Layer Boundary Size The Layer Boundary Size lets you set the the boundary of the layer. Remember you can have a smaller or larger layer than the image boundary size. When you enlarge the boundary size, then you will add some space to paint on to your layer. Naturally it will be vice versa when you make the boundary size smaller. CHAPTER 5. LAYERS 44 The Size area will control how big or small your new layer boundary will be just as when you created aNew Layer. The Offset area will control how your layer is clipped or expanded. The Offset fields will control where your upper left corner of the old layer will be in the “new” layer. The best way to control the new location and how and where the layer will be clipped is to drag the “layer preview” in the Offset area to the right position. Make the final adjustment with the spin buttons (or type it in by hand) if it needs to be pixel-exact. The thin outline is the new layer size and you have to drag the old layer to the right position so it will be clipped according to your demands. If you make the layer larger then the outline/canvas is the new layer size and you have to drag the old layer to the right position within it. 5.9.1 The Chain Button If you uncheck the chain in the "Size" area, you will be able to have different ratios when you make the "new" layer . It’s therefore possible e.g. to have a layer which is smaller in X direction and larger in Y direction than before you altered the layer boundary size. 5.10 Layer to Image Size Resizes the layer, but doesn’t stretch or shrink its contents to fit the size of the image. When making smaller, it will crop the layer. A layer made larger adds transparent filling around the previous contents. If it is the background layer, the background color is used as fill. 5.11 Scale Layer Will scale the layer content, and also make the layer boundary either size smaller or larger. The difference between "Scale Layer" andSet Layer Boundary Size is that "Set Layer Boundary Size" will enable you to have a smaller or bigger layer without scaling the layer content (i.e. it will only add some space to on around the layer or clip the layer). "Scale Layer" will only scale the currently active layer.Scale Image will scale all layers in the image. You can set the new layer size either by altering the size or ratio. You have have exactly the same options as in theNew Layer dialog. 5.12 Merge Visible Layers 5.12.1 General Merge Visible Layers will combine all currently visible layers into one layer. Invisible layers aren’t effected and will stay as they were before the merge. There are three ways to merge visible layers: CHAPTER 5. LAYERS 45 Expanded as necessary The final layer has the size of the largest layer of all of the visible layers. (Remember that a layer in GIMP can be larger than the image) Clipped to image Will set the final layer size equal to the image size. (Remember that layers in GIMP can be larger than the image it self. If you have such a visible layer it will be clipped to the image size). Clipped to bottom layer Will set the final layer size equal to the bottom layer. If the bottom layer is smaller than some of your visible layers, then the final layer will be clipped and trimmed according to both the size and position of the bottom layer. 5.13 Merge Down Merges the contents of the active layer with the layer below. The resulting layer will have the name of the lower layer. 5.14 Flatten Image Flatten image repeatedly merges the layers down onto the background layer. This function is useful when saving to formats which don’t support layers such as JPEG. 5.15 Add Layer Mask Adds a layer mask to the currently active layer. A layer mask controls the transparency of the current layer . The mask itself is a grayscale image where black pixels are transparent and white pixels are opaque. This works on a grey level also, allowing gradiented masking. Adding a mask to a layer has the same effect as adding a secondAlpha Channel for that layer. In fact, both are applied to the layer in the same way, first Alpha, then Mask. The Add Mask Options dialog allows you to choose the initial fill of the layer mask. Black will make the layer totally transparent; White will make the layer totally opaque, or you can choose to initialize the mask using the alpha channel of the layer. When you choose the alpha channel the transparency of each pixel will be mapped to a grayscale value in the mask. If you want to further manipulate the transparency in a layer, this option can be useful. To paint on the layer mask you have to activate it. You do that by clicking on the thumbnail image of the mask. However you will not see the mask, you will just see the CHAPTER 5. LAYERS 46 result of your mask applied to the layer. To see the mask you have to Alt click on the thumbnail. If you want to see you layer without the mask applied, Ctrl click on the mask thumbnail. Remember to click once again with the same modifier key to exit the current "preview" state. 5.16 Apply Layer Mask Sorry, but the help page for "Apply Layer Mask" is not written yet. 5.17 Delete Layer Mask Sorry, but the help page for "Delete Layer Mask" is not written yet. 5.18 Layer Mask to Selection Turns the Layer Mask into a selection based on the intensity of the mask. 5.19 Add Alpha Channel Once you have added an Alpha Channel, the background layer can be moved up and down through the layer stack in the same way as any other layer. 5.20 Alpha to Selection Turns the layer’s Alpha Channel into a selection based on the Alpha Channel’s opacity. 5.21 Edit Layer Attributes 5.21.1 General Lets you specify the name of the current layer. The name can also hold important information about how to interpret a possible animation of the layers (e.g. if you save the image as a GIF you can set options about how to play the animated GIF). Animation Attributes The animation attributes is specified as follows. Layer_Name (delay in ms) (combination_mode) e.g. Frame_1 (100ms) (replace) The delay will specify the time each frame is visible in the animation. A delay of e.g. hundred milliseconds will have the following format: (100ms). The combination mode will specify if you will combine with the previous layer or replace it. The two modes are either (combine) or (replace). CHAPTER6 Channels 6.1 Channels Introduction This chapter will explain the use of channels. 6.2 The Channels Dialog Channels The Channels tab displays the three RGB channels, showing the current red, green, or blue color values of each pixel in your image. The RGB channel thumbnails are grayscale representations of each color channel with white representing 100color and black representing no color. The RGB channels each have an icon, so you can look at your image in a single color channel. Click off the eye icon in the Blue and Green channels, so that only the Red channel is visible. Bright red in the red channel is the equivalent of a maximum red value for that pixel; black means that the pixel has no red at all in it. You will see bright red for areas that are white or bright red. If all three channels have maximum values for an area, that area is white in the actual image. The RGB channels are always active when a layer is active. They display the color values of all visible layers, not just the active one. Unlike layers, the RGB channels can all be active at the same time. You can also choose to work in one or two specific color channels by clicking on the appropriate channels to activate the ones you want and deactivate the ones you don’t want. You can create new channels by clicking the button. This will bring up theNew Channel dialog where you can set name, color, and fill amount of the new channel. If you want to alter the values later on, you just double click on the channel which will bring up theEdit Channel Attributes dialog. Normally you don’t work with extra channels, but they can be very handy for creating and storing selections. If you r ight click on the layer name you will be able to access the layer menu. In the layer menu you have access to several other layer commands, see 47. An experienced user can also use them to create patterns and advanced colored images. The channel stack tools you work with those kind of images. and 47 are more or less only useful when CHAPTER 6. CHANNELS 48 6.2.1 Selections and Channels You are able to store a selection as a channel with the r ightclick Select Save To Channel command. This creates a new channel where you can paint, erase, and perform any other drawing function. The altered channel can be turned into a selection again by clicking on the Channel To Selection button. This is a very convenient way to alter selections and store several selections. In fact, you can create selections from scratch by creating a new channel, altering it, and then applying Channel To Selection. 6.3 The New Channel Dialog Allows you to alter the name, color and fill opacity of the new channel. The fill opacity is useful for setting how visible the underlying image is when you work with a channel that will later be converted to a selection. The advanced user will also use it to “control” ink opacity when he works with things like duotones. Also you have the opportunity to set a color which the channel will use when it’s active. The color field is a multifunction widget – doubleclicking with your left mousebutton will show the color selector and you can drag and drop colors from any color field in GIMP. 6.4 Raise Channel Channels are stacked on top of each of each other in the same way as layers. You can raise them using this function. Channels can also be raised by dragging the channel up in theChannels Dialog or by using the 6.5 icon. Lower Channel Channels are stacked on top of each of each other in the same way as layers. You can lower them using this function. Channels can also be lowered by dragging the channel down in theChannels Dialog, or by using the 6.6 icon. Duplicate Channel Creates a copy of the active channel and places it above the copied channel. The new channel will have “copy” postfixed to its name. This function is the same as clicking the icon. 6.7 Channel to Selection Turns a custom channel into a selection based on the intensity of its grayscale mask. CHAPTER 6. CHANNELS 6.8 49 Delete Channel Deletes the active channel. The channel below the deleted channel will become the active channel. You cannot delete the standard Red, Green, or Blue channels. This is the equivalent of clicking the icon. 6.9 Edit Channel Attributes Allows you to alter the name, color and fill opacity of the channel. The fill opacity is useful for setting how visible the underlying image is when you work with a channel that will later be converted to a selection. The advanced user will also use it to “control” ink opacity when he works with things like duotones. CHAPTER7 Paths 7.1 Paths Introduction In this chapter we’ll explain to you how you can work with paths. 7.2 The Paths Dialog Basically paths are a way to storebezier selections. Limiting paths to that statement misses a lot of their functionality, however. A better way to see it is as a way to manage vector curves. If you are familiar with vector drawing programs such as A DOBE I LLUSTRATOR and C OREL D RAW, then paths will be something very familiar. Work with paths just like you work with bezier curves. Bezier curves are, as a matter of fact, paths. You may just not be aware of the power that is hidden within them. The big difference is that you can edit your curve, you can paint with your curve, or even save, import, and export the curve. There are three command areas in the Paths dialog: • The top edit area • The path area with its right button popup menu • The bottom control area 7.2.1 Control area From left to right we count: New Path You will create a new path and activate the bezier tool. The path is named Path#X1 . If you want to rename it, double click on the path in the path area. A name dialog will appear. Duplicate Path Will duplicate the active path. To activate a path, single click on it in the path area. The name is, by default, OldName#X2 . 1 2 where X is a number where X indicates the nth duplication of the path 50 CHAPTER 7. PATHS 51 Path to Selection Will create a selection out of a path. Notice that the path doesn’t have to be closed. The created selection will simply join the endpoints with a line that will follow the curve’s direction in each endpoint. Selection to Path Will create a path out of a selection. Beware of complicated selections such as selections done by quick mask or select by color. Such selections will create very complex paths which are hard to control. Stroke Path Will stroke the path with the brush of the active device. The path doesn’t have to be closed. The stroke will come from one endpoint to the other. Delete Path Will delete the active path. No confirmation dialog will appear. 7.2.2 Edit area To edit a path, the bezier tool must be active. If it isn’t, you will not be able to edit a path. In the top edit area we count from left to right: New Point This command will add a control point to the path and make a line from the last control point to the new point. There are two ways to create a path. You can just click to add a point. This will create a curve with sharp corners. If instead you click and drag, you will stretch and form the curve related to the added control point. If you create the path this way, you will end up with a curve with smooth “corners”. You can, naturally, combine the two ways to create curves. You close your path by joining the first and last point (this is done by adding the last point really close to the first point). A square sign will now appear inside the path. This command will turn the path into a selection. Clicking outside the previously closed curve will start a new bezier curve. The path to selection command will now be deactivated and you can add more points inside the previously closed curve. You can have as many closed curves as you want, but you can only have one that isn’t closed in the same path. This may look like a limitation, but you can have as many paths as you like. This will enable you to have as many unclosed curves as you want, as long as they are in separate paths. Add Point Will add a point to your curve. The new point must be located on the curve. You can’t add a point outside the curve. You will notice that your cursor will have a little + sign when you are over a curve in the image. When the + sign appears, it means that you are able to add a point by clicking on the curve. The new point will be adjusted to fit the curve and the curve’s shape will not be altered. CHAPTER 7. PATHS 52 Remove Point Will remove a point in your curve. The point must be between the endpoints in a non-closed curve. If the curve is closed it can be any point within the curve. However you always have two points in the curve. Edit Point Will allow you to adjust the curve. When you click on an anchor point, two little handles appear. If you pull the they will change size and handles, direction and shape a curve. By pressing Ctrl , you can move an anchor point anyway you like. To be able to adjust each handle separately, you have to press Shift . 7.2.3 Path area The path area is where you choose the path that you want to work with. If you r ight click on a path, a popup menu will appear with commands for copy, paste etc. Please see 50 for references of those commands. The default name of a path is simple – it’s just Path followed by a number. It can be useful to change a path’s name. To change its name, simply double click on the path and a name dialog will appear. 7.3 New Path Creates a new path named “Path” followed by a number. This function is the same as clicking the 7.4 icon. Duplicate Path Creates a copy of the active path and places it above the copied path. The new path will have “<number>” added to the name of the copied path as its name. This function is the same as clicking the 7.5 icon. Path to Selection Selects the area contained within the path. If the path is not closed, it will be completed and the internal areas selected. If the path is curving, the completing line will be curved. If it is straight, a straight line will be used to complete the path into the selection. This function is the same as clicking the 7.6 icon. Stroke Path Stroke (draw a line) along the currently active path with the current painting tool. The stroked line is drawn with the center of the paint tool on the center of the path. This icon. function is the same as clicking the For example, if the paint tool selected is the the normal “Paintbrush”, this will be used to create the line. If this tool has any options set, such as using a gradient or CHAPTER 7. PATHS 53 fading out, this will be honored when the path is stroked. This applies to any of the modes that the painting tool accepts. The following paint tools work when stroking a path. They need to be the currently active tool to work. If no paint tool is selected, then the "Paintbrush" tool is used. • Pencil • Paintbrush • Eraser • Airbrush • Clone • Convolver • Dodge or Burn • Smudge 7.7 Delete Path Deletes the currently active path. The path below it becomes the active path. This function is the same as clicking the 7.8 icon. Copy Path Copies the points of the active path to the GIMP clipboard. Use Paste Path to paste the path points to another image. If you want to copy paths between images then you need to create a new, empty path in the destination image into which the points from the source path can be copied. 7.9 Paste Path Pastes a previously copied set of path points into the currently selected path. Use Copy Path to copy the path points first. If you want to copy paths between images, you need to create a new, empty path in the destination image into which the points from the source path can be copied. CHAPTER 7. PATHS 7.10 54 Export Path Will export the path to a file which can later beimported to another image. It may sound simple, but it is important. Besides the basic selection-related paths, there is also the possibility of painting with paths. Storing paths in a path library will make painting with paths much easier. 7.11 Import Path Lets you import a path from a file. Please see Export Path. 7.12 Edit Path Attributes Enables you to rename a path. CHAPTER8 Tools 8.1 Tools Introduction This chapter contains descriptions of all GIMP tools. 8.2 Tool Options Dialog The Tool Options dialog will show the tool options for the active tool. Please see 55 for a complete list of tools and tool options. Depending on if you have global or local tool options, the Tools Options dialog for each tool can look a bit different. Please seeInterface Settings. 8.3 8.3.1 Airbrush Overview The Airbrush tool replicates a traditional airbrush. This tool is suitable for painting soft areas of color. 8.3.2 Airbrush Tool Options Airbrush Settings Opacity The Opacity slider sets the transparency level for the paint. A higher opacity setting results in more opaque paint and a lower setting results in more transparent paint. Mode The Mode dropdown list provides a selection of paint application modes. A list of these modes can be found in the glossary. Incremental The Incremental checkbox actiavtes incremental paint mode for the tool. More information about incremental mode can be found in the glossary Rate The Rate slider adjusts the speed of color application that the airbrush paints. A higher setting will produce darker brush strokes in a shorter amount of time. 55 CHAPTER 8. TOOLS 56 Pressure This slider controls the amount of color that the airbrush paints. A higher setting here will result in darker strokes. Additional Information Default Keyboard Shortcut: A Key modifiers: • Ctrl changes the tool to a Color Picker that sets the foreground color. • Alt changes the tool to a Color Picker that sets the background color. • Shift is used to create straight lines. • Shift Ctrl is used to create straight lines that are constrained to 15 degree absolute angles. 8.4 8.4.1 Bezier Selection Overview The Bezier Selection tool creates selection areas using bezier curves. Bezier curves are explained in greater detail in the Paths Dialog Help section. 8.4.2 Bezier Selection Tool Options Bezier Selection Settings Feather The Feather option sets the amount of selection feathering to create when rendering the selection. Feathering softens the edge of the selection by the specified number of pixels. See also:Feather Selection. Antialiasing The Antialiasing button toggles the rendering of aliased edges on the selection boundary. Aliasing produces smoother curves and angles and is recommended for most uses. See: Anti-aliasing glossary entry Additional Information Default Keyboard Shortcut: B The key modifier information can be found in the Paths Dialog Help. 8.5 Blend Gradient blending CHAPTER 8. TOOLS 57 8.5.1 Overview The Blend tool renders a gradient based on the current foreground and background colors. The start and end points are set using the mouse. Simply drag and drop a line, and the gradient will be rendered using the foreground color as the start and the background color as the end. The quality of the resulting gradient will depend on the maximum number of colors available to the blend tool. 8.5.2 Blend Tool Options Blend Settings Opacity The Opacity slider sets the transparency level for the blend. A higher opacity setting results in a more opaque blend and a lower setting results in a more transparent blend. Mode The Mode dropdown list provides a selection of blend application modes. A list of these modes can be found in theglossary. Offset The Offset slider changes the distance from the start point that the gradient is rendered. A setting of zero will render the gradient across the entire gradient area. Higher settings will force the gradient to start rendering at a later point. Blend • FG to BG (RGB): Renders the gradient in RGB color space. • FG to BG (HSV): Renders the gradient in HSV color space. • FG to Transparent: Renders the gradient using the foreground color and fades that color into transparent over the length of the gradient. • Custom Gradient: Renders the gradient using the currently selected gradient. SeeGradient Selection for further information. Gradient • Linear : Maps the rendered gradient along a linear path directly from start to end. This is the default behavior. • Bi-Linear : Maps the complete gradient along half of the total distance, then reverses the gradient for the remainder. • Radial: Maps the gradient in a circle. The start point for the gradient represents the center of the circle and the end point marks the radius. The colors are rendered such that the gradient fades from the center of the circle to the outer edge, from foreground to background. • Square: Maps the gradient as a square. The gradient will always be rendered as a perfect square with the sides facing left, up, right, and down. The start point sets the center of the square and the end point sets the outer edge of the square. • Conical (symmetric): Creates a gradient that is mapped to a circle. The gradient is rendered around the start point which represents the anchor around which the render takes place. The unseen line between the start and end points sets the start of the gradient. Directly opposite this is where the gradient is completed and reversed creating a conical effect. CHAPTER 8. TOOLS 58 • Conical (asymmetric): Creates a gradient similar in detail to the Conical (symmetric) one, but the gradient is not reversed at the half-way point. • Shapeburst (angular): Maps the layer or selection shape prior to rendering the gradient. The resulting blend effect is based on that shape. The start and end points do not matter. • Shapeburst (spherical): This method is similar to the Shapeburst (angular) method except that the shape of the final render is less angular. Start and end points are inconsequential. • Shapeburst (dimpled): Again similar to the Shapeburst (angular) method, but is rendered in a collapsed way. The start and end points do not affect this technique. • Spiral (clockwise): This renders a spiral shape in a clockwise direction. • Spiral (anticlockwise): This renders a spiral shape in an anti-clockwise direction. Repeat This option is not available for all Gradient settings. It provides three options. • None: This option renders the gradient normally. • Sawtooth Wave: This renders the gradient normally, but repeats the gradient from the start and end points. • Triangular Wave: This option renders the gradient normally and repeats the gradient in the same fashion as Sawtooth Wave, but reverses the gradient for every second iteration. Additional Information Default Keyboard Shortcut: L Key modifiers: • Ctrl is used to constrain the blend angle to increments of 15 degrees. 8.6 Brightness-Contrast 8.6.1 Overview The Brightness - Contrast tool adjusts the brightness and contrast levels for the active layer or selection. 8.6.2 Brightness - Contrast Options Brightness-Contrast Settings Brightness The Brightness slider sets a positive or negative value for the brightness of the active selection or layer. Contrast The Contrast slider sets a positive or negative value for the contrast level of the active layer or selection. CHAPTER 8. TOOLS 59 Preview The Preview checkbox toggles the use of a dynamic update of the active layer or selection. If this option is turned on, any changes made to the Brightness or Contrast sliders will be seen immediately. 8.7 Bucket Fill 8.7.1 Overview The Bucket Fill tool is used to fill areas of a layer or selection with either color or a pattern. 8.7.2 Bucket Fill Tool Options Bucket Fill Settings Opacity The Opacity slider sets the transparency level for the fill. A higher opacity setting results in a more opaque fill and a lower setting results in a more transparent fill. Mode The Mode dropdown list provides a selection of paint application modes. A list of these modes can be found in theglossary. Sample Merged This option toggles the sampling from all layers. If Sample Merged is active, fills can be made on a lower layer, while the color information used for threshold checking is located further up. Simply select the lower level and ensure that a layer above is visible for color weighting. Threshold The Threshold slider sets the level at which color weights are measured for fill boundaries. A higher setting will fill more of a multi colored image and conversely, a lower setting will fill less area. Fill Type • FG Color Fill: This sets the fill color to the currently selected foreground color. • BG Color Fill: This sets the fill color to the currently selected background color. • Pattern Fill: This option sets the fill color to the currently selected pattern. See also: Pattern Selection. Additional Information Default Keyboard Shortcut: Shift B Key modifiers: toggles the use of BG Color Fill or FG Color Fill on the fly. • Ctrl CHAPTER 8. TOOLS 8.8 60 By Color Selection 8.8.1 Overview The Select by Color tool is capable of selecting areas of the current layer using color. Unlike the Fuzzy Selection Tool , the Select by Color tool will make selections across the entire layer, not just adjoining areas. 8.8.2 Select by Color Options There are many options that make Select by Color very powerful. Select by Color Settings Selection Preview To the left of the dialog is an area which previews the current selection using black or white. Black areas are unselected and white areas are selected regions. Selection Mode There are four selection modes: • Replace: This mode will create a new selection region with each click in the image window. • Add: This mode will add to the current selection with each additional click in the image window. • Subtract: This mode removes the newly selected area from the existing selection area if it exists. • Intersect: This mode uses logical intersection to determine the resulting selection area. After clicking in the image window to indicate the new region, the selection area will be reduced to include only those regions with were overlapping. That is, where the old selection area and the new selection area intersected. Fuzziness Threshold The Fuzziness Threshold slider adjusts the selection threshold. Higher thresholds result in greater areas being selected with each click. Selection The three buttons in this section modify the selection area quickly. • Invert: This button inverts the current selection. • All: This button selects the entire layer. • None: This button removes the current selection. Reset / Close The Reset button resets the selection options to the defaults. The Close button closes the Select by Color dialog maintaining the selection area. CHAPTER 8. TOOLS 8.9 61 Clone 8.9.1 Overview The Clone tool uses the current brush to copy from a source point. The source point can be in an image or pattern. 8.9.2 Clone Tool Options Clone Settings Opacity The Opacity slider sets the transparency level for the paint. A higher opacity setting results in more opaque paint and a lower setting results in more transparent paint. Mode The Mode dropdown list provides a selection of paint application modes. A list of these modes can be found in the glossary. Pressure Sensitivity The Pressure Sensitivity section sets whether opacity, hardness or size will be effected by pressure for input devices that support this option. Source The image modeuses an image as a source for cloning. The source point is set by holding Ctrl while clicking Button1 in an image at the desired point. The pattern mode uses the current pattern as the source for cloning. The source point is the top left corner of the pattern. Alignment The alignment mode sets how the source position is offset from each brush stroke. • The Non Aligned mode takes the offset between the source point and the start of each new stroke. • The Aligned mode takes the offset between the source point and the start of the first stroke, and uses it as the offset for all subsequent strokes. • The Registered mode has no offset. If the source image is a different size to the destination image, the two will be aligned at the top left corner. Additional Information Default Keyboard Shortcut: C Key modifiers: sets the point of origin for the tool. • Ctrl 8.10 Color Balance 8.10.1 Overview The color balance tool modifies the color balance of the active selection or layer. CHAPTER 8. TOOLS 62 8.10.2 Color Balance Options Color Balance Settings Color Levels The Color Levels input boxes provide a manual way of selecting the RGB weights. The first box corresponds to the Red level, the second to Green, and the third to Blue. RGB Sliders The three sliders adjust the color balance interactively. Shadows, Midtones, and Highlights Selecting one of these options will restrict the range of colors that are changed with the sliders or input boxes for Red, Green, and Blue. Preserve Luminosity This option ensures that the brightness of the active selection or layer is maintained. Preview The Preview checkbox toggles dynamic image updating. If this option is on, any change made to the RGB levels are immediately seen on the active selection or layer. 8.11 Color Picker 8.11.1 Overview The Color Picker tool samples a color, displays it along with its hex value, and optionally changes the current foreground color to match it. 8.11.2 Color Picker Options Color Picker Settings Sample Merged This option will allow the color to be sampled from all available layers. The resulting color will be a composite of all layers, not just the current one. Sample Average The Sample Average option will take the color sample from a radius which is set by the slider. The resulting color will be an average of all colors found by the tool to be inside the radius. Update Active Color This toggle will activate the capturing of the selected color by the foreground color well in the Toolbox. Additional Information Default Keyboard Shortcut: O 8.12 Convolver 8.12.1 Overview The convolve tool uses the current brush to blur or sharpen your image. See also: Brush Selection. CHAPTER 8. TOOLS 63 8.12.2 Convolver Options Convolve Settings Opacity The Opacity slider sets the transparency level for the operation. A higher opacity setting results in a more opaque render and a lower setting results in a more transparent one. Pressure Sensitivity The Pressure Sensitivity section sets whether hardness, rate or size will be effected by pressure for input devices that support this option. Rate The rate slider sets the strength of the convolve effect. Convolve Type • Blur mode blurs the image colors into each other. The result will be a smooth transition between colors, but will always be darker than the original colors. • Sharpen mode causes neighboring pixels with similar colors to converge. Used judiciously, blurry edges can be sharpened somewhat, but if applied repeatedly it can produce unusual results. See also: Sharpen Filter and Unsharp Mask Filter. Additional Information Default Keyboard Shortcut: V Key modifiers: • Ctrl will switch between blur and sharpen modes. The mode will remain switched until Ctrl is released. • Shift places the convolve tool into straight line mode. Holding Shift while clicking Button1 will convolve in a straight line. Consecutive clicks will continue convolving in straight lines that originate from the end of the last line. 8.13 Crop 8.13.1 Overview The Crop tool is used to crop or resize the image or the current layer. 8.13.2 Crop Tool Options Crop Settings Current Layer only This option forces the Crop and Resize tool to affect the currently selected layer only. Any cropping or resizing will only affect the current layer. Allow Enlarging If this toggle is set, any operation that extends beyond the image boundary will increase the size of the canvas appropriately. CHAPTER 8. TOOLS 64 Tool Toggle This option will toggle between Crop and Resize. Crop will do exactly that. It will crop the image to the selected area. Resize will crop the canvas, but leave the original layer as they were. This toggle can be switched dynami sizes cally by holding the Ctrl key. 8.13.3 Crop and Resize Information This dialog becomes available when the cropping region is mapped by clicking and dragging an area of the image. Origin, Width, and Height These settings show the origin in X and Y style coordinates of the cropping selection area, and the Width and Height of the cropping area. They can be manually changed to provide precise control over the cropping area. From Selection The From Selection button automatically resizes the crop selection to encapsulate the current selection area. It will do so in a rectangular fashion. Any pre-existing selection area is suitable. Auto Shrink This button when pressed will try to automatically shrink the cropping area to a heavily color weighted area in the image that is enclosed by the cropping selection region. Additional Information Default Keyboard Shortcut: Shift C Key modifiers: • Ctrl switches the tool toggle between Crop and Resize. Alt toggles the use of Allow Enlarging as described above. 8.14 8.14.1 Curves Overview The Curves tool is used to adjust the relative values of pixels in the active selection or the active layer. The tool has various options available to help refine these changes. 8.14.2 Curves Tool Options Curves Tool Settings Modify Curves for Channel There are four options here. • Value: Sets the changes to affect all pixel values. • Red: This setting makes changes to the Red channel only. • Green: This setting makes changes to the Green channel only. • Blue: This setting makes changes to the Blue channel only. Load / Save These buttons allow you to save Curves that you have created. They can be saved anywhere or with any filename and extension. CHAPTER 8. TOOLS 65 Curve Type Curve type allows you to choose between Smooth or Free. • Smooth: This mode constrains the curve type to a smooth line with tension. This mode provides a more realistic render than Free mode. • Free: This mode allows free-hand drawing of the curve using yourmouse. This mode provides more control than the Smooth mode. Main Editing Area The main editing area of the curves window provides the actual modification area of the tool. The curve can be changed using themouse. In Smooth mode, each click adds a node to the curve that can be moved by clicking and dragging. In Free mode, the curve must be drawn by hand. 8.15 Dodge or Burn 8.15.1 Overview The Dodge or Burn tool uses the current brush to lighten or darken the colors in your image. The mode will determine which type of pixels are effected. 8.15.2 Dodge / Burn Options Dodge or Burn Settings Pressure Sensitivity The Pressure Sensitivity section sets whether opacity, hardness or size will be effected by pressure for input devices that support this option. Exposure The exposure slider sets the strength of the dodge or burn effect. Type The dodge effect lightens colors. The burn effect darkens colors. Mode • The highlights mode restricts the dodge or burn effects to lighter colored pixels. • The midtones mode restricts the dodge or burn effects to midtone pixels. • The shadows mode restricts the dodge or burn effects to darker colored pixels. Additional Information Shift Default Keyboard Shortcut: D Key modifiers: will switch dodge/burn mode. The mode will change back when Button1 is • Ctrl released. • Shift places the dodge or burn tool into straight line mode. Holding Shift while clicking Button1 will dodge or burn in a straight line. Consecutive clicks will continue to dodge or burn in straight lines that originate from the end of the last line. CHAPTER 8. TOOLS 66 • Ctrl Shift places the tool into straight line mode and constrains the angle of the created lines to 15 degrees. 8.16 Elliptical Selection 8.16.1 Overview Elliptical Selection creates circular selection areas. The Selection is constructed by clicking and dragging over the area that is to be selected. 8.16.2 Elliptical Selection Options Elliptical Selection Settings Feather The Feather slider sets the amount of feathering to create around the rendered selection area. Feathering softens the edge of the selection by the specified number of pixels. See also:Feather Selection. Antialiasing The Antialiasing button toggles the rendering of aliased edges on the selection boundary. Antialiasing produces smoother curves and angles and is recommended for most uses. Fixed Size / Aspect Ratio The Fixed Size / Aspect Ratio option allows more controlled creation of the selection region. By setting the size to the desired amount, predetermined areas can be selected with ease. The area can also be specified as a percentage of the total layer. Additional Information Default Keyboard Shortcut: E Key modifiers: • The Ctrl key is used to subtract from existing selections and constrain the origin of the selection such that the initial click determines the center of the selection. Ctrl prior to releasing Button1 if non constrained selection subSimply release traction is required. is used to move an existing selection. • Alt • Shift is used to add to existing selections or to constrain the selection shape such that the height and width remain equal. If needs require addition without constraint, simply release Shift prior to releasing Button1. • Shift Ctrl can be used to constrain the selection generation to equal height and width, as well as forcing the selection to generate from the point first clicked. It also serves the purpose of intersection selections. When moving selections beyond the boundaries of the image, the selection area will be cropped to the image area. Selections cannot exist outside image areas. Selection movements and changes are kept in the undo history just in case. CHAPTER 8. TOOLS 8.17 67 Eraser 8.17.1 Overview The Eraser is used to remove blocks of color from the current layer, selection, or image. If the Eraser is used on on the Background layer, the eraser will remove color areas and replace them with the current background color. If used on a normal floating layer, the color will be replaced with transparency. The same rules apply to non-alpha images. 8.17.2 Eraser Tool Options Eraser Settings Incremental The Incremental checkbox actiavtes incremental paint mode for the tool. More information about incremental mode can be found in theglossary Pressure Sensitivity The Pressure Sensitivity section sets the sensitivity levels for input devices that support this option. Hard Edge By default the Eraser tool softens the edges of and area erased. The Hard Edge toggle changes this behavior. Any area erased while this option is active will be erased with no softening of the edge of the brush used. Anti Erase The Anti Erase function of the Erase tool can un-erase areas of an image. This feature only works when used on images with an alpha channel. Additional Information Default Keyboard Shortcut: Shift E Key modifiers: • Ctrl toggles between Anti Erase and normal erase modes. • Alt is used to create straight lines. is used to create straight lines that are constrained to 15 degree abso• Alt Ctrl lute angles. 8.18 Flip 8.18.1 Overview The Flip tool provides the ability to flip layers or selections either horizontally or vertically. When flipping selections, a new layer will be created and the old layer that the selection was created on will have that area “cut” from it. CHAPTER 8. TOOLS 68 8.18.2 Flip Tool Options Flip Tool Settings Tool Toggle The T ool Toggle settings control flipping in either a Horizontal direction or a Vertical one. This toggle can also be switched using a key modification. Additional Information Default Keyboard Shortcut: Shift F Key modifiers: • Ctrl toggles the flip direction. 8.19 Free-Hand Selection 8.19.1 Overview Free-Hand Selection allows hand drawn selection areas. Simply click and drag with Button1 to create a free-hand selection area. 8.19.2 Free-Hand Selection Tool Options Free-Hand Selection Settings Feather The Feather slider sets the amount of feathering to create around the rendered selection area. Feathering softens the edge of the selection by the specified number of pixels. See also: Feather Selection. Antialiasing The Antialiasing button toggles the rendering of aliased edges on the selection boundary. Aliasing produces smoother curves and angles and is recommended for most uses. Additional Information Default Keyboard Shortcut: F Key modifiers: is used to subtract from existing selections. • Ctrl is used to move an existing selection. • Alt is used to add to existing selections. • Shift • Shift Ctrl is used to produce selection intersections. This is also known as union selections. When moving selections beyond the boundaries of the image, the selection area will be cropped to the image area. Selections cannot exist outside image areas. Selection movements and changes are kept in the undo history just in case. CHAPTER 8. TOOLS 8.20 69 Fuzzy Selection Magic Wand 8.20.1 Overview The Fuzzy Selection tool is used to select contiguous regions of similar color weight. 8.20.2 Fuzzy Selection Tool Options Fuzzy Selection Settings Feather The Feather slider sets the amount of feathering to create around the rendered selection area. Feathering softens the edge of the selection by the specified number of pixels. See also:Feather Selection. Antialiasing The Antialiasing button toggles the rendering of aliased edges on the selection boundary. Aliasing produces smoother curves and angles and is recommended for most uses. See: Anti-aliasing glossary entry Sample Merged Sample merging takes the information needed for the operation from the sub-pixel layer of the image. See: Sample merge glossary entry Threshold This slider changes the threshold of the selection area. A higher setting will cause more areas to selected. A lower one will decrease the final selection area. This setting can be adjusted dynamically by holding Button1 while making the selection. Moving the pointer up will dynamically decrease the Threshold slider and moving the pointer down will increase the Threshold slider. Additional Information Default Keyboard Shortcut: B Key modifiers: is used to subtract from existing selections. • Ctrl is used to move an existing selection. • Alt is used to add to existing selections. • Shift • Shift Ctrl is used to produce selection intersections. This is also known as a union selection. When moving selections beyond the boundaries of the image, the selection area will be cropped to the image area. Selections cannot exist outside image areas. Selection movements and changes are kept in the undo history just in case. CHAPTER 8. TOOLS 8.21 70 Histogram 8.21.1 Overview The Histogram tool displays detailed pixel intensity information about the image or a channel. The main area of the Histogram window is the graphical representation of the intensity levels across the entire luminosity range for the image. Ranges can be selected with themouse by clicking and dragging the range from within the histogram. 8.21.2 Histogram Tools Options Histogram Tool Settings Information on Channel The Information on Channel button allows the selection of a specific color channel to show information about. • Value: Displays pixel intensity information for all channels. • Red: Displays intensity information about the Red channel only. • Green: This option ensures that only Green channel information is shown. • Blue: This setting displays only the information regarding the Blue channel. Mean Mean shows the average intensity of the selected range of pixels. Standard Deviation The Std Dev label shows the difference of the square root of the squared sums of all the selected data points from the Mean. Median The Median value represents the middle value of the selected range. Pixels The Pixels value is the total number of pixels counted in the image. It is equal to width multiplied by height. Intensity Intensity displays the intensity for the selected range of values. Count Count shows the number of pixels that have been selected within the selected range of intensity levels. Percentile The Percentile count indicates the percentage of pixels that are currently inside the selected range. 8.22 Hue-Saturation 8.22.1 Overview The Hue-Saturation tool is used to adjust hue, saturation, and lightness levels on a range of color weights for the selected area or active layer. CHAPTER 8. TOOLS 71 8.22.2 Hue-Saturation Options The Hue-Saturation dialog window allows the selection of the color range that will be affected by the sliders. The colors are listed on the left side of the dialog and can be selected individually for tighter control or globally using Master for changes that will affect all pixels. Hue-Saturation Settings Hue The Hue slider changes the hue of the selected pixel color. Lightness The Lightness slider changes the lightness of the selected pixel color. Saturation The Saturation slider changes the saturation levels of the selected pixel color. Preview The Preview button toggles the dynamic update of the image window when changes are made to the levels. 8.23 Ink 8.23.1 Overview The Ink tool paints solid brush strokes with an anti-aliased edge. The size, shape and angle of the brush can be set to determine how the strokes will be rendered. 8.23.2 Ink Tool Options Ink Settings Adjustment The Size slider sets the maximum size of the brush strokes. The Angle slider sets the degree to which the brush shape is rotated from the direction of the stroke tilt. Positive values correspond to clockwise rotations. This has no effect for input devices without tilt sensitivity. Sensitivity The Size and Tilt settings do not affect input devices that do not support sensitivity controls. • The Size slider sets how sensitive the brush size is to the pressure of a stroke. • The T ilt slider sets how sensitive the brush shape is to the tilt of a stroke. • The Speed slider sets how sensitive the brush size is to the speed of a stroke. Faster strokes will result in a narrower line. Type The brush type can be set to a Circle, Square, or Diamond. Shape The shape of the brush can be changed by dragging the central button. The shape produced is equivalent to a brush that tilts from the middle toward the button. Additional Information Default Keyboard Shortcut: K CHAPTER 8. TOOLS 8.24 72 Intelligent Scissors 8.24.1 Overview The Intelligent Scissors can be used to select contiguous areas of similar color weight in a fashion similar to the Fuzzy Selection Tool. The primary difference is that the scissor tool creates the selection area one line at a time. Clicking with Button1 will create nodes that are intelligently joined using lines that attempt to follow color weights. Once the area is closed, clicking inside the new area will render the selection area. It is at this time that the key modifications can be used to change the selection method. See Also:Paths Dialog Help for additional help with path style area creation. 8.24.2 Intelligent Scissors Options Intelligent Scissor Settings Feather The Feather slider sets the amount of feathering to create around the rendered selection area. Feathering softens the edge of the selection by the specified number of pixels. See also:Feather Selection. Antialiasing The Antialiasing button toggles the rendering of aliased edges on the selection boundary. Aliasing produces smoother curves and angles and is recommended for most uses. Additional Information Default Keyboard Shortcut: I Key modifiers: • Ctrl is used to subtract from existing selections. • Shift is used to add to existing selections. • Ctrl Shift is used to produce selection intersections. This is also known as union selections. 8.25 Levels 8.25.1 Overview The Levels tools provides similar features to theHistogram tool but can also change the intensity range of the active layer or selection. 8.25.2 Levels Tool Options The Levels tool contains a visual graph of the intensity values of the active layer or selection. Below the graph are three Arrow-heads that can be clicked and dragged to constrain and change the intensity level for the active layer or selection. The black Arrow-head represents the dark areas and similarly, the white Arrow-head represents the light areas. Levels Tool Settings CHAPTER 8. TOOLS 73 Modify Levels for Channel The Modify Levels for Channel button allows the selection of the specific channel that will be modified by the tool. • Value: This option makes intensity changes against all pixels in the image. • Red: This option makes changes to he Red channel only. • Green: This option makes changes to the Green channel only. • Blue: This option makes changes to the Blue channel only. Input Levels The Input Levels input boxes allow manual levels to be selected for each of the ranges. Output Levels Output Levels allows manual selection of a constrained output level range. There are also Arrow-heads located here that can be used to interactively change the Output Levels. Auto This button performs an automatic setting of the levels based on the pixel intensities of the image. Save / Load The Save and Load buttons are used to do just that. Any Levels that you have set can be saved to the filesystem and loaded later. Preview The Preview button makes all changes to the levels dynamically so that new Levels settings can be viewed straight away. 8.26 Magnify 8.26.1 Overview The Magnify tool is used tozoom in or out of an image. By default the tool will zoom in when clicked. By holding Ctrl this behavior can be changed to zooming out. 8.26.2 Magnify Tool Options Magnify Settings Allow Window Resizing This option toggles whether or not the image view window will resize to match the new image magnification level. When this option is not set, the window will remain at it’s current size regardless of the magnification level. Tool Toggle The T ool Toggle section can be used to manually toggle between zooming in or zooming out of the image. Additional Information Shift Default Keyboard Shortcut: M Key modifiers: toggles between zooming in or zooming out. • Ctrl CHAPTER 8. TOOLS 8.27 74 Measure 8.27.1 Overview The Measure tool displays the distance and bearing between two points in your image. To measure, click and drag using Button1 between two points. Each point can be dragged to a new position. 8.27.2 Measure Tool Options Measure Tool Settings Use Info Window The Use Info Window checkbox will toggle the sending of information to the Info Window Dialog. Additional Information Key modifiers: • Ctrl is used to constrain the end points to a horizontal line. • Alt is used to constrain the end points to a vertical line. • Ctrl is used to constrain the endpoints to a 45 degree diagonal line. Alt 8.28 Move 8.28.1 Overview The Move tool is used to move layers or selections. Moving layers is a simple procedure. Merely click with Button1 and drag the layer you wish to move. If a layer can be seen underneath the active one, ensure the correct layer is moved. The pointer will by default indicate what will be moved. The move tool can also be used to “nudge” the current layer in one pixel increments. To do so, select the layer that will be “nudged”, focus the image window, and use the Numlock is not turned on. Additional Information arrow keys. Ensure that Default Keyboard Shortcut: M Key modifiers: will move any available selection. • Alt will move the currently selected layer regardless of which layer is visible. • Shift 8.29 Paintbrush Straight Line Tools CHAPTER 8. TOOLS 75 8.29.1 Overview The paintbrush tool paints fuzzy brush strokes. All strokes are rendered using the current brush. See also: Brush Selection. 8.29.2 Paintbrush Options Paintbrush Settings Opacity The Opacity slider sets the transparency level for the paint. A higher opacity setting results in more opaque paint and a lower setting results in more transparent paint. Mode The Mode dropdown list provides a selection of paint application modes. A list of these modes can be found in the glossary. Incremental The Incremental checkbox actiavtes incremental paint mode for the tool. More information about incremental mode can be found in the glossary Pressure Sensitivity The Pressure Sensitivity section sets the sensitivity levels for input devices that support this option. Fade Out This option sets the stroke to fade out after the specified distance. The stroke will fade to transparency at the completion of the set distance. Gradient The Gradient setting toggles the use of the currently selected gradient in stead of the current foreground color. There are four ways that the gradient can be rendered. • Once Forward: Renders the gradient once during the stroke. It is painted in a forward direction. The entire color sequence of the gradient will be rendered within the distance set. • Once Backward: Renders the gradient once during the stroke. It is painted in a reverse order of colors. The entire color sequence of the gradient will be rendered within the distance set. • Loop Sawtooth: Renders the gradient repeatedly. At each expiry of the distance that has been set, the gradient will begin rerendering from the beginning. • Loop Triangle: Renders the gradient repeatedly. At each expiry of the distance that has been set, the gradient will reverse direction and render in that direction until the expiry of the distance once more. At this point, it will begin again until the stroke is complete. Additional Information Default Keyboard Shortcut: P Key modifiers: changes the paintbrush to a Color Picker that will set the foreground color. • Ctrl CHAPTER 8. TOOLS 76 • Alt changes the paintbrush to a Color Picker that will set the background color. • Shift places the paintbrush tool into straight line mode. Holding Shift while clicking Button1 will generate a straight line. Consecutive clicks will continue drawing straight lines that originate from the end of the last line. 8.30 Pencil Straight Line Tools 8.30.1 Overview The Pencil tool is used to draw free hand lines with a hard edge. Any strokes are rendered using the current brush. See also: Brush Selection. 8.30.2 Pencil Tool Options Pencil Settings Opacity The Opacity slider sets the transparency level for the paint. A higher opacity setting results in more opaque paint and a lower setting results in more transparent paint. Mode The Mode dropdown list provides a selection of paint application modes. A list of these modes can be found in the glossary. Incremental The Incremental checkbox actiavtes incremental paint mode for the tool. More information about incremental mode can be found in the glossary Pressure Sensitivity The Pressure Sensitivity section sets the sensitivity levels for input devices that support this option. Additional Information Shift Default Keyboard Shortcut: P Key modifiers: changes the pencil to a Color Picker that will set the foreground color. • Ctrl changes the pencil to a Color Picker that will set the background color. • Alt places the pencil tool into straight line mode. Holding Shift while clicking • Shift Button1 will generate a straight line. Consecutive clicks will continue drawing straight lines that originate from the and of the last line. CHAPTER 8. TOOLS 8.31 77 Posterize 8.31.1 Overview The Posterize tool is designed to intelligently weigh the pixel colors of the selected area or active layer and reduce the number of colors while maintaining a semblance of the original image characteristics. 8.31.2 Posterize Tool Options Posterize Tool Settings Posterize Levels The number of levels used here represents the number of colors that the tools will use to describe the active layer or selection. This number does not include black and white. Preview The Preview toggle allows the dynamic updating of the active layer or selection when changes are made to the Posterize Levels. 8.32 Rectangular Selection 8.32.1 Overview The Rectangular Selection tool allows selection areas of a rectangular shapes to be defined. 8.32.2 Rectangular Selection Tool Options Rectangular Selection Settings Feather The Feather slider sets the amount of feathering to create around the rendered selection area. Feathering softens the edge of the selection by the specified number of pixels. See also:Feather Selection. Antialiasing The Antialiasing button toggles the rendering of aliased edges on the selection boundary. Antialiasing produces smoother curves and angles and is recommended for most uses. Fixed Size / Aspect Ratio The Fixed Size / Aspect Ratio option allows more controlled creation of the selection region. By setting the size to the desired amount, predetermined areas can be selected with ease. The area can also be specified as a percentage of the total layer. Additional Information Default Keyboard Shortcut: R Key modifiers: CHAPTER 8. TOOLS 78 • Ctrl is used to subtract from existing selections and constrain the origin of the selectionsuchthat the initial click determines the center of the selection. Simply release Ctrl prior to releasing Button1 if non constrained selection subtraction is required. • Alt is used to move an existing selection. • Shift is used to add to existing selections or to constrain the selection shape such that the height and width remain equal. If needs require addition without constraint, simply release Shift prior to releasing Button1. • Shift Ctrl can be used to constrain the selection generation to equal height and width, as well as forcing the selection to generate from the point first clicked. It also serves the purpose of intersection selections. 8.33 When moving selections beyond the boundaries of the image, the selection area will be cropped to the image area. Selections cannot exist outside image areas. Selection movements and changes are kept in the undo history just in case. Smudge 8.33.1 Overview The smudge tool uses the current brush to smudge colors on the active layer. 8.33.2 Smudge Tool Options Smudge Settings Opacity The Opacity slider sets the transparency level for the paint. A higher opacity setting results in more opaque paint and a lower setting results in more transparent paint. Pressure Sensitivity The Pressure Sensitivity section sets whether hardness or rate will be effected by pressure for input devices that support this option. Rate The rate slider sets the strength of the smudge effect. Additional Information Default Keyboard Shortcut: Shift S Key modifiers: • The Shift key places the smudge tool into straight line mode. Holding Shift while clicking Button1 will smudge in a straight line. Consecutive clicks will continue smudging in straight lines that originate from the end of the last line. CHAPTER 8. TOOLS 8.34 79 Text Tool 8.34.1 Overview The Text tool places rendered text as a new selection. Prior to clicking on the image, the standard GTK font chooser will be displayed. The font that will be used for rendering can be selected from this dialog. 8.34.2 Text Tool Options Text Settings Antialiasing Antialiasing will render the text with much smoother edges and curves. This is achieved by slight blurring and merging of the edges. This option can radically improve the visual appearance of the rendered typeface. Caution should be exercised when using antialiasing on images that are not in RGB color space. Border The Border option allows a transparent border to be placed around the rendered text. Normally text is rendered with no space between the text and the layer or selection edge. This option changes that. The number selected here represents the number of pixels to surround the image with. Use Dynamic Text This option will display theDynamic Text Dialog in stead of the standard GTK font selection dialog. Additional Information Default Keyboard Shortcut: T 8.35 Threshold 8.35.1 Overview The T hreshold tool allows controlled color conversion and reduction of the active layer or selection. It will reduce the image to black and white only. 8.35.2 Threshold Tool Options The T hreshold tool provides a visual graph of the intensity values of the active layer or selection. Specific areas can be targeted as the base from which to take the information from which to build the black and white representation. The intensity range can be interactively selected by clicking Button1 and dragging. Threshold Settings Threshold Range The Threshold Range input boxes allow manual selection of the upper and lower intensity ranges. Preview The Preview toggle allows the dynamic updating of the active layer or selection while changes are made to the intensity level range. CHAPTER 8. TOOLS 8.36 80 Transform Tools 8.36.1 Overview The Transform tool is used to modify the active selection or layer in one of four ways. 8.36.2 Transform Tool Options Transform Settings Transform The T ransform section of the T ransform Tool Options allows the selection of type of transform that will be applied. Modes Rotation This mode rotates the layer or selection. See: Rotation. Scaling This mode scales the active layer or selection. See: Scaling. Shearing This mode shears the active layer or selection. See: Shearing. Perspective This mode changes the perspective of the active layer or selection. See: Perspective Tool Paradigm There are two settings here. The first, Traditional, is the default rendering mechanism for the transform tool and will render the transform normally. The second, Corrective, renders the transform in reverse. Grid Settings The Show Grid checkbox toggles the visibility of the grid during the transform. The Density input box changes the number of grid divisions within the transform grid. Smoothing The Smoothing checkbox toggles the smoothing of the resulting transformation. This has no effect on indexed images. Clip Result The Clip Result checkbox will clip any area of the final render to the edges of the original area. 8.36.3 Rotation Rotation mode performs arbitrary rotations to the active layer or selection. To perform a rotation, clickthe area that will be rotated. Using themouse to click and drag, or the up arrow / down arrow , rotate the displayed grid or box to the required angle. Finalize the change by clicking Rotate in the Rotation Information window. The Rotation Information window displays the current rotation information for the selection or layer. Rotation Information Angle Angle displays the current angle of the active rotation. It also allows the entry of numeric data for manual angle entry. There is also a slider that can be used to accomplish this. CHAPTER 8. TOOLS 81 Center Center X displays or sets the X-axis for the rotation axis point. The axis can be moved with themouse by clicking and dragging. Center Y displays or sets the Y-axis for the rotation axis point. The axis can be moved with themouse by clicking and dragging. Rotate The Rotate button tells the tool to perform the rotation. Reset The Reset button resets the rotation settings to the original values. That is, those values that were present prior to modification. Key modifiers • Ctrl constrains the rotation angle to 15 degree increments. 8.36.4 Scaling The Scaling transform mode is used to scale the active layer or selection. This is achieved by clicking the area and dragging with themouse. Changes are finalized by clicking Scale in the Scaling Information window. Scaling Information Original Width / Height This area located at the top of the Scaling Information window shows the height and width of the original layer or selection. Current Width The Current Width displays or sets the width of the scaled region. Current Height The Current Height displays or sets the height of the scaled region. Scale Ratio Scale Ratio X and Scale Ratio Y display the ratio of the active region in comparison to the original layer or selection. This is useful for maintaining the aspect ratio for the resulting layer or selection. Scale The Scale button tells the transform tool to actually perform the scaling operation. Reset The Reset button resets all changed values to their previous settings. • Ctrl constrains the horizontal aspect. constrains the vertical aspect. • Alt constrains both the horizontal and vertical aspects. • Ctrl Alt Key modifiers 8.36.5 Shearing The Shearing tool is used to shear a layer or selection, vertically or horizontally. To shear simply click the layer or selection and drag themouse cursor vertically or horizontally. Shear Information Shear Magnitude The Shear Magnitude X and Shear Magnitude Y input boxes display the vertical (Y) or horizontal (X) magnitude of the current shear. The magnitude can also be manually entered here. Shear The Shear button tells the tool to perform the current shearing operation. Reset The Reset button resets the shearing magnitudes to zero. CHAPTER 8. TOOLS 82 8.36.6 Perspective The Perspective tool changes the visual perspective angles of the current layer or selection. Perspective can be altered for each of the four corners of the area. Simply click and drag the corner grid to the required location. Perspective Information Matrix The Matrix information describes the Perspective transformation using matrix based mathematics. Transform The Transform button tells the tool to perform the Perspective adjustments. Reset The Reset button will reset the Perspective settings to the original layer or selection values. Additional Information Default Keyboard Shortcut: Shift T CHAPTER9 File 9.1 File Operations Introduction This chapter will explain how you can save your work as files and load it again later. For a list of file formats which The GIMP supports, see 20. 9.2 New Image File New will create a new image in either RGB (color) or grayscale mode. You can’t create an indexed image since GIMP will not know which colors your palette should have. Working in indexed mode is usually not a good choice. Instead work in RGB and convert to indexed just before saving the image. How to create a new image: Set the resolution The resolution is the number of pixels per unit. The default 72dpi (72 pixels/inch) is good if you want to create web graphics (you can alter the default value in the Preferences dialog). However if you are going to print your image, you will probably need a lot more than 72dpi. You have several choices about how you want to measure the resolution – pixels per inch, mm, points or picas (there is also an option which will bring up a dialog with even more choices). We suggest that you stick to ppi since that the most common format when you are dealing with images. You can have different X and Y resolutions by unlinking the chain, but that is not recommended. Set the size You have two options: either you can set it directly in pixels in the top frame or in a real world unit in the middle frame. If you are working with web graphics we suggest that you deal with pixels directly. If you are going to print your image, then setting in a real world unit is the preferred. Set the mode/type of image Set the mode to either RGB or Grayscale. Set fill type F oreground takes the current foreground color from the toolbox. Background takes the current background color from the toolbox. White sets the fill color to white no matter what the toolbox colors are. Transparent prevents the image from filling. Instead you will get a totally “empty” image to start. 83 CHAPTER 9. FILE 84 The Reset button resets all values to their default values. image. Additional Information OK creates a new Default Keyboard Shortcut: Ctrl N 9.3 Open File Open dialog is where you can load images into GIMP for viewing or editing. The left hand window shows the directories and the right hand window shows the files in the selected directory. To open a file, select it in the files listing then choose the correct file type. If the file has an extension which defines its filetype (such as .xcf) you can select Automatic and GIMP will open the file in that format. Alternatively, you can force GIMP to open the file as a specific format by choosing one of the other options in the drop down list. Some images have a preview associated with them so you can see what the image is before opening it. This is particularly useful for larger images where opening the full image will take a while. If an image doesn’t have a preview, you can click Generate Preview to create one. This preview image is stored in a sub-directory of the current one called .xvpics. This preview image will be used in the future when using the open dialog. Clicking OK opens the image with the selected settings; Cancel aborts. A useful feature of the Load Image dialog isautocompletion of file names. Type the first few letters of the file name and press the Tab key. GIMP will then complete as much of the file name as is uniquely defined by what has already been typed. The right side of the dialog will display all files match the letters in the selection box. You can that Tab again to update the window. then type more letters and press You can load multiple images by pressing Shift and clicking on each file you want to open. Additional Information Default Keyboard Shortcut: Ctrl O 9.4 File Save or Save As File Save lets you save your file either by its extension e.g. save a file.xcf as an XCF image. The XCF file format is GIMP’s native file format and is the preferred format to save all your images in. You can of course save as TIFF, JPEG, or one of the other available formats, but all the specific GIMP image information will be lost (i.e. the information about layers, channels, parasites, selections, etc). See also: XCF When you save an image in a non- GIMP format (i.e. not as a XCF or XJT image) you could be asked to export it. By exporting it, you will be sure of getting all the visual image information saved in the non-native format (exporting will, for example, flatten an image to be saved as .jpg). Ignoring the suggestion to export runs the risk of losing valuable image information such as nonactive layers. CHAPTER 9. FILE 85 The Save dialog like any other file dialog, but you also have two means of works fast navigation. TAB completion, if you have a directory /gimp and the Save dialog is currently with in the /home/gimp directly. Then you only have to type /gi and hit TAB and the name will be completed (it works just like TAB completion in the BASH or TSH shells in UNIX or if you have turned it on as TAB completion in the CMS in NT). You also have a drop down directory menu which will enable you to quickly move up in the directory hierarchy. You can also create directories and delete or rename files in the Save dialog. Sometimes it is necessary to step up and down once in the directory hierarchy before GIMP will be able to see the new directory. Information Additional Default Keyboard Shortcut: Ctrl S 9.5 Revert Our apologies Sorry, but the help page for this item is not written yet. Can I help? Yes you can! Please send a message to docs@gimp.org with revert as the subject line. Feel free to also include documentation related suggestions or fix requests. 9.6 Last Opened In The GIMP’s File menu under theToolBox, you will find a list of recently opened files above the Quit entry. You can click any these entries to open the listed file. You can configure how many entries are shown here in the Interface section of Preferences. Setting this to zero turns the list off entirely. The list of recently opened files contains the first entries of yourDocument Index. Look there if you want to see the list off all files you opened since you installed The GIMP. Additional Information Ctrl Default Keyboard Shortcut: <n> (where<n> opens the<n>-th image in the list of recently opened files). 9.7 Close Closes the active image window. If changes have been made to the image, GIMP will ask you whether you are sure you want to continue – click Close in the popup dialog to continue, or Cancel to leave the image open. Additional Information Ctrl Default Keyboard Shortcut: W CHAPTER 9. FILE 9.8 86 Quit The Quit entry on both the Toolbox and image File menus closes all open images and exits GIMP. If any images are unsaved, GIMP will prompt you – click Quit to continue or Cancel to leave GIMP and all images open. Additional Information Default Keyboard Shortcut: Ctrl Q 9.9 Really Close Confirmation dialog for closing an image that has unsaved changes. If you click Close, the image will close and all unsaved changes will be lost. 9.10 Really Quit Confirmation dialog for quitting GIMP with unsaved changes in one or more images. Clicking Quit will quit and all unsaved changes will be lost. CHAPTER10 Open 10.1 Opening Images To open images in The GIMP, use theFile Open dialog. See 20. 10.2 Open by Extension When you choose Open from either the Image or ToolBox File menus, you can select how GIMP opens files in “ Determine File Type”. You can either select a specific format so GIMP will open all files regardless, of their extension, in that format or you can select “ Automatic” which opens the file in whatever format corresponds to the file’s extension. 87 CHAPTER11 Save 11.1 Saving Images To save your images to disk, use theFile Save dialog. See 20. 11.2 Save by Extension When saving a file using the File> Save As... menu entry, you can either select a particular file format in “ Save Options”, or you can choose “ Save by Extension”. This simply means that GIMP will save the file using whatever format relates to the extension that has been given to the filename – for example, typing foo.jpg would save the file as a JPEG. 88 CHAPTER12 Dialogs 12.1 Dialogs Introduction This chapter contains descriptions of all GIMP dialogs. 12.2 Layers, Channels and Paths Dialog The Layers, Channels and Paths dialog is an “auto switching dialog”, which means that the current image is the one shown in the tab folders of the dialog. You can turn off Auto and choose another opened image in the Image drop down menu. Please see each tab’s help page for help about • The Layers Dialogs • The Channels Dialog • The Paths Dialogs. Additional Information Default Keyboard Shortcut: Ctrl L 12.3 The Preferences Dialog In the Preferences Dialog you will set nearly all adjustable values in The GIMP. Some additional preference values are still only available in the gimprc file in your personal GIMP directory. For further information about such values, consult your system wide gimprc file usually located in /usr/local/etc/gimp/1.2. There are several categories that you can adjust.New File which controls the default values for creation of a new file and the comment which is attached to new images by default.Display which controls transparency type and and 8-Bit display settings.Interface which controls preview, navigation, help, image window, and tool options.Environment which controls memory usage, file saving, and scaling.Session which controls the session management in GIMP.Monitor which allows for configuration of your monitor resolution.Directories which controls where GIMP loads additional resources such as plugins, scripts, patterns. It also controls where GIMP’s swap file is located. The swap file location is very important for GIMP’s performance. 89 CHAPTER 12. DIALOGS 12.4 90 New File Settings 12.4.1 Default Image Size and Unit The top fields will allow you to set the size in pixels and the bottom field will allow you to set the size in an arbitrary length unit. The difference between the two of them is that if you specify the the size in e.g. inches then the size in pixels is dependent of the image resolution. I.e. if you decrease the default resolution, you will decrease the size in pixels, but not the real size. 12.4.2 Default Image Resolution and Resolution Unit Let you set the default image resolution and resolution unit. The default image resolution is internally always measured in dpi (ppi) while The GIMP lets you choose the resolution unit you will see in dialogs. 12.4.3 Default Image Type Lets you set what type of image you want to create by default (either RGB or Grayscale). 12.4.4 Maximum Image Size GIMP will warn you if you try to create images larger than this value. 12.4.5 Summary Does the size& unit contra resolution image/unit sound a bit complicated and hard to understand? Let us give you an example. You are familiar with the metric system, but, like most designers, you are more familiar with a resolution based on pixels per inch (ppi or dpi). Then you have to set image unit to millimeters (or centimeters), while you will set the resolution unit to pixels/inch. This will give you the comfort of working with two familiar units – in this case size measured in the metric system and resolution measured in ppi. 12.4.6 Default Comment Lets you enter a text which will be attached and saved as comment with many file formats. This can be editted on save. 12.5 Display Settings 12.5.1 Transparency Transparency Type By default GIMP has a checkerboard pattern built up of mid-tone gray checks. You can, however, change that in the drop down menu. CHAPTER 12. DIALOGS 91 The white, black and gray only options disable checks and the transparency will be shown as a solid black, white, or gray color. Check Size Sets the size of the checks in the pattern that indicates transparency. If you have set the check type to white, gray, or black only, then the size will have no effect what so ever. 12.5.2 8-Bit Displays Install Colormap If you are working on an 8-Bit display, the GdkRGB subsystem of GDK will automatically figure out if it needs to install its own colormap or not. Since GIMP’s plug-ins are all separate processes with their own instances of GdkRGB, it may happen that GIMP and some of its Plug-Ins choose different colormaps, resulting in color flickering. If you encounter such behaviour, you can activate “Install Colormap” in order to force GIMP and its plug-ins to use the same colormap. Colormap Cycling If you are working on an 8-Bit display, you can display the “Marching Ants” which show the current selection by means of a rotating colormap instead of re-drawing them all the time. 12.6 Interface Settings 12.6.1 Interface General Preview Size Sets the size of the preview thumbnails present in, for example, theLayers, Channels& Paths dialog. Setting the size to “None” will disable the preview function. Nav Preview Size Will affect the size of theNavigation Window present from the bottom right corner of the image window or as right-click View Nav Window CHAPTER 12. DIALOGS 92 Recent Documents List Size Sets the number of previously opened or saved documents that you can directly access from the Toolbox File menu. Toolbox Display Brush, Pattern and Gradient Indicators In theToolBox there is an area displaying the currently active brush, pattern, and gradient. If you don’t want the area to be present in the ToolBox you can disable it here. Dialog Behaviour Navigation Window per Display If you disable this feature, theNavigation Window will behave like theLayers, Channels& Paths dialog with “Auto” enabled. It will switch as you switch images. Info Window Follows Mouse If you enable this feature theInfo Window will behave like theLayers, Channels& Paths dialog with “Auto” enabled. It will switch as you switch images. 12.6.2 Help System General Show Tool Tips Enables or disables tool tips in The GIMP. Context Sensitive Help with F1 Enables or disables the Shift F1 method of enabling context sensitive help. It can sometimes interfere with the window manager. You can still access the context help in the Toolbox Help menu. Help Browser Help Browser to Use Lets you choose which HTML browser The GIMP uses for displaying it’s help files: its internal one or your web browser. 12.6.3 Image Windows Appearance Use “Dot by Dot” by default Let’s you choose whether to activate the pixel-by-pixel mode by default or not. Resize Window on Zoom Enables and disables window resize on zoom. Normally when you zoom, the window size will not be affected. If you enable this function, the size of the window will be adjusted to fit the size of the image when you zoom in or out. Zooming in will enlarge the window and zooming out will shrink the window. Show Rulers Controls whether you want to show the rulers or not by default. Show Statusbar Controls whether you want to show the statusbar or not by default. CHAPTER 12. DIALOGS 93 Marching Ants Speed When you make a selection in GIMP there will be a “blinking” boundary for the selection. This “blinking” boundary is referred to as marching ants. This option controls how fast the ants will march. Image Title Format Sets the window title of the image window. The default custom value is reasonably sane, but you are able to choose from Standard, Show zoom percentage, Show zoom ratio, Show reversed zoom ratio, and Custom. To build a custom image title, you can use some macros along with ordinary characters. Title Format Codes Code %% %f %F %p %i %t %z %s %d %D* Meaning literal percent sign bare filename, or "Untitled" full path to file PDB image id view instance number image type (RGB, indexed, grayscale) zoom factor as a percentage source scale factor destination scale factor expands to * if the image is dirty (modified) Pointer Movement Feedback Perfect-but-slow Pointer Tracking When you are drawing in GIMP, GIMP will not catch your pointer every moment. Instead GIMP catches it at a certain time interval. This means if you draw a circle very fast GIMP will not draw a circle but lines between each pointer grab. However if you turn on Perfect-but-slow Pointer Tracking, GIMP will record every single movement and make a perfect circe even if you draw it very fast. You will, however, not be able to draw in real time instead that drawing will “played” with a time delay since you “recorded” every movement.1 Disable Cursor Updating Normally when you, for example, paint with some tool, you will have a little image of the tool as the cursor. If you disable cursor updating, the cursor will always be a little pencil even if you change tools. I.e. the cursor will always be the same shape as the last tool you used before you disabled updating. Cursor Mode Let’s you choose between three different mouse pointer looks, i.e. just the toolsymbol, the toolsymbol together with a crosshair and simply the crosshair. 12.6.4 Tool Options Paint Options Use Global Paint Options Normally when you paint in GIMP, you set the opacity and paint mode in theBrush Selection dialog. If you enable “Use Global Paint Options” you will have the opportunity to set both Opacity and Paint Mode separately for each tool (theTool Options dialog will change and you will have new controls for Opacity and Paint Mode). 1 Well this is not exactly what happens but it makes it easier to explain it this way. CHAPTER 12. DIALOGS 94 Finding Contiguous Regions Default Threshold Here you can choose the default threshold for all tools which is a measure for the precision of filling and masking tools. 12.7 Environment Settings 12.7.1 Resource Consumption Conservative Memory Usage The GIMP is optimized to speed i.e. speed is more important than memory usage. Enabling “Conservative Memory Usage” will “optimize” GIMP to use less memory. The tradeoff is of course speed but if your system is low on memory then it can be an option to use “Conservative Memory Usage”. Levels of Undo By default GIMP has five levels of undo. The amount of undo levels is only limited by disk space. A high amount of undo levels requires a large amount of disk space so use it with care. The default value is reasonably good for most use. Tile Cache Size This is the most important parameter that GIMP has. If you set it too low, GIMP will be very slow. There isn’t a upper level of how much memory that you can give GIMP. That is to say, give GIMP as much as you can. But don’t give GIMP more that your physical memory (i.e. pure memory without swap). In reality you have to measure how much memory you usually use and give GIMP a little less than the rest of it. 12.7.2 Scaling Interpolation Type When you scale an image (make it bigger), you have to fill in missing pixels. The color and value that those pixels should have is calculated in a interpolation algorithm. GIMP uses a Linear interpolation algorithm by default. Linear gives you a mid-quality interpolation. Linear interpolation has less quality trade off for speed than Nearest Neighbour interpolation algorithm does. Nearest Neighbour is the fastest way to interpolate, but it has the lowest quality of the interpolation algorithms. The Cubic interpolation algorithm produces the highest quality of the three interpolation types supported by GIMP. However it is considerably slower than the linear interpolation algorithm. 12.7.3 File Saving Try to Write a Thumbnail File By default when you save an image, a thumbnail file will be created – storing a little image of your image. When you mark an image in the file open dialog, you will see this CHAPTER 12. DIALOGS 95 thumbnail. If you set this option to Never, you have to press the Thumbnail button in theFile Open Dialog to be able to see a thumbnail of your image. "File> Save" Saves the Image This is by default set to “Always” but if you save your image on a networked disk ( NFS, SMB etc.), saves are sometimes slow and saving isn’t always that necessary. Instead you will only save when the file is really changed. 12.8 Session Management 12.8.1 Window Positions Session management is a way to restore the GIMP session that was running prior to quitting the GIMP. I.e. simply quit GIMP and start GIMP again. GIMP will now along with the Window Manager try to restore the GIMP session you that was running before you left GIMP. You can disable or enable this feature with the Always Try to Restore Session checkbox. GIMP can save its window positions – where, for example, theGradient Selection dialog is displayed on your display. If you use the Save Window Position on Exit option then GIMP will save the positions of open dialogs. It can be useful to arrange your GIMP desktop with this option enabled and then restart GIMP and disable the option. You will thereby have a consistent desktop each time you start GIMP. 12.8.2 Devices If you have a graphics tablet and use it with The GIMP, you will have several devices that you can preconfigure in theDevice Status dialog. However, if you use the Save Device Status on Exit option, the preconfiguration will be overwritten and the last state before exit will be the new configuration. 12.9 Monitor Settings 12.9.1 Get Monitor Resolution If you create anew image with the size of two by two inches and don’t have right-click View Dot for dot enabled, then you should be able to the measure the image directly on the screen to a size of two by two inches. If the size you read is wrong then you have to adjust your monitor resolution in this dialog. The GIMP is using a manual setting by default (72dpix72dpi). If you run GIMP on a Unix workstation then you can probably use the “From windowing system” option and get a correct value. If you run on PC hardware you will most likely not be able to use the value given by the windowing system. You have to measure and set those values by hand which can be a bit bulky. There are two fields – one with the default measure unit DPI and one with custom measure unit which can be useful for those who are used to the metric system. CHAPTER 12. DIALOGS 96 You don’t really want to calculate your resolution manually, so simply press the Calibrate button to pop up a dialog where you can measure two rulers and enter their lengths in spin buttons. 12.10 Directories GIMP uses several directories to store such things as add-on filters (plug-ins), scripts, brushes, etc., but also its swap and temporary files. The top view in Directories controls T emp Dir and Swap Dir. The Swap Dir is, by default, in your personal GIMP directory located in your home directory. Often your home directory is on an NFS (UNIX) or SMBWindows server. If it is, GIMP will have its memory swap slowed down due to network latency. It is therefore very important that the GIMP directory is a local directory such as /tmp under Unix or C: temp underWindows. The temp dir is a directory where GIMP will store temporary files such as the palettes that work with but more important the image data itself that cannot be kept in memory. The temp dir should not be in a public directory such as /tmp, but a directory to which only you have read and write access. The subcategories such as Brushes, Patterns, and Plug-Ins control where GIMP will search for those items and in which order. Change a Search Path Mark it by clicking on it. Type path or browse the the changed files system with the ... browse button. Press Enter to activate the new path. Change Search Order Mark a search path and click on the to change the search order. New Search Path Click on the or buttons . Type the path or browse the files system with the ... browse button. Press Enter to activate the path. Delete Path Mark the path you wish to delete and click on the 12.11 . The Brush Selection Dialog In this dialog you choose which brush you want to use and thesettings you want to apply to the brush. The dialog displays all the available brushes. You may also notice some of GIMP’s special features like colored brushes (pixmap brushes), brushes with a red triangle in the right corner (so-called “Image Hose” brushes), brushes with artistic text, little flourishes and doodles, etc. All of those brushes are relatively easy to create in GIMP and save in the appropriate format. GIMP also provides you with aBrush Editor dialog where you can create and edit brushes.2 2 you can only edit brushes that are created in the brush editor CHAPTER 12. DIALOGS 97 12.11.1 Preview and Brush Information You will see that some of the brushes in the dialog have a little + sign. The + sign is indicating that the brush preview is scaled to fit the space. To view the real size of the brush, click and hold on the brush square and the real size brush will appear (and disappear when you release the mouse). When you choose a brush, the name and the size of the brush will appear in the brush dialog. The brush size is measured in pixels. 12.11.2 Settings Spacing is the distance between your brush marks. If you set the spacing to 100, the brushmarks will be like a string of pearls. If you set the spacing to zero, the brushmarks will create a solid, brush-shaped line. If the spacing is higher than 100, the brushmarks will form a dotted line. 12.11.3 Pixmap Brushes Pixmap brushes are small images that can be used as a brush. Since the brush is an image, you can’t alter its color. The color setting in the toolbox will not apply to this image. If you use color as a pressure sensitivity when you paint you will be able to change the color of the pixmap brush. Additional Information Shift Ctrl Default Keyboard Shortcut: B 12.12 The Brush Editor Dialog The Brush Editor dialog allows you to make alterations to brushes. At the top of the dialog, you can see the name of the brush (a new brush will be called “ Untitled”). This name can be edited to change the brush name. If you choose a name which is the same as another brush, GIMP will suffix the name with #x.3 Below the title, you can see a preview of the final brush. If you size the brush to a size larger than the preview area, the preview will be scaled and the scale factor shown below it as a ratio, such as 2:1 for 50% zoomed out. 12.12.1 Settings The remainder of the dialog controls how the brush will look. The Radius controls the distance from the center of the brush to the furthest edge in pixels. The maximum radius of a brush is 100 pixels. The Hardness slider controls how much the brush fades towards its edges. A value closer to 1 will give a sharp edge and closer to 0 will give a fuzzy, blurred effect. 3 Wherex is a number. CHAPTER 12. DIALOGS 98 The Aspect Ratio defines the vertical diameter in a ratio to the horizontal diameter. A value of 1.0 will give a round brush since this means that the horizontal diameter is the same as the vertical. The maximum value is 20.0 which gives a horizontal diameter twenty times larger than the vertical, resulting in a very squashed, elliptical brush. The final setting is Angle which is used when the aspect ratio is more than 1.0. The angle can be between 0 and 180 degrees, measured counterclockwise. 12.13 The Gradient Selection Dialog Lets you select a gradient. You are also able to edit the gradient by pressing the “ Edit” button. This will bring up the Gradient Editor. Additional Information Default Keyboard Shortcut: Ctrl G 12.14 Gradient Editor The Gradient Editor allows you to create or edit complex gradients that you can use with, for example, theBlend tool. You’ll find a list of all available gradients under Gradients, and the currently selected gradient can be seen in a preview window. The buttons to the right let you Create, Copy, Delete and, Rename gradients. You can also Save Gradients in a POV-Ray format. Refresh Gradients re-reads all gradients from disk. You can also zoom the gradient with the Zoom buttons present in the main dialog. The triangles at the bottom of the gradient preview window are color section markings. Two kinds of marks exist: black endpoints and white midpoints. The area between two black points is called a segment. You select a segment simply by clicking on it. A selected segment turns a darker shade of gray. Most work that you do in the gradient editor will be about changing and editing those segments in one way or another. • You can move an entire selection by clicking in the darker gray field and dragging. • Moving a white midpoint affects the color transition. • Dragging a black endpoint will stretch the area between that endpoint and the midpoint. • If you click on an endpoint then press Shift and drag, you will compress or expand the entire selection. • You can extend or add to a selection by pressing the Shift key and clicking on another segment. Any of the described manipulations can be used on extended selections. 12.14.1 The Popup Menu If you press the r ight mouse button in the gradient preview window, a menu will appear for further editing of the selected segment. CHAPTER 12. DIALOGS 99 You can edit the left or right color by invoking left or right endpoint color. The Load From and Save To menu options allow you to load a color from an RGBA channel to an endpoint or to save an RGBA channel. In the Blending function submenu from the Segment menu, you will find some functions that control the appearance of the gradient in your selection. The Coloring type submenu from the segment menu lets you choose a color model for your selection or segment. You can choose plain RGB or one of two kinds of HSV. The Segment commands will work on the selected segment. If you have selected more than one segment, they will not be treated as a unit. • Split segment at midpoint: Puts an endpoint at the midpoint and then divides the two new segments. • Split segment uniformly: Splits to a specified amount of segments. • Delete segment: Deletes the entire selection. • Re-center segment’s midpoint: Re-centers the midpoints. • Re-distribute handles in segment: Evenly distributes all the points in the segment. The Selection operations submenu allows you to flip or replicate the segment and also allows you to blend the endpoints’ colors and/or opacity. 12.15 Copy Gradient Lets you specify the name of the copied gradient. The copy will be stored in your personal GIMP gradient directory. 12.16 Delete Gradient A confirmation dialog asks if you really want to delete the gradient. Remember that sometimes you cannot actually delete the gradient because you lack the necessary rights to the file. But you better be sure (especially under W IN 32) because you will not be able to undo the delete. However, if you are not entitled to delete the Gradient, it will be deleted from the rest of your present GIMP Session and reappear the next time you start GIMP. 12.17 New Gradient Lets you specify the name of the new gradient. The newly created gradient will be stored in your personal GIMP gradient directory (normally ˜/gimp-1.2/gradients). CHAPTER 12. DIALOGS 12.18 100 Rename Gradient Lets you specify a new name for a gradient. When you rename a gradient, the renamed gradient will appear in your personal GIMP gradient directory. If, however, you have the permission to alter files in the system-wide GIMP gradient directory, the file will be erased from that directory. This means that other users on the system will not be able to use the gradient even if you only renamed it. So you need to be sure what you are doing. Be fair to others and don’t deprive them of gradients! 12.19 Replicate Segment Lets you specify the amount of copies that you want to create. The copies will be squeezed into the original segment’s space. 12.20 Save as PovRay PovRay Lets you save your gradient as a P OV R AY gradient. You have to choose the location and name of the P OV R AY gradient. 12.21 Split Segments Uniformly Lets you specify the number of subsegments into which your segment should be divided. 12.22 The Pattern Selection Dialog Lets you set the active pattern. The pattern selected will also be shown as a preview in the toolbox status area. The patterns are often bigger than the view area in the dialog. To be able to view the entire pattern, click and hold on the pattern. A popup window will appear showing the entire pattern. If you have several devices, the pattern will be assigned to the current device. If you install a pattern after you started GIMP, you must click on Refresh before you can view and use it. Additional Information Default Keyboard Shortcut: Shift Ctrl P 12.23 The Color Palette Dialog Palette You have two tab folders in the Color Palette dialog. One to select the palette you want to use and one to interact with the palette that you select. Select Within the Select tab, you will see small thumbnails of all available palettes. There is also information about the number of colors in the palettes and their names. You can choose a palette for direct usage by simply clicking on it and shifting to the Palette tab. You can edit the palette you selected by clicking on the edit button which will bring up the Color Palette Editor dialog. Note that you can CHAPTER 12. DIALOGS 101 also edit a palette in the Palette tab folder, but the Color Palette Editor gives more options. Palette Within the Palette tab, you interact with your palette. The primary usage of the dialog is, naturally, to choose colors from the palette. It is very cumbersome to use the color selector to choose colors when you work with a project. The best way to work is to have a color palette. You can, however, also use this window to edit the palette. Right click (and hold) on a color cell and a menu will appear. Within the menu you can edit the color in the cell, delete the cell, or create a new cell which will be added in the bottom row of your palette. The name which appears when you either r ight or left click on a color cell can also be changed. All changes that you make in the palette will be autosaved and available immediately. The Zoom buttons enable you to zoom in and out in the palette. Additional Informa- tion Ctrl Default Keyboard Shortcut: P 12.24 The Palette Editor 12.24.1 General In the Palette Editor, you can edit palettes, create new palettes, import palettes, merge palettes, and delete palettes. You also have an option to refresh palettes. You have to use this option to make palettes installed after you started GIMP available and ready for use. Edit Palette Either you can choose the palette to edit in the palette select dialog or you activate it in the palette editor with a single left click on it. The palette that you are about to edit will now appear in the edit area. If the palette has a large number of colors, each color cell in the palette can be rather small. To be able to view and edit the palette you can therefore zoom in and out with the zoom buttons. To change the name of a color cell, you first mark it by left clicking on it. The Name field next to the zoom buttons will be activated and you can change the name. A r ight click in the edit frame opens the menu. Choose Edit and the standard GIMP Color Selector will appear. This allows modification of the color of the selected cell. New will add a color at the end of the palette. The new color cell will inherit the color of the current cell. To alter the newly created cell, right-click in it and choose Edit. Delete in the menu will delete the current cell. CHAPTER 12. DIALOGS 102 New Palette Will create a new, empty palette in the edit frame. A confirmation window with aname field will appear. When you have created your new palette, you have to insert color cells. You do that by right-clicking anywhere in the edit area and selecting New from the popup menu. Delete Palette Will delete your palette. Import Palette Will bring up theImport dialog where you can create a new platte from a gradient, image, or indexed palette. Merge Palette You are able to merge palettes in the editor. The new palette is a combination of the selected palettes. To merge two or several palettes you have to mark the palettes that you want to merge and click on Merge. This opens theName dialog. There are two ways to mark palettes. Either you<Modkey> click, you will then mark a single palette each time (or unmark). You can also<Modkey> click which will mark all palettes from the first marked to the last marked palette. 12.25 Delete Palette Deletes the selected palette. The palette is deleted from disk too. 12.26 Import Palette 12.26.1 General In the Import Palette dialog, you set the import source. You can import (create) a palette from an image, a gradient or an index palette (read index image). Import from Gradient Select gradient as source Set the name of the palette you are about to create. Click on Select in the Preview area in order to bring up the Gradient selection dialog where you will choose the source gradient. Set the amount of colors that you want in the palette in the Sample Size field. CHAPTER 12. DIALOGS 103 Import from Image Select Image as source Set the name of the palette you are about to create. Choose the one of the currently opened images from which you want to create a palette. You will create the palette from all visible layers within that image. (as if you had merged all visible layers). Please see 39 for an explanation of layer functions. Set the Interval, which will control – TODO Set the amount of colors that you want in the palette in the Sample Size field. Import from Index Palette Select Index Pallete as source Set the name of the palette you are about to create. Choose the one of the currently opened indexed images from which you want to create a palette. Set the amount of colors that you want in the palette in the Sample Size field. There is no value in having more colors in the palette than in the indexed image. You can view and alter the the indexed palette in theIndexed Palette dialog. This will also give you an opportunity to evaluate how many colors are present in the indexed palette. Finally When you are done click Import and a new palette will be created. Close cancels that whole operation. 12.27 Merge Palette Lets you name which will consist of the colors in the selected palettes. the new palette Use Shift or Control to select multiple palettes. 12.28 New Palette Creates a new palette and allows for a name to be given. 12.29 Indexed Palette Allows you to edit and alter the palette present in an indexed image. Remember that you can only paint with the colors present in your indexed palette. This is why it’s very handy to be able to add or alter colors in the palette. CHAPTER 12. DIALOGS 104 Altering a color Choose the color that you want to alter by clicking on it. Choose edit from the Operation menu. This will bring up the GIMP color selector which enables you to pick a replacement color. Adding a color If your indexed image contains less that 256 colors, then you can add a color. Choose Add from the Operation menu. A new color will appear as the last color in the palette. The new palette color is a copy the previous color in the palette. You are now free to alter the color and use it in your image. 12.30 Input Devices The Input Devices dialog will only appear in the described form if you have Xinput enabled and are using it to support a drawing tablet or other input device. If you don’t have an alternative input device, or your device is set up incorrectly, you will get the message "No input devices". 12.31 The Device Status Dialog The Device Status dialog will show you the status of your input devices. This is only useful if you have a drawing tablet. If you do have one, then you will be able to see and adjust what tool, color, brush, pattern, and gradient are assigned to your different pens (i.e input devices). To alter the context each device has, simply drag and drop brushes, tools, etc. with the middle mouse button from the respective dialog (e.g you drag and drop tools from the toolbox). It can be very wise to set up a standard context for all your tools and save it (and disable saving of device status on exit in the Preferences dialog). By doing so you will always have the same settings for the tools each time you start GIMP. 12.32 The Document Index Dialog The Document Index dialog will enable you to see all previously opened images in The GIMP. Big is watching you. You can open an image by double clicking on the entry for it or by marking it and clicking Open. You are also able to sort the index by moving the position of entries or removing them. CHAPTER 12. DIALOGS 12.33 105 The Error Console Dialog The Error Console will show internal GIMP error messages. An example of such an error is when GIMP fails to save or load an image. If you encounter a bug in GIMP, it can be wise to open the error console and try to reproduce the bug. If GIMP then produces any error messages, you can email bugs@gimp.org the message along with a bug description to the GIMP developers at gimp-developer@scam.xcf.berkeley.edu. 12.34 Undo History Shows the history of your image editing along with thumbnails. This makes it very easy to jump back and forth in the command history. Always use Undo History when you work on hard and difficult tasks. It is a whole lot easier to jump ten steps back just by clicking in the Undo History 12.35 dialog than doing it with Ctrl Z . The Standard GIMP Color Selector You can change the color manually by clicking on a hue in the spectrum color field to the right, and then dragging the cross in the large color box on the left to the exact color you want. If you want a specific RGB (Red, Green, Blue) or HSV (Hue, Saturation, Value) color, type the exact value in the HSV or RGB parameter fields or drag the sliders to specify a color. The H (hue) channel is displayed in the color fields by default when you open the Color Selection dialog. However, you can choose to search in another channel for the color you want. It can be very useful to change the channel to S (saturation) or V (value) when you’re searching for a specific color. The color spectrum will be displayed in a quite different way by doing this and you might find it more useful. In the bottom of the dialog you will find the current color specified as a hexedecimal triplet. The function is targeted at web developers – to get the color code into your HTML document simply select it and paste it in with your button. If you middle mouse are using GIMP FOR W INDOWS you must use Ctrl C and Ctrl V to achieve the same result. 12.36 The GTK Color Selector The GTK Color Selector is similar toGIMP’s standard color selector. The main difference is that you can’t select in which color space you want to work. The left color bar is always working in value mode and you can alter the hue and saturation by dragging your mouse in the circle. Another difference is that the RGB values are represented in percent instead of values from 0 to 255. 100% (1.0) is 255 and 0% (0.0) is 0. The fact is that you should see it as the amount of e.g. red that you want to mix into your color. CHAPTER 12. DIALOGS 12.37 106 The Triangle Color Selector The triangle color selector is one of the best color selectors in GIMP. This is due to the fact that it allows you to visualize hue, value and saturation simultaneously. You control the hue by dragging the triangle around in the outer circle. When you have selected your base color, you simply alter the value and saturation by pressing and dragging inside the triangle color scale. 12.38 The Watercolor Color Selector This color selector resembles the little water cup you use for blending colors when you’re making a watercolor painting. If you want to mix a color, simply move the mouse over the color scale while pressing the left mouse button. If the color gets too dark you just press the right mouse button to fade the color. You can also set the pressure with which you collect the colors. Setting a low pressure means you have to drag more to get a dark, highly saturated color, but gives better control over the mixing. You can save ten colors in the dialog. If you want to save a color that you have mixed, just press new and the color will appear in the color array. Remember that you can only save ten colors. If you already have ten colors and save a new color, the oldest one will be replaced. 12.39 Edit Qmask Attributes Allows you to alter the name, color, and fill opacity of the quick mask channel. The F ill Opacity is used to set how much of the underlying image is visible when you work with the quick mask. If you set it too high, you will not be able to see the image underneath. Use a color that allows a good visibility of the underlying image (i.e. not red if it is a red image). CHAPTER13 Filters 13.1 Filters Introduction This chapter describes the many filters, plug-ins, and tools that ship with T HE GIMP by default. 13.2 Reshow Last Filter The Re-Show Last command will redisplay the last used filter that was applied to the image. Additional Information Default Keyboard Shortcut: Shift Alt F 13.3 Repeat Last Filter The Repeat Last Filter command will apply the most recently run filter again. Additional Information Default Keyboard Shortcut: Alt F 13.4 2x2 Contrast Enhance Our apologies Sorry, but the help page for this item is not written yet. Can I help? Yes you can! Please send a message to docs@gimp.org with 2x2 Contrast Enhance as the subject line. Feel free to also include documentation related suggestions or fix requests. 13.5 Add Dust Overview The Add Dust filter adds curled, grey, dust-like elements to the active layer. Dust Options Dust Settings 107 CHAPTER 13. FILTERS 108 Density Density controls the amount of dust elements that will populate the layer. A setting that is too high here can become extremely processor-intensive, so adjust this setting carefully. Seed Seed is the numeric randomization base. Changing this number will result in different dust element shapes and positions. Length Length controls the length of the dust artifacts. A higher setting here will result in longer curls of dust. 13.6 Adjust FG-BG / Color Range Mapping Overview The Adjust FG-BG filter applies your current Foreground and Background colors to the active image based on brightness of the image. The filter determines the color gradient of the image based on the coloring of the image, and applies a gradient based on the Foreground, and Background colors. The Color Range Mapping filter provides a dialog such that the Foreground and Background colors may be chosen. Colors for the source and destination may be selected. Color Mapping A common use for this filter is repairing the color balance of faded photos. Opening a faded photo, and selecting a Foreground, and Background colors that are suitable for the photo, and then running the Adjust FG-BG, can produce desirable results. 13.7 Alien Map 2 Overview The Alien Map 2 filter is a color manipulation filter based on the Alien Map filter. Alien Map 2 is much more advanced in that it can perform calculations based not only on the RGB properties of the active image or layer, but also the HSL properties of the active image. More control of the math involved is possible, allowing the user to adjust the Frequency and the Phaseshift values which can yield more profound transformations. Alien Map 2 Options Alien Map 2 Settings Mode There are two available options for Mode. • RGB Color Model: This option will allow Alien Map 2 to work with Red, Green, and Blue colors only. • HSL Color Model: This option will allow Alien Map 2 to work within the Hue, Saturation, and Luminance of the image, layer, or selection. Modify Red/Hue Channel This checkbox allows modifications to be made to the Red or Hue of the active selection or layer. Modify Green/Saturation Channel This checkbox allows modifications to be made to the Green or Saturation of the active selection or layer. CHAPTER 13. FILTERS 109 Modify Blue/Luminance Channel This checkbox allows modifications to be made to the Blue or Luminance of the active selection or layer. Frequency Sliders The F requency sliders control changes to the applicable channel. The slider determines the frequency intensity at which the colors will be mapped. Phaseshift Sliders The Phaseshift sliders control changes to the applicable channel. The slider determines the shift in frequency that will be used to map the channel colors. See also Further information can be found in the glossary regarding: Channels and HSL 13.8 Alien Map Overview The Alien Map filter is a color mapping filter that works by applying mathematical algorithms to the existing color values in the active image. The mathematical color adjustments are made using a combination of Sine, Cosine, and None in varying amplitudes.. Alien Map Options Alien Map Settings Red / Green / Blue Channels The Red, Green, and Blue channel labels display and allow selection of the mathematical transform that will be used on that color channel. • Sine: The pixel color for that channel will be adjusted using Sine calculation. • Cosine: The pixel color for that channel will be modified using Cosine calculation. • None: No adjustment will be made to this color channel. Red / Green / Blue Sliders The three sliders represent the amount of color that will be used in the chosen calculations for each channel. The maximum value will use all available color information for that channel. See also Further information can be found in the glossary regarding: Channels . 13.9 Align Layers Our apologies Sorry, but the help page for this item is not written yet. Can I help? Yes, you can! Please send a message to docs@gimp.org with Align Layers as the subject line. Feel free to also include documentation related suggestions or fix requests. CHAPTER 13. FILTERS 13.10 110 Animate Cells Our apologies Sorry, but the help page for this item is not written yet. Can I help? Yes, you can! Please send a message to docs@gimp.org with Animate Cells as the subject line. Feel free to also include documentation related suggestions or fix requests. 13.11 Animation Play Our apologies Sorry, but the help page for this item is not written yet. Can I help? Yes you can! Please send a message to docs@gimp.org with animationplay as the subject line. Feel free to also include documentation related suggestions or fix requests. 13.12 Animation Optimize / Unoptimize Our apologies Sorry, but the help page for this item is not written yet. Can I help? Yes, you can! Please send a message to docs@gimp.org with animoptimize as the subject line. Feel free to also include documentation related suggestions or fix requests. 13.13 Apply Lens Overview The Apply Lens filter simulates a fish eye lens and provides user controlable refraction. Apply Lens Options Apply Lens Settings Parameter Settings There are three available options. • Keep Original Surroundings: This radio selection will leave the original image as the background and place the refracted image above it. • Set Surroundings to Background Color : This option will remove the original image, replacing it with a fill of the current background color. The refracted image will be placed above this color. • Lens Refraction Index: This setting dictates the amount of refraction that will be used for the filter. Higher settings will result in a less recognizable image. CHAPTER 13. FILTERS 13.14 111 Apply Canvas Overview This filter applies a canvas-like effect to the current image. It textures the image as if it were an artist’s canvas. This filter is comparable to the GIMPressionist filter . The Apply Canvas Options Apply Canvas Settings Direction The four selectable directions make very little difference to the final render. Direction sets the starting direction of the canvas render. Depth The Depth slider controls the apparent depth of the rendered canvas effect. A higher setting here will render the canvas in a more intense fashion. 13.15 Auto Crop Overview The AutoCrop tool crops an image down to size using the most significant color weights as a guide. Given an image that has a single color frame, AutoCrop will crop away the frame. This tool is extremely unintelligent and should only be used for mindless cropping. See also A more intelligent cropping tool is the Zealous Crop Tool . Of further interest is the Crop Tool . 13.16 Autostretch HSV Overview This tool automatically stretches the contrast for all three channels. It does so within HSV color space, preserving hue. For each channel in the image, the tool finds the maximum and minimum values and stretches the histograms to the full contrast range. See also Further information can be found in the glossary regarding: HSV and Channels Further histogram information can be found on the Histogram help page. CHAPTER 13. FILTERS 13.17 112 Blended Our apologies Sorry, but the help page for this item is not written yet. Can I help? Yes, you can! Please send a message to docs@gimp.org with blended2 as the subject line. Feel free to also include documentation related suggestions or fix requests. 13.18 Blinds Overview The Blinds filter allows you to remove bands of your image at regular intervals, giving a blinds-like effect. Blinds Options Blinds Settings Orientation The two available options for Orientation are Horizontal and Vertical. They align the blinds accordingly. Background The color of the of the blinds is defined by the background color in the Toolbox . If transparent blinds are required, an Alpha channel must first be added using the Add Alpha Channel function. Clicking the Transparent checkbox will create transparent blinds if an alpha channel exists. Displacement Altering the displacement changes the height or width of the blinds depending on which Orientation has been selected Num Segments The Num Segments slider defines how many slats are in the blind. These slats are distributed evenly over the selection. 13.19 Blow in/out Our apologies Sorry, but the help page for this item is not written yet. Can I help? Yes, you can! Please send a message to docs@gimp.org with blowinout as the subject line. Feel free to also include documentation related suggestions or fix requests. 13.20 Blur Overview The Blur filter makes your image appear out of focus by randomly displacing pixels. You can alter the amount by which the image is blurred (the distance that pixels are displaced) by adjusting the r epeat value (between 1 and 100). Blur Options Blur Settings Random Seed The Random Seed setting controls the randomization element of the blur. Selecting a numeric value here will allow haphazard control of the randomization element of the blur. CHAPTER 13. FILTERS 113 Time A subset of the Random Seed, Time, will initialize every blurring using the clock of the hardware platform. This ensures better randomization results than using numeric seeds. Randomization% This slider represents how much randomization will take place during the blur. Higher values will lead to more blurring. Repeat The Repeat slider determines how many times the filter will be used on the active layer or selection. A high Repeat value will lead to more blurring. 13.21 Be aware that Repeat sets the number of times the filter runs, so selecting very high values may take a considerable amount of time to render. Border Average Our apologies Sorry, but the help page for this item is not written yet. Can I help? Yes, you can! Please send a message to docs@gimp.org With Border Average as the subject line. Feel free to also include documentation related suggestions or fix requests. 13.22 Bumpmap Our apologies Sorry, but the help page for this item is not written yet. Can I help? Yes, you can! Please send a message to docs@gimp.org with bumpmap as the subject line. Feel free to also include documentation related suggestions or fix requests. 13.23 Burst Overview The Burst filter renders a series of lines in a radial fashion using the currently selected brush. The lines start in the center of the image and radiate outward in a userdefined manner. The color of the spokes is set using the foreground color in theToolbox. Burst Options Burst Settings Shape The Shape section allows control over the final overall shape of the render. • A setting of Rectangle will terminate the spokes so that an overall rectangular shape is achieved by the spokes. • The Ellipse setting renders the spokes so that the ends form a circular shape. CHAPTER 13. FILTERS 114 Fade direction F ade dirdescribes the direction from which the spokes will fade. The actual fading is set in the Brush Options. • In renders the spokes from the outside inwards. • Out renders the spokes from the inside outwards. Spokes The Spokes setting changes the number of spokes that will be used in the render. Inside Pixels The Inside Pixels setting controls the distance from the center of the image from which the spokes will begin rendering. Outside Pixels The Outside Pixels setting controls how far the spokes will radiate. Start angle Start Angle controls the angle at which the first spoke will be rendered. Arc angle Arc Angle sets the overall maximum number of degrees that the spokes will traverse. A setting of 180 here would render the spokes along half of the total degrees available in a circle. 13.24 BZ2 Overview T HE GIMP is capable of loading and saving images which have been bzip2 compressed. In order to save a bzipped file, either Save By Extension or the bz2 extension can be used. The file must be named in a similar format to: filename.extension.bz2 whereextension is the extension of a supported file format. Saving a bzipped TIFF If the file is named foo, the filename could be entered as either foo.tif.bz2 or foo.tiff.bz2. BZ2 : Further Information For this plug-in to work, the B ZIP 2 application is required. To check if this application is present, type bzip2 -version in a terminal window. If there is output similar to: bzip: command not found then B ZIP 2is not installed and this plug-in cannot be used.. B ZIP 2 is available from Cygnus Sourceware. 13.25 Stretch Contrast Overview This tool automatically stretches the contrast for all three channels. For each channel in the image, the tool finds the maximum and minimum values and stretches the histogram to the full contrast range. See also Further histogram information can be found on the Histogram help page. A more intelligent version of this filter is the Autostretch HSV filter. CHAPTER 13. FILTERS 13.26 115 Center Guide Overview The Center Guide filter places a horizontal and a vertical guide on your image. Center Guide Options Center Guide Settings Physical This checkbox will place the guides in the exact pixel center of the image. Optical This checkbox will place the guides in the optical center of the image. The optical center differs in that it represents more what the human eye and brain visualize as the center of the image. See also For further guides information see the glossary entry for Guides. 13.27 Checkerboard Overview The Checkerboard filter is a straight-forward check renderer. There are two options available for this filter. Checkerboard Options Checkerboard Settings Check Size The Check Size slider adjusts the size of the squares in pixels. A higher setting, obviously, results in larger squares. For fine tuning, a text-entry box is provided. Of note is the coloring of the checks. Only two colors are used. These are set by changing the F oreground and Background colors in the Toolbox. Psychobilly The Psychobilly checkbox, although not self-explanatory, is quite simple. Checking this option will result in the size of the squares being increased incrementally starting from the top-left corner of the image window. This gives an appearance of a three dimensional plateau. As with most render filters, Checkerboard is destructive. 13.28 CML Explorer Our apologies Sorry, but the help page for this item is not written yet. Can I help? Yes, you can! Please send a message to docs@gimp.org with cml_explorer as the subject line. Feel free to also include documentation related suggestions or fix requests. CHAPTER 13. FILTERS 13.29 116 Color Enhance Overview The Color Enhance filter runs an automatic saturation stretch on the three channels in the image. It does so within HSV color space, preserving hue. For each channel in the image, the tool finds the maximum and minimum saturation values and stretches the histograms to the full saturation range. See also Further information can be found in the glossary regarding: HSV and Channels Further histogram information can be found on the Histogram help page. 13.30 Color Exchange Overview The Color Exchange filter performs color replacement on user-defined colors. By selecting a “From color” from the image window within the Color Exchange dialog window and then selecting an appropriate “To Color”, the selected color will be replaced. Color Exchange Options Color Exchange Settings Preview Window This filter provides a preview window that can also be used as a color selection window. Simply click with Button1inside the preview window to change the F rom Color to whatever color themouse cursor is over at the time. From Color At the top of this section is a clickable color well. This color well launches the color selection dialog which allows the selection of a source color range. There are two groups of three sliders available that alter the way this filter operates. • Red: This slider alters the amount of red color information used for the F rom Color color well. • Green: This slider alters the amount of green color information used for the F rom Color color well. • Blue: This slider alters the amount of blue color information that is used for the F rom Color color well. • Red Threshold: This slider changes the aggressiveness for the amount of red used in the color selection. • Green Threshold: This slider changes the aggressiveness for the amount of green used in the color selection. • Blue Threshold: This slider changes the aggressiveness for the amount of blue used in the color selection. Lock Thresholds The Lock Thresholds checkbox forces all threshold sliders to work in unison, providing balanced selection aggression across all three color ranges. To Color The T o Color section provides the mapping for the color destination. All colors that are selected using the options available in the F rom Color section will be mapped to the color selected here. CHAPTER 13. FILTERS 117 • The color well can be clicked to launch the color selection dialog. • If a more manual method of color selection is required, there are three sliders available here. Each of these sliders represents one of the three primary colors that are available in the context of the image. 13.31 Colorify Overview The Colorify filter remaps all color pixels in the active selection or layer to a chosen color. It preserves the luminosity of the image. Colorify Options Colorify Settings Color Wells The filter provides seven predefined colors for convenient selection, but another color can be selected by clicking Custom Color. A color selection dialog will open in which the desired color can be selected. The color contained in the Custom Color well is the actual color used for the filter. 13.32 Color to Alpha Overview The Color to Alpha filter replaces selected color information with alpha. The filter will attempt to preserve antialiasing information by utilizing a partially intelligent routine that replaces weak color information with weak alpha information. In this way, areas that contain an element of the selected color will maintain a blended appearance with their surrounding pixels. Color to Alpha Options Color to Alpha Settings From Color The From Color color well is where color choice can be made for the filter. Clicking this well will provide a color selection dialog and any color can be selected from here to be used for the transform. If selection of an exact color is required, use the Color Picker to select the correct color then drag and drop the color from the color picker to the color well in the Color to Alpha dialog. See also Further information can be found in the glossary regarding: Alpha 13.33 Compose Our apologies Sorry, but the help page for this item is not written yet. Can I help? Yes, you can! Please send a message to docs@gimp.org with Compose as the subject line. Feel free to also include documentation related suggestions or fix requests. CHAPTER 13. FILTERS 13.34 118 Convolution Matrix Our apologies Sorry, but the help page for this item is not written yet. Can I help? Yes, you can! Please send a message to docs@gimp.org with Convolution Matrix as the subject line. Feel free to also include documentation related suggestions or fix requests. 13.35 Cubism Overview The Cubismplug-in modifies the image so that it appears to be constructed of small squares of semitransparent tissue paper. The Cubism Options Cubism Settings Use Background Color This selection box determines whether the background color displayed in the Toolbox should be used when applying the filter. If it is not checked, black will be used instead. Tile Size This variable determines the size, in pixels, of the squares to be used. This is, in effect, the size of the little squares of tissue paper used in generating the new image. The slider can be used, the exact pixel size can be entered into the text box, or the arrow buttons can be used. Tile Saturation This variable specifies how intense the color of the squares should be. This affects the opacity of the squares. A high value will render the squares very intensely and does not allow lower squares to show through. A lower value allows the lower squares to be more visible through the higher ones and causes more blending in the colors. If this is set to 0 and Use Background Color is not checked, the entire layer will be rendered black. If it is checked and the value here is zero, the background color will fill the entire layer. 13.36 If you are using this to generate background images for web pages and the like, work with a small range of colors painted randomly on a small square. Then apply the Cubism filter with the desired settings. As a last step, try Filters Map Make Seamless to adjust the image so it will tile seamlessly in your background. Curve Bend Our apologies Sorry, but the help page for this item is not written yet. Can I help? Yes, you can! Please send a message to docs@gimp.org with curve_bend as the subject line. Feel free to also include documentation related suggestions or fix requests. CHAPTER 13. FILTERS 13.37 119 Decompose Our apologies Sorry, but the help page for this item is not written yet. Can I help? Yes, you can! Please send a message to docs@gimp.org with Decompose as the subject line. Feel free to also include documentation related suggestions or fix requests. 13.38 Deinterlace Our apologies Sorry, but the help page for this item is not written yet. Can I help? Yes, you can! Please send a message to docs@gimp.org with Deinterlace as the subject line. Feel free to also include documentation related suggestions or fix requests. 13.39 Depth Merge Our apologies Sorry, but the help page for this item is not written yet. Can I help? Yes, you can! Please send a message to docs@gimp.org with depthmerge as the subject line. Feel free to also include documentation related suggestions or fix requests. 13.40 Despeckle Our apologies Sorry, but the help page for this item is not written yet. Can I help? Yes, you can! Please send a message to docs@gimp.org with Despeckle as the subject line. Feel free to also include documentation related suggestions or fix requests. 13.41 Destripe Our apologies Sorry, but the help page for this item is not written yet. Can I help? Yes, you can! Please send a message to docs@gimp.org with Destripe as the subject line. Feel free to also include documentation related suggestions or fix requests. 13.42 Diffraction Our apologies Sorry, but the help page for this item is not written yet. Can I help? Yes, you can! Please send a message to docs@gimp.org with diffraction as the subject line. Feel free to also include documentation related suggestions or fix requests. CHAPTER 13. FILTERS 13.43 120 Displace Our apologies Sorry, but the help page for this item is not written yet. Can I help? Yes, you can! Please send a message to docs@gimp.org with displace as the subject line. Feel free to also include documentation related suggestions or fix requests. 13.44 Ditherize Overview The Ditherize filter reduces the number of colors used in an image without changing the image type. An RGB image will remain so, although appear as if indexed. The method and number of colors can be selected. Ditherize Options Ditherize Settings Dither Type The Dither type can be set to one of four options. • none: No dithering will be used. • fs: Floyd-Steinberg(Normal) dithering will be used. • fs/low-bleed: Floyd-Steinberg(Reduced Color Bleeding) dithering will be used. • ordered: Positioned Color Dithering will be used. Colors The Colors slider sets the number of colors to reduce the image to. See also Further information can be found in the glossary regarding: Dithering 13.45 Edge Our apologies Sorry, but the help page for this item is not written yet. Can I help? Yes, you can! Please send a message to docs@gimp.org with Edge as the subject line. Feel free to also include documentation related suggestions or fix requests. 13.46 Emboss Our apologies Sorry, but the help page for this item is not written yet. Can I help? Yes, you can! Please send a message to docs@gimp.org with emboss as the subject line. Feel free to also include documentation related suggestions or fix requests. CHAPTER 13. FILTERS 13.47 121 Engrave Our apologies Sorry, but the help page for this item is not written yet. Can I help? Yes, you can! Please send a message to docs@gimp.org with engrave as the subject line. Feel free to also include documentation related suggestions or fix requests. 13.48 Fade Alpha Our apologies Sorry, but the help page for this item is not written yet. Can I help? Yes, you can! Please send a message to docs@gimp.org with Fade Alpha as the subject line. Feel free to also include documentation related suggestions or fix requests. 13.49 Film Our apologies Sorry, but the help page for this item is not written yet. Can I help? Yes, you can! Please send a message to docs@gimp.org with film as the subject line. Feel free to also include documentation related suggestions or fix requests. 13.50 Fire Our apologies Sorry, but the help page for this item is not written yet. Can I help? Yes, you can! Please send a message to docs@gimp.org with Fire as the subject line. Feel free to also include documentation related suggestions or fix requests. 13.51 FITS Overview T HE GIMP is capable of reading and writing files using the FITS file type. See also For further information regarding this file type, see the FITS glossary entry. 13.52 Fit Text Overview The F it Text filter renders a text string to a selection area. This filter requires a selection. Fit Text Options Fit Text Settings Font This button will launch the font browser allowing the selection of the typeface or font that will be used by this filter. String Any text entered into this input box will be used in the final render for this filter. CHAPTER 13. FILTERS 13.53 122 Flame Overview The F lame filter is a complex rendering tool in the Nature menu. There are many available options which will affect the result. The top left area of the Flame window shows a preview pane. Any changes made to the F lame settings will be displayed here. Flame Options Flame Settings Edit Flame Clicking the Edit Flame button will provide an options window. Displayed are nine versions of the F lame. The center version represents the current flame. The surrounding eight neighbors represent the alternates based on the Controls located below the nine previews. Clicking the center image will regenerate the surrounding flame previews using the same mathematics as the center flame. Clicking any of the other eight will move the selected flame into the center, and rerender the surrounding flames using the new center flame as the base. Controls gives control over the actual flame render. This is achieved through three settings. • Speed affects the mathematical velocity of the flame render. This setting can be changed with either the slider or the input box. • Randomize randomizes the creation method of the flame. Clicking this button will produce totally random results. • Variation provides a drop-box with a choice of mathematical algorithms. It is beyond the scope of this document to describe the mathematics involved here, but many users with a pure math background will understand this. Rendering Settings The Rendering options section of the main Flame dialog window provide many post-render settings. • Brightness controls the overall brightness of the flame render. • Contrast sets the contrast of the render. A higher contrast will result in a sharper render at the expense of color information. • Gamma adjusts the gamma of the render. • Sample Density controls the amount of render detail used. A higher setting here will produce a more detailed render. A lower setting will utilize fewer pixels to describe the flame. • Spatial Oversample When this is activated, the effect is calculated on a grid smaller than pixel size and then resampled for display. This does not appear to be activated yet in this filter. • Spatial Filter Radius determines the amount of blur filtering that will be rendered with the flame. A higher setting will result in a blurred flame. Colormap Colormap sets the color gradient that will be used with the flame render. This setting changes the color map that colors the final render. Clicking the name of the currently selected color map will allow changes to be made here. Gradients, Layers, and Images can be used as valid color maps. CHAPTER 13. FILTERS 123 Camera The Camera settings affect the visual rendering of the flame artifact. Z oom changes the visual closeness to the flame. Valid settings are between -4.00 and +4.00. X and Y change the position of the flame on the X and Y axis. 13.54 FlareFX Our apologies Sorry, but the help page for this item is not written yet. Can I help? Yes you can! Please send a message to docs@gimp.org with flarefx as the subject line. Feel free to also include documentation related suggestions or fix requests. 13.55 Filter Pack Filter Pack Overview This filter is more a collection of basic color modification filters. It is an interactive filter. Filter Pack Options Filter Pack Settings Before and After The before and after preview windows display the original selection or image and the result that will be applied if OK is clicked. Show This section will change the amount of image displayed in the preview windows. • Entire Image: This will display the entire image in the preview window ignoring any selection areas. • Selection Only : If there is an active selection area within the image, this radio button will toggle the preview windows such that they only display the selection area. • Selection in Context: If there is an active selection within the image, this radio button will toggle the preview windows such that they display the selection area and a percentage of the surrounding non-selected image. Affected Range This section changes the pixel weight that will be affected by the filter. • Shadows: All pixels considered to be of shadow weight will be changed. • Midtones: All pixels considered to be of mid tonal weight will be changed. • Highlights: All pixels considered to be of highlight weight will be changed. Select Pixels by This section modifies the pixel selection routine of the filter. • Hue: All pixels will be modified according to hue. • Saturation: All pixels will be selected according to saturation. • Value: All pixels will be selected according to value. Roughness This slider changes the amount of color modification to make against the selected pixels. Higher values will increase the amount of color modification made to the region. CHAPTER 13. FILTERS 124 Windows The four W indows checkboxes display or hide the four methods of color modification. These windows are fully interactive. • Clicking Hue will open the Hue Variations window. Within this window are six different hue modification previews. Clicking any of the preview windows will modify the hue of the region with the chosen hue. All preview windows that are open will update dynamically. • Clicking Saturation will open the Saturation Variations window. Clicking either the More Sat. or the Less Sat. previews will increase or decrease the level of saturation for the region. • Clicking Value will open the V alue Variations window. Clicking either the Lighter or Darker will increase or decrease the level of pixel value for the region. • Clicking the Advanced checkbox will open the Advanced Filter Pack Options window. See below for further information on using this part of the tool. Advanced Filter Pack Options This section of F ilter Pack allows fine grained pixel selection control. • The Smoothness of Aliasing section allows the selection of the color range that will be modified, and the selection of the curve. The curve length can be changed using the arrow-heads and the curve type can be modified using the slider at the bottom of the section. The slider will change the curve to a square tooth when dragged to the left, and a sine-wave when dragged to the right. • The Miscellaneous Options section allows the view level for all preview windows. The Preview as You Drag checkbox will activate dynamic updating of all preview windows. The Preview Size slider changes the zoom level for all preview windows. 13.56 Fractal Explorer Our apologies Sorry, but the help page for this item is not written yet. Can I help? Yes you can! Please send a message to docs@gimp.org with fractalexplorer as the subject line. Feel free to also include documentation related suggestions or fix requests. 13.57 Fractal Trace Our apologies Sorry, but the help page for this item is not written yet. Can I help? Yes you can! Please send a message to docs@gimp.org with fractaltrace as the subject line. Feel free to also include documentation related suggestions or fix requests. CHAPTER 13. FILTERS 13.58 125 Frame Filter Our apologies Sorry, but the help page for this item is not written yet. Can I help? Yes you can! Please send a message to docs@gimp.org with Frame Filter as the subject line. Feel free to also include documentation related suggestions or fix requests. 13.59 Frame Reshuffle Our apologies Sorry, but the help page for this item is not written yet. Can I help? Yes you can! Please send a message to docs@gimp.org with Frame Reshuffle as the subject line. Feel free to also include documentation related suggestions or fix requests. 13.60 Gaussian Blur Overview The IIR Gaussian Blur plug-in displaces pixels in a radius from a central point defined in the dialog. A higher value will produce a higher amount of blur. The blur can be set to act in one direction more than the other by clicking the Chain Button so that it is broken, and altering the radii. By altering the ratio of horizontal to vertical blur, you can give the effect of a motion blur. 13.61 RLE Gaussian Blur Overview The RLE Gaussian Blur plug-in displaces pixels in a radius from a central point defined in the dialog. A higher value will produce a higher amount of blur. The blur can be set to act in one direction more than the other by clicking the Chain Button so that it is broken, and altering the radii. By altering the ratio of horizontal to vertical blur, you can give the effect of a motion blur. CHAPTER 13. FILTERS 13.62 126 Dynamic Text Tool Our apologies Sorry, but the help page for this item is not written yet. Can I help? Yes you can! Please send a message to docs@gimp.org with gdyntext as the subject line. Feel free to also include documentation related suggestions or fix requests. 13.63 GeeZoom! 13.64 Gfig Overview The Gfig plug-in is a versatile plug-in that is used to create geometric shapes. It makes use of definable paths and the currently selected brush. The Gfig dialog window is neatly divided into three areas. Gfig Options • Ops contains the shape creation tools. These are the tools that are used to control the shapes that are created with Gfig. • Preview contains the shape preview area, the Object Details, and the Collection Details. The main preview window is where the creation of shapes will occur. • Settings shows many control options. This area includes save and delete tools for shapes. Also a mini-preview can be seen. Grid settings are found here, as well as the rendering options. Object Settings The Object section, inside Settings, offers the loading, creation, and saving features of the plug-in. Rescan This allows the rescanning of the list of available shapes from the file system. Any shapes that are saved to the file system can be loaded into the list via this button. Clicking the Rescan button will display a dialog that shows the currently loaded shape paths. New paths can be added by clicking the icon in the top left. A browse button is provided in the top right of the dialog. CHAPTER 13. FILTERS 127 Load The Load button is used for loading individual shapes into the editor. If there is a Gfig file located somewhere on the file system, this button is used to load the shape. New Clicking this button will remove all of the current shape settings and create a new shape file. After clicking the New button, a dialog will request a filename for the new shape. Delete Delete is the button used to delete a saved shape. Edit The Edit button is used to transfer the currently displayed small preview into the main preview window. Merge The Merge button is used to merge the current shape with the shape in the main preview window. This function adds the new shape to the current one. Upon editing an existing shape or creating a new shape, a disk icon will appear next to the name of the shape. This icon indicates that the shape has not yet been written to disk. A red cross indicates that the file is read-only and cannot be saved. Grid Options The Grid settings located below the Object settings control the editing grid layout and behavior. Snap to Grid This checkbox toggles grid snaps. When grid snaps are active, drawing nodes are forced to the nearest grid intersection. Display Grid This toggles the visibility of the editing grid. Grid Spacing Grid Spacing adjusts the density of the grid. A higher setting here will space the grid further apart. A lower setting will make the grid spacing smaller. The tab section located below Grid settings controls the rendering settings. Tabs The first tab, Paint, contains basic brush options. Draw on These options control the layer that will be used for the shape render. • Original will render the shapes onto the existing layer. • New will force the creation of a new layer for the shape. • Multiple option will render each of the individual, unjoined shape components to a separate layer. Using This dropdown list allows the selection of the method by which the shape will be rendered. • Brush will render the shape using the currently selected brush. The Brush tab contains the options that affect this choice. • Selection will render the shape as a selection area. • Selection+Fill will render the shape as a filled selection area. Choosing either of the selection render methods will change the Brush tab to a Select tab. The Select tab controls settings that affect the selection render methods. CHAPTER 13. FILTERS 128 With BG of This dropdown is available only if the Draw on dropdown has either New or Multiple selected. The available options here change the background setting for the rendered shape. • The Transparent setting renders the shape onto a transparent background. • Background uses the currently selected background color for the shape background. • Foreground uses the currently selected foreground color to render the the background for the shape. • White will render the shape onto a white background. • Copy will use a copy of the current layer for the background. Scale to Image Selecting the Scale to Image toggle will scale the rendered shape to the size of the image where rendering will take place. If this option is not checked, then the Scale to Image slider will become active allowing controlled resizing of the shape at render time. A setting of “1.00” will render the shape at 1:1 scale. Reverse Line This option will render the shapes in reverse. When creating shapes there is at least a start node and an end node. By this logic, these nodes, and consequently all encapsulated between them, can be rendered in reverse order. Rendering nodes in reverse can be useful for those choosing to use a brush that fades out, for example. Approx. Circles/Ellipses This option, when activated, will create an anti-aliasing effect when rendering the arcs of circles. Brushes Brush Selection The Brush dropdown allows selection of the brush type. • Brush, pencil, and airbrush correspond to the GIMP equivalents that are found in the Toolbox. • Pattern fills the brush area with the currently selected pattern. Pattern is only applicable to circles and ellipses if Approx. Circles/Ellipses is active in the Paint tab. Set Brush... The Set Brush... button can be clicked to set up the brush in more detail. Clicking this button will bring forth the brush selection dialog. Fade Out This option is only available if Brush is the selected brush type. The slider sets the number of pixels over which the stroke should be faded. A low setting is recommended to begin with until more skill is gained judging the lengths of the strokes. Gradient This option is only available if Brush is the selected brush type. The gradient slider selects the number of pixels along a stroke to render the current gradient. For example, a setting of fifty would render the gradient every fifty pixels. Pressure This option is only available if Airbrush is the selected brush type. Pressure is a slider that sets the amount of ink allowed into the brush shape. A low setting will produce a faint brush, whereas a higher setting will result in a more solid one. CHAPTER 13. FILTERS 129 Selections The Select Tab is only made available if Selection is the active option in the Paint tab. Selection Type The Selection Type can be set to one of four things. • Add will merge any existing selection with the shape that will be rendered. If no selection exists, Gfig will create one. • Subtract will take the existing selection area and remove the shape from that area. If no existing selection is present, Gfig will do nothing. • Replace will remove existing selections and replace them with the current shape. • Intersect will change the current selection to an intersection with the shape. Any area that that the shape overlaps will be kept. Any other areas will be discarded. If no selection exists, nothing will occur. Fill Type F ill Type is only applicable if Selection+fill is the active selection in the Paint tab. There are three options. • Foreground will fill the selection with the current foreground color from the Toolbox. • Background will fill the selection with the current background color from the Toolbox. • Pattern will fill the selection with the current pattern fill from the Toolbox. Fill after The F ill after settings control how selection areas are painted with a pattern. This option is only available if Selection+Fill is the active Paint option. • Each Selection ensures that selections are painted after each segment of the shape is rendered. • All Selections fills the selected areas only after all shape segments have been rendered. Antialiasing Checking the Antialiasing option will turn on the anti-aliasing features of the renderer. Anti-aliasing can give the effect of smoothness between two areas of differing color. See also: Anti-aliasing glossary entry Fill Opacity This slider sets the level of opacity that the rendered shape will have. A high setting here will result in more opacity and a lower one in less. Opacity is defined as “The quality or state of being opaque”. A layer or shape with less opacity will allow color information from underneath it to be visible to some extent through it. The extent is based on the level of opacity. Feather The Feather toggle allows specification of feathering of the selection area. If Feather is checked, the selection will be feathered to the amount set by the Radius slider. Feathering produces a faded edge on a selection. This can help to smooth a layer or shape into a background that may not quite match the shape in color weight. CHAPTER 13. FILTERS 130 Radius The Radius slider is a subset of the F eather option. The slider sets the amount of feathering that will be created against the selection. A high setting here will result in more feathering. Options The Options Tab sets many of the Gfig options. Show Image The Show Image checkbox toggles whether the current image or layer is shown in the main Preview window. Reload Image Reload Image reloads the active image or layer into the main Preview window. This option can be used to update the window contents in the event that the image has been changed or modified while Gfig is in use. Grid Type • Rectangular shows the grid as a standard 90o line grid. This is the default for most grid based applications. • Polar displays the grid as a polar grid. Polar grids are circular, as if looking at a wireframe sphere from above. • Isometric grids are common to technical drawing fields. Isometric layouts are also frequently seen in reference to three dimensional work. Grid Color The Grid Color settings control the color of the displayed grid. It can be useful to change these settings if an image has been loaded into the main Preview window which might obscure the normal grid. Max Undo This slider adjusts the number of possible undo operations for the drawing. Any change made to the drawing can be reverted or undone by using the Undo button. The Max Undo slider controls the exact number of operations that can be undone. Show Position The Show Position checkbox toggles the display of the current X,Y coordinates in the Object Details area, underneath the main Preview window. The coordinates represent the mouse cursor position within the drawing window. Hide Control Points This option toggles the display of the control points. The control points are the squares that are displayed on the start and end points of the shape lines. Show Tooltips This option toggles the display of the floating tip windows that are displayed if the mouse cursor is hovered over a button or slider for a set period of time. About This button displays the Gfig About dialog window. This window provides information about the authors. Operations The Ops panel is located on the far left side of the Gfig window. This panel is used for the actual creation of shapes. Line Tool The line tool is located at the top of the Ops panel. This is the tool used to draw straight lines. Lines are created by clicking and dragging the mouse cursor. The initial click point is the start of the line, and the drop point is the end of the line. CHAPTER 13. FILTERS 131 Tool The circle tool is the second tool in the Ops panel. The circle tool is used to create perfect circles. Circles are created by clicking and dragging the mouse cursor. The initial click point becomes the center of the circle and the drop point sets the radius of the circle. Ellipse Tool The ellipse tool is used to create non-symmetrical circles. The ellipses have either a horizontal or a vertical alignment. Ellipses are created by dragging the mouse cursor. The initial click point becomes the center of the ellipse and the drop point sets the X and Y extremities of the ellipse. Curve Tool The curve tool draws part of a circle. To create a curve, click the start point of the arc, click the radius of the arc, and finally click the endpoint of the arc. Polygon Tool The polygon tool draws equilateral polygons between three sided and two hundred sided. To set the number of sides, double click the tool button. To create the polygon, click and drag a line. The initial click point becomes the center of the polygon, and the drop point becomes the radius. Star Tool The star tool creates star shapes between three points and two hundred points. To set the number of points simply double click the tool button. To create the star shape, click and drag the mouse cursor. The initial click sets the center of the star, and the drop point sets the maximum radius. Spiral Tool The spiral tool, like the Polygon and Star tools, can be double clicked. This will display the tool options associated with the spiral tool. Both the direction of the spiral and the number of turns can be set. The creation of a spiral is similar to that of a circle. Simply click and drag a line to set the center and the radius and endpoint of the spiral. Bezier Tool The bezier tool can create abstract curves. The tool can be double clicked to display the tool specific options. Within those options are two settings. • Closed toggles whether to close the bezier curve upon completion. • Show Line Frame toggles the display of the control lines between nodes during curve creation. Creation of a bezier curve requires at least three clicks. The first click sets the start point. Allconsecutive clicks set the controls for the curve. To complete the curve, shift leftclick . If Closed has been toggled, the curve will close automatically. Move Tool This tool allows the movement of a shape. In order to move a shape, click one of the control points that belong to the image and drag it. If Hide Control Points is toggled, the control points will still be able to be clicked for movement, but will not be visible. This will make it rather difficult to move the shape. Move Single Point This tool is used to move control points without moving the entire shape. This can be useful when changing the actual shape, and not just the position of the shape. Each of the primitives is affected differently by this tool. Of particular note are the following: CHAPTER 13. FILTERS 132 • Circles and Ellipses can be moved with the center control point. This will however relocate the center control point, but not the radius control point. • The Star shape, when created, contains a third control point located between the center and the radius. This point controls the length of the spokes. Copy Tool The copy tool is used to copy shapes. Click any control point that belongs to the shape that is to be moved and drag the point to a new location. Delete Tool This tool deletes shapes. Clicking on a control point will remove the shape that owns the control point. “<” , “>” , and “==” These three tools control what shapes are displayed in the main Preview window. • The “<” and “>” tools cycle through each shape individually. These tools can be useful for painting shapes by themselves. • The “==” button redisplays all the shapes that may be hidden after using the “<” and “>” tools. Rendering the figure The list of buttons located at the bottom of the Gfig dialog window produce, clear, and undo the work in the main Preview window. Done Clicking will end the current Gfig session. Paint Paint will render the visible shape with the current settings. Save This button saves the current shape. If the shape has never been saved to disk before, Gfig will ask for a filename and location. Clear This will clear the active Preview and any changes will be lost. Undo As discussedearlier, this button will revoke the last change made to the shape or drawing. Cancel This button will close Gfig. 13.65 GFlare Our apologies Sorry, but the help page for this item is not written yet. Can I help? Yes you can! Please send a message to docs@gimp.org with gflare as the subject line. Feel free to also include documentation related suggestions or fix requests. 13.66 GIH Overview T HE GIMP uses the filetype GIH for animated brushes. Details The GIH fileformat, or GIMPImageHose, is a greyscale format and stores multiple layers. At the time of rendering the brush onto a drawable, T HE GIMP renders each of these layers in turn to achieve an animated brushing. CHAPTER 13. FILTERS 13.67 133 Gimpressionist Our apologies Sorry, but the help page for this item is not written yet. Can I help? Yes you can! Please send a message to docs@gimp.org with gimpressionist as the subject line. Feel free to also include documentation related suggestions or fix requests. 13.68 Glass Tile Our apologies Sorry, but the help page for this item is not written yet. Can I help? Yes you can! Please send a message to docs@gimp.org with glasstile as the subject line. Feel free to also include documentation related suggestions or fix requests. 13.69 Glowing Steel 13.69.1 Add Glow Overview The Add Glow filter renders a glow that surrounds the active layer. Add Glow Options Add Glow Settings Glow Color Glow color sets the color of the glow that will surround the layer. Clicking FG will fetch the current foreground color and clicking BG will fetch the current background color. Clicking the color will open a color selection dialog, also known as a color chooser. Glow radius Glow radius sets the radius in pixels that the glow should extend out from the active layer. 13.69.2 Brushed Metal Overview The Brushed Metal filter renders a brushed metal surface with user controllable color, angle, and length. Brushed Metal Options Brushed Metal Settings Stroke Length Stroke Length defines the length in pixels that will be used for the lines of the metal. Angle Angle sets the angle in degrees of the strokes on the surface. An angle of zero will result in horizontal lines. Use Gradient / Gradient Use gradient provides a checkbox that will activate the use of a gradient for coloring. If this checkbox is not active, the filter will use the default grey coloring. If the checkbox is active, the user may select a gradient from the Gradient dropdown list. CHAPTER 13. FILTERS 134 13.69.3 Highlight Edges Overview The Highlight Edges filter will produce a new layer from an old one that replicates a thin shadow and highlight line. 13.70 Gradient Map Overview The Gradient Map filter re-maps the active image colors using the currently selected gradient. The filter parses the color information contained in the image and applies a color replacement using the gradient colors as target colors. See also Further gradient information can be found on the Gradient Selection help page. 13.71 Grid Overview The Grid filter places a custom grid over the image. All aspects of the grid can be customized. Grid Options Grid Settings Horizontal / Vertical The Horizontal, and V ertical settings are used to adjust, W idth, Spacing, and Offset. W idth sets the line width when rendering the grid. Spacing affects the distance between the grid lines. Offset determines the offset from the top-left corner of the image, from which rendering will begin. Located below the Offset settings, are located the Color Wells, which set the colors for the grid lines. All of these settings can be “Locked” together to balance the Horizontal, and the V ertical grid lines, or can be “Unlocked”, to provide more control. Intersection The Intersection settings add another dimension to the Grid filter, by creating an intersecting grid that begins within the bounds of the primary one. Width W idth works much the same as the primary grid settings. Spacing Spacing affects distance that the intersection grid starts from the point of origin. Offset Offset works by extending the length of the rendered lines. Units One final set of options are the Units dropdowns, which can be adjusted to reflect different measurement units for the grid lines. Update Preview This button updates the preview window so any grid changes can be seen prior to the final render. Color Wells The three color wells set the color for Horizontal, Vertical, and Intersection elements. CHAPTER 13. FILTERS 13.72 135 GIMP Table Magic Overview Allows you to configure settings for saving an image as a formatted HTML table. GIMP Table Magic Options If Generate Full HTML Document is selected, The GIMP will create a full document with<HTML>,<BODY>, etc. instead of just producing the code for the table. The Use Cellspan option makes the resulting HTML table use the<ROWSPAN> and<COLSPAN> tags to merge contiguous cells of the same color into one large cell. This will make the resulting document smaller but may not show correctly in older browsers. The Compress TD Tags option makes Table Magic leave no space between the<TD> tag and the cell contents. This improves the layout quality of the result. A caption can be added to the table by using the Caption option. Each cell will usually need some content to allow the cell to be visible. You can use any character her, including HTML escape codes. The default is “&nbsp;” which enters a non-breaking space which appears like a normal space but allows the cell to be visible. A normal space character is not sufficient to force the cell to be visible. T able options defines the standard HTML options for the table: GTM Settings Border The number of pixels in the table border. W idth The width for each table cell, either in pixels or percent. Height The height for each table cell, either in pixels or percent. Cell-Padding The distance between a cell edge and its contents in pixels. Cell-Spacing The distance between cells in pixels. 13.73 Remove Guides Overview The Remove Guides tool removes all guides and selections from the image. See also For further guides information see the glossary entry for Guides. 13.74 Guides to Selection Overview The Guides to Selection renders any guides on the image into selections. Be aware that just the guide is rendered, so any selection areas created by this filter are of line width. See also For further guides information see the glossary entry for Guides CHAPTER 13. FILTERS 13.75 136 Guide Grid Overview The Guide Grid filter places a grid arrangement of guides on the image. Guide Grid Options Guide Grid Settings X spacing This option sets the number of pixels between vertical guides. Y spacing This option sets the number of pixels between horizontal guides. X offset This setting adjusts the starting point for the horizontal guides. Y offset This setting adjusts the starting point for the vertical guides. Remove old guides The Remove existing guides checkbox will remove all guides from the image before laying down the new grid. See also For further guides information see the glossary entry for Guides. 13.76 Guillotine Overview The Guillotine tool slices up the current image based on the images guides. A cut is made along every guide not unlike a guillotine might be used in an office to slice documents. See also For further guides information see the glossary entry for Guides. 13.77 GZ Overview T HE GIMP is capable of loading and saving images which have been gzip compressed. In order to save a gzipped file, either Save By Extension or the gz extension can be used. The file must be named in a similar format to: filename.extension.gz, whereextension is an extension for a supported file format. Saving a gzipped TIFF If the file is named foo, the filename could be entered as either foo.tif.gz or foo.tiff.gz. GZ : Further Information For this plug-in to work, the GZIP application is required. To check if this application is present, type gzip -version in a terminal window. If there is output similar to: gzip: command not found then GZIPis not installed, and can not use this plug-in. GZIP is available from The gzip Homepage. CHAPTER 13. FILTERS 13.78 137 Hot Overview The Hot filter scans an image for pixels with RBG values that will give unsafe values of chrominance signal or composite signal amplitude when encoded into an NTSC or PAL color signal. This tends to happen for certain high intensity, high saturation colors that are rare in real scenes, but can be easily found in synthetic images. Hot Options Hot Settings Create New Layer This option will force the creation of a new layer containing the Hot adjustment if it is checked. If it is not, then the information will be rendered directly onto the image. Mode The two available options here pertain to the output format for the pixel scan. Action There are three available options in this area. • Reduce Luminance: Reduce the intensity of the pixels while leaving the hue and saturation unmodified. • Reduce Saturation: Reduce the saturation of the pixels while leaving the hue and saturation unmodified. • Blacken: Blackens the pixels. 13.79 HRZ Overview T HE GIMP can read and write to the HRZ format. The HRZ format used to be used in amateur slow-scan television broadcasts. The images are always 256x240 pixels and are uncompressed. 13.80 IFS Compose Our apologies Sorry, but the help page for this item is not written yet. Can I help? Yes you can! Please send a message to docs@gimp.org with ifscompose as the subject line. Feel free to also include documentation related suggestions or fix requests. 13.81 Illusion Our apologies Sorry, but the help page for this item is not written yet. Can I help? Yes you can! Please send a message to docs@gimp.org with illusion as the subject line. Feel free to also include documentation related suggestions or fix requests. CHAPTER 13. FILTERS 13.82 138 Image Tile Our apologies Sorry, but the help page for this item is not written yet. Can I help? Yes you can! Please send a message to docs@gimp.org with image_tile as the subject line. Feel free to also include documentation related suggestions or fix requests. 13.83 Imagemap Our apologies Sorry, but the help page for this item is not written yet. Can I help? Yes you can! Please send a message to docs@gimp.org with imagemap as the subject line. Feel free to also include documentation related suggestions or fix requests. 13.84 iWarp Our apologies Sorry, but the help page for this item is not written yet. Can I help? Yes you can! Please send a message to docs@gimp.org with iwarp as the subject line. Feel free to also include documentation related suggestions or fix requests. 13.85 Jigsaw Overview The Jigsaw filter renders a simple jigsaw pattern to the current layer. Jigsaw Options Jigsaw Settings Number of Tiles The Number of Tiles settings control both the number of Horizontal tiles, and the number of Vertical tiles. Bevel Edges The Bevel Edges settings allow control over the rendering of the edges of the tiles. • Bevel Width: This slider sets the width of the shading on each tile. • Highlight: This slider controls the lighting aggressiveness. A higher Highlight setting, will produce tiles with more light. Jigsaw Style Jigsaw Style sets the type of jigsaw cuts that will be rendered. • Square: This sets the cuts to the traditional squared type of jigsaw puzzle cuts. • Curved: This sets the cuts to be made in the more contemporary rounded cut. Disable Tooltips There are floating tooltips over all sliders in this plug-in. The display of these tooltips can be turned on or off with this checkbox. CHAPTER 13. FILTERS 13.86 139 JPEG Overview Allows you to configure settings for saving a JPEG file. JPEG File Options JPEG File Settings Comments You can add a comment to the image up to 32,768 characters (32 KB) by entering text in the Image Comments box. A default comment can be defined in Preferences. Quality The parameter settings allow you to alter the way that the JPEG file is saved to get the best balance between image quality and file size. The Quality slider changes the quality of the image – a high number (1.00 being the maximum) gives a better image quality but a larger file size. If you check Preview the image window will dynamically update as you move the quality slider (or change any of the other parameter settings) and you will be able to see what the resultant file size will be in bytes and kilobytes ( KB). Note that depending on the size of the image, it may take a moment to update the preview and file size information after adjusting the settings. Smoothing The smoothing slider adjusts how much the image is blurred to make the image appear a higher quality. A higher value will lose some of the detail in an image, but reduce the filesize. Restart Markers Restart markers are useful for transmitting an image over an unreliable network. If a file gets corrupted, it will only be corrupted up to the next restart marker. Restart markers add a small amount to the filesize of an image. Restart markers can be between every row (many markers) and every 64 rows (few markers). Progressive Mode Progressive mode means that a supporting viewer (such as Netscape N AVIGATOR) can show a low quality version of an image which progressively improves as the image loads until the full image is displayed. This may slightly increase filesize (but not always), and is not supported by all viewers. Force Baseline JPEG Enabling Force Baseline JPEG makes GIMP write a JPEG which will be readable by all decoders (viewers). This often results in a larger filesize and/or decreased image quality, especially at low quality settings. Subsampling Subsampling defines how information is discarded as a ratio of color (which can be discarded more with less discernible effect) against brightness. It is defined for the two chroma (color) channels – red/green (Cr) and blue/yellow (Cb) – as relative to the luma (brightness) channel (Y) of the image by downsampling the image by a factor of two in either the x direction only, or both the x and y directions. This is shown by the format Y,Cr,Cb, so 1x1,1x1,1x1 gives no subsampling, and thus the highest image quality. 2x2,1x1,1x1 downsamples both the Cr and Cb channels by half, giving the highest compression available here. 2x1,1x1,1x1 only downsamples the Cr channel, again by half. DCT Method The DCT method only influences quality vs. speed. The fastest method is Fast integer which has a slight quality disadvantage compared to Integer. Floating-point may give a marginal increase in quality but will be slower to load. CHAPTER 13. FILTERS 13.87 140 Laplace Our apologies Sorry, but the help page for this item is not written yet. Can I help? Yes you can! Please send a message to docs@gimp.org with Laplace as the subject line. Feel free to also include documentation related suggestions or fix requests. 13.88 Layer Functions Our apologies Sorry, but the help page for this item is not written yet. Can I help? Yes you can! Please send a message to docs@gimp.org with Layer Functions as the subject line. Feel free to also include documentation related suggestions or fix requests. 13.89 Lighting Our apologies Sorry, but the help page for this item is not written yet. Can I help? Yes you can! Please send a message to docs@gimp.org with lighting as the subject line. Feel free to also include documentation related suggestions or fix requests. 13.90 Logulator Our apologies Sorry, but the help page for this item is not written yet. Can I help? Yes you can! Please send a message to docs@gimp.org with logulator as the subject line. Feel free to also include documentation related suggestions or fix requests. 13.91 Mail Overview The Mail Image tool uses SENDMAIL or a similar mailer to send an image via Email to an intended recipient. Mail Image Options Mail Image Settings Recipient This input box should contain the recipient Email address.Required Sender This input box should contain the senders Email address. This is usually set by the mailer, but may be specified here if the sender address is different from the address that the mailer usually specifies. Subject This input box specifies the Subject Line of the sent mail. Comment This input box may contain an optional message comment to send with the image. CHAPTER 13. FILTERS 141 Filename This input box should contain the name of the file that will be sent. This filename does not have to correspond to an existing file on the filesystem, it is used by UUE NCODE or MIME NCODEto encode the image correctly and for this requires a filename. The filename must also be suffixed by a valid filetype, such as .jpg, or an empty mail will be sent.Required Encapsulation There are two encoding methods available for use with this plugin. MIME or UU ENCODE. Select the method which either corresponds to an application that is either present on the sending computer or one that is preferred. Message Window The empty area of the dialog is used to take a message that will be used as body for the Email. 13.92 This filterr equires the presence of UU ENCODE or MIME NCODE and S END MAIL. The install and setup of these applications is beyond the scope of this document. Please consult your operating system documentation or seek channels of information closer relating to these applications. Map to Gradient Overview The Gradient Map filter re-maps the active image colors using the currently selected gradient. The filter parses the color information contained in the image, and applies a color replacement using the gradient colors as target colors. 13.93 Map Object Our apologies Sorry, but the help page for this item is not written yet. Can I help? Yes you can! Please send a message to docs@gimp.org with mapobject as the subject line. Feel free to also include documentation related suggestions or fix requests. 13.94 Max RGB Overview This filter changes an image based on the highest or lowest value of one the RGB information. Max RGB Options Max RGB Settings Parameter Settings There are two available options here. • Hold the Maximal Channels: This option will hold for each pixel, the channel that has the maximum value of either the Red, Green, or Blue. All other channel information will be cleared. • Hold the Minimal Channels: This option will hold for each pixel, the channel that has the lowest value of either Red, Green, or Blue. All other channel information will be cleared. CHAPTER 13. FILTERS 13.95 142 Maze Overview The Maze filter fills the active selection or layer with a maze. Every square in the maze is accessible from every other, if you can find the right path. There are no loops. Features include a choice of maze generation algorithms (Prim’s Algorithm or depthfirst), tileable mazes, and non-rectangular shaped mazes. Maze Options Parameter Settings changes the width and height of the wall and passage blocks (currently there is no support for making the two different sizes). The pieces selectors are provided as semi-intelligent aides to choosing a proper size, taking into account the tileable mode and image size. They will only choose sizes that divide more or less evenly into the image size, an even or odd number of times, depending on whether the maze is to be tileable or not. However, in the end, it is the width and height settings which are used to produce the maze, so results may not exactly match the pieces setting if you did something weird to it. The maze plug-in can generate tileable mazes; that is, make passages going off the right (or bottom) edge wrap around and be continued on the left (or top). This is useful for wallpapering and the like. This places some constraints on the passage size. There must be an even number of divisions, and the passage size should divide evenly into the image size. Note that non-tileable mazes have an odd number of divisions. Maze silently enforces this rule. The r andom seed used to generate the maze. Use the same seed with the same maze size and wall width, and you’ll end up with the same maze. Pressing the Time button will use the current time as the random seed. The plug-in knows two different ways to make mazes: the depth-first method and Prim’s algorithm. Depth-first ismuch faster than Prim’s algorithm, and generally produces long, twisty passages. Prim’s algorithm is typically characterized by many very short passages with frequent branches. If there is an active selection, maze will keep non-selected portions of the layer as wall and create maze passages within the selection. If the selection is disjointed, the plug-in will draw as many mazes as needed to fill all portions of the selection. 13.96 Motion Blur Overview The Motion Blur filter is a filter that will “push” the pixels of your image for you, creating a movement blur. The filter is capable of Linear, Radial, and Z oom movements. Each of these movements can be further adjusted, with Length, and Angle settings available. Motion Blur Options Linear motion is a blur that travels in a single direction, horizontally, for example. In this case, Length will affect the perceived distance that the pixels are moved from their original positions. More Length will result in more blurring. Angle describes the actual angle of the movement. Thus, a setting of 90 will produce a vertical blur, and a setting of 0 will produce a horizontal blur. Radial motion blur creates a circular blur. The Length slider is not important with this type of blur. Angle on the other hand, is the primary setting that will affect the blur. More Angle will result in more blurring in a circular direction. The Radial motion blur is similar to the effect of a spinning object. CHAPTER 13. FILTERS 143 The center of the spin in this case, is the center of the image. Z oom blurring produces a blur that radiates out from the center of the image. The center of the image remains relatively calm, whilst the outer areas become blurred toward the center. This filter option produces a perceived forward movement, into the image. Length is the main setting here, and affects the amount of speed, as it were, toward the center of the image. 13.97 MIFF Overview T HE GIMP can read and write MIFF files. The MIFF (Magick Image File Format) is the native format of I MAGE M AGICK. 13.98 Mirror Split Our apologies Sorry, but the help page for this item is not written yet. Can I help? Yes you can! Please send a message to docs@gimp.org with mirrorsplit as the subject line. Feel free to also include documentation related suggestions or fix requests. 13.99 Mosaic Overview The Mosaic filter renders a mosaic from the current layer. The filter bases color selection on the image, and renders user controlled tiles that reflect the layer’s color properties. There are three T iling Primitives, and numerous options to change the look of the rendered tiles according to need. Mosaic Options Mosaic Settings Antialiasing Antialiasing outputs aliased tiles in the final render. Antialiasing can produce a higher quality of render, but will slow the render process. Pitted Surfaces Pitted Surfaces creates a pitted appearance on the rendered tiles similar to rough concrete, or cement. The effect is characterized by many small dots on each of the tiles. FG/BG Lighting FG/BG Lighting renders the mosaic using the foreground and background colors that are currently selected in the Toolbox. The foreground color changes the lighting source color, and the background color affects the color of the lines between the tiles. Tiling Primitives T iling Primitives sets the shape of the tile. Squares sets the tiles as squares. Hexagons makes the rendered tiles hexagonal in shape. Octagons& Squares renders the tiles as a combination of octagons, and squares that interconnect well. These primitives may loose all recognizable shape after further adjustments from the T ile Neatness slider. CHAPTER 13. FILTERS 144 Tile Size T ile Size increases or decreases the pixel size of the tile. Smaller settings result in more tiles, and larger settings produce larger tiles. This setting can make significant differences depending on the image size. Tile Height T ile Height adjusts the amount of light that is rendered onto the tile. A higher setting here will result in a more rounded tile. Tile Spacing T ile Spacing settings either widen or shrink the gap between the tiles. The minimum setting is “1”, which represents a one pixel line between the tiles. Tile Neatness The T ile Neatness slider alters the randomness, or indeed, the neatness of the tile shapes. A setting of “0.0” renders perfectly shaped tiles, and a higher setting will render increasingly more randomized tile shapes. Light Direction Light Direction sets the direction from which the lighting color is rendered onto the tiles. A setting of “0” will render the tiles with light approaching from the left of the image. “180” will render the light as if coming from the right. “90” is directly above the image window. Color Variation Color Variation changes the amount of color that the renderer will alter for the tiles. That is, this setting when set low, will respect the image coloring, and when set high, will alter the colors for each tile. 13.100 Newsprint Our apologies Sorry, but the help page for this item is not written yet. Can I help? Yes you can! Please send a message to docs@gimp.org with newsprint as the subject line. Feel free to also include documentation related suggestions or fix requests. 13.101 NL Filter Our apologies Sorry, but the help page for this item is not written yet. Can I help? Yes you can! Please send a message to docs@gimp.org with NL Filter as the subject line. Feel free to also include documentation related suggestions or fix requests. 13.102 Noisify Overview This filter adds RGB noise to the image area. Noisify Options Noisify Settings Independent This checkbox will toggle the forcing of the three color sliders to be moved individually or together. If this option is set the rendered noise will be white. Red / Green / Blue The three color sliders will increase or decrease the amount of the specified color in the noise render. If the Independent checkbox is not checked, the noise will contain elements of each color individually. CHAPTER 13. FILTERS 145 See also Further discussion of noise can be found in the glossary under the Noise entry. 13.103 Not yet written Our apologies Sorry, but the help page for this item is not written yet. Can I help? Yes you can! Please send a message to docs@gimp.org With the name of the filter that produced this message. Feel free to also include documentation related suggestions or fix requests. 13.104 Normalize Overview This filter performs contrast stretching while constraining all color channels to the existing grouped pattern. When this plugin is used, all color channels will not be stretched independently. See also This filter performs a very similar function to the Contrast Autostretch Filter while keeping colors normalized. This is more often what users require from contrast stretching to normalize color balance while maintaining white and black intensity. 13.105 Super Nova Our apologies Sorry, but the help page for this item is not written yet. Can I help? Yes you can! Please send a message to docs@gimp.org with nova as the subject line. Feel free to also include documentation related suggestions or fix requests. 13.106 Oilify Overview This filter renders the image in a similar method to basic oil painting. Oilify Options Oilify Settings Use Intensity Algorithm Use Intensity Algorithm changes the mode of operation to help preserve detail and coloring. Mask Size Mask Size selects the size of the brush mask used to paint the oily render. Larger values here produce an oilier render. 13.107 Pagecurl Our apologies Sorry, but the help page for this item is not written yet. Can I help? Yes you can! Please send a message to docs@gimp.org with pagecurl as the subject line. Feel free to also include documentation related suggestions or fix requests. CHAPTER 13. FILTERS 13.108 146 Papertile Our apologies Sorry, but the help page for this item is not written yet. Can I help? Yes you can! Please send a message to docs@gimp.org with papertile as the subject line. Feel free to also include documentation related suggestions or fix requests. 13.109 PAT Overview The PAT file format is used for GIMP patterns. When you save a pattern file, you will be prompted to give a description. This is not the filename, but an internal description which gets displayed at the top of the Patterns Selection dialog when loaded. PAT Information To create a pattern to be used by The GIMP from thePattern Selection dialog, you must save it in the your /patterns directory inside your personal GIMP directory – normally ˜/.gimp-1.2. Make sure you press Refresh in the Pattern Selection dialog to rescan the patterns directory. See also For information on using patterns in T HE GIMP, see the Pattern Selection dialog help page or the Bucket Fill tool help page. 13.110 Perlotine Our apologies Sorry, but the help page for this item is not written yet. Can I help? Yes you can! Please send a message to docs@gimp.org with perlotine as the subject line. Feel free to also include documentation related suggestions or fix requests. 13.111 Pixelize Overview The Pixelize filter renders the image using large color blocks. It is very similar to the effect seen on television when obscuring a criminal during trial. Pixelize Options The single option available when using Pixelize is used to interactively change the resulting block size. The number chosen will represent the size both horizontally and vertically of the rendered blocks. The color for each block is determined at render time by color weighting the underlying pixels, and determining the most used color. 13.112 Pixelmap Our apologies Sorry, but the help page for this item is not written yet. Can I help? Yes you can! Please send a message to docs@gimp.org with pixelmap as the subject line. Feel free to also include documentation related suggestions or fix requests. CHAPTER 13. FILTERS 13.113 147 Plasma Overview The Plasma Renderer plugin is a natural cloud generator. The results of a plasma render, can be both pleasing, and useful for all digital artists. The cloud is rendered using two configurable settings. Plasma Cloud Options Plasma Cloud Settings Random Seed Random Seed gives control over the apparent randomness of the cloud. If the Time button is clicked, the random seed is generated using the system time as the base for the randomization algorithm. This method yields particularly good results, and is the preferred way of generating random clouds. The Number Entry box can be utilized to reapply a particular random seed to the cloud. Turbulence T urbulence allows control over the aggressiveness of the cloud. A lower setting renders a softer, more pastel like cloud, where as a higher T urbulence setting ensures a more detailed, and aggressive cloud structure. Clicking OK, will render the cloud destructively into the current layer. This will erase the layer data. The cloud is computed as a square, thus rendering a plasma cloud onto a non-square layer will stretch the cloud. 13.114 PNG Overview Allows you to configure settings for saving a PNG file. All applications which can handle PNG files should be able to read any PNG saved from GIMP. However you can make decisions here about which information about your image should be preserved in the file, and how hard GIMP should try to keep the file size small. PNG File Options PNG File Settings Interlacing (Adam7) The Adam7 interlacing option stores image data in an order which allows browsers or viewers to show progressively more detail as they load the file, at the cost of increased file size. Save background color This adds a bKGD chunk to your PNG file which advises viewer software to choose a background color like your currently selected GIMP background color. Adding this chunk increases file size slightly. Netscape N AVIGATOR will not display a png transparently if the file has been saved with this option. It will instead use the chosen background color behind the image. CHAPTER 13. FILTERS 148 Save gamma This adds a gAMA chunk to your PNG file which reflects the current Gamma factor for your display (set globally for GIMP). Viewers with a different display can compensate to ensure the image doesn’t look too dark or too bright. Adding this chunk increases file size slightly. Save layer offset If you are saving a single layer which has been shifted (offset) from the top-left of the image, this will add a oFFs chunk to your PNG file to preserve this offset factor in other viewers. Adding this chunk if it’s needed increases file size slightly. Save resolution This adds a pHYs chunk to your PNG which records the physical resolution of the image. This is needed by GIMP and other viewers for printing or actual size previews. Adding this chunk increases file size slightly. Save creation time This adds a tIME chunk to your PNG which records the exact date and time when the image was last saved. This will be preserved and can be viewed in other applications. Adding this chunk increases file size slightly. Compression This controls the amount of compression used to reduce the file size. Larger numbers will usually reduce file size but will make saving slower. The default (6) is often an acceptable compromise, but see below. 13.115 PNM Overview Allows you to configure settings for saving a PNM (Portable aNy Map) image. PNM File Information PNM isn’t actually a format in itself, but encompasses PBM (Portable BitMap) for monochrome images, PGM (Portable Grayscale Map) for grayscale images and PPM (Portable PixMap) for color images. The only configurable parameter for PNM images is the way that data is formatted either in ASCII (American Standard Code for Information Interchange) or raw (plain bytes). The raw format will produce significantly smaller filesizes and is faster to read and write. 13.116 Polarize Our apologies Sorry, but the help page for this item is not written yet. Can I help? Yes you can! Please send a message to docs@gimp.org with polar as the subject line. Feel free to also include documentation related suggestions or fix requests. 13.117 Prepare for GIF Our apologies Sorry, but the help page for this item is not written yet. Can I help? Yes you can! Please send a message to docs@gimp.org with prep4gif as the subject line. Feel free to also include documentation related suggestions or fix requests. CHAPTER 13. FILTERS 13.118 149 The Print Plug-In The Main Print Dialog CHAPTER 13. FILTERS 150 The main window is divided into five panes: Preview The Preview pane contains a positioning widget that allows interactive positioning of the output on the page. It contains an outer border, representing the sheet of paper; an inner border, representing the printable area of the printer; an arrow, pointing to the top of the page (the end that is fed into the printer); and a black rectangle, representing the position of the image on the page. The image can be moved around on the paper. When the left left mousebutton is used, the image is moved in screen pixels; when any other button is used, the image is moved in points1 . The arrow resizes depending upon the media size chosen; the shaft of the arrow is always equal to one inch on the output. Printer Settings The Printer Settings pane contains a dropdown menu for selecting a printer. There is a special “printer” named File that allows you to choose a file to print to, rather than a printer queue. The Setup box to the right allows specification of a printer type, a PPD file2 , and the command to be used to print. Each distinct printer in the Printer list can have different settings applied to it. Below that is a combo box allowing choice of media size. The choices are constrained to those that the printer supports. Below that are dropdown menus for choosing media type (what kind of paper), media source (what input tray), ink type, and resolution. All of these settings are printer-specific. The Printer Setup Dialog Position The Position pane contains various widgets to place the image on the paper. These widgets work in conjunction with the Preview pane. At the top left of the pane is a button to center the image on the paper (not on the printable area). 1 2 the output resolution of the plug-in for Postscript printers CHAPTER 13. FILTERS 151 To its right is a button group that allows choosing English (inch) units or metric (centimeter) units. Below these are four boxes that allow entry of the left, top, right, and bottom of the image. These positions are relative to the top left of the paper3 . There are two additional boxes that allow specification of the right margin and bottom margin if you prefer; these are relative to the bottom right corner of the paper. Any of these may have values entered into them. The preview image will be moved appropriately. These entries do not resize the image. Finally, there is a pick box for orientation (landscape or portrait). There is an Auto mode that picks the orientation that best matches that of the image to be printed. Scaling The Scaling pane contains a slider that allows scaling of the image. The image can be scaled in either percent of the printable area (NOT the page in this case) or pixels per inch ( PPI) via a radio button below the slider. PPI allows matching image resolution to printer resolution. The image may be scaled using either method to between 5 and 100% of the imageable area. It is not possible to crop with the Print plugin. In Percent mode, the image is scaled so that neither axis will be longer than the percent of the printable area specified. For example, if you print an image at 20%, it will be possible to tile the image 5 times on one axis and at least 5 times on the other. To the right of the radio button is a button called Set Image Scale. This sets the scaling to PPI, and sets the resolution as closely as possible to the resolution stored in the image. To the right of the Set Image Scale button are two boxes that allow entry of width and height of the image. These set the scaling mode to PPI. Specifying one automatically sets the other, and the image is repositioned as needed to prevent it from falling off the edge of the page. Image Settings The Image Settings pane allows choice of Line Art, Solid Colors, Photograph, or Monochrome image type. Line art or Solid Colors should be used for graphics containing mostly solid areas of color. They’re very similar to each other. Photograph mode dithers more slowly, but produces more accurate colors. Finally, Monochrome mode can be used to print absolute black and white very quickly. To the right of these four radio buttons is a button called Adjust Color. This pops up a new window that controls various output quality settings. That will be described separately. Finally, there is a choice of Black and White and Color output. Action Buttons The last pane contains four action buttons: • Print and Save Settings – immediately print the image (or, if the File printer is chosen, display a file selection window to pick the output file), and save all current settings for all printers. 3 again, that’s relative to the paper corner, not the printable area, which is usually smaller CHAPTER 13. FILTERS 152 • Save Settings – immediately save the settings, and continue working in the Print plugin. • Print – immediately print the image (or, if the File printer is chosen, display a file selection window to pick the output file), but do not save settings. • Cancel – immediately quits without saving or printing. Adjust Color The Adjust Color button pops up a non-modal dialog that allows adjustment of various parameters related to the print quality. These are independent of the controls within the GIMP itself and only affect the print. The Printer Color Settings Dialog At the top of the window is a thumbnail of the image that changes to reflect the color CHAPTER 13. FILTERS 153 settings of the image. This enables you to get an idea of how the image will print out as you adjust settings. Below that there are eight sliders: Brightness (0-2.0, default 1.0) adjust the brightness of the image. Contrast (0-4.0, default 1.0) adjust the output contrast. Cyan, Magenta, Yellow (0-4.0, default 1.0) adjust the cyan, magenta, and yellow in the output. These should not normally need to be adjusted very much; even very small adjustments can go quite a long way to restoring color balance.. Saturation (0-9.0, default 1.0) adjust the color brilliance (saturation) of the output. Saturation of 0 means pure gray scale, with no color. Saturation of 9.0 will make just about anything but pure grays brilliantly colored. Density (0.1-2.0, default 1.0) adjust the density (amount of ink) in the print. The density is automatically corrected for the particular printer, resolution, and, in some cases, paper choices. If solid black in the input is not solid in the print, the density needs to be increased; if there is excessive ink bleed-through and muddy dark colors, the density should be decreased. The density will not increase beyond a certain amount no matter what the slider is set to. Gamma (0.1-4.0, default 1.0) adjust the output gamma. The gamma value is automatically corrected for the choice of printer; this is used if you believe the automatic setting is incorrect. Dither Algorithm There is also a selection box for the dither algorithm to be used. There are currently seven choices: • Adaptive Hybrid usually yields the best output quality. It chooses a modified Floyd-Steinberg error diffusion algorithm or ordered dithering depending upon the image characteristics. • Ordered uses a pure ordered dither. It generally yields excellent quality for simple black and white or four color printers without variable drop size or drop modulation. It is not recommended if high quality is desired on six color printers. It is considerably faster than Adaptive Hybrid. • F ast also uses a pure ordered dither, but uses a very simple black model and makes no attempt to handle multi-level (6-color, variable drop size, or drop modulation) at all cleanly. It is substantially faster than Ordered dither. The quality tends to be quite poor except on simple four color printers. On three color printers, quality is probably competitive with anything else. • V ery Fast is similar to F ast, except that it uses a very simple dither matrix that can be looked up much more quickly than the matrix used in the F ast dither. For simple pure black and white images dominated by horizontal CHAPTER 13. FILTERS 154 and vertical lines, this may actually yield the best results. For other types of images, the quality will be poor. • Adaptive Random is similar to Adaptive Hybrid, except that the modifications to the Floyd-Steinberg algorithm are slightly different. This is slower than Adaptive Hybrid on most systems. For some images the quality may be better, but generally Adaptive Hybrid should yield slightly superior images. • Hybrid Floyd-Steinberg uses the modified Floyd-Steinberg algorithm of Adaptive Hybrid on the entire image. Generally, the results are poor in pale regions. • Random Floyd-Steinberg uses the modified Floyd-Steinberg algorithm of Adaptive Random on the entire image. Generally, the results are poor in pale regions. 13.119 PSP Overview GIMP can read images in the PSP format. PSP (Paint Shop Pro) images are created by the Windows graphics program Jasc PAINT S HOP P RO. The format supports advanced features such as layers and channels. PAINT S HOP P RO 6 also includes vector layers, however, GIMP cannot read these files. 13.120 Qbist Overview This plug-in renders essentially randomly mixed colors in a potentially impressive display of algorithmic disco. To be more precise, it provides nine sets of equations which alter the image appearance drastically. The resulting effect is a specific mesh of colors, arranged in varying ways, according to the output of the given equation. Generally, this is some number of gradient blends, intermingling to create new gradients and shapes. Qbist Options In the Qbistdialog, nine preview boxes are displayed. The preview in the center is the active one. That is, without further input, the preview displayed in the center will be rendered into the image. Each of the previews are image buttons. Selecting any preview enacts a corresponding equation. The selected equation is applied to the active preview and changes all 9 previews to reflect a new set of input parameters. When a desirable effect results, pressing the OK button applies the center preview to the current image. Cancel will close the dialog without making any changes to the original image. The generated images do not relate in any significant way to the original image content. The same equations will not always correspond to the same preview button. Qbist is, effectively, a randomizer. This filter includes a Load and Save function for presets. Because the generated images and equations do not rely on the original image content, there is no exact way to guarantee an absolute reproduction of any set of effects. Therefore, as an alternate, the user may save at least the current, center preview parameters. CHAPTER 13. FILTERS 13.121 155 Qbist works best by repeatedly clicking any of the various preview buttons until a desirable effect is observed. Being run largely on random outputs based on random inputs, it tends to be not so useful if the user advances with some strategy. It seems better to simply request new renders repeatedly until the user sees something attractive. Random Blends Overview Random Blends is a filter that renders random gradients onto the active layer, and applies a difference to them. To quote the author, “You’re bound to come up with something cool eventually.” 13.122 Randomize (Hurl, Pick, Slur) Overview These three filters ( Hurl, Pick, and Slur) are based upon a similar algorithm. Hurl will create noise using RGB colors. Pick creates noise based on neighboring pixels. Slur generates a crude melting effect. Randomize Options As each of the three modes for this plugin share the same interface, only one description will be provided for this filter. Randomize Settings Parameter Settings There are three available settings for this filter. • Random Seed: The user may choose to utilize the system time as a seed for the randomization routine. T ime is the safest option to choose for a more random effect. If a number is selected, the same random seed may be used across many executions of Randomization to produce similar results. • Randomization (%): This setting dictates the percentage of pixels that will be considered for randomization. Higher values here should result in more intense noise. • Repeat: This option sets the number of times that the filter will be run. This option is of particular interest to those users running Slur. 13.123 Rotate Color Map Overview The Color Map Rotation filter is used to select a range of colors and replace them with a differing range of colors both of which are specified by the user. The main window shows a preview of both the Original and the Rotated images. Primary controls are found on the Main tab. These are used to select the range of colors for both the Original and Rotated images. This is achieved by utilizing color wheels. Also contained within the main window is the Misc tab. This tab contains various options that further control the Color Map Rotation tool. Main Tab CHAPTER 13. FILTERS 156 As discussed previously, the Main tab provides tools for the selection of color ranges. The top half of the tab is dedicated to the selection of colors to alter. Conversely the lower half of the tab is where color ranges are selected that will be used to replace the range selected above. From Overview The upper half of the Main tab contains a color wheel, selection manipulation buttons, and manual angle selection entry fields. Color Wheel The Color Wheel is used to select the color range that will be selected for transformation. The current selection is displayed using an angle indicator. The angle can be adjusted by clicking and holding Button1, then dragging in the desired direction. Clicking in an area between the arrows and moving will alter the entire color area. Clicking and dragging the arrows themselves will alter the angle. Switch to clockwise The Switch to clockwise button reverses the direction of the map angle. Upon clicking Switch to clockwise the button will change to Switch to c/clockwise. Change order of arrows This option inverts the arrow direction. Select all The Select all button changes the selection to include all colors. From / To The From and To entry boxes allow manual selection of the selection angle. The units displayed here can be changed on the Misc tab. To Overview The To section behaves in the same manner as the From section except that the color range selected affects the destination color map. Misc Tab Gray Color Wheel This color wheel is used for selection of a color used to replace grey tones on an image. Any color value here will affect the final color map. Using the Hue and Saturation entry boxes will allow manual entry. Mode There are two options: • Treat as this: Selecting Treat as this will change the color map such that any operation will be conducted against this color. • Change to this: This option changes the color map such that the adjusted color map uses this color as its base selection color. What is Gray? This entry box increases the amount of gray in the color wheel. Increasing the value here will dynamically display an adjusted gray ring within the color wheel. Preview • Continuous update: This toggle button switches the dynamic preview on or off. When Continuous update is toggle “on”, the preview will update with any change made to the settings. CHAPTER 13. FILTERS 157 • Area: The three options here alter what is shown in the preview area. – Entire Image: This option will display the entire image in the preview area. – Selection: This option will display zoom the preview area such that any currently selected areas will fill the preview area. – Context: Units The units of measurement can be selected here. 13.124 Repeat and Duplicate Overview The Repeat and Duplicate tool takes the current selection and copies it to the current layer a specified number of times in a specified direction. Repeat and Duplicate Options Repeat and Duplicate Repeats The Repeats input box specifies the number of times that the contents of the selection should be pasted into the active layer. Xoffset Xoffset sets the horizontal positioning in pixels of the copied contents. Negative values copy the selection contents to the left. Yoffset Yoffset sets the vertical positioning in pixels of the copied contents. Negative values copy the selection contents above the original selection. 13.125 Resynthesize Our apologies Sorry, but the help page for this item is not written yet. Can I help? Yes you can! Please send a message to docs@gimp.org with resynth as the subject line. Feel free to also include documentation related suggestions or fix requests. 13.126 Ripple Overview The “Ripple” Filter allows the distortion of an image to look like a disturbed water surface. Ripple Options Ripple Settings Options Checking the Antialiasing box renders jagged lines at the edge of the ripples smooth without blurring the image. The Retain Tileability ensures that where an image is tileable, such as a pattern, the final distorted image will also be tileable. copies of the image can be placed side by side to create a continuous image without any break. CHAPTER 13. FILTERS 158 Orientation Defines which way the ripples occur. Either horizontal or vertical. Edges When applying a ripple effect, the tool performs the distortion within the confines of the selection so there will be small areas at one edge of the selection which are missing. Selecting Black fills in these area with solid black, Smear will fill this area with pixels stretched to fill, and Wrap fills the blank area with the pixels that were lost from the other side of the image. Wave Type The wave type defines how the curve of the wave is calculated. Sawtooth renders a sharper wave. Sine renders a softer wave. Parameter Settings Setting the Period controls how long the waves are or the distance between two crests. Amplitude defines how high the wave is or the vertical distance between the mean and a crest. 13.127 Rotate Overview The Rotate tool rotates the active layer or image the specified number of degrees. See also For further rotation options, see the help page for the Transform Tool. 13.128 Round Selection Overview The Round Selection tool rounds the corners of the active selection area. This tool has no effect on circular selections. Round Selection Options Round Selection Settings Roundness This setting controls the amount of rounding that will be performed on the selection. Higher values will render the selection with more roundedness. See also This filter is most commonly used in conjunction with the Rectangular Selection tool. 13.129 Sample Colorize Overview The Sample Colorize filter is another intelligent colorization tool available in T HE GIMP. By working on the active image, and colorizing it using the color map of another image, interesting colorization can result. This filter allows images to be colorized using the color maps of other images, or the currently selected gradient. Sample Colorize Options Sample Colorize Settings CHAPTER 13. FILTERS 159 Destination The Destination settings affect the active, or working image. The Destination dropdown includes any open images that can be used as a destination image for the color transformation. All of the color replacements can be affected by the In Level slider. Sample The Sample settings affect the method by which the sample colors are chosen. The sample colors can be derived from either an image or a gradient, which is accessible from the Sample dropdown. The color slider underneath the image window changes the color spectrum that will be applied to the Destination image. If an image is the desired Sample, the Get Sample Colors button will retrieve the selection of colors that will be used. 13.130 Scatter HSV Overview Scatter HSV is a tool for creating noise which is defined at a set level in each of the HSV (Hue Saturation Value) image components. Scatter HSV Options Scatter HSV Settings Hue The Hue slider changes the color of pixels in a random pattern. At a low setting, the color change will be small. At a higher level, the available colors for the scattering become progressively available around the color wheel until all colors are possible. Saturation The Saturation slider randomly increases the saturation (intensity) of the scattered pixels. Value The V alue slider alters the value (brightness) of the pixels. 13.131 Scratches Our apologies Sorry, but the help page for this item is not written yet. Can I help? Yes you can! Please send a message to docs@gimp.org with scratches as the subject line. Feel free to also include documentation related suggestions or fix requests. 13.132 Selective Gaussian Blur Overview The Selective Gaussian Blur filter performs a mathematical region-based selection of the image in small chunks, and determines the level of detail within that chunk. After this it applies a Gaussian-based blur to it. Selective Gaussian Blur can be very processor intensive, but produces very controlled blurring. Selective Gaussian Blur Options Selective Gaussian Blur Settings CHAPTER 13. FILTERS 160 Blur Radius The Blur Radius setting affects the maximum number of pixels considered for blurring. The higher the setting, the higher the number of pixels that will be included in the region analysis. Be aware that a higher setting will take considerably longer to compute. Max Delta The Max Delta slider affects the level of detail that will be blurred. A higher setting here will produce more smoothing of the pixels in the radius. See also A common use for the Selective Gaussian Blur filter is smoothing areas affected by populations of JPEG artifacts, or bad pixelization distortions. Further information regarding blurring can be found on the Gaussian Blur - RLE and Gaussian Blur - IIR pages. 13.133 Selection to Path Overview This tool transforms a selection into a path. See also Further information regarding paths can be found on the Paths dialog page. 13.134 Semi-Flatten Overview The Semi-flatten filter helps those in need of a solution to anti-aliasing indexed images with transparency. In order to use this filter, the user must set the background color in the toolbox to the color that will be used for the destination of the image. For example, a black circle that will be saved as an indexed image for placement on a green web page would preclude a need to set the background color to the same color green as the web page. With the background color set, the filter can be started. The filter will scan the edges of the selected layer and color them in a similar fashion to anti-aliasing, but using the selected background color instead of transparency. 13.135 SGI Overview GIMP can both read and write to the SGI file format. This format, by Silicon Graphics Inc., supports black and white (usually with the extension .bw), color ( .rgb), and color images with an alpha channel ( .rgba). You may also find SGI files in any of the above formats with the extension .sgi. SGI images are normally only found on SGI workstations. SGI Options When saving an SGI image, GIMP will prompt you to specify a compression type. RLE (Run Length Encoded) compression is recommended because it is a lossless format. The Aggressive RLE option may produce a smaller file size, but SGI applications may not open the image correctly. CHAPTER 13. FILTERS 13.136 161 Sharpen Overview The “Sharpen” Filter attempts to focus images. The amount of sharpness can be chosen. Higher values will lead to more sharpening. This filter can be very useful for enhancing photos. Of note, however, is that the filter will accentuate any noise or blemishes. 13.137 Shift Overview The “Shift” Filter displaces pixels a random amount in the specified direction. Either horizontally or vertically. Shift Options Shift Settings Shift Amount The average amount of displacement can be set in pixels using the Shift Amount slider. 13.138 Sinus Our apologies Sorry, but the help page for this item is not written yet. Can I help? Yes you can! Please send a message to docs@gimp.org with sinus as the subject line. Feel free to also include documentation related suggestions or fix requests. 13.139 Smooth Palette Overview This plugin will create a new image that contains palette information derived from the original image. It will attempt to create a smooth palette. That is, one that contains a blend between colors. Smooth Palette Options Smooth Palette Settings Parameter Settings There are three available options to the user. • W idth: Specifies the width in pixels of the derived palette. • Height: Specifies the height in pixels of the derived palette. • Search Time: Dictates how long the filter should spend matching colors to derive a better, smoother palette. 13.140 Sobel Our apologies Sorry, but the help page for this item is not written yet. Can I help? Yes you can! Please send a message to docs@gimp.org with Sobel as the subject line. Feel free to also include documentation related suggestions or fix requests. CHAPTER 13. FILTERS 13.141 162 Solid Noise Overview The Solid Noise filter renders a greyscale noise layer. This layer has many useful settings, that can be adjusted to suit varied applications. Solid Noise Settings Solid Noise Settings Random Seed The Random Seed input allows control over the random base number that is used for the render. Time should be used for the most effective random setting. Detail Detail sets the level of aggressiveness for the noise that will be rendered. A higher setting here will produce a more detailed render, a lower setting will produce a much softer one. X/Y Size The X /Y Size sliders affect the size of the “blobs” in the final render. Higher settings will cause the “blobs” to become smaller, where as a lower setting will yield softer results. Turbulent The Turbulent checkbox acts in a similar fashion to the Detail setting. Checking this box will create a noise pattern with an increased chaotic nature. The Tileable checkbox forces the render to maintain a symmetric noise pattern, which allows the final rendering to be tiled. Like many of the Render filters, the Solid Noise filter destroys the current layer. 13.142 Sparkle Our apologies Sorry, but the help page for this item is not written yet. Can I help? Yes you can! Please send a message to docs@gimp.org with sparkle as the subject line. Feel free to also include documentation related suggestions or fix requests. 13.143 Spread Overview The Spread filter moves pixels in a random direction by a user specified amount. Spread Options Spread Settings Spread Amount The only available setting for this filter is the amount of spread to apply to the pixels. • Horizontal / Vertical: This sets the amount of spread across the named axis. The axis can be locked by clicking the Chain icon. CHAPTER 13. FILTERS 163 • The unit that defines the distance that pixels will be moved is set using the dropdown list. By default it is set to Px or pixels. 13.144 Stampify Overview Stampify renders the current image as a postage stamp. The filter provides the semi-circles around the edge that represent the torn perforation holes found in stamps. Stampify Options Stampify Settings Paper and Hole colors The Paper, and Hole color settings can be accessed directly, by clicking the color well, or by using the FG, and BG buttons to fetch the currently selected colors from the Toolbox. Diameter The Diameter setting configures the number of pixels that make up the diameter of the holes. Gap The Gap parameter sets the gap, in pixels, between the perforation holes. Marg The Marg setting affects the gap between the rendered layer, and the perforations. 13.145 Apply Canvas Our apologies Sorry, but the help page for this item is not written yet. Can I help? Yes you can! Please send a message to docs@gimp.org with struc as the subject line. Feel free to also include documentation related suggestions or fix requests. 13.146 Sunras Overview T HE GIMP can both read and write images in the Sunras (Sun Raster) format. The format supports grayscale, indexed, and truecolor images. As the name suggests, the Sunras format in mostly used by Sun applications. When saving an image in the Sunras format, a prompt to choose a data formatting type will be presented. Run Length Encoded ( RLE) is the default. It is recommended because it compresses the file without losing any quality. Use the Standard format if there is any uncertainty as to whether or not another application will support it. 13.147 Terral Text Overview The T erral Text filter renders bump mapped text to the current layer using either solid noise or the current layer for coloring. It then creates a mask to hide the surrounding CHAPTER 13. FILTERS 164 area in black, leaving the text string as the only immediately visible artifact. Terral Text Options Terral Text Settings Solid noise Choosing Solid noise will render the text using soft solid noise shapes. Choosing current picture, on the other hand, will render the bumpmap onto the current layer. Font name The F ont name button selects the font that will be rendered by the filter. Choosing an appropriate font size is important. Too small, and the text string may be unreadable, too large, and the string may take hours to render. Text The T ext input box is where the text string that will be rendered can be input. Blur amount Blur amount is a slider setting for the amount of blur to use prior to bump mapping the text. A high setting here usually leads to more rounded text, but it is best to test various settings based on the result required, the font, and the font size. 13.148 TeX String Overview The T eX String filter renders a TeX string as a new floating layer. For more information on TeX, visitthe Comprehensive TeX Archive Network. TeX String Options TeX String Settings Input File Input file is where the name of the TeX macro file should be inserted. TeX string T ex string is where the actual TeX String should be input. Dpi Dpi sets the rendering DPI level. Magstep Magstep sets the TeX magstep. Anti aliasing Anti aliasing controls the level of antialiasing that will be applied to the string at render time. 13.149 TGA Overview The TGA format was developed by Truevision as a way of storing color images, specifically 24 and 32-bit color images. The format is sometimes known incorrectly as “Targa” which refers to the graphics hardware for which the format was originally designed. The TGA format is lossless (no image data is discarded during saving) and supports high-color images. The TGA format can be RLE (Run Length Encoding) compressed which results in significantly smaller file sizes, but will give slower performance when handling the image. CHAPTER 13. FILTERS 13.150 165 Threshold Alpha Our apologies Sorry, but the help page for this item is not written yet. Can I help? Yes you can! Please send a message to docs@gimp.org with Threshold Alpha as the subject line. Feel free to also include documentation related suggestions or fix requests. 13.151 TIFF Overview Allows you to configure settings for saving a TIFF (Tagged Image File Format) image. TIFF files can be compressed in a number of ways to reduce the file size. LZW (Lempel Ziv Welch) compression is the same method used in GIF images, and produces a significant reduction in file size without losing any image information (it is a lossless method). It should be noted that LZW compression is covered by a restrictive Unisys license. PackBits compression is often used on Macintosh systems and is a form of Run Length Encoding ( RLE) which, like LZW, is a lossless method. Deflate compression, sometime known as "zip" compression, uses another variant of the LZW compression method and so gives similar results, but is not restricted by any licenses. LZW compression should be used on logo-type images such as maps and line diagrams. JPEG compression is the same compression methods used when saving JPEG files. JPEG compression should be used on photographs or realistic scenes. Finally, you can leave the TIFF uncompressed for maximum quality, but be warned that file sizes can be very large. As with JPEG (and some other formats) a comment can be added to the image up to 32KB. A default comment for new images can be set in Preferences. 13.152 Tile Overview “Tile” creates multiple copies of the current image in a tiled pattern. The size of the tiled image should be set as a multiple of the current image to get a cleanly tiled image. For example, setting 400 x 400 for a 100 x 100 image would make the new image contain 4 copies of the current image. It is often useful to select Create New Image so that the current image remains unaltered. 13.153 Overview Tileable Blur CHAPTER 13. FILTERS 166 The T ileable Blur filter can be utilized to blur already tileable images so that the tileable properties of the layer are not lost after blurring. Tileable Blur Options Tileable Blur Settings Radius The Radius slider sets the radius of the blur in the same fashion as the Gaussian Blur IIR, or the Gaussian Blur RLE filters. Blur Vertically This option sets the blur to work on the vertical axis. Blur Horizontal This option sets the blur to work on the horizontal axis. Blur Type This dropdown box sets the blur type to either IIR or RLE. 13.154 Small Tiles Our apologies Sorry, but the help page for this item is not written yet. Can I help? Yes you can! Please send a message to docs@gimp.org with tileit as the subject line. Feel free to also include documentation related suggestions or fix requests. 13.155 Make Seamless Our apologies Sorry, but the help page for this item is not written yet. Can I help? Yes you can! Please send a message to docs@gimp.org with tiler as the subject line. Feel free to also include documentation related suggestions or fix requests. 13.156 Transparent Logo Our apologies Sorry, but the help page for this item is not written yet. Can I help? Yes you can! Please send a message to docs@gimp.org with translogo as the subject line. Feel free to also include documentation related suggestions or fix requests. 13.157 Unsharp Mask Our apologies Sorry, but the help page for this item is not written yet. Can I help? Yes you can! Please send a message to docs@gimp.org with Unsharp as the subject line. Feel free to also include documentation related suggestions or fix requests. CHAPTER 13. FILTERS 13.158 167 URL Overview T HE GIMP can load an image directly from an HTTP or FTP server. The image can be in any of the formats that T HE GIMP recognizes. To open the file, simply type the full URL (Uniform Resource Locator) as the selection, e.g. http://www.gimp.org/wilber.jpg. You can either specify the file type as URL or Automatic, and click OK. T HE GIMP will display its progress as it downloads the image to a temporary directory. 13.159 Van Gogh (LIC) Our apologies Sorry, but the help page for this item is not written yet. Can I help? Yes you can! Please send a message to docs@gimp.org with Van Gogh (LIC) as the subject line. Feel free to also include documentation related suggestions or fix requests. 13.160 Video Our apologies Sorry, but the help page for this item is not written yet. Can I help? Yes you can! Please send a message to docs@gimp.org with video as the subject line. Feel free to also include documentation related suggestions or fix requests. 13.161 Value Invert Overview The “Value Invert” plug-in inverts the Value (brightness) part of an HSV (Hue Saturation Value) image. The Hue and Saturation of the image remain unaffected so color will be the same, just a different shade. See also For straight out color inversion, see the Invert help page. 13.162 Value Propagate Our apologies Sorry, but the help page for this item is not written yet. Can I help? Yes you can! Please send a message to docs@gimp.org with vpropagate as the subject line. Feel free to also include documentation related suggestions or fix requests. 13.163 Warp Sharp Our apologies Sorry, but the help page for this item is not written yet. Can I help? Yes you can! Please send a message to docs@gimp.org with Warp-sharp as the subject line. Feel free to also include documentation related suggestions or fix requests. CHAPTER 13. FILTERS 13.164 168 Warp Our apologies Sorry, but the help page for this item is not written yet. Can I help? Yes you can! Please send a message to docs@gimp.org with warp as the subject line. Feel free to also include documentation related suggestions or fix requests. 13.165 Waves Our apologies Sorry, but the help page for this item is not written yet. Can I help? Yes you can! Please send a message to docs@gimp.org with waves as the subject line. Feel free to also include documentation related suggestions or fix requests. 13.166 Webify Our apologies Sorry, but the help page for this item is not written yet. Can I help? Yes you can! Please send a message to docs@gimp.org with webify as the subject line. Feel free to also include documentation related suggestions or fix requests. 13.167 Whirl Pinch Our apologies Sorry, but the help page for this item is not written yet. Can I help? Yes you can! Please send a message to docs@gimp.org with whirlpinch as the subject line. Feel free to also include documentation related suggestions or fix requests. 13.168 Wind Our apologies Sorry, but the help page for this item is not written yet. Can I help? Yes you can! Please send a message to docs@gimp.org with wind as the subject line. Feel free to also include documentation related suggestions or fix requests. 13.169 Windify Our apologies Sorry, but the help page for this item is not written yet. Can I help? Yes you can! Please send a message to docs@gimp.org with windify as the subject line. Feel free to also include documentation related suggestions or fix requests. CHAPTER 13. FILTERS 13.170 169 WMF Overview T HE GIMP can read files in the WMF (Windows Meta File) format. This format is often used for stock images (clip-art) for office applications on the M ICROSOFT W IN DOWS platform. Although WMF is a vector format, GIMP rasterizes (converts to pixels) the image when the file is loaded. 13.171 Xach Blocks Our apologies Sorry, but the help page for this item is not written yet. Can I help? Yes you can! Please send a message to docs@gimp.org with xachlego as the subject line. Feel free to also include documentation related suggestions or fix requests. 13.172 Xach Shadows Our apologies Sorry, but the help page for this item is not written yet. Can I help? Yes you can! Please send a message to docs@gimp.org with xachshadow as the subject line. Feel free to also include documentation related suggestions or fix requests. 13.173 Xachvision Overview The XachVision filter renders layers that produce an image that appears to be the image one might see on a surveillance camera monitor. XachVision Options XachVision Settings Color Here the user may select the color that is used to render the screen scan lines. Clicking the color box will produce a color selection dialog so that the color can be set interactively. FG will set the color to the current foreground color. BG will select the current background color. Added Noise This slider will set the amount of extra noise that is added to the render. 13.174 XWD Overview T HE GIMP can read and write images in the XWD (X Window Dump) format. XWD is the format or image which is output from the XWD program, which is included with XFree86, for creating screenshots (which T HE GIMP itself uses on Unix platforms). CHAPTER 13. FILTERS 13.175 170 Zealous Crop Our apologies Sorry, but the help page for this item is not written yet. Can I help? Yes you can! Please send a message to docs@gimp.org with Zealous Crop as the subject line. Feel free to also include documentation related suggestions or fix requests. 13.176 (GAP) Animation Filter Our apologies Sorry, but the help page for this item is not written yet. Can I help? Yes you can! Please send a message to docs@gimp.org with (GAP) Animation Filter as the subject line. Feel free to also include documentation related suggestions or fix requests. 13.177 (GAP) Video Frontends Our apologies Sorry, but the help page for this item is not written yet. Can I help? Yes you can! Please send a message to docs@gimp.org with gap_frontends as the subject line. Feel free to also include documentation related suggestions or fix requests. 13.178 (GAP) Video Navigator Our apologies Sorry, but the help page for this item is not written yet. Can I help? Yes you can! Please send a message to docs@gimp.org with gap_navigator_dialog as the subject line. Feel free to also include documentation related suggestions or fix requests. 13.179 (GAP) Video Plugins Our apologies Sorry, but the help page for this item is not written yet. Can I help? Yes you can! Please send a message to docs@gimp.org with gap_plugins as the subject line. Feel free to also include documentation related suggestions or fix requests. CHAPTER14 Keyboard Shortcuts Keyboard shortcuts provide a fast way to access menu items in GIMP. These are the default keyboard shortcuts - you can change them by highlighting a menu item (hovering the cursor over it) and pressing the desired key combination. On some keyboards, the "Alt" key may be called the "Meta" key. 171 CHAPTER 14. KEYBOARD SHORTCUTS 172 Toolbox Functions Function Shortcut Airbrush Bezier Select Blend Bucket Fill Clone Color Picker Convolve Crop and Resize Default Colors Dodge and Burn Elliptical Select Eraser Flip Free Select Fuzzy Select Ink Intelligent Scissors Magnify Move Paintbrush Pencil Rectangular Select Smudge Swap Colors Text Transform A B L Shift C O V Shift D Shift E Shift Shift F Z K I Shift M P Shift R Shift X T Shift B C D E F M P S T File Menu Function Close New Open Quit Save Shortcut Ctrl W Ctrl N Ctrl O Ctrl Q Ctrl S CHAPTER 14. KEYBOARD SHORTCUTS 173 Edit Menu Function Clear Copy Copy Named Cut Cut Named Fill with Foreground Color Fill with Background Color Paste Paste Named Redo Undo Shortcut Ctrl K Ctrl C Ctrl Shift X Ctrl Ctrl Shift Ctrl , Ctrl . Ctrl V Ctrl Shift Ctrl R Ctrl Z C X V View Menu Function Info Window Navigation Window Shrink Wrap Toggle Guides Toggle Rulers Toggle Selection Toggle Statusbar Zoom In Zoom Out Zoom to Actual Size (1:1) Shortcut Ctrl Shift Ctrl Shift E Ctrl Ctrl Shift Ctrl Shift T Ctrl Shift Ctrl = - 1 I N T R S Select Menu Function Select All Feather Selection Float Selection Invert Selection Select None Sharpen Shortcut Ctrl Ctrl Ctrl Ctrl Ctrl Ctrl A Shift Shift I Shift Shift F L A H Layers Menu Function Anchor Layer Merge Visible Layers Shortcut H Ctrl Ctrl M CHAPTER 14. KEYBOARD SHORTCUTS 174 Image Menu Function Duplicate Offset Grayscale Mode Indexed Mode RGB Mode Shortcut D Ctrl Ctrl Shift O Alt G Alt I Alt R Dialogs Menu Function Brushes Gradients Layers, Channels& Paths Palette Patterns Shortcut Ctrl Shift Ctrl G Ctrl L Ctrl P Ctrl Shift B P Filters Menu Function Reshow Last Repeat Last Shortcut Alt Alt Shift F F CHAPTER15 Command Line Options 15.1 GIMP When you launch GIMP, it will often be from a graphical menu where you simply click on the GIMP entry. This usually launches GIMP in its default form without any images loaded. If you launch GIMP from a console, or edit the command used to launch it from the menu, you can pass several options to it. These are in the format: gimpoptionsfiles ... GIMP Options -h -help Displays a list of available options, and gives a terse description of each one. -v -version Prints the version number of the installed GIMP. -b -batchcommands Runs GIMP in batch (non-interactive) mode. Any parameters used as commands for-b will be passed to T HE GIMP to be interpreted by SCRIPTFG. -g -gimprcgimprc Use an alternative gimprc ( GIMP settings file) instead of the default which is usually located at ˜/gimp-1.2/gimprc. This is useful where plug-in paths or machine specifications may be different. -n -no-interface Run without a user interface. -r -restore-session Attempt to restore a saved session. This will start GIMP with the various dialogs as they were in the saved state. -no-data Start GIMP without loading patterns, gradients, palettes and brushes. This significantly reduces the start-up time, and is often useful when using GIMP in non-interactive situations. -verbose Prints startup messages to the console, showing all the settings files which are parsed and the modules loaded. This is often useful in debugging situations. -no-splash Do not show the splash screen. This significantly decreases the load time, although you will not see the progress bar from the splash screen. This automatically implies -verbose. 175 CHAPTER 15. COMMAND LINE OPTIONS 176 -no-splash-image Do not show the splash screen image as part of the splash screen. Only shows text information in the splash screen. The progress indicator is still visible. This decreases GIMP’s load time. -no-shm Do not use shared memory between GIMP and its plug-ins. Instead of using shared memory, GIMP will send data via pipe. This will result in slower performance than using shared memory. -no-xshm Do not use the X Shared Memory extension. If GIMP is being displayed on a remote X server, this probably needs to be enabled. It is also useful for any X server that doesn’t properly support the X shared memory extension. This will result in slower performance than with X shared memory enabled. -displaydisplay Use the specified X display. -console-messages Do not pop-up dialog boxes on errors or warning, print them to the console instead. -debug-handlers Enable debug handlers which turns on the stack trace prompt for all signals, not just fatal ones. -system-gimprcgimprc Use an alternate system-wide gimprc file. 15.2 GIMP Tool gimptool is a support script for GIMP which allows you to build and install scripts and plug-ins, and can provide information to other programs about the libraries and paths that GIMP was compiled with. The format is: gimptooloptions ... GIMP Tool Options -help Displays a list of available options, and gives a terse description of each one. -version Prints the version number of the installed GIMP. -quiet Runs without printing any of the build commands. -n -dry-run Print commands, but don’t actually execute them. Useful for making dry-runs for testing. -bindir Prints the bindir used to install GIMP. -sbindir Prints the sbindir used to install GIMP. -libexecdir Prints the libexecdir used to install GIMP. -datadir Prints the datadir used to install GIMP. -sysconfdir Prints the sysconfdir used to install GIMP. -sharedstatedir Prints the sharedstatedir used to install GIMP. -localstatedir Prints the localstatedir used to install GIMP. CHAPTER 15. COMMAND LINE OPTIONS 177 -libdir Prints the libdir used to install GIMP. -infodir Prints the infodir used to install GIMP. -mandir Prints the mandir used to install GIMP man (manual) pages. -includedir Prints the includedir used to install GIMP. -gimpdatadir Prints the actual directory where GIMP data files, such as patterns and brushes, were installed. -plugindir Prints the actual directory where GIMP plug-ins were installed. -buildplug-in.c Compile and link plug-in.c into a GIMP plug-in. -build-stripplug-in.c Compile, link and strip plug-in.c into a GIMP plug-in. -installplug-in.c Compile, link and install plug-in.c into the users personal plug-in directory - ˜/.gimp-1.2/plug-ins/. -install-stripplug-in.c Compile, link, strip and install plug-in.c into the users personal plug-in directory - ˜/.gimp-1.2/plug-ins. -install-adminplug-in.c Compile, link, and install plug-in.c into the system-wide plug-in directory - $PREFIX/lib/gimp/1.2/plug-ins. -install-binplug-in Install a plug-in, which has already been compiled and linked, into the users personal plug-in directory - ˜/.gimp-1.2/plug-ins. -install-admin-binplug-in Install a plug-in, which has already been compiled and linked, into the system-wide plug-in directory - $PREFIX/gimp/1.2/plug-ins. -install-bin-stripplug-in Install a stripped plug-in, which has already been compiled and linked, into the users personal plug-in directory - ˜/.gimp-1.2/plug-ins. -install-admin-bin-stripplug-in Install a stripped plug-in, which has already been compiled and linked, into the system-wide plug-in directory - $PREFIX/lib/gimp/1.2/plug-ins. -install-scriptscript.scm Install script.scm, into the users personal scripts directory - ˜/.gimp-1.2/scripts. -install-admin-scriptscript.scm Install script.scm, into the system-wide scripts directory - $PREFIX/share/gimp/scripts. -uninstall-binplug-in Uninstall a plug-in from a users personal plug-in directory - ˜/.gimp-1.2/plug-ins. -uninstall-admin-binplug-in Uninstall a plug-in from the system-wide plug-in directory - $PREFIX/lib/gimp/1.2/plug-ins. -uninstall-scriptscript.scm Uninstall a script from a users personal scripts directory - ˜/.gimp-1.2/scripts. -uninstall-admin-scriptscript.scm Uninstall a script from the system-wide scripts directory - $PREFIX/share/gimp/scripts. CHAPTER 15. COMMAND LINE OPTIONS 178 -libs Print the linker flags that are necessary to link a GIMP plug-in. -libs-noui Print the linker flags that are necessary to link a GIMP plug-in which doesn’t require the GTK+ libraries. -cflags Print the compiler flags that are necessary to link a GIMP plug-in. -cflags-noui Print the compiler flags that are necessary to link a GIMP plug-in which doesn’t require the GTK+ libraries. -prefix=PREFIX If specified, use PREFIX instead of the installation prefix that GIMP was built with when computing the output for the –cflags and –libs options. This option is also used for the exec prefix if –exec-prefix was not specified. This option must be specified before any –libs or –cflags options. -exec-prefix=PREFIX If specified, use PREFIX instead of the installation exec prefix that GIMP was built with when computing the output for the –cflags and –libs options. This option must be specified before any –libs or –cflags options. 15.3 GIMP Remote GIMP R EMOTE is another support program for GIMP. It allows you to open an image from the command line in an already running GIMP. The format is: gimp-remoteoptions ...files ... GIMP Remote Options -h -help Displays a list of available options, and gives a terse description of each one. -v -version Prints the version number of the installed GIMP. -n -new Opens a new instance of GIMP if one is not already available. CHAPTER16 GIMP License GNU GENERAL PUBLIC LICENSE Version 2, June 1991 Copyright (C) 1989, 1991 Free Software Foundation, Inc. Temple Place, Suite 330, Boston, MA 02111 USA 59 Everyone is permitted to copy and distribute verbatim copies of this license document, but changing it is not allowed. Preamble The licenses for most software are designed to take away your freedom to share and change it. By contrast, the GNU General Public License is intended to guarantee your freedom to share and change free software--to make sure the software is free for all its users. This General Public License applies to most of the Free Software Foundation’s software and to any other program whose authors commit to using it. (Some other Free Software Foundation software is covered by the GNU Library General Public License instead.) You can apply it to your programs, too. When we speak of free software, we are referring to freedom, not price. Our General Public Licenses are designed to make sure that you have the freedom to distribute copies of free software (and charge for this service if you wish), that you receive source code or can get it if you want it, that you can change the software or use pieces of it in new free programs; and that you know you can do these things. To protect your rights, we need to make restrictions that forbid anyone to deny you these rights or to ask you to surrender the rights. These restrictions translate to certain responsibilities for you if you distribute copies of the software, or if you modify it. 179 CHAPTER 16. GIMP LICENSE 180 For example, if you distribute copies of such a program, whether gratis or for a fee, you must give the recipients all the rights that you have. You must make sure that they, too, receive or can get the source code. And you must show them these terms so they know their rights. We protect your rights with two steps: (1) copyright the software, and (2) offer you this license which gives you legal permission to copy, distribute and/or modify the software. Also, for each author’s protection and ours, we want to make certain that everyone understands that there is no warranty for this free software. If the software is modified by someone else and passed on, we want its recipients to know that what they have is not the original, so that any problems introduced by others will not reflect on the original authors’ reputations. Finally, any free program is threatened constantly by software patents. We wish to avoid the danger that redistributors of a free program will individually obtain patent licenses, in effect making the program proprietary. To prevent this, we have made it clear that any patent must be licensed for everyone’s free use or not licensed at all. The precise terms and conditions for copying, distribution and modification follow. GNU GENERAL PUBLIC LICENSE TERMS AND CONDITIONS FOR COPYING, DISTRIBUTION AND MODIFICATION 0. This License applies to any program or other work which contains a notice placed by the copyright holder saying it may be distributed under the terms of this General Public License. The "Program", below, refers to any such program or work, and a "work based on the Program" means either the Program or any derivative work under copyright law: that is to say, a work containing the Program or a portion of it, either verbatim or with modifications and/or translated into another language. (Hereinafter, translation is included without limitation in the term "modification".) Each licensee is addressed as "you". Activities other than copying, distribution and modification are not covered by this License; they are outside its scope. The act of running the Program is not restricted, and the output from the Program is covered only if its contents constitute a work based on the Program (independent of having been made by running the Program). Whether that is true depends on what the CHAPTER 16. GIMP LICENSE 181 Program does. 1. You may copy and distribute verbatim copies of the Program’s source code as you receive it, in any medium, provided that you conspicuously and appropriately publish on each copy an appropriate copyright notice and disclaimer of warranty; keep intact all the notices that refer to this License and to the absence of any warranty; and give any other recipients of the Program a copy of this License along with the Program. You may charge a fee for the physical act of transferring a copy, and you may at your option offer warranty protection in exchange for a fee. 2. You may modify your copy or copies of the Program or any portion of it, thus forming a work based on the Program, and copy and distribute such modifications or work under the terms of Section 1 above, provided that you also meet all of these conditions: a) You must cause the modified files to carry prominent notices stating that you changed the files and the date of any change. b) You must cause any work that you distribute or publish, that in whole or in part contains or is derived from the Program or any part thereof, to be licensed as a whole at no charge to all third parties under the terms of this License. c) If the modified program normally reads commands interactively when run, you must cause it, when started running for such interactive use in the most ordinary way, to print or display an announcement including an appropriate copyright notice and a notice that there is no warranty (or else, saying that you provide a warranty) and that users may redistribute the program under these conditions, and telling the user how to view a copy of this License. (Exception: if the Program itself is interactive but does not normally print such an announcement, your work based on the Program is not required to print an announcement.) These requirements apply to the modified work as a whole. If identifiable sections of that work are not derived from the Program, and can be reasonably considered independent and separate works in themselves, then this License, and its terms, do not apply to those sections when you distribute them as separate works. But when you distribute the same sections as part of a whole which is a work based on the Program, the distribution of the whole must be on the terms of this License, CHAPTER 16. GIMP LICENSE 182 whose permissions for other licensees extend to the entire whole, and thus to each and every part regardless of who wrote it. Thus, it is not the intent of this section to claim rights or contest your rights to work written entirely by you; rather, the intent is to exercise the right to control the distribution of derivative or collective works based on the Program. In addition, mere aggregation of another work not based on the Program with the Program (or with a work based on the Program) on a volume of a storage or distribution medium does not bring the other work under the scope of this License. 3. You may copy and distribute the Program (or a work based on it, under Section 2) in object code or executable form under the terms of Sections 1 and 2 above provided that you also do one of the following: a) Accompany it with the complete corresponding machine-readable source code, which must be distributed under the terms of Sections 1 and 2 above on a medium customarily used for software interchange; or, b) Accompany it with a written offer, valid for at least three years, to give any third party, for a charge no more than your cost of physically performing source distribution, a complete machine-readable copy of the corresponding source code, to be distributed under the terms of Sections 1 and 2 above on a medium customarily used for software interchange; or, c) Accompany it with the information you received as to the offer to distribute corresponding source code. (This alternative is allowed only for non-commercial distribution and only if you received the program in object code or executable form with such an offer, in accord with Subsection b above.) The source code for a work means the preferred form of the work for making modifications to it. For an executable work, complete source code means all the source code for all modules it contains, plus any associated interface definition files, plus the scripts used to control compilation and installation of the executable. However, as a special exception, the source code distributed need not include anything that is normally distributed (in either source or binary form) with the major components (compiler, kernel, and so on) of the operating system on which the executable runs, unless that component itself accompanies the executable. CHAPTER 16. GIMP LICENSE 183 If distribution of executable or object code is made by offering access to copy from a designated place, then offering equivalent access to copy the source code from the same place counts as distribution of the source code, even though third parties are not compelled to copy the source along with the object code. 4. You may not copy, modify, sublicense, or distribute the Program except as expressly provided under this License. Any attempt otherwise to copy, modify, sublicense or distribute the Program is void, and will automatically terminate your rights under this License. However, parties who have received copies, or rights, from you under this License will not have their licenses terminated so long as such parties remain in full compliance. 5. You are not required to accept this License, since you have not signed it. However, nothing else grants you permission to modify or distribute the Program or its derivative works. These actions are prohibited by law if you do not accept this License. Therefore, by modifying or distributing the Program (or any work based on the Program), you indicate your acceptance of this License to do so, and all its terms and conditions for copying, distributing or modifying the Program or works based on it. 6. Each time you redistribute the Program (or any work based on the Program), the recipient automatically receives a license from the original licensor to copy, distribute or modify the Program subject to these terms and conditions. You may not impose any further restrictions on the recipients’ exercise of the rights granted herein. You are not responsible for enforcing compliance by third parties to this License. 7. If, as a consequence of a court judgment or allegation of patent infringement or for any other reason (not limited to patent issues), conditions are imposed on you (whether by court order, agreement or otherwise) that contradict the conditions of this License, they do not excuse you from the conditions of this License. If you cannot distribute so as to satisfy simultaneously your obligations under this License and any other pertinent obligations, then as a consequence you may not distribute the Program at all. For example, if a patent license would not permit royalty-free redistribution of the Program by all those who receive copies directly or indirectly through you, then the only way you could satisfy both it and this License would be to refrain entirely from distribution of the Program. If any portion of this section is held invalid or unenforceable CHAPTER 16. GIMP LICENSE 184 under any particular circumstance, the balance of the section is intended to apply and the section as a whole is intended to apply in other circumstances. It is not the purpose of this section to induce you to infringe any patents or other property right claims or to contest validity of any such claims; this section has the sole purpose of protecting the integrity of the free software distribution system, which is implemented by public license practices. Many people have made generous contributions to the wide range of software distributed through that system in reliance on consistent application of that system; it is up to the author/donor to decide if he or she is willing to distribute software through any other system and a licensee cannot impose that choice. This section is intended to make thoroughly clear what is believed to be a consequence of the rest of this License. 8. If the distribution and/or use of the Program is restricted in certain countries either by patents or by copyrighted interfaces, the original copyright holder who places the Program under this License may add an explicit geographical distribution limitation excluding those countries, so that distribution is permitted only in or among countries not thus excluded. In such case, this License incorporates the limitation as if written in the body of this License. 9. The Free Software Foundation may publish revised and/or new versions of the General Public License from time to time. Such new versions will be similar in spirit to the present version, but may differ in detail to address new problems or concerns. Each version is given a distinguishing version number. If the Program specifies a version number of this License which applies to it and "any later version", you have the option of following the terms and conditions either of that version or of any later version published by the Free Software Foundation. If the Program does not specify a version number of this License, you may choose any version ever published by the Free Software Foundation. 10. If you wish to incorporate parts of the Program into other free programs whose distribution conditions are different, write to the author to ask for permission. For software which is copyrighted by the Free Software Foundation, write to the Free Software Foundation; we sometimes make exceptions for this. Our decision will be guided by the two goals of preserving the free CHAPTER 16. GIMP LICENSE 185 status of all derivatives of our free software and of promoting the sharing and reuse of software generally. NO WARRANTY 11. BECAUSE THE PROGRAM IS LICENSED FREE OF CHARGE, THERE IS NO WARRANTY FOR THE PROGRAM, TO THE EXTENT PERMITTED BY APPLICABLE LAW. EXCEPT WHEN OTHERWISE STATED IN WRITING THE COPYRIGHT HOLDERS AND/OR OTHER PARTIES PROVIDE THE PROGRAM "AS IS" WITHOUT WARRANTY OF ANY KIND, EITHER EXPRESSED OR IMPLIED, INCLUDING, BUT NOT LIMITED TO, THE IMPLIED WARRANTIES OF MERCHANTABILITY AND FITNESS FOR A PARTICULAR PURPOSE. THE ENTIRE RISK AS TO THE QUALITY AND PERFORMANCE OF THE PROGRAM IS WITH YOU. SHOULD THE PROGRAM PROVE DEFECTIVE, YOU ASSUME THE COST OF ALL NECESSARY SERVICING, REPAIR OR CORRECTION. 12. IN NO EVENT UNLESS REQUIRED BY APPLICABLE LAW OR AGREED TO IN WRITING WILL ANY COPYRIGHT HOLDER, OR ANY OTHER PARTY WHO MAY MODIFY AND/OR REDISTRIBUTE THE PROGRAM AS PERMITTED ABOVE, BE LIABLE TO YOU FOR DAMAGES, INCLUDING ANY GENERAL, SPECIAL, INCIDENTAL OR CONSEQUENTIAL DAMAGES ARISING OUT OF THE USE OR INABILITY TO USE THE PROGRAM (INCLUDING BUT NOT LIMITED TO LOSS OF DATA OR DATA BEING RENDERED INACCURATE OR LOSSES SUSTAINED BY YOU OR THIRD PARTIES OR A FAILURE OF THE PROGRAM TO OPERATE WITH ANY OTHER PROGRAMS), EVEN IF SUCH HOLDER OR OTHER PARTY HAS BEEN ADVISED OF THE POSSIBILITY OF SUCH DAMAGES. END OF TERMS AND CONDITIONS Appendix: How to Apply These Terms to Your New Programs If you develop a new program, and you want it to be of the greatest possible use to the public, the best way to achieve this is to make it free software which everyone can redistribute and change under these terms. To do so, attach the following notices to the program. It is safest to attach them to the start of each source file to most effectively convey the exclusion of warranty; and each file should have at least the "copyright" line and a pointer to where the full notice is found.<one line to give the program’s name and a brief idea of what it does.> Copyright (C) 19yy<name of author> This program is free software; you can redistribute it and/or modify it under the terms of the GNU General Public License as published by the Free Software Foundation; either version 2 of the License, or (at your option) any later version. CHAPTER 16. GIMP LICENSE 186 This program is distributed in the hope that it will be useful, but WITHOUT ANY WARRANTY; without even the implied warranty of MERCHANTABILITY or FITNESS FOR A PARTICULAR PURPOSE. See the GNU General Public License for more details. You should have received a copy of the GNU General Public License along with this program; if not, write to the Free Software Foundation, Inc., 59 Temple Place, Suite 330, Boston, MA 02111 USA Also add information on how to contact you by electronic and paper mail. If the program is interactive, make it output a short notice like this when it starts in an interactive mode: Gnomovision version 69, Copyright (C) 19yy name of author Gnomovision comes with ABSOLUTELY NO WARRANTY; for details type ‘show w’. This is free software, and you are welcome to redistribute it under certain conditions; type ‘show c’ for details. The hypothetical commands ‘show w’ and ‘show c’ should show the appropriate parts of the General Public License. Of course, the commands you use may be called something other than ‘show w’ and ‘show c’; they could even be mouse-clicks or menu items--whatever suits your program. You should also get your employer (if you work as a programmer) or your school, if any, to sign a "copyright disclaimer" for the program, if necessary. Here is a sample; alter the names: Yoyodyne, Inc., hereby disclaims all copyright interest in the program ‘Gnomovision’ (which makes passes at compilers) written by James Hacker.<signature of Ty Coon>, 1 April 1989 Ty Coon, President of Vice This General Public License does not permit incorporating your program into proprietary programs. If your program is a subroutine library, you may consider it more useful to permit linking proprietary applications with the library. If this is what you want to do, use the GNU Library General Public License instead of this License. CHAPTER17 Glossary A Alpha Refers to transparency. An Alpha Channel allows transparency control. Certain image formats may only contain a single Alpha Channel allowing a transparency of on or off. Other formats allow a variable level of transparency. Anti Aliasing A technique used to make diagonal or curved edges appear smoother by setting pixels near the edge to intermediate colors according to where the edge crosses the underlying color. C Channels Each image is divided up into separate channels and then recombined before being sent to the output device. An output device is most usually a screen. The channels that are used when rendering images to a screen are Red, Green, and Blue. Other output devices may use different channels. Channels can be useful when working on images that need adjustment to one particular color. If, for example, the removal of “red-eye” is the goal, work on the Red channel is most obviously a ready solution. Channels can be seen as masks that allow or restrict the output of the color that the channel represents. By running filters against this channel information, many varied and subtle effects can be put in to play by the experienced GIMP user. Dithering Dithering refers to the math and voodoo involved in rendering an image that has few colors seem like it has many. Dithering is accomplished in different ways depending on the output device and the program. One particularly effective method is clustering pixels of color together in an attempt to simulate another color. This is achieved by the human eye and the tendency for it to mix colors while viewing complex color patterns. A common dithering effect is seen on television screens or in newspaper print. From a distance the images seem to be constructed of many varied colors or shades, but upon closer inspection this is certainly not the case. A color television uses only three colors clustered together in various states of on or off. A black and white newspaper uses only black ink, yet pictures in newspapers appear to be constructed of grey tones. Furthermore, there are techniques used to achieve greater success in dithering. T HE GIMP 187 CHAPTER 17. GLOSSARY 188 can utilize the Floyd-Steinberg dithering technique, for example. This dithering method is simply put, a mathematical way of clustering the pixels to accomplish better results than other dithering methods. Of course, there are always exceptions and there are many different dithering models that are in use today. F File Format A way that an image is written. You should select a file format which is suitable for your situation. JPEG and PostScript are examples of file formats. Filter FITS The FITS, or Flexible Image Transport System, was developed by NASA for cross platform transfer of astronomical data. Of note is that not all FITS files contain image data. The format is also used to transport other data such as tables and matrices. G GNU GNU’s Not Unix, an organization devoted to the creation and support of Open Source software. GIMP is an official GNU application. Guides Guides are a convenient way to help you align layers and tool functions on your drawable image, layer, or selection. Guides are created manually by clicking and dragging from either the top or left rulers in to the image area. They appear as blue dashed lines. They do not print. There are some useful options available to the user to help utilize guides efficiently, such as Snap to Guides, Toggle Guides, and Center Guide. H Hex Triplet A way of representing color in the form #rrggbb where “rr” represents red, “gg” green, and “bb” blue. Commonly used in web design. HSB HSL HSV Hue Saturation Value, a way of representing color. The Hue is the color like red or blue, the Saturation is how strong the color is and the Value is the brightness. This is sometimes called HSB or Hue Saturation Brightness. I Incremental, paint mode This paint mode renders each brush stroke directly onto the active layer. If incremental mode is not set, there is a canvas buffer that is com- CHAPTER 17. GLOSSARY 189 posited with the active layer. The two images above were created using a brush with spacing set to sixty. The image on the left shows non-incremental painting and the image on the right shows the difference that incremental painting can produce. Incremental paint mode results in each brush application, through the duration of a stroke, being rendered in addition to any previous brush renderings. M Marching Ants The name for the dotted line which delineates a selection. Modes, layer There are fifteen available layer modes. Selecting a layer mode changes the way that layer or paint application is viewed based on the layer or layers beneath it. Layer modes Normal This is the default layer mode. The layer will be viewed normally. Dissolve The Dissolve layer mode dissolves the layer into the layer beneath it. It does so by dispersing pixels. This can best be seen in a close-up screenshot. The image on the left illustrates a normal layer mode and the image on the right shows the same two layers in dissolve mode. Multiply This mode multiplies the pixel values of the layer with those that are visible beneath it. The image on the left illustrates a normal layer mode and the image on the right shows the same two layers in multiply mode. CHAPTER 17. GLOSSARY 190 Divide The image on the left illustrates a normal layer mode and the image on the right shows the same two layers in divide mode. Screen The image on the left illustrates a normal layer mode and the image on the right shows the same two layers in screen mode. Overlay The image on the left illustrates a normal layer mode and the image on the right shows the same two layers in overlay mode. Difference The image on the left illustrates a normal layer mode and the image on the right shows the same two layers in difference mode. Addition The image on the left illustrates a normal layer mode and the image on the right shows the same two layers in addition mode. Subtract CHAPTER 17. GLOSSARY 191 The image on the left illustrates a normal layer mode and the image on the right shows the same two layers in subtract mode. Darken Only The image on the left illustrates a normal layer mode and the image on the right shows the same two layers in darken mode. Lighten Only The image on the left illustrates a normal layer mode and the image on the right shows the same two layers in lighten mode. Hue The image on the left illustrates a normal layer mode and the image on the right shows the same two layers in hue mode. Saturation The image on the left illustrates a normal layer mode and the image on the right shows the same two layers in saturation mode. Color The image on the left illustrates a normal layer mode and the image on the right shows the same two layers in color mode. CHAPTER 17. GLOSSARY 192 Value The image on the left illustrates a normal layer mode and the image on the right shows the same two layers in value mode. N Noise Noise refers to image noise. This is most commonly, a visual representation of audial white noise. A common place that noise is found in visual format is television sets that are not receiving signal. It is considered to be a random collection of pixels of certain colors. P Parasite A piece of information which is included in a file such as the compression type or a comment. Perl A scripting language which can be used for GIMP plug-ins. Plug-In Extensions to the standard GIMP feature set. S Sample Merge Sample Merging refers to the system of taking sampling information from the sub-pixel layer of the image. Normally all pixel changes are based on a lowest resolution of one pixel. Sub-pixel operations take the information from a layer that has no lowest resolution. It is a mathematical level that uses vectors to describe the operations. Script-Fu A scripting language designed specifically for GIMP. Stroke A function for making a selection, path or channel into a solid line using the paintbrush. Swap Directory An area on your hard disk which effectively extends the amount of main memory available to GIMP meaning larger images or more complex operations can be performed. T Tile Cache A way that GIMP speeds up image display by keeping the data in memory. Tool A mode for manipulating image functions.Paintbrush andClone are examples of tools. CHAPTER 17. GLOSSARY 193 X XCF The native file format used by GIMP. XCF is an acronym for the eXperimental Computing Facility which is located at the University of California at Berkeley where T HE GIMP was originally written. The XCF file format supports the storage of many GIMP features, such as Layers, Alpha, and Guides. Index Clone, 50 Close, 74 Color Balance, 50 Color Exchange, 105 Color Palette, 89 Color Picker, 51 Color Selector, 94, 95 Color Transform Tools, 68 Context Help, 14 Convert to Grayscale, 23 Convert to Indexed, 23 Convolver, 51 Copy, 17, 18 Copy Gradient, 88 Copy Named, 18 Copy Path, 42 Crop, 52 Cubism, 107 Curves, 53 Cut, 17 Cut Named, 18 LUT operations, 25 About, 14 Add Alpha Channel, 35 Add Dust, 96 Add Layer Mask, 34 Adjust FG-BG, 97 Airbrush, 44 Alien Map, 98 Alien Map 2, 97 Alpha Channel, 35 Alpha To Selection, 35 Anchor Layer, 32 Apply Canvas, 100 Apply Layer Mask, 35 Bezier Selection, 45 Blend, 45 Blinds, 101 Blur, 101, 114 Border Selection, 20 Brightness-Contrast, 47 Brush Editor, 86 Brush Selection, 85 Brushes, 86 Bucket Fill, 48 Bug Submission, 5 Burst, 102 By Color Selection, 49 BZ2, 103 Delete Channel, 38 Delete Gradient, 88 Delete Layer, 32 Delete Layer Mask, 35 Delete Palette, 91 Delete Path, 42 Desaturate, 25 Device Status, 93 Devics, 93 Dialogs, 78 Directories, 85 Display Settings, 79 Document Index, 93 Dodge or Burn, 54 Dot for Dot, 21 Duplicate, 27 Canvas operations, 25 Channel to Selection, 37 Channels, 36 Channels Dialog, 36 Channels Introduction, 36 Checkerboard, 104 Clear, 18 Clipboards, 17 194 INDEX Duplicate Channel, 37 Duplicate Layer, 32 Duplicate Path, 41 Edit Channel Attributes, 38 Edit Layer Attributes, 35 Edit Path Attributes, 43 Edit Qmask Attributes, 95 Elliptical Selection, 55 Environment Settings, 83 Equalize, 25 Eraser, 56 Error Console, 94 Export Path, 43 Feather Selection, 20 File, 72, 93 File Formats, 9 Fill, 19 Filters, 96 First Time, 7 Fit Text, 110 FITS, 110 Flame, 111 Flatten Image, 34 Flip, 56 Float Selection, 19 Free-Hand Selection, 57 Fuzzy Selection, 58 Gfig, 115 GIMP, 3 GIMP Table Magic, 124 Gradient Editor, 87 Gradient Map, 123 Gradient Selection, 87 Grid, 123 Grow Selection, 20 GTK Color Selector, 94 GZ, 125 Help, 14 Histogram, 59 HRZ, 126 Hue-Saturation, 59 IIR Blur, 114 Image, 15 Image history, 16 195 Image Window, 15 Imagetype, 23 Import Palette, 91 Import Path, 43 Indexed Palette, 92 Info Window, 21 Ink, 60 Input Devices, 93 Intelligent Scissors, 61 Interface Settings, 80 Invert, 25 Invert Selection, 19 Jigsaw, 127 JPEG, 128 Last Opened, 74 Layer Boundary Size, 32 Layer Mask, 34, 35 Layer Mask to Selection, 35 Layer to Image Size, 33 Layers, 28, 31 Layers Dialog, 31 Layers, Channels and Paths, 78 Levels, 61 Lower Channel, 37 Lower Layer, 32 Magnify, 62 Main interface, 8 Maze, 131 Measure, 63 Merge Down, 34 Merge Palette, 92 Merge Visible Layers, 33 MIFF, 132 Module Browser, 13 Monitor Settings, 84 Mosaic, 132 Motion Blur, 131 Move, 63 Navigation Window, 21 New Channel, 37 New File Settings, 79 New Gradient, 88 New Image, 72 New Layer, 32 New Palette, 92 INDEX New Path, 41 New View, 22 Offset, 25 Oilify, 134 Open, 76 Open by Extension, 76 Open File, 73 Operations with selections, 18 Paint Tools, 68 Paintbrush, 63 Palette, 90 Palette Editor, 90 Paste, 17 Paste As New, 17 Paste Into, 17 Paste Named, 18 Paste Path, 42 PAT, 135 Path to Selection, 41 Paths, 39, 45 Paths Dialog, 39 Pattern Selection, 89 Patterns, 89 Pencil, 65 Perspective, 71 Pixelize, 135 Plasma, 136 Plug-Ins, 96 PNG, 136 PNM, 137 Posterize, 66 Preferences Dialog, 78 Print, 138 PSP, 143 Qbist, 143 Quit, 75 Raise Channel, 37 Raise Layer, 32 Really Close, 75 Really Quit, 75 Rectangular Selection, 66 Redo, 16 Rename Gradient, 89 Repeat Last Filter, 96 Replicate Segment, 89 196 Reshow Last Filter, 96 Resolution, 84 RGB, 23 RLE Blur, 114 Rotation, 69 Save, 77 Save as PovRay, 89 Save by Extension, 77 Save File, 73 Save to Channel, 20 Scale Image, 26 Scale Layer, 33 Scale Layer Warning, 27 Scaling, 70 Select All, 19 Select None, 19 Selection, 35, 37, 41 Selection operations, 19 Selection Tools, 45 Session Management, 84 Set Canvas Size, 26 Sharpen Selection, 20 Shearing, 70 Shrink Selection, 20 Shrink Wrap, 23 Smudge, 67 Snap to Guides, 22 Split Segments Uniformly, 89 Stack, 32 Standard GIMP Color Selector, 94 Stroke, 19 Stroke Path, 41 Text Tool, 68 Threshold, 68 Tip of the Day, 14 Toggle Guides, 22 Toggle Rulers, 22 Toggle Selection, 22 Toggle Statusbar, 22 Tool Options, 44 ToolBox, 13 Tools, 44 Transform Tools, 69 Triangle Color Selector, 95 Undo, 16 INDEX Undo History, 94 Using Layers, 29 View operations, 21 Watercolor Color Selector, 95 What are Layers?, 28 Why GIMP, 4 Zoom, 21 197