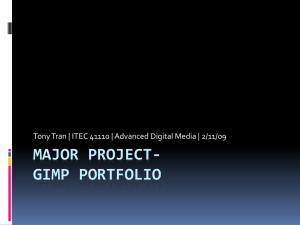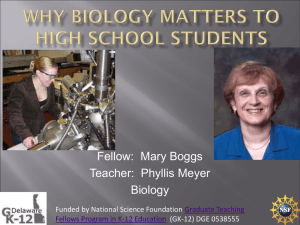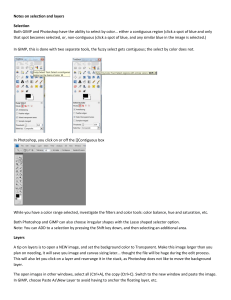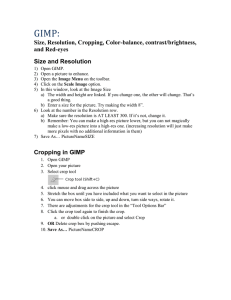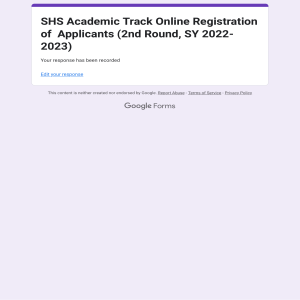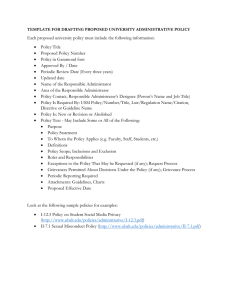Empowerment Technologies Quarter 1- Module 7: Imaging and Design for Basic Image Manipulation CO_Q1_Empowerment Technologies SHS Module 7 Empowerment Technologies Alternative Delivery Mode Quarter 1- Module 7: Imaging and Design for Basic Image Manipulation First Edition, 2020 Republic Act 8293, section 176 states that: No copyright shall subsist in any work of the Government of the Philippines. However, prior approval of the government agency or office wherein the work is created shall be necessary for exploitation of such work for profit. Such agency or office may, among other things, impose as a condition the payment of royalties. Borrowed materials (i.e., songs, stories, poems, pictures, photos, brand names, trademarks, etc.) included in this module are owned by their respective copyright holders. Every effort has been exerted to locate and seek permission to use these materials from their respective copyright owners. The publisher and authors do not represent nor claim ownership over them. Published by the Department of Education Secretary: Leonor Magtolis Briones Undersecretary: Diosdado M. San Antonio Development Team of the Module Writers: June Rose A. Estrada Editors: Lorena J. Mutas Reviewers: Kiel Ajello Z. Pecjo Illustrator: June Rose A. Estrada Layout Artist: June Rose A. Estrada Management Team: Malcom S. Garma, Director IV Genia V. Santos, CLMD Chief Dennis M. Mendoza, Regional EPS In Charge of LRMS Micah S. Pacheco, Regional ADM Coordinator Loida O. Balasa, CID Chief Grace R. Nieves, Division EPS In Charge of LRMS Lorena J. Mutas, Division ADM Coordinator Printed in the Philippines by ________________________ Department of Education – National Capital Region Office Address: Telefax: E-mail Address: Misamis St., Bago Bantay, Quezon City____________ ____________________________________________ 02-929-0153__________________________________ depedncr@deped.gov.ph _________________________ Empowerment Technologies Quarter 1 – Module 7: Imaging and Design for Basic Image Manipulation Introductory Message This Self-Learning Module (SLM) is prepared so that you, our dear learners, can continue your studies and learn while at home. Activities, questions, directions, exercises, and discussions are carefully stated for you to understand each lesson. Each SLM is composed of different parts. Each part shall guide you step-bystep as you discover and understand the lesson prepared for you. Pre-tests are provided to measure your prior knowledge on lessons in each SLM. This will tell you if you need to proceed on completing this module or if you need to ask your facilitator or your teacher’s assistance for better understanding of the lesson. At the end of each module, you need to answer the post-test to self-check your learning. Answer keys are provided for each activity and test. We trust that you will be honest in using these. In addition to the material in the main text, Notes to the Teacher are also provided to our facilitators and parents for strategies and reminders on how they can best help you on your home-based learning. Please use this module with care. Do not put unnecessary marks on any part of this SLM. Use a separate sheet of paper in answering the exercises and tests. And read the instructions carefully before performing each task. If you have any questions in using this SLM or any difficulty in answering the tasks in this module, do not hesitate to consult your teacher or facilitator. Thank you. What I Need to Know This module was designed and written with you in mind. It is here to help you master the nature of Biology. The scope of this module permits it to be used in many different learning situations. The language used recognizes the diverse vocabulary level of students. The lessons are arranged to follow the standard sequence of the course. But the order in which you read them can be changed to correspond with the textbook you are now using. The module is focus in one lesson: • Lesson 1 – Basic Image Manipulation (Online, Offline and Open Source Software) Learning Competencies and Codes: 1. Create an original or derivative ICT content to effectively communicate a visual message in an online environment related to specific professional tracks. CS_ICT11/12-ICTPT-Ie-f-8 After going through this module, you are expected to: 1. understand the basic image manipulation; 2. differentiate the other functions and tools in basic image manipulation; and 3. create an edited image applying the basic image manipulation tools in image editor. 1 CO_Q1_Empowerment Technologies SHS Module 7 What I Know Choose the letter of the best answer. Write the chosen letter on a separate sheet of paper. 1. How do you save your work in GIMP editor? A. From the File option, select the Save As option and save your work in the desired directory. B. From the Edit option, select the Save As option and save your work in the desired directory. C. From the Select option, select the Save As option and save your work in the desired directory. D. From the File option, select the Open option and save your work in the desired directory. 2. GIMP play an important role in editing. What does GIMP stand for? A. GNU Image Manipulate Program B. GNU Image Manipulation Process C. GNU Image Manipulation Program D. GMU Image Manipulation Program 3. Rex wants to insert an image using GIMP editor. What will be his first step? A. Click File > Open C. Click File > Okay B. Click Open > Okay D. Click Open > Insert 4. It contains tools for editing and enhancing images. A. Tool Bar C. Menu Bar B. Work Area D. Layers Window 5. It allows you to create, edit and display the text in the image. A. Text Tool C. Pencil Tool B. Paintbrush Tool D. Airbrush Tool 6. How do you open a new document in GIMP? A. Click File then New C. Click File the Open B. Click File then Save D. Click File then Import 7. In what area of GIMP you can find the paintbrush tool? A. Toolbox C. Tool Area B. Tool Options D. Work Area 8. Ana wants to create a circle shape in the image she is editing. What tool she needs to click in the toolbox? A. Path Tool C. Free Tool B. Rectangular Tool D. Ellipse Tool 9. Trisha wants to open her file. The fastest way she can do it is by pressing the function _______. A. Ctrl+S C. Ctrl+Q B. Ctrl+O D. Ctrl+V 2 CO_Q1_Empowerment Technologies SHS Module 7 10. What does this tool below represents? A. B. C. D. Crop images Create or edit a text Erase the background Paint smooth stroke using a brush. 11. What component of GIMP is this file shown in the picture below? A. Window C. Layer B. Work Area D. Edit Area 12. When you need to select a portion of image you want to edit, you use the _______. A. Path Tool C. Warp Tool B. Selects Tool D. Text Tool 13. What is the default file extension of GIMP? A. JPEG C. TIFF B. PNG D. XCF 14. GIMP is a what kind of editing tool? A. Open Source C. Image Source B. Offline Software D. Online Application 15. Which of the following images file format extension is NOT supported of GIMP? A. EXE C. PNG B. JPEG D. XCF 3 CO_Q1_Empowerment Technologies SHS Module 7 Lesson 1 Basic Image Manipulation An image editor is a software application that allows the photo to be edited and enhanced. It can be an online application (www.canva.com), offline software (Adobe Creative Suite) and open source (GIMP software and SketchUp - formerly Google SketchUp). The image file format that can be used are JPEG or JPG, TIFF, GIF and PNG. What’s In This lesson provides information about the image editing applications using GNU Image Manipulation Program (GIMP), a free image software editing tool. Notes to the Teacher You can download the GNU Image Manipulation Program (GIMP) application software using this site: https://www.gimp.org/ then install it in your computer. What’s New Activity 1.1 Capture the Moment! Using your smart phone, capture an image that you want to use as a subject for image editing. 4 CO_Q1_Empowerment Technologies SHS Module 7 What is It Components of GIMP It is a basic part of GIMP that contains the window that has tool box, work area and layers window. (see Figure 3.1) Layers window contains layers of images that will combined with the other layers. Tool box contains tools for editing and enhancing images. Work Area – Editors work area 3.1 Components of GIMP Figure GIMP Manipulation Techniques 1. Opening of Image Files. Click the File > Open (you can press ctrl + O) > choose in the directory where you saved the image you want to edit, then click open button. (see Figure 3.2) Figure 3.2. Opening of Images Files 5 CO_Q1_Empowerment Technologies SHS Module 7 2. Select Tools Select tools can be seen in the toolbox. It allows you to select a portion of image you want to edit like crop tool, rectangular tool, ellipse tool and free tool. (see Figure 3.4) Figure 3.3 The first icon is the rectangular tool, second is ellipse tool and last picture is free tool. Figure 3.4 The first picture is a sample of rectangular tool, second is ellipse tool and last picture is free tool. 3. Paintbrush tool Select the paintbrush tool then click and hold the left mouse button while drawing. You can choose different colors in the foreground color in the select tool. (see Figure 3.5) Paintbrush Foreground Color Figure 3.5 Paintbrush Tool 6 CO_Q1_Empowerment Technologies SHS Module 7 4. Text tool Select text tool. It allows you to create, edit and display the text. (see Figure 3.6) Text Tool Figure 3.6 Text Tool Scale Handle Transform Foreground Color Path Crop Picker Select Alignment Move Rectangle Select Ellipse Select Free Select Fuzzy Select Text Select by Color Zoom Scissor Select Measure Unified Transform Rotate Perspective Bucket Fill Flip Airbrush Gradient Perspective Clone Ink Blur/ Sharpen Warp Pencil Transform Clone Shear Smudge Healing Dodge/Burn Paintbrush Erase Figure 3.7. Parts of Text Tool 7 CO_Q1_Empowerment Technologies SHS Module 7 Other tools: Description of each icon in Rectangle Select Tool: Select a rectangular region. Ellipse Select Tool: Select the elliptical region. Free Select Tool: Select a hand drawn region with free and polygonal segments. Fuzzy Select Tool: Select a contiguous region based on color. Select by Color Tools: Select regions with similar colors Shift + O. Scissor Select Tools: Select tools using intelligent edge-fitting. Foreground Select Tools: Select a region containing foreground objects. Paths Tools: Create and edit paths. Color Picker: Select Color from image pixels. Zoom Tools: Adjust the zoom level. Measure: Measure distance and angle. Move: Move layers, selections, and other objects. Alignment: Align or arrange layers and other objects. Crop: Remove edge areas from image or layers. Unified Transform: Transform the layer, selection or path Shift + T. Rotate Tool: Rotate the layer selection or path Shift + R. Scale Tool: Scale the layer selection or path Shift + S. Shear Tool: Shear the layer selection or path Shift + H. order from left to right. (see Figure 3.7) Handle Transform Tool: Deform the layer, selection or path with handles Shift + L. Perspective Tool: Change perspective of the layer, selection or path Shift + P. Flip Tool: Reverse the layer, selection or path horizontally or vertically Shift + F. Warp Transform: Deform with different tools. Text Tool: Create or edit layers Bucket Fill Tool: Fill selected area with a color or pattern Shift + B. Gradient Tool: Fill selected area with a color gradient. Pencil Tool: Hard edge painting using a brush. Paintbrush Tool: Paint smooth stroke using a brush. Erase tool: Erase the background or transparency using a brush Shift + E. Airbrush Tool: Paint using a brush with a variable pressure. Ink Tool: Calligraphy-style painting. Clone Tool: Selectively copy from an image or pattern, using a brush. Healing Tool: Heal image irregularities. Perspective Clone Tool: Clone from and image source after applying a perspective transformation. Blur/Sharpen Tool: Selective blurring or unblurring using a brush Shift + U. Smudge Tool: Smudge selectively using a brush. Dodge/Burn Tool: Selectively lighten or darken using a brush Shift + D Note: For additional learning resources, you can use the following links: https://www.gimp.org/release-notes/gimp-2.10.html https://www.gimp.org/tutorials/ 8 CO_Q1_Empowerment Technologies SHS Module 7 What’s More Activity 1.2 Text Tool Using the picture, you captured in your smartphone, as background, make a quotation or meme picture using Text tool. (see Figure 3.8) Save your work and name it using your SURNAME, FIRST NAME_SECTION. Figure 3.8 Example of Possible Output Saving Your Work From the File option, select the Save As option and save your work in the desired directory. File NOTE: You can delete layer in layer window and edit text using text editor. Save As Figure 3.9 Saving Work 9 CO_Q1_Empowerment Technologies SHS Module 7 What I Have Learned 1. What are the advantages of using GIMP image editor? 2. What are the other applications of GIMP? What I Can Do Building UP Applying what you have learned, make a flyer, poster, or any infographic campaign material related to your chosen track and strand then, post it on your facebook to gather feedback from the online environment. Rubrics Color and Font Layout Sourcing 10 The color and font use was clearly and readable. The pictures/designs had a great layout and with applicable graphics. Citations for the pictures soucres were included 8 The color and font use somewhat clearly and readable. 5 The color and font use not clearly and readable. The pictures/designs had an average layout and graphics. The pictures/designs had poor layout and graphics.(like overloaded text and pictures) Somt of the pictures have citations No citations at all Notes to the Student Students will make sure to follow the given rubrics of the teacher for grading or presentation of the output. Your work will be monitored. 10 CO_Q1_Empowerment Technologies SHS Module 7 Assessment Multiple Choice. Choose the letter of the best answer. Write the chosen letter on a separate sheet of paper. 1. Which of the following images file format extension is NOT supported of GIMP? A. EXE C. PNG B. JPEG D. XCF 2. GIMP is a what kind of editing tool? A. Open Source C. Image Source B. Offline Software D. Online Application 3. What is the default file extension of GIMP? A. JPEG C. TIFF B. PNG D. XCF 4. What component of GIMP this picture below represents? A. Window C. Layer B. Work Area D. Edit Area 5. When you need to select a portion of image you want to edit, you use the _______. A. Path Tool C. Text Tool B. Select Tool D. Warp Tool 6. GIMP play an important role in editing. What does GIMP stand for? A. GNU Image Manipulate Program B. GNU Image Manipulation Process C. GNU Image Manipulation Program D. GMU Image Manipulation Program 7. How do you save your work in GIMP editor? A. From the File option, select the Save As option and save your work in the desired directory. B. From the Edit option, select the Save As option and save your work in the desired directory. C. From the Select option, select the Save As option and save your work in the desired directory. D. From the File option, select the Open option and save your work in the desired directory. 11 CO_Q1_Empowerment Technologies SHS Module 7 8. What is the function of this tool below? A. Crop images B. Create or edit a text C. Erase the background D. Paint smooth stroke using a brush. 9. Rex wants to insert an image using GIMP editor. What will be his first step? A. Click File > Open C. Click File > Okay B. Click Open > Okay D. Click Open > Insert 10. It allows you to create, edit and display the text in the image. A. Airbrush Tool C. Pencil Tool B. Paintbrush Tool D. Text Tool 11. In what area of GIMP you can find the paintbrush tool? A. Toolbox C. Tool Area B. Work Area D. Tool Options 12. Ana wants to create a circle shape in the image she is editing. What tool she needs to click in the toolbox? A. Path Tool C. Ellipse Tool B. Free Tool D. Rectangular Tool 13. Trisha wants to open her file. The fastest way she can do it is by pressing the function _______. A. Ctrl+S C. Ctrl+Q B. Ctrl+O D. Ctrl+V 14. How do you open a new document in GIMP? A. Click File then New C. Click File then Open B. Click File then Save D. Click File then Import 15. It contains tools for editing and enhancing images. A. Menu Bar C. Work Area B. Tool Bar D. Layers Window 12 CO_Q1_Empowerment Technologies SHS Module 7 Additional Activities Guess the Icon Identify the icon given from the GIMP tools. Choose your answer from the box provided. Rectangular Select Tool Paintbrush Tool Erase Tool Text Tool Free Select Tool Foreground Color Crop Tool Airbrush Tool 1. __________ 3. __________ 4. __________ 2. __________ 5. __________ 13 CO_Q1_Empowerment Technologies SHS Module 7 CO_Q1_Empowerment Technologies SHS Module 7 What I Know 1. 2. 3. 4. 5. 6. 7. 8. 9. 10. 11. 12. 13. 14. 15. 16. A C A A A A A D B B B B D A A B 14 Assessment 1. 2. 3. 4. 5. 6. 7. 8. 9. 10. 11. 12. 13. 14. 15. A A D B B C A B A A A C B A C Additional Activities 1. 2. 3. 4. 5. Rectangular Select Tool Paintbrush Tool Crop Tool Text Tool Foreground Color Answer Key References Bandala, Argel et. al. Empowerment Technologies. Diwa Learning Town, 2016 GIMP.GIMP Tutorials. last modified November 27, 2019.https://www.gimp.org/ GIMP.GIMP Release Notes. last modified November 27, 2019.https://www.gimp.org/ 15 CO_Q1_Empowerment Technologies SHS Module 7 For inquiries or feedback, please write or call: Department of Education - Bureau of Learning Resources (DepEd-BLR) Ground Floor, Bonifacio Bldg., DepEd Complex Meralco Avenue, Pasig City, Philippines 1600 Telefax: (632) 8634-1072; 8634-1054; 8631-4985 Email Address: blr.lrqad@deped.gov.ph * blr.lrpd@deped.gov.ph