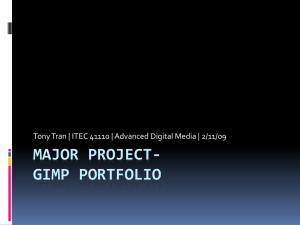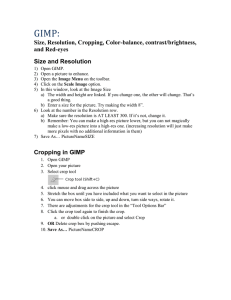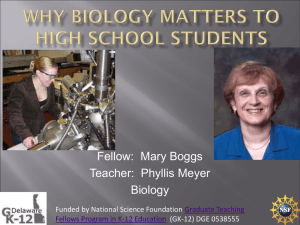GNU Image Manipulation Program
advertisement

title:
GNU Image Manipulation Program
subtitle:
User Manual
revhistory:
copyright:
legalnotice:
G e n e r a t e d
b y
d o c b o o k 2 o d f
Permission is granted to copy, distribute and/or modify this document under the
terms of the GNU Free Documentation License, Version 1.2 or any later version
published by the Free Software Foundation; with no Invariant Sections, no FrontCover Texts, and no Back-Cover Texts. A copy of the license is included in the
section enphrased GNU Free Documentation License.
GNU Image Manipulation Program
Generated by docbook2odf
Page 1 of 421
G e n e r a t e d
b y
d o c b o o k 2 o d f
GIMP User Manual Authors and Contributors
GNU Image Manipulation Program
Generated by docbook2odf
Page 2 of 421
Chapter
G e n e r a t e d
b y
d o c b o o k 2 o d f
Introduction
GNU Image Manipulation Program
Generated by docbook2odf
Page 3 of 421
Welcome to The GIMP
The GIMP is a multiplatform photo manipulation tool. GIMP is an acronym for GNU Image
Manipulation Program. The GIMP is suitable for a variety of image manipulation tasks,
including photo retouching, image composition, and image construction.
It has many capabilities. It can be used as a simple paint program, an expert quality
photo retouching program, an online batch processing system, a mass production image
renderer, an image format converter, etc.
GIMP is expandable and extensible. It is designed to be augmented with plug-ins and
extensions to do just about anything. The advanced scripting interface allows everything
from the simplest task to the most complex image manipulation procedures to be easily
scripted.
One of The GIMP's strengths is its free availability from many sources for many operating
systems. Most GNU/Linux distributions include The GIMP as a standard application. The
GIMP is also available for other operating systems such as Microsoft Windows or Apple's
Mac OS X (Darwin). The GIMP is not freeware. It is a Free Software application covered by
the General Public License (GPL license). The GPL provides users with the freedom to
access and alter the source code that makes up computer programs.
Authors
The first version of the GIMP was written by Peter Mattis and Spencer Kimball. Many other
developers have contributed more recently, and thousands have provided support and
testing. GIMP releases are currently being orchestrated by Sven Neumann and Mitch
Natterer and many other people called the GIMP-Team.
The GIMP-Help system
The GIMP-Help system provides you with the information necessary to understand how to
use The GIMP. You can get context sensitive help while using GIMP by pressing the F1 key.
Help on specific menu items can be accessed by pressing the F1 key while the mouse
focuses the menu item. Read on to begin your GIMP journey.
Features and Capabilities
The following list is a short overview of some of the features and capabilities which GIMP
offers you:
• Full Alpha channel support for working with transparency
• Layers and channels
• A procedural database for calling internal GIMP functions from external programs,
such as Script-Fu
• Advanced scripting capabilities
• Multiple undo/redo (limited only by disk space)
• Transformation tools including rotate, scale, shear and flip
• File formats supported include GIF, JPEG, PNG, XPM, TIFF, TGA, MPEG, PS, PDF, PCX,
GNU Image Manipulation Program
Generated by docbook2odf
Page 4 of 421
b y
• Sub-pixel sampling for all paint tools for high-quality anti-aliasing
G e n e r a t e d
• Tile-based memory management so image size is limited only by available disk
space
d o c b o o k 2 o d f
• A full suite of painting tools including brushes, a pencil, an airbrush, cloning, etc.
BMP and many others
• Selection tools including rectangle, ellipse, free, fuzzy, bezier and intelligent
G e n e r a t e d
b y
d o c b o o k 2 o d f
• Plug-ins that allow for the easy addition of new file formats and new effect filters
GNU Image Manipulation Program
Generated by docbook2odf
Page 5 of 421
What's New in The GIMP?
GIMP 1.0 evolved gradually into the very stable and widely used 1.2 release. Three years
later, as the GIMP development came closer to the next stable release, they decided that
the level of fundamental change to the inner workings of the program justified calling the
new stable version 2.0. GIMP 2.0.0 was released on March 23, 2004. For GIMP 2.2, the
developers aimed at a short cycle, adding a number of important features that did not
require instability-inducing low level changes. GIMP 2.2.0 was released on December 19,
2004. This section briefly describes the new features that were added in GIMP 2.2, as well
as the features that were introduced in GIMP 2.0.
Here is a brief summary of some of the most important new features introduced in GIMP
2.2. There are many other smaller changes that long-time users will notice and appreciate
(or complain about!). There are also important changes at the level of plugin
programming and script-fu creating that are not covered here.
Interoperability and standards support
• You can drag-and-drop or copy-and-paste image data from the GIMP to any
application which supports image/png drops (currently Abiword and Kword at least)
and image/xml+svg drops ( Inkscape supports this one). So you can copy-and-paste
curves into the GIMP from Inkscape, and then drag a selection into Abiword to
include it inline in your document.
• Patterns can now be any supported GtkPixbuf format, including png, jpeg, xbm and
others.
• GIMP can load gradients from SVG files, and palettes from ACT and RIFF files.
• Drag-and-drop support has been extended. You can now drop files and URIs onto an
image window, where they will be opened in the existing image as new layers.
Shortcut editor
You can now edit your shortcuts in a dedicated dialog, as well as continue to use the littleknown dynamic shortcuts feature (which has been there since 1.2).
Plug-in previews
Real-time previews of transform operations
The transform tools (shear, scale, perspective and rotate) can now show a real-time
preview of the result of the operation when the tool is in "Traditional" mode. Previously,
only a transforming grid was shown.
A lot of work has been done on making the GIMP's interface simpler and more usable for
newcomers. Most dialogs now follows the GNOME HIG to the best of our knowledge. In
addition, dialogs have separated out or removed many "Advanced" options, and replaced
them with sane defaults or hidden them in an expander.
GNU Image Manipulation Program
Generated by docbook2odf
Page 6 of 421
G e n e r a t e d
b y
GNOME Human Interface Guide conformance
d o c b o o k 2 o d f
We have provided a standard preview widget for plug-in authors which greatly reduces
the amount of code required to support previews. David Odin has integrated this widget
into all the current filters, so that now many more filters in the GIMP include a preview
which updates in real time, and the various previews behave much more consistently.
GTK+ 2.4 migration
• Menus use the GtkUIManager to generate menu structure dynamically from XML
data files.
• A completely revamped File Chooser is used everywhere in the GIMP for opening or
saving files. The best thing about it is that it lets you create a set of "bookmarks",
making it possible to navigate quickly and easily to commonly used directories.
• GIMP now Supports fancy ARGB cursors when they are available on the system.
Basic vector support
Using the GFig plug-in, the GIMP now supports the basic functionality of vector layers. The
GFig plug-in supports a number of vector graphics features such as gradient fills, Bezier
curves and curve stroking. It is also the easiest way to create regular or irregular
polygons in the GIMP. In the GIMP 2.2, you can create GFig layers, and re-edit these layers
in GFig afterwards. This level of vector support is still quite primitive, however, in
comparison to dedicated vector-graphics programs such as Inkscape.
Also . . .
There are many other smaller user-visible features. A rapid-fire list of some of those
features is below.
• It is now possible to run the GIMP in batch mode without an X server.
• We have a GIMP binary (GIMP-console) which is not linked to GTK+ at all.
• Improved interface for extended input devices
• Editable toolbox: You can now decide which tools should be shown in the Toolbox,
and their order. In particular, you can add any or all of the Color Tools to the Toolbox
if you wish to.
• Histogram overlays R, G and B histograms on the Value histogram, and calculates
the histogram only for the contents of the selection.
G e n e r a t e d
b y
d o c b o o k 2 o d f
• Shortcuts are now shared across all GIMP windows.
GNU Image Manipulation Program
Generated by docbook2odf
Page 7 of 421
Running GIMP
Most often, you start GIMP either by clicking on an icon (if your system is set up to
provide you with one), or by typing gimp on a command line. If you have multiple
versions of the GIMP installed, you may need to type gimp-2.2 to get the latest version.
You can, if you want, give a list of image files on the command line after the program
name, and they will automatically be opened by GIMP as it starts. It is also possible,
though, to open files from within GIMP once it is running.
In most operating systems, you can set things up so that various types of image files are
"associated" with GIMP, and cause it to start automatically when icons for them are
double-clicked.
If you want to cause a certain file type to automatically open in GIMP, you should
associate it with "gimp-remote" ("gimp-win-remote" under Windows) rather than with
"gimp". The gimp-remote program is an auxiliary that comes with gimp. If gimp is not
already running on the system when gimp-remote is executed, it is started and the image
given as argument to gimp-remote is loaded. If gimp is already running, though, the
image is simply loaded into the already-running program.
Command Line Arguments
Ordinarily you don't need to give any arguments when starting GIMP, but here is a list of
some that may at one time or anther be useful. This is not a complete list; on Unix
systems you can get a complete list by running man gimp in a terminal window.
Known platforms
The GIMP is the most widely supported image manipulation available today. The platforms
that The GIMP is known to work on include GNU/Linux, Apple Mac OS X (Darwin), Microsoft
Windows 95, 98, Me, XP, NT4, and 2000, OpenBSD, NetBSD, FreeBSD, Solaris, SunOS, AIX,
HP-UX, Tru64, Digital UNIX, OSF/1, IRIX, OS/2, and BeOS.
The GIMP can easily be ported to other operating systems because of its source code
availability.
Language
All being well, GIMP detects the system language. This may fail on some machines and
you may want use another language. It is possible to change the language:
Start/Programs/ Accessories/System Tools/System Informations/Tools/System
Configuration Utility/"Environment" tab/"New" button: Enter LANG for Name and fr or de...
for Value.
Under Window 95 and Windows 98, add the line set lang=fr in the "C:\autoexec.bat" file.
Go to System Preferences, click on the International icon, and in the Language tab, the
GNU Image Manipulation Program
Generated by docbook2odf
Page 8 of 421
b y
If you often change language, you can create a batch file. Open NotePad. Type the
following commands (for french for instance): set lang=fr cd c:\Program Files\GIMP-2.0\bin
GIMP-2.2.exe Save this file as GIMP-FR.BAT (or another name, but always with a .BAT
extension. Create shortcut and drag it to your desktop.
G e n e r a t e d
In WINDOWS XP: Control Panel/System/ Advanced/"Environment" button/ In "System
Variables" area: "Add" button: Enter LANG for Name and fr or de... for Value. Watch out!
You have to click on three successive "OK" to validate your choice.
d o c b o o k 2 o d f
In LINUX: in console mode, type LANGUAGE=en GIMP or LANG=en GIMP replacing en by
fr, de, ... according to the language you want.
G e n e r a t e d
b y
d o c b o o k 2 o d f
desired language should be the first in the list.
GNU Image Manipulation Program
Generated by docbook2odf
Page 9 of 421
Starting GIMP the first time
The first time you run GIMP, it goes through a series of steps to set up options and
directories. This process creates a subdirectory of your home directory called .gimp­2.2.
All of the information about the choices you make here goes into that directory. If you
later remove that directory, or rename it as something like .gimp­2.2.bak, then the next
time you start GIMP, it will go through the whole setup sequence again, creating a new
.gimp­2.2 directory. You can exploit this if you want to explore the effect of different
choices without destroying your existing installation, or if you have screwed things up so
badly that your existing installation needs to be nuked.
For the most part, setting up GIMP is very easy, and you can just accept the defaults at
each step, and possibly adjust things later using the Preferences dialog. The main thing
you might want to give a little thought to at the start is the amount of memory to allocate
for GIMP's tile cache.
Here is a walk-through of the setup process:
GNU Image Manipulation Program
Generated by docbook2odf
Page 10 of 421
b y
G e n e r a t e d
2. The purpose of this screen is only to make the user aware of the GIMP personal
settings directory, subdirectories and files creation process, before it begins. You just
have to have a look and click to proceed.
d o c b o o k 2 o d f
1. Since this window mentions the GNU General Public License you know it is truly a
Welcome dialog you are entering into. Also, note the "Continue" button. The GIMP does
not even ask that you agree to it, merely whether you want to continue. Feel free to
press the continue button.
G e n e r a t e d
b y
d o c b o o k 2 o d f
3. This window shows you the files that GIMP will create. It will have some complaints
if you told it to install some place that it don't have permission to be. There is a scroll
bar to see all the things GIMP has created for you.
GNU Image Manipulation Program
Generated by docbook2odf
Page 11 of 421
4. Setting your memory usage is not an easy thing. So much depends on what your
needs are for the GIMP and what hardware you have to work with. You have two
options at this point. Go with the default value the developers have set here, or
determine the best value. A brief tile-cache explanation. might help you determine this
value. The tile-cache information might also be helpful to you if you are encountering
memory problems when using the GIMP.
G e n e r a t e d
b y
d o c b o o k 2 o d f
On a Unix system, /tmp might be a good place for the swap.
GNU Image Manipulation Program
Generated by docbook2odf
Page 12 of 421
Chapter
G e n e r a t e d
b y
d o c b o o k 2 o d f
GIMP Concepts
GNU Image Manipulation Program
Generated by docbook2odf
Page 13 of 421
Main Windows in GIMP
The screenshot above shows the most basic arrangement of GIMP windows that can be
used effectively. Three windows are shown:
The Main Toolbox: This is the heart of the GIMP. It contains the highest level menu, plus a
set of icon buttons that can be used to select tools, and more.
Tool options: Docked below the main Toolbox is a Tool Options dialog, showing options for
the currently selected tool (in this case, the Rectangle Select tool).
An image window: Each image open in GIMP is displayed in a separate window. Many
images can be open at the same time: the limit is set only by the amount of system
resources. It is possible to run GIMP without having any images open, but there are not
very many useful things to do then.
Layers Dialog: This dialog window shows the layer structure of the currently active image,
and allows it to be manipulated in a variety of ways. It is possible to do a few very basic
things without using the Layers dialog, but even moderately sophisticated GIMP users find
it indispensible to have the Layers dialog available at all times.
Brushs/Patterns/Gradients: The docked dialog below the layer dialog shows the dialogs for
managing brushes, patterns and gradients.
This is a minimal setup. There are over a dozen other types of dialogs used by GIMP for
various purposes, but users typically create them when they are needed and close them
when they are not. Knowledgeable users generally keep the Toolbox (with Tool Options)
and Layers dialog around at all times. The Toolbox is essential to many GIMP operations;
in fact, if you close it, GIMP will exit. (You are asked to confirm that you want to do this,
though.) The Tool Options are actually a separate dialog, shown docked to the Main
Toolbox in the screenshot. Knowledgeable users almost always have them set up this
way: it is very difficult to use tools effectively without being able to see how their options
are set. The Layers dialog comes into play whenever you work with an image that has
multiple layers: once you advance beyond the very most basic stages of GIMP expertise,
this means almost always. And finally, of course, the necessity of having images
displayed in order to work with them is perhaps obvious.
GNU Image Manipulation Program
Generated by docbook2odf
Page 14 of 421
b y
Earlier versions of the GIMP (up to GIMP 1.2.5) were very profligate with dialogs:
advanced users often had half a dozen or more dialogs open at once, scattered all over
the screen and very difficult to keep track of. GIMP 2.0 is much better in this respect,
because it allows dialogs to be docked together in a flexible way. (The Layers dialog in the
screenshot actually contains four dialogs, represented by tabs: Layers, Channels, Paths,
and Undo.) The system takes a little while to learn, but once you learn it, we hope that
you will like it.
G e n e r a t e d
Unlike some other programs, GIMP does not give you the option of putting everything—
controls and image displays—all into a single comprehensive window. The GIMP
developers have always felt that this is a poor way of working, because it forces the
program to perform a wide range of functions that are much better done by a dedicated
window manager. Not only would this waste a lot of programmer time, it is almost
impossible to do in a way that works correctly across all of the operating systems GIMP is
intended to run on.
d o c b o o k 2 o d f
If your GIMP layout gets trashed, fortunately the arrangement shown in the screenshot is
pretty easy to recover. In the File menu from the Main Toolbox, selecting File Dialogs
Create New Dock Layers, Channels, and Paths will give you a Layers dialog just like the
one shown. In the same menu, selecting File Dialogs Tool Options gives you a new Tool
Options dialog, which you can then dock below the Main Toolbox. (The section on Dialogs
and Docking explains how to dock dialogs.) There is no need to be able to create a new
Main Toolbox, because you cannot get rid of the one you have without causing GIMP to
exit.
The following sections will walk you through the components of each of the windows
shown in the screenshot, explaining what they are and how they work. Once you have
read them, plus the section describing the basic structure of GIMP images, you should
have learned enough to use GIMP for a wide variety of basic image manipulations. You
can then look through the rest of the manual at your leisure (or just experiment) to learn
the almost limitless number of more subtle and specialized things that are possible. Have
fun!
The Main Toolbox
The Main Toolbox is the heart of the GIMP. It is the only part of the application that you
cannot duplicate or close. Here is a quick tour of what you will find there.
In the Toolbox, as in most parts of GIMP, moving the mouse on top of something and
letting it rest for a moment will usually bring up a "tooltip" message that may help you
understand what the thing is or what you can do with it. Also, in many cases you can
press the F1 key to get help about the thing that is underneath the mouse.
Toolbox Menu: This menu is special: it contains some commands that cannot be found in
the menus that are attached to images. (Also some that can.) These include commands
for setting preferences, creating certain types of dialogs, etc. The contents are described
systematically in the Toolbox Menu section.
Tool icons: These icons are buttons that activate tools for a wide variety of purposes:
selecting parts of images, painting on them, transforming them, etc. The Toolbox
Introduction section gives an overview of how to work with tools, and each tool is
described systematically in the Tools chapter.
Foreground/Background colors: The color areas here show you GIMP's current foreground
and background colors, which come into play in many operations. Clicking on either one
of them brings up a color selector dialog that allow you to change to a different color.
Clicking on the double-headed arrow swaps the two colors, and clicking on the small
symbol in the lower left corner resets them to black and white.
Active Image: (This is a new feature in GIMP 2.2) In GIMP, you can work with many images
at once, but at any given moment, one of them is the "active image". Here you find a
small iconic representation of the active image. Clicking on it brings up a dialog with a list
of all the currently open images, allowing you to make a different one active if you want
to. (Clicking on the window where the image is displayed will accomplish the same thing,
though.)
The "Active Image" preview is disabled by default. If you want it, you can enable it in the
Toolbox Preferences tab.
Image Window
In GIMP, each image that you have open is displayed in its own separate window. (In
some cases, multiple windows may all display the same image, but this is unusual.) We
will begin with a brief description of the components that are present by default in an
GNU Image Manipulation Program
Generated by docbook2odf
Page 15 of 421
G e n e r a t e d
b y
At every start, GIMP selects a tool (the brush), a color, a brush and a pattern by default,
always the same. If you want GIMP to select the last tool, color, brush and pattern you
used when quitting your previous session, check the "Set input device settings on exit" in
Preferences/Input Devices.
d o c b o o k 2 o d f
Brush/Pattern/Gradient The symbols here show you GIMP's current selections for: the
Paintbrush, used by all tools that allow you to paint on the image ("painting" includes
operations like erasing and smudging, by the way); for the Pattern, which is used in filling
selected areas of an image; and for the Gradient, which comes into play whenever an
operation requires a smoothly varying range of colors. Clicking on any of these symbols
brings up a dialog window that allows you to change it.
ordinary image window. Some of these, in fact, can be made to disappear using
commands in the View menu; but you will probably find that you don't want to do that.
Title Bar: At the top of the image window you will probably see a emphasis bar, showing
the name of the image and some basic information about it. The emphasis bar is actually
provided by the windowing system, not by GIMP itself, so its appearance may vary with
different operating systems, window managers, and/or themes. In the Preferences dialog
you can customize the information that appears here, if you want to.
Image Menu: Directly below the emphasis bar appears the Image Menu (unless it has
been suppressed). This menu gives you access to nearly every operation you can perform
on an image. (There are some "global" actions that can only be accessed via the Toolbox
menu.) You can also get the Image Menu by right-clicking inside the image , or by leftclicking on the little "arrow" symbol in the upper left corner, if for some reason you find
one of these more convenient. More: most menu operations can also be activated from
the keyboard, using Alt plus an "accelerator" key underlined in the menu emphasis. More:
you can define your own custom shortcuts for menu actions, if you enable Use Dynamic
Keyboard Shortcuts in the Preferences dialog.
Menu Button: Clicking on this little button gives you the Image Menu, except in a column
instead of a row. Mnemonics users who don't want the menu bar visible can acces to this
menu by pressing the Shift F10 key.
Ruler: In the default layout, rulers are shown above and to the left of the image,
indicating coordinates within the image. You can control what type of coordinates are
shown if you want to. By default, pixels are used, but you can change to other units, using
the Units setting described below.
One of the most important uses of rulers is to create guides. If you click on a ruler and
drag into the image display, a guideline will be created, which you can use to help you
position things accurately. Guides can be moved by clicking on them and dragging, or
deleted by dragging them out of the image display.
QuickMask Toggle: At the lower left corner of the image display is a small button that
toggles on or off the Quick Mask, which is an alternate, and often extremely useful, way
of viewing the selected area within the image. For more details see QuickMask.
Pointer Coordinates: In the lower left corner of the window is a rectangular area used to
show the current pointer coordinates (that is, the mouse location, if you are using a
mouse), whenever the pointer is within the image boundaries. The units are the same as
for the rulers.
Cancel Button: At the lower right corner of the window appears the Cancel button. If you
start a complex, time-consuming operation (most commonly a plug-in), and then decide,
while it is being computed, that you didn't really want to do it after all, this button will
cancel it immediately.
There are a few plug-ins that respond badly to being canceled, possibly leaving corrupted
GNU Image Manipulation Program
Generated by docbook2odf
Page 16 of 421
b y
Status Area: The Status Area appears below the image display. Most of the time, by
default, it shows which part of the image is currently active, and the amount of system
memory that the image is consuming. You can customize the information that appears
here, by changing your Preferences. When you perform time-consuming operations, the
status area changes temporarily to show what operation is being performed, and its state
of progress.
G e n e r a t e d
Zoom button: (This feature is new in GIMP 2.2; it does not appear in GIMP 2.0). There are
a number of ways to zoom the image in or out, but this menu is perhaps the simplest.
d o c b o o k 2 o d f
Units menu: (This feature is new in GIMP 2.2; it does not appear in GIMP 2.0). By default,
the units used for the rulers and several other purposes are pixels. You can change to
inches, cm, or several other possibilities using this menu. (If you do, note that the setting
of "Dot for dot" in the View menu affects how the display is scaled: see Dot for Dot for
more information.
pieces of images behind.
Navigation control: This is a small cross-shaped button at the lower right corner of the
image display. Clicking on it, and holding the left mouse button down, brings up a window
showing a miniature view of the image, with the displayed area outlined. You can pan to a
different part of the image by moving the mouse while keeping the button depressed. For
large images of which only a small part is displayed, the navigation window is often the
most convenient way of getting to the part of the image you are looking for. (See
Navigation Dialog for other ways to access the Navigation Window). (If your mouse has a
middle-button, click-drag with it to span across the image).
Inactive Padding Area: This padding area seperates the active image display and the
inactive padding area, so you're able to distinguish between them. You cannot apply any
Filters or Operations in generall on the inactive area.
Image Display: The most important part of the image window is, of course, the image
display or canvas. It occupies the central area of the window, surrounded by a yellow
dotted line showing the image boundary, against a neutral gray background. You can
change the zoom level of the image display in a variety of ways, including the Zoom
setting described below.
Image Window Resize Toggle: If this button is pressed, the image itself will be resized if
the image window is resized.
Dialogs and Docking
Docking Bars
Each dock has a set of docking bars, as highlighted in the adjoining figure. These are thin
gray bars, very unobtrusive and easy not to notice: most people don't realize that they
GNU Image Manipulation Program
Generated by docbook2odf
Page 17 of 421
G e n e r a t e d
b y
d o c b o o k 2 o d f
In GIMP 2.0 and 2.2, you have a lot of flexibility about the arrangement of dialog windows
on your screen. Instead of placing each dialog in its own window, you can group them
together using docks. A "dock" is a container window that can hold a collection of
persistent dialogs, such as the Tool Options dialog, Brushes dialog, Palette dialog, etc.
Docks cannot, however, hold image windows: each image always has its own separate
window. They also can't hold non-persistent dialogs, such as the Preferences dialog or the
New Image dialog.
exist until they are specifically pointed out.
Docking Drag Handles
Each dockable dialog has a drag handle area, as highlighted in the figure on the right. You
can recognize this by the fact that the cursor changes to a hand shape when the pointer
is over the drag handle area. To dock a dialog, you simply click on its drag handle area,
and drag it onto one of the docking bars in a dock.
You can drag more than one dialog onto the same docking bar. If you do, they will turn
into tabs, represented by iconic symbols at the top. Clicking on the tab handle will bring a
tab to the front, so that you can interact with it.
Image Menu
G e n e r a t e d
b y
d o c b o o k 2 o d f
Some docks contain an Image Menu: a menu listing all of the images open in GIMP, and
displaying the name of the image whose information is shown in the dock. You can use
the Image Menu to select a different image (don't confuse this menu for the Image Menu
that is the Menu of the active image on your screen). If the Auto button is depressed,
then the menu always shows the name of GIMP's currently active image, that is, the
image you are currently working on.
GNU Image Manipulation Program
Generated by docbook2odf
Page 18 of 421
By default, a "Layers, Channels, and Paths" dock shows an Image Menu at the top, and
other types of docks do not. You can always add or remove an Image Menu, however,
using the "Show Image Menu" toggle in the Tab menu, as described below. (Exception:
you cannot add an Image Menu to the dock that contains the Toolbox.)
b y
G e n e r a t e d
In each dialog, you can access a special menu of tab-related operations by pressing the
Tab Menu button, as highlighted in the figure on the right. Exactly which commands are
shown in the menu varies a bit from dialog to dialog, but they always include operations
for creating new tabs, or closing or detaching tabs.
d o c b o o k 2 o d f
Tab Menu
GNU Image Manipulation Program
Generated by docbook2odf
Page 19 of 421
G e n e r a t e d
b y
d o c b o o k 2 o d f
The Tab menu gives you access to the following commands:
GNU Image Manipulation Program
Generated by docbook2odf
Page 20 of 421
Basic GIMP Concepts
G e n e r a t e d
b y
d o c b o o k 2 o d f
This section is intended to give you a brief introduction to the basic concepts and
terminology you will need to understand in order to make sense of the rest of the
documentation. Everything here is explained in much greater depth elsewhere. With a
few exceptions, we have avoided cluttering this section with a lot of links and crossreferences: everything mentioned here is so high-level that you should easily be able to
locate it in the index.
GNU Image Manipulation Program
Generated by docbook2odf
Page 21 of 421
Working with Images
Image types
It is tempting to think of an image as something that corresponds with a single display
window, or to a single file such as a JPEG file, but really a Gimp image is a rather
complicated structure, containing a stack of layers plus several other types of objects: a
selection mask, a set of channels, a set of paths, an "undo" history, etc. In this section we
are going to take a detailed look at all of the components of an image, and the things you
can do with them.
The most basic property of an image is its mode. There are three possible modes: RGB,
grayscale, and indexed. RGB stands for Red-Green-Blue, and indicates that each point in
the image is represented by a "red" level, a "green" level, and a "blue" level. Because
every humanly distinguishable color can be represented as a combination of red, green,
and blue, RGB images are full-color. Each color channel has 256 possible intensity levels.
More details in Color Models
GNU Image Manipulation Program
Generated by docbook2odf
Page 22 of 421
b y
Actually, both RGB and grayscale images have one additional color channel, called the
alpha channel, representing opacity. When the alpha value at a given location in a given
layer is zero, the layer is completely transparent, and the color at that location is
determined by what lies underneath. When alpha is maximal, the layer is opaque, and the
color is determined by the color of the layer. Intermediate alpha values correspond to
varying degrees of translucency: the color at the location is a proportional mixture of
color from the layer and color from underneath.
G e n e r a t e d
Essentially the difference between a grayscale image and an RGB image is the number of
"color channels": a grayscale image has one; an RGB image has three. An RGB image can
be thought of as three superimposed grayscale images, one colored red, one green, and
one blue.
d o c b o o k 2 o d f
In a grayscale image, each point is represented by a brightness value, ranging from 0
(black) to 255 (white), with intermediate values representing different levels of gray.
In Gimp, every color channel, including the alpha channel, has a range of possible values
from 0 to 255; in computing terminology, a depth of 8 bits. Some digital cameras can
produce image files with a depth of 16 bits per color channel. Gimp cannot load such a
file without losing resolution. In most cases the effects are too subtle to be detected by
the human eye, but in some cases, mainly where there are large areas with slowly
varying color gradients, the difference may be perceptible.
If you are trying to use a filter on an image, and it appears grayed out in the menu,
usually the cause is that the image (or, more specifically, the layer) you are working on is
the wrong type. Many filters can't be used on indexed images. Some can be used only on
RGB images, or only on grayscale images. Some also require the presence or absence of
GNU Image Manipulation Program
Generated by docbook2odf
Page 23 of 421
b y
Gimp makes it easy to convert from one image type to another, using the Mode command
in the Image menu. Some types of conversions, of course (RGB to grayscale or indexed,
for example) lose information that cannot be regained by converting back in the other
direction.
G e n e r a t e d
Some very commonly used types of files (including GIF and PNG) produce indexed images
when they are opened in Gimp. Many of Gimp's tools don't work very well on indexed
images–and many filters don't work at all–because of the limited number of colors
available. Because of this, it is usually best to convert an image to RGB mode before
working on it. If necessary, you can convert it back to indexed mode when you are ready
to save it
d o c b o o k 2 o d f
The third type, indexed images, is a bit more complicated to understand. In an indexed
image, only a limited set of discrete colors are used, usually 256 or less. These colors
form the "colormap" of the image, and each point in the image is assigned a color from
the colormap. Indexed images have the advantage that they can be represented inside a
computer in a way that consumes relatively little memory, and back in the dark ages
(say, ten years ago), they were very commonly used. As time goes on, they are used less
and less, but they are still important enough to be worth supporting in Gimp. (Also, there
are a few important kinds of image manipulation that are easier to implement with
indexed images than with continuous-color RGB images.)
an alpha channel. Usually the fix is to convert the image to a different type, most
commonly RGB.
QuickMask
The selection tools sometimes show their limits when they have to be used for creating a
complex selection. In these cases, using the QuickMask can make things much easier.
Simply put, the QuickMask allows you to paint a selection instead of just tracing its
outline.
Overview
Normally when you create a selection in GIMP, you see it represented by the "marching
ants" that trace along its outline. But really there may be a lot more to a selection than
the marching ants show you: in GIMP a selection is actually a full-fledged grayscale
channel, covering the image, with pixel values ranging from 0 (unselected) to 255 (fully
selected). The marching ants are drawn along a contour of half-selected pixels. Thus,
what the marching ants show you as either-or–inside or outside the boundary–is really
just a slice through a continuum.
The QuickMask is GIMP's way of showing you the full structure of the selection. Activating
it also gives you the ability to interact with the selection in new, and substantially more
powerful, ways. To activate the QuickMask, click on the small red-outlined button at the
lower left of the image window. The button is a toggle, so clicking it again will return you
to normal marching-ant mode. You can also activate the QuickMask by selecting in the
image window menu Select Toggle QuickMask , or by using the ShiftQ shortcut.
When QuickMask is active, Cut and Paste act on the selection rather than the image. You
can sometimes make use of this as the most convenient way of transferring a selection
from one image to another.
GNU Image Manipulation Program
Generated by docbook2odf
Page 24 of 421
b y
To save the selection done by the Quickmask to a new channel; Make sure that there is a
selection and that Quickmask is not active in the image window. Select in the image
menu Select/Save to Channel. This will create a new channel in the channel dialog called
SelectionMask 1.
G e n e r a t e d
When you are in QuickMask mode, many image manipulations act on the selection
channel rather than the image itself. This includes, in particular, paint tools. Painting with
white causes the painted pixels to be selected; painting with black causes them to be
unselected. You can use any of the paint tools, as well as the bucket fill and gradient fill
tools, in this way. Advanced users of the GIMP learn that "painting the selection" is the
easiest and most effective way to delicately manipulate it.
d o c b o o k 2 o d f
Activating the QuickMask shows you the selection as though it were a translucent screen
overlying the image, whose transparency at each pixel indicates the degree to which that
pixel is selected. By default the mask is shown in red, but you can change this if another
mask color would be more convenient. The less a pixel is selected, the more it is obscured
by the mask. Fully selected pixels are shown completely clear.
You can learn more on Quickmask and Selection masks in the section dedicated to the
channel dialog.
Layers
A good way to visualize a GIMP image is as a stack of transparencies: in GIMP
terminology, each individual transparency is called a layer. There is no limit, in principle,
to the number of layers an image can have: only the amount of memory available on the
system. It is not uncommon for advanced users to work with images containing dozens of
layers.
The organization of layers in an image is shown by the Layers dialog, which is the second
most important type of dialog window in GIMP, after the Main Toolbox. The appearance of
the Layers dialog is shown in the adjoining illustration. How it works is described in detail
in the Layers Dialog section, but we will touch on some aspects of it here, in relation to
the layer properties that they display.
Each open image has at any time a single active drawable. A "drawable" is a GIMP
concept that includes layers, but also several other types of things, such as channels,
layer masks, and the selection mask. (Basically, a "drawable" is anything that can be
drawn on with painting tools.) If a layer is currently active, it is shown highlighted in the
Layers dialog, and its name is shown in the status area of the image window. If not, you
can activate it by clicking on it. If none of the layers are highlighted, it means the active
drawable is something other than a layer.
In the menubar above an image window, you can find a menu called Layer, containing a
number of commands that affect the active layer of the image. The same menu can be
accessed by right-clicking in the Layers dialog.
Layer properties
Each layer in an image has a number of important attributes:
The Selection
There are many, many situations where creating just the right selection is the key to
getting the result you want, and often it is not very easy to do. For example, in the above
GNU Image Manipulation Program
Generated by docbook2odf
Page 25 of 421
G e n e r a t e d
b y
d o c b o o k 2 o d f
Often when you operate on an image, you only want part of it to be affected. In GIMP, you
make this happen by selecting that part. Each image has a selection associated with it.
Most, but not all, GIMP operations act only on the selected portions of the image.
image, suppose I want to cut the tree out from its background, and paste it into a
different image. In order to do this, I need to create a selection that contains the tree and
nothing but the tree. It is difficult because the tree has a very complex shape, and in
several spots is hard to distinguish from the objects behind it.
Now here is a very important point, and it is crucial to understand this. Ordinarily when
you create a selection, you see it as a dashed line enclosing a portion of the image. The
idea you could get from this is that the selection is a sort of container, with the selected
parts of the image inside, and the unselected parts outside. This concept of the selection
is okay for many purposes, but it is not really correct.
Actually the selection is implemented as a channel. In terms of its internal structure, it is
identical to the red, green, blue, and alpha channels of an image. Thus, the selection has
a value defined at each pixel of the image, ranging between 0 (unselected) and 255 (fully
selected). The advantage of this approach is that it allows some pixels to be partially
selected, by giving them intermediate values between 0 and 255. As you will see, there
are many situations where it is desirable to have smooth transitions between selected
and unselected regions.
What, then, is the dashed line that appears when you create a selection?
It is a contour line, dividing areas that are more than half selected from areas that are
less than half selected.
You should always bear in mind, when looking at the dashed line that represents the
selection, that it only tells you part of the story. If you want to see the selection in
complete detail, the easiest way is to click the QuickMask button in the lower left corner
of the image window. This causes the selection to be shown as a translucent overlay atop
the image. Selected areas are unaffected; unselected areas are reddened. The more
completely selected an area is, the less red it appears.
d o c b o o k 2 o d f
QuickMask mode, and its uses, are described in detail below. Meanwhile, if you are
following this discussion by trying things out in GIMP, you should know that many
operations work differently in QuickMask mode, so go ahead and toggle it off again for
now (by clicking the QuickMask button once more).
With the default settings, the basic selection tools, such as the Rectangle Select tool,
create sharp selections. Pixels inside the dashed line are fully selected, and pixels outside
completely unselected. You can verify this by toggling QuickMask: you see a clear
rectangle with sharp edges, surrounded by uniform red. In the Tool Options, however, is a
checkbox called "Feather edges". If you enable this, the tool will instead create graduated
GNU Image Manipulation Program
Generated by docbook2odf
Page 26 of 421
G e n e r a t e d
b y
Feathering
selections. The feather radius, which you can adjust, determines the distance over which
the transition occurs.
If you are following along, try this out with the Rectangle Select tool, and then toggle
QuickMask. You will now see that the clear rectangle has a fuzzy edge.
Feathering is particularly useful when you are cutting and pasting, in helping the pasted
object to blend smoothly and unobtrusively with its surroundings.
Actually, it is possible to feather a selection at any time, even if it was originally created
as a sharp selection. You can do this from the image menu, by choosing Select Feather .
This brings up a dialog that allows you to set the feather radius. You can do the opposite-sharpen a graduated selection into an all-or-nothing selection--by choosing Select
Sharpen .
For technically oriented readers: feathering works by applying a Gaussian blur to the
selection channel, with the specified blurring radius.
Making a selection partially transparent
You can set layer opacity, but you cannot do that directly for a selection. It is quite useful
to make the image of a glass transparent. You can achieve this by using these methods:
• For simple selections, use the Eraser tool with the wanted opacity.
• For complex selections: use the command Selection Floating to create a floating
selection. This creates a new layer called "Floating Selection". Activate it and use
the opacity slider to get the wanted opacity. Then anchor the selection: outside the
selection, the mouse pointer comes with an anchor icon. When you click, the floating
selection disappears from the Layer Dialog and the selection is at the right place
and partially transparent (anchoring works this way only if a selection tool is
activated : you can also use the command in the context menu that you get by right
clicking on the selected layer in the layer dialog).
And, if you use this function frequently: CtrlC to copy the selection, CtrlV to paste it,
creating so a floating selection, adapt the opacity then make Layer/New Layer that
pastes the floating selection into the new layer. You can also create a shortcut for
the New Layer command to use keys only.
• Another way: Layer Mask Layer mask to add a layer mask to the layer with the
selection, initializing it with the selection. Then use a brush with the wanted opacity
to paint the selection with black, i-e paint it with transparency. Then
Layer/Mask/Apply Layer Mask. See .
If you undo one or more actions and then operate on the image in any way except by
using Undo or Redo, it will no longer be possible to redo those actions: they are lost
forever. The solution to this, if it creates a problem for you, is to duplicate the image and
then operate on the copy. ( Not the original, because the undo/redo history is not copied
when you duplicate an image.)
If you often find yourself undoing and redoing many steps at a time, it may be more
GNU Image Manipulation Program
Generated by docbook2odf
Page 27 of 421
b y
Undoing can itself be undone. After having undone an action, you can redo it by choosing
Edit Redo from the image menu, or use the keyboard shortcut, Ctrl Y . It is often helpful to
judge the effect of an action by repeatedly undoing and redoing it. This is usually very
quick, and does not consume any extra resources or alter the undo history, so there is
never any harm in it.
G e n e r a t e d
Almost anything you do to an image in GIMP can be undone. You can undo the most
recent action by choosing Edit Undo from the image menu, but this is done so frequently
that you really should memorize the keyboard shortcut, Ctrl Z .
d o c b o o k 2 o d f
Undoing
convenient to work with the Undo History dialog, a dockable dialog that shows you a
small sketch of each point in the Undo History, allowing you to go back or forward to that
point by clicking.
Undo is performed on an image-specific basis: the "Undo History" is one of the
components of an image. GIMP allocates a certain amount of memory to each image for
this purpose. You can customize your Preferences to increase or decrease the amount,
using the Environment page of the Preferences dialog. There are two important variables:
the minimal number of undo levels, which GIMP will maintain regardless of how much
memory they consume, and the maximum undo memory, beyond which GIMP will begin
to delete the oldest items from the Undo History.
Even though the Undo History is a component of an image, it is not saved when you save
the image using GIMP's native XCF format, which preserves every other image property.
When the image is reopened, it will have an empty Undo History.
The implementation of Undo by GIMP is rather sophisticated. Many operations require
very little Undo memory (e.g., changing visibility of a layer), so you can perform long
sequences of them before they drop out of the Undo History. Some operations (changing
layer visibility is again an example) are compressed, so that doing them several times in
a row produces only a single point in the Undo History. However, there are other
operations that may consume a lot of undo memory. Most filters are examples of this:
because they are implemented by plug-ins, the GIMP core has no really efficient way of
knowing what they have changed, so it has no way to implement Undo except by
memorizing the entire contents of the affected layer before and after the operation. You
might only be able to perform a few such operations before they drop out of the Undo
History.
Things that cannot be Undone
Most actions that alter an image can be undone. Actions that do not alter the image
generally cannot be. This includes operations such as saving the image to a file,
duplicating the image, copying part of the image to the clipboard, etc. It also includes
most actions that affect the image display without altering the underlying image data.
The most important example is zooming. There are, however, exceptions: toggling
QuickMask on or off can be undone, even though it does not alter the image data.
You will probably have it happen many times that you need to place something in an
image very precisely, and find that it is not easy to do using a mouse. Often you can get
better results by using the arrow keys on the keyboard (which move the affected object
one pixel at a time, or 25 pixels if you hold down the Shift key), but GIMP also provides
you with two other aids to make positioning easier: grids and guides.
GNU Image Manipulation Program
Generated by docbook2odf
Page 28 of 421
b y
Grids and Guides
G e n e r a t e d
Filters, and other actions performed by plugins or scripts, can be undone just like actions
implemented by the GIMP core, but this requires them to make correct use of GIMP's
Undo functions. If the code is not correct, a plugin can potentially corrupt the Undo
History, so that not only the plugin but also previous actions can no longer properly be
undone. The plugins and scripts distributed with GIMP are all believed to be set up
correctly, but obviously no guarantees can be given for plugins you obtain from other
sources. Also, even if the code is correct, canceling a plugin while it is running can
sometimes leave the Undo History corrupted, so it is best to avoid this unless you have
accidentally done something whose consequences are going to be very harmful.
d o c b o o k 2 o d f
There are a few important actions that do alter an image but cannot be undone:
The Image Grid
G e n e r a t e d
b y
The default grid appearance, set up when you install GIMP, consists of plus-shaped black
crosshairs at the grid line intersections, with grid lines spaced every 10 pixels both
vertically and horizontally. You can customize the default grid using the Default Image
Grid page of the Preferences dialog. If you only want to change the grid appearance for
the current image, you can do so by choosing Image Configure Grid from the image
menu: this brings up the Configure Grid dialog.
d o c b o o k 2 o d f
Each image has a grid. It is always present, but by default it is not visible until you
activate it by toggling View Show Grid in the image menu. If you want grids to be present
more often than not, you can change the default behavior by checking "Show grid" in the
Image Window Appearance page of the Preferences dialog. (Note that there are separate
settings for Normal Mode and Fullscreen Mode.)
GNU Image Manipulation Program
Generated by docbook2odf
Page 29 of 421
Not only can a grid be helpful for judging distances and spatial relationships, it can also
permit you to align things exactly with the grid, if you toggle View Snap to Grid in the
image menu: this causes the pointer to "warp" perfectly to any grid line located within a
certain distance. You can customize the snap distance threshold by setting "Snap
distance" in the Tool Options page of the Preferences dialog, but most people seem to be
happy with the default value of 8 pixels. (Note that it is perfectly possible to snap to the
grid even if the grid is not visible. It isn't easy to imagine why you might want to do this,
though.)
If it makes things easier for you, you can change the default behavior for guides in the
GNU Image Manipulation Program
Generated by docbook2odf
Page 30 of 421
b y
As with the grid, you can cause the pointer to snap to nearby guides, by toggling View
Snap to Guides in the image menu. If you have a number of guides and they are making
it difficult for you to judge the image properly, you can hide them by toggling View Show
Guides . It is suggested that you only do this momentarily, otherwise you may get
confused the next time you try to create a guide and don't see anything happening.
G e n e r a t e d
In addition to the image grid, GIMP also gives you a more flexible type of positioning aid:
guides. These are horizontal or vertical lines that you create by clicking on one of the
rulers and dragging into the image. You can create as many guides as you like, positioned
whereever you like. To move a guide after you have created it, activate the Move tool in
the Toolbox (or press the M key), you can then click and drag a guide. To delete a guide,
simply drag it outside the image. Holding down the Shift key, you can move everything
but a guide, using the guides as an effective alignment aid.
d o c b o o k 2 o d f
Guides
Image Window Appearance page of the Preferences dialog. Disabling "Show guides" is
probably a bad idea, though, for the reason just given.
Another use for guides: the Guillotine plugin can use guides to slice an image into a set of
sub-images.
See also Guides in Glossary.
Paths
A path is a one-dimensional curve. Paths are used for two main purposes:
• A closed path can be converted into a selection.
• An open or closed path can be stroked, that is, painted on the image, in a variety of
ways.
G e n e r a t e d
b y
d o c b o o k 2 o d f
Paths can be created and manipulated using the Path tool. Paths, like layers and
channels, are components of an image. When an image is saved in GIMP's native XCF file
format, any paths it has are saved along with it. The list of paths in an image can be
viewed and operated on using the Paths dialog. If you want to move a path from one
image to another, you can do so by copying and pasting using the popup menu in the
Paths dialog, or by dragging an icon from the Paths dialog into the destination image's
window.
GNU Image Manipulation Program
Generated by docbook2odf
Page 31 of 421
GIMP paths belong to a mathematical type called "Bezier paths". What this means in
practical terms is that they are defined by anchors and handles. "Anchors" are points the
path goes through. "Handles" define the direction of a path when it enters or leaves an
anchor point: each anchor point has two handles attached to it.
Paths can be very complex. If you create them by hand using the Path tool, unless you are
obsessive they probably won't contain more than a few dozen anchor points (often many
fewer); but if you create them by transforming a selection into a path, or by transforming
text into a path, the result can easily contain hundreds of anchor points, or even
thousands.
A path may contain multiple components. A "component" is a part of a path whose
anchor points are all connected to each other by path segments. The ability to have
multiple components in paths allows you to convert them into selections having multiple
disconnected parts.
Each component of a path can be either open or closed: "closed" means that the last
anchor point is connected to the first anchor point. If you transform a path into a
selection, any open components are automatically converted into closed components by
connecting the last anchor point to the first anchor point with a straight line.
Path segments can be either straight or curved. A path all of whose segments are straight
is called "polygonal". When you create a path segment, it starts out straight, because the
handles for the anchor points are initially placed directly on top of the anchor points,
yielding handles of zero length, which produce straight-line segments. You can make a
segment curved by dragging a handle away from one of the anchor points.
One nice thing about paths is that they are very light in terms of resource consumption,
especially in comparison with images. Representing a path in RAM only requires storing
the coordinates of its anchors and handles: 1K of memory is enough to hold quite a
complex path, but not enough to hold even a 20x20 pixel RGB layer. Therefore, it is quite
possible to have literally hundreds of paths in an image without putting any significant
stress of your system. (How much stress managing them would put on you is, of course,
another question.) Even a path with thousands of segments consumes minimal resources
in comparison to a typical layer or channel.
Paths and Selections
When you transform a selection into a path, the path closely follows the "marching ants".
Now, the selection is a two-dimensional entity, but a path is a one-dimensional entity, so
there is no way to transform the selection into a path without losing information. In fact,
any information about partially selected areas (i.e., feathering) will be lost when the
selection is turned into a path. If the path is transformed back into a selection, the result
is an all-or-none selection, similar to what would be obtained by executing "Sharpen" from
the Select menu.
G e n e r a t e d
b y
Paths and Text
d o c b o o k 2 o d f
GIMP lets you transform the selection for an image into a path; it also lets you transform
paths into selections. For information about the selection and how it works, see the
Selection section.
GNU Image Manipulation Program
Generated by docbook2odf
Page 32 of 421
A text item created using the Text tool can be transformed into a path using the Create
path from text button in the Tool Options for the Text tool. This can be useful for several
purposes, including:
• Stroking the path, which gives you many possibilities for fancy text.
• More importantly, transforming the text. Converting text into a path, then
transforming the path, and finally either stroking the path or converting it to a
selection and filling it, often leads to much higher-quality results than rendering the
text as a layer and transforming the pixel data.
Paths and SVG files
SVG, standing for "Scalable Vector Graphics", is an increasingly popular file format for
vector graphics, in which graphical elements are represented in a resolution-independent
format, in contrast to raster graphics; in which graphical elements are represented as
arrays of pixels. GIMP is mainly a raster graphics program, but paths are vector entities.
Fortunately, paths are represented in SVG files in almost exactly the same way they are
represented in GIMP. (Actually fortune has nothing to do with it: GIMP's path handling was
rewritten for GIMP 2.0 with SVG paths in mind.) This compatibility makes it possible to
store GIMP paths as SVG files without losing any information. You can access this
capability in the Paths dialog.
It also means that GIMP can create paths from SVG files saved in other programs, such as
Inkscape or Sodipodi, two popular open-source vector graphics applications. This is nice
because those programs have much more powerful path-manipulation tools than GIMP
does. You can import a path from an SVG file using the Paths dialog.
Creating paths is not the only thing GIMP can do with SVG files. It can also open SVG files
as GIMP images, in the usual way.
G e n e r a t e d
b y
Brushes
d o c b o o k 2 o d f
The SVG format handles many other graphical elements than just paths: among other
things, it handles figures such as squares, rectangles, circles, ellipses, regular polygons,
etc. GIMP 2.0 cannot do anything with these entities, but GIMP 2.2 can load them as
paths.
GNU Image Manipulation Program
Generated by docbook2odf
Page 33 of 421
A brush is a pixmap or set of pixmaps used for painting. GIMP includes a set of 10 "paint
tools", which not only perform operations that you would think of as painting, but also
operations such as erasing, copying, smudging, lightening or darkening, etc. All of the
paint tools, except the ink tool, use the same set of brushes. The brush pixmaps
represent the marks that are made by single "touches" of the brush to the image. A brush
stroke, usually made by moving the pointer across the image with the mouse button held
down, produces a series of marks spaced along the trajectory, in a way specified by the
characteristics of the brush and the paint tool being used.
Brushes can be selected by clicking on an icon in the Brushes dialog. GIMP's current
brush is shown in the Brush/Pattern/Gradient area of the Toolbox. Clicking on the brush
symbol there is one way of activating the Brushes dialog.
When you install GIMP, it comes presupplied with a number of basic brushes, plus a few
bizarre ones that serve mainly to give you examples of what is possible (i. e., the "green
pepper" brush in the illustration). You can also create new brushes, or download them and
install them so that GIMP will recognize them.
GIMP can use several different types of brushes. All of them, however, are used in the
same way, and for most purposes you don't need to be aware of the differences when
you paint with them. Here are the available types of brushes:
One category that GIMP does not have is full-fledged procedural brushes: brushes whose
marks are calculated procedurally, instead of being taken from a fixed pixmap. (Actually
this is not quite correct: the Ink tool uses a procedural brush, but it is the only one
available in GIMP.) A more extensive implementation of procedural brushes is a goal of
future development for GIMP.
d o c b o o k 2 o d f
In addition to the brush pixmap, each GIMP brush has one other important property: the
brush Spacing. This represents the distance between consecutive brush-marks when a
continuous brushstroke is painted. Each brush has an assigned default value for this,
which can be modified using the Brushes dialog.
G e n e r a t e d
b y
Gradients
GNU Image Manipulation Program
Generated by docbook2odf
Page 34 of 421
A gradient is a set of colors arranged in a linear order. The most basic use of gradients is
by the Blend tool, sometimes known as the "gradient tool" or "gradient fill tool": it works
by filling the selection with colors from a gradient. You have many options to choose from
for controlling the way the gradient colors are arranged within the selection. There are
also other important ways to use gradients, including:
When you install GIMP, it comes presupplied with a large number of interesting gradients,
and you can add new ones that you create or download from other sources. You can
access the full set of available gradients using the Gradients dialog, a dockable dialog
that you can either activate when you need it, or keep around as a tab in a dock. The
"current gradient", used in most gradient-related operations, is shown in the
Brush/Pattern/Gradient area of the Toolbox. Clicking on the gradient symbol in the Toolbox
is an alternative way of bringing up the Gradients dialog.
A few useful things to know about GIMP's gradients:
The gradients that are supplied with GIMP are stored in a system gradients folder. By
default, gradients that you create are stored in a folder called gradients in your personal
GIMP directory. Any gradient files (ending with the extension .ggr) found in one of these
folders, will automatically be loaded when you start GIMP. You can add more directories to
the gradient search path, if you want to, in the Gradients tab of the Data Folders pages of
the Preferences dialog.
GNU Image Manipulation Program
Generated by docbook2odf
Page 35 of 421
b y
• You can create new custom gradients, using the Gradient Editor. You cannot modify
the gradients that are supplied with GIMP, but you can duplicate them or create new
ones, and then edit those.
G e n e r a t e d
• Gradients can involve not just color changes, but also changes in opacity. Some of
the gradients are completely opaque; others include transparent or translucent
parts. When you fill or paint with a non-opaque gradient, the existing contents of the
layer will show through behind it.
d o c b o o k 2 o d f
• The first four gradients in the list are special: they use the Foreground and
Background colors from the Toolbox Color Area, instead of being fixed. FG to BG
(RGB) is the RGB representation of the gradient from the Foreground color to the
Background color in Toolbox. FG to BG (HSV counter-clockwise) represents the hue
succession in Color Circle from the selected hue to 360°. FG to BG (HSV clockwise
represents the hue succession in Color Circle from the selected hue to 0°. With FG to
transparent , the selected hue becomes more and more transparent. You can modify
these colors by using the Color Selector. Thus, by altering the foreground and
background colors, you can make these gradients transition smoothly between any
two colors you want.
New in GIMP 2.2 is the ability to load gradient files in SVG format, used by many vector
graphics programs. To make GIMP load an SVG gradient file, all you need to do is place it
in the gradients folder of your personal GIMP directory, or any other folder in your
gradient search path.
You can find a large number of interesting SVG gradients on the web, in particular at
OpenClipArt Gradients . You won't be able to see what these gradients look like unless
your browser supports SVG, but that won't prevent you from downloading them.
Patterns
A pattern is an image, usually small, used for filling regions by tiling, that is, by placing
copies of the pattern side by side like ceramic tiles. A pattern is said to be tileable if
copies of it can be adjoined left-edge-to-right-edge and top-edge-to-bottom-edge without
creating obvious seams. Not all useful patterns are tileable, but tileable patterns are
nicest for many purposes. (A texture, by the way, is the same thing as a pattern.)
In GIMP there are three main uses for patterns:
• With the Bucket Fill tool, you can choose to fill a region with a pattern instead of a
solid color.
• With the Clone tool, you can paint using a pattern, with a wide variety of paintbrush
shapes.
GIMP's current pattern, used in most pattern-related operations, is shown in the
Brush/Pattern/Gradient area of the Toolbox. Clicking on the pattern symbol brings up the
Patterns dialog, which allows you to select a different pattern. You can also access the
Patterns dialog by menu, or dock it so that it is present continuously.
To add a new pattern to the collection, so that it shows up in the Patterns dialog, you need
to save it in a format GIMP can use, in a folder included in GIMP's pattern search path.
There are several file formats you can use for patterns:
To make a pattern available, you place it in one of the folders in GIMP's pattern search
path. By default, the pattern search path includes two folders, the system patterns GNU Image Manipulation Program
Generated by docbook2odf
Page 36 of 421
b y
When you install GIMP, it comes presupplied with a few dozen patterns, which seem to
have been chosen more or less randomly. You can also add new patterns, either ones you
create yourself, or ones you download from the vast number available online.
G e n e r a t e d
Note: Patterns do not need to be opaque. If you fill or paint using a pattern with
translucent or transparent areas, then the previous contents of the area will show through
from behind it. This is one of many ways of doing "overlays" in GIMP.
d o c b o o k 2 o d f
• When you stroke a path or selection, you can do it with a pattern instead of a solid
color. You can also use the Clone tool as your choice if you stroke the selection using
a painting tool.
folder, which you should not use or alter, and the patterns folder inside your personal
GIMP directory. You can add new folders to the pattern search path using the Pattern
Folders page of the Preferences dialog. Any PAT file (or, in GIMP 2.2, any of the other
acceptable formats) included in a folder in the pattern search path will show up in the
Patterns dialog the next time you start GIMP.
There are countless ways of creating interesting patterns in GIMP, using the wide variety
of available tools and filters -- particularly the rendering filters. You can find tutorials for
this in many locations, including the Gimp home page. Some of the filters have options
that allow you to make their results tileable. Also, the Tileable Blur filter allows you to
blend the edges of an image in order to make it more smoothly tileable.
Also of interest are a set of pattern-generating scripts that come with GIMP: you can find
them in the Toolbox menu, under Xtns Script-Fu Patterns . Each of the scripts creates a
new image filled with a particular type of pattern: a dialog pops up that allows you to set
parameters controlling the details of the appearance. Some of these patterns are most
useful for cutting and pasting; others serve best as bumpmaps.
Palettes
A palette is a set of discrete colors. In GIMP, palettes are used mainly for two purposes:
• They allow you to paint with a selected set of colors, in the same way an oil painter
works with colors from a limited number of tubes.
G e n e r a t e d
b y
Actually neither of these functions fall very much into the mainstream of GIMP usage: it is
possible to do rather sophisticated things in GIMP without ever dealing with palettes. Still,
they are something that an advanced user should understand, and even a less advanced
user may need to think about them in some situations, as for example when working with
GIF files.
d o c b o o k 2 o d f
• They form the colormaps of indexed images. An indexed image can use a maximum
of 256 different colors, but these can be any colors. The colormap of an indexed
image is called an "indexed palette" in GIMP.
GNU Image Manipulation Program
Generated by docbook2odf
Page 37 of 421
When you install GIMP, it comes supplied with several dozen predefined palettes, and you
can also create new ones. Some of the predefined palettes are commonly useful, such as
the "Web" palette, which contains the set of colors considered "web safe"; many of the
palettes seem to have been chosen more or less whimsically. You can access all of the
available palettes using the Palettes dialog. This is also the starting point if you want to
create a new palette.
GIMP palettes are stored using a special file format, in files with the extension .gpl. It is a
very simple format, and they are ASCII files, so if you happen to obtain palettes from
another source, and would like to use them in GIMP, it probably won't be very hard to
convert them: just take a look at any .gpl and you will see what to do.
Colormap
GNU Image Manipulation Program
Generated by docbook2odf
Page 38 of 421
b y
When you create palettes using the Palette Editor, they are automatically saved as soon
as you exit GIMP, in the palettes folder of your personal GIMP directory. Any palette files
in this directory, or in the system palettes directory created when GIMP is installed, are
automatically loaded and shown in the Palettes dialog the next time you start GIMP. You
can also add other folders to the palette search path using the Palette Folders page of the
Preferences dialog.
G e n e r a t e d
You can also, as the name implies, use the Palette Editor to change the colors in a palette,
so long as it is a palette that you have created yourself. You cannot edit the palettes that
are supplied with GIMP; however you can duplicate them and then edit the copies.
d o c b o o k 2 o d f
Double-clicking on a palette in the Palettes dialog brings up the Palette Editor, showing
the colors from the palette you clicked on. You can use this to paint with the palette:
clicking on a color sets GIMP's foreground to that color, as shown in the Color Area of the
Toolbox. Holding down the Ctrl key while clicking, on the other hand, sets GIMP's
background color to the color you click on.
Confusingly, GIMP makes use of two types of palettes. The more noticeable are the type
shown in the Palettes dialog: palettes that exist independently of any image. The second
type, indexed palettes, form the colormaps of indexed images. Each indexed image has
its own private indexed palette, defining the set of colors available in the image: the
maximum number of colors allowed in an indexed palette is 256. These palettes are
called "indexed" because each color is associated with an index number. (Actually, the
colors in ordinary palettes are numbered as well, but the numbers have no functional
significance.)
The colormap of an indexed image is shown in the Indexed Palette dialog , which should
not be confused with the Palettes dialog. The Palettes dialog shows a list of all of the
palettes available; the Colormap dialog shows the colormap of the currently active image,
if it is an indexed image - otherwise it shows nothing.
You can, however, create an ordinary palette from the colors in an indexed image--actually from the colors in any image. To do this, choose Import Palette from the rightclick popup menu in the Palettes dialog: this pops up a dialog that gives you several
options, including the option to import the palette from an image. (You can also import
any of GIMP's gradients as a palette.) This possibility becomes important if you want to
create a set of indexed images that all use the same set of colors.
One of the greatest improvements of GIMP 2.0 over GIMP 1.2 is in the handling of text. In
GIMP 2.0 and 2.2, each text item goes in a separate Text layer, and you can come back
later to the layer and edit the text in it. You can also move the text around in the image,
or change the font, or the font size. You can use any font available on your system. You
can control justification, indentation, and line spacing.
Actually, you can operate on a text layer in the same ways as any other layer, but doing
so often means giving up the ability to edit the text without losing the results of your
GNU Image Manipulation Program
Generated by docbook2odf
Page 39 of 421
b y
Text and Fonts
G e n e r a t e d
Thus, to sum up the foregoing, ordinary palettes can be turned into indexed palettes
when you convert an image into indexed mode; indexed palettes can be turned into
ordinary palettes by importing them into the Palettes dialog.
d o c b o o k 2 o d f
When you convert an image into indexed mode, a major part of the process is the
creation of an indexed palette for the image. How this happens is described in detail in .
Briefly, you have several methods to choose from, one of which is to use a specified
palette from the Palettes dialog.
work.
To understand some of the idiosyncrasies of text handling, it may help for you to realize
that a text layer contains more information than the pixel data that you see: it also
contains a representation of the text in a text-editor format. You can see this in the texteditor window that pops up while you are using the Text tool. Every time you alter the
text, the image layer is redrawn to reflect your changes.
Now suppose you create a text layer, and then operate on it in some way that does not
involve the Text tool: rotate it, for example. Suppose you then come back and try to edit it
using the Text tool. As soon as you edit the text, the Text tool will redraw the layer, wiping
out the results of the operations you performed in the meantime.
G e n e r a t e d
b y
d o c b o o k 2 o d f
Because this danger is not obvious, the Text tool tries to protect you from it. If you
operate on a text layer, and then later try to edit the text, a message pops up, warning
you that your alterations will be undone, and giving you three options: (1) edit the text
anyway; (2) cancel; (3) create a new text layer with the same text as the existing layer,
leaving the existing layer unchanged.
GNU Image Manipulation Program
Generated by docbook2odf
Page 40 of 421
Chapter
Getting Unstuck
G e n e r a t e d
b y
d o c b o o k 2 o d f
revhistory:
GNU Image Manipulation Program
Generated by docbook2odf
Page 41 of 421
Stuck!
All right, okay: you're stuck. You're trying to use one of the tools on an image, and nothing
is happening, and nothing you try makes any difference. Your fists are starting to clench,
and your face is starting to feel warm. Are you going to have to kill the program, and lose
all your work? This sucks!
G e n e r a t e d
b y
d o c b o o k 2 o d f
Well, hold on a second. This happens pretty frequently, even to people who've used the
GIMP for a long time, but generally the cause is not so hard to figure out (and fix) if you
know what to look at. Lets be calm, and go through a checklist that will probably get you
GIMPing happily again.
GNU Image Manipulation Program
Generated by docbook2odf
Page 42 of 421
G e n e r a t e d
b y
d o c b o o k 2 o d f
Common causes of GIMP nonresponsiveness
GNU Image Manipulation Program
Generated by docbook2odf
Page 43 of 421
Chapter
G e n e r a t e d
b y
d o c b o o k 2 o d f
Concepts for the Intermediate
GNU Image Manipulation Program
Generated by docbook2odf
Page 44 of 421
Plugins
Introduction
One of the nicest things about GIMP is how easily its functionality can be extended, by
using plugins. GIMP plugins are external programs that run under the control of the main
GIMP application and interact with it very closely. Plugins can manipulate images in
almost any way that users can. Their advantage is that it is much easier to add a
capability to GIMP by writing a small plugin than by modifying the huge mass of complex
code that makes up the GIMP core. Many valuable plugins have C source code that only
comes to 100-200 lines or so.
Several dozen plugins are included in the main GIMP distribution, and installed
automatically along with GIMP. Most of them can be accessed through the Filters menu (in
fact, everything in that menu is a plugin), but a number are located in other menus. In
many cases you can use one without ever realizing that it is a plugin: for example, the
"Normalize" function for automatic color correction is actually a plugin, although there is
nothing about the way it works that would tell you this.
In addition to the plugins included with GIMP, many more are available on the net. A large
number can be found at the GIMP Plugin Registry, a web site whose purpose is to provide
a central repository for plugins. Creators of plugins can upload them there; users in
search of plugins for a specific purpose can search the site in a variety of ways.
Anybody in the world can write a GIMP plugin and make it available over the web, either
via the Registry or a personal web site, and many very valuable plugins can be obtained
in this way some are described elsewhere in the User's Manual. With this freedom from
constraint comes a certain degree of risk, though: the fact that anybody can do it means
that there is no effective quality control. The plugins distributed with GIMP have all been
tested and tuned by the developers, but many that you can download were just hacked
together in a few hours and then tossed to the winds. Some plugin creators just don't
care about robustness, and even for those who do, their ability to test on a variety of
systems in a variety of situations is often quite limited. Basically, when you download a
plugin, you are getting something for free, and sometimes you get exactly what you pay
for. This is not said in an attempt to discourage you, just to make sure you understand
reality.
Using Plugins
For the most part you can use a plugin like any other GIMP tool, without needing to be
aware that it is a plugin. But there are a few things about plugins that are useful to
understand.
GNU Image Manipulation Program
Generated by docbook2odf
Page 45 of 421
b y
Plugins have been a feature of GIMP for many versions. However, plugins written for one
version of GIMP can hardly ever be used successfully with other versions. They need to be
ported: sometimes this is easy, sometimes not. Many plugins are already available in
several versions. Bottom line: before trying to install a plugin, make sure that it is written
for your version of GIMP.
G e n e r a t e d
These caveats apply as much to the Plugin Registry as to any other source of plugins. The
Registry is available to any plugin creator who wants to use it: there is no systematic
oversight. Obviously if the maintainers became aware that something evil was there, they
would remove it. (That hasn't happened yet.) There is, however, for GIMP and its plugins
the same warranty as for any other free software: namely, none.
d o c b o o k 2 o d f
Plugins, being full-fledged executable programs, can do any of the things that any other
program can do, including install back-doors on your system or otherwise compromise its
security. Don't install a plugin unless it comes from a trusted source.
One is that plugins are generally not as robust as the GIMP core. When GIMP crashes, it is
considered a very serious thing: it can cost the user a lot of trouble and headache. When
a plugin crashes, the consequences are usually not so serious. In most cases you can just
continuing working without worrying about it.
Because plugins are separate programs, they communicate with the GIMP core in a
special way: The GIMP developers call it "talking over a wire". When a plugin crashes, the
communication breaks down, and you will see an error message about a "wire read
error".
When a plugin crashes, GIMP gives you a very ominous-looking message telling you that
the plugin may have left GIMP in a corrupted state, and you should consider saving your
images and exiting. Strictly speaking, this is quite correct, because plugins have the
power to alter almost anything in GIMP, but for practical purposes, experience has shown
that corruption is actually quite rare, and many users just continue working and don't
worry about it. Our advice is that you simply think about how much trouble it would cause
you if something went wrong, and weigh it against the odds.
Because of the way plugins communicate with GIMP, they do not have any mechanism for
being informed about changes you make to an image after the plugin has been started. If
you start a plugin, and then alter the image using some other tool, the plugin will often
crash, and when it doesn't will usually give a bogus result. You should avoid running more
than one plugin at a time on an image, and avoid doing anything to the image until the
plugin has finished working on it. If you ignore this advice, not only will you probably
screw up the image, you will probably screw up the undo system as well, so that you
won't even be able to recover from your foolishness.
Installing New Plugins
The plugins that are distributed with GIMP don't require any special installation. Plugins
that you download yourself do. There are several scenarios, depending on what OS you
are using and how the plugin is structured. In Linux it is usually pretty easy to install a
new plugin; in Windows, it is either easy or very hard. In any case, the two are best
considered separately.
Linux
For more complex plugins, organized as a directory with multiple files, there ought to be a
file inside called either INSTALL or README, with instructions. If not, the best advice is to
toss the plugin in the trash and spend your time on something else: any code written with
so little concern for the user is likely to be frustrating in myriad ways.
Some plugins (specifically those based on the GIMP Plugin Template) are designed to be
GNU Image Manipulation Program
Generated by docbook2odf
Page 46 of 421
b y
Once you have installed the plugin, how do you activate it? The menu path is determined
by the plugin itself, so to answer this you need to either look at the documentation for the
plugin (if there is any), or launch the Plugin Description dialog (from Xtns/Plugins Details)
search the plug-in by its name and look ot the Tree view tab. If you still don't find, finally
explore the menus or look at the source code in the Register section -- whichever is
easiest.
G e n e r a t e d
For a simple one-file plugin, call it borker.c, installing it is just a matter of running the
command gimptool-2.0 --install borker.c. This command compiles the plugin and installs it
in your personal plugin directory, ~/gimp­2.2/plugins unless you have changed it. This
will cause it to be loaded automatically the next time you start GIMP. You don't need to be
root to do these things; in fact, you shouldn't be. If the plugin fails to compile, well, be
creative.
d o c b o o k 2 o d f
Most plugins fall into two categories: small ones whose source code is distributed as a
single .c file, and larger ones whose source code is distributed as a directory containing
multiple files including a Makefile.
installed in the main system GIMP directory, rather than your home directory. For these,
you will need to be root to perform the final stage of installation (when issuing the make
install command).
If you install in your personal plugin directory a plugin that has the same name as one in
the system plugin directory, only one can be loaded, and it will be the one in your home
directory. You will receive messages telling you this each time you start GIMP. This is
probably a situation best avoided.
Windows
Windows is a much more problematic environment for building software than Linux. Every
decent Linux distribution comes fully supplied with tools for compiling software, and they
are all very similar in the way they work, but Windows does not come with such tools. It is
possible to set up a good software-building environment in Windows, but it requires either
a substantial amount of money or a substantial amount of effort and knowledge.
What this means in relation to GIMP plugins is the following: either you have an
environment in which you can build software, or you don't. If you don't, then your best
hope is to find a precompiled version of the plugin somewhere (or persuade somebody to
compile it for you), in which case you simply need to put it into your personal plugin
directory. If you do have an environment in which you can build software (which for
present purposes means an environment in which you can build GIMP), then you no doubt
already know quite a bit about these things, and just need to follow the Linux instructions.
If you would like to set up a build environment, and are ready for the heroism involved,
you can find a reasonably recent description of how to go about it in the GIMP Wiki, at
HowToCompileGimp/MicrosoftWindows . Since it is a Wiki, anybody is free to edit it, so
please keep it up to date by adding advice based on your own experiences.
Macintosh
We could use some material here.
Writing Plugins
G e n e r a t e d
b y
d o c b o o k 2 o d f
If you want to learn how to write a plugin, you can find plenty of help at the GIMP
Developers web site, developer.gimp.org. GIMP is a complex program, but the
development team has made strenuous efforts to flatten the learning curve for plugin
writing: there are good instructions and examples, and the main library that plugins use
to interface with GIMP (called "libgimp") has a well-documented API. Good programmers,
learning by modifying existing plugins, are often able to accomplish interesting things
after just a couple of days of work.
GNU Image Manipulation Program
Generated by docbook2odf
Page 47 of 421
Using Script-Fu Scripts
Script-Fu is what the Windows world would call "macros" But Script-Fu is more powerful
than that. Script-Fu is based on an interpreting language called Scheme, and works by
using querying functions to the Gimp database. You can do all kinds of things with ScriptFu, but an ordinary Gimp user will probably use it for automating things that:
• You want to do frequently.
• Are really complicated to do, and hard to remember.
Remember that you can do a whole lot with Script-Fu. The scripts that come with Gimp
can be quite useful, but they can also serve as models for learning Script-Fu, or at least as
a framework and source of modification when you make your own script. Read the ScriptFu Tutorial in the next section if you want to learn more about how to make scripts.
We will describe some of the most useful scripts in this chapter, but we won't cover them
all. There are simply too many scripts. Some of the scripts are also very simple and you
will probably not need any documentation to be able to use them.
Script-Fu (a dialect of Scheme) isn't the only scripting language available for Gimp. But
Script-Fu is the only scripting language that is installed by default. Other available
scripting extensions are Perl and Tcl. You can download and install both extensions at the
Gimp Plugin Registry.
One of the great things about Script-Fu is that you can share your script with all your
Gimp friends. There are many scripts that come with Gimp by default, but there are also
vast quantities of scripts that are available for download all around the Internet.
If you have downloaded a script, copy or move it to your scripts directory. It can be found
in the Preferences: Folders Scripts .
Do a refresh by using Exts Script-Fu Refresh Scripts from the toolbox. The script will now
appear in one of your menus. If you don't find it, look for it under the root file menu
filters. If it doesn't appear at all, something was wrong with the script (e.g. it contains
syntax errors).
A common error when you are dealing with Script-Fus is that you simply bring them up
and press the OK button. When nothing happens, you probably think that the script is
broken or buggy, but there is most likely nothing wrong with it.
There are two kinds of Script-Fus -- standalone scripts and image-dependent scripts. You
will find the standalone variants under Xtns Script-Fu Type of Script in the main toolbox
menu, and the image-dependent scripts are placed under Script-Fu Type of Script in the
image menu.
We will not try to describe every script in depth. Most Script-Fus are very easy to
understand and use. At the time of this writing, the following types are installed by
default:
b y
• Patterns
G e n e r a t e d
• Web page themes
• Logos
• Buttons
• Utils
GNU Image Manipulation Program
Generated by docbook2odf
d o c b o o k 2 o d f
Think again. Did you really read the information in the dialog, or did you just press the
button? If you forgot an input the script needs, or if you gave it the wrong input, the script
will fail. One of the most common errors is that the font specified in the script dialog
hasn't been installed on your system. So please check the information in the dialog
before blaming the script.
Page 48 of 421
• Make Brush
• Misc.
These are scripts that perform operations on an existing image. In many ways they are
like the plug-ins in the Filters menu. The following script groups are installed by default:
• Alchemy
• Alpha to logo
• Animators
• Decor
• Render
• Selection
• Shadow
• Stencil Ops
G e n e r a t e d
b y
d o c b o o k 2 o d f
• Utils
GNU Image Manipulation Program
Generated by docbook2odf
Page 49 of 421
Chapter
G e n e r a t e d
b y
d o c b o o k 2 o d f
Using GIMP as a Beginner
GNU Image Manipulation Program
Generated by docbook2odf
Page 50 of 421
Files
The GIMP is capable of reading and writing a large variety of graphics file formats. With
the exception of GIMP's native XCF file type, file handling is done by plug-ins. Thus, it is
relatively easy to extend GIMP to new file types when the need arises.
Not all file types are equally good for all purposes. This part of the documentation should
help you understand the advantages and disadvantages of each type.
Creating new Files
You can create new files in GIMP by using the following menuitem: File New . This opens
the Create a new image dialog, where you can modify the initial width and height of the
file or using the standard values. More information about this dialog can be found in .
Opening Files
There are several ways of opening an existing image in GIMP:
• Open File
GIMP 2.2 introduced a new File Chooser that provides several features to help you
navigate quickly to the file you are looking for. Perhaps the most important is the
ability to create "bookmarks" for folders that you use often. Your list of bookmarks
GNU Image Manipulation Program
Generated by docbook2odf
Page 51 of 421
G e n e r a t e d
b y
d o c b o o k 2 o d f
The most obvious is to open it using a menu, by choosing File Open from either the
Toolbox menu or an image menu. This brings up a File Chooser dialog, allowing you
to navigate to the file and click on its name. This method works well if you know the
name of the file you want to open, and where it is located. It is not so convenient if
you want to find the file on the basis of a thumbnail.
appears on the left side of the dialog. The ones at the top ( "Home", "Desktop", etc)
come automatically; the others you create using the "Add" button at the bottom of
the list. Double-clicking on a bookmark takes you straight to that directory.
At the center of the dialog appears a listing of the contents of the selected directory.
Subdirectories are shown at the top of the list, files below them. By default all files in
the directory are listed, but you can restrict the listing to image files of a specific
type using the File Type selection menu that appears beneath the directory listing.
When you click on a file entry in the listing, if it is an image file, a preview will
appear on the right side of the dialog, along with some basic information about the
properties of the image. Note that previews are cached when they are generated,
and there are some things you can do that may cause a preview to be incorrect. If
you suspect that this may be happening, you can force a new preview to be
generated by holding down the Ctrl key and clicking in the Preview area.
One thing that strikes many people when they first see the File Open dialog is that
there is no way to enter the name of the file using the keyboard. Actually this can be
done, but the feature is a bit hidden: if you type CtrlL with the dialog focused, an
"Open Location" dialog pops up, with a space to type the file name. This dialog is
described in more detail below.
In the great majority of cases, if you select a file name from the list, and click the
"Open" button in the lower right corner or the dialog, GIMP will automatically
determine the file type for you. On rare occasions, mainly if the file type is unusual
and the name lacks a meaningful extension, this may fail. If this happens, you can
tell GIMP specifically what type of file it is by expanding the "Select File Typ" option
at the bottom of the dialog, and choosing an entry from the list that appears. More
commonly, though, if GIMP fails to open an image file, it is either corrupt or not in a
supported format.
• Open Location
• File Browser
If you have associated the file type of the image with GIMP, either when you
installed GIMP or later, then you can navigate to the file using a file manager (such
as Nautilus in Linux, or Windows Explorer in Windows), and once you have found it,
double-click on the icon. If things are set up properly, this will cause the image to
open in GIMP.
• Drag and Drop
GNU Image Manipulation Program
Generated by docbook2odf
Page 52 of 421
b y
If the image is one that you previously created using GIMP, perhaps the easiest way
to open it is from the menu, using File Open Recent . This gives you a scrollable list
of the images you have most recently worked on in, with icons beside them. You
need only select the one you want, and it will be opened.
G e n e r a t e d
• Open Recent
d o c b o o k 2 o d f
If instead of a file name, you have a URI (i.e., a web address) for the image, you can
open it using the menu, by choosing File Open Location from either the Toolbox
menu or an image menu. This brings up a small dialog that allows you to enter (or
paste) the URI.
Alternatively, once you have found the file, you can click on its icon and drag it into
the GIMP Toolbox. (If instead you drag it into an existing GIMP image, it will be added
to that image as a new layer or set of layers.)
For many applications, you can click on a displayed image (a full image, not just a
thumbnail) and drag it into the GIMP toolbox.
• Copy and Paste
For some applications, if the application gives you a way of copying the image to the
clipboard, you can then open the image in GIMP by choosing File Acquire Paste as
New from the Toolbox menu. Support for this is somewhat variable, however, so your
best bet is to try it and see whether it works.
• Image Browser
In Linux, you might want to take a look at a program called gthumb, an imagemanagement application that in several ways nicely complements GIMP. In gthumb,
you can cause an image to open in GIMP either by right-clicking on the icon and
selecting GIMP from among the list of options, or by dragging the icon into the GIMP
Toolbox. See the gthumb home page for more information. Other similar applications
: gqview, xnview
When you open a file, using the File menu or any other method, GIMP needs to determine
what type of file it is. Unless there is no alternative, GIMP does not simply rely on the
extension (such as ".jpg") to determine the file type, because extensions are not reliable:
they vary from system to system; any file can be renamed to have any extension; and
there are many reasons why a file name might lack an extension. Instead, GIMP first tries
to recognize a file by examining its contents: most of the commonly used graphics file
formats have "magic headers" that permit them to be recognized. Only if the magic yields
no result does GIMP resort to using the extension.
Saving Files
There are several commands for saving images. A list, and information on how to use
them, can be found in the section covering the File menu.
As stated above, there is no file format, with the exception of GIMP's native XCF format,
that is capable of storing all the data in a GIMP image. When you ask to save an image in
a format that will not completely represent it, GIMP notifies you of this, tells you what kind
of information will be lost, and asks you whether you would like to "export" the image in a
GNU Image Manipulation Program
Generated by docbook2odf
Page 53 of 421
G e n e r a t e d
b y
d o c b o o k 2 o d f
GIMP allows you to save the images you create in a wide variety of formats. It is
important to realize that the only format capable of saving all of the information in an
image, including layers, transparency, etc., is GIMP's native XCF format. Every other
format preserves some image properties and loses others. When you save an image,
GIMP tries to let you know about this, but basically it is up to you to understand the
capabilities of the format you choose.
form that the file type can handle. Exporting an image does not modify the image itself,
so you do not lose anything by doing this.
G e n e r a t e d
b y
d o c b o o k 2 o d f
When you close an image (possibly by quitting GIMP), you are warned if the image is
"dirty"; that is, if it has been changed without subsequently being saved. Saving an image
in any file format will cause the image to be considered "not dirty", even if the file format
does not represent all of the information from the image.
GNU Image Manipulation Program
Generated by docbook2odf
Page 54 of 421
Drawing Simple Objects
In this section, you will learn how to create simple objects in Gimp. It's pretty easy once
you figure out how to do it. Gimp provides a huge set of Tools and Shortcuts which most
new users get lost in.
Drawing a Straight Line
Let's begin by painting a straight line. The easiest way to create a straight line is by using
your favorite painting tool, the mouse and the keyboard.
Create a starting point by clicking on the image display area with the left mouse button.
Your canvas should look similar to .
GNU Image Manipulation Program
Generated by docbook2odf
Page 55 of 421
G e n e r a t e d
b y
d o c b o o k 2 o d f
Create a new image. Select your favorite painting tool or use the pencil, if in doubt. Select
a foreground color, but be sure that the foreground and background colors are different.
Creating a Basic Shape
G e n e r a t e d
Drawing shapes is not the main purpose for using GIMP. However, you may create shapes
by either painting them using the technique described in or by using the selection tools.
Of course, there are various other ways to paint a shape, but we'll stick to the easiest
ones here. So, create a new image and check that the foreground and background colors
are different.
b y
If you're satisfied with the direction and length of the line, click the left mouse button
again to finish the line. The Gimp displays a straight line now. If the line doesn't appear,
check the foreground and background colors and be sure that you kept the Shift key
pressed while painting. You can keep creating lines by continuing to hold the Shift key and
creating additional end points.
d o c b o o k 2 o d f
Now, hold down the Shift button on your keyboard and move the mouse away from the
starting point you created. You'll see a thin line indicating how the line will look.
GNU Image Manipulation Program
Generated by docbook2odf
Page 56 of 421
G e n e r a t e d
b y
After creating the selection, you can either create a filled or an outlined shape with the
foreground color of your choice. If you go for the first option, choose a foreground color
and fill the selection with the bucket fill tool. If you choose the latter option, create an
outline by using theStroke selection menu item from the Edit menu. If you're satisfied
with the result, remove the selection.
d o c b o o k 2 o d f
Basic shapes like rectangles, triangles or ellipses, can be created using the selection
tools. This tutorial uses a rectangular selection as an example. So, choose the rectangular
selection tool and create a new selection: press and hold the left mouse button while you
move the mouse to another position in the image (illustrated in figure ). The selection is
created when you release the mouse button. For more information about key modifiers
see selection tools.
GNU Image Manipulation Program
Generated by docbook2odf
Page 57 of 421
Creating and Using Selections
Moving a Selection
After creating a rectangular, elliptic or free selection, or when you are using the Magic
wand, the default mouse pointer is the moving cross. Click-and-drag then allows you to
move the selection and its contents, while the initial position remains empty.
If you only want to move the selection border and not its contents, then press the Alt key
and click-and-drag the selection.
Sometimes the Alt key is used by the window manager and you move the image window
instead of the selection. If this is the case, you have two possibilities:
1. Select the move tool and change the "Affect" option.
2. Try to use the AltShift or AltCtrl keys to move the selection.
As soon as this floating selection is created in the Layer dialog (and you can create it with
Selection/Float), you can use the keyboard arrow keys to move the selection horizontally
or vertically.
GNU Image Manipulation Program
Generated by docbook2odf
G e n e r a t e d
Creating a Free Selection
b y
Moving a selection automatically creates a floating layer (floating selection). See Floating
selection . The mouse pointer then looks like an anchor when it is outside of the selection.
This means that the selection will be permanently anchored at the place you choose
when you click the mouse button.
d o c b o o k 2 o d f
Moving a selection without emptying its initial position is more complicated: while
pressing the Ctrl key, move the mouse pointer a little bit, then also press the Alt key, then
click-and-drag the selection. This can be done more easily by using the Move tool in
Selection mode.
Page 58 of 421
When using the lasso to select an object, some parts of the object and its proximity may
be incorrectly either selected or not selected. You can correct these defects by pressing
the Shift or Ctrl keys while using the lasso. Here is how to do it: While pressing Shift, draw
the new border with the lasso and close the selection, including a part of the first
selection. As soon as you release the mouse button, both selections are added together.
You could subtract the extra part of the first selection in a similar way by pressing Ctrl.
G e n e r a t e d
b y
d o c b o o k 2 o d f
To correct selection defects precisely, use the Quick Mask.
GNU Image Manipulation Program
Generated by docbook2odf
Page 59 of 421
Dialogs and Docking
Creating Dialogs
Most dockable dialogs can be created in more than one way, but all of them can be
created using the File Dialogs menu from the Main Toolbox, or by using the Add command
in the Tab menu from any dialog. As a convenience, there are also three pre-built docks
you can create using the File Dialogs Create New Dock menu path from the Main Toolbox:
Just because you have a lot of flexibility does not mean that all choices are equally good.
There are at least two things we recommend:
1. Keep the Tool Options dialog docked directly beneath the Main Toolbox at all times.
2. Keep the Layers dialog around at all times, in a separate dock from the Main
Toolbox, with an Image Menu above it. (Use "Show Image Menu" in the dialog Tab menu
to display the Image menu if you have somehow lost it.)
G e n e r a t e d
b y
If you want to remove a dialog from a dock, there are two ways you can do it. First, if you
click on the drag handle area and drag the dialog away, releasing it someplace other than
a docking bar, it will form a new dock in its own right. Second, clicking on the "Close Tab"
button (highlighted in the figure to the right) will close the frontmost dialog.
d o c b o o k 2 o d f
Removing Tabs
GNU Image Manipulation Program
Generated by docbook2odf
Page 60 of 421
How to Set Your Tile Cache
A low value for tile cache means that Gimp sends data to the disk very quickly, not
making real use of the available RAM, and making the disks work for no real reason. Too
high a value for tile cache, and other applications start to have less system resources,
forcing them to use swap space, which also makes the disks work too hard; some of them
may even terminate or start to malfunction due lack of RAM.
How do you choose a number for the Tile Cache size? Here are some tips to help you
decide what value to use, as well as a few tricks:
• The easiest method is to just forget about this and hope the default works. This was
a usable method when computers had little RAM, and most people just tried to make
small images with GIMP while running one or two other applications at the same
time. If you want something easy and only use GIMP to make screenshots and logos,
this is probably the best solution.
• If you have a modern computer with plenty of memory–say, 512 MB or more–setting
the Tile Cache to half of your RAM will probably give good performance for GIMP in
most situations without depriving other applications. Probably even 3/4 of your RAM
would be fine.
• Ask someone to do it for you, which in the case of a computer serving multiple users
at the same time can be a good idea: that way the administrator and other users do
not get mad at you for abusing the machine, nor do you get a badly underperfoming
GIMP. If it is your machine and only serves a single user at a given time, this could
mean money, or drinks, as price for the service.
• Start changing the value a bit each time and check that it goes faster and faster
with each increase, but the system does not complain about lack of memory. Be
forewarned that sometimes lack of memory shows up suddenly with some
applications being killed to make space for the others.
• Do some simple math and calculate a viable value. Maybe you will have to tune it
later, but maybe you have to tune it anyway with the other previous methods. At
least you know what is happening and can get the best from your computer.
Do you change applications a lot? Or keep working in GIMP for a long time? If you spend a
lot of time in GIMP, you can consider free RAM plus free swap as available; if not, you
need to go to the following steps. (If you're feeling unsure about it, check the following
steps.) If you are sure you switch apps every few minutes, only count the free RAM and
GNU Image Manipulation Program
Generated by docbook2odf
Page 61 of 421
b y
Now time for decisions and a bit of simple math. Basically the concept is to decide if you
want to base all Tile Cache in RAM, or RAM plus operating system swap:
G e n e r a t e d
The next thing to do is to see how much resources you require for other apps you want to
run at the same time than GIMP. So start all your tools and do some work with them,
except GIMP of course, and check the usage. You can use applications like free or top,
depending in what OS and what environment you use. The numbers you want is the
memory left, including file cache. Modern Unix keeps a very small area free, in order to be
able to keep large file and buffer caches. Linux's free command does the maths for you:
check the column that says "free", and the line "-/+ buffers/cache". Note down also the
free swap
d o c b o o k 2 o d f
Let's suppose you prefer the last option, and want to get a good value to start with. First,
you need to get some data about your computer. This data is the amount of RAM installed
in your system, the operating system's swap space available, and a general idea about
the speed of the disks that store the operating system's swap and the directory used for
GIMP's swap. You do not need to do disk tests, nor check the RPM of the disks, the thing is
to see which one seems clearly faster or slower, or whether all are similar. You can
change GIMP's swap directory in the Folders page of the Preferences dialog.
just go to the final decision; no more things to check.
Does the operating system swap live in the same physical disk as GIMP swap? If so, add
RAM and swap. Otherwise go to the next step.
Is the disk that holds the OS swap faster or the same speed as the disk that holds the
GIMP swap? If slower, take only the free RAM; if faster or similar, add free RAM and swap.
You now have a number, be it just the free RAM or the free RAM plus the free OS swap.
Reduce it a bit, to be on the safe side, and that is the Tile Cache you could use as a good
start.
As you can see, all is about checking the free resources, and decide if the OS swap is
worth using or will cause more problems than help.
There are some reasons you want to adjust this value, though. The basic one is changes
in your computer usage pattern, or changing hardware. That could mean your
assumptions about how you use your computer, or the speed of it, are no longer valid.
That would require a reevaluation of the previous steps, which can drive you to a similar
value or a completly new value.
Another reason to change the value is because it seems that GIMP runs too slowly, while
changing to other applications is fast: this means that GIMP could use more memory
without impairing the other applications. On the other hand, if you get complaints from
other applications about not having enough memory, then it may benefit you to not let
GIMP hog so much of it.
If you decided to use only RAM and GIMP runs slowly, you could try increasing the value a
bit, but never to use also all the free swap. If the case is the contrary, using both RAM and
swap, and you have problems about lack of resources, then you should decrease the
amount of RAM available to GIMP.
Another trick is to put the Swap Dir on a very fast disk, or on a different disk than the one
where most of your files reside. Spreading the operating system swap file over multiple
disks is also a good way to speed things up, in general. And of course, you might have to
buy more RAM or stop using lots of programs at the same time: you can not expect to edit
a poster on a computer with 16MB and be fast.
G e n e r a t e d
b y
d o c b o o k 2 o d f
You can also check what memory requirements your images have. The larger the images,
and the number of undos, the more resources you need. This is another way to choose a
number, but it is only good if you always work with the same kind of images, and thus the
real requirements do not vary. It is also helpful to know if you will require more RAM
and/or disk space.
GNU Image Manipulation Program
Generated by docbook2odf
Page 62 of 421
Chapter
G e n e r a t e d
b y
d o c b o o k 2 o d f
Using GIMP as an Intermediate
GNU Image Manipulation Program
Generated by docbook2odf
Page 63 of 421
Using the Quickmask
Open an image or begin a new document;
Activate the Quickmask using the left-bottom button in the image window. If a selection is
present the mask is initialized with the content of the selection;
Choose any drawing tool. Paint on the Quick Mask using black color to remove selected
areas and white color to add selected areas. You can use grey colors to get partially
selected areas.
You can also use selection tools and fill these selections with the Bucket Fill tool. This does
not destroy the Qmask selections!
G e n e r a t e d
b y
d o c b o o k 2 o d f
Toggle off the Quickmask using the left-bottom button in the image window: the selection
will be displayed with its marching ants.
GNU Image Manipulation Program
Generated by docbook2odf
Page 64 of 421
Creating New Layers
There are several ways to create new layers in an image. Here are the most important
ones:
• Selecting Layer New Layer in the image menu. This brings up a dialog that allows
you to set the basic properties of the new layer; see the New Layer dialog section for
help with it.
• Selecting Layer Duplicate Layer in the image menu. This creates a new layer, that is
a perfect copy of the currently active layer, just above the active layer.
G e n e r a t e d
b y
d o c b o o k 2 o d f
• When you "cut" or "copy" something, and then paste it using Ctrl-V or Edit Paste ,
the result is a "floating selection", which is a sort of temporary layer. Before you can
do anything else, you either have to anchor the floating selection to an existing
layer, or convert it into a normal layer. If you do the latter, the new layer will be
sized just large enough to contain the pasted material.
GNU Image Manipulation Program
Generated by docbook2odf
Page 65 of 421
Paths
Stroking a Path
Choosing "Stroke Path" by any of these means brings up a dialog that allows you to
control the way the stroking is done. You can choose from a wide variety of line styles, or
GNU Image Manipulation Program
Generated by docbook2odf
Page 66 of 421
G e n e r a t e d
b y
d o c b o o k 2 o d f
Paths do not alter the appearance of the image pixel data unless they are stroked, using
Edit Stroke Path from the image menu or the Paths dialog right-click menu, or the "Stroke
Path" button in the Tool Options dialog for the Path tool.
you can stroke with any of the Paint tools, including unusual ones such as the Clone tool,
Smudge tool, Eraser, etc.
You can further increase the range of stroking effects by stroking a path multiple times, or
by using lines or brushes of different widths. The possibilities for getting interesting
effects in this way are almost unlimited.
Transforming Paths
Each of the Transform tools (Rotate, Scale, Perspective, etc) can be set to act specifically
on paths, using the "Affect:" option in the tool's Tool Options dialog. This gives you a
powerful set of methods for altering the shapes of paths without affecting other elements
of the image.
G e n e r a t e d
b y
d o c b o o k 2 o d f
By default a Transform tool, when it is set to affect paths, only acts on a single path: the
active path for the image, which is shown highlighted in the Paths dialog. You can make a
transformation affect more than one path, and possibly other things as well, using the
"transform lock" buttons in the Paths dialog. Not only paths, but also layers and channels,
can be transform-locked. If you transform one element that is transform-locked, all others
will be transformed in the same way. So, for example, if you want to scale a layer and a
path by the same amount, click the transform-lock buttons so that "chain" symbols
appear next to the layer in the Layers dialog, and the path in the Paths dialog; then use
the Scale tool on either the layer or the path, and the other will automatically follow.
GNU Image Manipulation Program
Generated by docbook2odf
Page 67 of 421
Working with Digital Camera Photos
Introduction
One of the most common uses of the GIMP is to fix digital camera images that for some
reason are less than perfect. Maybe the image is overexposed or underexposed; maybe
rotated a bit; maybe out of focus: these are all common problems for which GIMP has
good tools. The purpose of this chapter is to give you an overview of those tools and the
situations in which they are useful. You will not find detailed tutorials here: in most cases
it is easier to learn how to use the tools by experimenting with them than by reading
about them. (Also, each tool is described more thoroughly in the Help section devoted to
it.) You will also not find anything in this chapter about the multitude of "special effects"
that you can apply to an image using GIMP. You should be familiar with basic GIMP
concepts before reading this chapter, but you certainly don't need to be an expert–if you
are, you probably know most of this anyway. And don't hesitate to experiment: GIMP's
powerful "undo" system allows you to recover from almost any mistake with a simple
CtrlZ.
Most commonly the things that you want to do to clean up an imperfect photo are of four
types: improving the composition; improving the colors; improving the sharpness; and
removing artifacts or other undesirable elements of the image.
Improving Composition
Rotating an Image
Note: New in GIMP 2.2 is the option to preview the results of transformations, instead of
just seeing a grid. This makes it easier to get things right on the first try.
After you have rotated an image, there will be unpleasant triangular "holes" at the
corners. One way to fix them is to create a background that fills the holes with some
unobtrusive or neutral color, but usually a better solution is to crop the image. The
greater the rotation, the more cropping is required, so it is best to get the camera aligned
GNU Image Manipulation Program
Generated by docbook2odf
Page 68 of 421
b y
Fortunately, GIMP provides another way of doing it that is considerably easier to use: in
the Rotate Tool Options, for the Transform Direction you can select "Backward
(Corrective)". When you do this, instead of rotating the grid to compensate for the error,
you can rotate it to line up with the error. If this seems confusing, try it and you will see
that it is quite straightforward.
G e n e r a t e d
Now as a matter of fact, it isn't so easy to get things right by this method: you often find
that things are better but not quite perfect. One solution is to rotate a bit more, but there
is a disadvantage to that approach. Each time you rotate an image, because the rotated
pixels don't line up precisely with the original pixels, the image inevitably gets blurred a
little bit. For a single rotation, the amount of blurring is quite small, but two rotations
cause twice as much blurring as one, and there is no reason to blur things more than you
have to. A better alternative is to undo the rotation and then do another, adjusting the
angle.
d o c b o o k 2 o d f
It is easy, when taking a picture, to hold the camera not quite perfectly vertical, resulting
in a picture where things are tilted at an angle. In GIMP, the way to fix this is to use the
Rotate tool. Activate this by clicking its icon in the Toolbox, or by pressing the "R" key
capitalized) while inside the image. Make sure the Tool Options are visible, and at the top,
make sure for "Affect:" that the left button ("Transform Layer") is selected. If you then
click the mouse inside the image and drag it, you will see a grid appear that rotates as
you drag. When the grid looks right, click rotate or press the enter key, and the image will
be rotated.
as well as possible when you take the picture in the first place.
Cropping
When you take a picture with a digital camera, you have some control over what gets
included in the image but often not as much as you would like: the result is images that
could benefit from trimming. Beyond this, it is often possible to enhance the impact of an
image by trimming it so that the most important elements are placed at key points. A rule
of thumb, not always to be followed but good to keep in mind, is the "rule of thirds",
which says that maximum impact is obtained by placing the center of interest one-third of
the way across the image, both widthwise and heightwise.
To crop an image, activate the Crop tool in the Toolbox, or by pressing the "C" key
(capitalized) while inside the image. With the tool active, clicking and dragging in the
image will sweep out a crop rectangle. It will also pop up a dialog that allows you to
adjust the dimensions of the crop region if they aren't quite right. When everything is
perfect, hit the Crop button in the dialog.
Improving Colors
Automated Tools
In spite of sophisticated exposure-control systems, pictures taken with digital cameras
often come out over- or under-exposed, or with color casts due to imperfections in
lighting. GIMP gives you a variety of tools to correct colors in an image, ranging to
automated tools that run with a simple button-click to highly sophisticated tools that give
you many parameters of control. We will start with the simplest first.
GIMP gives you five automated color correction tools. Unfortunately they don't usually
give you quite the results you are looking for, but they only take a moment to try out, and
if nothing else they often give you an idea of some of the possibilities inherent in the
image. Except for "Auto Levels", you can find them in the Layer menu, by following the
menu path Layer Colors Auto in the image menu.
Here they are, with a few words about each:
Those are the automated color adjustments: if you find that none of them quite does the
job for you, it is time to try one of the interactive color tools. All of these, except one, can
be accessed via Tools->Color Tools in the image menu. After you select a color tool, click
on the image (anywhere) to activate it and bring up its dialog.
GNU Image Manipulation Program
Generated by docbook2odf
Page 69 of 421
b y
A more sophisticated, and only slightly more difficult, way of correcting exposure
problems is to use the Levels tool. The dialog for this tool looks very complicated, but for
the basic usage we have in mind here, the only part you need to deal with is the "Input
Levels" area, specifically the three triangular sliders that appear below the histogram. We
refer you to the Levels Tool Help for instructions; but actually the easiest way to learn how
to use it is to experiment by moving the three sliders around, and watching how the
image is affected. (Make sure that "Preview" is checked at the bottom of the dialog.)
G e n e r a t e d
The simplest tool to use is the Brightness/Contrast tool. It is also the least powerful, but in
many cases it does everything you need. This tool is often useful for images that are
overexposed or underexposed; it is not useful for correcting color casts. The tool gives
you two sliders to adjust, for "Brightness" and "Contrast". If you have the option
"Preview" checked (and almost certainly you should),you will see any adjustments you
make reflected in the image. When you are happy with the results, press Okay and they
will take effect. If you can't get results that you are happy with, press Cancel and the
image will revert to its previous state.
d o c b o o k 2 o d f
Exposure Problems
A very powerful way of correcting exposure problems is to use the Curves tool. This tool
allows you to click and drag control points on a curve, in order to create a function
mapping input brightness levels to output brightness levels. The Curves tool can replicate
any effect you can achieve with Brightness/Contrast or the Levels tool, so it is more
powerful than either of them. Once again, we refer you to the Curves Tool Help for
detailed instructions, but the easiest way to learn how to use it is by experimenting.
The most powerful approach to adjusting brightness and contrast across an image, for
more expert GIMP users, is to create a new layer above the one you are working on, and
then in the Layers dialog set the Mode for the upper layer to "Multiply". The new layer
then serves as a "gain control" layer for the layer below it, with white yielding maximum
gain and black yielding a gain of zero. Thus, by painting on the new layer, you can
selectively adjust the gain for each area of the image, giving you very fine control. You
should try to paint only with smooth gradients, because sudden changes in gain will give
rise to spurious edges in the result. Paint only using shades of gray, not colors, unless you
want to produce color shifts in the image.
Actually, "Multiply" is not the only mode that is useful for gain control. In fact, "Multiply"
mode can only darken parts of an image, never lighten them, so it is only useful where
some parts of an image are overexposed. Using "Divide" mode has the opposite effect: it
can brighten areas of an image but not darken them. Here is a trick that is often useful for
bringing out the maximum amount of detail across all areas of an image:
Duplicate the layer (producing a new layer above it).
Desaturate the new layer.
Apply a Gaussian blur to the result, with a large radius (100 or more).
Set Mode in the Layers dialog to Divide.
Control the amount of correction by adjusting opacity in the Layers dialog, or by using
Brightness/Contrast, Levels, or Curves tools on the new layer.
When you are happy with the result, you can use Merge Down to combine the control
layer and the original layer into a single layer.
In addition to "Multiply" and "Divide", you may every so often get useful effects with other
layer combination modes, such as "Dodge", "Burn", or "Soft Light". It is all too easy,
though, once you start playing with these things, to look away from the computer for a
moment and suddenly find that you have just spent an hour twiddling parameters. Be
warned: the more options you have, the harder it is to make a decision.
If your image is washed out---which can easily happen when you take pictures in bright
light---try the Hue/Saturation tool, which gives you three sliders to manipulate, for Hue,
Lightness, and Saturation. Raising the saturation will probably make the image look
better. In same cases it is useful to adjust the lightness at the same time. ( "Lightness"
GNU Image Manipulation Program
Generated by docbook2odf
Page 70 of 421
b y
Sometimes it is hard to tell whether you have adjusted colors adequately. A good,
objective technique is to find a point in the image that you know should be either white or
a shade of gray. Activate the Color Picker tool (the eyedropper symbol in the Toolbox), and
click on the aforesaid point: this brings up the Color Picker dialog. If the colors are
correctly adjusted, then the red, green, and blue components of the reported color should
all be equal; if not, then you should see what sort of adjustment you need to make. This
technique, when well used, allows even color-blind people to color-correct an image.
G e n e r a t e d
In our experience, if your image has a color cast---too much red, too much blue, etc---the
easiest way to correct it is to use the Levels tool, adjusting levels individually on the red,
green, and blue channels. If this doesn't work for you, it might be worth your while to try
the Color Balance tool or the Curves tool, but these are much more difficult to use
effectively. (They are very good for creating certain types of special effects, though.)
d o c b o o k 2 o d f
Adjusting Hue and Saturation
here is similar to "Brightness" in the Brightness/Contrast tool, except that they are formed
from different combinations of the red, green, and blue channels.) The Hue/Saturation
tool gives you the option of adjusting restricted subranges of colors (using the buttons at
the top of the dialog), but if you want to get natural-looking colors, in most cases you
should avoid doing this.
Even if an image does not seemed washed out, often you can increase its impact by
pushing up the saturation a bit. Veterans of the film era sometimes call this trick
"Fujifying", after Fujichrome film, which is notorious for producing highly saturated prints.
When you take pictures in low light conditions, in some cases you have the opposite
problem: too much saturation. In this case too the Hue/Saturation tool is a good one to
use, only by reducing the saturation instead of increasing it.
Adjusting Sharpness
Unblurring
If the focus on the camera is not set perfectly, or the camera is moving when the picture
is taken, the result is a blurred image. If there is a lot of blurring, you probably won't be
able to do much about it with any technique, but if there is only a moderate amount, you
should be able to improve the image.
The most generally useful technique for sharpening a fuzzy image is called the Unsharp
Mask. In spite of the rather confusing name, which derives from its origins as a technique
used by film developers, its result is to make the image sharper, not "unsharp". It is a
plug-in, and you can access it as Filters->Enhance->Unsharp Mask in the image menu.
There are two parameters, "Radius" and "Amount". The default values often work pretty
well, so you should try them first. Increasing either the radius or the amount increases
the strength of the effect. Don't get carried away, though: if you make the unsharp mask
too strong, it will amplify noise in the image and also give rise to visible artifacts where
there are sharp edges.
Sometimes using Unsharp Mask can cause color distortion where there are strong
contrasts in an image. When this happens, you can often get better results by
decomposing the image into separate Hue-Saturation-Value (HSV) layers, and running
Unsharp Mask on the Value layer only, then recomposing. This works because the human
eye has much finer resolution for brightness than for color. See the sections on
Decompose and Compose for more information.
When you take pictures in low-light conditions or with a very fast exposure time, the
camera does not get enough data to make good estimates of the true color at each pixel,
and consequently the resulting image looks grainy. You can "smooth out" the graininess
by blurring the image, but then you will also lose sharpness. There are a couple of
approaches that may give better results. Probably the best, if the graininess is not too
bad, is to use the filter called Selective Blur, setting the blurring radius to 1 or 2 pixels.
The other approach is to use the Despeckle filter. This has a nice preview, so you can play
GNU Image Manipulation Program
Generated by docbook2odf
Page 71 of 421
b y
Reducing Graininess
G e n e r a t e d
In some situations, you may be able to get useful results by selectively sharpening
specific parts of an image using the Blur or Sharpen tool from the Toolbox, in "Sharpen"
mode. This allows you to increase the sharpness in areas by painting over them with any
paintbrush. You should be restrained about this, though, or the results will not look very
natural: sharpening increases the apparent sharpness of edges in the image, but also
amplifies noise.
d o c b o o k 2 o d f
Next to "Unsharp Mask" in the Filters menu is another filter called Sharpen, which does
similar things. It is a little easier to use but not nearly as effective: our recommendation is
that you ignore it and go straight to Unsharp Mask.
with the settings and try to find some that give good results. When graininess is really
bad, though, it is often very difficult to fix by anything except heroic measures (i.e.,
retouching with paint tools).
Softening
Every so often you have the opposite problem: an image is too crisp. The solution is to
blur it a bit: fortunately blurring an image is much easier than sharpening it. Since you
probably don't want to blur it very much, the simplest method is to use the "Blur" plug-in,
accessed via Filters->Blur->Blur from the image menu. This will soften the focus of the
image a little bit. If you want more softening, just repeat until you get the result you
desire.
Removing Unwanted Objects from an Image
There are two kinds of objects you might want to remove from an image: first, artifacts
caused by junk such as dust or hair on the lens; second, things that were really present
but impair the quality of the image, such as a telephone wire running across the edge of a
beautiful mountain landscape.
Despeckling
A good tool for removing dust and other types of lens grunge is the Despeckle filter,
accessed as Filters->Enhance->Despeckle from the image menu. Very important: to use
this filter effectively, you must begin by making a small selection containing the artifact
and a small area around it. The selection must be small enough so that the artifact pixels
are statistically distinguishable from the other pixels inside the selection. If you try to run
despeckle on the whole image, you will hardly ever get anything useful. Once you have
created a reasonable selection, activate Despeckle, and watch the preview as you adjust
the parameters. If you are lucky, you will be able to find a setting that removes the junk
while minimally affecting the area around it. The more the junk stands out from the area
around it, the better your results are likely to be. If it isn't working for you, it might be
worthwhile to cancel the filter, create a different selection, and then try again.
If you have more than one artifact in the image, it is necessary to use Despeckle on each
individually.
In some cases you may be able to get good results by simply cutting out the offending
object from the image, and then using a plug-in called "Resynthesizer" to fill in the void.
This plug-in is not included with the main GIMP distribution, but it can be obtained from
the author's Resynthesizer web site. As with many things, your mileage may vary.
GNU Image Manipulation Program
Generated by docbook2odf
Page 72 of 421
b y
Consult the Clone Tool Help for more detailed instructions. Cloning is as much an art as a
science, and the more you practice at it, the better you will get. At first it may seem
impossible to produce anything except ugly blotches, but persistence will pay off.
G e n e r a t e d
The most useful method for removing unwanted "clutter" from an image is the Clone tool,
which allows you to paint over one part of an image using pixel data taken from another
part (or even from a different image). The trick to using the clone tool effectively is to be
able to find a different part of the image that can be used to "copy over" the unwanted
part: if the area surrounding the unwanted object is very different from the rest of the
image, you won't have much luck. For example, if you have a lovely beach scene, with a
nasty human walking across the beach who you would like to teleport away, you will
probably be able to find an empty part of the beach that looks similar to the part he is
walking across, and use it to clone over him. It is quite astonishing how natural the results
can look when this technique works well.
d o c b o o k 2 o d f
Garbage Removal
Removing Red-eye
When you take a flash picture of somebody who is looking directly toward the camera, the
iris of the eye can bounce the light of the flash back toward the camera in such a way as
to make the eye appear bright red: this effect is called "red eye", and looks very bizarre.
Many modern cameras have special flash modes that minimize red-eye, but they only
work if you use them, and even then they don't always work perfectly. Interestingly, the
same effect occurs with animals, but the eyes may show up as other colors, such as
green.
GIMP does not include a special tool for removing red-eye, but it isn't all that hard to do.
Basically the idea is to zoom the area around the eye so that it is nice and large and easy
to work with; then make a selection of the red part of the eye and a bit of the area around
it; feather the selection so that you don't create sharp-looking edges; and finally
desaturate the red channel inside the selection using one of the color tools---Levels,
Curves, or Hue/Saturation. It takes a little practice the first few times, but once you have
the technique mastered, you should be able to quickly and easily create quite a natural
looking eye color.
If you would like a more automated approach, you can try downloading a recently created
redeye plug-in from the GIMP Plug-in Registry. We have not received any feedback so far
about how well it works. It comes in source code form, so you will need to be able compile
it in order to use it. (See Installing New Plug-ins for information on how to do this.)
Saving Your Results
Files
What file format should you use to save the results of your work, and should you resize it?
The answers depend on what you intend to use the image for.
• If you want to put the image on a web page or send it by email, it is a good idea to
make every effort to keep the file size as small as possible. First, scale the image
down to the smallest size that makes it possible to see the relevant details (bear in
mind that other people may be using different sized monitors and/or different
monitor resolution settings). Second, save the image as a JPEG file. In the JPEG save
dialog, check the option to "Preview in image window" , and then adjust the Quality
slider to the lowest level that gives you acceptable image quality. (You will see in the
image the effects of each change.) Make sure that the image is zoomed at 1:1 while
GNU Image Manipulation Program
Generated by docbook2odf
Page 73 of 421
b y
• If you intend to display the image on screen or project it with a video projector, bear
in mind that the highest screen resolution for most commonly available systems is
1600 x 1200, so there is nothing to gain by keeping the image larger than that. For
this purpose, the JPEG format is almost always a good choice.
G e n e r a t e d
• If you intend to print the image on paper, you should avoid shrinking the image,
except by cropping it. The reason is that printers are capable of achieving much
higher dot resolutions than video monitors---600 to 1400 dots per inch for typical
printers, as compared to 72 to 100 dots per inch for monitors. A 3000 x 5000 image
looks huge on a monitor, but it only comes to about 5 inches by 8 inches on paper at
600 dpi. There is usually no good reason to expand the image either: you can't
increase the true resolution that way, and it can always be scaled up at the time it is
printed. As for the file format, it will usually be fine to use JPEG at a quality level of
75 to 85. In rare cases, where there are large swaths of nearly uniform color, you
may need to set the quality level even higher or use a lossless format such as TIFF
instead.
d o c b o o k 2 o d f
• If you intend to open the image in GIMP again for further work, you should save it in
GIMP's native XCF format (i. e., name it something.xcf), because this is the only
format that guarantees that none of the information in the image is lost.
you do this, so you are not misled by the effects of zooming.
See the File Formats section for more information.
Printing Your Photos
[This needs to be written.]
EXIF Data
Modern digital cameras, when you take a picture, add information to the data file about
the camera settings and the circumstances under which the picture was taken. This data
is included in JPEG or TIFF files in a structured format called EXIF. For JPEG files, GIMP is
capable of maintaining EXIF data, if it is built appropriately: it depends on a library called
"libexif" , which may not be available on all systems. If GIMP is built with EXIF support
enabled, then loading a JPEG file with EXIF data, and resaving the resulting image in JPEG
format, will cause the EXIF data to be preserved unchanged. This is not, strictly speaking,
the right way for an image editor to handle EXIF data, but it is better than simply
removing it, which is what earlier versions of GIMP did.
G e n e r a t e d
b y
d o c b o o k 2 o d f
If you would like to see the contents of the EXIF data, you can download from the registry
an Exif Browser plug-in . If you are able to build and install it on your system, you can
access it as Filters->Generic->Exif Browser from the image menu. (See Installing New
Plug-ins for help.)
GNU Image Manipulation Program
Generated by docbook2odf
Page 74 of 421
Preparing your Images for the Web
One of the most common purposes GIMP is used for is to prepare images for adding them
to a web site. This means that images should look as nice as possible while keeping the
file size as small as possible. This little step-by-step guide will tell you how to achieve a
smaller file size with minimal degradation of image quality.
Images with an Optimal Size/Quality Ratio
An optimal image for the web depends upon the image type and the file format you have
to use. If you want to put a photograph with a lot of colors online, you have to use JPEG as
your primary file format. If your image contains fewer colors, that is, if it is not a
photograph, but is more a drawing you created (such as a button or a screenshot), you
would be better off using PNG format. We will guide you through the process of doing this.
First, open the image as usual. I have opened our Wilber as an example image.
The image is now in RGB mode, with an additional Alpha channel (RGBA). There is usually
no need to have an alpha channel for your web image. You can remove the alpha channel
by flattening the image.
If you open a photograph, you probably won't have to remove the alpha channel, because
a photograph doesn't usually have one, so the file is already opened in RGB mode.
After you have flattened the image, you are able to save the image in PNG format for
your web site.
You can save your image in PNG format with the default settings, but using maximum
compression. Doing this will have no negative affects on the quality of the picture, as it
would have with JPEG format. If your image is a photograph with lots of colors, you would
be better off saving it as jpeg. The main thing is to find the best tradeoff between quality
and compression. You can find more information about this topic in .
G e n e r a t e d
b y
If you want to reduce the size of your image a bit more, you could convert your image to
Indexed mode. That means that all of the colors will be reduced to only 256 values.
Converting images with smooth color transitions or gradients to indexed mode will often
give poor results, because it will turn the smooth gradients into a series of bands. This
method is also not recommended for photographs because it will make the image look
coarse and grainy.
d o c b o o k 2 o d f
Reducing the File Size Even More
GNU Image Manipulation Program
Generated by docbook2odf
Page 75 of 421
Use the Convert Mode Dialog to convert your RGB image to indexed mode.
After you have converted the image to indexed mode, you are once again able to save
your image in PNG format.
Saving Images with Transparency
There are two different approaches used by graphic file formats for supporting
transparent image areas: simple binary transparency and alpha transparency. Simple
binary transparency is supported in GIF format. Here, one color from the indexed color
palette is marked as the transparent color. Alpha transparency is supported in PNG
format. Here, the transparency information is stored in a separate channel, the Alpha
channel.
There is usually no need to save images in GIF format any more, because PNG supports
all the features of GIF and offers additional features (e.g., alpha transparency).
Nevertheless, this format is still used for animations.
First of all, we will use the same image as in the previous tutorials, Wilber the GIMP
mascot.
To save an image with alpha transparency, you must have an alpha channel. To check if
the image has an alpha channel, go to the channel dialog and verify that an entry for
"Alpha" exists, besides Red, Green and Blue. If this is not the case, add a new alpha
channel from the layers menu.
You can now remove the background layer to get a completely transparent background,
or create a gradient from color to transparency. You are only limited by your imagination.
To demonstrate the cabilities of alpha transparency, we'll make a soft glow in the
background around our Wilber.
G e n e r a t e d
b y
d o c b o o k 2 o d f
After you're done with your image, you can save it in PNG format.
GNU Image Manipulation Program
Generated by docbook2odf
Page 76 of 421
Adding New Brushes
To add a new brush, after either creating or downloading it, you need to save it in a
format GIMP can use. The brush file needs to be placed in the GIMP's brush search path,
so that GIMP is able to index and display it in the Brushes dialog. You can hit the Refresh
button, which reindexes the brush directory. GIMP uses three file formats for brushes:
To make a brush available, place it in one of the folders in GIMP's brush search path. By
default, the brush search path includes two folders, the system brushes folder, which you
should not use or alter, and the brushes folder inside your personal GIMP directory. You
can add new folders to the brush search path using the Brush Folders page of the
Preferences dialog. Any GBR, GIH, or VBR file included in a folder in the brush search path
will show up in the Brushes dialog the next time you start GIMP, or as soon as you press
the Refresh button in the Brushes dialog.
G e n e r a t e d
b y
There are a number of web sites with downloadable collections of GIMP brushes. Rather
than supplying a list of links that will soon be out of date, the best advice is to do a search
with your favorite search engine for "Gimp brushes". There are also many collections of
brushes for other programs with painting functionality. Some can be converted easily into
GIMP brushes, some require special conversion utilities, and some cannot be converted at
all. Most fancy procedural brush types fall into the last category. If you need to know, look
around on the web, and if you don't find anything, look for an expert to ask.
d o c b o o k 2 o d f
When you create a new parametric brush using the Brush Editor, it is automatically saved
in your personal brushes folder.
GNU Image Manipulation Program
Generated by docbook2odf
Page 77 of 421
Chapter
G e n e r a t e d
b y
d o c b o o k 2 o d f
Using GIMP as an Expert
GNU Image Manipulation Program
Generated by docbook2odf
Page 78 of 421
Text
Embellishing Text
There are many things you can do to vary the appearance of text beyond just rendering it
with different fonts or different colors. By converting a text item to a selection or a path,
you can fill it, stroke the outlines, transform it, or generallly apply the whole panoply of
GIMP tools to get interesting effects. As a demonstration of some of the possibilities, try
out the "logo" scripts in the Toolbox menu, at Xtns Script-Fu Logos . Each of these scripts
allows you to enter some text, and then creates a new image showing a logo constructed
out of that text. If you would like to modify one of these scripts, or construct a logo script
of your own, the Using Script-Fu and Script-Fu Tutorial sections should help you get
started. Of course, you don't need Script-Fu to create these sorts of effects, only to
automate them.
Adding Fonts
GIMP uses the FreeType 2 font engine to render fonts, and a system called Fontconfig to
manage them. GIMP will let you use any font in Fontconfig's font path; it will also let you
use any font it finds in GIMP's font search path, which is set on the Font Folders page of
the Preferences dialog. By default, the font search path includes a system GIMP-fonts
folder (which you should not alter, even though it is actually empty), and a fonts folder
inside your personal GIMP directory. You can add new folders to the font search path if it is
more convenient for you.
FreeType 2 is a very powerful and flexible system. By default, it supports the following
font file formats:
b y
• TrueType fonts (and collections)
G e n e r a t e d
• Type 1 fonts
• CID-keyed Type 1 fonts
• CFF fonts
• OpenType fonts (both TrueType and CFF variants)
GNU Image Manipulation Program
Generated by docbook2odf
d o c b o o k 2 o d f
For the most authoritative and up-to-date information on fonts in GIMP, consult the Fonts
in GIMP 2.0 page at the GIMP web site. This section attempts to give you a helpful
overview.
Page 79 of 421
• SFNT-based bitmap fonts
• X11 PCF fonts
• Windows FNT fonts
• BDF fonts (including anti-aliased ones)
• PFR fonts
• Type42 fonts (limited support)
You can also add modules to support other types of font files. See FREETYPE 2 for more
information.
Linux
On a Linux system, if the Fontconfig utility is set up as usual, all you need to do to add a
new font is to place the file in the directory ~/.fonts. This will make the font available
not only to GIMP, but to any other program that uses Fontconfig. If for some reason you
want the font to be available to GIMP only, you can place it in the fonts subdirectory of
your personal GIMP directory, or some other location in your font search path. Doing
either will cause the font to show up the next time you start GIMP. If you want to use it in
an already running GIMP, press the Refresh button in the Fonts dialog.
Windows
The easiest way to install a font is to drag the file onto the Fonts directory and let the
shell do its magic. Unless you've done something creative, it's probably in its default
location of C:\windows\fonts or C:\winnt\fonts. Sometimes double-clicking on a font
will install it as well as display it; sometimes it only displays it. This method will make the
font available not only to GIMP, but also to other Windows applications.
To install a Type 1 file, you need both the .pfb and .pfm files. Drag the one that gets an
icon into the fonts folder. The other one doesn't strictly need to be in the same directory
when you drag the file, since it uses some kind of search algorithm to find it if it's not, but
in any case putting it in the same directory does no harm.
Problems with fonts have probably been responsible for more GIMP 2 bug reports than
any other single cause, although they have become much less frequent in the most
recent releases in the 2.0 series. In most cases they have been caused by malformed font
files giving trouble to Fontconfig. If you experience crashes at startup when GIMP scans
your font directories, the best solution is to upgrade to a version of Fontconfig newer than
2.2.0. As a quick workaround you can start gimp with the ­­no­fonts command-line
option, but then you will not be able to use the text tool.
Another known problem is that Pango 1.2 cannot load fonts that don't provide an Unicode
character mapping. (Pango is the text layout library used by GIMP.) A lot of symbol fonts
GNU Image Manipulation Program
Generated by docbook2odf
Page 80 of 421
b y
Font Problems
G e n e r a t e d
GIMP uses Fontconfig to manage fonts on Windows as well as Linux. The instructions
above work because Fontconfig by default uses the Windows fonts directory, i. e., the
same fonts that Windows uses itself. If for some reason your Fontconfig is set up
differently, you will have to figure out where to put fonts so that GIMP can find them: in
any case, the fonts folder of your personal GIMP directory should work.
d o c b o o k 2 o d f
In principle, GIMP can use any type of font on Windows that FreeType can handle;
however, for fonts that Windows can't handle natively, you should install them by placing
the font files in the fonts folder of your personal GIMP directory, or some other location
in your font search path. The support Windows has varies by version. All that GIMP runs
on support at least TrueType, Windows FON, and Windows FNT. Windows 2000 and later
support Type 1 and OpenType. Windows ME supports OpenType and possibly Type 1 (but
the most widely used Windows GIMP installer does not officially support Windows ME,
although it may work anyway).
fall into this category. On some systems, using such a font can cause GIMP to crash.
Updating to Pango 1.4 will fix this problem and makes symbol fonts available in GIMP.
G e n e r a t e d
b y
d o c b o o k 2 o d f
A frequent source of confusion occurs on Windows systems, when GIMP encounters a
malformed font file and generates an error message: this causes a console window to pop
up so that you can see the message. Do not close that console window. It is harmless,
and closing it will shut down GIMP. When this happens, it often seems to users that GIMP
has crashed. It hasn't: closing the console window causes Windows to shut GIMP down.
Unfortunately, this annoying situation is caused by an interaction between Windows and
the libraries that GIMP links to: it cannot be fixed within GIMP. All you need to do, though,
if this happens, is minimize the console window and ignore it.
GNU Image Manipulation Program
Generated by docbook2odf
Page 81 of 421
Rendering a Grid
How can you create a grid that is actually part of the image? You can't do this using the
image grid: that is only an aid, and is only visible on the monitor or in a screenshot. You
can, however, use the Grid plugin to render a grid very similar to the image grid.
(Actually, the plugin has substantially more options.)
G e n e r a t e d
b y
d o c b o o k 2 o d f
See also Grid and Guides.
GNU Image Manipulation Program
Generated by docbook2odf
Page 82 of 421
A Script-Fu Tutorial
In this training course, we'll introduce you to the fundamentals of Scheme necessary to
use Script-Fu, and then build a handy script that you can add to your toolbox of scripts.
The script prompts the user for some text, then creates a new image sized perfectly to
the text. We will then enhance the script to allow for a buffer of space around the text. We
will conclude with a few suggestions for ways to ramp up your knowledge of Script-Fu.
This section as adapted from a tutorial written for the Gimp 1 User Manual by Mike Terry.
Getting Acquainted With Scheme
Let's Start Scheme'ing
The first thing to learn is that:
Every statement in Scheme is surrounded by parentheses ().
The second thing you need to know is that:
The function name/operator is always the first item in the parentheses, and the
rest of the items are parameters to the function.
However, not everything enclosed in parentheses is a function -- they can also be items in
a list -- but we'll get to that later. This notation is referred to as prefix notation, because
the function prefixes everything else. If you're familiar with postfix notation, or own a
calculator that uses Reverse Polish Notation (such as most HP calculators), you should
have no problem adapting to formulating expressions in Scheme.
The third thing to understand is that:
Mathematical operators are also considered functions, and thus are listed first
when writing mathematical expressions.
This follows logically from the prefix notation that we just mentioned.
Examples Of Prefix, Infix, And Postfix Notations
Here are some quick examples illustrating the differences between prefix, infix, and
postfix notations. We'll add a 1 and 3 together:
• Prefix notation: + 1 3 (the way Scheme will want it)
• Infix notation: 1 + 3 (the way we "normally" write it)
Practicing In Scheme
Now, let's practice what we have just learned. Start up Gimp, if you have not already
done so, and choose Xtns Script-Fu Console . This will start up the Script-Fu Console
window, which allows us to work interactively in Scheme. In a matter of moments, the
Script-Fu Console will appear:
At the bottom of this window is an entry-field entitled Current Command. Here, we can
test out simple Scheme commands interactively. Let's start out easy, and add some
numbers:
GNU Image Manipulation Program
Generated by docbook2odf
Page 83 of 421
G e n e r a t e d
b y
The Script-Fu Console Window
d o c b o o k 2 o d f
• Postfix notation: 1 3 + (the way many HP calculators will want it)
(+35)
Typing this in and hitting Enter yields the expected answer of 8 in the center window.
Now, what if we wanted to add more than one number? The "+" function can take two or
more arguments, so this is not a problem:
(+356)
This also yields the expected answer of 14.
So far, so good -- we type in a Scheme statement and it's executed immediately in the
Script-Fu Console window. Now for a word of caution....
Watch Out For Extra Parens
If you're like me, you're used to being able to use extra parentheses whenever you want
to -- like when you're typing a complex mathematical equation and you want to separate
the parts by parentheses to make it clearer when you read it. In Scheme, you have to be
careful and not insert these extra parentheses incorrectly. For example, say we wanted to
add 3 to the result of adding 5 and 6 together:
3+(5+6)+7=?
Knowing that the + operator can take a list of numbers to add, you might be tempted to
convert the above to the following:
(+3(56)7)
However, this is incorrect -- remember, every statement in Scheme starts and ends with
parens, so the Scheme interpreter will think that you're trying to call a function named
"5" in the second group of parens, rather than summing those numbers before adding
them to 3.
The correct way to write the above statement would be:
(+3(+56)7)
These are all accepted by C/C++, Perl and Java compilers. However, the same is not true
for Scheme. You must have a space after a mathematical operator (or any other function
name or operator) in Scheme for it to be correctly interpreted by the Scheme interpreter.
Practice a bit with simple mathematical equations in the Script-Fu Console until you're
totally comfortable with these initial concepts.
GNU Image Manipulation Program
Generated by docbook2odf
Page 84 of 421
b y
3+5,3+5,3+5
G e n e r a t e d
If you are familiar with other programming languages, like C/C++, Perl or Java, you know
that you don't need white space around mathematical operators to properly form an
expression:
d o c b o o k 2 o d f
Make Sure You Have The Proper Spacing, Too
Variables And Functions
Now that we know that every Scheme statement is enclosed in parentheses, and that the
function name/operator is listed first, we need to know how to create and use variables,
and how to create and use functions. We'll start with the variables.
Declaring Variables
Although there are a couple of different methods for declaring variables, the preferred
method is to use the let* construct. If you're familiar with other programming languages,
this construct is equivalent to defining a list of local variables and a scope in which
they're active. As an example, to declare two variables, a and b, initialized to 1 and 2,
respectively, you'd write:
(let*(
(a1)
(b2)
)
(+ab)
)
or, as one line:
(let*((a1)(b2))(+ab))
You'll have to put all of this on one line if you're using the console window. In general,
however, you'll want to adopt a similar practice of indentation to help make your scripts
more readable. We'll talk a bit more about this in the section on White Space.
This declares two local variables, a and b, initializes them, then prints the sum of the two
variables.
What Is A Local Variable?
You'll notice that we wrote the summation (+ a b) within the parens of the let* expression,
not after it.
(let*(variables)expressions)
where variables are declared within parens, e.g., (a 2), and expressions are any valid
Scheme expressions. Remember that the variables declared here are only valid within the
let* statement -- they're local variables.
White Space
Previously, we mentioned the fact that you'll probably want to use indentation to help
clarify and organize your scripts. This is a good policy to adopt, and is not a problem in
GNU Image Manipulation Program
Generated by docbook2odf
Page 85 of 421
b y
The general form of a let* statement is:
G e n e r a t e d
The General Syntax Of let*
d o c b o o k 2 o d f
This is because the let* statement defines an area in your script in which the declared
variables are usable; if you type the (+ a b) statement after the (let* ...) statement, you'll
get an error, because the declared variables are only valid within the context of the let*
statement; they are what programmers call local variables.
Scheme -- white space is ignored by the Scheme interpreter, and can thus be liberally
applied to help clarify and organize the code within a script. However, if you're working in
Script-Fu's Console window, you'll have to enter an entire expression on one line; that is,
everything between the opening and closing parens of an expression must come on one
line in the Script-Fu Console window.
Assigning A New Value To A Variable
Once you've initialized a variable, you might need to change its value later on in the
script. Use the set! statement to change the variable's value:
(let*((theNum10))(set!theNum(+theNum\
theNum)))
Try to guess what the above statement will do, then go ahead and enter it in the Script-Fu
Console window.
The "\" indicates that there is no line break. Ignore it (don't type it in your Script-Fu
console and don't hit Enter), just continue with the next line.
Functions
Now that you've got the hang of variables, let's get to work with some functions. You
declare a function with the following syntax:
(define(nameparam­list)expressions)
where name is the name assigned to this function, param-list is a space-delimited list of
parameter names, and expressions is a series of expressions that the function executes
when it's called. For example:
(define(AddXYinXinY)(+inXinY))
AddXY is the function's name and inX and inY are the variables. This function takes its
two parameters and adds them together.
• First, notice that the parameters don't have any "types" (that is, we didn't declare
them as strings, or integers, etc.). Scheme is a type-less language. This is handy and
allows for quicker script writing.
• Second, notice that we don't need to worry about how to "return" the result of our
function -- the last statement is the value "returned" when calling this function. Type
the function into the console, then try something like:
Lists, Lists And More Lists
We've trained you in variables and functions, and now enter the murky swamps of
Scheme's lists.
GNU Image Manipulation Program
Generated by docbook2odf
Page 86 of 421
G e n e r a t e d
b y
(AddXY(AddXY56)4)
d o c b o o k 2 o d f
If you've programmed in other imperative languages (like C/C++, Java, Pascal, etc.), you
might notice that a couple of things are absent in this function definition when compared
to other programming languages.
Defining A List
Before we talk more about lists, it is necessary that you know the difference between
atomic values and lists.
You've already seen atomic values when we initialized variables in the previous lesson. An
atomic value is a single value. So, for example, we can assign the variable "x" the single
value of 8 in the following statement:
(let*((x8))x)
(We added the expression x at the end to print out the value assigned to x-- normally you
won't need to do this. Notice how let* operates just like a function: The value of the last
statement is the value returned.)
A variable may also refer to a list of values, rather than a single value. To assign the
variable x the list of values 1, 3, 5, we'd type:
(let*((x'(135)))x)
Try typing both statements into the Script-Fu Console and notice how it replies. When you
type the first statement in, it simply replies with the result:
8
However, when you type in the other statement, it replies with the following result:
(135)
When it replies with the value 8 it is informing you that x contains the atomic value 8.
However, when it replies with (1 3 5), it is then informing you that x contains not a single
value, but a list of values. Notice that there are no commas in our declaration or
assignment of the list, nor in the printed result.
The syntax to define a list is:
'(abc)
d o c b o o k 2 o d f
where a, b, and c are literals. We use the apostrophe (') to indicate that what follows in
the parentheses is a list of literal values, rather than a function or expression.
An empty list can be defined as such:
'()
b y
or simply:
G e n e r a t e d
()
Lists can contain atomic values, as well as other lists:
(let*
GNU Image Manipulation Program
Generated by docbook2odf
Page 87 of 421
(
(x
'("TheGimp"(123)("is"("great"())))
)
)
x
)
Notice that after the first apostrophe, you no longer need to use an apostrophe when
defining the inner lists. Go ahead and copy the statement into the Script-Fu Console and
see what it returns.
You should notice that the result returned is not a list of single, atomic values; rather, it is
a list of a literal ("The Gimp"), the list (1 2 3), etc.
How To Think Of Lists
It's useful to think of lists as composed of a "head" and a "tail." The head is the first
element of the list, the tail the rest of the list. You'll see why this is important when we
discuss how to add to lists and how to access elements in the list.
Creating Lists Through Concatenation (The Cons Function)
One of the more common functions you'll encounter is the cons function. It takes a value
and prepends it to its second argument, a list. From the previous section, I suggested that
you think of a list as being composed of an element (the head) and the remainder of the
list (the tail). This is exactly how cons functions -- it adds an element to the head of a list.
Thus, you could create a list as follows:
(cons1'(234))
The result is the list (1 2 3 4).
You could also create a list with one element:
(cons1())
You can use previously declared variables in place of any literals, as you would expect.
Defining A List Using The list Function
(list543abc)
b y
This will compose and return a list containing the values held by the variables a, b and c.
For example:
G e n e r a t e d
(let*(
(a1)
(b2)
(c3)
)
(list543abc)
)
GNU Image Manipulation Program
Generated by docbook2odf
d o c b o o k 2 o d f
To define a list composed of literals or previously declared variables, use the list function:
Page 88 of 421
This code creates the list (5 4 3 1 2 3).
Accessing Values In A List
To access the values in a list, use the functions car and cdr, which return the first element
of the list and the rest of the list, respectively. These functions break the list down into the
head::tail construct I mentioned earlier.
The car Function
car returns the first element of the list (the head of the list). The list needs to be non-null.
Thus, the following returns the first element of the list:
(car'("first"2"third"))
which is:
"first"
The cdr function
cdr returns the rest of the list after the first element (the tail of the list). If there is only
one element in the list, it returns an empty list.
(cdr'("first"2"third"))
returns:
(2"third")
whereas the following:
(cdr'("oneandonly"))
OK, great, we can get the first element in a list, as well as the rest of the list, but how do
we access the second, third or other elements of a list? There exist several "convenience"
functions to access, for example, the head of the head of the tail of a list (caadr), the tail
of the tail of a list (cddr), etc.
The basic naming convention is easy: The a's and d's represent the heads and tails of
lists, so
(car(cdr(carx)))
GNU Image Manipulation Program
Generated by docbook2odf
Page 89 of 421
b y
Accessing Other Elements In A List
G e n e r a t e d
()
d o c b o o k 2 o d f
returns:
could be written as:
(cadarx)
To view a full list of the list functions, refer to the Appendix, which lists the available
functions for the version of Scheme used by Script-Fu.
To get some practice with list-accessing functions, try typing in the following (except all
on one line if you're using the console); use different variations of car and cdr to access
the different elements of the list:
(let*(
(x'((12(345)6)78(910))
)
)
;placeyourcar/cdrcodehere
)
Try accessing the number 3 in the list using only two function calls. If you can do that,
you're on your way to becoming a Script-Fu Master!
In Scheme, a semicolon (";") marks a comment. It, and anything that follows it on the
same line, are ignored by the script interpreter, so you can use this to add comments to
jog your memory when you look at the script later.
Your First Script-Fu Script
Do you not need to stop and catch your breath? No? Well then, let's proceed with your
fourth lesson -- your first Script-Fu Script.
Creating A Text Box Script
One of the most common operations I perform in Gimp is creating a box with some text in
it for a web page, a logo or whatever. However, you never quite know how big to make
the initial image when you start out. You don't know how much space the text will fill with
the font and font size you want.
The Script-Fu Master (and student) will quickly realize that this problem can easily be
solved and automated with Script-Fu.
Where you place your scripts is a matter of preference -- if you have access to Gimp's
default script directory, you can place your scripts there. However, I prefer keeping my
personal scripts in my own script directory, to keep them separate from the factoryinstalled scripts.
In the .gimp­2.2 directory that Gimp made off of your home directory, you should find a
directory called scripts. Gimp will automatically look in your .gimp­2.2 directory for a
scripts directory, and add the scripts in this directory to the Script-Fu database. You
should place your personal scripts here.
GNU Image Manipulation Program
Generated by docbook2odf
Page 90 of 421
b y
Up until now, we've been working in the Script-Fu Console. Now, however, we're going to
switch to editing script text files.
G e n e r a t e d
Editing And Storing Your Scripts
d o c b o o k 2 o d f
We will, therefore, create a script, called Text Box, which creates an image correctly sized
to fit snugly around a line of text the user inputs. We'll also let the user choose the font,
font size and text color.
The Bare Essentials
Every Script-Fu script defines at least one function, which is the script's main function.
This is where you do the work.
Every script must also register with the procedural database, so you can access it within
Gimp.
We'll define the main function first:
(define(script­fu­text­boxinTextinFontinFontSizeinTextColor))
Here, we've defined a new function called script-fu-text-box that takes four parameters,
which will later correspond to some text, a font, the font size, and the text's color. The
function is currently empty and thus does nothing. So far, so good -- nothing new, nothing
fancy.
Naming Conventions
Scheme's naming conventions seem to prefer lowercase letters with hyphens, which I've
followed in the naming of the function. However, I've departed from the convention with
the parameters. I like more descriptive names for my parameters and variables, and thus
add the "in" prefix to the parameters so I can quickly see that they're values passed into
the script, rather than created within it. I use the prefix "the" for variables defined within
the script.
It's Gimp convention to name your script functions script-fu-abc, because then when
they're listed in the procedural database, they'll all show up under script-fu when you're
listing the functions. This also helps distinguish them from plug-ins.
Registering The Function
Now, let's register the function with Gimp. This is done by calling the function script-furegister. When Gimp reads in a script, it will execute this function, which registers the
script with the procedural database. You can place this function call wherever you wish in
your script, but I usually place it at the end, after all my other code.
If you save these functions in a text file with a .scm suffix in your script directory, then
GNU Image Manipulation Program
Generated by docbook2odf
Page 91 of 421
b y
G e n e r a t e d
(script­fu­register
"script­fu­text­box";funcname
"TextBox";menulabel
"Createsasimpletextbox,sizedtofit\
aroundtheuser'schoiceoftext,\
font,fontsize,andcolor.";description
"MichaelTerry";author
"copyright1997,MichaelTerry";copyrightnotice
"October27,1997";datecreated
"";imagetypethatthescriptworkson
SF­STRING"Text:""TextBox";astringvariable
SF­FONT"Font:""Charter";afontvariable
SF­ADJUSTMENT"Fontsize"'(501100011001)
;aspin­button
SF­COLOR"Color:"'(000);colorvariable
)
(script­fu­menu­register"script­fu­text­box""<Toolbox>/Xtns/Script­
Fu/Text")
d o c b o o k 2 o d f
Here's the listing for registering this function (I will explain all its parameters in a minute):
choose Xtns Script-Fu Refresh Scripts , this new script will appear as Xtns Script-Fu Text
Text Box .
If you invoke this new script, it won't do anything, of course, but you can view the
prompts you created when registering the script (more information about what we did is
covered next).
Finally, if you invoke the Procedure Browser -- Xtns Procedure Browser ), you'll notice that
our script now appears in the database.
Steps For Registering The Script
To register our script with Gimp, we call the function script-fu-register, fill in the seven
required parameters and add our script's own parameters, along with a description and
default value for each parameter.
The Required Parameters
• The name of the function we defined. This is the function called when our script is
invoked (the entry-point into our script). This is necessary because we may define
additional functions within the same file, and Gimp needs to know which of these
functions to call. In our example, we only defined one function, text-box, which we
registered.
• The location in the menu where the script will be inserted. The exact location of the
script is specified like a path in Unix, with the root of the path being either toolbox or
right-click.
If your script does not operate on an existing image (and thus creates a new image,
like our Text Box script will), you'll want to insert it in the toolbox menu -- this is the
menu in Gimp's main window (where all the tools are located: the selection tools,
magnifying glass, etc.).
If your script is intended to work on an image being edited, you'll want to insert it in
the menu that appears when you right-click on an open image. The rest of the path
points to the menu lists, menus and sub-menus. Thus, we registered our Text Box
script in the Text menu of the Script-Fu menu of the Xtns menu of the toolbox ( Xtns
Script-Fu Text Text Box ).
If you notice, the Text sub-menu in the Script-Fu menu wasn't there when we began
-- Gimp automatically creates any menus not already existing.
• A description of your script, to be displayed in the Procedure Browser.
• Your name (the author of the script).
• Copyright information.
Once we have listed the required parameters, we then need to list the parameters that
correspond to the parameters our script needs. When we list these params, we give hints
as to what their types are. This is for the dialog which pops up when the user selects our
script. We also provide a default value.
This section of the registration process has the following format:
GNU Image Manipulation Program
Generated by docbook2odf
Page 92 of 421
b y
Registering The Script's Parameters
G e n e r a t e d
• The types of images the script works on. This may be any of the following: RGB,
RGBA, GRAY, GRAYA, INDEXED, INDEXEDA. Or it may be none at all -- in our case,
we're creating an image, and thus don't need to define the type of image on which
we work.
d o c b o o k 2 o d f
• The date the script was made, or the last revision of the script.
Param Type
Description
Example
SF-VALUE
Accepts numbers and
42
strings. Note that quotes
must be escaped for default
text, so better use SFSTRING.
SF-STRING
Accepts strings.
SF-COLOR
Indicates that a color is
'(0 102 255)
requested in this parameter.
SF-TOGGLE
A checkbox is displayed, to
get a Boolean value.
SF-IMAGE
If your script operates on an 3
open image, this should be
the first parameter after the
required parameters. Gimp
will pass in a reference to
the image in this parameter.
SF-DRAWABLE
If your script operates on an 17
open image, this should be
the second parameter after
the SF-IMAGE param. It
refers to the active layer.
Gimp will pass in a reference
to the active layer in this
parameter.
"Some text"
TRUE or FALSE
Giving Our Script Some Guts
Let us continue with our training and add some functionality to our script.
Creating A New Image
As you can see from the DB Browser, the function gimp-image-new takes three
parameters -- the image's width, height and the type of image. Because we'll later resize
the image to fit the text, we'll make a 10x10 RGB image. We'll store the image's width
and sizes in some variables, too, as we'll refer to and manipulate them later in the script.
(define(script­fu­text­boxinTextinFontinFontSizeinTextColor)
(let*
(
GNU Image Manipulation Program
Generated by docbook2odf
Page 93 of 421
b y
Let's begin by making a new image. We'll create a new variable, theImage, set to the
result of calling Gimp's built-in function gimp-image-new.
G e n e r a t e d
Once you know how to set variables, define functions and access list members, the rest is
all downhill -- all you need to do is familiarize yourself with the functions available in
Gimp's procedural database and call those functions directly. So fire up the DB Browser
and let's get cookin'!
d o c b o o k 2 o d f
In the previous lesson, we created an empty function and registered it with Gimp. In this
lesson, we want to provide functionality to our script -- we want to create a new image,
add the user's text to it and resize the image to fit the text exactly.
;defineourlocalvariables
;createanewimage:
(theImageWidth10)
(theImageHeight10)
(theImage(car
(gimp­image­new
theImageWidth
theImageHeight
RGB
)
)
)
(theText);adeclarationforthetext
;wecreatelater
Note: We used the value RGB to specify that the image is an RGB image. We could have
also used 0, but RGB is more descriptive when we glance at the code.
You should also notice that we took the head of the result of the function call. This may
seem strange, because the database explicitly tells us that it returns only one value -- the
ID of the newly created image. However, all Gimp functions return a list, even if there is
only one element in the list, so we need to get the head of the list.
Adding A New Layer To The Image
Now that we have an image, we need to add a layer to it. We'll call the gimp-layer-new
function to create the layer, passing in the ID of the image we just created. (From now on,
instead of listing the complete function, we'll only list the lines we're adding to it. You can
see the complete script here.) Because we've declared all of the local variables we'll use,
we'll also close the parentheses marking the end of our variable declarations:
Once we have the new layer, we need to add it to the image:
(gimp­image­add­layertheImagetheLayer0)
(gimp­display­newtheImage)
Save your work, select Xtns Script-Fu Refresh Scripts , run the script and a new image
should pop up. It will probably contain garbage (random colors), because we haven't
erased it. We'll get to that in a second.
GNU Image Manipulation Program
Generated by docbook2odf
Page 94 of 421
G e n e r a t e d
b y
Now, just for fun, let's see the fruits of our labors up until this point, and add this line to
show the new, empty image:
d o c b o o k 2 o d f
;createanewlayerfortheimage:
(theLayer
(car
(gimp­layer­new
theImage
theImageWidth
theImageHeight
RGB­IMAGE
"layer1"
100
NORMAL
)
)
)
);endofourlocalvariables
Adding The Text
Go ahead and remove the line to display the image (or comment it out with a ; as the first
character of the line).
Before we add text to the image, we need to set the background and foreground colors so
that the text appears in the color the user specified. We'll use the gimp-context-setback/foreground functions:
(gimp­context­set­background'(255255255))
(gimp­context­set­foregroundinTextColor)
With the colors properly set, let's now clean out the garbage currently in the image by
filling the drawable with the background color:
(gimp­drawable­filltheLayerBACKGROUND­FILL)
With the image cleared, we're ready to add some text:
(set!theText
(car
(gimp­text­fontname
theImagetheLayer
00
inText
0
TRUE
inFontSizePIXELS
"Sans")
)
)
Although a long function call, it's fairly straightforward if you go over the parameters
while looking at the function's entry in the DB Browser. Basically, we're creating a new
text layer and assigning it to the variable theText.
Now that we have the text, we can grab its width and height and resize the image and
the image's layer to the text's size:
(set!theImageWidth(car(gimp­drawable­widththeText)))
(set!theImageHeight(car(gimp­drawable­heighttheText)))
(gimp­layer­resizetheLayertheImageWidththeImageHeight00)
If you're like me, you're probably wondering what a drawable is when compared to a
layer. The difference between the two is that a drawable is anything that can be drawn
into, including layers but also channels, layer masks, the selection, etc; a layer is a more
specific version of a drawable. In most cases, the distinction is not important.
G e n e r a t e d
b y
With the image ready to go, we can now re-add our display line:
(gimp­display­newtheImage)
Save your work, refresh the database and give your first script a run!
GNU Image Manipulation Program
Generated by docbook2odf
d o c b o o k 2 o d f
(gimp­image­resizetheImagetheImageWidththeImageHeight00)
Page 95 of 421
Clearing The Dirty Flag
If you try to close the image created without first saving the file, Gimp will ask you if you
want to save your work before you close the image. It asks this because the image is
marked as dirty, or unsaved. In the case of our script, this is a nuisance for the times
when we simply give it a test run and don't add or change anything in the resulting image
-- that is, our work is easily reproducible in such a simple script, so it makes sense to get
rid of this dirty flag.
To do this, we can clear the dirty flag after displaying the image:
(gimp­image­clean­alltheImage)
This will set dirty count to 0, making it appear to be a "clean" image.
Whether to add this line or not is a matter of personal taste. I use it in scripts that
produce new images, where the results are trivial, as in this case. If your script is very
complicated, or if it works on an existing image, you will probably not want to use this
function.
Extending The Text Box Script
Handling Undo Correctly
When creating a script, you want to give your users the ability to undo their actions,
should they make a mistake. This is easily accomplished by calling the functions gimpundo-push-group-start and gimp-undo-push-group-end around the code that manipulates
the image. You can think of them as matched statements that let Gimp know when to
start and stop recording manipulations on the image, so that those manipulations can
later be undone.
If you are creating a new image entirely, it doesn't make sense to use these functions
because you're not changing an existing image. However, when you are changing an
existing image, you most surely want to use these functions.
Undoing a script works nearly flawlessly when using these functions.
Extending The Script A Little More
Modifying The Parameters And The Registration Function
To let the user specify the amount of buffer, we'll add a parameter to our function and the
registration function:
(define(script­fu­text­
boxinTestinFontinFontSizeinTextColorinBufferAmount)
GNU Image Manipulation Program
Generated by docbook2odf
Page 96 of 421
b y
• This script could easily be used in other scripts that work with text. Let's extend it so
that it returns the image and the layers, so other scripts can call this script and use
the image and layers we create.
G e n e r a t e d
• Currently, the image is resized to fit exactly around the text -- there's no room for
anything, like drop shadows or special effects (even though many scripts will
automatically resize the image as necessary). Let's add a buffer around the text, and
even let the user specify how much buffer to add as a percentage of the size of the
resultant text.
d o c b o o k 2 o d f
Now that we have a very handy-dandy script to create text boxes, let's add two features
to it:
(let*
(
;defineourlocalvariables
;createanewimage:
(theImageWidth10)
(theImageHeight10)
(theImage(car
(gimp­image­new
theImageWidth
theImageHeight
RGB
)
)
)
(theText);adeclarationforthetext
;wecreatelater
(theBuffer);added
(theLayer
(car
(gimp­layer­new
theImage
theImageWidth
theImageHeight
RGB­IMAGE
"layer1"
100
NORMAL
)
)
)
);endofourlocalvariables
Adding The New Code
We're going to add code in two places: right before we resize the image, and at the end of
the script (to return the new image, the layer and the text).
GNU Image Manipulation Program
Generated by docbook2odf
Page 97 of 421
b y
G e n e r a t e d
(script­fu­register
"script­fu­text­box";funcname
"TextBox";menulabel
"Createsasimpletextbox,sizedtofit\
aroundtheuser'schoiceoftext,\
font,fontsize,andcolor.";description
"MichaelTerry";author
"copyright1997,MichaelTerry";copyrightnotice
"October27,1997";datecreated
"";imagetypethatthescriptworkson
SF­STRING"Text:""TextBox";astringvariable
SF­FONT"Font:""Charter";afontvariable
SF­ADJUSTMENT"Fontsize"'(501100011001)
;aspin­button
SF­COLOR"Color:"'(000);colorvariable
SF­ADJUSTMENT"Bufferamount"'(35010011010)
;aslider
)
(script­fu­menu­register"script­fu­text­box""<Toolbox>/Xtns/Script­
Fu/Text")
d o c b o o k 2 o d f
[Codehere]
)
After we get the text's height and width, we need to resize these values based on the
buffer amount specified by the user. We won't do any error checking to make sure it's in
the range of 0-100% because it's not life-threatening, and because there's no reason why
the user can't enter a value like "200" as the percent of buffer to add.
(set!theBuffer(*theImageHeight(/inBufferAmount100)))
(set!theImageHeight(+theImageHeighttheBuffertheBuffer))
(set!theImageWidth(+theImageWidththeBuffertheBuffer))
All we're doing here is setting the buffer based on the height of the text, and adding it
twice to both the height and width of our new image. (We add it twice to both dimensions
because the buffer needs to be added to both sides of the text.)
Now that we have resized the image to allow for a buffer, we need to center the text
within the image. This is done by moving it to the (x, y) coordinates of (theBuffer,
theBuffer). I added this line after resizing the layer and the image:
(gimp­layer­set­offsetstheTexttheBuffertheBuffer)
Go ahead and save your script, and try it out after refreshing the database.
All that is left to do is return our image, the layer, and the text layer. After displaying the
image, we add this line:
(listtheImagetheLayertheText)
This is the last line of the function, making this list available to other scripts that want to
use it.
To use our new text box script in another script, we could write something like the
following:
(set!theResult(script­fu­text­box
"Sometext"
"Charter""30"
'(000)
"35"
)
)
(gimp­image­flatten(cartheResult))
G e n e r a t e d
b y
d o c b o o k 2 o d f
Congratulations, you are on your way to your Black Belt of Script-Fu!
GNU Image Manipulation Program
Generated by docbook2odf
Page 98 of 421
Creating Shortcuts to Menu Functions
Many functions which are accessible via the image menu have a default keyboard
shortcut. You may want to create a new shortcut for a command that you use a lot and
doesn't have one or, more rarely, edit an existing shortcut. There are two methods for
doing this.
First, you have to activate this capability by checking the Use dynamic keyboard
shortcuts option in the Interface item of the Preferences menu. This option is usually not
checked, to prevent accidental key presses from creating an unwanted shortcut.
While you're doing that, also check the Save keyboard shortcuts on exit option so that
your shortcut will be saved.
To create a keyboard shortcut, simply place the mouse pointer on a command in the
menu: it will then be highlighted. Be careful that the mouse pointer doesn't move and
type a sequence of three keys, keeping the keys pressed. You will see this sequence
appear on the right of the command.
If you type a sequence which has already been used, the command which is associated
with this shortcut will be executed and no new shortcut will be created.
You get to this Editor by clicking on Configure keyboard shortcuts in the "Interface" item
of the Preferences menu.
As shown in this dialog, you can select the command you want to create a shortcut for, in
the "Action" area. Then you type your key sequence as above. In principle, the Space bar
GNU Image Manipulation Program
Generated by docbook2odf
Page 99 of 421
G e n e r a t e d
b y
d o c b o o k 2 o d f
It is best to use the CtrlAltKey sequence for your custom shortcuts.
should clear a shortcut. (In practice, it clears it, but doesn't delete it.)
This shortcut editor also allows you to control the tool parameter settings with the
keyboard. At the top of this dialog, you can find a Context menu that takes you to the tool
parameters. To make your work easier, tool types are marked with small icons.
G e n e r a t e d
b y
d o c b o o k 2 o d f
Custom Keyboard shortcuts are stored in one of Gimp's hidden directory
(/home/[username]/.gimp­2.2/menurc) under Linux, and C:\Documents and Settings\[Username]\.gimp­2.2\menurc under Windows XP. It is a simple text file that
you can transport from one computer to another.
GNU Image Manipulation Program
Generated by docbook2odf
Page 100 of 421
The GIH dialog box
G e n e r a t e d
b y
d o c b o o k 2 o d f
This dialog box has several options not easy to understand. They allow you to determine
the way your brush is animated.
GNU Image Manipulation Program
Generated by docbook2odf
Page 101 of 421
Creating a brush with variable size
You can create a brush with a size which will vary by rotating the mouse wheel or by
using the keyboard arrow keys.
1. Start with opening the Brush dialog by double_clicking on the Brush area in
Toolbox, or by going through File Dialogs Brushes .
2. Click on the New Brush button to open the Brush Editor dialog. Name your brush at
once, "Dynamic" for instance. Your brush will appear in the Brush Dialog with a blue
corner.
• Check the Enable this controller box.
• Scroll through the Events list and select Scroll up (Shift). Avoid Scroll up (Ctrl)
because Ctrl is yet used by tools to turn to the Color Picker mode.
• Click on the Edit button to open a window that allows you to assign an action to
the selected event. If an action is assigned to the event yet, the window opens on
this event; else, click on the small triangular button close to the Context item to
drop the list down. Scroll through this list and select the context-brush-radiusincrease item. (You could choose context-brush-radius-increase-skip). Click on OK.
• Do the same way to assign the "context-brush-radius-decrease" action to the
"Scroll down (Shift)" event to decrease the brush size.
3. Save your brush by clicking on the Save button in the Brush Editor.
Now, if you have selected your Dynamic brush, when you work with a tool that has a
"Brush" option while pressing the Shift key, the brush size will vary by using the mouse
wheel. This change will be visible in real time in the brush area of the Toolbox and in the
Brush Dialog.
By enabling the "Main Keyboard" tab, you can, in the same way, assign an action to the
events of the keyboard arrow keys.
G e n e r a t e d
b y
d o c b o o k 2 o d f
Actions are not removed from the window when you delete the brush. You have to delete
them manually by clicking on the Delete button after selecting them.
GNU Image Manipulation Program
Generated by docbook2odf
Page 102 of 421
Chapter
G e n e r a t e d
b y
d o c b o o k 2 o d f
Toolbox
GNU Image Manipulation Program
Generated by docbook2odf
Page 103 of 421
The Toolbox
The GIMP provides a comprehensive toolbox in order to quickly perform basic tasks such
as making selections or drawing paths. The many tools contained within The GIMP 's
toolbox are discussed in detail here.
The GIMP has a diverse assortment of tools that let you perform a large variety of tasks.
The tools can be thought of as falling into five categories: Selection tools, which specify or
modify the portion of the image that will be affected by subsequent actions; Paint tools,
which alter the colors in some part of the image; Transform tools, which alter the
geometry of the image; Color tools, which alter the distribution of colors across the entire
image; and Other tools, which don't fall into the other four categories.
(In case you're curious, in Gimp lingo a "tool" is a way of acting on an image that requires
access to its display, either to let you indicate what you want to do by moving the pointer
around inside the display, or to show you interactively the results of changes that you
have made. But if you want to think of a tool as a saw, and an image as a piece of wood,
it probably won't do you a great deal of harm.)
Most tools can be activated by clicking on an icon in the Toolbox. Some, however (namely,
the Color tools), are accessible only via the menus, either as Tools->Color Tools or as
Layer->Colors. Every tool, in fact, can be activated from the Tools menu; also, every tool
can be activated from the keyboard using an accelerator key.
In the default setup, created when GIMP is first installed, not all tools show icons in the
Toolbox: the Color tools are omitted. You can customize the set of tools that are shown in
the Toolbox using the Tools dialog. There are two reasons you might want to do this: first,
if you only rarely use a tool, it might be easier to find the tools you want if the distracting
icon is removed; second, if you use the Color tools a lot, you might find it convenient to
have icons for them easily available. In any case, regardless of the Toolbox, you can
always access any tool at any time using the Tools menu from an image menubar.
The shape of the cursor changes when it is inside an image, to one that indicates which
tool is active.
If you have things set up like most people do, activating a tool causes its Tool Options
dialog to appear below the Toolbox. If you don't have things set up this way, you probably
GNU Image Manipulation Program
Generated by docbook2odf
Page 104 of 421
G e n e r a t e d
b y
d o c b o o k 2 o d f
Tool Options
should: it is very difficult to use tools effectively without being able to manipulate their
options.
The Tool Options appear beneath the Toolbox in the default setup. If you lose it somehow,
you can get it back by creating a new Tool Options dialog using File->Dialogs->Tool
Options, and then docking it below the Toolbox. See the section on Dialogs and Docking if
you need help.
Each tool has its own specific set of options. The choices you make for them are kept
throughout the session, until you change them. In fact, the tool options are maintained
from session to session. The persistence of tool options across sessions can sometimes be
an annoying nuisance: a tool behaves very strangely, and you can't figure out why until
you remember that you were using some unusual option the last time you worked with it,
two weeks ago.
At the bottom of the Tool Options dialog appear four buttons:
• Save Options to
This button allows you to save the settings for the current tool, so that you can
restore them later. It brings up a small dialog allowing you to give a name to the
array of saved options. When you Restore options, only saved sets for the active tool
are shown, so you need not worry about including the name of the tool when you
assign a name here.
• Restore Options
This button allows you to restore a previously saved set of options for the active
tool. If no option-sets have ever been saved for the active tool, the button will be
insensitive. Otherwise, clicking it will bring up a menu showing the names of all
saved option sets: choosing a menu entry will apply those settings.
• Delete Options
This button allows you to delete a previously saved set of options for the active tool.
If no option-sets have ever been saved for the active tool, the button will be
insensitive. Otherwise, clicking it will bring up a menu showing the names of all
saved option sets: choosing a menu entry will delete those settings.
• Reset Options
G e n e r a t e d
b y
d o c b o o k 2 o d f
This button resets the options for the active tool to their default values.
GNU Image Manipulation Program
Generated by docbook2odf
Page 105 of 421
Selection Tools
Common Features
Selection tools are designed to select regions from images or layers so you can work on
them without affecting the unselected areas. Each tool has its own individual properties,
but the selection tools also share a number of options and features in common. These
common features are described here; the variations are explained in the following
sections for each tool specifically. If you need help with what a "selection" is in GIMP, and
how it works, see Selection.
There are six selection tools:
• Rectangle Select
• Ellipse Select
• Free Select (the Lasso)
• Select Contiguous Regions (the Magic Wand)
• Select by Color
• Select Shapes from Image (Intelligent Scissors)
In some ways the Path tool can also be thought of as a selection tool: any closed path can
be converted into a selection. It also can do a great deal more, though, and does not
share the same set of options with the other selection tools.
Key modifiers (Defaults)
The behavior of selection tools is modified if you hold down the Ctrl, Shift, and/or Alt keys
while you use them.
Advanced users find the modifier keys very valuable, but novice users often find them
confusing. Fortunately, it is possible for most purposes to use the Mode buttons
(described below) instead of modifier keys.
Additional information
G e n e r a t e d
When moving a selection beyond the boundaries of the image canvas, the selection will
be cropped to the image area. Selections can exist on the visible canvas only. Selection
movements and changes are, however, kept in the undo buffer should you need to repair
an error.
Rectangle Selection Tool
GNU Image Manipulation Program
Generated by docbook2odf
b y
Here we describe the tool options that apply to all selection tools: options that apply only
to some tools, or that affect each tool differently, are described in the sections devoted to
the individual tools. The current settings for these options can be seen in the Tool Options
dialog, which you should always have visible when you are using tools. (Most users keep
it docked directly below the Toolbox.) To make the interface consistent, the same options
are presented for all selection tools, even though some of them don't have any effect for
some of the tools.
d o c b o o k 2 o d f
Options
Page 106 of 421
The Rectangle Selection tool is designed to select rectangular regions of an image: it is
the most basic of the selection tools, but very commonly used. For information on
selections and how they are used in GIMP see Selections; for information on features
common to all selection tools see Selection Tools.
This tool is also used for rendering a rectangle on an image. To render a filled rectangle,
create a rectangular selection, and then fill it using the Bucket Fill tool. To create a
rectangular outline, the simplest and most flexible approach is to create a rectangular
selection and then stroke it.
If you want to round the edges of a rectangular selection, the easiest method is using
Select Rounded Rectangle from the image menu.
How to Activate
• From the image menu bar Tools Selection Tools Rect Select ;
• By clicking on the tool icon in the ToolBox,
• By using the keyboard shortcut R.
Key modifiers
See Selection Tools for help with modifier keys that affect all these tools in the same way.
Only effects that are specific to the Rectangle Select tool are explained here.
• Ctrl Shift : Pressing both keys after starting your selection combines the two effects,
giving you a square selection centered on your starting point. Note that pressing
these keys before starting your selection intersects the resulting selection with the
existing one.
GNU Image Manipulation Program
Generated by docbook2odf
G e n e r a t e d
Tool Options
b y
• Shift: Pressing the Shift key after starting your selection, and holding it down until
you are finished, constrains the selection to be square. Note that if you press the
Shift key before starting to make the selection, the resulting selection will be added
to the existing selection.
d o c b o o k 2 o d f
• Ctrl: Pressing the Ctrl key after starting your selection, and holding it down until you
are finished, causes your starting point to be used as the center of the selected
rectangle, instead of a corner. Note that if you press the Ctrl key before starting to
make the selection, the resulting selection will be subtracted from the existing
selection.
Page 107 of 421
See Selection Tools for help with options that are common to all these tools. Only options
that are specific to the Rectangle Select tool are explained here.
Ellipse Selection Tool
This tool is also used for rendering a circle or ellipse on an image. To render a filled
ellipse, create an elliptical selection, and then fill it using the Bucket Fill tool. To create an
elliptical outline, the simplest and most flexible approach is to create an elliptical
selection and then stroke it. However, the quality of anti-aliasing with this approach is
rather crude. A higher quality outline can be obtained by creating two elliptical selections
with different sizes, subtracting the inner one from the outer one; however this is not
always easy to get right.
The Ellipse Selection Tool can be activated from an image menu as Tools Selection
Tools Ellipse Select ; from the Toolbox by clicking on the tool icon ; or from the
keyboard using the shortcut e.
GNU Image Manipulation Program
Generated by docbook2odf
Page 108 of 421
G e n e r a t e d
b y
How to Activate
d o c b o o k 2 o d f
The Ellipse Selection tool is designed to select circular and elliptical regions from an
image, with high-quality anti-aliasing if you want it. For information on selections and how
they are used in GIMP see Selections; for information on features common to all selection
tools see Selection Tools.
Key modifiers
See Selection Tools for help with modifier keys that affect all these tools in the same way.
Only effects that are specific to the Ellipse Select tool are explained here.
• Ctrl: Pressing the Ctrl key after starting your selection, and holding it down until you
are finished, causes your starting point to be used as the center of the selected
ellipse, instead of a corner of the rectangle that may contain it. Note that if you
press the Ctrl key before starting to make the selection, the resulting selection will
be subtracted from the existing selection.
• Shift: Pressing the Shift key after starting your selection, and holding it down until
you are finished, constrains the selection to be a circle. Note that if you press the
Shift key before starting to make the selection, the resulting selection will be added
to the existing selection.
• Ctrl Shift : Pressing both keys combines the two effects, giving you a circular
selection centered on your starting point.
Options
See Selection Tools for help with options that are common to all these tools. Only options
that are specific to the Ellipse Select tool are described here.
You can access to the Ellipse Selection options by double-clicking on the icon.
G e n e r a t e d
b y
d o c b o o k 2 o d f
Free Selection Tool (Lasso)
GNU Image Manipulation Program
Generated by docbook2odf
Page 109 of 421
The Free Selection tool, or Lasso, lets you create a selection by drawing it free-hand with
the pointer, while holding down the left mouse button (or, for a stylus, pressing it against
the tablet). When you release the mouse button, the selection is closed by connecting the
current pointer location to the start location with a straight line. You can go outside the
edge of the image display and come back in if you want to. The Lasso is often a good tool
to use for "roughing in" a selection; it is not so good for precise definition. Experienced
users find that it is often convenient to begin with the lasso tool, but then switch to
QuickMask mode for detail work.
For information on selections and how they are used in GIMP see Selections. For
information on features common to all selection tools see Selection Tools.
The Free Selection tool is much easier to use with a tablet than with a mouse.
How to Activate
The Lasso Tool can be activated from an image menu as Tools Selection Tools Free
Select ; from the Toolbox by clicking on the tool icon ; or from the keyboard using the
shortcut f.
Key modifiers
The Free Select tool does not have any special key modifiers, only the ones that affect all
selection tools in the same way. See Selection Tools for help with these.
The Free Select tool has no special tool options, only the ones that affect all selection
tools in the same way. See Selection Tools for help with these.
GNU Image Manipulation Program
Generated by docbook2odf
Page 110 of 421
G e n e r a t e d
b y
d o c b o o k 2 o d f
Options
Fuzzy Selection Tool (Magic Wand)
The Fuzzy Select (Magic Wand) tool is designed to select areas of the current layer or
image based on color similarity. It starts selecting when you click at a spot in the image,
and expands outward like water flooding low-lying areas, selecting contiguous pixels
whose colors are similar to the starting pixel. You can control the threshold of similarity by
dragging the mouse downward or to the right: the farther you drag it, the larger the
selected region. And you can reduce the selection by dragging upwards or to the left.
When using this tool, it is very important to pick the right starting point. If you select the
wrong spot, you might get something very different from what you want, or even the
opposite.
The Wand is a good tool for selecting objects with sharp edges. It is fun to use, so
beginners often start out using it a lot. You will probably find, however, that the more you
use it, the more frustrated you become with the difficulty of selecting exactly what you
what, no more, no less. Perhaps the most frustrating aspect is that after you have
released the mouse button, you can't make small adjustments to the threshold: you have
to start over again from scratch. More experienced users find that the Path and Color
Select tools are often more efficient, and use the Wand less. Still, it is useful for selecting
an area within a contour, or touching up imperfect selections. It often works very well for
selecting a solid-colored (or nearly solid-colored) background area.
Key modifiers (Defaults)
The Fuzzy Select tool does not have any special key modifiers, only the ones that affect
all selection tools in the same way. See Selection Tools for help with these.
Options
GNU Image Manipulation Program
Generated by docbook2odf
Page 111 of 421
b y
The Magic Wand Tool can be activated from an image menu as Tools Selection Tools
Fuzzy Select ; from the Toolbox by clicking on the tool icon ; or from the keyboard
using the shortcut z. ("Z" stands for "Zauber", the German word for Magic.)
G e n e r a t e d
How to Activate
d o c b o o k 2 o d f
Note that as the selected area expands outward from the center, it does not only
propagate to pixels that touch each other: it is capable of jumping over small gaps. The
distance it can jump over is set in the Tool Options page of the Preferences dialog: the
"Default threshold" for Finding Continguous Regions. By raising or lowering this value, you
can make the Magic Wand either more or less aggressive. (Filling with the Bucket Fill and
Blend tools will also be affected.)
See Selection Tools for help with options that are common to all these tools. Only options
that are specific to the Magic Wand tool are explained here.
Select By Color Tool
Key modifiers (Defaults)
The select by color tool does not have any special key modifiers, only the ones that affect
all selection tools in the same way. See Selection Tools for help with these.
Options
GNU Image Manipulation Program
Generated by docbook2odf
Page 112 of 421
b y
The Select By Color Tool can be activated from an image menu as Tools Selection
Tools Select by Color ; from the Toolbox by clicking on the tool icon ; or from the
keyboard using the shortcut Shift CtrlC
G e n e r a t e d
How to Activate
d o c b o o k 2 o d f
The Select by Color tool is designed to select areas of an image based on color similarity.
It works a lot like the Fuzzy Select tool ("Magic Wand"). The main difference between
them is that the Magic Wand selects contiguous regions, with all parts connected to the
starting point by paths containing no large gaps; while the Select by Color tool selects all
pixels that are sufficiently similar in color to the pixel you click on, regardless of where
they are located. Also, clicking and dragging in the image has no effect on the Select by
Color tool.
See Selection Tools for help with options that are common to all these tools. Only options
that are specific to the Select by Color tool are explained here. Note that they are the
same options as the Magic Wand tool has.
Regarding moving selection, this tool does'nt work like others: when selection by color is
created, you can move it only if you select another selection tool...
Be sure not to click inside the curve until you are completely done adjusting it. Once you
have converted it into a selection, undoing takes you back to zero, and you will have to to
start constructing the curve again from scratch if you need to change it. Also be sure not
GNU Image Manipulation Program
Generated by docbook2odf
Page 113 of 421
b y
Each time you left-click with the mouse, you create a new control point, which is
connected to the last control point by a curve that tries to follow edges in the image. To
finish, click on the first point (the cursor changes to indicate when you are in the right
spot). You can adjust the curve by dragging the control nodes, or by clicking to create
new control nodes. When you are satisfied, click anywhere inside the curve to convert it
into a selection.
G e n e r a t e d
The Intelligent Scissors tool is an interesting piece of equipment: it has some features in
common with the Lasso, some features in common with the Path tool, and some features
all its own. It is useful when you are trying to select a region defined by strong colorchanges at the edges. To use the Scissors, you click to create a set of "control nodes" at
the edges of the region you are trying to select. The tool produces a continuous curve
passing through these control nodes, following any high-contrast edges it can find. If you
are lucky, the path that the tool finds will correspond to the contour you are trying to
select.
d o c b o o k 2 o d f
Scissors Tool
to switch to a different tool, or again all of your carefully created control nodes will be
lost. (But you still can transform your selection into a path and work it with the Path tool.)
Unfortunately, there seem to be some problems with the edge-following logic for this tool,
with the result that the selections it creates tend to be pretty crude in a lot of cases. A
good way to clean them up is to switch to QuickMask mode, and use paint tools to paint
in the problematic parts. On the whole, most people find the Path tool to be more useful
than the Scissors, because, even though it does not have the intelligent edge-finding
capability, the paths it produces persist until you delete them, and can be altered at any
time.
How to Activate
The Intelligent Scissors can be activated from an image menu as Tools Selection Tools
Intelligent Scissors ; from the Toolbox by clicking on the tool icon ; or from the
keyboard using the shortcut i.
Key modifiers (Defaults)
The Scissor tool does not have any special key modifiers, only the ones that affect all
selection tools in the same way. See Selection Tools for help with these.
Options
G e n e r a t e d
b y
d o c b o o k 2 o d f
See Selection Tools for help with options that are common to all these tools. Only options
that are specific to the Intelligent Scissors tool are explained here.
GNU Image Manipulation Program
Generated by docbook2odf
Page 114 of 421
Brush Tools
Common Features
The GIMP Toolbox includes nine "brush tools", all grouped together at the bottom (in the
default arrangement). The feature they all have in common is that all of them are used by
moving the pointer across the image display, creating brushstrokes. Four of them – the
Pencil, Paintbrush, Airbrush, and Ink tools – behave like the intuitive notion of "painting"
with a brush. The others use a brush to modify an image in some way rather than paint
on it: the Eraser erases; the Clone tool copies from a pattern or image; the Convolve tool
blurs or sharpens; the Dodge/Burn tool lightens or darkens; and the Smudge tool smears.
The advantages of using GIMP with a tablet instead of a mouse probably show up more
clearly for brush tools than anywhere else: the gain is fine control is invaluable. These
tools also have special "Pressure sensitivity" options that are only usable with a tablet.
• Ctrl: Holding down the Ctrl key has a special effect on every brush tool except the
ink tool. For the Pencil, Paintbrush, Airbrush, Eraser, and Smudge tools, it switches
them into "color picker" mode, so that clicking on an image pixel causes GIMP's
foreground to be set to the active layer's color at that point (or, for the Eraser,
GIMP's background color). For the Clone tool, the Ctrl key switches it into a mode
where clicking sets the reference point for copying. For the Convolve tool, the Ctrl
key switches between blur and sharpen modes; the the Dodge/Burn tool, it switches
between dodging and burning.
GNU Image Manipulation Program
Generated by docbook2odf
Page 115 of 421
b y
Key modifiers
G e n e r a t e d
Brush tools work not only on image layers, but on other types of drawable objects as well:
layer masks, channels, and the selection. To apply a brush tool to a layer mask or
channel, simply make it the image's active drawable by clicking on it in the Layers dialog
or Channels dialog. To apply a brush tool to the selection, switch to QuickMask mode.
"Painting the selection" in this way is a very powerful method for efficiently creating
precise selections.
d o c b o o k 2 o d f
In addition to the more common "hands-on" method, it is possible to apply brush tools in
an automated way, by creating a selection or path and then "stroking" it. You can choose
to stroke with any of the brush tools, including nonstandard ones such as the Eraser,
Smudge tool, etc., and any options you set for the tool will be applied. See the section on
Stroking for more information.
• Straight Line Shift: Holding down the Shift key has the same effect on all brush tools:
it places the tool into straight line mode. To create a straight line with any of the
brush tools, first click on the starting point, then press the Shift key. As long as you
hold it down, you will see a thin line connecting the previously clicked point with the
current pointer location. If you click again, while continuing to hold down the Shift
key, a straight line will be rendered. You can continue this process to create a series
of connected line segments.
• Ctrl Shift : Holding down both keys puts the tool into constrained straight line mode.
This is similar to the effect of the Shift key alone, except that the orientation of the
line is constrained to the nearest multiple of 15 degrees. Use this if you want to
create perfect horizontal, vertical, or diagonal lines.
Tool Options
Many tool options are shared by several brush tools: these are described here. Options
that apply only to one specific tool, or to a small number of tools, are described in the
sections devoted to those tools.
Advanced users may be interested to know that brush tools actually operate at a subpixel level, in order to avoid producing jagged-looking results. One consequence of this is
that even if you work with a hard-edged brush, such as one of the Circle brushes, pixels
on the edge of the brushstroke will only be partially affected. If you need to have all-ornothing effects (which may be necessary for getting a good selection, or for cutting and
pasting, or for operating pixel-by-pixel at a high zoom level), there are two things you can
do: (1) for painting, use the Pencil tool, which makes all brushes perfectly hard and
disables sub-pixel anti-aliasing, or (2) for other types of brush tools, check the "Hard
edge" box in the Tool Options.
G e n e r a t e d
b y
Bucket Fill
d o c b o o k 2 o d f
Further Information
GNU Image Manipulation Program
Generated by docbook2odf
Page 116 of 421
This tool fills a selection with the current foreground color. If you Shift+click and use the
Bucket tool, it will use the background color instead. Depending on how the tool options
are set, the Bucket Fill tool will either fill the entire selection, or only parts whose colors
are similar to the point you click on. The tool options also affect the way transparency is
handled.
The amount of fill depends on what Fill Threshold you have specified. The fill threshold
determines how far the fill will spread (similar to the way in which the magic wand works).
The fill starts at the point where you click and spreads outward until the color or alpha
value becomes "too different".
When you fill objects in a transparent layer (such as letters in a text layer) with a different
color than before, you may find that a border of the old color still surrounds the objects.
This is due to a low fill-threshold in the Bucket Fill options dialog. With a low threshold, the
bucket tool won't fill semi-transparent pixels, and they will stand out against the fill
because they have kept their original color. If you want to fill areas that are totally
transparent, you have to choose right-click|Select|Select All, and make sure that the
layer's "Keep Transparency" button (in the Layers dialog) is unchecked. If the Keep
Transparency button is checked, only the opaque parts of the layer will be filled, and if
you don't use the Select All command, only the opaque "island" that you clicked on will be
filled.
Activate Tool
• The Bucket Fill can be called in the following order, from the image-menu: Tools/
Paint Tools/Bucket Fill.
• The Tool can also be called by clicking the tool icon:
d o c b o o k 2 o d f
Key modifiers (Defaults)
Options
G e n e r a t e d
b y
Gradient Tool
GNU Image Manipulation Program
Generated by docbook2odf
Page 117 of 421
This tool fills the selected area with a gradient blend of the foreground and background
colors by default, but there are many options. To make a blend, drag the cursor in the
direction you want the gradient to go, and release the mouse button when you feel you
have the right position and size of your blend. The softness of the blend depends on how
far you drag the cursor. The shorter the drag distance, the sharper it will be.
There are an astonishing number of things you can do with this tool, and the possibilities
may seem a bit overwhelming at first. The two most important options you have are the
Gradient and the Shape. Clicking the Gradient button in the tool options brings up a
Gradient Select window, allowing you to choose from among a variety of gradients
supplied with GIMP; you can also construct and save custom gradients.
For Shape, there are 11 options: Linear, Bilinear, Radial, Square, Conical (symmetric),
Conical (asymmetric), Shapeburst (angular), Shapeburst (spherical), Shapeburst
(dimpled), Spiral (clockwise), and Spiral (counterclockwise); these are described in detail
below. The Shapeburst options are the most interesting: they cause the gradient to follow
the shape of the selection boundary, no matter how twisty it is. Unlike the other shapes,
Shapeburst gradients are not affected by the length or direction of the line you draw: for
them as well as every other type of gradient you are required to click inside the selection
and move the mouse, but a Shapeburst appears the same no matter where you click or
how you move.
Check out the Difference option in the Mode menu, where doing the same thing (even
with full opacity) will result in fantastic swirling patterns, changing and adding every time
you drag the cursor.
Activate Tool
• The Blend Tool can be called in the following order, from the image-menu: Tools/
Paint Tools/ Blend.
d o c b o o k 2 o d f
• The Tool can also be called by clicking the tool icon:
Key modifiers (Defaults)
Options
G e n e r a t e d
b y
Painting Tools (Pencil, Paintbrush, Airbrush)
GNU Image Manipulation Program
Generated by docbook2odf
Page 118 of 421
The tools in this group are GIMP's basic painting tools, and they have enough features in
common to be worth discussing together in this section. Features common to all brush
tools are described in the Common Features section. Features specific to an individual
tool are described in the section devoted to that tool.
The Pencil is the crudest of the tools in this group: it makes hard, non-anti-aliased
brushstrokes. The Paintbrush is intermediate: it is probably the most commonly used of
the group. The Airbrush is the most flexible and controllable: it is the only one for which
the amount of paint applied depends on the speed of brush movement. This flexibility
also makes it a bit more difficult to use than the Paintbrush, however.
All of these tools share the same brushes, and the same options for choosing colors,
either from the basic palette or from a gradient. All are capable of painting in a wide
variety of modes.
Key modifiers
Options
Why would you want to work with such a crude tool? Perhaps the most important usage is
when working with very small images, such as icons, where you operate at a high zoom
level and need to get every pixel exactly right. With the pencil tool, you can be confident
that every pixel within the brush outline will be changed in exactly the way you expect.
GNU Image Manipulation Program
Generated by docbook2odf
Page 119 of 421
b y
G e n e r a t e d
The Pencil tool is used to draw free hand lines with a hard edge. The pencil and
paintbrush are similar tools. The main difference between the two tools is that although
both use the same type of brush, the pencil tool will not produce fuzzy edges, even with a
very fuzzy brush. It does not even do anti-aliasing.
d o c b o o k 2 o d f
Pencil
If you want to draw straight lines with the Pencil (or any of several other paint tools), click
at the starting point, then hold down Shift and click at the ending point.
Activate Tool
• The Pencil Tool can be called in the following order, from the image-menu: Tools
Paint Tools Pencil
• The Tool can also be called by clicking the tool icon:
• or by clicking on the N keyboard shortcut.
Key modifiers (Defaults)
Options
See the Brush Tools Overview for a description of tool options that apply to many or all
brush tools.
G e n e r a t e d
b y
d o c b o o k 2 o d f
Paintbrush Tool
GNU Image Manipulation Program
Generated by docbook2odf
Page 120 of 421
The paintbrush tool paints fuzzy brush strokes. All strokes are rendered using the current
brush.
Activate Tool
• You can call the Paintbrush Tool in the following order, from the image-menu: Tools/
Paint Tools/Paintbrush .
• The Tool can also be called by clicking the tool icon:
• or by using the P keyboard shortcut.
Key modifiers (Defaults)
See the Brush Tools Overview for a description of tool options that apply to many or all
brush tools.
GNU Image Manipulation Program
Generated by docbook2odf
Page 121 of 421
G e n e r a t e d
b y
d o c b o o k 2 o d f
Options
Eraser
The Eraser is used to remove areas of color from the current layer or from a selection of
this layer. If the Eraser is used on something that does not support transparency (a
selection mask channel, a layer mask, or the Background layer if it lacks an alpha
channel), then erasing will show the background color, as displayed in the Color Area of
the Toolbox (in case of a mask, the selection will be modified). Otherwise, erasing will
produce either partial or full transparency, depending on the settings for the tool options.
If you need to erase some group of pixels completely, leaving no trace behind of their
previous contents, you should check the "Hard edge" box in the Tool Options. Otherwise,
sub-pixel brush placement will cause partial erasure at the edges of the brush-stroke,
even if you use a hard-edged brush.
If you use GIMP with a tablet, you may find it convenient to treat the reverse end of the
stylus as an eraser. To make this work, all you need to do is click the reverse end on the
Eraser tool in the Toolbox. Because each end of the stylus is treated as a separate input
device, and each input device has its own separate tool assignment, the reverse end will
then continue to function as an Eraser as long as you don't select a different tool with it.
How to Activate
The Eraser can be activated from an image menu as Tools Paint Tools Eraser ; from
the Toolbox by clicking on the tool icon ; or from the keyboard using the shortcut E.
Key modifiers
Tool Options
See the Brush Tools Overview for a description of tool options that apply to many or all
GNU Image Manipulation Program
Generated by docbook2odf
Page 122 of 421
b y
• Alt: For the Eraser, holding down the Alt key switches it into "anti-erase" mode, as
described below in the Tool Options section. Note that on some systems, the Alt key
is trapped by the Window Manager. If this happens to you, you may be able to use
Shift-Alt instead.
G e n e r a t e d
• Ctrl: For the Eraser, holding down the Ctrl key puts it into "color picker" mode, so
that it selects the color of any pixel it is clicked on. Unlike other brush tools,
however, the Eraser sets the background color rather than the foreground color. This
is more useful, because on drawables that don't support transparency, erasing
replaces the erased areas with the current background color.
d o c b o o k 2 o d f
See the Brush Tools Overview for a description of key modifiers that have the same effect
on all brush tools.
brush tools.
See the Brush Tools Overview for a description of tool options that apply to many or all
brush tools. The Eraser tool has only one special option (Anti-Erase), but the Opacity
control is mentioned here as well because its name may be a bit confusing.
Activate Tool
• The Airbrush Tool can be called from the image-menu: Tools/ Paint Tools/Airbrush .
• The Tool can also be called by clicking the tool icon:
b y
Key modifiers (Defaults)
G e n e r a t e d
Options
GNU Image Manipulation Program
Generated by docbook2odf
d o c b o o k 2 o d f
Airbrush Tool
Page 123 of 421
See the Brush Tools Overview for a description of tool options that apply to many or all
brush tools.
Activate Tool
• You can call the Ink Tool in the following order, from the image-menu: Tools/ Paint
Tools/Ink .
• You can also call this Tool by clicking on the tool icon:
GNU Image Manipulation Program
Generated by docbook2odf
Page 124 of 421
G e n e r a t e d
b y
The Ink tool uses a simulation of an ink pen with a controllable nib to paint solid brush
strokes with an antialiased edge. The size, shape and angle of the nib can be set to
determine how the strokes will be rendered.
d o c b o o k 2 o d f
Ink Tool
Key modifiers (Defaults)
Options
See the Brush Tools Overview for a description of tool options that apply to many or all
brush tools.
If you want to clone from an image, instead of a pattern, you must tell GIMP which image
you want to copy from. You do this by holding down the Ctrl key and clicking in the
desired source image. Until you have set the source in this way, you will not be able to
paint with the Clone tool: the tool cursor tells you this by showing a "forbidden" symbol.
GNU Image Manipulation Program
Generated by docbook2odf
Page 125 of 421
b y
G e n e r a t e d
The Clone tool uses the current brush to copy from an image or pattern. It has many uses:
one of the most important is to repair problem areas in digital photos, by "painting over"
them with pixel data from other areas. This technique takes a while to learn, but in the
hands of a skilled user it is very powerful. Another important use is to draw patterned
lines or curves: see Patterns for examples.
d o c b o o k 2 o d f
Clone Tool
If you clone from a pattern, the pattern is tiled; that is, when the point you are copying
from moves past one of the edges, it jumps to the opposite edge and continues, as
though the pattern were repeated side-by-side, indefinitely. When you clone from an
image this does not happen: if you go beyond the edges of the source, the Clone tool
stops producing any changes.
You can clone from any drawable (that is, any layer, layer mask, or channel) to any other
drawable. You can even clone to or from the selection mask, by switching to QuickMask
mode. If this means copying colors that the target does not support (for example, cloning
from an RGB layer to an Indexed layer or a layer mask), then the colors will be converted
to the closest possible approximations.
How to Activate
The Clone tool can be activated from an image menu as Tools Paint Tools Clone ; from
the Toolbox by clicking on the tool icon ; or from the keyboard using the shortcut c,
or S under GIMP-2.10.
Key modifiers
See the Brush Tools Overview for a description of key modifiers that have the same effect
on all brush tools.
See the Brush Tools Overview for a description of tool options that apply to many or all
brush tools.
Further Information
GNU Image Manipulation Program
Generated by docbook2odf
Page 126 of 421
G e n e r a t e d
b y
d o c b o o k 2 o d f
Tool Options
Convolve (Blur/Sharpen)
The Convolve tool uses the current brush to locally blur or sharpen your image. Blurring
with it can be useful if some element of your image stands out too much, and you would
like to soften it. If you want to blur a whole layer, or a large part of one, you will probably
be better off using one of the Blur Filters. The direction of a brushstroke has no effect: if
you want directional blurring, use the Smudge tool.
In "Sharpen" mode, the tool works by increasing the contrast where the brush is applied.
A little bit of this may be useful, but overapplication will produce noise. Some of the
Enhancement Filters, particularly the Unsharp Mask, do a much cleaner job of sharpening
areas of a layer.
You can create a more sophisticated sharpening brush using the Clone tool. To do this,
start by duplicating the layer you want to work on, and run a sharpening filter, such as
Unsharp Mask, on the copy. Then activate the Clone tool, and in its Tool Options set
Source to "Image source" and Alignment to "Registered". Set the Opacity to a modest
value, such as 10. Then Ctrl-click on the copy to make it the source image. If you now
paint on the original layer, you will mix together, where the brush is applied, the
sharpened version with the unsharpened version.
Both blurring and sharpening work incrementally: moving the brush repeatedly over an
area will increase the effect with each additional pass. The Rate control allows you to
determine how quickly the modifications accumulate. The Opacity control, however, can
be used to limit the amount of blurring that can be produced by a single brushstroke,
regardless of how many passes are made with it.
See the Brush Tools Overview for a description of key modifiers that have the same effect
on all brush tools.
• Ctrl: Holding down the Ctrl key toggles between Blur and Sharpen modes; it reverses
the setting shown in the Tool Options.
Tool Options
GNU Image Manipulation Program
Generated by docbook2odf
Page 127 of 421
b y
Key modifiers
G e n e r a t e d
The Convolve tool can be activated from an image menu as Tools Paint Tools
Convolve ; from the Toolbox by clicking on the tool icon ; or from the keyboard using
the shortcut V.
d o c b o o k 2 o d f
How to Activate
See the Brush Tools Overview for a description of tool options that apply to many or all
brush tools.
The Dodge or Burn tool uses the current brush to lighten or darken the colors in your
image. The mode will determine which type of pixels are affected.
Activate Tool
• The Dodge or Burn Tool can be called in the following order, from the image-menu:
Tools/ Paint Tools /DodgeBurn.
b y
• The Tool can also be called by clicking the tool icon:
G e n e r a t e d
Key modifiers (Defaults)
Options
GNU Image Manipulation Program
Generated by docbook2odf
d o c b o o k 2 o d f
Dodge or Burn
Page 128 of 421
See the Brush Tools Overview for a description of tool options that apply to many or all
brush tools.
Activate Tool
• The Smudge Tool can be called in the following order, from the image-menu: Tools
Paint Tools Smudge.
• The Tool can also be called by clicking the tool icon:
GNU Image Manipulation Program
Generated by docbook2odf
Page 129 of 421
G e n e r a t e d
b y
The Smudge tool uses the current brush to smudge colors on the active layer or a
selection. It takes color in passing and uses it to mix it to the next colors it meets, on a
distance you can set.
d o c b o o k 2 o d f
Smudge Tool
• or by pressing the S key on keyboard.
Key modifiers (Defaults)
Options
G e n e r a t e d
b y
d o c b o o k 2 o d f
See the Brush Tools Overview for a description of tool options that apply to many or all
brush tools.
GNU Image Manipulation Program
Generated by docbook2odf
Page 130 of 421
Transform Tools
Common Features
Inside the Transformation tool dialog, you will find seven tools to modify the presentation
of the image or the presentation of an element of the image, selection, layer or path.
Each transform tool has an Option dialog and an Information dialog to set parameters.
Move Tool
The Move Tool is used to move layers, selections or guides. It works also on texts.
or by the M keyboard shortcut.
• The Move tool is automatically activated when you create a guide.
Holding down the space bar changes the active tool to Move temporarily. The Move
tool remains active as long as the space bar is held down. The original tool is
reactivated after releasing the space bar.
Default behaviour
By default, this tool works on the active layer and the Select a Layer or a Guide option is
GNU Image Manipulation Program
Generated by docbook2odf
Page 131 of 421
b y
• The Tool can also be called by clicking the tool icon:
G e n e r a t e d
• The Move Tool can be called in the following order, from the image-menu: Tools
Transform Tools Move
d o c b o o k 2 o d f
Activate Tool
checked. Let's suppose that your image has more than one layer, a selection and a guide.
The mouse pointer takes the shape of the familiar 4-way arrow when it passes over the
image elements originating from the active layer; then, click-and-drag will move the
active layer. When the mouse pointer is on an image element originating from a nonactive layer or on a guide, it looks like a small hand; then, click-and-drag will move this
layer or this guide.
To move a selection frame, without moving its content, Use the CtrlAlt key-combination.
This has the same action as selecting " Selection" in Affect.
Key modifiers (Defaults)
Options
If you find that the dialog gets in your way more than it helps you, you can prevent it from
appearing by holding down the Shift key when you first click on the image. Working this
way means altering the crop region by dragging the corners, and executing the operation
by clicking inside the image.
GNU Image Manipulation Program
Generated by docbook2odf
Page 132 of 421
b y
To use the tool, click inside the image and drag out a rectangular region before releasing
the mouse button. When you click, a dialog pops up showing you the dimensions of the
crop region, and allowing you to perform various actions. If you want to alter the crop
region, you can do so either by clicking and dragging on the corners, or by changing the
values in the dialog. When you are ready, you can complete the operation either by
clicking inside the crop region, or by pressing the Crop or Resize buttons on the dialog.
(See below for what these mean.)
G e n e r a t e d
The Crop Tool is used to crop or clip an image or layer. This tool is often used to remove
borders, or to eliminate unwanted areas to provide you with a more focused working
area. It is also useful if you need a specific image size that does not match the original
dimensions of your image.
d o c b o o k 2 o d f
Crop and Resize Tool
Activate Tool
• The Crop Tool can be called way the following way, from the image-menu: Tools
Transform Tools Crop and Resize .
• The Tool can also be called by clicking the tool icon:
A different and quicker way to crop selections is using the Image Crop Image function
in the Image menu.
Key modifiers (Defaults)
Options
Overview
This tool is used to rotate the active layer, a selection or a path. When you click on the
image or the selection with this tool, a grid or an outline is superimposed and a Rotation
Information dialog is opened. There, you can set the rotation axis, marked with a point,
and the rotation angle. You can do the same by dragging the mouse pointer on the image
or the rotation point.
• You can call the Rotate tool in the following order, from the image-menu: Tools
Transform Tools Rotate
• The Tool can also be called by clicking the tool icon: in the Toolbox.
• or by using the ShiftR key combination.
GNU Image Manipulation Program
Generated by docbook2odf
Page 133 of 421
G e n e r a t e d
b y
Activate Tool
d o c b o o k 2 o d f
Rotate Tool
Key modifiers (Defaults)
Rotation tool options
The Rotation Information dialog window
Scale Tool
Overview
The Scale Tool is used to scale layers, selections or paths (the Object).
When you click on image with the tool the Scaling Information dialog box is opened,
allowing to change separately Width and Height. At the same time a Preview with a grid
or an outline is superimposed on the object and handles appear on corners that you can
click and drag to change these dimensions. A small circle appears at center of the
Preview allowing to move this preview.
Activate Tool
• The Scale Tool can be called in the following order, from the image-menu: Tools
Transform Tools Scale
• The Tool can also be called by clicking the tool icon:
• or by using the Shift T key combination.
d o c b o o k 2 o d f
Key modifiers (Defaults)
G e n e r a t e d
b y
Options
GNU Image Manipulation Program
Generated by docbook2odf
Page 134 of 421
The Scaling Information dialog window
Activate Tool
• The Shear Tool can be called in the following order, from the image-menu: Tools
Transform Tools Shear
GNU Image Manipulation Program
Generated by docbook2odf
Page 135 of 421
b y
G e n e r a t e d
Shear tool is used to shift one part of an image, a layer, a selection or a path to a
direction and the other part to the opposite direction. For instance, a horizontal shearing
will shift the upper part to the right and the lower part to the left. A rectangle becomes a
diamond. This is not a rotation: the image is distorted. To use this tool after selecting,
click on the image or the selection: a grid is surperimposed and the Shearing Information
dialog is opened. By dragging the mouse pointer on the image you distort the image,
horizontally or vertically according to the the direction given to the pointer. When you are
satisfied, click on the Shear button in the info dialog to validate.
d o c b o o k 2 o d f
Shear Tool
• The Tool can also be called by clicking the tool icon:
• or by using the ShiftS key combination.
Options
Shearing Information window
Activate Tool
• The Perspective Tool can be called in the following order, from the image-menu:
Tools/ Transform Tools/Perspective .
GNU Image Manipulation Program
Generated by docbook2odf
Page 136 of 421
b y
G e n e r a t e d
The Perspective Tool is used to change the perspective of the active layer content, of the
selection boundaries or of a path. When you click on the image, according to the Preview
type you have selected, a rectangular frame or a grid pops up around the selection (or
around the whole layer if there is no selection), with a handle on each of the four corners.
By moving these handles by click-and-drag, you can modify the perspective. At the same
time, a "Transformation informations " pop up, which lets you valid the transformation. At
the center of the element, a point lets you move the element by click-and-drag.
d o c b o o k 2 o d f
Perspective Tool
• The Tool can also be called by clicking the tool icon:
Key modifiers (Defaults)
Options
The dialog window of the "Perspective" tool
The Flip tool provides the ability to flip layers or selections either horizontally or vertically.
When a selection is flipped, a new layer with a Floating Selection is created. You can use
this tool to create reflexions.
• The Flip Tool can be called in the following order, from the image-menu: Tools/
Transform Tools/Flip .
• The Tool can also be called by clicking the tool icon:
GNU Image Manipulation Program
Generated by docbook2odf
Page 137 of 421
G e n e r a t e d
b y
Activate Tool
d o c b o o k 2 o d f
Flip Tool
Key modifiers (Defaults)
G e n e r a t e d
b y
d o c b o o k 2 o d f
Options
GNU Image Manipulation Program
Generated by docbook2odf
Page 138 of 421
Color Tools
Color Balance Tool
The color balance tool modifies the color balance of the active selection or layer.
Activate Tool
The Color Balance Tool can be called in the following order, from the image-menu: Tools/
Color Tools/Color Balance .
Options
Hue-Saturation Tool
Activate Tool
You can call the Hue-Saturation Tool in the following order, from the image-menu: Tools/
Color Tools/Hue-Saturation .
G e n e r a t e d
b y
Options
d o c b o o k 2 o d f
The Hue-Saturation tool is used to adjust hue, saturation and lightness levels on a range
of color weights for the selected area or active layer.
GNU Image Manipulation Program
Generated by docbook2odf
Page 139 of 421
Colorize Tool
The Colorize tool renders the active layer or selection into a greyscale image seen
through a colored glass. See HSV Color Model for Hue, Saturation, Luminosity.
Activate Tool
The Colorize Tool can be called in the following order, from the image-menu: Tools/ Color
Tools/Colorize .
Brightness-Contrast tool
The Brightness-Contrast tool adjusts the brightness and contrast levels for the active
layer or selection. This tool is easy to use, but relatively unsophisticated. The Levels and
Curve tools allow you to make the same types of adjustments, but also give you the
GNU Image Manipulation Program
Generated by docbook2odf
Page 140 of 421
G e n e r a t e d
b y
d o c b o o k 2 o d f
Options
ability to treat bright colors differently from darker colors. Generally speaking, the BC tool
is great for doing a "quick and dirty" adjustment in a few seconds, but if the image is
important and you want it to look as good as possible, you will use one of the other tools.
In GIMP 2.4, a new way of operating this tool has been added: by clicking the mouse
inside the image, and dragging while keeping the left mouse button down. Moving the
mouse vertically changes the brightness; moving horizontally changes the contrast. When
you are satisfied with the result, you can either press the "OK" button on the dialog, or hit
the Return key on your keyboard.
Activate Tool
The Brightness-Contrast Tool can be called from an image menu: Tools Color Tools
Brightness-Contrast . If you find yourself using this tool often, you can add it to the
Toolbox using the Tools dialog.
Options
Threshold Tool
The Threshold tool transforms the current layer or the selection into a black and white
image, where white pixels represent the pixels of the image whose Value is in the
threshold range, and black pixels represent pixels with Value out of the threshold range.
You can use it to enhance a black and white image (a scanned text for example) or to
create selection masks.
As this tool creates a black and white image, the anti-aliasing of the original image
disappears. If this poses a problem, rather use the Levels tool.
Activate Tool
The Threshold Tool can be called in the following order, from the image-menu: Tools Color
Tools Threshold,
or by clicking on the icon in Toolbox if this tool has been installed in it. You can do that
through the Tool dialog.
Using Threshold and Quick Mask to create a selection mask
That's not always the case, but an element you want to extract from an image can stand
GNU Image Manipulation Program
Generated by docbook2odf
Page 141 of 421
G e n e r a t e d
b y
d o c b o o k 2 o d f
Options
out well against the background. In this case, you can use the Threshold tool to select this
element as a whole. Grokking the GIMP described a method based on a channel mask,
but now, using the Quick mask is easier.
Make sure you have selected the right layer when you call the Threshold tool: when it is
opened, you can't change to another layer.
GNU Image Manipulation Program
Generated by docbook2odf
Page 142 of 421
G e n e r a t e d
Call the Threshold tool from the decompose image. By moving the black cursor, fit
threshold to isolate the best the element you want to extract. This will probably not be
perfect: we will enhance the result with the selection mask we are going to create.
b y
d o c b o o k 2 o d f
First start decomposing you image into its RGB and HSV components by using the
Decompose filter. A new grey-scaled image is created and the components are displayed
as layers in the Layer Dialog. These layers come with a thumbnail but it is too small for an
easy study. You can, of course, increase the size of this preview with the dialog menu (the
small triangular button), but playing with the "eyes " is more simple to display the wanted
layer in the decompose image. Select the layer that isolates the element the best.
Make sure the image displaying the selected layer is active and copy it to the clipboard
with CtrlC.
Now, make the original image active. Click on the Quick Mask button at the bottom-left
corner of the image window: the image gets covered with a red (default) translucent
mask. This red color does not suit well to our image with much red: go to the Channel
Dialog, activate the "Quick mask" channel and change this color with the Edit Channel
Attributs. Come back to the original image. Press CtrlV to paste the previously copied
layer.
G e n e r a t e d
b y
d o c b o o k 2 o d f
Voilà. Your selection mask is ready: you can improve the selection as usually. When the
selection is ready, disable the Quick mask by clicking again on its button: you will see the
marching ants around the selection.
GNU Image Manipulation Program
Generated by docbook2odf
Page 143 of 421
We used the Zoom to work at a pixel level, the Lasso to remove large unwanted areas,the
pencil (to get hard limits), black paint to remove selected areas, white paint to add
selected areas, especially for stem.
Levels tool
The Level tool provides features similar to the Histogram tool but can also change the
intensity range of the active layer or selection.
Activate Tool
You can call the Level Tool in the following order, from the image-menu: Tools Color Tools
Levels
Although this tool is not present in Tool box, nevertheless it has a Tool Option Dialog
under the Toolbox. These options are described here:
GNU Image Manipulation Program
Generated by docbook2odf
Page 144 of 421
G e n e r a t e d
b y
d o c b o o k 2 o d f
Options
Curves Tool
The Curves tool is the most sophisticated tool used to adjust the tonality of images.
Activate Tool
The Curves Tool can be called in the following order, from the image-menu: Tools/ Color
Tools/Curves .
Adjust Color Curves
Posterize Tool
This tool is designed to intelligently weigh the pixel colors of the selection or active layer
and reduce the number of colors while maintaining a semblance of the original image
characteristics.
The Posterize Dialog can be called in the following order, from the image-menu: Tools
Color Tools Posterize
or by double-cliking on the icon in ToolBox, if Color Tools have been added to it.
GNU Image Manipulation Program
Generated by docbook2odf
Page 145 of 421
G e n e r a t e d
b y
Activate Tool
d o c b o o k 2 o d f
Although this tool is not present in Tool box, nevertheless it has a Tool Option Dialog
under the Toolbox. These options are described here:
G e n e r a t e d
b y
d o c b o o k 2 o d f
Options
GNU Image Manipulation Program
Generated by docbook2odf
Page 146 of 421
Other
Path Tool
The Path tool allows to create complex selections called Bezier Curves, a bit like Lasso but
with all the adaptability of vectorial curves. You can edit your curve, you can paint with
your curve, or even save, import, and export the curve. You can also use paths to create
geometrical figures. Paths have their own dialog box: Dialog.
Activate Tool
• You can call the Path Tool in the following order, from the image-menu: Tools Paths .
• The Tool can also be called by clicking the tool icon:
• or by using the B keyboard shortcut.
Key modifiers (Defaults)
Options
See The "Path" concept.
G e n e r a t e d
b y
d o c b o o k 2 o d f
Color Picker Tool
GNU Image Manipulation Program
Generated by docbook2odf
Page 147 of 421
The Color Picker Tool is used to select a color on the active layer. By clicking a point on a
layer, you can change the active color to that which is located under the pointer. The
Sample Merge option lets you grab the color as it is in the image, resulting of the
combination of all layers.
Activate Tool
• The Color Picker Tool can be called in the following order, from the image-menu:
Tools Color Picker.
• The Tool can also be called by clicking the tool icon:
If you hold Ctrl key down while using a paint tool, mouse pointer turns to the colorpicker icon. If you click then, you select the color pointed by the color-picker as
foreground color. Color-picker dialog is not opened during this operation.
Key modifiers (Defaults)
Options
The Magnify Tool is used to change the zoom level of your working image. If you only click
on the image, the zoom is applied to the whole image. But you can also click-and-drag
the mouse pointer to create a zoom rectangle. Then, the action of this rectangle is better
GNU Image Manipulation Program
Generated by docbook2odf
Page 148 of 421
G e n e r a t e d
b y
d o c b o o k 2 o d f
Magnify Tool
understood if the "Allow window resizing" option is unchecked: you can see that the
content of this rectangle will be enlarged or reduced so that its biggest dimension fit the
corresponding dimension of the image window (if the biggest dimension of the rectangle
is width, then it will fit the width of the image window).
Activate Tool
• The Magnify Tool can be called in the following order, from the image-menu: Tools
Magnify .
• The Tool can also be called by clicking the tool icon:
Key modifiers (Defaults)
Options
Zoom menu
Using the Magnify tool is not the only way to zoom an image. The Zoom menu provides
access to several functions for changing the image magnification level. For example, you
can easily choose an exact magnification level from this menu.
When you pass the mouse pointer over the end point it turns to a move pointer. Then if
you click you can resume the measure.
GNU Image Manipulation Program
Generated by docbook2odf
Page 149 of 421
G e n e r a t e d
The Measure Tool is used to gain knowledge about pixel distances in your working image.
By clicking and holding the mouse button, you can determine the angle and number of
pixels between the point of click and where the mouse pointer is located. The information
is displayed on the status bar or can also be displayed in the Info Window.
b y
d o c b o o k 2 o d f
Measure Tool
Status Bar
Informations are displayed in the status bar, at the bottom of the Image window. The
status bar shows a pair of numbers. The first number is the distance between the origine
point and the mouse pointer. Mostly the measure unit is shown as Pixel. The second
number is the angle in every quadrant, from 0° to 90°.
Activate Tool
• You can call the Measure Tool in the following order, from the image-menu: Tools
Measure .
• You can also access to it by clicking the tool icon:
Key modifiers
Options
Measuring surfaces
You can't measure surfaces directly, but you can use the Histogram that gives you the
number of pixels in a selection.
The Text tool places text into an image. When you click on an image with this tool the
Text Editor dialog is opened where you can type your text, and a text layer is added in the
Layer Dialog. In the Text Option dialog, you can change the font, color and size of your
text, and justify it, interactively.
Activate Tool
• The Text Tool can be called in the following order, from the image-menu: Tools Text .
• The Tool can also be called by clicking the tool icon:
G e n e r a t e d
b y
• or by using the T keyboard shortcut.
Options
GNU Image Manipulation Program
Generated by docbook2odf
d o c b o o k 2 o d f
Texttool
Page 150 of 421
G e n e r a t e d
b y
d o c b o o k 2 o d f
Text Editor
GNU Image Manipulation Program
Generated by docbook2odf
Page 151 of 421
Color and Indicator Area
Color Area
Indicator Area
Active image area
G e n e r a t e d
b y
A thumbnail of the active image can be displayed in this area if the "Display Active
Image" option is checked in Preferences/Toolbox.
d o c b o o k 2 o d f
This part of the Toolbox shows the currently selected brush, pattern, and gradient.
Clicking on any of them brings up a dialog that allows you to change it.
GNU Image Manipulation Program
Generated by docbook2odf
Page 152 of 421
Chapter
G e n e r a t e d
b y
d o c b o o k 2 o d f
Dialogs
GNU Image Manipulation Program
Generated by docbook2odf
Page 153 of 421
Dialog introduction
G e n e r a t e d
b y
d o c b o o k 2 o d f
Dialogs are the most common means of setting options and controls in the GIMP. The
most important dialogs are explained in this section.
GNU Image Manipulation Program
Generated by docbook2odf
Page 154 of 421
Image structure related dialogs
Layers dialog
d o c b o o k 2 o d f
The Layers dialog is the main interface to edit, modify and manage your layers. You can
think of layers as a stack of slides or clothes on your body. Using layers, you can
construct an image of several conceptual parts, each of which can be manipulated
without affecting any other part of the image. Layers are stacked on top of each other.
The bottom layer is the background of the image, and the components in the foreground
of the image come above it.
Activate Dialog
The Layer dialog can be called in many ways :
• from the toolbox-menu: File Dialog Layers
b y
• from the image-menu: Dialog Layers
G e n e r a t e d
• from an other dialog-menu: Add Tab Layers
• from the (default) shortcut: CtrlL
Using the Layerdialog
GNU Image Manipulation Program
Generated by docbook2odf
Page 155 of 421
Layer masks
Channels dialog
GNU Image Manipulation Program
Generated by docbook2odf
Page 156 of 421
b y
G e n e r a t e d
Color channels: Color channels apply to the image and not to a specific layer. Basically,
three primary colors are necessary to render all the wide range of natural colors. As other
digital software, the Gimp uses Red, Green, and Blue as primary colors. The first and
primary channels display the Red, Green, and Blue values of each pixel in your image. In
front of each channel is a thumbnail displaying a grayscale representation of each
channel, where white is 100% and black is 0% of the primary color. Alternatively, if your
image is not a colored but a Grayscale image, there is only one primary channel called
Gray. For an Indexed image with a fixed number of known colors there is also only one
primary channel called Indexed. Then there is a optional channel called Alpha. This
channel displays transparency values of each pixel in your image. In front of this channel
is a thumbnail displaying a grayscale representation of the transparency where white is
opaque and visible, and black is transparent and invisible. If you create your image
without transparency then the Alpha channel is not present, but you can add it from the
Layers dialog menu. Also, if you have more than one layer in your image, Gimp
automatically creates an Alpha channel.
d o c b o o k 2 o d f
The Channels dialog is the main interface to edit, modify and manage your channels.
Channels have a double usage. This is why the dialog is divided into two parts: the first
part for color channels and the second part for selection masks.
Gimp doesn't support CMYK or YUV color models.
The right image is decomposed in three color channels (red, green, and blue) and the
Alpha channel for transparency. On the right image the transparency is displayed as a
gray checkerboard. In the color channel white is always white because all the colors are
present and black is black. The red hat is visible in the red channel but quite invisible in
the other channels. This is the same for plain green and blue which are visible only in
their own channels and invisible in others.
Calling the Dialog
The Channel dialog can be activated in many ways :
• from the toolbox-menu: File Dialogs Channels
• from the image-menu: Dialogs Channels
• from another dialog-menu: Add Tab Channels
Using the Channeldialog
Overview
The top channels are the color channels and the optional Alpha channel. They are always
organized in the same order and they cannot be erased. Selection masks are described
below and displayed as a list in the dialog. Every channel appears in the list in form of a
thumbnail. A right-click in a channel thumbnail opens the channel menu.
Activated channels appear highlighted in blue in the dialog. If you click on a channel in
the list you toggle activation of the corresponding channel. Disabling a color channel red,
blue, or green has severe consequencies. For instance if you disable the blue channel, all
GNU Image Manipulation Program
Generated by docbook2odf
Page 157 of 421
b y
G e n e r a t e d
Every channel is shown in the list with its own attributes. The main attribute is the
name of the channel itself. You can edit selection masks by double-clicking on their
name. A double_click on the thumbnail opens a full dialog where you can also set the
visual aspect of the channel in the image window. In front of the thumbnail there is an
eye icon: by clicking on it you define whether the channel is visible or not. As a result of
this visibility, the view of the image changes in the image window and a white image
becomes yellow if you remove the view of the blue because yellow is the complementary
color for blue. If you remove the view of the Alpha channel, everything becomes
transparent and nothing else than a grey checkerboard is visible. The aspect of this
virtual background can be changed in the Preferences. The chain icon enables grouping
of channels for operations on multiple channels.
d o c b o o k 2 o d f
Channel attributes
pixels from now on added to the image will not have blue component, and so a white
pixel will have the yellow complementary color.
Managing channels
Under the channel list is a set of buttons allowing you to perform some basic operations
on channel list.
Channels Menu
GNU Image Manipulation Program
Generated by docbook2odf
Page 158 of 421
b y
G e n e r a t e d
Channels can be used to save and restore your selections. Clicking on the Quick mask
button on the Image window automatically creates a new channel called Qmask and
saves the displayed active selection to a thumbnail in front of the channel.There are
many selection tools in the Gimp like rectangular selection tool or fuzzy selection for
continuous selections. Selection Masks are a graphical way to build selections into a gray
level channel where white pixels are selected and black pixels are not selected. Therefore
gray pixels are partially selected. You can think of them as feathering the selection, a
smooth transition between selected and not selected. This is important to avoid the ugly
pixelization effect when you fill the selection or when you erase its content after isolating
a subject from background.
d o c b o o k 2 o d f
Selection masks
Using Selectionmasks
Once the channel is initialized, selected (highlighted in blue), visible (eye-icon in the
dialog), and displayed as you want (color and opacity attributes), you can start to work
with all the paint tools. The colors used are important. If you paint with some color other
than white, grey, or black, the color Value (luminosity) will be used to define a gray
(medium, light, or dark). When your mask is painted, you can transform it to a selection
by clicking on the Channel to selection button or from the context menu.
You can work in selection masks not only with the paint tool but also with other tools. For
instance, you can use the selection tools to fill areas uniformly with gradients or patterns.
By adding many selection masks in your list you can easily compose very complex
selections. One can say that a selection mask is to a selection as a layer is to an image.
As long as a selection mask is activated you are working in the mask and not in the
image. To work in the image you have to deactivate all selection masks. Don't forget also
to stop displaying masks in the image by removing the eye icon. Check also that all RGB
and Alpha channels are activated and displayed in the image.
Quick Mask
A Quick Mask is a Selection Mask intended to be used temporarily to paint a selection.
Temporarily means that, unlike a normal selection mask, it will not be saved in the list
after its transformation to selection. The selection tools sometimes show their limits when
they have to be used for doing complex drawing selection, as progressive. In this case,
using the QuickMask is a good idea which can give very good results.
Activate Tool
• The QuickMask can be activated in the following order, from the image-menu:
Select/Toggle QuickMask.
To initialize a Quick Mask, click the bottom-left button in the image window. If a
selection was active in your image, then its content appears unchanged while the
border is covered by a tranlucent red color. If no selection was active then all the image is
covered by a tranlucent red color. At every moment you can hide the maskby clicking on
the eye icon in front of the QMask. From the channel dialog you can double click on the
name or the thumbnail to edit the QMask attributes. Then you can changethe Opacity and
its filling color. Once a quick mask is initialized click on it to be sure it is selected and blue
highlighted in the list, and start to paint on it with any Gimp paint tool. The mask is coded
in gray tones, so you must use white or gray to decrease the area limited by the mask
and black to increase it. The area painted in light or dark gray will be transition areas for
the selection like feathering. When your mask is ready, click again on the bottom-left
GNU Image Manipulation Program
Generated by docbook2odf
Page 159 of 421
b y
Creating a Quick Mask
G e n e r a t e d
• It can also be activated by using Shift+Q shortcut.
d o c b o o k 2 o d f
• The QuickMask can also be activated by clicking the left-bottom button showed in
red on the screenshot.
button in the image window and the quick maskwill be removed from the channel list and
converted to aselection. Quick mask's purpose is to paint a selection and its transitions
with the paint tools without worrying about managing selection masks. It's a good way to
isolate asubject in a picture because once the selection is made you only have to remove
its content (or inverse if the subject is in the selection).
Using Quick Mask's
Screenshot of the image window with activated QuickMask. The QuickMask is filled with a
gradient from black (left) to white (right).
The QuickMask is now disabled and a selection is initialised from the QuickMask, which
was filled by a gradient before. You see the selection borders in the middle of the image.
A stroke is now added during the enabled selection. The key is, that the black color will
have no opacity of the resulting stroke (right) and white color will have a full opacity of
the stroke (left).
After the QuickMask Button is pressed, the command generates a temporary 8-bit (0-255)
channel, on which the progressive selection work is stored. If a selection is already
present the mask is initialized with the content of the selection. Once QuickMask has
been activated, the image is covered by a red semi-transparent veil. This one representes
the non-selected pixels. Any paint tool can be used to create the selection on the
QuickMask. They should use only greyscale color, conforming the channel properties,
white enabling to define the future selected place. The selection will be displayed as soon
as the QuickMask will be toggled but its temporary channel will not be available anymore.
To save in a channel the selection done with the Quickmask select in the image menu
Select/Save to Channel
Usage
Open an image or begin a new document.
Activate the Quickmask using the left-bottom button in the image window. If a selection is
present the mask is initialized with the content of the selection.
Choose a drawing tool and use it with greyscale colors on the QuickMask.
Deactivate the Quickmask using the left-bottom button in the image window.
The Paths dialog is used to manage paths, allowing you to create or delete them, save
them, convert them to and from selections, etc.
GNU Image Manipulation Program
Generated by docbook2odf
Page 160 of 421
G e n e r a t e d
b y
d o c b o o k 2 o d f
Path dialog
The Paths dialog is a dockable dialog; see the section on Dialogs and Docking for help on
manipulating it. It can be activated in several ways:
Dialog call
• From the Toolbox menu: File Dialogs Paths .
• From the Toolbox menu: File Dialogs Create New Dock Layers, Channels, and Paths .
This gives you a dock containing three dialogs, with the Paths dialog one of them.
• From an image menu: Dialogs Paths .
• From the Tab menu in any dockable dialog: Add Tab Paths .
Using the Paths dialog
Each path belongs to one image: paths are components of images just like layers. The
Paths dialog shows you a list of all paths belonging to the currently active image:
switching images causes the dialog to show a different list of paths. If the Paths dialog is
embedded in a "Layers, Channels, and Paths" dock, you can see the name of the active
image in the Image Menu at the top of the dock. (Otherwise, you can add an Image Menu
to the dock by choosing "Show Image Menu" from the Tab menu.)
If you are familiar with the Layers dialog, you have a head start, because the Paths dialog
is in several ways similar. It shows a list of all paths that exist in the image, with four
items for each path:
If the list is non-empty, at any given moment one of the members is the image's active
path, which will be the subject of any operations you perform using the dialog menu or
the buttons at the bottom: the active path is shown highlighted in the list. Clicking on any
of the entries will make it the active path.
Right-clicking on any entry in the list brings up the Paths Menu. You can also access the
Paths Menu from the dialog Tab menu.
Buttons
The buttons at the bottom of the Paths dialog all correspond to entries in the Paths menu
(accessed by right-clicking on a path list entry), but some of them have extra options
obtainable by holding down modifier keys while you press the button.
G e n e r a t e d
b y
d o c b o o k 2 o d f
Paths Menu
GNU Image Manipulation Program
Generated by docbook2odf
Page 161 of 421
The Paths menu can be brought up by right-clicking on a path entry in the list in the Paths
dialog, or by choosing the top entry ("Paths Menu") from the Paths dialog Tab menu. This
menu gives you access to most of the operations that affect paths.
Dialog call
• From the Toolbox menu: File Dialogs Colormap
GNU Image Manipulation Program
Generated by docbook2odf
b y
G e n e r a t e d
The Colormap (Indexed Palette is a better name) dialog allows you to edit the colormap of
an indexed image. (If the mode of the active image is RGB or Grayscale instead of
Indexed, the dialog is empty and unusable.) This is a dockable dialog; see the section on
Dialogs and Docking for help on manipulating it. It can be activated in two ways:
d o c b o o k 2 o d f
Colormap dialog
Page 162 of 421
• From the image menu: Dialogs Colormap
Colormaps and Indexed Images
In an Indexed image, colors are assigned to pixels by an indirect method, using a lookup
table called a colormap. In GIMP, the maximum number of entries in a colormap is 256.
For a maximum-sized colormap, each index from 0 to 255 is assigned an arbitrary RGB
color. There are no rules restricting the colors that can be assigned to an index or the
order they appear in: any index can be assigned any color.
In an Indexed image, instead of being assigned a color directly (as happens in RGB and
Grayscale images), each pixel is assigned an index. To determine the color that should be
shown for that pixel, GIMP looks up the index in the image's colormap. Each indexed
image has its own private colormap.
It is important to realize that the colors in the colormap are the only colors available for
an indexed image (that is, unless you add new colors to the colormap). This has a major
effect on many gimp operations: for example, in a pattern fill, GIMP will usually not be
able to find exactly the right colors in the colormap, so it will approximate them by
Dithering. If the colormap is too limited or poorly chosen, this can easily produce very
poor image quality.
The Colormap dialog allows you to alter the colormap for an image, either by creating
new entries, or by changing the colors for the existing entries. If you change the color
associated with a given index, you will see the changes reflected throughout the image,
as a color shift for all pixels that are assigned that index. The entries are numbered with 0
in the upper left corner, 1 to its right, etc.
Using the Colormap dialog
Here are the operations you can perform using this dialog:
If you make a mistake, you can undo it by focusing the pointer in the image whose
colormap you have changed, and then pressing Ctrl-Z or choosing Edit Undo in the image
menu.
This dialog provides the most commonly used methods for altering the colormap for an
indexed image. The color tools, such as Brightness/Contrast, Hue/Saturation, etc, do not
operate on indexed images. There are a few plug-ins that do so, including the
"Normalize", "Color Enhance", and "Stretch Contrast" operations, and it is possible to
create others as well.
G e n e r a t e d
b y
d o c b o o k 2 o d f
Histogram dialog
GNU Image Manipulation Program
Generated by docbook2odf
Page 163 of 421
The Histogram dialog shows you information about the statistical distribution of color
values in the image that is currently active. This information is often useful when you are
trying to color balance an image. However, the Histogram dialog is purely informational:
nothing you do with it will cause any change to the image. If you want to perform a
histogram-based color correction, use the Levels tool.
Dialog call
This is a dockable dialog; see the section on Dialogs and Docking for help on
manipulating it. It can be activated in two ways:
• From the Toolbox menu: File Dialogs Histogram
• From the image menu: Dialogs Histogram
About Histograms
In GIMP, each layer of an image can be decomposed into one or more color channels: for
an RGB image, into R, G, and B channels; for a grayscale image, into a single Value
channel. Layers that support transparency have an additional channel, the alpha channel.
Each channel supports a range of intensity levels from 0 to 255 (integer valued). Thus, a
black pixel is encoded by 0 on all color channels; a white pixel by 255 on all color
channels. A transparent pixel is encoded by 0 on the alpha channel; an opaque pixel by
255.
For RGB images, it is convenient to define a Value "pseudochannel". This is not a real
color channel: it does not reflect any information stored directly in the image. Instead, the
Value at a pixel is given by the equation V = max(R,G,B). Essentially, the Value is what
you would get at that pixel if you converted the image to Grayscale mode.
For more information on channels, please consult the Working with Images section.
Using the Histogram dialog
The Navigation dialog is designed to offer easy movement around the active image if the
zoom is set higher than what the image window can display. If this is the case, there is an
GNU Image Manipulation Program
Generated by docbook2odf
Page 164 of 421
G e n e r a t e d
b y
d o c b o o k 2 o d f
Navigation Dialog
inversely colored rectangle that shows the location of the current view area in respect to
the image. This rectangular outline can be dragged to change the viewing region.
Activate the dialog
The Navigation window dialog can be called in many ways :
• from the toolbox-menu: File/ Dialogs/ Navigation
• from the image-menu: Dialogs/ Navigation
• from the image-menu: View/ Navigation window, the Shift+Ctrl+N will call the
Navigation Window.
• from another dialog-menu: Add Tab/ Navigation
You can access more quickly to it (but without the zoom functions) by clicking on the
icon, at the right bottom corner of the image window.
Using the Navigation Dialog
Activate the dialog
The Undo History dialog is a dockable dialog; see the section on Dialogs and Docking for
GNU Image Manipulation Program
Generated by docbook2odf
Page 165 of 421
b y
G e n e r a t e d
This dialog shows you a list of the actions you have most recently performed on an
image, with a small sketch that attempts to illustrate the changes produced by each. You
can revert the image to any point in its Undo History simply by clicking on the right entry
in the list. For more information on GIMP's Undo mechanism and how it works, see the
section on Undoing.
d o c b o o k 2 o d f
Undo History dialog
help on manipulating it. It can be activated in several ways:
• From the Toolbox menu: File Dialogs Undo History .
• From the Toolbox menu: File Dialogs Create New Dock Layers, Channels, and Paths .
This gives you a dock containing four dialogs, with the Undo History dialog one of
them.
• From an image menu: Edit Undo History .
• From an image menu: Dialogs Undo History .
• From the Tab menu in any dockable dialog: Add Tab Undo History .
Using the Undo History dialog
The most basic thing you can do is to select a point in the Undo History by clicking on it in
the list. You can go back and forth between states in this way as much as you please,
without losing any information or consuming any resources. In most cases, the changes
are very fast.
G e n e r a t e d
b y
d o c b o o k 2 o d f
At the bottom of the dialog are three buttons:
GNU Image Manipulation Program
Generated by docbook2odf
Page 166 of 421
Image content related dialogs
Colors dialog
The Channel dialog lets you manage and pick up new colors. It is divided into five
separate parts: GIMP, CMYK, Triangle, Watercolor and Scales. You can use the eyedropper,
which is the last button of the dialog, to pick up a color anywhere on your screen.
Activate Dialog
The dialog can be called in the following ways :
• from the toolbox-menu: File Dialogs Colors
• from the toolbox: click on the current Foreground or Background color.
• from the image-menu: Dialogs Colors
• from an other dialog-menu: Add Tab Colors
Using the dialog
G e n e r a t e d
b y
d o c b o o k 2 o d f
Brushes dialog
GNU Image Manipulation Program
Generated by docbook2odf
Page 167 of 421
The Brushes dialog is used to select a brush, for use with painting tools: see the Brushes
section for basic information on brushes and how they are used in GIMP. The dialog also
gives you access to several functions for manipulating brushes. You can select a brush by
clicking on it in the list: it will then be shown in the Brush/Pattern/Gradient area of the
Toolbox. A few dozen basic brushes come pre-installed with GIMP, along with a few
assorted bizarre ones that mainly serve to show you the range of possibilities. You can
also create custom brushes using the Brush Editor, or by saving images in a special brush
file format.
Activate Dialog
The Brushes dialog is a dockable dialog; see the section on Dialogs and Docking for help
on manipulating it. It can be activated in several ways:
• From the Toolbox menu: File Dialogs Brushes .
• From the Toolbox menu: File Dialogs Create New Dock Brushes, Patterns, and
Gradients . This gives you a dock containing three dialogs, with the Brushes dialog
one of them.
• From the Toolbox, by clicking on the brush symbol in the Brush/Pattern/Gradient
area.
• From an image menu: Dialogs Brushes .
Using the brush dialog
G e n e r a t e d
The functions performed by these buttons can also be accessed from the dialog pop-up
menu, activated by right-clicking anywhere in the brush grid/list, or by choosing the top
item, Brushes menu, from the dialog Tab menu.
Brush Editor
GNU Image Manipulation Program
Generated by docbook2odf
b y
• From the Tool Options dialog for any of the paint tools, by clicking on the Brush icon
button, you get a popup with similar functionality that permits you to quickly choose
a brush from the list; if you clic on the button present on the right botton of the
popup, you open the real brush dialog. Note that, depending on your Preferences, a
brush selected with the popup may only apply to the currently active tool, not to
other paint tools. See the Tool Option Preferences section for more information.
d o c b o o k 2 o d f
• From the Tab menu in any dockable dialog: Add Tab Brushes .
Page 168 of 421
The Brush Editor allows you either to view the brush parameters of a brush supplied by
GIMP, and you can't change them, or to create a custom brush from a geometrical shape,
a circle, a square, a diamond. This editor has several elements:
The dialog bar: As with all dialog windows, a click on the small triangle prompts a menu
allowing you to set the aspect of the Brush Editor.
The title bar: To give a name to your brush.
The preview area: Brush changes appear in real time in this preview.
Settings:
In GIMP, a pattern is a small image used to fill areas by placing copies of side by side. See
the Patterns section for basic information on patterns and how they can be created and
used.
You can use them with Bucket Fill et Clone tools and the Fill with pattern command.
GNU Image Manipulation Program
Generated by docbook2odf
Page 169 of 421
G e n e r a t e d
b y
d o c b o o k 2 o d f
Patterns dialog
The Patterns dialog is used to select a pattern, by clicking on it in a list or grid view: the
selected pattern will then be shown in the Brush/Pattern/Gradient area of the Toolbox. A
few dozen more or less randomly chosen patterns are supplied with GIMP, and you can
easily add new patterns of your own.
Activate Dialog
The Patterns dialog is a dockable dialog; see the section on Dialogs and Docking for help
on manipulating it. It can be activated in several ways:
• From the Toolbox menu: File Dialogs Patterns .
• From the Toolbox menu: File Dialogs Create New Dock Brushes, Patterns, and
Gradients . This gives you a dock containing three dialogs, with the Patterns dialog
one of them.
• From the Toolbox, by clicking on the pattern symbol in the Brush/Pattern/Gradient
area.
• From an image menu: Dialogs Patterns .
• From the Tab menu in any dockable dialog: Add Tab Patterns .
• From the Tool Options dialog for the Clone tool, by clicking on the Pattern icon
button. This option appears because the Clone tool is capable of painting with
patterns.
Using the pattern dialog
Activate Dialog
The Gradients dialog is a dockable dialog; see the section on Dialogs and Docking for help
on manipulating it. It can be activated in several ways:
GNU Image Manipulation Program
Generated by docbook2odf
Page 170 of 421
b y
The first four gradients are particular: they reproduce the gradient between Foreground
and background colors of toolbox in different ways.
G e n e r a t e d
The Gradients dialog offers a gradient palette which is used to select a gradient -- a set of
colors arranged in a linear scale -- for use with the Blend tool and numerous other
operations. It also gives you access to several functions for manipulating gradients. You
can select a gradient by clicking on it in the list: it will then be shown in the
Brush/Pattern/Gradient area of the Toolbox. A few dozen nice gradients come pre-installed
with GIMP. You can create more using the Gradient Editor. General information about
gradients and how they are used in GIMP can be found in the Gradients section.
d o c b o o k 2 o d f
Gradients dialog
• From the Toolbox menu: File Dialogs Gradients .
• From the Toolbox menu: File Dialogs Create New Dock Brushes, Patterns, and
Gradients . This gives you a dock containing three dialogs, with the Gradients dialog
one of them.
• From the Toolbox, by clicking on the current gradient in the Brush/Pattern/Gradient
area.
• From an image menu: Dialogs Gradients .
• From the Tab menu in any dockable dialog: Add Tab Gradients .
• From the image by using the G shortcut.
Using the Gradients dialog
The most basic, and most commonly used, operation with the dialog is simply to click on
one of the gradients in the scrollable list, in order to make it GIMP's current gradient,
which will then be used by any operation that involves a gradient.
If you double-click on a gradient, you open the Gradient Editor where you will be able to
edit its name. Note, however, that you are only allowed to change the names of gradients
that you have created yourself, not the ones that come pre-installed with GIMP. If you try
to rename a pre-installed gradient, you will be able to edit the name, but as soon as you
hit return or click somewhere else, the name will revert to its original value. It is a general
rule that you cannot alter the resources that GIMP pre-installs for you: brushes, patterns,
gradients, etc; only ones that you create yourself.
The buttons at the bottom of the dialog allow you to operate on gradients in several
ways:
The functions performed by these buttons can also be accessed from the dialog pop-up
menu, activated by right-clicking anywhere in the gradient list. The menu also gives you
one additional function:
The Gradient Editor allows you to edit the colors in a gradient. It can only be used on
gradients you have created yourself (or on a copy of a system gradient), not on system
gradients that come pre-installed with GIMP. This is a sophisticated tool that may take a
bit of effort to understand. The concept behind it is that a gradient can be decomposed
into a series of adjoining segments, with each segment consisting of a smooth transition
GNU Image Manipulation Program
Generated by docbook2odf
Page 171 of 421
G e n e r a t e d
b y
d o c b o o k 2 o d f
Gradient Editor
from the color on the left edge to the color on the right edge. The Gradient Editor allows
you to pack together any number of segments, with any colors you want for the left and
right edges of each segment, and with several options for the shape of the transition from
left to right.
How to Activate the Gradient Editor
You can activate the Gradient Editor in several ways:
• By double-clicking on the gradient stripe in the Gradient dialog.
• From the context menu you get by right clicking on the selected gradient name.
• By clicking on the Edit gradient button in the Gradient Dialog.
• From the Gradient Menu you get by clicking on the small triangle representing the
Tab Menu in the Gradient Dialog.
Display
You can access the Gradient Editor menu either by right-clicking on the gradient display,
or by choosing the top item in the dialog's tab menu. The menu allows you to set the left
and right edge colors for each segment, and control the transition from one color to the
other.
The following commands can be found in the menu:
b y
There is no "undo" available within the Gradient Editor, so be careful!
G e n e r a t e d
Palettes
GNU Image Manipulation Program
Generated by docbook2odf
d o c b o o k 2 o d f
Gradient Editor Menu
Page 172 of 421
A palette is a set of discrete colors, in no particular order. See the Palettes section for
basic information on palettes and how they can be created and used.
The Palettes dialog is used to select a palette, by clicking on it in a list or grid view. A few
dozen more or less randomly chosen palettes are supplied with GIMP, and you can easily
add new palettes of your own. The Palettes dialog also give you access to several
operations for creating new palettes or manipulating the ones that already exist.
The Palettes dialog is not the same thing as the Index Palette dialog, which is used to
manipulate the colormaps of indexed images.
Activate Dialog
The Palettes dialog is a dockable dialog; see the section on Dialogs and Docking for help
on manipulating it. It can be activated in several ways:
• From the Toolbox menu: File Dialogs Palettes .
• From an image menu: Dialogs Palettes .
• From the Tab menu in any dockable dialog: Add Tab Palettes .
Using the Palettes dialog
Double-clicking on a palette name (in List View mode) lets you to edit the name. Note
that you are only allowed to change the names of palettes that you have added yourself,
not those that are supplied with GIMP. If you edit a name that you are not allowed to
change, it will revert back to its previous value as soon as you hit return or move the
pointer focus elsewhere.
G e n e r a t e d
b y
Palettes Menu
d o c b o o k 2 o d f
Clicking on a palette in the dialog makes it GIMP's active palette. This does not really
have any significance, though. Double-clicking on a palette brings up the Palette Editor,
which allows you to set GIMP's foreground or background colors by clicking on colors in
the palette display.
GNU Image Manipulation Program
Generated by docbook2odf
Page 173 of 421
The Palettes Menu can be accessed by right-clicking in the Palettes dialog, or by choosing
the top item from the dialog Tab menu.
Palette Editor
The Palette Editor is used mainly for two purposes: first, for setting GIMP's foreground or
background colors (as shown in the Color Area of the Toolbox) to selected colors from the
palette; second, for modifying the palette. You can activate the Palette Editor for any
palette in the Palettes dialog, but you can only modify palettes that you have created
yourself, not the palettes that are supplied when you install GIMP. (You can, however,
duplicate any palette and then edit the newly created copy.) If you modify a palette, the
results of your work will automatically be saved when you exit from GIMP.
How to Activate the Palette Editor
If you click on a color box in the palette display, GIMP's foreground color will be set to the
selected color: you can see this in the Color Area of the Toolbox. If you hold down the Ctrl
key while clicking, GIMP's background color will be set to the selected color.
Double-clicking on a color not only sets the foreground, it also brings up a color editor
that allows you to modify the selected palette entry. (This only happens if the palette is
one you are allowed to modify: that is, one you have added to GIMP yourself.)
Right-clicking in the palette display area brings up the Palette Editor menu. It's functions
are mainly the same as those of the buttons at the bottom of the dialog.
Below the palette display area, at the left, appears a text entry area that shows the name
GNU Image Manipulation Program
Generated by docbook2odf
Page 174 of 421
b y
Using the Palette Editor
G e n e r a t e d
The Palette Editor is a dockable dialog; see the section on Dialogs and Docking for help on
manipulating it.
d o c b o o k 2 o d f
The Palette Editor is only accessible from the Palettes dialog: you can activate it by
double-clicking on a palette, or by pressing the "Edit Palette" button at the bottom, or by
choosing "Edit Palette" from the Palettes Menu.
of the selected color (or "Unnamed" if it does not have one). This information has no
functional significance, and is present only to serve you as a memory aid.
To the right of the name entry is a spinbutton that allows you to set the number of
columns used to display the palette. This only affects the display, not how the palette
works. If the value is set to 0, a default will be used.
At the bottom of the dialog are a set of buttons, which mostly match the entries in the
Palette Editor menu, accessible by right-clicking in the palette display area. Here are the
buttons:
Palette Editor Menu
The Palette Editor Menu can be accessed by right-clicking on the palette display in the
Palette Editor, or by choosing the top entry from the dialog Tab menu. The operations in it
can also be executed using the buttons at the bottom of the Palette Editor dialog.
The Fonts dialog is a dockable dialog; see the section on Dialogs and Docking for help on
manipulating it. It can be activated in several ways:
• From the Toolbox menu: File Dialogs Fonts .
• From the image menu bar: Dialogs Fonts .
• From the Tab menu in any dockable dialog: Add Tab Fonts .
• From the Tool Options for the Text tool. If you click on the "Font" button, a Fontselector pops up. In the lower right corner is a button that, if pressed, brings up the
GNU Image Manipulation Program
Generated by docbook2odf
Page 175 of 421
b y
Activate Dialog
G e n e r a t e d
The Fonts dialog is used for selecting fonts for the Text tool. It also allows you to refresh
the list of available fonts, if you add new ones to your system while GIMP is running.
d o c b o o k 2 o d f
Fonts dialog
Fonts dialog.
Using the Fonts dialog
G e n e r a t e d
b y
d o c b o o k 2 o d f
The most basic thing you can do is to select a font by clicking on it: this font will then be
used by the Text tool. If instead of clicking and releasing, you hold down the left mouse
button with the pointer positioned over the font example ("Aa"), a window showing a
larger text example will pop up ("Pack my box with five dozen liquor jugs.").
GNU Image Manipulation Program
Generated by docbook2odf
Page 176 of 421
Image management related dialogs
Buffers dialog
Buffers are temporary repositories for image data, created when you cut or copy part of a
drawable (a layer, layer mask, etc.). You can save a document in this buffer in two ways:
Edit Buffer Copy Named or Edit Buffer Cut Named A dialog pops up asking you to name a
buffer to store the data in. There is no hard limit on the number of named buffers you can
create, although, of course, each one consumes a share of memory.
The Buffers dialog shows you the contents of all existing named buffers, and allows you
to operate on them in several ways. It also shows you, at the top, the contents of the
Global Buffer, but this is merely a display: you can't do anything with it.
The Buffers dialog is a dockable dialog; see the section on Dialogs and Docking for help
on manipulating it. It can be activated in several ways:
• From the Toolbox menu: File Dialogs Buffer .
• From an image menu: Dialogs Buffer , or Edit Buffer Paste Named .
• From the Tab menu in any dockable dialog: Add Tab Buffer .
In the Tab menu for the Buffers dialog, you can choose between View as Grid and View as
List. In Grid mode, the buffers are laid out in a rectangular array. In List mode, they are
lined up vertically, with each row showing a preview of the contents of the buffer, its
GNU Image Manipulation Program
Generated by docbook2odf
Page 177 of 421
G e n e r a t e d
b y
d o c b o o k 2 o d f
Named buffers are not saved across sessions. The only way to save their contents is to
paste them into images.
name, and its pixel dimensions.
Clicking on a buffer in the display area makes it the active buffer, i. e., the one that will
be used for paste commands executed with the Buffers Menu or the buttons at the
bottom of the dialog. Double-clicking on a buffer causes its contents to be pasted to the
active image; this is a quick way of executing the "Paste Buffer" command.
At the bottom of the dialog are four buttons. The operations they perform can also be
accessed from the Buffers Menu that you get by right clicking on the active buffer.
• Paste Buffer
This command pastes the contents of the selected buffer into the active image, as a
floating selection. The only difference between this and the ordinary Paste command
is that it uses the selected buffer rather than the global clipboard buffer.
• Paste Buffer Into
This command pastes the contents of the selected buffer into the active image's
selection, as a floating selection. The only difference between this and the ordinary
Paste Into command is that it uses the selected buffer rather than the global
clipboard buffer.
• Paste Buffer as New
This command creates a new single-layer image out of the contents of the selected
buffer. The only difference between this and the ordinary Paste as New command is
that it uses the selected buffer rather than the global clipboard buffer.
• Delete Buffer
This command deletes the selected named buffer, no questions asked. You cannot
delete the Global Buffer.
You can change the size of the buffer previews in the dialog using the "Preview Size"
submenu of the dialog's Tab menu.
The Images Dialog displays the list of open images on your screen; each of them is
represented with a thumbnail. This dialog is useful when you have many overlapping
images on your screen: thus, you can raise the wanted image to foreground.
GNU Image Manipulation Program
Generated by docbook2odf
Page 178 of 421
G e n e r a t e d
b y
d o c b o o k 2 o d f
Images dialog
The Images dialog is a dockable dialog; see the section on Dialogs and Docking for help
on manipulating it. It can be activated in several ways:
• From the Toolbox menu: File Dialogs Images .
• From an image menu: Dialogs Images .
• From the Tab menu in any dockable dialog: Add Tab Ihmages .
Grid/List modes, Previews size
As in all dialogs with thumbnails, the Tab menu gives you the possibility of adapting
thumbnail display to your liking. See Docking
Using the Images dialog
At the top of the dialog appears the name of the currently selected image, if the "Show
Image Selection" option is checked in Tab Menu. Useless if you have selected Grid mode:
anyway, the name is displayed.
At center, open images appear, as a list or a grid, according to the selected mode. The
current image is highlighted in list mode, outlined in grid mode. With a double click. With
a simple click on an image name, you raise this image to the foreground of your screen.
With a simple click you select this image so that buttons can act on it.
• Raise this image's display: The selected image appears at the foreground of your
screen.
• Create a new display for this image: Duplicates the image window (not the image) of
the selected image.
• Delete: this button is not working.
The History Dialog displays the list of the documents you have opened in previous
sessions. It is more complete than the list you get with the "Open Recent" command.
You can access to this dialog in different ways:
• From the toolbox-menu and the image Menu bar: File Open Recent Document
History
• From the image Menu-bar: Dialogs Document History
GNU Image Manipulation Program
Generated by docbook2odf
Page 179 of 421
G e n e r a t e d
b y
Activate Dialog
d o c b o o k 2 o d f
Document History dialog
Options
The scroll bar allows you to browse all images you have opened before.
The Open the selected entry button allows you to open the image you have selected.
With "Shift" key pressed, it raises an image hidden behind others. With "Ctrl" key pressed,
it opens the Open Image dialog.
The Remove the selected entry button allows you to remove an image from the History
dialog. The image is removed from the recently open images list also. But the image itself
is not deleted.
The Recreate Preview button updates preview in case of change. With "Shift" key pressed,
it acts on all previews. With "Ctrl" key pressed, previews that can't be found out are
deleted.
Templates
Dialog
Templates are templates for an image format to be created. Gimp offers you a lot of
templates and you can create your owns. When you create a New image, you can access
to the list of existing templates but you can't manage them. The "Templates" dialog
allows you to manage all these templates.
The Templates dialog is a dockable dialog; see the section on Dialogs and Docking for
help on manipulating it. It can be activated in two ways:
• From the Toolbox menu: File Dialogs Templates .
In the Tab menu for the Templates dialog, you can choose between View as Grid and View
as List. In Grid mode, templates are laid out in a rectangular array of identical icons
(unless you gave them a particular icon, as we will see later). Only the name of the
selected template is displayed. In List mode, they are lined up vertically; icons are
identical too; all names are displayed.
Using the Templates dialog
You select a template by clicking on its icon. Right clicking reveals a local menu that
offers the same functions as buttons.
The buttons at the bottom of the dialog allow you to operate on templates in several
ways:
GNU Image Manipulation Program
Generated by docbook2odf
Page 180 of 421
G e n e r a t e d
b y
In this Tab menu, the Preview Size option allows you to change the size of thumbnails.
d o c b o o k 2 o d f
• From an image menu: Dialogs Templates .
Edit Template
The dialog allows you to set the specifications of the selected template.
You can access to this editor by clicking on the Edit Template button in the Templates
dialog.
The Advanced Options dialog
G e n e r a t e d
b y
d o c b o o k 2 o d f
These are options that will mainly be of interest to more advanced users.
GNU Image Manipulation Program
Generated by docbook2odf
Page 181 of 421
Misc dialogs
Tools dialog
The Tools dialog is used mainly to control the appearance of the Toolbox. It allows you to
customize the set of tools for which icons are shown in the Toolbox, and the order in
which the icons are arranged. Probably the most common use for it is to make the Color
tools available directly from the Toolbox. You can also use the Tools dialog to select a tool
by clicking on its symbol, but for this purpose you might as well just use the Toolbox.
The Tools dialog is a dockable dialog; see the section on Dialogs and Docking for help on
manipulating it. It can be activated in several ways:
• From the Toolbox menu: File Dialogs Tools .
• From an image menu: Dialogs Tools .
• From the Tab menu in any dockable dialog: Add Tab Tools .
The most basic thing you can do is to select a tool by clicking on its icon: this has the
same effect as clicking on an icon in the Toolbox. You can do this in either List or Grid
mode: the other functions of the dialog are available only in List mode.
The most important function of the Tools dialog is to let you choose which tools to make
visible in the Toolbox, by toggling the "eye" icons that appear on the left side of each row
in List mode. In particular, if you use the Color tools a lot, you may benefit from toggling
visibility on for them here.
You can also change the order of tools in the Toolbox, by clicking on an item in the Tools
dialog, in List mode, and dragging it up or down in the list. If you screw things up, you can
always press the "Reset" button at the bottom of the dialog, to restore the defaults for
GNU Image Manipulation Program
Generated by docbook2odf
Page 182 of 421
b y
Using the Tools dialog
G e n e r a t e d
In the Tab menu, you can choose between View as Grid and View as List. In Grid mode,
the tools are laid out in a rectangular array. In List mode, they are lined up vertically, with
each row showing the tool name, tool icon, and an "eye" icon if the tool is currently visible
in the Toolbox.
d o c b o o k 2 o d f
Grid/List modes
order and visibility.
Right-clicking inside the dialog produces the Tools menu, which gives you an alternative
way of toggling visibility or restoring the defaults.
Preferences
G e n e r a t e d
All of the Preferences information is stored in a file called gimprc in your personal GIMP
directory, so if you are a "power user" who would rather work with a text editor than a
graphical interface, you can alter preferences by editing that file. If you do, and you are
on a Linux system, then man gimprc will give you a lot of technical information about the
contents of the file and what they are used for.
New Image Preferences
GNU Image Manipulation Program
Generated by docbook2odf
b y
The preferences dialog can be accessed from the Toolbox menu, as File Preferences . It
lets you customize many aspects of the way GIMP works. The following sections detail the
settings that you can customize, and what they affect. This information applies
specifically to Gimp 2.2, but the settings for Gimp 2.0 are similar enough that you should
be able to understand them based on the explanations here.
d o c b o o k 2 o d f
Introduction
Page 183 of 421
This tab lets you customize the default settings for the New Image dialog. See the New
Image Dialog section for an explanation of what each of the values means.
G e n e r a t e d
b y
d o c b o o k 2 o d f
Default Image Grid
GNU Image Manipulation Program
Generated by docbook2odf
Page 184 of 421
This page lets you customize the default properties of GIMP's grid, which can be toggled
on or off using View Show Grid from the image menu. The settings here match those in
the Configure Image Grid dialog, which can be used to reconfigure the grid for an existing
image, by choosing Image Configure Grid from the image menu. See the Configure Grid
dialog section for information on the meaning of each of the settings.
G e n e r a t e d
b y
d o c b o o k 2 o d f
Interface
GNU Image Manipulation Program
Generated by docbook2odf
Page 185 of 421
G e n e r a t e d
b y
d o c b o o k 2 o d f
Theme
GNU Image Manipulation Program
Generated by docbook2odf
Page 186 of 421
This page lets you select a theme, which determines many aspects of the appearance of
the GIMP user interface, including the set of icons used, their sizes, fonts, spacing allowed
in dialogs, etc. Two themes are supplied with GIMP: Default, which is probably best for
most people, and Small, which may be preferable for those with small or low-resolution
monitors. Clicking on a theme in the list causes it to be applied immediately, so it is easy
to see the result and change your mind if you don't like it.
You cannot edit the supplied themes unless you have administrator permissions, and
even if you do, you shouldn't: if you want to customize a theme, make a copy in your
personal directory and work on it. If you make a change and would like to see the result
"on the fly", you can do so by saving the edited theme file and then pressing Reload
Current Theme.
G e n e r a t e d
b y
Help System
d o c b o o k 2 o d f
You can also use custom themes, either by downloading them from the net, or by copying
one of the supplied themes and modifying it. Custom themes should be places in the
themes subdirectory of your personal GIMP directory: if they are, they will appear in the
list here. Each theme is actually a directory containing ASCII files that you can edit. They
are pretty complicated, and the meaning of the contents goes beyond the scope of this
documentation, but you should feel free to experiment: in the worst case, if you mess
things up completely, you can always revert back to one of the supplied themes.
GNU Image Manipulation Program
Generated by docbook2odf
Page 187 of 421
Options
G e n e r a t e d
b y
d o c b o o k 2 o d f
Tool Options
GNU Image Manipulation Program
Generated by docbook2odf
Page 188 of 421
Options
G e n e r a t e d
b y
d o c b o o k 2 o d f
Toolbox
GNU Image Manipulation Program
Generated by docbook2odf
Page 189 of 421
This page lets you customize the appearance of the Toolbox, by deciding whether the
three "context information" areas should be shown at the bottom.
G e n e r a t e d
b y
Image Windows
d o c b o o k 2 o d f
Options
GNU Image Manipulation Program
Generated by docbook2odf
Page 190 of 421
Options
G e n e r a t e d
b y
d o c b o o k 2 o d f
Image Window Appearance
GNU Image Manipulation Program
Generated by docbook2odf
Page 191 of 421
The only parts that may need further explanation are the ones related to padding.
"Padding" is the color shown around the edges of the image, if it does not occupy all of
the display area (shown in light gray in all the figures here). You can choose among four
colors for the padding color: to use the color specified by the current theme; to use the
light or dark colors specified for checks, such as represent transparent parts of the image;
or to use a custom color, which can be set using the color button for "Custom padding
color".
G e n e r a t e d
b y
d o c b o o k 2 o d f
Image Window Title and Statusbar
GNU Image Manipulation Program
Generated by docbook2odf
Page 192 of 421
Choosing a Format
You can choose among several predesigned formats, or you can create one of your own,
by writing a format string in the entry area. Here is how to understand a format string:
anything you type is shown exactly as you type it, with the exception of variables, whose
names all begin with "%". Here is a list of the variables you can use:
G e n e r a t e d
b y
d o c b o o k 2 o d f
Display
GNU Image Manipulation Program
Generated by docbook2odf
Page 193 of 421
G e n e r a t e d
b y
d o c b o o k 2 o d f
Options
Input Devices
GNU Image Manipulation Program
Generated by docbook2odf
Page 194 of 421
G e n e r a t e d
b y
d o c b o o k 2 o d f
Input Controllers
GNU Image Manipulation Program
Generated by docbook2odf
Page 195 of 421
This dialog has two tabs that allow you to assign actions to the mouse wheel and to
keyboard keys:
Main Mouse Wheel tab
You will find an example of these notions in Creating a variable size brush .
G e n e r a t e d
b y
d o c b o o k 2 o d f
Window Managment
GNU Image Manipulation Program
Generated by docbook2odf
Page 196 of 421
This page lets you customize the way windows are handled in GIMP. You should note that
GIMP does not manipulate windows directly, instead it sends requests to the window
manager (i. e., to Windows if you are running in Windows; to Metacity if you are running
in a standard Gnome setup in Linux; etc). Because there are many window managers, and
not all of them are well behaved, it cannot be guaranteed that the functions described
here will actually work as described. However, if you are using a modern, standardscompliant window manager, they ought to.
Options
G e n e r a t e d
b y
d o c b o o k 2 o d f
Environment
GNU Image Manipulation Program
Generated by docbook2odf
Page 197 of 421
Options
G e n e r a t e d
b y
d o c b o o k 2 o d f
Folders
GNU Image Manipulation Program
Generated by docbook2odf
Page 198 of 421
This page allows you to set the locations for two important folders used by GIMP for
temporary files. The pages below it allow you to customize the locations searched for
resources such as brushes etc.; see Data Folders for a description that applies to them.
You can change the folders here by editing the entries, or by pressing the buttons on the
right to bring up a file chooser window.
G e n e r a t e d
b y
d o c b o o k 2 o d f
Data Folders
GNU Image Manipulation Program
Generated by docbook2odf
Page 199 of 421
GIMP uses several types of resources – such as brushes, patterns, gradients, etc. – for
which a basic set are supplied by GIMP when it is installed, and others can be created or
downloaded by the user. For each such resource type, there is a Preference page that
allows you to specify the search path: the set of directories from which items of the type
in question are automatically loaded when GIMP starts. These pages all look very much
the same: the page for brushes is shown to the right as an example.
By default, the search path includes two folders: a system folder, where items installed
along with GIMP are placed, and a personal folder, inside your personal GIMP directory,
where items added by you should be placed. The system folder should not be marked as
writable, and you should not try to alter its contents. The personal folder must be marked
as writable or it is useless, because there is nothing inside it except what you put there.
d o c b o o k 2 o d f
You can customize the search path with the buttons at the top of the dialog.
G e n e r a t e d
b y
Device Status dialog
GNU Image Manipulation Program
Generated by docbook2odf
Page 200 of 421
This window gathers together the current options of Toolbox, for each of your input
devices: the mouse (named "Core pointer") or either the tablet, if you have one. These
options are represented by icons: foreground and background colors, brush, pattern and
gradient. Excepted for colors, clicking on an icon opens the window which lets you select
another option; the tool-box will be updated when changing.
In addition, you can add tabs and other dialog by click-and-drag.
The "Record device status" button at the bottom of the window, seems to have the same
action as the "Record device status now" option in the Input Devices section in
preferences.
Activate Dialog
You will find this dialog in the Toolbox menu bar through File Dialogs Device Status
Error Console
The Error console offers more possibilities than the single "GIMP Message". This is a log of
all errors occuring while GIMP is running. You can save all this log or only a selected part.
Activate Dialog
• You will find this command in the toolbox menu bar through File Dialogs Error
Console ,
G e n e r a t e d
b y
d o c b o o k 2 o d f
The Error Console Dialog
GNU Image Manipulation Program
Generated by docbook2odf
Page 201 of 421
• Clear errors: This button lets you delete all errors in the log.
• Save all errors: This button lets you save the whole log. You can also select a part of
the log (by click-and-dragging the mouse pointer or by using the ShiftArrow keys key
combination) and save only this selected part by pressing the Shift key.
A dialog window Save Error Log to File lets you choose the name and the destination
directory of this file:
G e n e r a t e d
b y
d o c b o o k 2 o d f
You will as well find these button actions in the dialog sub-menu by clicking on .
GNU Image Manipulation Program
Generated by docbook2odf
Page 202 of 421
Chapter
G e n e r a t e d
b y
d o c b o o k 2 o d f
Menus
GNU Image Manipulation Program
Generated by docbook2odf
Page 203 of 421
Introduction to the GIMP Menus
There are many places in GIMP where you can find menus. The aim of this chapter is to
explain all the commands that are accessible from the menus in the Toolbox and Image
windows. All the context menus and the menu entries for the other dialogs are described
elsewhere in the chapters that describe the dialogs themselves.
Context Menus
If you right-click on certain parts of the GIMP interface, a "context menu" opens, which
leads to a variety of functions. Some places where you can access context menus are:
• Clicking on an image window displays the Image menu. This is useful when you are
working in full-screen mode, without a menubar.
• Clicking on a layer in the Layers Dialog or on a channel in the Channels Dialog
displays functions for the selected layer or channel.
• Right-clicking on the image menubar has the same effect as left-clicking.
• Right-clicking on the title bar displays functions which do not belong to GIMP, but to
the window manager program on your computer.
G e n e r a t e d
b y
There is an interesting property associated with some of the menus in GIMP. These are
any of the menus from the Toolbox menubar and any of their submenus, as well as the
Image context menu you get by right-clicking on the image window and any of its
submenus. (You can tell that a menu item leads to a submenu because there is an icon
next to it.) When you bring up any of these menus, there is a dotted line at the top of it.
By clicking on this dotted line, you detach the menu under it and it becomes a separate
window.
d o c b o o k 2 o d f
Detachable Submenus
GNU Image Manipulation Program
Generated by docbook2odf
Page 204 of 421
G e n e r a t e d
b y
d o c b o o k 2 o d f
Detached submenus originating from the Toolbox are only visible when the Toolbox is
active. Detached submenus originating from the Image window are actually independent.
They are always visible, their functions always apply to the current image, and they
persist when all of the images are closed. You can close a detached submenu by clicking
on the dotted line again or closing the window from the window manager on your
computer (often by clicking on an X icon in the upper right corner of the window).
GNU Image Manipulation Program
Generated by docbook2odf
Page 205 of 421
Toolbox File Menu
Toolbox File Menu
The Toolbox is the heart of the GIMP. It contains the most commonly used controls, and
the highest-level menus. Two of the menus, File and Help, can also be accessed from the
menubars located above each image display, although their contents are somewhat
different. The Toolbox is the only place to access the Xtns (Extensions) menu.
•
•
•
•
•
You may find other entries in this menubar which are not described here. They are not
part of standard GIMP, but have been added by some of the plug-ins. You can find more
information about the additional menu entries in the documentation for the plug-ins.
The Acquire submenu of the Toolbox's File menu contains a list of ways you can import
images into the GIMP. This allows you to import images from sources other than a disk or
the network, such a screen capture or an image from a scanner.
• You can access this command in the Toolbox menu: File Acquire
Submenu entries
These commands vary somewhat, depending upon your system, since the GIMP makes
calls to system functions.
GNU Image Manipulation Program
Generated by docbook2odf
Page 206 of 421
G e n e r a t e d
b y
Activating the Submenu
d o c b o o k 2 o d f
Acquire
The Preferences command
The File Preferences command displays the Preferences dialog, which lets you alter a
variety of settings that affect the look, feel, and performance of the GIMP.
Activating the Command
• You can access this command in the Toolbox menu bar through File Preferences
The Dialogs sub-menu
d o c b o o k 2 o d f
The Dialogs submenu of the Toolbox's File menu contains a list of available dialogs that
you can use while you are editing an image -- patterns, palettes, brushes, etc. You can
open and close dialogs as needed, or, if you want them to stay around, you can dock
them. Dialogs are described in detail in
Accessing the Dialogs Submenu
G e n e r a t e d
b y
• You can access this submenu in the Toolbox through: File Dialogs
GNU Image Manipulation Program
Generated by docbook2odf
Page 207 of 421
Xtns
Introduction to the Xtns menu
The Xtns menu gets its somewhat cryptic name from the term, "Extensions". Accordingly,
you will find various commands for managing extensions (also known as "plug-ins") and
for accessing scripts here.
Besides the commands presented here, you might find other entries on this menu. They
are not part of GIMP itself, but are extensions to it. You can find descriptions of their
capabilities in the documentation for the extensions.
The Module Manager
With the Module Manager command, you can show the various extension modules which
are available and control which of them should be loaded. Modules perform functions
such as choosing colors and display filtering. Any changes you make to the settings with
the Module Manager command will take effect the next time you start GIMP. These
changes affect GIMP's functional capabilities, its size in memory and its startup time.
Activating the Command
• You can access this command from the toolbox menubar through Xtns Module
Manager
G e n e r a t e d
b y
d o c b o o k 2 o d f
Description of the Module Manager Dialog
GNU Image Manipulation Program
Generated by docbook2odf
Page 208 of 421
The scrolled window of the Module Manager shows the loadable modules. You can click on
the boxes in the Autoload column to check or uncheck them. The directory path for each
module is shown in the Module path column. Information about the selected module is
displayed at the bottom of the dialog.
The Unit Editor
The Unit Editor command displays a dialog which shows information about the units of
measurement that are currently being used by GIMP. It also allows you to create new units
which can be used by GIMP in a variety of situations.
Activating the Command
• You can access this command from the toolbox menubar through Xtns Unit Editor> .
G e n e r a t e d
b y
d o c b o o k 2 o d f
Description of the Unit Editor dialog window
GNU Image Manipulation Program
Generated by docbook2odf
Page 209 of 421
The figure above shows the "Unit Editor" dialog window. The list shows the units of
measurement which are currently defined. You can click on the New button or the
Duplicate button to create a new measurement unit, as described below.
Description of the list elements
• Saved: If this column is checked, a unit definition will be saved when GIMP exits.
Some units are always kept, even if they are not marked with a check. These are
highlighted in the list.
• ID: The string GIMP uses to identify the unit in its configuration files.
• Factor: How many units make up an inch.
• Digits: This field is a hint for numerical input fields. It specifies how many decimal
digits the input field should provide to get approximately the same accuracy as an
"inch" input field with two decimal digits.
• Symbol: The unit's symbol if it has one (e.g. " for inches). The unit's abbreviation is
used if doesn't have a symbol.
• Abbreviation: The unit's abbreviation (e.g. "cm" for centimeters).
• Singular: The unit's singular form, which GIMP can use to display messages about
the unit.
• Plural: The unit's plural form, which GIMP can use to display messages about the
unit.
Defining New Units
You can display the dialog shown above by clicking on either the New button or the
Duplicate button on the Unit Editor dialog. The input fields on the dialog are described
above.
If you click on the New button, the dialog looks as shown. If you click on the Duplicate
button, the values initially displayed in the input fields of the dialog are the values of the
unit you have currently selected in the Unit Editor dialog. You can then edit the values to
create your new unit.
Activating the Command
• You can access this command from the toolbox menubar through Xtns Plug-in
Browser
GNU Image Manipulation Program
Generated by docbook2odf
G e n e r a t e d
Description of the Plug-In Browser dialog window
b y
The Plug-In Browser command displays a dialog window which shows all of the extensions
(plug-ins) which are currently loaded in GIMP, both as a list and as a hierarchical tree
structure. Since many of the filters are actually plug-ins, you will certainly see many
familiar names here. Please note that you do not run the extensions from this dialog
window. Use the appropriate menu entry to do that instead. For example, you can run
filter plug-ins by using the Filter command on the image menubar.
d o c b o o k 2 o d f
Plug-In Browser
Page 210 of 421
The figure above shows the list view of the Plug-In Browser. You can click on the name of
a plug-in in the scrolled window to display more information about it. Select the List View
by clicking on the tab at the top of the dialog.
You can search for a plug-in by name by entering part or all of the name in the Search:
text box and clicking on the Search by Name button. The left part of the dialog then
displays the matches found.
The figure above shows the tree view of the Plug-In Browser. You can click on the name of
a plug-in in the scrolled window to display more information about it. You can click on the
arrowheads to expand or contract parts of the tree. Select the Tree View by clicking on
the tab at the top of the dialog.
You can search for a plug-in by name by entering part or all of the name in the Search:
text box and clicking on the Search by Name button. The left part of the dialog then
displays the matches found.
Not everything in these huge dialog windows is visible at the same time. Use the scroll
bars to view their content.
Activating the Command
G e n e r a t e d
• You can access this command from the toolbox menubar through Xtns Procedure
Browser
Description of the Procedure Browser dialog window
GNU Image Manipulation Program
Generated by docbook2odf
b y
The Procedure Browser command displays the procedures in the PDB, the Procedure
Database. These procedures are functions which are called by the scripts or plug-ins. You
can find a more detailed description of the PDB in the glossary. The browser is most useful
for advanced users who write scripts or plug-ins.
d o c b o o k 2 o d f
The Procedure Browser
Page 211 of 421
The figure above shows the Procedure Browser dialog window. If you click on an item in
the scrolled list on the left, information about it is displayed on the right. You can also
search for a specific procedure by name by entering part or all of the name of the
procedure in the Search: text box and clicking on the Search by Name button, or search
for one by its description by entering a search string in the Search: text box and clicking
on the Search by Blurb button.
The Script-Fu command displays a submenu which contains a large number of Script-Fu
scripts and options, including the Script-Fu console. Script-Fu is a language for writing
scripts, which allow you to run a series of GIMP commands automatically.
Activating the submenu
G e n e r a t e d
b y
• You can access this command from the toolbox menubar through Xtns Script-Fu
d o c b o o k 2 o d f
The Script-Fu submenu
GNU Image Manipulation Program
Generated by docbook2odf
Page 212 of 421
The Help Menu of the Toolbox Window
Introduction to the Help menu
The Help menu contains commands that assist you while you are working with The GIMP.
You may find other commands besides the ones described here on your computer. These
commands are not part of The GIMP itself, but have been added by some of the plug-ins.
Please refer to the documentation on the extensions for more information about these
menu commands.
Help
The Help command displays the GIMP Users Manual in a browser. You can set the browser
you would like to use in the Help System section of the Preferences dialog, as described in
. The broswer may be the built-in GIMP help browser, or it may be a web browser.
If the help does not seem to work, please verify that the "Gimp Users Manual" is installed
on your system. You can find the most recent help at http://docs.gimp.org/en/index.html
Activating the Command
• You can access this command from the toolbox menubar through Help Help ,
• or by using the keyboard shortcut F1.
Context Help
• or by using the keyboard shortcut Shift F1 .
Tip of the Day
The Tip of the Day command displays the Tip of the Day dialog. This dialog contains
useful tips to help you gain a better understanding of some of the subtle points of using
The GIMP. New users will find it very valuable to pay attention to these, because they
often suggest ways of doing something that are much easier or more efficient than more
obvious approaches.
GNU Image Manipulation Program
Generated by docbook2odf
Page 213 of 421
b y
• You can access this command from the toolbox menu through Help Context Help
G e n e r a t e d
Activating the Command
d o c b o o k 2 o d f
The Context Help command makes the mouse pointer context-sensitive and changes its
shape to a "?". You can then click on a window, dialog or menu entry and GIMP displays
help about it, if it is available. You can also access context help at any time by pressing
the F1 key while the mouse pointer is over the object you would like help about.
Description of the dialog window
A new tip is displayed each time you start The GIMP. You can disable this by un-checking
the Show tip next time GIMP starts box on the dialog.
About
The About command shows the About window, which displays information about the
version of The GIMP you are running and the many authors who wrote it.
Activating the About Command
• You can access this command in the toolbox menu through Help About
d o c b o o k 2 o d f
Description of the dialog window
The GIMP online command displays a submenu which lists several helpful web sites that
have to do with various aspects of GIMP. You can click on one of the menu items and your
web browser will try to connect to the URL.
GNU Image Manipulation Program
Generated by docbook2odf
Page 214 of 421
G e n e r a t e d
b y
The GIMP Online
The File Menu of the Image Window
File menu
Using the New Image dialog, you can create a new empty image and set its properties.
The image is shown in a new image window. You may have more than one image on your
screen at the same time.
You can access the command from either the Toolbox menubar or the Image menubar
through: File New ,
or by using the keyboard shortcut Ctrl N .
GNU Image Manipulation Program
Generated by docbook2odf
Page 215 of 421
b y
New
G e n e r a t e d
The contents of the File menu on your computer may have different entries than the ones
shown here. These entries are not part of the GIMP itself, but are added by some of the
plug-ins. You can get more information about any of these items by reading the
documentation about the plug-in it belongs to.
d o c b o o k 2 o d f
There is a File menu on both the Toolbox window and the image window. Only some of the
menu items in these two menus are the same.
Open
The Open command activates a dialog that lets you load an existing image from your
hard-drive or an external medium. For alternative, and sometimes more convenient, ways
of opening files, see the Files section.
Activating the Dialog
• You can access the Open dialog from the toolbox window or from an image window
through: File Open .
• You can also open the Dialog by using the keyboard shortcut CtrlO.
File browsing
The left panel is divided into two parts. The upper part lists your main directories and
your storage devices; you cannot modify this list. The lower part lists your bookmarks;
you can add or remove bookmarks. To add a bookmark, select a directory or a file in the
middle panel and click on the Add button at the bottom of the left panel. You can also use
the Add to bookmarks command in the context menu, which you get by clicking the right
mouse button. You can delete a bookmark by selecting it and clicking on the Remove
button.
The middle panel displays a list of the files in the current directory. Change your current
directory by double left clicking on a directory in this panel. Select a file with a single left
click. You can then open the file you have selected by clicking on the Open button. Note
that a double left click opens the file directly; if you have selected a file different from the
current one, a message warns you before GIMP overwrites your work.
Right-clicking on the middle panel displays the Open Location dialog that allows you to
type a path to a file. You can also open this dialog by typing CtrlL .
The selected image is displayed in the Preview window if it is an image created by GIMP.
File size, resolution and the image's composition are displayed below the preview window.
If your image has been modified by another program, click on the Preview window to
update it.
The path of the current directory is displayed above the middle panel. You can navigate
along this path by clicking on one of the buttons.
The Open Location dialog lets you load an image from a network location, specified by a
URI, in any of the formats that GIMP supports, or from a path to your hard disk or any
drive. The default directory name is /home/<username>/ on Linux and C:\Documents and
Settings\<username>\My Documents\My Images\ on Windows, which is used as the base
of the relative address. You can also enter an absolute path.
When you are visiting an Internet site, you can right click on an image and choose "Copy
link address" in the drop-down menu. Then paste it in the "Open Location" dialog to open
it in GIMP.
GNU Image Manipulation Program
Generated by docbook2odf
Page 216 of 421
b y
Open Location
G e n e r a t e d
The Determine File Type button has a default of Automatic. In most cases you don't need
to pay any attention to this, because the GIMP can determine the file type automatically.
In a few rare situations, neither the file extension nor internal information in the file are
enough to tell GIMP the file type. If this happens, you can set it by selecting it from the
list.
d o c b o o k 2 o d f
This button shows All Files by default. This means that all file types will be displayed in
the middle panel, even if they are not images. You can filter the list for a particular file
type.
Activating the Command
• You can access this command from the Toolbox menu and the image menu: File
Open Location
Description of the dialog window
Open Recent
Selecting Open Recent displays a submenu with the names of the files that you have
opened recently in GIMP. Simply click on a name to reopen it. You can customize the
number of items shown in the menu, by changing the Open Recent Menu Size value in
the Interface page of the Preferences dialog. See the Document History dialog at the
bottom of the Open Recent submenu, if you cannot find your image.
Activating the Dialog
• This menu item can be accessed from the toolbox or image menus, as File Open
Recent ,
• or by using the keyboard shortcut Ctrl O .
Open as Layer
The Open Image as layer dialog is identical to the Open Image dialog. With this dialog,
you can open an image file, which is added to the current image as the top layer in the
stack.
Activating the Dialog
The Save command saves your image to disk. If you have already saved the image, the
previous image file is overwritten with the current version. If you have not already saved
the image, the Save command does the same thing as the Save As command: GIMP
opens the File Save dialog, so that you can choose the data format, the path and the
filename of the new image file.
If the image was previously saved, it is automatically saved to the same location, using
the same file name, file type, and options. To save it differently in any respect, use either
Save As or Save A Copy.
If you quit without having saved your image, GIMP asks you if you really want to do so, if
the "Confirm closing of unsaved images" option is checked in the Environment page of
GNU Image Manipulation Program
Generated by docbook2odf
Page 217 of 421
b y
Save
G e n e r a t e d
• The default shortcut is Ctrl Alt O .
d o c b o o k 2 o d f
• This command can be accessed from the image menu bar as File Open as layer... .
the Preferences dialog.
Activating the Dialog
• You can access this command in the image menu bar through File Save ,
• or from the keyboard by using the shortcut CtrlS.
Save as
The Save as command brings up the "File Save" dialog. In its basic form, as shown below,
this gives you a text box to use to assign a name to the file, and a dropdown list of
bookmarks to use to select a directory to save it in. Normally the file format is determined
by the extension you use in the file name (i.e., .jpg for a JPEG file). You can use the Select
File Type option expander to pick a different file type, but you should avoid doing this
unless absolutely necessary, to avoid confusion.
If the directory you want is not in the list of bookmarks, click on Browse for other folders
to expand the dialog into its full form. You can find an explanation of the layout, and help
on creating and using bookmarks, in the Files section.
If you saved the image previously and don't need to change the file name or any of the
options, you can use the Save command instead.
Activating the Command
• You can access this command from the image menubar through File Save as ,
• or by using the keyboard shortcut Shift Ctrl S .
The Basic Save as Dialog
The middle panel displays a list of the files in the current directory. Change your current
GNU Image Manipulation Program
Generated by docbook2odf
Page 218 of 421
b y
The left panel is divided into two parts. The upper part lists your main directories and
your storage devices; you cannot modify this list. The lower part lists your bookmarks;
you can add or remove bookmarks. To add a bookmark, select a directory or a file in the
middle panel and click on the Add button at the bottom of the left panel. You can also use
the Add to bookmarks command in the context menu, which you get by clicking the right
mouse button. You can delete a bookmark by selecting it and clicking on the Remove
button.
G e n e r a t e d
The Save Dialog with a Browser
d o c b o o k 2 o d f
There are two different forms of the Save as dialog. The simple form only lets you type in
the filename and choose the directory the file should be saved in. If the folder you want is
not on the list, you can type in the path to the directory, along with the filename. You can
also click on the small triangle to display the full folder browser. You must also choose the
image format, by selecting the file extension (e.g., .xcf or .png).
directory by double left-clicking on a directory in this panel. Select a file with a single left
click. You can then save to the file you have selected by clicking on the Save button. Note
that a double left click saves the file directly.
You can right click on the middle panel to access the Show Hidden Files command.
The selected image is displayed in the Preview window if it is an image created by GIMP.
File size, resolution and the image's composition are displayed below the preview window.
If your image has been modified by another program, click on the preview to update it.
Enter the filename of the new image file here.
If the image has already been saved, GIMP suggests the same filename to you. If you
click on Save, the file is overwritten.
This drop-down list is only available in the basic form of the dialog. It provides a list of
bookmarks for selecting a directory in which to save your file.
Above the middle panel, the path of the current directory is displayed. You can navigate
along this path by clicking on one of the buttons.
If you want to save the image into a folder that doesn't yet exist, you can create it by
clicking on Create Folder and following the instructions.
This button shows All Files by default. This means that all file types will be displayed in
the middle panel, even if they are not images. You can filter the list for a particular file
type.
At Determine File Type, you have to select the file format for saving the file. If you select
By Extension, the file type is determined by the extension you add to the name, for
example, ".jpg" for JPEG format.
To preserve all the components of your image when you save it — the layers, channels,
etc. — use ".xcf" format, which is the GIMP's native format.
Save a Copy
The Save a Copy command does the same thing as the Save command, but with one
important difference. It always asks for a file name and saves the image into the specified
file, but it does not change the name of the active image or mark it as "clean". As a
result, if you try to delete the image, or exit from GIMP, you are informed that the image
is "dirty" and given an opportunity to save it.
This command is useful when you want to save a copy of your image in its current state,
but continue to work with the original file without interruption.
The Save as Template command creates a template with the same dimensions and color
space as the current image. A dialog pops up, which asks you to name the new template,
then the template is saved and becomes available in the New Image dialog. If you give a
name that already exists, GIMP generates a unique name by appending a number to it.
You can use the Templates dialog to modify or delete templates.
Activating the Command
• You can access this command from the image menubar through File Save as
GNU Image Manipulation Program
Generated by docbook2odf
Page 219 of 421
b y
Save as Template
G e n e r a t e d
• You can access this command from the image menubar as File Save a Copy... . It
does not have a default shortcut.
d o c b o o k 2 o d f
Activating the Dialog
Template . There is no default keyboard shortcut.
Revert
The Revert command reloads the image from disk, so that it looks just like it did the last
time it was saved — unless, that is, you or some application other than GIMP have
modifed the image file, in which case, the new contents are loaded.
When GIMP reverts a file, it actually closes the existing image and creates a new image.
Because of this, reverting an image is not undoable, and causes the undo history of the
image to be lost. GIMP tries to protect you from losing your work in this way by asking
you to confirm that you really want to revert the image.
Activating the Command
• You can access this command from the image menubar through File Revert . There is
no default keyboard shortcut.
Print
The Print command is not really part of GIMP. It simply calls the printing interface of your
operating system to set the printer options.
Activating the Command
You can access this command from the image menubar through File Print .
Close
The Close command closes the image and removes its window. Closing an image is not
undoable: once it is closed, everything is gone, including the undo history. If the image is
not "clean" — that is, if you have changed it since the last time you saved it — you are
asked to confirm that you really want to close it. Note that an image is marked as clean
when it is saved to a file, even if the file format chosen does not preserve all the
information in the image, so it is a good idea to think for a moment about what you are
doing before closing an image. If there is the slightest possibility that you will regret it, it
can't hurt to save a copy as an XCF file.
Activating the Command
• You can access this command from the image menubar through File Close ,
• For most systems on which the GIMP runs, you can also execute it by clicking on a
"Close" button somewhere on the image window titlebar. The location and
appearance of this button are determined by the windowing system and the window
manager.
Quit
The Quit command causes GIMP to close all images and exit. If there are any open images
which contain unsaved changes (that is, they are not marked as "clean"), GIMP notifies
you and displays a list of the unsaved images. You can then choose which images you
GNU Image Manipulation Program
Generated by docbook2odf
Page 220 of 421
G e n e r a t e d
b y
If you close the image window, as described above, GIMP simply closes your image.
However, if you close the Toolbox window by using the "Close" button, GIMP itself
exits.
d o c b o o k 2 o d f
• or by using the keyboard shortcut Ctrl W .
would like to save, or you can cancel the command. Note that if you have a large number
of images open, or are using a large part of the RAM on your system, it may take a little
while for everything to shut down.
Activating the Command
• You can access this command from the Toolbox menubar or the image menubar
through File Quit ,
• or by using the keyboard shortcut Ctrl Q .
• For most systems on which the GIMP runs, you can also execute it by clicking on a
"Close" button somewhere on the Toolbox window's titlebar. The location and
appearance of this button are determined by the windowing system and the window
manager.
G e n e r a t e d
b y
d o c b o o k 2 o d f
If you close the image window, as described above, GIMP simply closes your image.
However, if you close the Toolbox window by using the "Close" button, GIMP itself
exits.
GNU Image Manipulation Program
Generated by docbook2odf
Page 221 of 421
The Edit Menu of the Image Window
Edit menu entries
In this section, you will find help for commands in the Edit menu item.
You may find commands in the menu which are not described here. They don't belong to
GIMP itself, but have been added by some of the plug-ins. You can find a description of
these menu commands in the documentation for the corresponding plug-ins.
Undo
The operation that has been "undone" is not lost immediately: you can get it back by
using the Redo command right away. But if you perform another operation, the "Undo"
will be irretrievably lost.
Activating the Command
• by using the keyboard shortcut Ctrl Z ,
• or by simply clicking on the status you want in the Undo History dialog.
Redo
The Redo command reverses the effects of the Undo command. Each "Undo" action can
GNU Image Manipulation Program
Generated by docbook2odf
Page 222 of 421
G e n e r a t e d
b y
• You can access this command from the image menubar through Edit Undo ,
d o c b o o k 2 o d f
If you have made drawing or editing changes to the image which you don't want to keep,
the Undo command allows you to undo the last change and return the image to its
previous state. Almost anything you do to an image can be undone in this way (with the
exception of scripts, which deactivate this function). Further Undo operations may be
performed, depending upon the number of Undo levels configured in the Environment
page of the Preferences Dialog. See the section on Undoing for more information about
GIMP's very sophisticated "Undo" functions.
be reversed by a single "Redo" action. You can alternate "Undo" and "Redo" as many
times as you like. Note that you can only "Redo" an operation if the last action you did
was an "Undo". If you perform any operation on the image after Undoing something, then
the former Redo steps are lost, and there is no way to recover them. See the Undoing
section for more information.
To see the operations which you have done and undone, use the Undo History dialog.
Activating the Command
• You can access this command from the image menubar through Edit Redo ,
• by using the keyboard shortcut Ctrl Y ,
• or by simply clicking on the status you want in the Undo History dialog.
Undo History
The Undo History command activates the Undo History dialog, which shows you
thumbnails representing the operations you have done so far on the current image. This
overview makes it easier for you to undo steps or to redo them.
Use the arrows for Undo and Redo, or simply click on the thumbnail, to bring the image
back to a previous state. This is especially useful when you are working on a difficult task,
where you often need to undo several steps at once. It is much easier to click on step 10
than to type Ctrl Z ten times.
The "Clear undo History" command may be useful if you are working on a complex image
and you want to free some memory.
Activating the Command
• You can access this command from the image menubar through Edit Undo History .
There is no default keyboard shortcut.
Cut
The Cut command deletes the contents of the image's selections, and saves them in a
clipboard so that they can later be pasted using the "Paste", "Paste Into", or "Paste As
New" commands. If there is no selection, the entire current layer is cut. The areas whose
contents are cut are left transparent, if the layer has an alpha channel, or filled with the
layer's background color, otherwise.
• You can access this command from the image menubar through Edit Cut ,
• or by using the keyboard shortcut Ctrl X .
Copy
The Copy command makes a copy of the current selection and stores it in the Clipboard.
The information can be recalled using the Paste, Paste Into, or Paste As New commands. If
there is no selection, the entire current layer is copied. "Copy" only works on the current
active layer. Any layers above or below it are ignored.
Activating the Command
GNU Image Manipulation Program
Generated by docbook2odf
Page 223 of 421
G e n e r a t e d
Activating the Command
b y
d o c b o o k 2 o d f
The Cut command only works on the current active layer. Any layers above or below the
active layer are ignored.
• You can access this command from the image memubar through Edit Copy ,
• or by using the keyboard shortcut Ctrl C .
Copy Visible
The Copy Visible command is similar to the Copy command. However, it does not just
copy the contents of the current layer; it copies the contents of the visible layers (or the
selection of the visible layers), that is, the ones that are marked with an "eye".
Please note that the information about the layers is lost when the image data is put in the
clipboard. When you later paste the clipboard contents, there is only one layer, which is
the fusion of all the marked layers.
Activating the Command
• You can access this command from the image menubar through Edit Copy Visible .
Paste
The Paste command puts whatever is in the Clipboard from the last "Copy" or "Cut"
command into the current image. The pasted section becomes a "floating selection" and
is shown as a separate layer in the Layers Dialog.
If there is an existing selection on the canvas, it is used to align the pasted data. If there
is already a selection, the data is pasted using the selection as a center point. If you want
the selection to be used as a clipping region for the pasted data, you should use the
"Paste Into" command.
You can have only one floating selection at any one time. You cannot work on any other
layer while there is a floating selection; you have to either anchor it or remove it.
Activating the Command
• You can access this command from the image menubar through Edit Paste .
• or by using the keyboard shortcut Ctrl V .
The Paste Into command acts in a similar way to the Paste command. The primary
difference becomes apparent if there is a selection within the canvas. Unlike the "Paste"
command, which simply centers the pasted image data over the selection and replaces
the selection with its own, "Paste Into" clips the pasted image data by the existing
selection. The new selection can be moved as usual, but it is always clipped by the
original selection area.
If no selection exists, the "Paste Into" command places the data from the Clipboard into
the center of the canvas, as the "Paste" command does.
Activating the Command
Paste as New
The Paste As New command creates a new image and pastes the image data from the
Clipboard into it. If the data is not rectangular or square in shape, any regions that do not
extend to the edge of the canvas are left transparent (an Alpha channel is automatically
created). Of course, you have to Copy your selection before you use this command, so
GNU Image Manipulation Program
Generated by docbook2odf
Page 224 of 421
G e n e r a t e d
b y
• You can access this command from the image menubar through Edit Paste Into .
d o c b o o k 2 o d f
Paste Into
that you get an image with the same dimensions as the selection.
Activating the Command
• You can access this command from the image menubar through Edit Paste as New .
Buffers
The commands in this submenu operate on named buffers. You can use the Buffers dialog
to view and manage any named buffers you have created.
Activating the Submenu
• You can access this submenu from the image menubar through Edit Buffer .
Cut Named
The Cut Named command cuts the contents of the selection from the active layer in the
usual way, but instead of storing the contents in the global clipboard, it stores it in a
special buffer that you name using a pop-up dialog.
Activating the Command
• You can access this command from the image menubar through Edit Buffer Cut ,
• or by using the keyboard shortcut Shift Ctrl X .
Copy Named
The Copy Named command copies the contents of the selection from the active layer in
the usual way, but instead of storing the contents in the global clipboard, it stores it in a
special buffer that you name using a pop-up dialog.
Activating the Command
• You can access this command from the image menubar through Edit Buffer Copy ,
Activating the Command
• You can access this command from the image menubar through Edit Buffer Paste
• or by using the keyboard shortcut Shift Ctrl V .
Clear
The Clear command deletes everything in the current selection. If there is no current
GNU Image Manipulation Program
Generated by docbook2odf
Page 225 of 421
b y
The Paste Named command simply brings up the Buffers dialog. By selecting one of the
listed buffers, and pressing one of the buttons at the bottom, you can either Paste Buffer,
Paste Buffer Into, or Paste Buffer as New.
G e n e r a t e d
Paste Named
d o c b o o k 2 o d f
• or by using the keyboard shortcut Shift Ctrl C .
selection, the contents of the active layer are removed. If the active layer has an alpha
channel, the deleted selection is made transparent. You can restore the original color to
the transparent area using the Eraser tool, by setting it to Anti-Erase. If the layer does not
have an alpha channel, the deleted area is filled using the current background color.
Clearing a selection does not delete the selection itself. Unlike "Cut", "Clear" does not
place the deleted contents in the Clipboard and the contents of the clipboard are
unaffected.
Activating the Command
• You can access this command from the image menubar through Edit Clear ,
• or by using the keyboard shortcut Ctrl K .
Fill with FG Color
The Fill with FG Color command fills the image's selection with the solid color shown in
the foreground part of the Color Area of the Toolbox. (The color is also shown to the left of
the menu entry.) If some areas of the image are only partially selected (for example, as a
result of feathering the selection), they are filled in proportion to how much they are
selected.
Please note that if the image has no selection, the whole active layer is filled.
Activating the Command
• You can access this command from the image menubar through Edit Fill with FG
Color ,
• or by using the keyboard shortcut Ctrl , .
You can also fill a selection by click-and-dragging from the Toolbox foreground color.
Fill with BG Color
The Fill with BG Color command fills the active layer selection with the solid color shown
in the Background part of the Color Area of the Toolbox. (The color is also shown to the
left of the menu entry.) If some areas of the image are only partially selected (for
example, as a result of feathering the selection), they are filled in proportion to how much
they are selected.
Please note that if the image has no selection, the whole active layer is filled.
You can also fill a selection by click-and-dragging from the Toolbox background color.
Fill with Pattern
The Fill with Pattern command fills the image's selection with the pattern shown in the
Brush/Pattern/Gradient area of the Toolbox. (The pattern is also shown to the left of the
menu entry.) If some areas of the image are only partially selected (for example, as a
result of feathering the selection), they are filled in proportion to how much they are
selected.
You can select another pattern by using the Pattern Dialog.
GNU Image Manipulation Program
Generated by docbook2odf
Page 226 of 421
b y
• or by using the keyboard shortcut Ctrl . .
G e n e r a t e d
• You can access this command from the image menubar through Edit Fill with BG
Color ,
d o c b o o k 2 o d f
Activating the Command
Please note that if the image has no selection, the whole active layer is filled.
Activating the Command
• You can access this command from the image menubar through Edit Fill with Pattern
,
• or by using the keyboard shortcut Ctrl ; .
Stroke Selection
The Stroke Selection command strokes a selection in the image. There are two ways you
can stroke the selection, either by using a paint tool or without using one. This means
that the selection border, which is emphasized in the image with a dotted line, can be
drawn with a stroke. There are various options which you can use to specify how this
stroke should look.
This command is only active if the image has an active selection.
Activating the Command
• You can access this command from the image menubar through Edit Stroke
Selection .
• You can also access it through the Selection Editor.
The Stroke Selection dialog
The options for stroking selections and for stroking paths are the same. You can find the
documentation about the options in the dialog box in the Stroke Path section.
Stroke Path
The Stroke Path command strokes a path in the image. There are two ways you can stroke
the path, either by using a paint tool, or without using one. There are various options
which you can use to specify how this stroke should look.
This command is active only if there is a path in your image.
Activating the Command
• You can access this command from the image menubar through Edit Stroke Path .
d o c b o o k 2 o d f
• You can also access it by clicking on the button with the same name in the Path
dialog.
G e n e r a t e d
b y
Description of the Dialog Window
GNU Image Manipulation Program
Generated by docbook2odf
Page 227 of 421
G e n e r a t e d
b y
d o c b o o k 2 o d f
The Choose Stroke Style dialog box allows you to choose between stroking the path with
the options you specify or stroking it with a paint tool. If you stroke the path with a paint
tool, the current paint tool options are used to draw the stroke.
GNU Image Manipulation Program
Generated by docbook2odf
Page 228 of 421
Select
Introduction to the Select menu
This section explains the commands on the Select menu of the image menubar.
Besides the commands presented here, you might also find other entries on the menu.
They are not part of GIMP itself, but are extensions (plug-ins). You can find descriptions of
these menu entries with the documentation of the plug-ins.
Select All
The Select All command creates a new selection which contains everything on the current
layer.
Activating the Command
• You can access this command from the image menubar through Select All ,
Activating the Command
• You can access this command from the image menubar through Select None . In
addition, you can use the Selection Editor to access it.
• You can also use the keyboard shortcut Shift Ctrl A .
Invert
GNU Image Manipulation Program
Generated by docbook2odf
Page 229 of 421
b y
The None command cancels all selections in the image. If there are no selections, the
command doesn't do anything. Floating selections are not affected.
G e n e r a t e d
None
d o c b o o k 2 o d f
• or by using the keyboard shortcut Ctrl A . You can also access it with the Selection
Editor.
The Invert command inverts the selection in the current image. That means that all of the
image contents which were previously outside of the selection are now inside it, and vice
versa. If there was no selection before, the command selects the entire image.
Don't mix up this command with the Invert layer command.
Activating the Command
• You can access this command from the image menubar through Select Invert . In
addition, you can use the Selection Editor to access it.
• You can also use the keyboard shortcut Ctrl I .
Float
The Float command converts a normal selection into a "floating selection". You can find
more information about floating selections in the Glossary.
In early versions of GIMP, floating selections were used for performing operations on a
limited part of an image. You can do that more easily now with layers, but you can still
use this way of working with images. In addition to using the Float command, you can
also create a floating selection by moving a selection using the "Move" tool, without
pressing the Alt key (or ShiftAlt in Linux), which automatically creates a floating selection.
You can also create a temporary layer, named "Floating Selection", with the entries on the
Layer menu.
You cannot perform any operations on other layers if the image has a floating selection,
so after you make the changes you want to the floating selection, you have to anchor it.
That is, you have to attach it to a normal (non-floating) layer, usually the original layer
(the one which was active previously). To anchor the floating selection, use the Anchor
Layer command. You can also anchor it to an existing layer by clicking anywhere on the
image outside of the floating selection, which then merges it with the background layer.
You can also anchor it to a new layer by using the New Layer command.
If you display the layer boundary by using the Show Layer Boundary command, you may
have difficulty selecting a precise area of the image which you want in a layer. To avoid
this problem, you can make a rectangular selection, transform it into a floating selection
and anchor it to a new layer. Then simply remove the original layer.
Activating the Command
• You can access this command from the image menubar through Select Float ,
Activating the Command
• You can access this command from the image menubar through Select By Color ,
• or by using the keyboard shortcut Shift O .
From Path
The From Path command transforms the current path into a selection. If the path is not
GNU Image Manipulation Program
Generated by docbook2odf
Page 230 of 421
b y
The Select By Color command is an alternate way of accessing the "Select By Color" tool,
one of the basic selection tools. You can find more information about using this tool in
Select By Color.
G e n e r a t e d
By Color
d o c b o o k 2 o d f
• or by using the keyboard shortcut Shift Ctrl L .
closed, the command connects the two end points with a straight line. The original path is
unchanged.
Activating the Command
• You can access this command from the image menubar through Select From Path .
• In addition, you can click on the Path to Selection button in the Path dialog to
access the command.
• You can also use the keyboard shortcut Shift V .
Selection Editor
Activating the Command
• You can access this command from the image menubar through Select Selection
Editor .
• Align Threshold: If two endpoints are closer than this value, they are made to be
equal.
• Corner Always Threshold: If the angle defined by a point and its predecessors and
successors is smaller than this, it is a corner, even if it is within Corner Surround
pixels of a point with a smaller angle.
• Corner Surround: Number of points to consider when determining if a point is a
GNU Image Manipulation Program
Generated by docbook2odf
Page 231 of 421
b y
The "Selection to Path Advanced Settings" dialog contains a number of options, most of
which you can set with either a slider bar or a text box. There is also one check box.
These options are mostly used by advanced users. They are:
G e n e r a t e d
The Selection to Path Advanced Settings dialog
d o c b o o k 2 o d f
Description of the Selection Editor dialog window
corner or not.
• Corner Threshold: If a point, its predecessors, and its successors define an angle
smaller than this, it is a corner.
• Error Threshold: Amount of error at which a fitted spline is unacceptable. If any pixel
is further away than this from the fitted curve, the algorithm tries again.
• Filter Alternative Surround: A second number of adjacent points to consider when
filtering.
• Filter Epsilon: If the angles between the vectors produced by Filter Surround and
Filter Alternative Surround points differ by more than this, use the one from Filter
Alternative Surround.
• Filter Iteration Count: The number of times to smooth the original data points.
Increasing this number dramatically, to 50 or so, can produce vastly better results.
But if any points that "should" be corners aren't found, the curve goes wild around
that point.
• Filter Percent: To produce the new point, use the old point plus this times the
neighbors.
• Filter Secondary Surround: Number of adjacent points to consider if Filter Surround
points defines a straight line.
• Filter Surround: Number of adjacent points to consider when filtering.
• Keep Knees: This check box says whether or not to remove "knee" points after
finding the outline.
• Line Reversion Threshold: If a spline is closer to a straight line than this value, it
remains a straight line, even if it would otherwise be changed back to a curve. This
is weighted by the square of the curve length, to make shorter curves more likely to
be reverted.
• Line Threshold: How many pixels (on the average) a spline can diverge from the line
determined by its endpoints before it is changed to a straight line.
• Reparametrize Improvement: If reparameterization doesn't improve the fit by this
much percent, the algorithm stops doing it.
• Reparametrize Threshold: Amount of error at which it is pointless to reparameterize.
This happens, for example, when the algorithm is trying to fit the outline of the
outside of an "O" with a single spline. The initial fit is not good enough for the
Newton-Raphson iteration to improve it. It may be that it would be better to detect
the cases where the algorithm didn't find any corners.
• Subdivide Surround: Number of points to consider when deciding whether a given
point is a better place to subdivide.
• Subdivide Threshold: How many pixels a point can diverge from a straight line and
still be considered a better place to subdivide.
• Tangent Surround: Number of points to look at on either side of a point when
computing the approximation to the tangent at that point.
The Feather command feathers the edges of the selection. This creates a smooth
transition between the selection and its surroundings. You normally feather selection
borders with the "Feather Edges" option of the selection tools, but you may feather them
again with this command.
GNU Image Manipulation Program
Generated by docbook2odf
Page 232 of 421
G e n e r a t e d
b y
Feather
d o c b o o k 2 o d f
• Subdivide Search: Percentage of the curve away from the worst point to look for a
better place to subdivide.
Activating the Command
• You can access this command from the image menubar through Select Feather .
Description of the Feather Selection dialog window
Sharpen
The Sharpen command reduces the amount of blur or fuzziness around the edge of a
selection. It reverses the effect of the Feather Selection command. The new edge of the
selection follows the dotted line of the edge of the old selection. Anti-aliasing is also
removed.
Please do not confuse this command with the Sharpen filter.
Activating the Command
• You can access this command from the image menubar through Select Sharpen .
Shrink
The Shrink command reduces the size of the selected area by moving each point on the
edge of the selection a certain distance further away from the nearest edge of the image
(toward the center of the selection). Feathering is preserved, but the shape of the
feathering may be altered at the corners or at points of sharp curvature.
Activating the Command
• You can access this command from the image menubar through Select Shrink... .
Grow
The Grow command increases the size of a selection in the current image. It works in a
similar way to the Shrink command, which reduces the size of a selection.
Activating the Command
GNU Image Manipulation Program
Generated by docbook2odf
Page 233 of 421
G e n e r a t e d
b y
d o c b o o k 2 o d f
Description of the Shrink dialog
• You can access this command from the image menubar through Select Grow .
Description of the Grow Selection dialog
A Peculiarity of Rectangular Selections
When you grow a rectangular selection, the resulting selection has rounded corners. The
reason for this is shown in the image below:
If you do not want rounded corners, you can use the Rounded Rectangle command with a
0% radius.
G e n e r a t e d
b y
d o c b o o k 2 o d f
Border
GNU Image Manipulation Program
Generated by docbook2odf
Page 234 of 421
The Select Border command creates a new selection along the edge of an existing
selection in the current image. The edge of the current selection is used as a form and the
new selection is then created around it. You enter the width of the border, in pixels or
some other unit, in the dialog window. Half of the new border lies inside of the selected
area and half outside of it.
Activating the Command
• You can access this command from the image menubar through Select Border .
Description of the Border dialog window
Rounded Rectangle
This script-fu converts a selection (rectangular, elliptic or else) to a rectangular selection
with rounded corners. The Radius is a percentage of half the selection width or height,
whichever the smaller. Select Concave if you want round edges to be indented. Rounded
Rectangle works by adding circles to or subtracting circles from the selection.
Activate Dialog
• This command is found at Select Rounded Rectangle... .
G e n e r a t e d
b y
d o c b o o k 2 o d f
Options
GNU Image Manipulation Program
Generated by docbook2odf
Page 235 of 421
Toggle QuickMask
It has the same action as clicking on the small button in the bottom left corner of the
image. See Quick Mask
Activate Dialog
• This command is found at Select Toggle QuickMask
• Default shortcut is ShiftQ
Save to Channel
The Select to Channel command saves the selection as a channel. The channel can then
be used as a channel selection mask. You can find more information about them in the
Channel Dialog section.
Activating the Command
• You can access this command from the image menubar through Select Save to
Channel .
• You can also access it from the Selection Editor.
To Path
The To Path command converts a selection into a path. The image does not seem to
change, but you can see the new path in the Paths Dialog. By using the Path tool in the
Toolbox, you can precisely adapt the outline of the selection. You can find further
information regarding paths in the Paths dialog section.
Activating the Command
• You can access this command from the image menubar through Select To Path .
G e n e r a t e d
b y
d o c b o o k 2 o d f
• You can also access it from the Selection Editor which offers you a lot of Advanced
Options.
GNU Image Manipulation Program
Generated by docbook2odf
Page 236 of 421
View
Introduction to the View Menu
This section describes the View menu, which contains commands that affect the visibility
or appearance of the image and various elements of the interface.
Besides the commands described here, you may also find other entries in the menu. They
are not part of GIMP itself, but have been added by extensions (plug-ins). You can find
information about the functionality of a plug-in by referring to its documentation.
Activating the Command
• You can access this command from the image menubar through View New View .
GNU Image Manipulation Program
Generated by docbook2odf
Page 237 of 421
b y
You can delete a view by closing its window. If you close the last window displaying an
image, the image itself is closed. However, if you have made changes to the image which
you have not yet saved, you are asked for confirmation.
G e n e r a t e d
The New View command creates a new image window for the current image, which you
can set up differently from the existing display. You can create multiple views of any
image, which are numbered .1, .2, etc., but only the zoom factor and other viewing
options may be different. Any changes, other than viewing changes, which you make in
one window also appear in the other displays which show the same image. The new views
are not separate image files; they are simply different aspects of the same image. You
might use multiple views, for example, if you were working on individual pixels at a high
zoom factor. You could then see the effects your changes would have on the image at a
normal size.
d o c b o o k 2 o d f
New View
Dot for Dot
The Dot for Dot command enables and disables "Dot for Dot" mode. If it is enabled
(checked) and the zoom factor is 100%, every pixel in the image is displayed as one pixel
on the screen. If it is disabled, the image is displayed at its "real" size, the size it will have
when it is printed.
For Dot for Dot mode to work properly, the resolution of the image must be the same as
the screen resolution in the Preferences menu.
Enabling this mode is recommended if you are working on icons and web graphics. If you
are working on images intended to be printed, you should disable Dot-for-Dot mode.
Activating the Command
• You can access this command from the image menubar through View Dot for Dot .
Zoom
• You can access this command from the image menubar through View Zoom . Note
that the "Zoom" label on the "View" menu shows the current zoom factor, for
example, Zoom (100%).
Contents of the Zoom submenu
The various "Zoom" submenu commands are described below, along with their default
GNU Image Manipulation Program
Generated by docbook2odf
Page 238 of 421
b y
Activating the Submenu
G e n e r a t e d
Besides the entries in this submenu, there is also a zoom pull-down menu at the bottom
edge of the image window (if the status bar is displayed). You can also make settings
regarding zooming in the Navigation dialog. You can also use the Magnify tool which lets
you zoom a particular area of the image.
d o c b o o k 2 o d f
The Zoom submenu contains various commands which affect the magnification of the
image in the image window (zooming). Enlarging an image (zooming in) is useful if you
need to work with high precision, making pixel-level image modifications or precise
selections. On the other hand, reducing an image (zooming out) is handy for getting an
overall impression of the image and seeing the results of changes which affect the entire
image. Please note that zooming is not undoable, since it does not affect the image data,
only the way it is displayed.
keyboard shortcuts, if any.
When you are working at the pixel level, you can use the New view command. This allows
you to see what is happening to the image at its normal size at the same time.
Shrink Wrap
The Shrink Wrap command resizes the window so that it is exactly the same size as the
image at the current zoom factor. If the image doesn't completely fit on the screen, the
image window is enlarged so that the largest possible part of the image is shown. Please
note that GIMP will do this automatically if you set the "Resize window on zoom" and
"Resize window on image size change" options in the Image Window page of the
Preferences dialog.
Please note also that the behavior described here is not performed by GIMP itself, but by
the "window manager", a part of the operating system of your computer. For that reason,
the functionality described may be different on your computer, or in the worst case,
might not be available at all.
Activating the Command
• You can access this command from the image menubar through View Shrink Wrap ,
• or by using the keyboard shortcut Ctrl E .
Full Screen
The Fullscreen command enables and disables displaying the image window on the entire
screen. When it is enabled, the image window takes up the whole screen, but the image
stays the same size. When you enable full-screen mode, the menubar may not be
displayed, but if this happens, you can right-click on the image to access the image
menu. You can set the default appearance for full-screen mode in the Preferences menu.
If you use GIMP on an Apple Macintosh computer, full-screen mode may not work, since
Apple doesn't provide the necessary functionality. Instead, you can maximize the image
window by clicking on the Green Button, so the image occupies most of the screen.
Activating the Command
• You can access this command from the image menubar through View Full Screen ,
• or by using the keyboard shortcut F11.
The Info Window command displays general information about the current image, as well
as information about the pixel which is currently under the mouse pointer.
Activating the Command
• You can access this command from the image menubar through View Info window ,
Description of the Info Window
The Info Window displays basic information about the current image, including its name
and a thumbnail, as well as about the pixel which is currently under the mouse pointer.
GNU Image Manipulation Program
Generated by docbook2odf
Page 239 of 421
G e n e r a t e d
b y
• or by using the keyboard shortcut Shift Ctrl I .
d o c b o o k 2 o d f
Info Window
Navigation Window
The Navigation Window command opens the navigation window. This allows you to easily
navigate through the image, to set zoom levels and to move the visible parts of the
image. You can find more information about using it in the Navigation dialog chapter.
Activating the Command
• You can access this command from the image menubar through View Navigation
Window ,
• or by using the keyboard shortcut Shift Ctrl N .
• You can also access it more rapidly by clicking on the icon in the lower right corner
of the image window.
Display Filters
The images you create, we hope, will be seen by many people on many different systems.
The image which looks so wonderful on your screen may look somewhat different to
people with sight deficiencies or on a screen with different settings from yours. Some
information might not even be visible.
Display Filters allow you to view your image as if it were seen by people with a sight
deficiency or on a different screen. Don't worry, the filters display the image in a different
way, but they never change the image. Besides that, if you save the image that is
displayed, the original image is saved. For the same reason, you can't undo the action of
a filter with CtrlZ.
The filters available are called "Color Deficient Vision", "Gamma", "Contrast" and "Color
Proof":
Activating the Command
• You can access this command from the image menubar through View Display Filters .
G e n e r a t e d
b y
d o c b o o k 2 o d f
Description of the Display Filters Dialog
GNU Image Manipulation Program
Generated by docbook2odf
Page 240 of 421
This dialog has two small windows. The left window displays the Available Filters. You can
move a filter to the right window by selecting it and clicking on the right arrow button.
The Active Filters window on the right displays filters you have chosen and which will be
applied if the adjacent box is checked. You can move filters from the right window to the
left window by using the left arrow button. If you select a filter by clicking on its name, its
options are displayed below the two windows, in the Configure Selected Filter area.
Color Deficient Vision
Description of the "Color Deficient Vision" dialog
In this drop-down menu you can select from among:
Gamma
The "Gamma" dialog
The correspondence between electrical intensity and color brightness is not exact and it
depends upon the device (the camera, the scanner, the monitor, etc.). "Gamma" is a
coefficient used to correct this correspondence. Your image must be visible in both dark
and bright areas, even if it is displayed on a monitor with too much luminence or not
enough. The "Gamma" Display Filter allows you to get an idea of the appearance of your
image under these conditions.
Contrast
The "Contrast" dialog
Here, we are back in the medical domain. "Contrast Sensitivity" is the capacity of the
visual system to distinguish slight differences in contrast. Some people with cataracts
(which means that the lens has opaque crystals that scatter light over the retina) or
retinal disease (for instance, due to diabetes, which destroys the rods and cones) have a
deficiency in sensitivity to contrast: for example, they would have difficulties
distinguishing spots on a dress.
With the "Contrast" Filter, you can see the image as if you were suffering from cataracts.
You may have to increase the contrast of the image so that your grandmother can see it
well. In most cases, only very low values of the Contrast Cycles parameter are of interest.
Higher values create a side-effect which doesn't interest us here: if you increase the
luminosity value above 255, the complementary color appears.
If you are interested in this subject, you can browse the Web for "contrast sensitivity".
The various systems for reproducing colors cannot represent the infinity of colors
available. Even if there are many colors in common between the various systems and
nature, some of the colors will not be the same. The "gamut" is the color range of a
system. Color Profiles allow you to compensate for these differences.
G e n e r a t e d
b y
Before you print an image, it may be useful for you to see if you will get the result you
want by applying a profile. The "Color Proof" filter shows you how your image will look
after a color profile has been applied.
d o c b o o k 2 o d f
Color Proof
GNU Image Manipulation Program
Generated by docbook2odf
Page 241 of 421
You can apply the filter you have selected in one of four ways:
Show Selection
The Show Selection command enables and disables displaying the dotted line surrounding
the selection in the image window. Please note that the selection still exists, even if
displaying this line is disabled.
You can set the default for displaying the selection in the Image Window Appearance
dialog.
Activating the Command
• You can access this command from the image menubar through View Show Selection
,
• or by using the keyboard shortcut Ctrl T .
Show Layer Boundary
You can set the default for the layer boundary in the Image Window Appearance dialog.
Activating the Command
• You can access this command from the image menubar through View Show Layer
Boundary .
The Show Guides command enables and disables diplaying of Guides in the image
window.
You can set the default for the guides in the Image Window Appearance dialog.
GNU Image Manipulation Program
Generated by docbook2odf
Page 242 of 421
G e n e r a t e d
b y
Show Guides
d o c b o o k 2 o d f
The Show Layer Boundary command enables and disables displaying the yellow dotted
line that surrounds a layer in the image window. The dotted line is actually only visible
when the layer is smaller than the image window. When the layer is the same size as the
image window, the layer boundary is obscured by the image border.
Activating the Command
• You can access this command from the image menubar through View Show Guides ,
• or by using the keyboard shortcut Shift Ctrl T .
Snap to Guides
The Snap to Guides command enables and disables snap to guides. When snap to guides
is enabled, the guides you set (see Show Guides) almost seems magnetic; when you
move a layer or selection, the guides appear to pull on it when it approaches. This is
enormously useful for accurate placement of image elements.
Activating the Command
• You can access this command from the image menubar through View Snap to Guides
.
Show Grid
By using the Show Grid command, you can enable and disable displaying the grid. When
you enable it, the grid overlays the image and makes it easier for you to line up selected
image elements.
You can set the default for the grid in the Image Window Appearance dialog.
See also the Configure Grid command and the Snap to Grid command.
Activating the Command
• You can access this command from the image menubar through View Show Grid .
Snap to Grid
The Snap to Grid command enables and disables snap to grid. When snap to grid is
enabled, the grid you set (see Show Grid) almost seems magnetic; when you move a
layer or selection, the grid points appear to pull on it when it approaches. This is
enormously useful for accurate placement of image elements.
Activating the Command
• You can access this command from the image menubar through View Snap to Grid .
You can change the color of the canvas which surrounds the image by using the Padding
Color command. The canvas is the surface the image lies on. It looks like a frame around
the image in the image window. This is just a matter of personal preference, since the
padding color does not have any effect on the image itself. Please note that this color is
not the same as the color used by the Fill tool.
GNU Image Manipulation Program
Generated by docbook2odf
Page 243 of 421
G e n e r a t e d
b y
d o c b o o k 2 o d f
Padding Color
Activating the submenu
• You can access this command from the image menubar through View Padding Color .
Padding Color Options
• From Theme: The color of the theme defined in Preferences Theme is used.
• Light/Dark Check Color: The check representing transparency, which is defined in
Preferences Display is used.
• Select Custom Color: Opens the Color Selector window to let you choose a color to
use.
• As in Preferences: The color selected in the Image Window Appearance is used.
Show Menubar
The Show Menubar command enables and disables displaying the menubar. It may be
useful to disable it if you are working in full-screen mode. If the menubar is not displayed,
you can right-click on the image to access the menubar entries.
You can set the default for the menubar in the Image Window Appearance dialog.
Activating the Command
• You can access this command from the image menubar through View Show Menubar
.
Show Rulers
The Show Rulers command enables and disables displaying the rulers. It may be useful to
disable them if you are working in full-screen mode.
You can set the default for the rulers in the Image Window Appearance dialog.
Activating the Command
• You can access this command from the image menubar through View Show Rulers ,
• or by using the keyboard shortcut Shift Ctrl R .
Show Scrollbars
You can set the default for the scrollbars in the Image Window Appearance dialog.
Activating the Command
Show Statusbar
The Show Statusbar command enables and disables displaying the status bar. It may be
useful to disable it when you are working in full-screen mode.
You can set the default for the status bar in the Image Window Appearance dialog.
GNU Image Manipulation Program
Generated by docbook2odf
Page 244 of 421
G e n e r a t e d
b y
• You can access this command from the image menubar through View Show
Scrollbars .
d o c b o o k 2 o d f
The Show Scrollbars command enables and disables displaying the scrollbars. It may be
useful to disable them if you are working in full-screen mode.
Activating the Command
G e n e r a t e d
b y
d o c b o o k 2 o d f
• You can access this command from the image menubar through View Show
Statusbar .
GNU Image Manipulation Program
Generated by docbook2odf
Page 245 of 421
The Image Menu of the Image Window
The Image Menu of the Image Window
The Image menu contains commands which use or affect the entire image in some way,
not just the active layer or some other specific part of the image.
You may find other commands in the menu besides the ones described here. These
commands are not part of The GIMP itself, but are added by some of the plug-ins. Please
refer to the documentation on the extensions for more information about these menu
commands.
Duplicate
The Duplicate image command creates a new image which is an exact copy of the current
one, with all of its layers, channels and paths. The GIMP Clipboard and the History are not
affected.
Activating the command
• You can access this command from the image menu through Image Duplicate ,
• or by using the keyboard shortcut Ctrl D .
G e n e r a t e d
b y
d o c b o o k 2 o d f
Mode
GNU Image Manipulation Program
Generated by docbook2odf
Page 246 of 421
The Mode submenu contains commands which let you change the color model of the
image. There are three modes.
Activating the Submenu
• You can access this submenu from the image menubar through Image Mode .
The Contents of the Mode Submenu
• RGB
• Grayscale
• Indexed
• Compose
• Decompose
• You can access this command from the image menu bar through Image Mode RGB .
Grayscale mode
You can use the Grayscale command to convert your image to grayscale with 256 levels
of gray, from 0 (black) to 255 (white). See the glossary for more information about
grayscale mode.
Activating the Command
GNU Image Manipulation Program
Generated by docbook2odf
Page 247 of 421
b y
Activating the command
G e n e r a t e d
The RGB command converts your image to RGB mode. See the RGB description in the
Glossary for more information. Normally, you work in this mode, which is well-adapted to
the screen. It is possible to convert an RGB image to Grayscale or Indexed mode, but be
careful: once you have saved the image, you can no longer retrieve the RGB colors, so
you should work on a copy of your image.
d o c b o o k 2 o d f
RGB mode
• You can access this command from the image menubar through Image Mode
Grayscale .
Indexed mode
The Indexed command converts your image to indexed mode. See indexed colors in the
Glossary for more information about Indexed Color Mode.
Activating the Dialog
• You can access this command from the image menu bar through Image Mode
Indexed .
The Convert Image to Indexed Colors dialog
The Indexed command opens the Convert Image to Indexed Colors dialog.
Activating the Command
• You can access this command from the image menubar through Image Mode
Decompose .
Compose
With the Compose command, you can re-compose an image that has been decomposed
GNU Image Manipulation Program
Generated by docbook2odf
Page 248 of 421
b y
With the Decompose command, you can decompose an image into its color components.
You can find more information about using this command in the Decompose filter section.
G e n e r a t e d
Decompose
d o c b o o k 2 o d f
You can edit the color palette of an indexed image by using the Colormap Dialog.
into its color components. You can find more information about using this command in the
Compose filter section.
Activating the Command
• You can access this command from the image menubar through Image Mode
Compose .
Transform
The items on the Transform submenu transform the image by flipping it, rotating it or
cropping it.
Activating the Submenu
• You can access this submenu from the image menubar through Image Transform .
The Contents of the Transform Submenu
The Transform submenu has the following commands:
• Flip Horizontally; Flip Vertically
• Rotate 90° CW; Rotate 90° CCW; Rotate 180°
• Guillotine
Flip Horizontally; Flip Vertically
• You can access the vertical flip command from the image menubar through Image
Transform Flip Vertically .
Rotation
You can rotate the image 90° clockwise or counter-clockwise, or rotate it 180°, by using
the rotation commands on the Transform submenu of the Image menu. These commands
can be used to change between Portrait and Landscape orientation. They work on the
whole image. If you want to rotate the image at a different angle, rotate a selection or
rotate a layer, use the Rotate Tool. You can also rotate a layer by using the Layer
Transform menu.
GNU Image Manipulation Program
Generated by docbook2odf
Page 249 of 421
b y
• You can access the horizontal flip command from the image menubar through Image
Transform Flip Horizontally .
G e n e r a t e d
Activating the Commands
d o c b o o k 2 o d f
You can flip the image, or turn it over like a card, by using the Flip Horizontally or Flip
Vertically commands. These commands work on the whole image. To flip a selection, use
the Flip Tool. To flip a layer, use the functions of the Layer Transform menu or the Flip Tool.
Activating the Commands
You can access these three commands from the image menubar through
• Image Transform Rotate 90 degrees CW ,
• Image Transform Rotate 90 degrees CCW and
• Image Transform Rotate 180° .
Guillotine
The Guillotine command slices up the current image, based on the image's guides. It cuts
the image along each guide, similar to slicing documents in an office with a guillotine
(paper cutter) and creates new images out of the pieces. For further information on
guides, see the glossary entry for Guides.
Activating the Command
• You can access this command from the image menubar through Image Transform
Guillotine .
Canvas Size
The "canvas" is the visible area of the image. By default the size of the canvas coincides
with the size of the layers. The Canvas Size command lets you enlarge or reduce the
canvas size without modifying the contents of the layers in the image. When you enlarge
the canvas, you create free space around the contents of the image. When you reduce it,
the visible area is cropped, however the layers still extend beyond the canvas border.
Activating the Command
• You can access this command from the image menubar through Image Canvas Size .
G e n e r a t e d
b y
d o c b o o k 2 o d f
Description of the Canvas size dialog
GNU Image Manipulation Program
Generated by docbook2odf
Page 250 of 421
The Offset values are used to place the image on the canvas. The preview window
displays the image in a frame with a thin border. When the canvas is smaller than the
image, the preview window shows it in a frame with a thin black border.
When you click on the Resize button, the canvas is resized, but the pixel information and
the drawing scale of the image are unchanged.
If the layers of the image did not extend beyond the borders of the canvas before you
changed its size, there are no layers on the part of the canvas that was added by resizing
it. Therefore, this part of the canvas is transparent and displayed with a checkered
pattern, and it is not immediately available for painting. You can either flatten the image,
in which case you will get an image with a single layer that fits the canvas exactly, or you
can use the Layer to Image Size command to resize only the active layer, without
changing any other layers. You can also create a new layer and fill it with the background
you want. By doing this, you create a digital "passe-partout" (a kind of glass mount with a
removable back for slipping in a photograph).
You can use the Print Size dialog to change the dimensions of a printed image and its
resolution. This command does not change the number of pixels in the image and it does
not resample the image. (If you want to change the size of an image by resampling it, use
the Scale Image command.)
G e n e r a t e d
b y
Options in the Print Size Dialog
d o c b o o k 2 o d f
Print Size
GNU Image Manipulation Program
Generated by docbook2odf
Page 251 of 421
The output resolution determines the number of pixels used per unit length for the
printed image. Do not confuse the output resolution with the printer resolution, which is
expressed in dpi (dots per inch); several dots are used to print a pixel.
When the dialog is displayed, the resolution shown in the boxes is the resolution of the
original image. If you increase the output resolution, the printed page will be smaller,
since more pixels are used per unit of length. Conversely, and for the same reason,
resizing the image modifies the resolution.
Increasing the resolution results in increasing the sharpness of the printed page. This is
quite different from simply reducing the image size by scaling it, since no pixels (and no
image information) are removed.
Fit Canvas to Layers
The Fit Canvas to Layers command adapts the canvas size (that is, the drawing area) to
the size of the largest layer in the image, in both width and height.
Activating the command
• You can access this command from the image menubar through Image Fit Canvas to
Layers .
Scale Image
The Scale Image command enlarges or reduces the physical size of the image by
changing the number of pixels it contains. It changes the size of the contents of the
image and resizes the canvas accordingly.
It operates on the entire image. If your image has layers of different sizes, making the
image smaller could shrink some of them down to nothing, since a layer cannot be less
than one pixel wide or high. If this happens, you will be warned before the operation is
performed.
Activating the Command
G e n e r a t e d
• You can access this command from the image menubar through Image Scale image .
The Scale Image Dialog
GNU Image Manipulation Program
Generated by docbook2odf
b y
If scaling would produce an image larger than the "Maximum new image size" set in the
Environment page of the Preferences dialog (which has a default of 64Mb), you are
warned and asked to confirm the operation before it is performed. You may not
experience any problems if you confirm the operation, but you should be aware that very
large images consume a lot of resources and extremely large images may take more
resources than you have, causing GIMP to crash or not perform well.
d o c b o o k 2 o d f
If you only want to scale a particular layer, use the Scale Layer command.
Page 252 of 421
See also the Scale tool, which lets you scale a layer, a selection or a path.
Crop Image
The Crop Image command crops the image to the boundary of the selection by removing
any strips at the edges whose contents are all completely unselected. Areas which are
partially selected (for example, by feathering) are not cropped. If there is no selection for
the image, the menu entry is insensitive and grayed out.
This command crops all of the image layers. To crop just the active layer, use the Crop
Layer command.
Activating the command
• You can access this command on the image menu bar through Image Crop Image .
Autocrop Image
The Autocrop Image command removes the borders from an image. It searches the active
layer for the largest possible border area that is all the same color, and then crops this
area from the image, as if you had used the Crop tool.
Zealous Crop
The Zealous Crop command crops an image using a single solid color as a guide. It crops
the edges, as with the Autocrop command, but it also crops the areas in the middle of the
image which have the same color (at least, in principle).
Please note that Autocrop crops all of the layers, although it only analyzes the active
layer. This may lead to a loss of information from the other layers.
GNU Image Manipulation Program
Generated by docbook2odf
Page 253 of 421
b y
• You can access this command from the image menubar through Image Autocrop
Image .
G e n e r a t e d
Activating the Command
d o c b o o k 2 o d f
Note carefully that this command only uses the active layer of the image to find borders.
If other layers have color variations extending into the border zone of the active layer,
they are cropped away.
Example
Activating the Command
• You can access this command from the image menubar through Image Zealous Crop
.
Merge Visible Layers
Activating the Command
• You can access this command from the image menubar through Image Merge Visible
Layers ,
• or by using the keyboard shortcut Ctrl M .
G e n e r a t e d
b y
Description of the Merge Visible Layers Dialog
d o c b o o k 2 o d f
The Merge Visible Layers command merges the layers which are visible into a single
layer. Visible layers are those which are indicated on the Layers dialog with an "eye" icon.
GNU Image Manipulation Program
Generated by docbook2odf
Page 254 of 421
Flatten Image
The Flatten Image command merges all of the layers of the image into a single layer with
no alpha channel. After the image is flattened, it has the same appearance it had before.
The difference is that all of the image contents are in a single layer without transparency.
If there are any areas which are transparent through all of the layers of the original
image, the background color is visible.
This operation makes significant changes to the structure of the image. It is normally only
necessary when you would like to save an image in a format which does not support
levels or transparency (an alpha channel).
• You can access this command from the image menubar through Image Flatten
Image .
The Guides submenu contains various commands for the creation and removal of guides.
GNU Image Manipulation Program
Generated by docbook2odf
Page 255 of 421
G e n e r a t e d
b y
Guides
d o c b o o k 2 o d f
Activating the Command
Activating the Submenü
• You can access this submenu from the image menubar through Image Guides .
The Contents of the Guides Submenu
The Guides submenu contains the following commands:
• New Guide
• New Guide (by Percent)
• New Guides from Selection
• Remove all Guides
Remove all guides
The Remove all Guides command removes all guides from the image.
Activating the Command
• You can access this command from the image menubar through Image Guides
Remove all guides .
New Guide (by Percent)
The New Guide (by Percent) command adds a guide to the image. The position of the
guide is specified as a percentage of the Height and Width.
You can add guides to the image more quickly by simply clicking and dragging guides
from the image rulers and positioning them where you would like. Guides you draw with
click-and-drag are not as precisely positioned as those you draw with this command,
however.
Activating the Command
• You can access this command from the image menubar through Image Guides New
Guide (by Percent) .
New Guide
The New Guide command adds a guide to the image. For more information about guides,
see the glossary entry on Guides.
You can add guides to the image more quickly, but less accurately, by simply clicking and
GNU Image Manipulation Program
Generated by docbook2odf
Page 256 of 421
G e n e r a t e d
b y
d o c b o o k 2 o d f
New Guide (by Percent) Options
dragging guides from the image rulers and positioning them where you would like.
Activating the Command
• You can access this command from the image menubar through Image Guides New
Guide
New Guide Options
New Guides from Selection
The New Guides from Selection command adds four guide lines, one for each of the
upper, lower, left and right edges of the current selection. If there is no selection in the
current image, no guides are drawn.
Activating the Command
• You can access this command from the image menubar through Image Guides New
Guides from Selection .
Configure Grid
The Configure Grid command lets you set the properties of the grid which you can display
over your image while you are working on it. The GIMP provides only Cartesian grids. You
can choose the color of the grid lines, and the spacing and offsets from the origin of the
image, independently for the horizontal and vertical grid lines. You can choose one of five
different grid styles.
• You can access this command from the image menubar through Image Configure
Grid .
G e n e r a t e d
b y
Description of the Configure Grid dialog
d o c b o o k 2 o d f
Activating the Command
GNU Image Manipulation Program
Generated by docbook2odf
Page 257 of 421
G e n e r a t e d
b y
d o c b o o k 2 o d f
In the Configure Image Grid dialog, you can set the properties of the grid which is shown
when you turn on the image grid.
GNU Image Manipulation Program
Generated by docbook2odf
Page 258 of 421
Layers
Introduction to the Layer Menu
The items on the Layer menu allow you to work on layers. In addition to accessing the
Layer menu from the Image menubar and by right-clicking on the image window, you can
get to it by right-clicking on the thumbnail of a layer in the Layers dialog. You can also
perform several of the operations on this menu by clicking on buttons in the Layers
dialog, for example, resizing a layer, managing layer transparency and merging layers.
This menu can contain other entries besides the ones described in this section. They are
not part of GIMP itself, but are extensions (plug-ins). Please refer to the documentation
about the plug-ins for more information.
The New Layer command adds a new, empty layer to the layer stack of the image, just
above the active layer. The command displays a dialog in which you can specify the size
of the new layer.
Activating the Command
• You can access this command from the image menubar through Layer New Layer .
G e n e r a t e d
b y
Description of the New Layer Dialog
d o c b o o k 2 o d f
New Layer
GNU Image Manipulation Program
Generated by docbook2odf
Page 259 of 421
Duplicate layer
The Duplicate Layer command adds a new layer to the image which is a nearly identical
copy of the active layer. The name of the new layer is the same as the name of the
original layer, but with " copy" appended to it.
If you duplicate a background layer which does not have an alpha channel, the new layer
is provided with one. In addition, if there are any "parasites" attached to the active layer,
they are not duplicated. (If your understanding of the word "parasites" is limited to small,
unpleasant creatures, please ignore the last sentence.)
Activating the Command
• You can access this command from the image menubar through Layer Duplicate
Layer
Anchor layer
When you move or paste a selection, a temporary layer, called a "floating layer" or
"floating selection", is added to the layer stack. As long as the floating layer persists, you
can work only on it. To work on the rest of the image, you must "anchor" the floating layer
to the former active layer with the Anchor layer command. If the image does not contain
a floating selection, this menu entry is insensitive and grayed out.
You may also click on the New layer command on the Layers dialog, which anchors the
floating selection to a new layer. See .
Activating the Command
• You can access this command from the image menubar through Layer Anchor layer ,
Merge Down
The Merge Down command merges the active layer with the layer just below it in the
stack, taking into account the various properties of the active layer, such as its opacity
and combination mode.
GNU Image Manipulation Program
Generated by docbook2odf
Page 260 of 421
G e n e r a t e d
b y
• or by using the keyboard shortcut Ctrl H .
d o c b o o k 2 o d f
If there is an active selection tool, the mouse pointer is displayed with an anchor icon
when it is outside of the selection. A left click then anchors the floating selection.
Activating the Command
• You can access this command from the image menubar through Layer Merge Down .
Delete Layer
The Delete Layer command deletes the active layer from the image.
Activating the Command
• You can access this command from the image menu-bar through Layer Delete Layer
.
The Stack Submenu
The layer stack is simply the list of layers in the Layers dialog. The Stack submenu
contains operations which either select a new layer as the active layer, or change the
position of the active layer in the layer stack.
Activating the Submenu
• You can access this submenu from the image menubar through Layer Stack .
The Contents of the Stack Submenu
The Stack submenu contains the following commands:
•
•
•
d o c b o o k 2 o d f
•
•
•
•
•
The Select Previous Layer command selects the layer just above the active layer in the
layer stack. The command highlights the layer in the Layers Dialog and makes it the new
active layer. If the active layer is already at the top of the stack, this menu entry is
insensitive and grayed out.
GNU Image Manipulation Program
Generated by docbook2odf
Page 261 of 421
G e n e r a t e d
b y
Select Previous Layer
Note that on a standard Windows-style English keyboard, the default shortcut Page_Up
does not refer to the key on the numeric keypad, but to the other Page_Up key in the
group of six keys to the left of the numeric keypad.
The keyboard shortcuts for Select Previous Layer and Select Next Layer may be very
useful if you frequently pick colors from one layer to use for painting on another layer,
especially when you use them with the color-picker tool, which you get by holding down
the Ctrl key with most of the painting tools.
Activating the Command
• You can access this command from the image menubar through Layer Stack Select
Previous Layer ,
• or by using the keyboard shortcut Page_Up,
• or the "Up-arrow" key,
• or simply by clicking on the layer name in the Layers Dialog.
Select Next Layer
The Select Next Layer command selects the layer just underneath the active layer in the
layer stack. The command highlights the layer in the Layers Dialog and makes it the new
active layer. If the active layer is already at the bottom of the stack, this menu entry is
insensitive and grayed out.
Note that on a standard Windows-style English keyboard, the default shortcut Page_Down
does not refer to the key on the numeric keypad, but to the other Page_Down key in the
group of six keys to the left of the numeric keypad.
Activating the Command
• You can access this command from the image menubar through Layer Stack Select
Next Layer ,
• or by using the keyboard shortcut Page_Down,
• or the "Down-arrow" key,
• or simply by clicking on the layer name in Layers Dialog.
Select Top Layer
Activating the Command
• You can access this command from the image menubar through Layer Stack Select
Top Layer ,
G e n e r a t e d
• or by using the keyboard shortcut Home,
• or simply by clicking on the layer name in the Layers Dialog.
Select Bottom Layer
GNU Image Manipulation Program
Generated by docbook2odf
b y
Note that on a standard Windows-style English keyboard, the default keyboard shortcut
Home does not refer to the key on the numeric keypad, but to the other Home key in the
group of six keys to the left of the numeric keypad.
d o c b o o k 2 o d f
The Select Top Layer command makes the top layer in the stack the active layer for the
image and highlights it in the Layers dialog. If the active layer is already the top layer in
the stack, this menu entry is insensitive and grayed out.
Page 262 of 421
With the Select Bottom Layer command, you can make the bottom layer in the stack
become the active layer for the image. It is then highlighted in the Layers dialog. If the
bottom layer of the stack is already the active layer, this menu entry is insensitive and
grayed out.
Note that on a standard Windows-style English keyboard, the default keyboard shortcut
refers to the End key in the group of six keys to the left of the numeric keypad, not to the
one in the numeric keypad.
Activating the Command
• You can access this command from the image menubar through Layer Stack Select
Bottom Layer ,
• by using the keyboard shortcut End,
• or simply by clicking on the name of the layer in the Layers dialog.
Raise Layer
The Raise Layer command raises the active layer one position in the layer stack. If the
active layer is already at the top or if there is only one layer, this menu entry is
insensitive and grayed out. If the active layer is at the bottom of the stack and it does not
have an alpha channel, it cannot be raised until you add an alpha channel to it.
Activating the Command
• You can access this command from the image menubar through Layer Stack Raise
Layer ,
• or by clicking on the up-arrow icon at the bottom of the Layers dialog.
Lower Layer
The Lower layer command lowers the active layer one position in the layer stack. If the
active layer is already at the bottom of the stack or if there is only one layer, this menu
entry is insensitive and grayed out.
Activating the Command
• You can access this command from the image menubar through Layer Stack Lower
Layer ,
Layer to Top
The Layer to Top command raises the active layer to the top of the layer stack. If the
active layer is already at the top or if there is only one layer, this menu entry is
insensitive and grayed out. If the active layer is at the bottom of the stack and it does not
have an alpha channel, you cannot raise it until you add an alpha channel to it.
• You can access this command from the image menubar through Layer Stack Layer to
Top ,
• or by pressing the Shift key and clicking on the up-arrow icon at the bottom of the
Layers dialog.
GNU Image Manipulation Program
Generated by docbook2odf
Page 263 of 421
G e n e r a t e d
b y
Activating the Command
d o c b o o k 2 o d f
• or by clicking on the down-arrow icon at the bottom of the Layers dialog.
Layer to Bottom
The Layer to bottom command lowers the active layer to the bottom of the layer stack. If
the active layer is already at the bottom of the stack or if there is only one layer, this
menu entry is insensitive and grayed out.
Activating the Command
• You can access this command from the image menubar through Layer Stack Layer to
Bottom ,
• or by pressing the Shift key and clicking on the down-arrow icon at the bottom of the
Layers dialog.
The Colors Submenu
The Colors submenu contains operations which alter colors within the active layer. The
operations at the top of the list access the Color tools for the image. These are described
in the Toolbox chapter.
This command operates only on the layer which is active at the time the command is
called. Even after you make another layer the active layer, the operation continues to
affect the layer on which you performed the command.
• You can access this submenu from the image menubar through Layer Colors .
Contents of the Colors Submenu
In addition to the menu items relating to the color tools which are at the top of the list,
the Colors submenu contains the following menu items:
b y
•
G e n e r a t e d
•
•
Desaturate
GNU Image Manipulation Program
Generated by docbook2odf
d o c b o o k 2 o d f
Activating the submenu
Page 264 of 421
By using the Desaturate command, you can convert all of the colors on the active layer to
corresponding shades of gray. This differs from converting the image to grayscale in two
respects. First, it only operates on the active layer and second, the colors on the layer are
still RGB values with three components. This means that you can paint on the layer, or
individual parts of it, using color at a later time.
This command only works on layers of RGB images. If the image is in Grayscale or
Indexed mode, the menu entry is insensitive and grayed out.
Activating the Command
• You can access this command from the image menubar through Layer Colors
Desaturate .
Invert
The Invert command inverts all the pixel colors and brightness values in the current layer,
as if the image were converted into a negative. Dark areas become bright and bright
areas become dark. Hues are replaced by their complementary colors. For more
information about colors, see the Glossary entry about Color Model.
This command only works on layers of RGB and Grayscale images. If the current image is
Indexed, the menu entry is insensitive and grayed out.
Don't mix up this command with the Invert Selection command.
Activating the Command
• You can access this command from the image menubar through Layer Colors Invert .
d o c b o o k 2 o d f
Example
The Auto submenu contains operations which automatically adjust the distribution of
colors in the active layer, without requiring any input from the user. Several of these
GNU Image Manipulation Program
Generated by docbook2odf
Page 265 of 421
G e n e r a t e d
b y
The Auto Submenu
operations are actually implemented as plugins.
Activating the submenu
• You can access this submenu from the image window through Layer Colors Auto .
Contents of the Auto Submenu
The Auto submenu contains the following entries:
•
•
•
•
•
Equalize
The Equalize command stretches every R, G and B component between 0 and 255. The
results of this command can vary quite a bit. Sometimes Equalize works very well to
enhance the contrast in an image, bringing out details which were hard to see before.
Other times, the results look very bad. It is a very powerful operation and it is worth
trying it to see if it will improve your image.
Activating the Command
• You can access this command from the image menubar through Layer Colors Auto
Equalize ,
• or by using the keyboard shortcut Shift Page Down .
G e n e r a t e d
b y
d o c b o o k 2 o d f
Example
GNU Image Manipulation Program
Generated by docbook2odf
Page 266 of 421
This command is somewhat similar to Normalize plug-in in its effects, except that it works
on each color channel of the layer individually, rather than just the brightness values.
This usually leads to color shifts within the image, so it may not produce the result you
are looking for. Stretch Contrast operates on layers from RGB, Grayscale, and Indexed
images.
Activate Dialog
Color Enhance
"Color Enhance" increases the saturation range of colors in the layer without altering
brightness or hue. It does this by converting the colors in HSV space, measuring the
range of saturation values across the image, then stretching this range to be as large as
possible, and finally converting the colors back to RGB. It works on layers from RGB and
GNU Image Manipulation Program
Generated by docbook2odf
Page 267 of 421
G e n e r a t e d
b y
• This command can be accessed from an image menubar as Layer Color Auto Stretch
Contrast .
d o c b o o k 2 o d f
Stretch Contrast
Indexed images. If the image is Grayscale, the menu entry will be insensitive.
Activate Dialog
• This command can be accessed from an image menubar as Layer Color Auto Color
Enhance .
Stretch HSV
This command does the same thing as Stretch Contrast, except that it works in HSV color
space rather than RGB color space. Thus, it independently stretches the hue channel, the
saturation channel, and the value channel. Occasionally the results are good, often they
are a bit odd. Stretch HSV operates on layers from RGB and Indexed images. If the image
is Grayscale, the menu entry will be insensitive.
Activate Dialog
• This command can be accessed from an image menubar as Layer Colors Auto
Stretch HSV .
Normalize
This command scales brightness values across the active layer so that the darkest point
becomes black, and the brightest point becomes as bright as possible without altering its
hue. This is often a "magic fix" for images that are dim or washed out. Normalize works
on layers from RGB, Grayscale, and Indexed images.
Activate Dialog
• This command can be accessed from an image menubar as Layer Color Auto
Normalize .
Activating the Submenu
G e n e r a t e d
• You can access this submenu from the image menubar through Layer Mask .
The Contents of the Mask Submenu
The Mask submenu contains the following commands:
GNU Image Manipulation Program
Generated by docbook2odf
b y
The Mask submenu of the Layer menu contains commands which work with masks:
creating a mask, applying a mask, deleting a mask or converting a mask into a selection.
See the Layer Masks section for more information on layer masks and how to use them.
d o c b o o k 2 o d f
The Mask Submenu
Page 268 of 421
•
•
•
•
•
•
•
•
•
•
Add Layer Mask
The Add Layer Mask command adds a layer mask to the active layer. It displays a dialog
in which you can set the initial properties of the mask. If the layer already has a layer
mask, or if it cannot have one because it does not have an alpha channel, the menu entry
is insensitive and grayed out.
A layer mask lets you define which parts of the layer are opaque, semi-transparent or
transparent. See the Layer Mask section for more information.
Activating the Command
• You can access this command from the image menubar through Layer Mask Add
Layer Mask
• or from the pop-up menu you get by right-clicking on the active layer in the Layers
Dialog.
When you click on the OK button, a thumbnail of the layer mask appears to the right of
the thumbnail of the layer in the Layers Dialog.
GNU Image Manipulation Program
Generated by docbook2odf
Page 269 of 421
G e n e r a t e d
b y
d o c b o o k 2 o d f
Description of the Add Layer Mask Dialog
Apply Layer Mask
The Apply Layer Mask command merges the layer mask with the active layer. The
transparency information in the layer mask is transferred to the alpha channel and the
layer mask is removed. If the active layer does not have a layer mask, the menu entry is
insensitive and grayed out. See the Layer Masks section for more information.
Activating the Command
• You can access this command from the image menubar through Layer Mask Apply
Layer Mask ,
• or from the pop-up menu you get by right-clicking on the active layer in the Layers
Dialog.
Delete Layer Mask
The Delete Layer Mask command deletes the active layer's layer mask, without modifying
the active layer itself. If the active layer does not have a layer mask, the menu entry is
insensitive and grayed out.
Activating the Command
• You can access this command from the image menubar through Layer Mask Delete
Layer Mask ,
• or from the pop-up menu you get by right-clicking on the active layer in the Layers
Dialog.
Edit Layer Mask
When you click on the Edit Layer Mask item on the Layer Mask submenu, a check is
displayed next to it, the layer mask becomes the active component of the current layer
and the layer mask is displayed in the Layers Dialog with a white border. When you
uncheck it, the layer itself becomes the active component and it is displayed with a white
border. You can also activate the component you want more simply by clicking on it in the
Layers Dialog.
Activating the Command
As soon as you create a layer mask, it acts on the image. The Disable Layer Mask
command allows you to suspend this action. When you click on the menu entry, a check
is displayed next to it and the border of the layer mask's thumbnail in the Layers Dialog
turns red.
Activating the Command
• You can access this command from the image menubar through Layer Mask Disable
Layer Mask ,
• or by holding down the Alt key ( Ctrl Alt on some systems) and single-clicking on the
GNU Image Manipulation Program
Generated by docbook2odf
Page 270 of 421
b y
Disable Layer Mask
G e n e r a t e d
• You can undo this action by unchecking the menu entry in the LayerMask menu or
by clicking on the layer component in the Layers Dialog.
d o c b o o k 2 o d f
• You can access this command from the image menubar through Layer Mask Edit
Layer Mask .
layer mask's thumbnail in the Layers Dialog.
• You can undo this action by unchecking the menu entry in the LayerMask menu or
by Alt-clicking (or Ctrl Alt -clicking) again on the layer mask's thumbnail.
Show Layer Mask
The Show Layer Mask command lets you see the layer mask better by turning the image
invisible. When you click on the menu entry, a check is displayed next to it and the layer
mask's thumbnail in the Layers Dialog is shown with a green border. The layer itself is not
modified; you can turn it visible again later.
Activating the Command
• You can access this command from the image menubar through Layer Mask Show
Layer Mask ,
• or by holding down the Alt key ( Ctrl Alt on some systems) and single-clicking on the
layer mask's thumbnail in the Layers Dialog.
• You can undo this action by unchecking the menu entry in the LayerMask submenu
or by Alt-clicking (or Ctrl Alt -clicking) again on the layer mask's thumbnail.
Mask to Selection
The Mask to Selection command converts the layer mask of the active layer into a
selection, which replaces the selection that is already active in the image. White areas of
the layer mask are selected, black areas are not selected, and gray areas are converted
into feathered selections. The layer mask itself is not modified by this command.
Activating the Command
• You can access this command from the image menubar through Layer Mask Mask to
Selection ,
Add Layer Mask to Selection
G e n e r a t e d
b y
The Add to Selection command converts the layer mask of the active layer into a
selection, which is added to the selection that is already active in the image. White areas
of the layer mask are selected, black areas are not selected, and gray areas are
converted into feathered selections. The layer mask itself is not modified by this
command.
d o c b o o k 2 o d f
• or from the pop-up menu you get by right-clicking on the active layer in the Layers
Dialog.
GNU Image Manipulation Program
Generated by docbook2odf
Page 271 of 421
Activating the Command
• You can access this command from the image menubar through Layer Mask Add to
Selection ,
• or from the pop-up menu you get by right-clicking on the active layer in the Layers
Dialog.
Subtract Layer Mask from Selection
The Subtract from Selection command converts the layer mask of the active layer into a
selection, which is subtracted from the selection that is already active in the image. White
areas of the layer mask are selected, black areas are not selected, and gray areas are
converted into feathered selections. The layer mask itself is not modified by this
command.
Activating the Command
• You can access this command from the image menubar through Layer Mask Subtract
from Selection ,
• or from the pop-up menu you get by right-clicking on the active layer in the Layers
Dialog.
Intersect Layer Mask with Selection
• or from the pop-up menu you get by right-clicking on the active layer in the Layers
Dialog.
The Transparency Submenu of the Layer menu
GNU Image Manipulation Program
Generated by docbook2odf
Page 272 of 421
b y
• You can access this command from the image menubar through Layer Mask
Intersect with Selection ,
G e n e r a t e d
Activating the Command
d o c b o o k 2 o d f
The Intersect with Selection command converts the layer mask of the active layer into a
selection. The intersection of this selection and the selection that is already active form
the new selection for the image. White areas of the layer mask are selected, black areas
are not selected, and gray areas are converted into feathered selections. The layer mask
itself is not modified by this command.
The Transparency submenu contains commands which use or affect the alpha channel of
the active layer.
Activating the Submenu
• You can access this submenu from the image menubar through Layer Transparency .
The Contents of the Transparency Submenu
The Transparency submenu contains the following commands:
•
•
•
•
•
•
•
•
Add Alpha Channel
Color to Alpha
You can make colors of the active layer transparent by using the Color to Alpha command.
You can find a description of this command in the section about the filter.
This command operates only on the layer which is active at the time the command is
called. Even after you choose another layer to be the active layer, the operation
continues to affect the layer on which you performed the command.
Activating the Command
GNU Image Manipulation Program
Generated by docbook2odf
Page 273 of 421
b y
• You can access this command from the image menubar through Layer Transparency
Add alpha Channel .
G e n e r a t e d
Activating the Command
d o c b o o k 2 o d f
The Add Alpha Channel command adds an alpha channel to the active layer. Without an
alpha channel, a layer cannot have transparency or a layer mask. If the active layer
already has an alpha channel (and it must, unless it is the bottom layer of the image), the
menu entry is insensitive and grayed out.
• You can access this command from the image menubar through Layer Transparency
Color to Alpha .
Semi-flatten
The Semi-Flatten command is described in the Semi-flatten filter chapter. The command
is useful when you need an anti-aliased image with indexed colors and transparency.
Activating the Command
• You can access this command from the image menubar through Layer Transparency
Semi-flatten .
Threshold Alpha
This command converts partial transparency into all-or-none transparency, by applying a
user-specified cutoff threshold to the layer's alpha channel. It only works on alphachannel-possessing layers from RGB images: if the image is Grayscale or Indexed, or the
layer lacks an alpha channel, the menu entry will be insensitive. If Keep transparency has
been toggled on in the Layers dialog, the command will show an error message and
refuse to operate.
Activate Dialog
• This operation can be accessed from an image menubar as Layer Transparency
Threshold Alpha .
Dialog window description
Activating the Command
• You can access this command from the image menubar through Layer Transparency
Alpha to Selection
• or from the pop-up menu which appears when you right-click on the active layer in
the Layer Dialog.
Example
GNU Image Manipulation Program
Generated by docbook2odf
Page 274 of 421
b y
The other commands in this group of operations are similar, except that instead of
completely replacing the existing selection with the selection produced from the alpha
channel, they either add the two selections, subtract the alpha selection from the existing
selection, or create a selection that is the intersection of the two.
G e n e r a t e d
The Alpha to Selection command creates a selection in the image from the active layer's
alpha channel, which encodes transparency. Opaque areas are fully selected, transparent
areas are unselected, and translucent areas are partially selected. This selection replaces
the existing selection. The alpha channel itself is not changed.
d o c b o o k 2 o d f
Alpha to Selection
Add to Selection
The Add to Selection command creates a selection in the image from the pixels of the
active layer according to their transparency. Opaque areas are fully selected, transparent
areas are unselected, and translucent areas are partially selected. This selection is added
to an existing selection. The alpha channel itself is not changed.
The other commands in this group of operations are similar, except that instead of adding
to the existing selection with the selection produced from the active layer, they either
completely replace the selection with a selection produced from the alpha selection,
subtract the alpha selection from the existing selection, or create a selection that is the
intersection of the two.
Activating the Command
• You can access this command from the image menubar through Layer Transparency
Add to Selection .
Subtract from Selection
The Subtract from Selection command creates a selection in the image from the pixels of
the active layer according to their transparency. Opaque areas are fully selected,
transparent areas are unselected, and translucent areas are partially selected. This
selection is subtracted from an existing selection. The alpha channel itself is not changed.
GNU Image Manipulation Program
Generated by docbook2odf
Page 275 of 421
G e n e r a t e d
b y
d o c b o o k 2 o d f
Example
Activating the Command
• You can access this command from the image menubar through Layer Transparency
Subtract from Selection
• or from the pop-up menu which appears when you right-click on the active layer in
the Layer Dialog.
Example
Intersect with Selection
The Intersect with Selection command creates a selection in the image from the pixels of
the active layer according to their transparency. Opaque areas are fully selected,
transparent areas are unselected, and translucent areas are partially selected. This
selection is intersected with an existing selection: only common parts of both selections
are kept. The alpha channel itself is not changed.
Activating the Command
• You can access this command from the image menubar through Layer Transparency
Intersect with Selection
• or from the pop-up menu which appears when you right-click on the active layer in
the Layers Dialog.
G e n e r a t e d
b y
d o c b o o k 2 o d f
Example
GNU Image Manipulation Program
Generated by docbook2odf
Page 276 of 421
The Transform Submenu
The Transform submenu of the Layer menu contains commands which flip or rotate the
active layer of the image.
Activating the Submenu
• You can access this submenu from the image menubar through Layer Transform .
The Contents of the Transform Submenu
The Transform submenu contains the following commands:
•
•
•
•
•
•
•
Flip Horizontally
The Flip Horizontally command reverses the active layer horizontally, that is, from left to
right. It leaves the dimensions of the layer and the pixel information unchanged.
• You can access this command from the image menubar through Layer Transform Flip
Horizontally .
G e n e r a t e d
b y
Example
d o c b o o k 2 o d f
Activating the Command
GNU Image Manipulation Program
Generated by docbook2odf
Page 277 of 421
Flip Vertically
The Flip Vertically command reverses the active layer vertically, that is, from top to
bottom. It leaves the dimensions of the layer and the pixel information unchanged.
Activating the Command
• You can access this command from the image menubar through Layer Transform Flip
Vertically .
Rotate 90 degrees CW
The Rotate 90 degrees CW command rotates the active layer by 90° around the center of
the layer, with no loss of pixel data. The shape of the layer is not altered, but the rotation
may cause the layer to extend beyond the bounds of the image. This is allowed in GIMP
and it does not mean that the layer is cropped. However, you will not be able to see the
parts which extend beyond the boundary of the image unless you resize the image
canvas or move the layer.
Activating the Command
• You can access this command from the image menubar through Layer Transform
Rotate 90 degrees CW .
Rotate 90 degrees CCW
The Rotate 90 degrees CCW command rotates the active layer by 90° counter-clockwise
around the center of the layer, with no loss of pixel data. The shape of the layer is not
altered, but the rotation may cause the layer to extend beyond the bounds of the image.
This is allowed in GIMP and it does not mean that the layer is cropped. However, you will
not be able to see the parts which extend beyond the boundary of the image unless you
resize the image canvas or move the layer.
The Rotate 180 degrees command rotates the active layer by 180° around the center of
the layer, with no loss of pixel data. The shape of the layer is not altered, but the rotation
may cause the layer to extend beyond the bounds of the image. This is allowed in GIMP
and it does not mean that the layer is cropped. However, you will not be able to see the
parts which extend beyond the boundary of the image unless you resize the image
canvas or move the layer.
Activating the Command
• You can access this command from the image menubar through Layer Transform
Rotate 180 degrees .
GNU Image Manipulation Program
Generated by docbook2odf
Page 278 of 421
b y
Rotate 180 degrees
G e n e r a t e d
• You can access this command from the image menubar through Layer Transform
Rotate 90 degrees CCW .
d o c b o o k 2 o d f
Activating the Command
Arbitrary Rotation
The Arbitrary Rotation command rotates a layer by a specified angle. It is an alternate
way of accessing the Rotate tool. See the section about that tool for more information.
Activating the Command
• You can access this command from the image menubar through Layer Transform
Arbitrary Rotation ,
• or by using the keyboard shortcut Shift R .
Offset
The Offset command shifts the contents of the active layer. Anything shifted outside the
layer boundary is cropped. This command displays a dialog which allows you to specify
how much to shift the layer and how to fill the space that is left empty by shifting it.
Activating the Command
• You can access this command from the image menubar through Layer Transform
Offset ,
• or by using the keyboard shortcut Shift Ctrl O .
Activating the Command
GNU Image Manipulation Program
Generated by docbook2odf
Page 279 of 421
b y
In GIMP, a layer is not always the same size as the image it belongs to. It might be
smaller or it might be larger, in which case some parts of it are hidden. The Layer
Boundary Size command displays a dialog in which you can set the dimensions for the
active layer. This command changes the dimensions of the layer, but it does not scale its
contents.
G e n e r a t e d
Layer Boundary Size
d o c b o o k 2 o d f
Description of the Offset dialog
• You can access this command from the image menubar through Layer Layer
Boundary Size .
Description of the Layer Boundary Size dialog
Layer to Image Size
The Layer to Image Size command resizes the layer boundaries to match the image
boundaries, without moving the contents of the layer with respect to the image.
• You can access this command from the image menubar through Layer Stack Layer to
Image Size .
Scale Layer
Activating the Command
• You can access this command from the image menubar through Layer Scale Layer .
Description of the Scale Layer Dialog
GNU Image Manipulation Program
Generated by docbook2odf
Page 280 of 421
G e n e r a t e d
b y
The Scale Layer command resizes the layer and its contents. The image loses some of its
quality by being scaled. The command displays a dialog where you can set parameters
concerning the size of the layer and the image quality.
d o c b o o k 2 o d f
Activating the Command
Crop Layer
The Crop Layer command crops only the active layer to the boundary of the selection by
removing any strips at the edge whose contents are all completely unselected. Areas
which are partially selected (for example, by feathering) are not cropped. If there is no
selection for the image, the menu entry is insensitive and grayed out.
Activating the Command
• You can access this command from the image menubar through Layer Crop layer .
Example
Autocrop Layer
The Autocrop Layer command automatically crops the current layer by removing a border.
It looks for the the largest possible area around the outside edge which all has the same
color and then crops this area from the layer. You can use it to isolate an object from a
single-color background.
Activating the Command
In GIMP 1.2, the default base for the alignment was the top visible layer in the stack. In
GIMP 2, the default alignment base is the edge of the canvas. You can still align the image
on the bottom layer of the stack, even if it is invisible, by checking Use the (invisible)
bottom layer as the base in the dialog.
GNU Image Manipulation Program
Generated by docbook2odf
Page 281 of 421
b y
With the Align Visible Layers command, you can very precisely position the visible layers
(those marked with the "eye" icon). This degree of precision is especially useful when you
are working on animations, which typically have many small layers. Clicking on Align
Visible Layers displays a dialog which allows you to choose how the layers should be
aligned.
G e n e r a t e d
Align Visible Layers
d o c b o o k 2 o d f
• You can access this command from the image menubar through Layer Autocrop
Layer .
Activating the Command
• You can access this command from the image menubar through Layer Align Visible
layers . There is no default keyboard shortcut.
G e n e r a t e d
b y
d o c b o o k 2 o d f
Description of the Layer Align dialog
GNU Image Manipulation Program
Generated by docbook2odf
Page 282 of 421
Tools
Introduction to the Tools Menu
G e n e r a t e d
b y
d o c b o o k 2 o d f
The menu entries on the Tools menu access the GIMP tools. All of the tools available in
GIMP are extensively described in the Toolbox section.
GNU Image Manipulation Program
Generated by docbook2odf
Page 283 of 421
The Filters Menu of the Image Window
Introduction to the Filters menu
In GIMP terminology, a filter is a plug-in that modifies the appearance of an image, in
most cases just the active layer of the image. Not all of the entries in this menu meet that
definition, however; the word "filter" is often mis-used to mean any plug-in, regardless of
what it does. Indeed, some of the entries in this menu do not modify images at all.
Plug-ins are not restricted to just the Filters menu: a plug-in can place entries in any
menu. Indeed, a number of GIMP's basic functions (for example, Semi-flatten in the Layer
menu) are implemented by plug-ins. But the Filters menu is the default place for a plug-in
to place its menu entries.
For general information on plug-ins and how to use them, see the section on Plug-ins. You
can find information on the filters that are provided with GIMP in the Filters chapter. For
filters you install yourself, please refer to the information which came with them.
The Repeat Last command performs the action of the most recently executed plug-in
again, using the same settings as the last time it was run. It does not show a dialog or
request confirmation.
Please note that this command repeats the most recently executed plug-in, regardless of
whether it is in the Filters menu or not.
GNU Image Manipulation Program
Generated by docbook2odf
Page 284 of 421
G e n e r a t e d
b y
Repeat Last
d o c b o o k 2 o d f
With the exception of the top three items of the Filters menu, all of the entries are
provided by plug-ins. Each plug-in decides for itself where it would like its menu entry to
be placed. Therefore, the appearance of this menu can be completely different for each
user. In practice, though, the appearance does not vary very much, because most plugins come with GIMP when it is installed, and of course they are always in the same places
in the menu.
Activating the Command
• You can access this command from the image menubar through Filters Repeat filter ,
• or by using the keyboard shortcut Ctrl F .
Re-show Last
The Re-show Last command interactively runs the most recently executed plug-in. Unlike
the "Repeat Last" command, which does not display a dialog, the "Re-show Last"
command displays a dialog window, if the plug-in has one. It is displayed with the settings
you used the last time you ran the plug-in (assuming that the plug-in follows the GIMP
programming conventions).
Please note that this command repeats the most recently executed plug-in, regardless of
whether it is in the Filters menu or not.
When you are using a plug-in, especially one that does not have a preview window, you
may very well have to adjust the parameters several times before you are satisfied with
the results. To do this most efficiently, you should memorize the shortcuts for Undo and
Re-show Last: Ctrl Z followed by Ctrl Shift F .
Activating the Command
• You can access this command from the image menubar through Filters Re-show filter
,
• or by using the keyboard shortcut Ctrl Shift F .
Reset All Filters
Normally, each time you run an interactive plug-in, its dialog is displayed with all of the
settings initialized to the ones you used the last time you ran it. This may be a problem if
you made a mistake setting the values and you can't remember what they were originally.
One way to recover is to exit GIMP and start again, but the Reset all Filters command is a
slightly less drastic solution: it resets the values for all plug-ins to their defaults. Because
it is a dramatic step, it asks you to confirm that you really want to do it. Be careful: you
cannot undo this command.
Activating the Command
G e n e r a t e d
b y
d o c b o o k 2 o d f
• You can access this command from the image menubar through Filters Reset all
Filters .
GNU Image Manipulation Program
Generated by docbook2odf
Page 285 of 421
Chapter
G e n e r a t e d
b y
d o c b o o k 2 o d f
Filters
GNU Image Manipulation Program
Generated by docbook2odf
Page 286 of 421
Filter introduction
A filter is a special kind of tool designed to take an input layer or image, apply a
mathematical algorithm to it, and return the input layer or image in a modified format.
The GIMP uses filters to achieve a variety of effects and those effects are discussed here.
• Blur
• Colors
• Noise
• Edge-Detect
• Enhance
• Generic
• Glass Effects
• Light Effects
• Distorts
• Artistic
• Map
• Render
• Web
• Animation
G e n e r a t e d
b y
d o c b o o k 2 o d f
• Combine
GNU Image Manipulation Program
Generated by docbook2odf
Page 287 of 421
Blur filters
Blur filters introduction
This is a set of filters that blur images, or parts of them, in various ways. If there is a
selection, only the selected parts of an image will be blurred. There may, however, be
some leakage of colors from the unblurred area into the blurred area. To help you pick the
one you want, we will illustrate what each does when applied to the image shown at right.
These are, of course, only examples: most of the filters have parameter settings that
allow you to vary the magnitude or type of blurring.
The Selective Blur filter allows you to set a threshold so that only pixels that are similar to
each other are blurred together. It is often useful as a tool for reducing graininess in
photos without blurring sharp edges. (In the example, note that the graininess of the
background has been reduced.) The implementation is much slower than a Gaussian blur,
GNU Image Manipulation Program
Generated by docbook2odf
Page 288 of 421
G e n e r a t e d
b y
If you only want to blur the image a little bit--to soften it, as it were--you might use the
simple "Blur" filter. In Gimp 2.2 this runs automatically, without creating a dialog. The
effect is subtle enough that you might not even notice it, but you can get a stronger
effect by repeating it. In Gimp 2.0 the filter shows a dialog that allows you to set a
"repeat count". If you want a strong blurring effect, this filter is too slow to be a good
choice: use a Gaussian blur instead.
d o c b o o k 2 o d f
The most broadly useful of these is the Gaussian blur. (Don't let the word "Gaussian"
throw you: this filter makes an image blurry in the most basic way.) It has an efficient
implementation that allows it to create a very blurry blur in a relatively short time.
though, so you should not use it unless you really need the selectivity.
The Pixelize filter produces the well-known "Abraham Lincoln" effect by turning the image
into a set of large square pixels. (The Oilify filter, in the Artistic Filters group, has a similar
effect, but with irregular blobs instead of perfectly square pixels.)
You can find a nice explanation of the Abraham Lincoln effect at .
The Motion Blur filter blurs in a specific direction at each point, which allows you to create
a sense of motion: either linear, radial, or rotational.
Finally, the Tileable Blur filter is really the same thing as a Gaussian blur, except that it
wraps around the edges of an image to help you reduce edge effects when you create a
pattern by tiling multiple copies of the image side by side.
Tileable Blur is actually implemented by a Script-Fu script that invokes the Gaussian blur
plug-in.
Blur
G e n e r a t e d
b y
d o c b o o k 2 o d f
Overview
GNU Image Manipulation Program
Generated by docbook2odf
Page 289 of 421
The simple Blur filter produces an effect similar to that of an out of focus camera shot. To
produce this blur effect, the filter takes the average of the present pixel value and the
value of adjacent pixels and sets the present pixel to that average value.
Filter advantage is its calculation speed. It suits big images.
Filter disadvantage is that its action is hardly perceptible on big images, but very strong
on small images.
Activate the filter
This filter can be called from the image menu: Filters Blur Blur
Gaussian Blur
G e n e r a t e d
b y
d o c b o o k 2 o d f
Overview
GNU Image Manipulation Program
Generated by docbook2odf
Page 290 of 421
You can find this filter in the image menu under Filters Blur Gaussian Blur
The IIR Gaussian Blur plug-in acts on each pixel of the active layer or selection, setting its
Value to the average of all pixel Values present in a radius defined in the dialog. A higher
Value will produce a higher amount of blur. The blur can be set to act in one direction
more than the other by clicking the Chain Button so that it is broken, and altering the
radius. GIMP supports two implementations of Gaussian Blur: IIR G.B. and RLE G.B. They
both produce the same results, but each one can be faster in some cases.
Options
Selective Gaussian Blur
G e n e r a t e d
b y
d o c b o o k 2 o d f
Overview
GNU Image Manipulation Program
Generated by docbook2odf
Page 291 of 421
You can find this filter in the image menu under Filters Blur Selective Gaussian Blur
Contrary to the other blur plug-ins, the Selective Gaussian Blur plug-in doesn't act on all
pixels: blur is applied only if the difference between its value and the value of the
surrounding pixels is less than a defined Delta value. So, contrasts are preserved because
difference is high on contrast limits. It is used to blur a background so that the foreground
subject will stand out better. This add a sense of depth to the image with only a single
operation.
Options
Motion Blur
G e n e r a t e d
b y
d o c b o o k 2 o d f
Overview
GNU Image Manipulation Program
Generated by docbook2odf
Page 292 of 421
d o c b o o k 2 o d f
b y
G e n e r a t e d
GNU Image Manipulation Program
Generated by docbook2odf
Page 293 of 421
You can find this filter in the image menu under Filters Blur Motion Blur
The Motion Blur filter creates a movement blur. The filter is capable of Linear, Radial, and
Zoom movements. Each of these movements can be further adjusted, with Length, or
Angle settings available.
Options
Pixelise
G e n e r a t e d
b y
d o c b o o k 2 o d f
Overview
GNU Image Manipulation Program
Generated by docbook2odf
Page 294 of 421
You can find this filter in the image menu under Filters Blur Pixelise
The Pixelize filter renders the image using large color blocks. It is very similar to the effect
seen on television when obscuring a criminal during trial. It is used for the "Abraham
Lincoln effect": see .
Options
Tileable Blur
G e n e r a t e d
b y
d o c b o o k 2 o d f
Overview
GNU Image Manipulation Program
Generated by docbook2odf
Page 295 of 421
You can find this filter in the image menu under Filters Blur Tileable Blur
This tool is used to soften tile seams in images used in tiled backgrounds. It does this by
blending and blurring the boundary between images that will be next to each other after
tiling.
If you want to treat only images borders, you can't apply filter to the whole image. The
solution to get the wanted effect is as follows:
Duplicate layer( Layer Duplicate Layer ) and select it to work on it.
Apply "Tileable Blur" filter with a 20 pixels radius to this layer.
Select all ( CtrlA) and reduce selection ( Selection Shrink ) to create a border with the
wanted width.
Delete selection with CtrlK.
Merge layers with Layer Merge down
G e n e r a t e d
b y
d o c b o o k 2 o d f
Options
GNU Image Manipulation Program
Generated by docbook2odf
Page 296 of 421
Color filters
Introduction to Color Filters
The Color filters group contains several filters to modify colors in an image, a layer or a
selection. You can find filters to compose, decompose, uncolor colors, and many other
effects.
Adjust FG-BG
Overview
This filter is found in Filters Colors Map Adjust FG-BG .
G e n e r a t e d
b y
d o c b o o k 2 o d f
Adjust FG-BG belongs to color map filters which make connection between a color source
and an image. Here, image pixels having ForeGround color will turn to black while pixels
having BackGround color will turn to white. Other colors will turn to their complementary
color. There will be no change if FG is black and BG is white.
GNU Image Manipulation Program
Generated by docbook2odf
Page 297 of 421
Options
This filter has no option.
Alien Map 2
This filter is found in Filters Colors Map Alien map 2 .
G e n e r a t e d
This filter renders very modified colors by applying trigonometric functions. Alien Map 2
can work on RGB and HSV.
Options
GNU Image Manipulation Program
Generated by docbook2odf
b y
d o c b o o k 2 o d f
Overview
Page 298 of 421
Two Colors Exchange
G e n e r a t e d
b y
d o c b o o k 2 o d f
Overview
GNU Image Manipulation Program
Generated by docbook2odf
Page 299 of 421
This filter is found in Filters Colors Map Color Exchange .
This filter replaces a color with another one.
G e n e r a t e d
b y
d o c b o o k 2 o d f
Options
GNU Image Manipulation Program
Generated by docbook2odf
Page 300 of 421
Colormap Rotation
G e n e r a t e d
b y
d o c b o o k 2 o d f
Overview
GNU Image Manipulation Program
Generated by docbook2odf
Page 301 of 421
This filter is found in Filters Colors Map Color Map Rotation .
Colormap Rotation lets you exchange one color range to another range.
Main Options
You have there two color circles, one for the "From" color range and the other for the "To"
color range:
Grey Options
Previews
Units
b y
You can select here the angle unit used to locate colors in the Hue/Saturation circle. This
choice is valid only for the current filter session: don't click on Valid just after selecting
unit, return to the wanted tab!
d o c b o o k 2 o d f
In this tab, you can specify how to treat gray. By default, grey is not considered as a color
and is not taken in account by the rotation. Here, you can convert slightly saturated
colors into grey and you can also convert grey into color.
GNU Image Manipulation Program
Generated by docbook2odf
G e n e r a t e d
Map Color Range
Page 302 of 421
G e n e r a t e d
b y
d o c b o o k 2 o d f
Overview
GNU Image Manipulation Program
Generated by docbook2odf
Page 303 of 421
This filter is found in Filters Colors Map Color Range Mapping .
Unlike Exchange filter, Map Color Range maps a defined color range against another
defined color range.
Options
G e n e r a t e d
b y
d o c b o o k 2 o d f
Sample Colorize
GNU Image Manipulation Program
Generated by docbook2odf
Page 304 of 421
Overview
This filter is found in Filters Colors Map Sample Colorize .
Your gray-tone image must be changed to RGB before using this filter
(Image/Image>Mode>RGB).
Options
b y
The filter window is divided into two parts: Destination on the left, Sampling on the right.
G e n e r a t e d
Gradient Map
Overview
GNU Image Manipulation Program
Generated by docbook2odf
d o c b o o k 2 o d f
This filter allows you to colorize old black-and-white images by mapping a color source
image or a gradient against it.
Page 305 of 421
This filter uses the current gradient, as shown in the Brush/Pattern/Gradient area of the
Toolbox, to recolor the active layer or selection of the image to which the filter is applied.
To use it, first choose a gradient from the Gradients Dialog. Then select the part of the
image you want to alter, and activate the filter by choosing Filters Colors Map Gradient
Map from the image menu. The filter runs automatically, without showing any dialog or
requiring any further input. It uses image color intensities (0 - 255), mapping the darkest
pixels to the left end color from the gradient, and the lightest pixels to the right end color
from the gradient. Intermediate values are set to the corresponding intermediate colors.
Border Average
Overview
This tool calculates the average color in a border around active layer or selection.
Calculated color becomes the foreground color in Toolbox. This filter is interesting when
you have to find a Web page color background that differs as less as possible from your
image border. The action of this filter is not registered in Undo History and can't be
deleted with Ctrl+Z.
Options
Channel Mixer
G e n e r a t e d
b y
Overview
d o c b o o k 2 o d f
This filter is found in Filters Colors Border Average .
GNU Image Manipulation Program
Generated by docbook2odf
Page 306 of 421
This filter is found in Filters Colors Channel Mixer .
This filter combines values of the RGB channels. It works with images with or without an
alpha channel. It has monochrome mode and a preview.
b y
d o c b o o k 2 o d f
Options
G e n e r a t e d
Buttons
Colorcube Analysis
GNU Image Manipulation Program
Generated by docbook2odf
Page 307 of 421
Overview
This filter is found in Filters Colors Colorcube Analysis .
d o c b o o k 2 o d f
It gives data about image: dimensions, file size, color number, compression ratio...
Options
This filter has no option.
Colorify
G e n e r a t e d
b y
Overview
GNU Image Manipulation Program
Generated by docbook2odf
Page 308 of 421
This filter is found in Filters Colors Colorify .
It renders a greyscaled image like it is seen through colored glass.
Options
G e n e r a t e d
b y
d o c b o o k 2 o d f
Color to Alpha
GNU Image Manipulation Program
Generated by docbook2odf
Page 309 of 421
G e n e r a t e d
b y
d o c b o o k 2 o d f
Overview
GNU Image Manipulation Program
Generated by docbook2odf
Page 310 of 421
This filter is found in Filters Colors Color to Alpha .
The Color to Alpha filter makes transparent all pixels with a selected color. An Alpha
channel is created. It will attempt to preserve anti-aliasing information by using a partially
intelligent routine that replaces weak color information with weak alpha information. In
this way, areas that contain an element of the selected color will maintain a blended
appearance with their surrounding pixels.
Options
Compose
G e n e r a t e d
b y
d o c b o o k 2 o d f
Overview
GNU Image Manipulation Program
Generated by docbook2odf
Page 311 of 421
This filter is found in Filters Colors Compose This filter is active in Filters/Colors after using
Decompose.
This filter reconstructs an image from its RGB, HSV... components.
d o c b o o k 2 o d f
Options
Decompose
G e n e r a t e d
b y
Overview
GNU Image Manipulation Program
Generated by docbook2odf
Page 312 of 421
This filter is found in Filters Colors Decompose
This filter separates an image into its different components (RGB, HSV...).
d o c b o o k 2 o d f
Options
Filter Pack
G e n e r a t e d
b y
Overview
GNU Image Manipulation Program
Generated by docbook2odf
Page 313 of 421
This tool offers you a collection of unified filters to treat the image. Of course, same
functions can be performed by particular filters, but you have here an interesting,
intuitive, overview.
Starting filter
This filter is found in the image menu, via Filters Colors Filter Pack .
G e n e r a t e d
b y
d o c b o o k 2 o d f
Options
GNU Image Manipulation Program
Generated by docbook2odf
Page 314 of 421
Hot
Overview
This filter is found in the image menu via Filters Colors Hot
It identifies and modifies pixels which might cause problem when displayed onto PAL or
NTSC TV screen.
Options
d o c b o o k 2 o d f
Max RGB
G e n e r a t e d
b y
Overview
GNU Image Manipulation Program
Generated by docbook2odf
Page 315 of 421
This filter is found in the image menu via Filters Colors Max RGB .
For every pixel of the image, this filter holds the channel with the maximal / minimal
intensity.
Options
Retinex
Overview
This filter is found in the image window menu under Filters Colors Retinex .
"Retinex" improves visual rendering of an image when lighting conditions are not good.
While our eye can see colors correctly when light is low, cameras and video cams can't
manage this well. The MSRCR (MultiScale Retinex with Color Restoration) algorithm, which
is at the root of the "Retinex" filter, is inspired by the eye biological mecanisms to adapt
itself to these conditions. "Retinex" stands for Retina + cortex.
Besides digital photography, Retinex algorithm is used to make the information in
astronomical photos visible and detect, in medicine, poorly visible structures in X-rays or
scanners.
G e n e r a t e d
b y
d o c b o o k 2 o d f
Options
GNU Image Manipulation Program
Generated by docbook2odf
Page 316 of 421
G e n e r a t e d
b y
d o c b o o k 2 o d f
These options call for notions that only mathematicians can understand. In actual
practice, user has to grope about for the best setting.
GNU Image Manipulation Program
Generated by docbook2odf
Page 317 of 421
Semi-Flatten
Overview
This filter is found in the image menu through Filters Colors Semi-Flatten It is available if
your image holds an Alpha channel (<Image>Layers/Transparency/Add an alpha
channel). Otherwise, it is greyed out.
The Semi-flatten filter helps those in need of a solution to anti-aliasing indexed images
with transparency. The GIF indexed format supports complete transparency (0 or 255
alpha value), but not semi-transparency (1 - 254): semi-transparent pixels will be
transformed to no transparency or complete transparency, ruining anti-aliasing you
applied to the logo you want to put onto your Web page.
Before applying the filter, it's essential that you should know the background color of your
Web page. Use the color-picker to determine the exact color which pops up as the
Foreground color of the Toolbox. Invert FG/BG colors so that BG color is the same as Web
background color.
Semi-flatten process will combine FG color to layer (logo) color, proportionally to
corresponding alpha values, and will rebuild correct anti-aliasing. Completely transparent
pixels will not take the color. Very transparent pixels will take a few color and weakly
transparent will take much color.
Smooth Palette
G e n e r a t e d
b y
d o c b o o k 2 o d f
Overview
GNU Image Manipulation Program
Generated by docbook2odf
Page 318 of 421
This filter is found in the image menu via Filters Colors Smooth Palette .
It creates a striped palette from colors in active layer or selection. The main purpose of
this filter is to create color-maps to be used with the Flame filter.
Options
Value invert
G e n e r a t e d
b y
d o c b o o k 2 o d f
Overview
GNU Image Manipulation Program
Generated by docbook2odf
Page 319 of 421
This filter is found in Filters Colors Value Invert
This filter inverts Value (luminosity) of the active layer or selection. Hue and Saturation
will not be affected, although the color will sometimes be slightly different because of
round-off error. If you want to invert Hue and Saturation also, use Layers Colors Invert .
Note that hue and saturation can be distorted quite a bit by this filter for colors with a
high luminosity ( for instance, HSV 102°,100%, 98%, a bright green, gives HSV 96°,
100%, 2%) . Thus, you should not expect to be able to apply this filter twice in a row and
get back the image you started with.
Options
G e n e r a t e d
b y
d o c b o o k 2 o d f
This filter has no options.
GNU Image Manipulation Program
Generated by docbook2odf
Page 320 of 421
Noise filters
Noise filters introduction
Noise filters add noise to the image. To remove small defects from an image, see
Despeckle filter.
Hurl
Overview
This filter is found in Filters Noise Hurl .
The Hurl filter changes each affected pixel to a random color, so it produces real random
noise. All color channels, including an alpha channel (if it is present) are randomized. All
possible values are assigned with the same probability. The original values are not taken
into account. All or only some pixels in an active layer or selection are affected, the
percentage of affected pixels is determined by the Randomization (%) option.
Options
G e n e r a t e d
b y
d o c b o o k 2 o d f
Scatter RGB
GNU Image Manipulation Program
Generated by docbook2odf
Page 321 of 421
Overview
This filter is found in the image window menu under Filters Noise Scatter RGB .
The Scatter RGB filter adds a normally distributed noise to a layer or a selection. It uses
the RGB color model to produce the noise (noise is added to red, green and blue values of
each pixel). A normal distribution means, that only slight noise is added to the most pixels
in the affected area, while less pixels are affected by more extreme values. (If you apply
this filter to an image filled with a solid grey color and then look at its histogram, you will
see a classic bell-shaped Gaussian curve.)
The result is very naturally looking noise.
Options
Pick
Overview
This filter is found in Filters Noise Pick .
The Pick filter replaces each affected pixel by a pixel value randomly chosen from its
eight neighbours and itself (from a 3×3 square the pixel is center of). All or only some
pixels in an active layer or selection are affected, the percentage of affected pixels is
determined by the Randomization (%) option.
Options
G e n e r a t e d
b y
d o c b o o k 2 o d f
Scatter HSV
GNU Image Manipulation Program
Generated by docbook2odf
Page 322 of 421
Overview
This filter is found in Image>Filters/Noise/Scatter HSV
The Scatter HSV filter creates noise in the active layer or selection by using the Hue,
Saturation, Value (luminosity) color model.
Options
Overview
This filter is found in Filters Noise Slur .
b y
Slurring produces an effect resembling melting the image downwards; if a pixel is to be
slurred, there is an 80% chance that it is replaced by the value of a pixel directly above it;
otherwise, one of the two pixels to the left or right of the one above is used. All or only
some pixels in an active layer or selection are affected, the percentage of affected pixels
is determined by the Randomization (%) option.
G e n e r a t e d
Options
Spread
GNU Image Manipulation Program
Generated by docbook2odf
d o c b o o k 2 o d f
Slur
Page 323 of 421
Overview
This filter is found in Filters Noise Spread .
The Spread filter swaps each pixel in the active layer or selection with another randomly
chosen pixel by a user specified amount. It works on color transitions, not on plain color
areas. No new color is introduced.
G e n e r a t e d
b y
d o c b o o k 2 o d f
Options
GNU Image Manipulation Program
Generated by docbook2odf
Page 324 of 421
Edge-detect filters
Edge-detect introduction
Edge detect filters search for borders between different colors and so can detect contours
of objects.
They are used to make selections and for many artistic purposes.
The Laplacian edge detection uses the second derivative (fig.3). The top of the curve is
now at zero and clearly identified. That's why Laplace filter renders a thin border, only a
pixel wide. But this derivative gives several zeros corresponding to small ripples, resulting
in false edges.
Some blurring before applying edge filters is often necessary: it flattens small ripples in
signal and so prevents false edges.
G e n e r a t e d
b y
Difference of Gaussians
d o c b o o k 2 o d f
Most of them are based on gradient calculation methods and give thick border lines. Look
at fig.1 which represents color intensity variations. On the left is a slow color gradient
which is not a border. On the right is a quick variation which is an edge. Now, let us
calculate the gradient, the variation speed, of this edge, i.e the first derivative (fig.2). We
have to decide that a border is detected when gradient is more than a threshold value
(the exact border is at top of the curve, but this top varies according to borders). In most
cases, threshold is under top and border is thick.
GNU Image Manipulation Program
Generated by docbook2odf
Page 325 of 421
Overview
This filter is located at Filters Edge detect Difference of Gaussians
This filter is new in GIMP 2.2. It does edge detection using the so-called "Difference of
Gaussians" algorithm, which works by performing two different Gaussian blurs on the
image, with a different blurring radius for each, and subtracting them to yield the result.
This algorithm is very widely used in artificial vision (maybe in biological vision as well!),
and is pretty fast because there are very efficient methods for doing Gaussian blurs. The
most important parameters are the blurring radii for the two Gaussian blurs. It is probably
easiest to set them using the preview, but it may help to know that increasing the smaller
radius tends to give thicker-appearing edges, and decreasing the larger radius tends to
increase the "threshold" for recognizing something as an edge. In most cases you will get
nicer results if Radius 2 is smaller than Radius 1, but nothing prevents you from reversing
them, and in situations where you have a light figure on the dark background, reversing
them may actually improve the result.
Options
G e n e r a t e d
b y
d o c b o o k 2 o d f
Edge
GNU Image Manipulation Program
Generated by docbook2odf
Page 326 of 421
Overview
This filter is found in Image>/Filters/Edge-Detect/Edge
Options
Laplace
Overview
This filter is found in Filtres Edge detect Laplace .
This filter detects edges in the image using Laplacian method, which produces thin, pixel
wide borders.
Sobel
Overview
This filter is found in Filters Edge detect Sobel .
Sobel's filter detects horizontal and vertical edges separately on a grey-level image. Color
images are turned into grey-levels.
G e n e r a t e d
b y
d o c b o o k 2 o d f
Options
GNU Image Manipulation Program
Generated by docbook2odf
Page 327 of 421
Enhance filters
Enhance filters introduction
Enhance filters are used to compensate for image imperfections. Such imperfections
include dust particles, noise, interlaced frames (coming usually from a TV frame-grabber)
and insufficient sharpness.
Deinterlace
Overview
This filter is found in Image>Filters/Enhance/Deinterlace
Images captured by videocards, especially when fast movement is recorded, may look
blurred and stripped, with splitted objects. This is due to how cameras work. They don't
record 25 images per second, but 50, with half vertical resolution. There are two
interlaced images in one frame. First line of first image is followed by first line of second
image followed by second line of first image... etc. So, if there have been an important
move between the two images, objects will appear splitted, shifted, stripped.
The Deinterlace filter keeps only one of both images and replaces missing lines by a
gradient between previous and following lines. The resulting image, or selection, will be
somewhat blurred, but can be improved by enhance filters
A test image can be found at www.alparysoft.com
Options
G e n e r a t e d
b y
d o c b o o k 2 o d f
Despeckle
GNU Image Manipulation Program
Generated by docbook2odf
Page 328 of 421
Overview
This filter is found in Image>Filters/Enhance/Despeckle
It is used to remove small defects due to dust, or scratches, on a scanned image, and
also moiré effect on image scanned from a magazine. You ought to select isolated defects
before applying filter.
Options
This filter is found in Image>Filters/Enhance/Destripe...
It is used to remove vertical stripes caused by poor quality scanners. It works by adding a
pattern that will interfere with the image, removing stripes if setting is good. This
"negative" pattern is calculated from vertical elements of the image, so don't be
surprised if you see stripes on the preview of an image that has none. And if pattern
"strength" is too high, you image will be striped.
If, after a first pass, a stripe persists, rectangular-select it and apply filter again (all other
GNU Image Manipulation Program
Generated by docbook2odf
Page 329 of 421
G e n e r a t e d
Overview
b y
d o c b o o k 2 o d f
Destripe
selection type may worsen the result).
Options
NL Filter
Overview
This filter is found in Filters Enhance NL Filter . NL means "Non Linear". Derived from the
Unix pnmnlfilt program, it joins smoothing, despeckle and sharpen enhancement
functions. It works on the whole image, not on the selection.
This is something of a swiss army knife filter. It has 3 distinct operating modes. In all of
the modes each pixel in the image is examined and processed according to it and its
surrounding pixels values. Rather than using the 9 pixels in a 3x3 block, 7 hexagonal area
samples are taken, the size of the hexagons being controlled by the radius parameter. A
radius value of 0.3333 means that the 7 hexagons exactly fit into the center pixel (ie.
there will be no filtering effect). A radius value of 1.0 means that the 7 hexagons exactly
fit a 3x3 pixel array.
Operating Modes
This filter can perform several distinct functions, depending on the value of the parameter
alpha.
G e n e r a t e d
b y
Sharpen
d o c b o o k 2 o d f
Options
GNU Image Manipulation Program
Generated by docbook2odf
Page 330 of 421
Overview
This filter is found in Image>Filters/Enhance/Sharpen
Most of digitized images need correction of sharpness. This is due to digitizing process
that must chop a color continuum up in points with slightly different colors: elements
thiner than sampling frequency will be averaged into an uniform color. So sharp borders
are rendered a little blurred. The same phenomenon appears when printing color dots on
paper.
The Sharpen filter accentuates edges but also any noise or blemish and it may create
noise in graduated color areas like the sky or a water surface. It competes with the
Unsharp Mask filter, which is more sophisticated and renders more natural results.
Options
Out-of-focus photographs and most digitized images often need a sharpness correction.
This is due to the digitizing process that must chop a color continuum up in points with
slightly different colors: elements thinner than sampling frequency will be averaged into
an uniform color. So sharp borders are rendered a little blurred. The same phenomenon
appears when printing color dots on paper.
The Unsharp Mask filter (what an odd name!) sharpens edges of the elements without
increasing noise or blemish. It is the king of the sharpen filters.
Some scanners apply a sharpen filter while scanning. It's worth disabling it so that you
keep control on your image.
GNU Image Manipulation Program
Generated by docbook2odf
Page 331 of 421
b y
This filter is found in Image>Filters/Enhance/Unsharp Mask
G e n e r a t e d
Overview
d o c b o o k 2 o d f
Unsharp Mask
Options
More information
G e n e r a t e d
b y
d o c b o o k 2 o d f
To prevent color distortion while sharpening, Decompose your image to HSV and work
only on Value. Then Compose the image to HSV. Go to Image/Mode and click on
Decompose. Make sure the "Decompose to Layers" box is checked. Choose HSV and click
OK. You will get a new grey-level image with three layers, one for Hue, one for Saturation,
and one for Value. (Close the original image so you won't get confused). Select the Value
layer and apply your sharpening to it. When you are done, with that same layer selected,
reverse the process. Go to Image/Mode and click on Compose. Again choose HSV and
click OK. You will get back your original image except that it will have been sharpened in
the Value component
GNU Image Manipulation Program
Generated by docbook2odf
Page 332 of 421
Generic filters
Generic filters introduction
Generic filters are filters you can build your own filters with. That looks complicated? See
Convolution Matrix filter and you will understand better.
Convolution matrix
Overview
You can find this filter via the image menu under Filters Generic Convolution Matrix
Here is a mathematician's domain. Most of filters are using convolution matrix. With the
Convolution Matrix filter, if the fancy takes you, you can build a custom filter.
GIMP uses 5x5 or 3x3 matrices. We will consider only 3x3 matrices, they are the most
used and they are enough for all effects you want. If all border values of a kernel are set
to zero, then system will consider it as a 3x3 matrix.
The filter studies successively every pixel of the image. For each of them, which we will
call the "initial pixel", it multiplies the value of this pixel and values of the 8 surrounding
pixels by the kernel corresponding value. Then it adds the results, and the initial pixel is
set to this final result value.
GNU Image Manipulation Program
Generated by docbook2odf
G e n e r a t e d
A simple example:
b y
The Convolution Matrix filter uses a first matrix which is the Image to be treated. The
image is a bi-dimensional collection of pixels in rectangular coordinates. The used kernel
depends on the effect you want.
d o c b o o k 2 o d f
What is a convolution matrix? It's possible to get a rough idea of it without using
mathematical tools that only a few ones know. Convolution is the treatment of a matrix
by another one which is called "kernel".
Page 333 of 421
On the left is the image matrix: each pixel is marked with its value. The initial pixel has a
red border. The kernel action area has a green border. In the middle is the kernel and, on
the right is the convolution result.
Here is what happened: the filter read successively, from left to right and from top to
bottom, all the pixels of the kernel action area. It multiplied the value of each of them by
the kernel corresponding value and added results:
(100*0)+(50*1)+(50*0)*(100*0)+(100*0) +(100*0)+(100*0)+(100*0)+(100*0)+(100*0)
= 50. The initial pixel took the value 50. Previously, when the initial pixel had value=50, it
took the value 100 of the above pixel (the filter doesn't work on the image but on a copy)
and so disappeared into the "100" background pixels. As a graphical result, the initial
pixel moved a pixel downwards.
Options
Examples
G e n e r a t e d
b y
d o c b o o k 2 o d f
Design of kernels is based on high levels mathematics. You can find ready-made kernels
on the Web. Here are a few examples:
GNU Image Manipulation Program
Generated by docbook2odf
Page 334 of 421
d o c b o o k 2 o d f
b y
G e n e r a t e d
GNU Image Manipulation Program
Generated by docbook2odf
Page 335 of 421
Dilate
This filter is found in Filters Generic Dilate
This filter widens and enhances dark areas of the active layer or selection.
G e n e r a t e d
b y
For every image pixel, it brings the pixel Value (luminosity) into line with the lowest Value
(the darkest) of the 8 neighbouring pixels (3x3 matrix). So, a dark pixel is added around
dark areas. An isolated pixel on a brighter background will be changed to a big "pixel",
composed of 9 pixels, and that will create some noise in the image.
d o c b o o k 2 o d f
Overview
GNU Image Manipulation Program
Generated by docbook2odf
Page 336 of 421
In this image, the studied pixel has a red border and the studied matrix has a green
border. I hope you have understood how to go on with the process and get a 3x3 pixel
block: when the "I" pixel is inside the green border, the studied pixel turns to black.
A larger dark area will dilate by one pixel in all directions:
The filter was applied 3 times.
On more complex images, dark areas are widenned and enhanced the same, and
somewhat pixellated. Here, the filter was applied 3 times:
Of course, if background is darker than foreground, it will cover the whole image.
Options
This filter has no options.
Examples
d o c b o o k 2 o d f
Erode
This filter is found in Filters Generic Erode
This filter widens and enhances bright areas of the active layer or selection.
For every image pixel, it brings the pixel Value (luminosity) into line with the upper Value
GNU Image Manipulation Program
Generated by docbook2odf
Page 337 of 421
G e n e r a t e d
b y
Overview
(the brightest) of the 8 neighbouring pixels (3x3 matrix). So, a bright pixel is added
around bright areas. An isolated pixel on a darker background will be changed to a big
"pixel", composed of 9 pixels, and that will create some noise in the image. A larger bright
area will dilate by one pixel in all directions.
On more complex images, bright areas are widened and enhanced the same, and
somewhat pixellated.
Options
G e n e r a t e d
b y
d o c b o o k 2 o d f
This filter has no option.
GNU Image Manipulation Program
Generated by docbook2odf
Page 338 of 421
Glass Effects filters
Glass Effects filters introduction
Glass Effects filters result in an image as if it were seen through a lens or glass tiles.
Apply Lens
G e n e r a t e d
b y
d o c b o o k 2 o d f
Overview
GNU Image Manipulation Program
Generated by docbook2odf
Page 339 of 421
You can find this filter via the image menu under Filters Glass effects Apply Lens
After applying this filter, a part of the image is rendered as through a spherical lens.
Options
G e n e r a t e d
b y
d o c b o o k 2 o d f
Glass Tile
GNU Image Manipulation Program
Generated by docbook2odf
Page 340 of 421
Overview
After applying this filter, the active layer or selection is rendered as through a glass brick
wall.
G e n e r a t e d
b y
Options
d o c b o o k 2 o d f
You can find this filter via the image menu under Filters Glass effects Glass Tile
GNU Image Manipulation Program
Generated by docbook2odf
Page 341 of 421
Light Effects filters
Light Effects filters introduction
Light Effects filters render several illumination effects of the image.
FlareFX
Overview
This filter gives the impression that sun hit the objective when taking a shot. You can
locate the reflection with a reticule you can move, but you have not the possibilities that
Gflare filter offers.
Options
G e n e r a t e d
b y
Gflare
d o c b o o k 2 o d f
This filter is found in Filters Light Effectsender FlareFX
GNU Image Manipulation Program
Generated by docbook2odf
Page 342 of 421
Overview
This filter is found in Filters Light Effectsender Gflare
Gflare effect reminds the effect you get when you take a photograph of a blinding light
source, with a halo and radiations around the source. The Gflare image has three
components: Glow which is the big central fireball, Rays and Second Flares
Options
The Settings tab allows you to set manually the parameters while the Selector tab let you
choose presets in a list.
Settings
Selector
d o c b o o k 2 o d f
The Selector tab allows you to select a Gflare pattern, to change it and save it.
G e n e r a t e d
b y
Gflare Editor
GNU Image Manipulation Program
Generated by docbook2odf
Page 343 of 421
d o c b o o k 2 o d f
Lighting Effects
G e n e r a t e d
b y
Overview
GNU Image Manipulation Program
Generated by docbook2odf
Page 344 of 421
This filter is found in Filters Light Effectsender Lighting Effects
This filter simulates the effect you get when you light up a wall with a spot. It doesn't
produce any drop shadows and, of course, doesn't reveal any new details in dark zones.
Options
G e n e r a t e d
b y
d o c b o o k 2 o d f
Sparkle
Overview
You can find this filter in the image menu under Filters Light Effects Sparkle
GNU Image Manipulation Program
Generated by docbook2odf
Page 345 of 421
This filter adds sparkles to your image. It uses the lightest points according to a threshold
you have determined. It is difficult to foresee where sparkles will appear. But you can put
white points on your image where you want sparkles to be.
Parameter Settings
Sliders and input boxes allow you to set values.
SuperNova
Overview
This filter is found in Filters Light Effectsender Super Nova
This filter creates a big star reminding a super-nova. It works with RGB and GRAY images.
Light effect decreases according to 1/r where r is the distance from star center.
d o c b o o k 2 o d f
Dieses Filter erzeugt einen grossen Stern im Bild, der an eine Supernova erinnert. Sie
können das Filter sowohl auf Farb- als auch auf Graustufenbilder anwenden.
G e n e r a t e d
b y
Parameter Settings
GNU Image Manipulation Program
Generated by docbook2odf
Page 346 of 421
Distort filters
Distort filters introduction
The distort filters transform your image in many different ways.
Overview
This filter is found in Image>Filters/Distorts/Blinds
It generates a blind effect with horizontal or vertical battens. You can lift or close these
battens, but not lift the whole blind up.
GNU Image Manipulation Program
Generated by docbook2odf
Page 347 of 421
G e n e r a t e d
b y
d o c b o o k 2 o d f
Blinds
Options
Example
This filter is found in Filters Distorts Curve Bend .
G e n e r a t e d
This filter allows you to create a curve that will be used to distort the active layer or
selection. The distortion is applied gradually from an image or selection border to the
other
Options
Example
GNU Image Manipulation Program
Generated by docbook2odf
b y
Overview
d o c b o o k 2 o d f
Curve Bend
Page 348 of 421
Emboss
Overview
This filter is found in Image>Filters/Distorts/Emboss.
You can use it only with RGB images. If your image is grayscale, it will be grayed out in
the menu.
It stamps and carves the active layer or selection, giving it relief with bumps and hollows.
Bright areas are raised and dark ones are carved. You can vary the lighting.
Options
G e n e r a t e d
b y
d o c b o o k 2 o d f
IWarp
GNU Image Manipulation Program
Generated by docbook2odf
Page 349 of 421
Overview
This filter is found in Image>Filters/Distorts/IWarp
This filter allows you to deform interactively some parts of the image and, thanks to its
Animate option, to create the elements of a fade in/fade out animation between the
original image and the deformed one, that you can play and use in a Web page.
To use it, first select a deform type then click on the Preview and drag the mouse pointer.
Settings
Example
G e n e r a t e d
b y
d o c b o o k 2 o d f
Mosaic
GNU Image Manipulation Program
Generated by docbook2odf
Page 350 of 421
Overview
This filter is found in Image>Filters/Distorts/Mosaic...
It cuts the active layer or selection into many squares or polygons which are slightly
raised and separated by joins, giving so an aspect of mosaic.
Options
d o c b o o k 2 o d f
Page Curl
This filter is found in Image>Filters/Distorts/Pagecurl
It curls a corner of the current layer or selection into a kind of cornet showing the
underlying layer in the cleared area. A new "Curl Layer" and a new Alpha channel are
created. The part of the initial layer corresponding to this cleared area is also transparent.
GNU Image Manipulation Program
Generated by docbook2odf
Page 351 of 421
G e n e r a t e d
b y
Overview
Options
Example
Polar Coords
Overview
This filter is found in Filters Distorts Polar Coords .
It gives a circular or a rectangular representation of your image with all the possible
intermediates between both.
d o c b o o k 2 o d f
Options
G e n e r a t e d
b y
Examples
GNU Image Manipulation Program
Generated by docbook2odf
Page 352 of 421
Ripple
Overview
This filter is found in Image>Filters/Distorts/Rippel...
It displaces the pixels of the active layer or selection to waves or ripples reminding a
reflection on disturbed water.
Options
Overview
This filter is found in Filters Distorts Sift .
It shifts all pixel rows, horizontally or vertically, in the current layer or selection, on a
random distance and within determined limits.
GNU Image Manipulation Program
Generated by docbook2odf
Page 353 of 421
G e n e r a t e d
b y
d o c b o o k 2 o d f
Shift
Options
Newsprint
Overview
This filter is found in Image>Filters/Distorts/Newsprint
This filter halftones the image using a clustered-dot dither. Halftoning is the process of
rendering an image with multiple levels of grey or colour (i.e. a continuous tone image)
on a device with fewer tones; often a bi-level device such as a printer or typesetter.
Imagine a grid super-imposed on the original image. The image is divided into cells by the
grid - each cell will ultimately hold a single spot made up of multiple output pixels in order
to approximate the darkness of the original image in that cell.
Obviously, a large cell size results in a heavy loss in resolution! The spots in the cells
typically start off as circles, and grow to be diamond shaped. This change in shape is
controlled by a spot function. By using different spot functions, the evolution in the shape
of the spots as the cell goes from fully black to fully white may be controlled.
GNU Image Manipulation Program
Generated by docbook2odf
Page 354 of 421
b y
This filter uses a clustered-dot ordered dither, which reduces the resolution of the image
by converting cells into spots which grow or shrink according to the intensity that cell
needs to represent.
G e n e r a t e d
There are many approaches to this, the simplest of which is to throw away the low-order
bits of tone information; this is what the posterize filter does. Unfortunately, the results
don't look too good. However, no spatial resolution is lost.
d o c b o o k 2 o d f
The basic premise is to trade off resolution for greater apparent tone depth (this is known
as spatial dithering).
Options
More explanations, illustrative diagrams, a gallery and a tutorial are to be found on the
plug-in author site: http://www.cl.cam.ac.uk/~and1000/newsprint/ You are strongly
encouraged to visit it, since halftoning is a large and complex area.
Here is an example, from the author's gallery:
Video
Overview
d o c b o o k 2 o d f
This filter is found in Image>Filters/Distorts/Video.
Apply low dotpitch RGB simulation to the specified drawable.
Options
G e n e r a t e d
b y
Value Propagate
GNU Image Manipulation Program
Generated by docbook2odf
Page 355 of 421
Overview
This filter is found in Image>Filters/Distorts/Value Propagate
It works on color borders. It spreads pixels that have a Value between selected thresholds,
in selected directions.
Options
This filter is found in Image>Filters/Distorts/Waves.
With this filter you get the same effect as a stone thrown in a quiet pond, giving
concentric waves.
G e n e r a t e d
Options
Whirl and Pinch
GNU Image Manipulation Program
Generated by docbook2odf
b y
Overview
d o c b o o k 2 o d f
Waves
Page 356 of 421
Overview
This filter is found in Filters Distorts Whirl and Pinch
"Whirl and Pinch" distorts your image in a concentric way.
"Whirl" distorts the image much like the little whirlpool that appears when you empty
your bath.
"Pinch" can be compared to applying your image to a soft rubber surface and squeezing
the edges or corners. If the Pinch amount slider is set to a negative value, it will look as if
someone tried to push a round object up toward you from behind the rubber skin. If the
Pinch amount is set to a positive value, it looks like someone is dragging or sucking on
the surface from behind, and away from you.
G e n e r a t e d
b y
d o c b o o k 2 o d f
The "pinch" effect can sometimes be used to compensate for image distortion produced
by telephoto or fisheye lenses ("barrel distortion").
GNU Image Manipulation Program
Generated by docbook2odf
Page 357 of 421
Parameter Settings
The Wind filter can be used to create motion blur, but it can also be used as a general
distort filter. What is characteristic about this filter is that it will render thin black or white
lines. Wind will detect the edges in the image, and stretch out thin white or black lines
from that edge. This is why you can create the illusion of motion, because the edges are
what will be blurred in a photograph of a moving object.
Parameter Settings
The interface is quite simple. You can set the Strength of the wind and a Threshold value.
Threshold will restrict the effect to fewer areas of the image. Strength controls the
GNU Image Manipulation Program
Generated by docbook2odf
Page 358 of 421
b y
This filter is found in Image>Filters/Distorts/Wind.
G e n e r a t e d
Overview
d o c b o o k 2 o d f
Wind
amount of wind, so a high value will render a storm. You can also increase the effect by
setting the Style to Blast, which will produce thicker lines than Wind.
You can only set the wind in two directions, either Left or Right. However, you can control
which edge the wind will come from using the values Leading, Trailing or Both. Because
Trailing will produce a black wind, it creates a less convincing motion blur than Leading,
which will produce white wind.
G e n e r a t e d
b y
d o c b o o k 2 o d f
The following illustrations are based on this image:
GNU Image Manipulation Program
Generated by docbook2odf
Page 359 of 421
Artistic filters
Artistic filters introduction
Artistic filters create artistic effects like cubism, oil painting, canvas...
Apply Canvas
This filter is found in Image>Filters/Artistic/Apply Canvas...
This filter applies a canvas-like effect to the current layer or selection. It textures the
image as if it were an artist's canvas.
Options
GNU Image Manipulation Program
Generated by docbook2odf
Page 360 of 421
G e n e r a t e d
b y
d o c b o o k 2 o d f
Overview
Cartoon
G e n e r a t e d
b y
d o c b o o k 2 o d f
Overview
GNU Image Manipulation Program
Generated by docbook2odf
Page 361 of 421
This filter is found in Filters Artistic Cartoon
The Cartoon filter modifies the active layer or selection so that it looks like a cartoon
drawing. Its result is similar to a black felt pen drawing subsequently shaded with color.
This is achieved by darkening areas that are already distinctly darker than their
neighborhood.
Options
d o c b o o k 2 o d f
Cubism
G e n e r a t e d
b y
Overview
GNU Image Manipulation Program
Generated by docbook2odf
Page 362 of 421
This filter is found in Filters Artitic Cubism
The Cubism plug-in modifies the image so that it appears to be constructed of small
squares of semitransparent tissue paper.
If setting possibilities of this filter are not enough for you, see GIMPressionist filter which
offers more options.
G e n e r a t e d
GIMPressionist
Overview
GNU Image Manipulation Program
Generated by docbook2odf
b y
If you are using this to generate background images for web pages and the like, work with
a small range of colors painted randomly on a small square. Then apply the Cubism filter
with the desired settings. As a last step, try Filters/Map/Make Seamless to adjust the
image so it will tile seamlessly in your background.
d o c b o o k 2 o d f
Options
Page 363 of 421
You can find this filter via the image menu under Filters Artistic GIMPressionist
It's the king of Artistic filters. It can do what Cubism and Apply Canvas do and much
more. It gives your image the look of a painting. All is going as if your image was painted
again on a paper and with a brush you'd have choosen. It works on the active layer or
selection.
Parameter Settings
GIMPressionist- Orientation Map Editor
Overview
The Orientation-map editor is an annexe of the GIMPressionist filter. You can get to it by
clicking on the Edit button in the "Orientation" tab. With this editor, you can set the
direction that brush strokes given by filter will have.
G e n e r a t e d
b y
d o c b o o k 2 o d f
Parameter Settings
GNU Image Manipulation Program
Generated by docbook2odf
Page 364 of 421
You can place one or several vectors. You can set their direction and their strength. They
will act ont the corresponding area of the image.
GIMPressionist- Size Map Editor
Overview
The Size-map editor is an annexe of the GIMPressionist filter. You can get to it by clicking
on the Edit button in the "Size" tab. With this editor, you can set the size that brush
strokes given by filter will have.
You can place one or several vectors. You can set their strength. They will act on the
corresponding area of the image.
Oilify
GNU Image Manipulation Program
Generated by docbook2odf
Page 365 of 421
G e n e r a t e d
b y
d o c b o o k 2 o d f
Parameter Settings
This filter makes the image look like an oil painting. The Mask Size controls the outcome:
a high value gives the image less detail, as if you had used a larger brush.
The Gimpressionist filter can produce similar effects, but allows a much wider variety of
options.
GNU Image Manipulation Program
Generated by docbook2odf
Page 366 of 421
G e n e r a t e d
This filter is found in Filters Artistic Oilify...
b y
d o c b o o k 2 o d f
Overview
Options
Photocopy
G e n e r a t e d
b y
d o c b o o k 2 o d f
Overview
GNU Image Manipulation Program
Generated by docbook2odf
Page 367 of 421
The Photocopy filter modifies the active layer or selection so that it looks like a black and
white photocopy, as if toner transfered was based on the relative darkness of a particular
region. This is achieved by darkening areas of the image which are measured to be darker
than a neighborhood average, and setting other pixels to white.
Starting filter
You can find this filter from the image menu through Filters Artistic Photocopy .
d o c b o o k 2 o d f
Options
b y
Soft Glow
GNU Image Manipulation Program
Generated by docbook2odf
G e n e r a t e d
Mode of action
Page 368 of 421
This filter lights the image with a soft glow. Soft Glow produces this effect by making
brigth areas of the image brighter.
Starting filter
You can find this filer in the Image menu: Filters Atistic Soft Glow .
G e n e r a t e d
b y
d o c b o o k 2 o d f
Options
GNU Image Manipulation Program
Generated by docbook2odf
Page 369 of 421
Map filters
Map filters introduction
Map filters use an object named map to modify an image: you map the image to the
object. So, you can create 3D effects by mapping your image to another previously
embossed image ("Bumpmap" Filter) or to a sphere ("Map Object" filter). You can also
map a part of the image elsewhere into the same image ("Illusion" and "Make Seamless"
filters), bend a text along a curve ("Displace" filter)...
Bump Map
Overview
This filter is found in the image window menu under Filters Map Bump Map .
This filter creates a 3D effect by embossing an image (the card) and then mapping it to
another image. Bump heigth depends on pixel luminosity and you can set light direction.
See Emboss for more informations about embossing. You can bump map any type of
image, unlike the Emboss filter.
b y
d o c b o o k 2 o d f
Options
G e n e r a t e d
Displace
GNU Image Manipulation Program
Generated by docbook2odf
Page 370 of 421
Overview
You can find this filter from the image menu Filters M Displace
This filter uses a 'displace-map' to displace corresponding pixels of the image. This filter
displaces the content of the specified drawable (active layer or selection) by the amounts
specified in X and Y Displacement multiplied by the intensity of the corresponding pixel in
the 'displace map' drawables. Both X and Y displace maps must be gray-scale
images and have the same size as the drawable . This filter allows interesting
distortion effects.
Options
Using gradient to bend a text
Follow following steps:
Start with opening your image.
Activate original image. Create a Text Layer with your text. Set layer to image size: rightclick on the layer in layer dialog and, in the pop-menu, click on "Layer to image size".
Note that letters in text layer lie on transparent background; now this filter doesn't
displace transparent pixels. Only letters will be displaced.
GNU Image Manipulation Program
Generated by docbook2odf
Page 371 of 421
G e n e r a t e d
b y
d o c b o o k 2 o d f
Duplicate this image. Activate this duplicate and make it gray-scaled
(<IMAGE>/Image/Mode/GrayScale). Fill it with the wanted gradient. This image will be
your Displacement map, with the dimensions of original image.
Activate text layer. Open Displace filter window. Set parameters particularly displacement
coefficient according to the result in Preview. OK.
This method also applies to standard layers:
To get the wanted gradient, first draw a black to white gradient. Then use the Curves tool
to modify the gradient curve.
Fractal Trace
Overview
This filter transforms the image with the Mandelbrot fractal: it maps the image to the
fractal.
You get to this filter via the Image menu through Filters Map Fractal trace
G e n e r a t e d
b y
d o c b o o k 2 o d f
Options
GNU Image Manipulation Program
Generated by docbook2odf
Page 372 of 421
Illusion
Overview
This filter is found in the image window menu under Filters Map Illusion .
With this filter, your image (active layer or selection) looks like a kaleidoscope. This filter
duplicates your image in many copies, more or less dimmed and split, and puts them
around center of image.
d o c b o o k 2 o d f
Options
Make Seamless
G e n e r a t e d
b y
Overview
GNU Image Manipulation Program
Generated by docbook2odf
Page 373 of 421
You can find this filter in image menu under Filters Map Make Seamless
This filter modifies the image for tiling by creating seamless edges. Such an image can be
used as a pattern for a web-page. This filter has no option, and result may need
correction.
Map Object
Overview
This filter maps a picture to an object (plane, sphere, box or cylinder).
This filter is found in the image window menu under Filters Map Map Oject .
Preview domain
This preview has several possibilities:
d o c b o o k 2 o d f
General Options tab
G e n e r a t e d
b y
Light tab
GNU Image Manipulation Program
Generated by docbook2odf
Page 374 of 421
Material tab
G e n e r a t e d
b y
d o c b o o k 2 o d f
Orientation tab
GNU Image Manipulation Program
Generated by docbook2odf
Page 375 of 421
Box tab
This tab appears only when you select the Box object.
Cylinder tab
b y
d o c b o o k 2 o d f
This tab appears only when you select the Cylinder object.
G e n e r a t e d
Paper Tile
Overview
GNU Image Manipulation Program
Generated by docbook2odf
Page 376 of 421
This filter is found in the image window menu under Filters Map Paper Tile .
This filter cuts the image (active layer or selection) into several pieces, with square form,
and then slides them so that they, more or less, overlap or move apart. They can go out
image borders a little.
d o c b o o k 2 o d f
Options
Small Tiles
This filter is found in the image window menu under Filters Map Small Tiles .
This filter reduces the image (active layer or selection) and displays it in many copies
inside the original image.
Options
GNU Image Manipulation Program
Generated by docbook2odf
Page 377 of 421
G e n e r a t e d
b y
Overview
Tile
This filter is found in the image window menu under Filters Map Tile .
G e n e r a t e d
b y
This filter makes several copies of the original image, in a same or reduced size, into a
bigger (new) image.
d o c b o o k 2 o d f
Overview
GNU Image Manipulation Program
Generated by docbook2odf
Page 378 of 421
Warp
Overview
This filter is found in the image window menu under Filters Map Warp . This filter has no
Preview.
This filter displaces pixels of active layer or selection according to grey levels of a
Displacement map. Pixels are displaced according to the gradient slope in the
displacement map. Pixels corresponding to solid areas are not displaced; the higher the
slope, the higher the displacement.
This filter offers the possibility of masking a part of the image to protect it against filter
action.
G e n e r a t e d
b y
d o c b o o k 2 o d f
Options
GNU Image Manipulation Program
Generated by docbook2odf
Page 379 of 421
Van Gogh (LIC)
Overview
This filter is found in the image window menu under Filters Map Van Gogh (LIC) .
"LIC" stands for Line Integral Convolution, a mathematical method. Plug-in author uses
mathematical terms to name his options... This filter is used to apply a directional blur to
an image, or to create textures. It could be called "Astigmatism" as it blurs certain
directions in the image.
d o c b o o k 2 o d f
It uses a blur map. Unlike other maps, this filter doesn't use grey levels of this blur map.
Filter takes in account only gradient direction(s). Image pixels corresponding to solid
areas of the map are ignored.
G e n e r a t e d
b y
Options
GNU Image Manipulation Program
Generated by docbook2odf
Page 380 of 421
• To create a blur, check With Source Image . Only Filter Length slider and perhaps
Intregation Steps slider, are useful.
G e n e r a t e d
b y
d o c b o o k 2 o d f
• To create a texture, check With White Noise . All sliders can be useful.
GNU Image Manipulation Program
Generated by docbook2odf
Page 381 of 421
Rendering filters
Render filters introduction
Most Gimp filters act on a layer by transforming its contents, but the filters in the
"Render" group are a bit different. They create patterns from scratch, in most cases
obliterating anything that was previously in the layer. Some create random or noisy
patterns, others regular of fractal patterns, and one (Gfig) is a general-purpose (but
rather limited) vector graphics tool.
Plasma
You can find this filter in image menu following Filters Render Clouds Plasma
Plasma generates colorful clouds, which can be used for textures. You control the
turbulence in the plasma cloud with the Turbulence slide.
All of the colors produced by Plasma are completely saturated. Sometimes the strong
GNU Image Manipulation Program
Generated by docbook2odf
Page 382 of 421
G e n e r a t e d
b y
d o c b o o k 2 o d f
Overview
colors may be distracting, and a more interesting surface will appear when you
desaturate the image using Layer/Colors/Desaturate.
An enhanced version of the Plasma plug-in, called Plasma2, with many more options and
parameters, is available from the Gimp Plugin Registry.
Options
Solid Noise
Overview
Solid Noise is a great texture maker. Note that this noise is always gray, even if you
applied it to a very colorful image (it doesn't matter what the original image looks like -this filter completely overwrites any existing background in the layer it is applied to). This
is also a good tool for creating displacement maps for the plug-in or for the plug-in. With
the "turbulence" setting active, the results look quite a bit like real clouds. An example is
shown below.
G e n e r a t e d
b y
Options
Flame
GNU Image Manipulation Program
Generated by docbook2odf
d o c b o o k 2 o d f
You can find this filter from the image menu through Filters Render Clouds Solid noise
Page 383 of 421
G e n e r a t e d
b y
d o c b o o k 2 o d f
Overview
GNU Image Manipulation Program
Generated by docbook2odf
Page 384 of 421
This filter is found in Filters Render Nature Flame
With the Flame filter, you can create stunning, randomly generated fractal patterns. You
can't control the fractals as you can with the Ifs Compose filter, but you can steer the
random generator in a certain direction, and choose from variations of a theme you like.
In the main window, you can set Rendering and Camera parameters. The first three
parameters in the Render display are Brightness, Contrast and Gamma. The result of
these options is visible in the Preview window, but it's generally better to stick to the
default values, and correct the rendered image later with Image/Colors.
The other three parameters affect the rendering process and don't show in the preview
window. Sample Density, which controls the resolution of the rendered pattern, is the
most important of these. The Camera parameters allow you to zoom and offset the flame
pattern, until you're happy with what you see in the preview window. Flame also offers
the possibility to store and load your favorite patterns.
Options
G e n e r a t e d
b y
d o c b o o k 2 o d f
IFS Compose
GNU Image Manipulation Program
Generated by docbook2odf
Page 385 of 421
Overview
This filter is found in Filters Render Nature IFS fractal
A word of advice: When you have found a pattern you want to work with, make only small
changes, and stick to variations of that pattern. It's all too easy to lose a good thing.
Contrary to what you might believe, it's really much easier to create a leaf or a tree with
IFS Compose than to make a defined geometrical pattern (where you actually know what
you're doing, and end up with the pattern you had in mind).
G e n e r a t e d
For a brief introduction to IFS's see Foley and van Dam, et al,. Computer Graphics,
Principles and Practice, 2nd Ed., (Addison Wesley, 1990).
Options
A Brief Tutorial
GNU Image Manipulation Program
Generated by docbook2odf
b y
The key to using this plug-in lies in making very small and precise movements in fractal
space. The outcome is always hard to predict, and you have to be extremely gentle when
you change the pattern. If you make a component triangle too big, or if you move it too
far (even ever so slightly), the preview screen will black out, or more commonly, you'll get
stuck with a big shapeless particle cloud.
d o c b o o k 2 o d f
This fractal-based plug-in is truly wonderful! With this versatile instrument, you can
create amazingly naturalistic organic shapes, like leaves, flowers, branches, or even
whole trees. ("IFS" stands for "Iterated Function System".)
Page 386 of 421
This is a rather complex plug-in, so to help you understand it, we'll guide you through an
example where you'll create a leaf or branch.
Many forms of life, and especially plants, are built like mathematical fractals, i.e., a shape
that reproduces or repeats itself indefinitely into the smallest detail. You can easily
reproduce the shape of a leaf or a branch by using four (or more) fractals. Three fractals
make up the tip and sides of the leaf, and the fourth represents the stem.
1. Before invoking the filter: Select File New Image Add a transparent layer with
Layers Layers and Channels New Layer Set the foreground color in the toolbox to black,
and set the background to white.
2. Open IFS Compose. Start by rotating the right and bottom triangles, so that they
point upward. You'll now be able to see the outline of what's going to be the tip and
sides of the leaf. (If you have problems, it may help to know that the three vertices of a
triangle are not equivalent.)
3. To make the leaf symmetrical, adjust the bottom triangle to point slightly to the left,
and the right triangle to point slightly to the right.
5. You still have to make it look more leaf-like. Increase the size of the top triangle,
GNU Image Manipulation Program
Generated by docbook2odf
Page 387 of 421
G e n e r a t e d
b y
d o c b o o k 2 o d f
4. Press New to add a component to the composition. This is going to be the stem of
the leaf, so we need to make it long and thin. Press Stretch, and drag to stretch the
new triangle. Don't be alarmed if this messes up the image, just use Scale to adjust the
size of the overlong triangle. You'll probably also have to move and rotate the new
fractal to make it look convincing.
until you think it's thick and leafy enough. Adjust all fractals until you're happy with the
shape. Right-click to get the popup menu, and choose Select all. Now all components
are selected, and you can scale and rotate the entire leaf.
7. Press OK to apply the image, and voilà, you've just made a perfect fractal leaf! Now
that you've got the hang of it, you'll just have to experiment and make your own
designs. All plant-imitating fractals (be they oak trees, ferns or straws) are more or less
made in this fashion, which is leaves around a stem (or several stems). You just have to
twist another way, stretch and turn a little or add a few more fractals to get a totally
different plant.
G e n e r a t e d
b y
Diffraction Patterns
d o c b o o k 2 o d f
6. The final step is to adjust color. Click on the Color Transformation tab, and choose a
different color for each fractal. To do this, check Simple and press the right color
square. A color circle appears, where you can click or select to choose a color.
GNU Image Manipulation Program
Generated by docbook2odf
Page 388 of 421
Overview
This filter is found in Filters Render Patterns Diffraction Patterns .
This filter lets you make diffraction or wave interference textures. You can change the
Frequency, Contours and Sharp Edges for each of the RGB channels. You can also set
Brightness, Scattering and Polarization of the texture. There is no automatic preview, so
you must press the preview button to update. On a slow system, this may take a bit of
time.
This is a very useful filter if you want to create intricate patterns. It's perfect for making
psychedelic, batik-like textures, or for imitating patterns in stained glass (as in a church
window).
It seems clear that the plugin works by simulating the physics of light striking a grating.
Unfortunately, the original authors never got around to writing down the theory behind it,
or explaining what the parameters mean. The best approach, then, is just to twiddle
things and see what happens. Fortunately, almost anything you do seems to produce
interesting results.
CML Explorer
G e n e r a t e d
b y
d o c b o o k 2 o d f
Overview
GNU Image Manipulation Program
Generated by docbook2odf
Page 389 of 421
This filter is the king of texture creating filters. It is extremely efficient but very complex.
It uses a mathematical method named Cellular Automata.
Starting filter
You can find this filter from the image menu through Filters Render Pattern CML Explorer
Options
Overview
This filter is found in Filters Render Pattern Grid .
It renders a Cartesian grid in the active layer, on top of the existing contents. The width,
spacing, offsets, and colors of the grid lines can all be set by the user. By default, the
lines are with the Gimp's foreground color. (Note: this plugin was used to create
GNU Image Manipulation Program
Generated by docbook2odf
Page 390 of 421
G e n e r a t e d
b y
d o c b o o k 2 o d f
Grid
demonstration images for many of the other plugins.)
If you set the grid line widths to 0, then only the intersections will be drawn, as plusmarks.
Options
There are separate options for controlling the horizontal grid lines, vertical grid lines, and
intersections. By default, the horizontal and vertical settings are locked together, so that
all changes are applied symmetrically. If you want to change just one of them, click on the
"chain" symbol below it to unlock them. The results of changing the "intersection"
parameters are rather complex.
Besides, for some options, you can select the unit of measurement thanks to a drop-down
list.
Maze
G e n e r a t e d
b y
d o c b o o k 2 o d f
Overview
GNU Image Manipulation Program
Generated by docbook2odf
Page 391 of 421
You can find this filter in image menu following Filters Render Pattern Maze
This filter generates a random black and white maze pattern. The result completely
overwrites the previous contents of the active layer. A typical example is shown below.
Can you find the route from the center to the edge?
Options
Jigsaw
Overview
G e n e r a t e d
b y
d o c b o o k 2 o d f
You can find this filter in Filters Render Pattern Jigsaw
GNU Image Manipulation Program
Generated by docbook2odf
Page 392 of 421
This filter will turn your image into a jigsaw puzzle. The edges are not anti-aliased, so a
little bit of smoothing often makes them look better (i. e., Gaussian blur with radius 1.0).
If you want to be able to easily select individual puzzle-piece areas, as for the example
above, render the jigsaw pattern on a separate layer filled with solid white, and set the
layer mode to Multiply. You can then select puzzle pieces using the magic wand (fuzzy
select) tool on the new jigsaw layer.
Options
Qbist
Overview
G e n e r a t e d
b y
The Qbist filter generates random textures. A starting texture is displayed in the middle
square, and different variations surround it. If you like one of the alternative textures,
click on it. The chosen texture now turns up in the middle, and variations on that specific
theme are displayed around it. When you have found the texture you want, click on it and
then click OK. The texture will now appear on the currently active layer, completely
replacing its previous contents.
d o c b o o k 2 o d f
You can find this filter from the image menu through Filters Render Pattern Qbist
GNU Image Manipulation Program
Generated by docbook2odf
Page 393 of 421
Options
Checkerboard
G e n e r a t e d
b y
d o c b o o k 2 o d f
Overview
GNU Image Manipulation Program
Generated by docbook2odf
Page 394 of 421
This filter creates a checkerboard pattern replacing the current layer content. Colors used
for pattern are current Fore- and Back ground colors of toolbox.
Starting filter
You can find this filter in image menu following Filters Render Pattern Checkerboard
Options
G e n e r a t e d
b y
d o c b o o k 2 o d f
Sinus
GNU Image Manipulation Program
Generated by docbook2odf
Page 395 of 421
Overview
You can find this filter from the image menu through Filters Render Pattern Sinus
The Sinus filter lets you make sinusoidally based textures, which look rather like watered
silk or maybe plywood. This plug-in works by using two different colors that you can
define in the Colors tab. These two colors then create wave patterns based on a sine
function.
You can set the X and Y scales, which determine how stretched or packed the texture will
be. You can also set the Complexity of the function: a high value creates more
interference or repetition in the pattern. An example is shown below.
Options
Fractal Explorer
G e n e r a t e d
b y
d o c b o o k 2 o d f
Overview
GNU Image Manipulation Program
Generated by docbook2odf
Page 396 of 421
Starting filter
This filter is found in Filters Render Nature Fractal Explorer
b y
d o c b o o k 2 o d f
Options
G e n e r a t e d
Gfig
Overview
GNU Image Manipulation Program
Generated by docbook2odf
Page 397 of 421
This filter is a tool: You can create geometrical figures to add them to the image. It is very
complex. I hope this paper will help you.
When using this filter, elements inserted in the image will be placed in a new layer. So the
image will not be modified, all modifications occuring in this layer.
Starting filter
You get to this filter via the Image menu through Filters Render Gfig
G e n e r a t e d
b y
d o c b o o k 2 o d f
Options
GNU Image Manipulation Program
Generated by docbook2odf
Page 398 of 421
Combine filters
Combine filters introduction
The combine filters associate two or more images into a single image.
G e n e r a t e d
b y
d o c b o o k 2 o d f
Depth Merge
GNU Image Manipulation Program
Generated by docbook2odf
Page 399 of 421
Depth Merge is a Combine Filter that is useful to combine two different pictures.
Overview
It combines the two pictures selected as "sources" by blending them. Darkest values are
predominant in the resulting image. This could be done using blending modes but in this
case there aren't any options.
To work with this filter, at least two images are needed that have to be same sized.
Accessing this Filter
This filter is in Filters/Combine/Depth Merge
Options
Overview
Film filter allows the user to merge several pictures into a photographic film drawing.
This filter does not invert colors, so it does not imitate negative film of the sort used to
produce prints. Instead you should think of the result as an imitation of slide film or
cinema film.
b y
Accessing this Filter
G e n e r a t e d
This filter is in Image/Filters/Combine/Film
Options
Double click on the tool buttons opens the Tool Options dialog.
GNU Image Manipulation Program
Generated by docbook2odf
d o c b o o k 2 o d f
Film
Page 400 of 421
Click on the colors to change the colors.
These open a new dialog window if it wasn't open yet, otherwise the corresponding dialog
gets focus.
This accepts the new value you typed in a text field and returns focus to canvas.
Menus can also be activated by Alt with the letter underscored in the menu name.
This fits the windows to the image size.
Scrolling by keys is accelerated, i.e. it speeds up when you press Shift+arrows, or jumps
to the borders with Ctrl+arrows.
Drag off the horizontal or vertical ruler to create a new guideline. Drag a guideline onto
the ruler to delete it.
This places a copy of the selection to the GIMP clipboard.
Refers to transparency. An Alpha Channel allows transparency control. Certain image
formats may only contain a single Alpha Channel allowing a transparency of on or off.
Other formats allow a variable level of transparency. The smaller the alpha value of a
pixel, the more visible the color of the pixel on the level below it. A pixel with an alpha
value of 0 is completely transparent.
Antialiasing is the process of reversing an alias, that is, lessening the "jaggies.
Antialiasing produces smoother curves by adjusting the boundary between the
background and the pixel region that is being antialiased. Generally, pixel intensities or
opacities are changed so a smoother merge with the background is achieved. With
selections, the selection edge is affected so that the selection edge opacity is lowered.
An uncompressed bitmap format used by Microsoft Windows for displaying
graphics. Color depth is typically 1, 4 or 8 bits, although the format does
support more.
Clipboard is the term used to describe a temporary area of memory that is used to
transfer data between applications or documents. The GIMP uses slightly different
clipboard approaches when used under different operating systems. Under Linux/XFree,
the XFree clipboard is used for text and The GIMP internal image clipboard is used for
images that are being transferred between image documents. When The GIMP is used
with other operating systems, differences may be apparent. Any differences should be
GNU Image Manipulation Program
Generated by docbook2odf
Page 401 of 421
b y
Channels can be useful when working on images that need adjustment to one particular
color. If, for example, the removal of "red-eye" is the goal, work on the Red channel is
most obviously a ready solution. Channels can be seen as masks that allow or restrict the
output of the color that the channel represents. By running filters against this channel
information, many varied and subtle effects can be put in to play by the experienced
GIMP user.
G e n e r a t e d
Each image is divided up into separate channels and then recombined before being sent
to the output device. An output device is most usually a screen. The channels that are
used when rendering images to a screen are Red, Green, and Blue. Other output devices
may use different channels.
d o c b o o k 2 o d f
"From The Free On-line Dictionary of Computing (13 Mar 01) : bitmap A data
file or structure which corresponds bit for bit with an image displayed on a screen,
probably in the same format as it would be stored in the display's video memory or
maybe as a device independent bitmap. A bitmap is characterised by the width and
height of the image in pixels and the number of bits per pixel which determines the
number of shades of grey or colours it can represent. A bitmap representing a coloured
image (a "pixmap") will usually have pixels with between one and eight bits for each of
the red, green, and blue components, though other colour encodings are also used. The
green component sometimes has more bits that the other two to cater for the human
eye's greater discrimination in this component. "
outlined in the operating system specific documentation for the individual GIMP package.
The most fundamental operations provided by a clipboard interface allow for Cut, Copy,
and Paste. Cut is used to denote the removal of an item that is sent to the clipboard. Copy
leaves the item in the document and copies it to the clipboard. Paste copies to the
document whatever happens to be in the clipboard. The GIMP will make an intelligent
decision about what to paste depending upon the target. If the target is a canvas, then
paste operation will use the image clipboard. If the target is a text entry box, then the
paste operation will use the text clipboard.
Dithering refers to the math and voodoo involved in rendering an image that has few
colors seem like it has many. Dithering is accomplished in different ways depending on
the output device and the program. One particularly effective method is clustering pixels
of color together in an attempt to simulate another color. This is achieved by the human
eye and the tendency for it to mix colors while viewing complex color patterns. A
common dithering effect is seen on television screens or in newspaper print.From a
distance the images seem to be constructed of many varied colors or shades, but upon
closer inspection this is certainly not the case. A color television uses only three colors
clustered together in various states of on or off. A black and white newspaper uses only
black ink, yet pictures in newspapersappear to be constructed of grey tones. Furthermore,
there are techniques used to achieve greater success in dithering.
The GIMP can use the Floyd-Steinberg dithering technique, for example. This dithering
method is simply put, a mathematical way of clustering the pixels to accomplish better
results thanother dithering methods. Of course, there are always exceptions and there are
many different dithering models that are in usetoday.
A way that an image is written. You should select a file format which is suitable for your
situation. JPEG and PostScript are examples of file formats.
Feathering is a process by which the edges of a region are softly blended with the
background.
Floating selections are similar in function to layers except that floating selections must be
anchored before work can resume on any other layers in the image. While a selection is
floating, any number of functions can be used to alter the image data contained within
the float.
There are two methods available for anchoring a float. The first, and most useful, is to
change the float into a new layer. This is achieved by creating a new layer while the float
is active. The second method involves anchoring the float to an already existing layer.
This is done by clicking anywhere on the image except on the float. Doing so will merge
the float with the background layer.
GNU's Not Unix, is a project of a free (Unix like) operative system. The project was started
back in 1983 thanks to the effort of the Free Software Fundation, an organization devoted
to the creation and support of free software. GIMP is an official GNU application. You can
find a better definition on the wikipedia site.
To place a guide, left-click-and-hold on a ruler and drag the mouse pointer in to the
image. A guide appears and follows the pointer. You can so place two guides, a horizontal
GNU Image Manipulation Program
Generated by docbook2odf
Page 402 of 421
b y
Trademarked by CompuServe, with LZW compression patented by Unisys. GIF images are
in 8 bit indexed color and support binary transparency (but not semi-transparency). They
can also be loaded in interlaced form by some programs. The GIF format also supports
animations and comments. Use GIF for transparent Web graphics and GIF animations. For
most purposes, though, PNG can be used in place of GIF and is a better choice.
G e n e r a t e d
This method of dithering looks at the current pixel color and retrieving the closest values
from the palette. These colors are then distributed to the pixel areas below and to the
right of the original pixel.
d o c b o o k 2 o d f
Any pasted selection will be first rendered as a floating selection.
one and a vertical one. They appear as blue dashed lines. They do not print.
Guides are a convenient way to position a selection or a layer. As soon as a guide is
created, the Move tool is selected and the mouse pointer turns to a move icon.
Guide behaviour depends on the Affect mode selected in the Move tool. When the
Transform Layer mode is selected, the mouse pointer turns to a small hand when it
reaches a guide that becomes red and active. You can then move it by a click and drag.
When the Transform Selection mode is selected you can place a guide, but you can no
longer move it after quitting it.
To make positioning easier you can 'magnetize' guides with the option Snap to Guides
You can abort displaying guides without removing them by the option Show Guides
A way of representing color in the form #rrggbb where "rr" represents red, "gg" green,
and "bb" blue. Commonly used in web design.
Hue Saturation Value, a way of representing color. The Hue is the color like red or blue,
the Saturation is how strong the color is and the Value is the brightness. This is
sometimes called HSB or Hue Saturation Brightness.
Image Hoses are special brushes that contain many different frames. An example of this
might be a footstep brush that contains two images. One of a left footprint and one of a
right footprint. During the application of this hypothetical hose brush, one would see the
left footprint followed by that of the right in a continuous fashion. This method of
animation for brushes is very powerful.
This paint mode renders each brush stroke directly onto the active layer. If incremental
mode is not set, there is a canvas buffer that is composited with the active layer.
The two images above were created using a brush with spacing set to sixty.
The image on the left shows non-incremental painting and the image on the
right shows the difference that incremental painting can produce.
Incremental paint mode results in each brush application, through the
duration of a stroke, being rendered in addition to any previous brush
renderings.
When you enlarge an image pixels become apart if image resolution is not enough. These
missing pixels are replaced by pixels that are calculated from surrounding pixels, by
interpolation. Interpolation methods in The GIMP are labelled with a speed marker. Faster
methods lead to lower quality transformations whereas slower methods lead to higher
quality transformations.
G e n e r a t e d
b y
JPEG files usually have an extension .jpg, .JPG, or .jpeg. It is a very widely used format,
because it compresses images very efficiently, while minimizing the loss of image quality.
No other format comes close to achieving the same level of compression. It does not,
however, support transparency, or multiple layers. For this reason, saving images as JPEG
often requires them to be exported.
d o c b o o k 2 o d f
This format supports compression and works at all color depths. The image compression
is adjustable, but beware: Too high a compression could severely reduce image quality,
since JPEG compression is lossy. Use JPEG to create TrueColor Web graphics, or if you
don't want your image to take up a lot of space. JPEG is a good format for photographs.
GNU Image Manipulation Program
Generated by docbook2odf
Page 403 of 421
When you save a file in JPEG format, you get a dialog that allows you to set the Quality
level, which ranges from 1 to 100. Values above 95 are generally not useful, though. The
default quality of 85 usually produces excellent results, but in many cases it is possible to
set the quality substantially lower without noticably degrading the image. You can test
the effect of different quality settings by checking "Show Preview in image window" in the
JPEG dialog. Checking this causes each change in quality (or any other JPEG parameter) to
be visualized in the image display. (This does not alter the image, though: it reverts back
to its original state when the JPEG dialog is closed.)
You can think of layers as a stack of slides or clothes on your body. Each part of clothes
you're wearing is a layer in the layers dialog. Layers are stacked on top of each other. The
GNU Image Manipulation Program
Generated by docbook2odf
Page 404 of 421
b y
G e n e r a t e d
JPEG files from many digital cameras contain extra information called EXIF data,
specifying camera settings and other information concerning the circumstances under
which the image was created. Gimp's ability to handle EXIF data depends on whether the
library "libexif" is available on your system; it is not automatically packaged with Gimp. If
Gimp has been built with libexif support, then EXIF data is preserved if you open an JPEG
file, work with the resulting image, and then save as JPEG. The EXIF data is not altered in
any way when you do this (which means that certain fields within it are no longer valid). If
Gimp is not built with EXIF support, this does not prevent files with EXIF data from being
opened, but it means that the EXIF data will not be present when the resulting image is
later saved.
d o c b o o k 2 o d f
The JPEG algorithm is quite complex, and involves a bewildering number of options,
whose meaning is beyond the scope of this documentation. Unless you are a JPEG expert,
the Quality parameter is probably the only one you will benefit from adjusting.
bottom layer is the background of the image and the components in the foreground of the
image come above it.
Representation of an image with layers:
The final image:
This term describes the dotted line which surrounds a selection.
The line is animated, so it looks as if little ants are running around
behind each other.
You can disable the marching ants by unchecking the View Show
Selection option or by using the CtrlT key combination.
GIMP offers 21 layer modes. The layer mode is used on the layers
that are under the selected layer. If there is only one layer, the layer mode has no effect.
It is therefore highly likely that at least two layers are required. The example images show
the effects of each of the modes. The left image is the normal state and the right image
shows the results of the layer mode.
Masks are special elements associated with a layer or a selection. They modify the
transparency of the layer or selection.
They belong to two types:
• Layer Mask: Every layer can have its own mask. The layer mask represents the
Alpha channel of the layer and allows you to manage the transparency of the layer.
By painting on the layer mask, you can make some parts of the layer opaque or
transparent: painting with black makes the layer transparent and painting with white
makes the layer opaque. You can use all of the tools to paint on the mask. You can
use the Layer mask for transition effects, volume effects, merging elements from
another image, etc. See Layer Mask for more details.
In the Procedure Database (PDB), all of the functions which GIMP and its extensions make
available are registered. Developers can look up useful information in the database about
the functions provided.
PDF (Portable Document Format) was developed by Adobe to address some of the
deficiencies of Postscript: most importantly, PDF files tend to be much smaller than
equivalent Postscript files. As with Postscript, Gimp's support of the PDF format is via
GNU Image Manipulation Program
Generated by docbook2odf
Page 405 of 421
b y
A path is a one-dimensional tracing, either polygonal, or curved, or a mixture of segments
of both types. In GIMP, the main uses of paths are either to form the boundaries of
selections, or to be stroked to create visible curves on an image. See the Paths section for
basic information on paths, and the Path Tool section for information on how paths can be
created and edited.
G e n e r a t e d
Markeringsmaske, av og til også kalla Kanalmaske: Denne maska representerer
alfakanalen til biletet. Ved å mala med kvitt fjernar du maska og aukar markeringa.
Maler du med svart, blir markeringa redusert. På denne måten kan du avgrensa
markeringa heilt nøyaktig. Ved hjelp av kanalmaskene kan du også lagra
markeringane og henta dei tilbake etter ønskje med kommandoen "Kanal til maske"
i kanalmenyen. Kanalmaskene er mykje brukte i GIMP. Difor finn du også ei
spesialmaske som bli kalla Snarmaske. Sjå meir om dette i Markeringsmasker.
d o c b o o k 2 o d f
• Channel Mask, also called Selection Mask: this mask represents the Alpha channel of
the image. By painting on it with white, you remove the mask and increase the
selection; with black, you reduce the selection. This procedure lets you create a
selection very precisely. Moreover, Channel Masks let you save your selections; you
can retrieve them later by using the "Channel to selection" command from the
Channel menu. Channel masks are so important in Gimp that a special type has
been implemented: the Quick mask. See Selection mask for more details.
Ghostscript.
Created by Adobe, PostScript is a page description language mainly used by printers and
other output devices. It's also an excellent way to distribute documents. Gimp does not
support Postscript directly: it depends on a powerful free software program called
Ghostscript.
The great power of Postscript is its ability to represent vector graphics–lines, curves, text,
paths, etc–in a resolution-independent way. Postscript is not very efficient, though, when
it comes to representing pixel-based raster graphics. For this reason, postscript is not a
good format to use for saving images that are later going to be edited using Gimp or
another graphics program.
Linux distributions almost always come with Ghostscript already installed (not necessarily
the most recent version). For other operating systems, you may have to install it yourself.
Here are instructions for installing it on Windows:
• Go to the Ghostscript project page on Sourceforge .
• Look for package gnu-gs or ghostscript (non-commercial use only) and go to the
download section.
• Download a prepared Windows distribution like gs650w32.exe or gs700w32.exe.
• Start the executable and follow the instructions of the installation procedure.
• Copy the executable gswin32c.exe from the directory bin of the ghostscript
installation to the Windows directory (or any other directory that is contained in the
PATH). As an alternative, advanced users can set an environment variable GS_PROG
to point to gswin32c.exe (e.g. c:\gs\gsX.YY\bin\gswin32c.exe)
Now you should be able to read PostScript files with GIMP. Please note that you must not
move the directories of ghostscript once the installation has finished. Registry entries
have been created that allow ghostscript to find libraries. (These instructions courtesy of
http://www.kirchgessner.net.)
The format that is supposed to replace the GIF format and thus provide a solution to GIF's
trademark and patent issues. Indexed color, grayscale, and truecolor images are
supported, plus an optional alpha channel. PNG also uses compression, but unlike JPEG it
doesn't lose image information.
RGB in an acronym for Red-Green-Blue. These are the three additive primary colors.
Blending together three light sources with these colors with different relative intensity,
you can get any visible color combination, starting from black (all three sources with
intensities equal to zero) to white (all three sources equal and at full light). For more
information see Color model in this glossary.
GNU Image Manipulation Program
Generated by docbook2odf
Page 406 of 421
G e n e r a t e d
b y
d o c b o o k 2 o d f
PSD is Adobe Photoshop's native file format, and thus is comparable to XCFin complexity.
Gimp's ability to handle PSD files is sophisticated but limited: some features of PSD files
are not loaded, and only PSD versions XX or less are supported. Unfortunately, Adobe has
now made the Photoshop Software Development Kit which includes their file format
specifications proprietary, and only available to a limited set of developers blessed by
Adobe. This does not include the Gimp development team; and the lack of information
makes it very difficult to maintain up-to-date support for PSD files.
Sample Merge is a technique useful when working with more than one layer where
operations that affect one layer may take advantage of color or pixel information on all
visible layers. Consider selection by color as an example of a time that this function may
be useful.
With this technique, GIMP uses more pixels to calculate a transitional color, for instance,
for interpolation. This technique results in a better image, but it requires more time for
the calculations.
TGA (Targa Image File) format supports compression to 8, 16, 24 or 32 bits per pixel. It
was originally developed by the Truevision company.
TIFF (Tagged Image File Format) was developed primarily for scanned raster graphics for
color separation. Six different encoding routines are supported, each with one of three
different image modes: black and white, grayscale and color. Uncompressed TIFF images
may be 1, 4, 8 or 24 bits per pixel. TIFF images compressed using the LZW algorithm may
be 6, 8 or 24 bits per pixel. Besides Postscript format, TIFF is one of the most important
formats for preliminary stages of printing. It is a high quality file format, which is perfect
for images you want to import to other programs like FrameMaker or CorelDRAW.
A URL (Uniform Resource Locator) is a subdivision of Uniform Resource Identifiers (URIs).
URLs identify a resource over a primary access mechanism (commonly http or ftp) and
the location of the resource in the computer network. The name of the URI scheme is
therefore derived from the network protocol used for it as a rule. Examples of that are
http or ftp.
Since URLs are the first and most common kinds of URIs, the terms are often used as
synonyms.
A Uniform Resource Identifier (URI) is a string of characters that serves to identify an
abstract or a physical resource. URIs are used for the identification of resources in the
Internet (such as web pages, miscellaneous data, calling up web services, but also for
receivers of e-mail, for example) and they are especially used in the Worldwide Web.
The XCF file type is special because it is GIMP's native file type: that is, it was designed
specifically to store all of the data that goes to make up a GIMP image. Because of this,
XCF files may be quite complicated, and there are few programs other than GIMP that can
read them.
GNU Image Manipulation Program
Generated by docbook2odf
Page 407 of 421
b y
The GIMP developers have made a great effort to keep the XCF file format compatible
across versions. If you create a file using GIMP 2.0, it ought to be possible to open the file
in GIMP 1.2. However, some of the information in the file may not be usable: for example,
GIMP 2.0 has a much more sophisticated way of handling text than GIMP 1.2, so a text
layer from a GIMP 2.0 XCF file will appear as an ordinary image layer if the file is opened
in GIMP 1.2.
G e n e r a t e d
The pixel data in an XCF file is represented in a raw, uncompressed form: each byte of
image data equals one byte in the XCF file. Thus, XCF files for even modestly sized
images can be quite large: for example, a 1000x1000 RGB image with 3 layers will
produce an XCF file of over 10 megabytes. It is not at all difficult to get XCF files of over
100 megabytes. Fortunately, although XCF files do not intrinsically compress their data,
GIMP allows you to compress the files themselves, using either the gzip or bzip2
compression methods, both of which are fast, efficient, and freely available. Compressing
an XCF file will often shrink it by a factor of 10 or more. The pixel data in an XCF file is
represented in a lossless compressed form: the image byte blocks are compressed using
the lossless RLE algorithm. This means that no matter how many times you load and save
an image using this format: not a single pixel or other image data will be lost or modified
because of this format.
d o c b o o k 2 o d f
When an image is stored as an XCF file, the file encodes nearly everything there is to
know about the image: the pixel data for each of the layers, the current selection,
additional channels if there are any, paths if there are any, and guides. The most
important thing that is not saved in an XCF file is the undo history.
The YCbCr color model was developed for the PAL television standard as a color model
that is an easy deviation from the YUV color model. In the meantime, it has become the
CCIR-601 standard for image and video recording. For example, it is used for JPEG
pictures and MPEG videos, and therefore also on DVDs, video CDs and for most other
widespread digital video standards. Note that a color model is still not a color space, since
it doesn't determine which colors are actually meant by "red", "green" and "blue". For a
color space, there still needs to be a reference to a specific absolute color value.
There are color models which do not express a color by the additive basic colors, red,
green and blue (RGB), but by other properties, for example, the brightness-color model.
Here, the criteria are the basic brightness of the colors (from black, through gray, to
white), the colors with the largest portion (red, orange, yellow, green, blue, violet, or
other pure colors that lie between them) and the saturation of the colors ("gaudy" to
pale). This color model is based on the ability of the eye to recognize small differences in
lunminosity better than small color differences, and to recognize those better than small
differences in saturation. That makes gray text written on a black background easy to
read, but blue text on a red background very hard to read, even with the same basic
brightness. Such color models are called brightness-color models.
The YCbCr model is a slight adaptation of such a brightness-color model. An RBG color
value is divided into a basic brightness, Y, and two components, Cb and Cr, where Cb is a
measurement of the deviation from gray in the blue direction, or if it is less that 0.5, in
the direction of yellow. Cr is the corresponding measurement for the difference in the
direction of red or turquoise. This representation uses the peculiarity of the eye of being
especially sensitive to green light. That is why most of the information about the
proportion of green is in the basic brightness, Y, an only the deviations for the red and
blue portions need to be represented. The Y values have twice the resolution of the other
two values, Cb and Cr, in most practical applications, such as on DVDs.
The exact calculation is more complicated, however, since some aspects of the color
perception of the human eye have to be taken into account. For example, green is
perceived to be lighter than red, and this is perceived to be lighter than blue.
Furthermore, gamma correction of the basic color is first performed in some systems.
The chrominance signals, and also the color difference signals, contain the color
information. They are formed by the difference of blue minus luma or red minus luma.
U=B-Y
V=R-Y
From the three generated components, Y, U and V, the individual color proportions of the
basic color can be calculated again later:
GNU Image Manipulation Program
Generated by docbook2odf
Page 408 of 421
b y
Y=R+G+B
G e n e r a t e d
For the calculation of the luma signals (also *Leuchtdichte* signal), the underlying RGB
data is first *verrechnet* with the gamma value of the output device, and an R'G'B' signal
is obtained. The three individual components are added together with different weights,
to form the brightness information, which also functions as the BAS signal for the old
black and white televisions.
d o c b o o k 2 o d f
The YUV color model uses two components to represent the color information, luma (the
strength of the light per area) and the chrominance, or proportion of color (chroma),
where the chrominance again consists of two components. The development of the YUV
color model also goes back to the development of color television (PAL), where ways were
sought for transmitting the color information, in addition to the black and white signal, in
order to achieve backwards compatibility with old black and white televisions without
having to maintain the available transmission bandwidth. From the YUV color model of
the analog television techiques, the YCrCb color model was developed, which is used for
most kinds of digital image and video compression. Erroneously, the YUV color model is
also often spoken about in those areas, although the YCbCr model is actually used. This
often causes confusion.
Y+U=Y+(B-Y)=Y-Y+B=B
Y+V=Y+(R-Y)=Y-Y+R=R
Y-B-R=(R+G+B)-B-R=G
G e n e r a t e d
b y
d o c b o o k 2 o d f
Furthermore, because of the construction of the retina of the human eye, it turns out that
the brightness information is perceived at a higher resolution that the color, so that many
formats based on the YUV color model compress the chrominance to save on the
bandwidth during transmission.
GNU Image Manipulation Program
Generated by docbook2odf
Page 409 of 421
The very beginning
According to Peter Mattis and Spencer Kimball, the original creators of GIMP, in their
announcement of GIMP 0.54:
The GIMP arose from the ashes of a hideously crafted cs164 (compilers) class project. The
setting: early morning. We were both weary from lack of sleep and the terrible strain of
programming a compiler in LISP. The limits of our patience had long been exceeded, and
yet still the dam held.
And then it happened. Common LISP messily dumped core when it could not allocate the
17 MB it needed to generate a parser for a simple grammar using yacc. An unbelieving
moment passed, there was one shared look of disgust, and then our project was vapor.
We had to write something... ANYTHING... useful. Something in C. Something that did not
rely on nested lists to represent a bitmap. Thus, the GIMP was born.
Like the phoenix, glorious, new life sprung out of the burnt remnants of LISP and yacc.
Ideas went flying, decisions were made, the GIMP began to take form.
An image manipulation program was the consensus. A program that would at the very
least lessen the necessity of using commercial software under `Windoze' or on the
`Macintoy.' A program that would provide the features missing from the other X painting
and imaging tools. A program that would help maintain the long tradition of excellent and
free UNIX applications.
G e n e r a t e d
b y
d o c b o o k 2 o d f
Six months later, we've reached an early beta stage. We want to release now to start
working on compatibility issues and cross-platform stability. Also, we feel now that the
program is actually usable and would like to see other interested programmers
developing plug-ins and various file format support.
GNU Image Manipulation Program
Generated by docbook2odf
Page 410 of 421
G e n e r a t e d
b y
d o c b o o k 2 o d f
The early days of GIMP
GNU Image Manipulation Program
Generated by docbook2odf
Page 411 of 421
G e n e r a t e d
b y
d o c b o o k 2 o d f
The One to change the world
GNU Image Manipulation Program
Generated by docbook2odf
Page 412 of 421
New in GIMP 2
Sad to say, no version of GIMP has yet been absolutely perfect. Even sadder, it is likely
that no version ever will be. In spite of all efforts to make everything work, a program as
complicated as GIMP is bound to screw things up occasionally, or even crash.
But the fact that bugs are unavoidable does not mean that they should be passively
accepted. If you find a bug in GIMP, the developers would like to know about it so they
can at least try to fix it.
Suppose, then, that you have found a bug, or at least think you have: you try to do
something, and the results are not what you expect. What should you do? How should
you report it?
The procedure for making an enhancement request–that is, for asking the developers to
add a missing feature–is nearly the same as the procedure for reporting a bug. The only
thing you do differently is to mark the report as an "enhancement" at the appropriate
stage, as described below.
G e n e r a t e d
b y
d o c b o o k 2 o d f
In common with many other free software projects, GIMP uses a bug-reporting
mechanism called Bugzilla. This is a very powerful web-based system, capable of
managing thousands of bug reports without losing track. In fact, GIMP shares its Bugzilla
database with the entire Gnome project. At the time this is being written, Gnome Bugzilla
contains 148632 bug reports–no, make that 148633.
GNU Image Manipulation Program
Generated by docbook2odf
Page 413 of 421
Making sure it's a Bug
The first thing you should do, before reporting a bug, is to make an effort to verify that
what you are seeing really is a bug. It is hard to give a method for doing this that applies
to all situations, but reading the documentation will often be useful, and discussing the
question on IRC or a mailing list may also be quite helpful. If you are seeing a crash, as
opposed to mere misbehavior, the odds that it is a true bug are pretty high: well written
software programs are not designed to crash under any circumstances. In any case, if you
have made an conscientious effort to decide whether it is really a bug, and at the end still
aren't sure, then please go ahead and report it: the worst that can happen is that you will
waste a bit of time for the development team.
Actually there are a few things that are known to cause GIMP to crash but have turned out
to be too inconvenient to be worth fixing. One of them is asking GIMP to do something
that requires vast amounts of memory, such as creating an image one million pixels on a
side.
You should also make sure that you are using an up-to-date version of GIMP: reporting
bugs that have already been fixed is just a waste of everybody's time. (GIMP 1 is no
longer maintained, so if you use it and find bugs, either upgrade to GIMP 2 or live with
them.) Particularly if you are using the development version of GIMP, make sure that you
can see the bug in the latest release before filing a report.
If after due consideration you still think you have a legitimate bug report or enhancement
request, the next step is to go to GIMP's bugzilla query page
(http://bugzilla.gnome.org/query.cgi), and try to see whether somebody else has already
reported the same thing. The query page allows you to search the bug database in a
variety of ways. Unfortunately this page is a bit more complicated to use than it really
ought to be, but here is basically what you should do:
G e n e r a t e d
b y
d o c b o o k 2 o d f
When you have set these things up, click on the "Search" button at either the top or
bottom; they both do the same thing. The result is either a list of bug reports–hopefully
not too long–or a message saying "Zarro boogs found". If you don't find a related bug
report by doing this, it may be worth trying another search with different terms. If in spite
of your best efforts, you file a bug report and it ends up being resolved as "Duplicate",
don't be too upset: it has happened repeatedly to the author of this documentation, who
works with GIMP Bugzilla nearly every day.
GNU Image Manipulation Program
Generated by docbook2odf
Page 414 of 421
Reporting the Bug
Okay, so you have done everything you could to make sure, and you still think it's
probably a bug. You should then go ahead and file a bug report. To do this, begin by going
to http://bugzilla.gnome.org/enter_bug.cgi, and go down the page until you can select the
component "GIMP".
The first time you file a bug report, you will be asked to create a Bugzilla account. The
process is easy and painless, and you probably won't even get any spam as a result.
This takes you to the bug report form, which you should fill out as follows. Note that most
of the information you enter can be changed later by the developers if you get it wrong,
so try to get it right but don't be obsessive about it.
You can ignore the rest. When you have filled out all of these things, press the "Commit"
button and your bug report will be submitted. It will be assigned a number, which you
may want to make note of; you will, however, be emailed any time somebody makes a
comment on your bug report or otherwise alters it, so you will receive reminders in any
case. You can see the current state of your bug report at any time by going to
http://bugzilla.gnome.org and, at the bottom of the page, in the "Actions:" area, entering
the bug number and pressing the "Find" button.
G e n e r a t e d
b y
d o c b o o k 2 o d f
Sometimes it is very helpful to augment a bug report with a screenshot or some other
type of data. If you need to do this, go to the web page for your bug report, click on the
link "Create a New Attachment", and follow the directions. But please don't do this unless
you think the attachment is really going to be useful–and if you need to attach a
screenshot, don't make it any larger than necessary. Bug reports are likely to remain on
the system for years, so there is no sense in wasting memory.
GNU Image Manipulation Program
Generated by docbook2odf
Page 415 of 421
What Happens to a Bug Report after you
Submit it
At any time after it is submitted, a bug report has a "Status" that describes how it is
currently being handled. Here are the possible values of Status and what they mean:
Copyright (C) 2000,2001,2002 Free Software Foundation, Inc. 59 Temple Place,
Suite 330, Boston, MA 02111-1307 USA Everyone is permitted to copy and
distribute verbatim copies of this license document, but changing it is not
allowed.
The purpose of this License is to make a manual, textbook, or other functional and useful
document "free" in the sense of freedom: to assure everyone the effective freedom to
copy and redistribute it, with or without modifying it, either commercially or
noncommercially. Secondarily, this License preserves for the author and publisher a way
to get credit for their work, while not being considered responsible for modifications made
by others.
This License is a kind of "copyleft", which means that derivative works of the document
must themselves be free in the same sense. It complements the GNU General Public
License, which is a copyleft license designed for free software.
We have designed this License in order to use it for manuals for free software, because
free software needs free documentation: a free program should come with manuals
providing the same freedoms that the software does. But this License is not limited to
software manuals; it can be used for any textual work, regardless of subject matter or
whether it is published as a printed book. We recommend this License principally for
works whose purpose is instruction or reference.
This License applies to any manual or other work, in any medium, that contains a notice
placed by the copyright holder saying it can be distributed under the terms of this
License. Such a notice grants a world-wide, royalty-free license, unlimited in duration, to
use that work under the conditions stated herein. The "Document", below, refers to any
such manual or work. Any member of the public is a licensee, and is addressed as "you".
You accept the license if you copy, modify or distribute the work in a way requiring
permission under copyright law.
The "Cover Texts" are certain short passages of text that are listed, as Front-Cover Texts
or Back-Cover Texts, in the notice that says that the Document is released under this
License. A Front-Cover Text may be at most 5 words, and a Back-Cover Text may be at
most 25 words.
GNU Image Manipulation Program
Generated by docbook2odf
Page 416 of 421
b y
The "Invariant Sections" are certain Secondary Sections whose titles are designated, as
being those of Invariant Sections, in the notice that says that the Document is released
under this License. If a section does not fit the above definition of Secondary then it is not
allowed to be designated as Invariant. The Document may contain zero Invariant
Sections. If the Document does not identify any Invariant Sections then there are none.
G e n e r a t e d
A "Secondary Section" is a named appendix or a front-matter section of the Document
that deals exclusively with the relationship of the publishers or authors of the Document
to the Document's overall subject (or to related matters) and contains nothing that could
fall directly within that overall subject. (Thus, if the Document is in part a textbook of
mathematics, a Secondary Section may not explain any mathematics.) The relationship
could be a matter of historical connection with the subject or with related matters, or of
legal, commercial, philosophical, ethical or political position regarding them.
d o c b o o k 2 o d f
A "Modified Version" of the Document means any work containing the Document or a
portion of it, either copied verbatim, or with modifications and/or translated into another
language.
A "Transparent" copy of the Document means a machine-readable copy, represented in a
format whose specification is available to the general public, that is suitable for
revisingthe document straightforwardly with generic text editors or (for images composed
of pixels) generic paint programs or (for drawings) some widely available drawing editor,
and that is suitable for input to text formatters or for automatic translation to a variety of
formats suitable for input to text formatters. A copy made in an otherwise Transparent file
format whose markup, or absence of markup, has been arranged to thwart or discourage
subsequent modification by readers is not Transparent. An image format is not
Transparent if used for any substantial amount of text. A copy that is not "Transparent" is
called "Opaque".
Examples of suitable formats for Transparent copies include plain ASCII without markup,
Texinfo input format, LaTeX input format, SGML or XML using a publicly available DTD, and
standard-conforming simple HTML, PostScript or PDF designed for human modification.
Examples of transparent image formats include PNG, XCF and JPG. Opaque formats
include proprietary formats that can be read and edited only by proprietary word
processors, SGML or XML for which the DTD and/or processing tools are not generally
available, and the machine-generated HTML, PostScript or PDF produced by some word
processors for output purposes only.
The "Title Page" means, for a printed book, the title page itself, plus such following pages
as are needed to hold, legibly, the material this License requires to appear in the title
page. For works in formats which do not have any title page as such, "Title Page" means
the text near the most prominent appearance of the work's title, preceding the beginning
of the body of the text.
A section "Entitled XYZ" means a named subunit of the Document whose title either is
precisely XYZ or contains XYZ in parentheses following text that translates XYZ in another
language. (Here XYZ stands for a specific section name mentioned below, such as
"Acknowledgements", "Dedications", "Endorsements", or "History".) To "Preserve the
Title" of such a section when you modify the Document means that it remains a section
"Entitled XYZ" according to this definition.
If you publish printed copies (or copies in media that commonly have printed covers) of
the Document, numbering more than 100, and the Document's license notice requires
Cover Texts, you must enclose the copies in covers that carry, clearly and legibly, all
these Cover Texts: Front-Cover Texts on the front cover, and Back-Cover Texts on the back
cover. Both covers must also clearly and legibly identify you as the publisher of these
copies. The front cover must present the full title with all words of the title equally
prominent and visible. You may add other material on the covers in addition. Copying with
changes limited to the covers, as long as they preserve the title of the Document and
satisfy these conditions, can be treated as verbatim copying in other respects.
If the required texts for either cover are too voluminous to fit legibly, you should put the
GNU Image Manipulation Program
Generated by docbook2odf
Page 417 of 421
b y
You may also lend copies, under the same conditions stated above, and you may publicly
display copies.
G e n e r a t e d
You may copy and distribute the Document in any medium, either commercially or
noncommercially, provided that this License, the copyright notices, and the license notice
saying this License applies to the Document are reproduced in all copies, and that you
add no other conditions whatsoever to those of this License. You may not use technical
measures to obstruct or control the reading or further copying of the copies you make or
distribute. However, you may accept compensation in exchange for copies. If you
distribute a large enough number of copies you must also follow the conditions in
section3.
d o c b o o k 2 o d f
The Document may include Warranty Disclaimers next to the notice which states that this
License applies to the Document. These Warranty Disclaimers are considered to be
included by reference in this License, but only as regards disclaiming warranties: any
other implication that these Warranty Disclaimers may have is void and has no effect on
the meaning of this License.
first ones listed (as many as fit reasonably) on the actual cover, and continue the rest
onto adjacent pages.
If you publish or distribute Opaque copies of the Document numbering more than 100,
you must either include a machine-readable Transparent copy along with each Opaque
copy, or state in or with each Opaque copy a computer-network location from which the
general network-using public has access to download using public-standard network
protocols a complete Transparent copy of the Document, free of added material. If you
use the latter option, you must take reasonably prudent steps, when you begin
distribution of Opaque copies in quantity, to ensure that this Transparent copy will remain
thus accessible at the stated location until at least one year after the last time you
distribute an Opaque copy (directly or through your agents or retailers) of that edition to
the public.
It is requested, but not required, that you contact the authors of the Document well
before redistributing any large number of copies, to give them a chance to provide you
with an updated version of the Document.
You may copy and distribute a Modified Version of the Document under the conditions of
sections 2 and 3 above, provided that you release the Modified Version under precisely
this License, with the Modified Version filling the role of the Document, thus licensing
distribution and modification of the Modified Version to whoever possesses a copy of it. In
addition, you must do these things in the Modified Version:
A. Use in the Title Page (and on the covers, if any) a title distinct from that of the
Document, and from those of previous versions (which should, if there were any, be
listed in the History section of the Document). You may use the same title as a previous
version if the original publisher of that version gives permission.
B. List on the Title Page, as authors, one or more persons or entities responsible for
authorship of the modifications in the Modified Version, together with at least five of
the principal authors of the Document (all of its principal authors, if it has fewer than
five), unless they release you from this requirement.
C. State on the Title page the name of the publisher of the Modified Version, as the
publisher.
D. Preserve all the copyright notices of the Document.
E. Add an appropriate copyright notice for your modifications adjacent to the other
copyright notices.
I. Preserve the section Entitled "History", Preserve its Title, and add to it an item
stating at least the title, year, new authors, and publisher of the Modified Version as
given on the Title Page. If there is no section Entitled "History" in the Document, create
one stating the title, year, authors, and publisher of the Document as given on its Title
Page, then add an item describing the Modified Version as stated in the previous
sentence.
J. Preserve the network location, if any, given in the Document for public access to a
Transparent copy of the Document, and likewise the network locations given in the
Document for previous versions it was based on. These may be placed in the "History"
section. You may omit a network location for a work that was published at least four
years before the Document itself, or if the original publisher of the version it refers to
GNU Image Manipulation Program
Generated by docbook2odf
Page 418 of 421
b y
H. Include an unaltered copy of this License.
G e n e r a t e d
G. Preserve in that license notice the full lists of Invariant Sections and required Cover
Texts given in the Document's license notice.
d o c b o o k 2 o d f
F. Include, immediately after the copyright notices, a license notice giving the public
permission to use the Modified Version under the terms of this License, in the form
shown in the Addendum below.
gives permission.
K. For any section Entitled "Acknowledgements" or "Dedications", Preserve the Title of
the section, and preserve in the section all the substance and tone of each of the
contributor acknowledgements and/or dedications given therein.
L. Preserve all the Invariant Sections of the Document, unaltered in their text and in
their titles. Section numbers or the equivalent are not considered part of the section
titles.
M. Delete any section Entitled "Endorsements". Such a section may not be included in
the Modified Version.
N. Do not retitle any existing section to be Entitled "Endorsements" or to conflict in
title with any Invariant Section.
O. Preserve any Warranty Disclaimers.
If the Modified Version includes new front-matter sections or appendices that qualify as
Secondary Sections and contain no material copied from the Document, you may at your
option designate some or all of these sections as invariant. To do this, add their titles to
the list of Invariant Sections in the Modified Version's license notice. These titles must be
distinct from any other section titles.
You may add a section Entitled "Endorsements", provided it contains nothing but
endorsements of your Modified Version by various parties--for example, statements of
peer review or that the text has been approved by an organization as the authoritative
definition of a standard.
You may add a passage of up to five words as a Front-Cover Text, and a passage of up to
25 words as a Back-Cover Text, to the end of the list of Cover Texts in the Modified
Version. Only one passage of Front-Cover Text and one of Back-Cover Text may be added
by (or through arrangements made by) any one entity. If the Document already includes a
cover text for the same cover, previously added by you or by arrangement made by the
same entity you are acting on behalf of, you may not add another; but you may replace
the old one, on explicit permission from the previous publisher that added the old one.
The author(s) and publisher(s) of the Document do not by this License give permission to
use their names for publicity for orto assert or imply endorsement of any Modified
Version.
You may make a collection consisting of the Document and other documents released
under this License, and replace the individual copies of this License in the various
documents with a single copy that is included in the collection, provided that you follow
the rules of this License for verbatim copying of each of the documents in allother
respects.
GNU Image Manipulation Program
Generated by docbook2odf
Page 419 of 421
b y
In the combination, you must combine any sections Entitled "History" in the various
original documents, forming one section Entitled "History"; likewise combine any sections
Entitled "Acknowledgements", and any sections Entitled "Dedications". You must delete
all sections Entitled "Endorsements".
G e n e r a t e d
The combined work need only contain one copy of this License, and multiple identical
Invariant Sections may be replaced with a single copy. If there are multiple Invariant
Sections with the same name but different contents, make the title of each such section
unique by adding at the end of it, in parentheses, the name of the original author or
publisher of that section if known, or else a unique number. Make the same adjustment to
the section titles in the list of Invariant Sections in the license notice of the combined
work.
d o c b o o k 2 o d f
You may combine the Document with other documents released under this License, under
the terms defined in section 4 above for modified versions, provided that you include in
the combination all of the Invariant Sections of all of the original documents, unmodified,
and list them all as Invariant Sections of your combined work in its license notice, and
that you preserve all their Warranty Disclaimers.
You may extract a single document from such a collection, and distribute it individually
under this License, provided you insert a copy of this License into the extracted
document, and follow this License in all other respects regarding verbatim copying of that
document.
A compilation of the Document or its derivatives with other separate and independent
documents or works, in or on a volume of a storage or distribution medium, is called an
"aggregate" if the copyright resulting from the compilation is not used to limit the legal
rights of the compilation's users beyond what the individualworks permit. When the
Document is included in an aggregate, this License does not apply to the other works in
the aggregate which are not themselves derivative works of the Document.
If the Cover Text requirement of section 3 is applicable to these copies of the Document,
then if the Document is less than one half of the entire aggregate, the Document's Cover
Texts may be placed on covers that bracket the Document within the aggregate, or the
electronic equivalent of covers if the Document is in electronic form. Otherwise they must
appear on printed covers that bracket the whole aggregate.
Translation is considered a kind of modification, so you may distribute translations of the
Document under the terms of section 4. Replacing Invariant Sections with translations
requires special permission from their copyright holders, but you may include translations
of some or all Invariant Sections in addition to the original versions of these Invariant
Sections. You may include a translation of this License, and all the license notices in the
Document, and any Warranty Disclaimers, provided that you also include the original
English version of this License and the original versions of those notices and disclaimers.
In case of a disagreement between the translation and the original version of this License
or a notice or disclaimer, the original version will prevail.
If a section in the Document is Entitled "Acknowledgements", "Dedications", or "History",
the requirement (section 4) to Preserve its Title (section 1) will typically require changing
the actual title.
You may not copy, modify, sublicense, or distribute the Document except as expressly
provided for under this License. Any other attempt to copy, modify, sublicense or
distribute the Document is void, and will automatically terminate your rights under this
License. However, parties who have received copies, or rights, from you under this
License will not have their licenses terminated so long as such parties remain in full
compliance.
If you have Invariant Sections, Front-Cover Texts and Back-Cover Texts, replace the
"with...Texts." line with this:
GNU Image Manipulation Program
Generated by docbook2odf
Page 420 of 421
b y
To use this License in a document you have written, include a copy of the License in the
document and put the following copyrightand license notices just after the title page:
Copyright (c) YEAR YOUR NAME. Permission is granted to copy, distribute and/or
modify this document under the terms of the GNU Free Documentation License,
Version 1.2 or any later version published by the Free Software Foundation; with
no Invariant Sections, no Front-Cover Texts, and no Back-Cover Texts. A copy of
the license is included in the section entitled "GNU Free Documentation License".
G e n e r a t e d
Each version of the License is given a distinguishing version number. If the Document
specifies that a particular numbered version of this License "or any later version" applies
to it, you have the option of following the terms and conditions either of that specified
version or of any later version that has been published (not as a draft) by the Free
Software Foundation. If the Document does not specify a version number of this License,
you may choose any version ever published (not as a draft) by the Free Software
Foundation.
d o c b o o k 2 o d f
The Free Software Foundation may publish new, revised versions of the GNU Free
Documentation License from time to time. Such new versions will be similar in spirit to
the present version, but may differ in detail to address new problems or concerns. See
http://www.gnu.org/copyleft/.
with the Invariant Sections being LIST THEIR TITLES, with the Front-Cover Texts
being LIST, and with the Back-Cover Texts being LIST.
If you have Invariant Sections without Cover Texts, or some other combination of the
three, merge those two alternatives to suitthe situation.
If your document contains nontrivial examples of program code, we recommend releasing
these examples in parallel under your choice of free software license, such as the GNU
General Public License, to permit their use in free software.
Sorry, but a help item is missing for the function you're looking for.
G e n e r a t e d
b y
d o c b o o k 2 o d f
Feel free to join us and fill the gap by writing documentation for the Gimp. For more
information, visit our project page on the Gimp Wiki. There is also a Mailing list available.
Generally, it's a good idea to check the Gimp project page.
GNU Image Manipulation Program
Generated by docbook2odf
Page 421 of 421