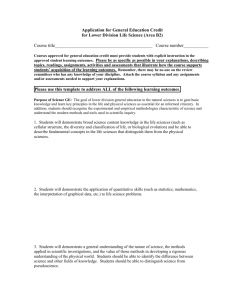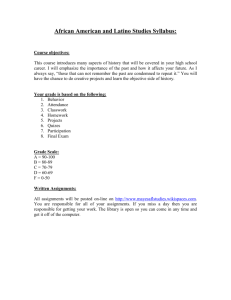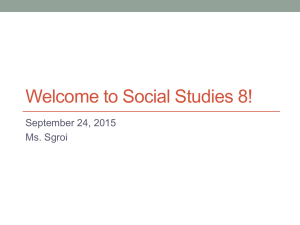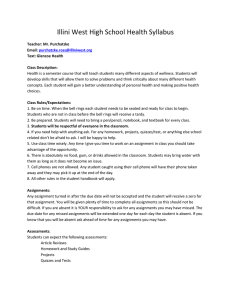Collections Tips and Tricks

Collections Tips and Tricks
Webinar Training Agenda:
Record Webinar and Introduction
Set up mySmart Planner – o Create school year dates o Create teaching blocks o Auto schedule program o Use search in mSP to assign multiple resources to class or planner
Browse and Program Structure to view Program Structure of each lesson and its resources – o Make 2 assignments and 2 assessments o Complete in Student Dashboard
Reports and Scores – o Score one Performance Task and one assessment o Show Reports and Performance Task Reports section o Go to Student Dashboard and show results
Tips and Tricks
Questions – questions will be added to this sheet for district use and will be sent out with the Webinar link after session
General Information
As a content company, we rely on our users to have basic device/browser knowledge to access our content.
Technical errors or process failures for Collections can be the result of the HRW platform, specific content resources, device or browser settings, network connectivity, or user errors. The following troubleshooting advice will help users overcome the most common technical issues.
Any technical errors that cannot be solved with common troubleshooting should be submitted to technical support, even if additional support is needed from other internal resources.
A. Accessing Content and Resources
1. The following table outlines some common issues that are dependent on device/browser settings and might prohibit a user from accessing some resources.
The content doesn’t load, never finishes loading, the content
1.
Allow pop-ups in your browser settings.
2.
Allow cookies in your browser settings.
3.
If a new tab opened, close it and try again.
October 2014
is blank, or the user gets an error message.
4.
Clear history in your browser settings.
5.
Clear cookies and data in your browser settings.
6.
Click on the link to Web Checker in the left hand navigation bar to make sure your device and browser settings are supported and you have the required plugins.
2. Some Collections content resources are not available on all device/browser/platform configurations.
HMH cannot support the functionality of these resources outside of the recommended use.
Interactive
Whiteboard Lessons
1.
IWBs work with Smart Notebook and Active Inspire software. We cannot support other interactive whiteboards. All software is free and a cloud version of Smart Notebook can be used at: http://smartnotebook.com/#
2.
IWBs are not available on mobile devices. While Smart Notebook has an app, HMH IWBs include flash content that will show up as blank pages/content on most mobile devices.
Level Up Tutorials,
GrammarNotes,
WordSharp, and
Writing & Research in a Digital Age
1.
These resources are flash-based and will not work on most mobile devices.
2.
HMH plans to convert the Level Up Tutorials to HTML5 for the new copyright due out in April 2015.
October 2014
3.
If student devices include additional parental restrictions, error messages when accessing content and resources have been known to occur. HMH has no control over how restrictions will disable resources from working correctly. Districts are encouraged to recommend no parental restrictions on student devices. If parental restrictions are removed from device and error message continues, contact tech support. eTextbook error
1.
Error: “You cannot open this eBook because you are not logged on.
Please log on and try again.” Parental restrictions must be removed for successful use of program assets.
Start button not responding
2.
The assessment/assignment Start button has been known to not function or open. Parental restrictions must be removed for successful use of program assets.
4. Users can access content resources a variety of ways. If one access method is producing an error, you can recommend an alternative. The error should still be submitted to tech support, but the user will have a workaround. The following are some of the most common access methods to help new users.
Most program resources can be found using the search or browse (Program Structure) feature on the dashboard. If a link or resource is not available, always try searching for the resource for an alternative access method.
Assignments and assessments are available through the assignments widget on the dashboard.
Click the heading on the widget to open the assignments tab.
Additional resources are available under the teacher resource icon from the dashboard.
All assessments are also available in ExamView. These assessments can be customized and uploaded to HMOF or teachers can save or print these assessments by selecting file, print
(choose PDF creator for a saved document).
***If the printable assessments aren’t available on HMOF, teachers can go to ExamView. If a particular performance task isn’t showing up on the assignments tab, teachers should search for it using the search and browse (Program Structure) tools from the dashboard. Then report the issue to tech support.
B. Assignments & Assessments – Issues and Tips
Students cannot see or find the assessment on their dashboard
1.
Check assignment availability in the assignment settings and make sure it is currently available to students.
2.
Have students click on the assignments widget to open the assignments tab and check the list for the assignment (the filter
October 2014
The assessment is not full screen on a mobile device
Students’ responses disappeared
The teacher cannot see the student submission. option in the Assignments widget might be inhibiting the assignment showing up on the dashboard widget).
1.
Assessments are condensed to the top portion of the screen in portrait mode on mobile devices to make room for the on screen keyboard. If the text is too small, users can pinch to zoom on touch screen devices.
1.
Students should hit the Save button above the text box for all openended responses as they are completed to ensure work is not lost.
2.
If an assignment has a time limit, students can hit Pause in the upper left-hand corner. They will be able to resume the assessment at a later time. Work will not be saved if a “still saving” message is given.
3.
Teachers can create a shorter version or multi-part test using
ExamView if they are worried the assessment is too long.
1.
Assignments/assessments will not show up as finished until the teacher grades the open-ended responses.
2.
Assignments/assessments will not have scores until all parts are graded including open-ended responses (teachers must click
“accept” in Performance Tasks/mWS assignments).
3.
If a teacher wants to create a test without open-ended responses or give the multiple-choice section of the test separate from the openended responses, s/he can customize the test using ExamView.
Start button is not responding
Cannot Editing
Assignment once created
1.
This has been known to occur when students have not enabled HMH pop ups or they have additional parental restrictions on their device.
As stated above, if students do not have parental restrictions, they should clear their browser’s data history and cache, check their pop ups, and re access the Start button.
1.
mWS Performance Task Assignments cannot be edited once created
(teacher can delete assignment and create new one). All other assignments can be edited once created.
Scoring Assessments, mWS Performance
Tasks, and Viewing
Scores
Assessment
Completion/View
1.
To score Collection and Selection Test open-ended responses, go to
Assignments, Tests and Quizzes category, find assessment, and click
Score Now.
2.
To view assessment scores, go to Reports, Class Progress Report, and click on assessment.
3.
To view mWS Performance tasks, go to Reports, Performance Tasks
This case pertains to an inquiry per a completed assignment in Collections.
When the student completes the assessment and they click the 'View' button on that same assessment from the 'Assignments' list, users have
October 2014
reported seeing a blank screen. This is because the system is programmed to start the test up again if the test settings were in place to take it multiple times. Even if the test was only set to take 1 time, it will stick this way and appear as if they never completed it. The student would actually view what they did and see what the teacher posted on the assessment by clicking on the 'Assignments' link from the dashboard and then clicking the 'Launch' link for that assessment. All students assessments would be listed here whether they have taken them or not.
Modifying
Assignment Dates:
If at least one student has begun activity on an assignment, the settings
“lock,” and teachers will be unable to edit or delete the assignment until the entire class has completed the activity. I have passed this issue on to our
Development/Platform Managers as I have noted that this is a design flaw inconveniencing users.
C. Enhancements to come
Teachers will have access to students’ myNotebooks, which will include Analyze the Text questions and all work students save in mN (notes, etc.) Update 10/31/14: now functional
mWS (myWrite Smart) will include functionality to allow teachers to create prompts that students can complete in mWS (teachers can currently assign a teacher-created prompt and have students complete assignment in myNotebook)
Updated Collections-specific user guide in Help section
D. Current list of known bugs and ETA for fix
Publishing ExamView tests to Holt system – currently, teachers are given error message and test does not appear in HRW. ETA – November. This is an EV bug, and our developers are working hard with EV to resolve the issue.
Teacher view in Program Structure of Close Reader Teacher’s Guide – currently, a blank screen shows. ETA – 10/14. Teachers can view Close Readers Teacher’s Guide in the Teacher
Resources section as a work around.
Assignment List stops at letter “C.” ETA – November. Browse – Program Structure will provide all resources for teachers and is a work around.
Webinar Questions:
October 2014
Are there restrictions around when you can assign something - same day?
-No. If you find that there are, make sure your preferences are set to Mountain Standard
Time.
Are we sure that it is the parental restrictions? If they have parental restrictions but have their pop ups enabled will the start and resume buttons work?
-If there are no parental restrictions, pop ups have been enabled, and the cache and browsing history have been cleared, all start and resume buttons should work correctly.
Can the student go back to the story to find the answer?
-If the teacher allows students to view assignment/assessment and see answers when creating an assignment/assessment, they can view their results with the above. If a teacher provides a time limit on an assessment, this will decrease students’ ability to view other sources such as their ebook while completing required work.
When teachers use the browse feature to assign, how can they tell which assignments are scoreable and which go to the student note book which can't be seen yet?
-Teachers can click on the assignment/assessment itself to preview assignment.
Does it prompt students to save during an assignment? Some teachers have reported that students are losing annotations
-Please report in Google spreadsheet if there are problems. An assignment will not prompt students to save work, but they can save by clicking save.
Does it say score now as soon as the first student submits or not until everyone has submitted?
-There will be an Action Required notification for each assignment once a student has finished.
What's the difference between action required and in progress?
-Action Required means at least one student has completed an assignment. In progress means that the teacher has graded at least one assignment/assessment and the rest of the class is still working.
Do you have to type a message in order for it to accept answers?
-No
Why do we have iPads yet this doesn't work with iPad in all areas?
-All portions of the program moving forward will be built in HTML 5, which will allow use on all devices. Most of the program is iPad compatible at this point and it was determined in the adoption phase that this was the best program on the market.
Adoption Committee determined this product was far and away better than anything else out there, so we recommended that we all be patient while the system catches up with the vision of it. (consensus of the adoption team, with some reservations and awareness of the current limitations)
October 2014
Can you show us what it would look like for a student to choose the assignment widget to see the whole list? Not sure what you mean by that
The assignment widget shows a preview of assignments. By clicking on the assignment title, students will see all assignments ever assigned or completed.
When will teachers be able to see student notebooks - last update I had was mid-
September
-We are hoping this enhancement will take place soon. Our developers are behind schedule.
How do you get to the grammar? Is this enough or should we supplement with past worksheets?
Teacher resources – Grammar notes. There are also grammar, mechanics, and conventions materials within the teacher and student e-books.
Then can we copy and paste the close read application into a google doc, for example?
Yes
– users can copy and paste all work into a Google Doc.
How to you delete mySmartPlanner blocks?
Double click the block and click edit. Then choose what you want to delete.
October 2014