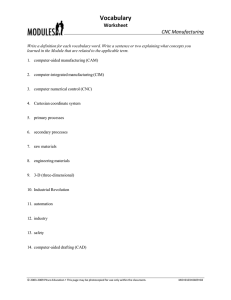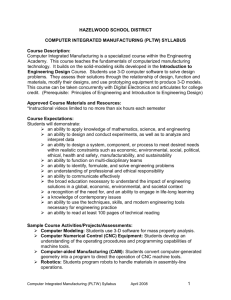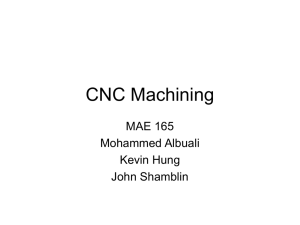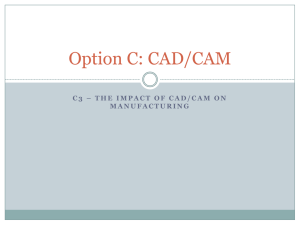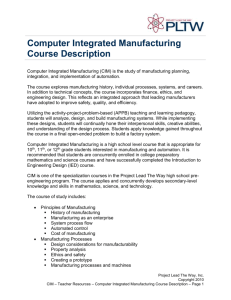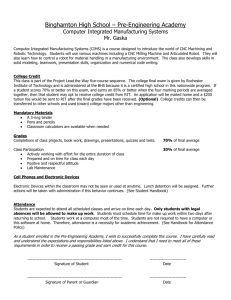lab manual - University of Engineering and Technology, Taxila
advertisement

“COMPUTER INTEGRATED MANUFACTURING” LAB MANUAL DEPARTMENT OF INDUSTRIAL ENGINEERING UNIVERSITY OF ENGINEERING AND TECHNOLOGY TAXILA List of Experiments 1- Introduction to Computer Integrated Manufacturing (CIM) Lab. 2- Introduction to OPEN CIM Software. 3 - Operating Scorbot ER-9. 4 - Operating AS/RS. 5(a) – Making the tutorial CIM setup in OPEN CIM Software. 5(b) - Making UET AMS Lab CIM setup in OPEN CIM Software. 6- Operating the UET AMS lab CIM setup practically. 7- Introduction to CNC and Part Programming. 8- Operating CNC mill. 9- Introduction to CNC Simulator Pro 10(a) - Construction of a stairs model in CNC Simulator Pro. 10(b) - Making Channels in a work piece. 11 - Making holes in a rectangular plate using G and M codes in CNC Simulator Pro. 12- Operating CNC Lathe in CNC Simulator Pro. 13- Operating Denford CNC. EXPERIMENT NO # 01 Objective Introduction to Computer Integrated Manufacturing (CIM) Lab. Introduction Computer Integrated Manufacturing (CIM) embodies three components essential to the implementation of flexible design & manufacturing -- the means for information storage, retrieval, manipulation and presentation; the mechanisms by which to sense state, and modify substance; and the methodologies by which to unite them. The Computer Integrated Manufacturing Laboratory (CIM Lab), provides students and research associates with necessary facilities to contribute to the success of this goal. Objective It is the state-of-the-art laboratory consisting of various equipment classes including material processing class - computer numerically (CNC) controlled machine centers (mill and lathe), material handling class - industrial robots, material transportation class, conveyor system, and material inspection class, vision based system (Gigabit Ethernet Cameras). The materials are stored in AS/RS (automated storage and retrieval system). The objective of this CIM LAB is to introduce these all equipment. Procedure With the inception of Computer Numerically Controlled (CNC) machines into manufacturing setup, precise and reliable machining without human intervention during the machining process has enabled reduction in operational hazards and in job time through automated machining and tool changing. CNC SIMULATOR for virtual simulation is used whether it’s any problem in coding. The CNC has currently 2-Axes Lathe with automatic 8 tool turret and a 3-Axes CNC milling with automatic 24 tool changer. Both machines are of industrial grade, optimizing tool path, and increase lead time whereas enable researchers to study phenomena relevant to machining. Conclusion The main purpose of the CIM LAB is too familiar with automation, CNC Milling, AS/RS machine, Scorbot and Cell Setup etc. These all system helps the students how to control their axis through software or teach pendent. CIM Setup including AS/RS, Scorbot and a conveyer that regulate the parts motion on different stations in fully automatic system. EXPERIMENT NO # 02 Objective Introduction to OPEN CIM Software Apparatus 1. Laptop 2. Software (OPEN CIM) Theory Open–CIM software provides unique industrial capabilities not found in other educational CIMs: Open–CIM “feels” familiar to first-time users because it is based on the standard Windows Graphic user interface. Open–CIM allows for targeted training at a given station or device. Open–CIM is realistic because it uses equipment found in actual industrial CIMs. Open–CIM resembles industrial CIMs in its ability to grow by using distributed processing at each production station. Distributed processing also makes for a more robust system. Even if the PC performing the central manager function goes down, each machine can still be operated in a stand-alone mode. Open–CIM uses a sophisticated network of PCs which allows various devices to perform multiple operations simultaneously. This network also allows CIM devices to communicate with each other. Open–CIM provides you with a powerful, yet flexible report generator. This utility program allows you to access nine types of predefined reports or gives you the option of creating your own user-defined reports. Open–CIM uses the latest object oriented techniques in: Defining the CIM Layout: Click on a Graphic object and drag it to the appropriate location on the CIM layout screen (e.g. Drag a robot in order to place it beside a CNC machine). Defining an Object’s Properties: Click on an object to set its properties, e.g. the type of parts a machine can handle. Graphic Production Tracking: Uses Graphic objects to simulate CIM operation on screen. Open–CIM allows you to run a production simulator on a PC to observe results without actually operating the CIM production line. Open–CIM provides the opportunity to observe how a set of diverse hardware components work together in a real-world environment. Open–CIM is more comprehensive than other limited function CIMs. It can use a variety of equipment including: A variety of robots CNC machines Quality control devices (machine vision, laser scan meter, height gauge) Automated storage and retrieval systems (ASRS) Peripheral devices (barcode scanner, X-Y table, electric screwdriver, etc.) Custom devices by allowing you to easily set up your own device interfaces Open–CIM offers Graphic production tracking allowing you to observe each production operation on a central display. Open–CIM provides an open environment for advanced users who want to: Add their own devices Design their own products Interface their own software (e.g. MRP and cost analysis) Analyze CIM production data Open–CIM is a robust system that enables recovery from errors without the need to reset the entire cim cell. Results This software at a PC coordinates the functioning of all devices in the cell using a LAN. Comments (The software at) a PC which is connected to each device at a station and has a communication link with the CIM Manager. A set of Open–CIM device drivers run on this PC. Each driver controls the operation of a device at the station in response to commands from the CIM Manager and other CIM elements. EXPERIMENT NO # 03 Objective Operating Scorbot ER-9. Apparatus 1. Scorbot ER-9 2. Teach pendant. 3. Computer. Theory It is a vertical articulated robot. It has five revolute joints. A hand-held device used to instruct a robot, specifying the character and types of motions it is to undertake. Also known as teach box; teach gun. The SCORBOT-ER was designed and developed to emulate an industrial robot. The open structure of the robot arm allows students to observe and learn about its internal mechanisms. Structure The SCORBOT-ER 4u is a vertical articulated robot, with five revolute joints. With gripper attached, the robot has six degrees of freedom. This design permits the end effector to be positioned and oriented arbitrarily within a large work space. Figures 3 and 4 identify the joints and links of the mechanical arm. The movements of the joints are described in the following table: SCORBASE programs cannot be executed from the teach pendant. The one exception is the command RUN 0: If Group A is selected, RUN 0 executes the Search Home - Robot command. If Group B is selected, RUN 0 executes the Search Home - Peripherals command. Use the EMERGENCY button, if necessary, to abort the homing. Function/ Working The robot’s five axis and gripper are operated by DC Motor. The direction of motor revolution is determined by the polarity of the operating voltage. Positive DC Voltage turn the motor in one direction while negative DC Voltage turn it in opposite direction. The location and movement of each axis is measured by an electric optical encoder attached in shaft of motor which derives the axis. When robot axis move the encoder generate a series of alternative, high and low electric signals. The number of signals in proportional is the amount of axis motion. Experimental detail Teach Pendent The Teach Pendant (TP) is an industrial quality teach pendant which has been tailored for use in an educational environment. The teach pendant is a sophisticated portable terminal for operating and controlling the axes connected to the controller This teach pendant is equipped with an EMERGENCY STOP push button, an AUTO/TEACH selector switch, and a DEADMAN switch. The teach pendant can be either hand-held or mounted in a special fixture outside the robot’s working envelop Operating Axis The axis will move as long as the activating key is depressed until a fixed setup is reached. In joint mode, the key produces following movements. Axis1: For x-axis movement (base) Convention: Clockwise -ve position Counter clockwise +ve position Axis 2: For y-axis movement (shoulder movement) Convention: Shoulder above +ve position Shoulder below -ve position Axis 3: For z-axis movement (elbow movement) Convention: Elbow above +ve position Elbow below -ve position Axis 4: Wrist movement Convention: Upward Downward +ve position -ve position Axis 5: Clamp (Fingers) movement Convention: Clockwise direction -ve position Counter Clockwise +ve position Axis 6: Not Operational Axis 7: Base movement Convention: Away Near +ve position -ve position Results and Conclusion In Laboratory, it was the Intelitek robot SCORBOT for education purpose. It is user friendly robot in industry. This is used in operation in almost important uses extremely caution when working with robot. This configuration ensure that system is safe for operation. The maximum workload is carried up to 2kg. Advance terminal software was SCORBOT for better command interface them is available in a standard serial channel. Precautions Check the manipulator workspace is free of obstacles. Don’t cross the safety region. Verify that you can reach the emergency button/controller EXPERIMENT NO # 04 Objective Operating AS/RS Apparatus 4. AS/RS 5. Teach pendant. 6. Computer. Theory An ASRS station is typically used as the main source of raw material for the cell. The ASRS can also serve as a warehouse for parts in various stages of production. Storage cells in the ASRS contain templates, either empty or loaded with parts. A CIM cell may contain any number of ASRS stations ASRS The ASRS model is specifically designed to work in the Open CIM environment. This unit contains a dedicated cartesian robot with an additional rotary axis that moves between two sets of storage racks. Each rack has a set of shelves divided into storage cells that are designed to hold part templates. The robot, which is controlled by a standard ACL Controller-B, moves templates between the conveyor and storage cells. ASRS Carousel: The ASRS carousel is a three-tier rotating warehouse which is tended by a robot, and controlled by an ACL controller. ASRS-36: The ASRS-36 is a cartesian robot with an additional rotary axis. It has a set of storage racks (divided into six levels with six cells each). The robot, which is controlled by a standard ACL Controller-A, moves the parts between the shelves and the conveyor. ASRS-36u, ASRS-36uX2: The ASRS36u and ASRS-36uX2 are cartesian robots with additional rotary axes. They each have a set of storage racks (divided into six levels with six cells each). The robots, which are controlled by USB controllers, move the parts between the shelves and the conveyor. ASRS Rack: The ASRS rack has a small number of cells, and is designed for use in a MicroCIM work cell. Experimental detail Teach Pendent The Teach Pendant (TP) is an industrial quality teach pendant which has been tailored for use in an educational environment. The teach pendant is a sophisticated portable terminal for operating and controlling the axes connected to the controller This teach pendant is equipped with an EMERGENCY STOP push button, an AUTO/TEACH selector switch, and a DEADMAN switch. The teach pendant can be either hand-held or mounted in a special fixture outside the robot’s working envelop Operating Axis The axis will move as long as the activating key is depressed until a fixed setup is reached. Results and Conclusion In Laboratory, it was the Intelitek robot ASRS for education purpose. It is user friendly robot in industry. This is used in operation in almost important uses extremely caution when working with robot. This configuration ensure that system is safe for operation. The maximum workload is carried up to 2kg. Precautions Most ASRS systems are pre-assembled units that have to be placed near a conveyor station so that pallets can be loaded/unloaded. If you customize the ASRS make sure that the tending robot can reach all relevant elements and optimize the layout with respect to the tending time of the robot EXPERIMENT NO # 05 (A) Objective Making the tutorial CIM setup in OPEN CIM Software Apparatus 1. OPEN CIM Software 2. Computers Theory Accessing the Project Manager After the Open CIM installation is complete, the Project Manager icon is displayed on your desktop window and Start menu. To log in to the Project Manager application: From the windows Start menu, select All Programs | Open CIM | Project Manager Main Window The CIM Project Manager window, contains the following elements, each of which is described in the sections that follow. Project Manager Menu Bar Project Manager Toolbar Archive Tab User Projects Tab 3D Model Display Area Project Manager Toolbar Following are the icons of the project manager toolbar Procedure First of all we open the CIM software using this icon. After this we will get a window of CIM project manager. Place a table from user objects and 2 workstations and one CIM manger on the table. Place chairs from user objects. Place conveyor which is connected through robot with CNC machine. Place ASRS-36 from user objects. Place another machine near CNC. Now after this we will start our project by selecting project under NEW file. And we save a project with certain Name. Step by step procedure is given below Open CIM Setup After selecting a project we open it in CIM setup by clicking on this icon. Now we start placing the objects according to our required layout. First of all we place all the tables as shown below from the object menu. Now we select the table option and put it at the desire place. After this we will place the work station and the robot ER9 from the object menu After this now we place the CNC mill machine and also the conveyor on the table By selecting the conveyor we choose the rectangular with zoom in and table on top. Then we further select the work station on the conveyor. As given below; Then after this we will place a storage device. Then we place the ACL and SCOREBASE and give them connectivity with the relevant workstation. For each robot at the station (including the ASRS36): add an ACL device driver. For a CNC machine (lathe/mill): add a CNC device driver. For the Conveyor: add a PLC device driver. Place it at Station 1.As shown below Now we place the ACL, PLC and CNC and give them connectivity with the relevant workstation. The whole layout is shown below and ready to run in Open CIM Manager. Results and Conclusion OpenCIM provides an open environment for advanced users who want to: Add their own devices Design their own products Interface their own software (e.g.MRP and cost analysis) Analyze CIM production data Comments The software at a PC which coordinates the functioning of all devices in the cell using a LAN. EXPERIMENT NO # 05 (B) Objective Making UET AMS Lab CIM setup in OPEN CIM Software Apparatus 3. OPEN CIM Software 4. Computers Theory Accessing the Project Manager After the Open CIM installation is complete, the Project Manager icon is displayed on your desktop window and Start menu. To log in to the Project Manager application: From the windows Start menu, select All Programs | Open CIM | Project Manager Main Window The CIM Project Manager window, contains the following elements, each of which is described in the sections that follow. Project Manager Menu Bar Project Manager Toolbar Archive Tab User Projects Tab 3D Model Display Area Project Manager Toolbar Following are the icons of the project manager toolbar Procedure In this task, students have to create a layout of the CIM setup by placing ROBOT, CNC mill, ASRS, Conveyor, robot on the display screen and managers of the each component following the same procedure as in the previous experiment. Results and Conclusion OpenCIM provides an open environment for advanced users who want to: Add their own devices Design their own products Interface their own software (e.g.MRP and cost analysis) Analyze CIM production data Comments The software at a PC which coordinates the functioning of all devices in the cell using a LAN. EXPERIMENT NO # 06 Objective Operating the UET AMS lab CIM setup practically. Apparatus 1. CIM Setup 2. Computer Theory The CIM Manager Main window appears, as follows: The CIM Project Manager window, shown above, contains the following elements, each of which is described in the sections that follow. • CIM Manager Menu Bar • CIM Manager Toolbar • Time Counter • PLC Status Bar • Viewing Area • Order View • Device View • Status Bar CIM Manager Menu Bar The CIM Manager menu bar contains five menus, each of which is described in detail in the sections that follow. File Menu The following table contains a brief description of each option in the File menu: Option Description Default Storage Start Continue Restores a predefined configuration of the storage from the backup database file. Loads the production work order (A-Plan). Opens communication channel. This sends a command to reset (INIT) all device drivers. The run arrow turns green and the stop button turns red, indicating that they are available for use. The production plan will appear in the Program View screen. Starts executing the A-Plan. CIM production begins. The pause button turns blue, indicating that it is available for use. Resumes operation after production has been paused. Stop Stops production. It can be used as emergency button. Modes Displays the Modes dialog box, as described in Modes Dialog Box. Run Database Tool Displays the CIM Database browser. Recommended only for advanced users. Exit Exits the OpenCIM Manager application. Utility Programs The following table contains a brief description of each option in the Utility Programs menu: Option Description MRP Displays the CIM MRP window, enabling you to create a list of customers, define the products ordered by each customer, and generate a manufacturing order. Machine Displays the CIM Machine Definition window enabling you to define Definition the machines and the specific processes that the machines will perform. Optimization Displays the CIM Optimization Manager enabling users to select Definition machine queue algorithms and define their weight. Part Definition Displays the CIM Part Definition window, enabling you to define the parts that the CIM cell can manufature, including available parts and the parts that need to be manufactured. These include: Supplied Parts, Product Parts and Phantom Parts. Performance Displays the CIM Performance Manager for viewing and analyzing Analysis information generated form the manufacturing cycle Report Generator Option Scheduler Gantt Storage Manager Displays the CIM Report Part Definition window, enabling you to generate and print various reports from the database. These include, part definition Description reports, machine definiton reports and more. Displays the CIM Scheduler window, enabling you to plan, coordinate and track variuos production schedules. For further details refer to CIM Scheduler. Displays the CIM Storage Manager window which manages and keeps track of parts in storage and informs the system of the part location. Window The following table contains a brief description of each option in the Windows menu: Option Description Device Displays the Device View window containing a lists of all the devices in the CIM cell. Event Displays the Event View window containing a lists of events that will be generated by OpenCIM simulation engine when Run is activated. Leaf Displays the Leaf View window containing the production activities occuring in the CIM cell Log Displays the Log View window contains a list of all the messages that have been sent and received by the CIM Manager. Machine Displays the parts that are currently in the queue to the various Queue machines for processing. Order Displays the Order View window containing the current manufacturing order information. Pallet Displays the Pallet View window containing a list of the pallets in the CIM cell and each pallets current status. Program Displays the Program View window, containing the A-Plan (meaning, the production work order) of the CIM cell. Storage Displays the Storage View window, containing the current location of parts in the CIM cell Message Displays the Message History window, containing three types of History messages: External Messages, Internal Messages, CIM Warnings. View The following table contains a brief description of each option in the View menu: Option Description Toolbar Shows or hides the CIM Manager toolbar. Help The following table contains a brief description of each option in the Help menu: Option Description About Displays the About OpenCIM Manager window contaning the current software version information. Help Displays the OpenCIM Online help. Registration Displays the registration dialog box enabking you to perform variuos registration options, such as obtain your software license from Intelitek's website, or by e-mail, fax or phone. CIM Manager Toolbar The toolbar icons provide quick access to the most commonly used functions in the CIM Manager window and appear as follows: The following table contains a brief description of each option on the CIM Manager toolbar: Option Description Start: Loads the production work order (A-Plan). Opens communication channel. This sends a command to reset (INIT) all device drivers. The run arrow turns green and the stop button turns red, indicating that they are available for use. The production plan will appear in the Program View screen. Option Description Run: Starts executing the A-Plan. CIM production begins. The pause button turns blue, indicating that it is available for use. Pause: Halts operation at any time; causes the CIM Manager to stop sending commands to the device drivers and then wait until the Continue button (which has turned red) is pressed. All device drivers complete the current command. Note CIM devices do not stop immediately when you click the Pause button. Each device will complete its current operation before it stops. Stop: Stops production. It can be used as emergency button. Continue: Resumes operation after production has been paused Viewing Area The Viewing area enables you to monitor various aspects of the production cycle on a real-time basis by selecting one of seven tab views. By default, the Graphic Display tab is selected and the viewing area displays 3D graphic simulation of the CIM production cycle. For further details on the tabs displayed in the Viewing area, refer to Graphic Display and Tracking. Order View The Order View, located below the toolbar in the left portion of the window, displays data regarding the order of parts and their production status. Device View The Device View, located below the toolbar in the right portion of the window, displays data regarding the activity taking place in the devices during the production process. Status Bar The application’s status bar, located at the bottom of the window, displays the status and location of the application. Such as, the current operation mode and the location of the WSO.ini file used by the manager. Information Bar The Information Bar displays general messages that occur during production. Such as Order is in progress and so on. Procedure Working in real mode To operate the CIM cell in real mode, you must verify that the real mode is selected in the CIM Manager. To operate the CIM Cell in real mode: 1. Remove any templates on the conveyor and at station buffers. 2. Remove any parts left at stations: in a robot’s gripper, in a machine and on storage racks. 3. Load parts into the ASRS and into any feeders. 4. Turn on all hardware: PCs, controllers, CNC machines, etc. 5. Make sure all PCs have been activated. 6. From the PC of each Station Manager click the Loader WS1 icon (for example). The CIM DDLoader window is displayed. 7. In the Simulation column, select the mode in which you want to load the device drivers by selecting or deselecting the column and click the Start button. 8. At each station, home the robot and initialize all the equipment. 9. On the PC that contains the CIM Manager, perform the following: • From the Project Manager application, select the required project and click CIM Manager. The CIM Manager main window is displayed, as shown in CIM Manager Main Window. • Select the Modes box is displayed. icon on the toolbar. The MODES dialog • Select the Real Mode option, and if required define additional options, as described in the CIM Modes Window, and then click Save. • If required, you can select Utility Programs | Scheduler Gantt to view the production schedule. • Click the Start button to start, and click Run selected CIM Cell is now running in real mode. . The Results and Conclusion The Open CIM Graphic Display and Tracking module provides a real-time 3D graphic display of a working Open CIM cell, displaying the movement of pallets on the conveyor based on the status messages it receives as each pallet passes a conveyor station. The Graphic Tracking module estimates the position of pallets as they travel between stations and updates its display accordingly. It synchronizes its display with the actual pallet position every time a pallet passes a conveyor station. Comments • Click the green Start button to execute (meaning, load the Manufacturing Order). • Click the green Run button to activate (meaning, run the production cycle). • You also can see your CIM cell in operation by means of the Graphic Display. EXPERIMENT NO # 07 Objective Introduction to CNC and Part Programming. Introduction Difference between NC and CNC is clarified in this experiment where NC is old technology and program is fed to the machine through magnetic tapes. NC has no storage memory while CNC is new technology and program is fed through computer. CNC has storage memory and it is easy to modify program. The concept of G and M codes is also briefly discussed in this lab. Objective Objective is to give a brief introduction to understand the operating of CNC using G and M codes. Theory Generally G codes are writen in and performed by the CNC processor and operate the motion control part of the control, the M codes are MACHINE codes, these operate most of the basic electrical control functions such as Coolant, Tool changers, safety circuits etc, the M,S & T codes are written in a separate PLC processor, both processors usually communicate with each other over a common bus. The tool changer and spindle are both configured to suit a particular machine specifics. Comments This experiment enables the students to know about the basics of CNC, G and M codes. EXPERIMENT NO # 08 Objective Operating CNC mill. Introduction CNC Milling Technology introduces students to the fundamentals of CNC (Computer Numerical Control) milling by working with a variety of machining applications. Objective Students learn the fundamentals of CNC milling by working with industrial-based equipment to accurately machine series of complex parts. Students observe and experience CNC’s superiority over time-consuming, less accurate, manually controlled machine tools. Conclusion Activities challenge students to develop and edit programs, and machine assorted parts. Students gain hands-on experience in proper machine set up, cutting tools selection, tool path simulation and machining center operation. Students design solutions for industrial CNC milling applications with an emphasis on real industrial concerns, such as optimized programming, accurate milling and increased productivity. Comments The machining center features an intuitive software interface and conforms to industrial EIA, ISO, Fanuc and G&M code standards. EXPERIMENT NO # 09 Objective Introduction to CNC Simulator Pro Apparatus 1. Laptops 2. Software (CNC Simulator Pro) Theory CNC Simulator is a software containing the most common CNC machine types as virtual machines. It offer a great tool for CNC operators and CNC students around the world where CNC code can be tested in a safe 3D simulated environment. How to install and run CNC Simulator Pro version? What is needed? Internet Windows OS: XP, Vista, 7, 8 or later. Open the Setup and install it then finish the setup wizard when installation completed. Experimental Detail If the simulator is running slow on our computer, please try the following steps: Under Settings in the Settings menu, change the setting “Solid buffer resolution” to Low and deactivate the Activate crash test checkbox. Change the Units “use millimeters” First we need to make sure we load the correct machine for our simulations. A machine file has the extension .machine and contains all the graphics and logic for the machine. We open a new machine by selecting Load Machine from the File menu or by clicking the open machine button. Each machine has its own settings and limits. Some of them we can change under the Machine tab in Settings. CNC Editor The CNC editor is where we write and edit our CNC code. It has built-in functions to assist us while coding. Code coloring The CNC Editor will automatically color things that it recognizes. For example, all recognized G codes will be colored blue. All recognized M-codes will be colored dark red etc. Programming help pop-ups As the user writes CNC codes in the editor, pop-ups will be shown to assist coding. For example, typing a G will show the available Gcode list. If we know what to write, we can just ignore the pop-up list and continue typing. Inventory Browser The Inventory Browser is the dialog where we create and store all our virtual work pieces, tools, materials and zero points (offsets). To open the Inventory Browser, press F2 or click Settings – Inventory Browser in the main menu. Tools: In the registry section, we can select what kind of tool we want to browse. The two last selections are for embedded milling and turning tools. To add a new milling tool, select my milling tools and click on the Add button. Work pieces: Here we can browse and create milling work pieces. We can also create sheet metal work pieces for cutting machines such as laser, water and plasma cutters. To add a new work piece, click on the Add button and fill out the fields for work piece size. To create a prefabricated work piece you need to write a CNC program that makes the work piece in the shape you want to have it. After simulation select Save Work piece from the Tools menu and save it under any name Here we can browse and create lathe work pieces. To add a new work piece, click on the Add button and fill out the fields for work piece size. You can browse your work pieces by using the blue left and right buttons G AND M CODES: There are many G and M Codes but which we study in lab are as fellow G00 G01 G02 G03 G28 Rapid Linear Positioning Linear Feed Interpolation CW Circular Interpolation CCW Circular Interpolation Return To Reference Point G90 G91 M02 M03 M04 M05 M06 M30 Absolute programming Incremental programming End of Program Spindle On CW Spindle On CCW Spindle Stop Tool Change End Program, Stop and Rewind Results and Conclusion The aim of the software is to provide the CNC community with a contemporary CNC Simulator containing the most common CNC machine types as virtual machines. Software offers a great tool for CNC operators and CNC students around the world where CNC code can be tested in a safe 3D simulated environment. Comments CNC Simulator Pro software is very useful to test CNC code in a safe 3D simulated environment. EXPERIMENT NO # 10 (A) Objective Construction of a stairs model in CNC Simulator Pro. Apparatus 1. Laptops 2. Software (CNC Simulator Pro) Theory CNC Simulator is a software containing the most common CNC machine types as virtual machines. It offer a great tool for CNC operators and CNC students around the world where CNC code can be tested in a safe 3D simulated environment. Experimental Detail Use same procedure to select tool and work piece as previous question. Write program into CNC Editor: $AddRegPart1 30 30 M06 T01 M03 F100 S1000 G01 x30 y30 z60 x30 y30 z10 x130 y30 x130 y130 x30 y130 x30 y30 G28 G01 X35 Y35 Z60 x35 y35 z20 x125 y35 x125 y125 x35 y125 x35 y35 G28 G01 x40 y40 z60 x40 y40 z30 x120 y40 x120 y120 x40 y120 x40 y40 G28 G01 x45 y45 z60 x45 y45 z40 x115 y45 x115 y115 x45 y115 x45 y45 G28 Results and Conclusion The aim of the software is to provide the CNC community with a contemporary CNC Simulator containing the most common CNC machine types as virtual machines. Software offers a great tool for CNC operators and CNC students around the world where CNC code can be tested in a safe 3D simulated environment. Comments CNC Simulator Pro software is very useful to test CNC code in a safe 3D simulated environment. EXPERIMENT NO # 10 (B) Objective Making Channels in a work piece. Apparatus 1. Laptops 2. Software (CNC Simulator Pro) Theory CNC Simulator is a software containing the most common CNC machine types as virtual machines. It offer a great tool for CNC operators and CNC students around the world where CNC code can be tested in a safe 3D simulated environment. Experimental Detail Use same procedure to select tool and work piece as previous question. Write program into CNC Editor: $AddRegPart 1, 30, 30 G92 X30 Y30 Z20 T1 M6 G0 X15 Y15 Z2 G1 z-10 F250 S2000 M3 X15 Y70 G2 X30 Y85 I15 J0 G1 X85 x85 Y15 X15 y15 G0 x15 y15 Z2 T2 M6 G0 X30 Y30 Z2 G81 Z-15 R1 M3 X30 Y70 X70 y70 x70 Y30 G80 z50 M30 Results and Conclusion The aim of the software is to provide the CNC community with a contemporary CNC Simulator containing the most common CNC machine types as virtual machines. Software offers a great tool for CNC operators and CNC students around the world where CNC code can be tested in a safe 3D simulated environment. Comments CNC Simulator Pro software is very useful to test CNC code in a safe 3D simulated environment. EXPERIMENT NO # 11 Objective Making holes in a rectangular plate using G and M codes in CNC Simulator Pro. Apparatus 1. Laptops 2. Software (CNC Simulator Pro) Theory CNC Simulator is a software containing the most common CNC machine types as virtual machines. It offer a great tool for CNC operators and CNC students around the world where CNC code can be tested in a safe 3D simulated environment. Experimental Detail Click File – Load Machine from the main menu or click the open machine button Open the Inventory Browser, press F2 or click Settings – Inventory Browser in the main menu. Fine, now let’s get started by defining our workpiece. Press F2 on the keyboard to open the Inventory Browser. Click on the “Mill Workpieces” tab at the top of the dialog. Click on the green plus button to add a new workpiece. In the “Workpiece Name” field, enter a name for your new workpiece. Enter X, Y and Z size as 100, 100 and 20. Select “My milling tools” and click on the button with the green plus icon, the Add button. First we will add the tool to mill the slot. Select a flat tool tip, enter 10 as diameter and 50 as length. Enter the name of the tool “Tutorial1 flat mill”. Ignore all other settings and click OK. In our case, this new tool will get tool index number 1. Now, we repeat the procedure adding the drilling tool. Click the Add button again. This time, select a pointed tool tip and enter diameter 10, length 50 and tip angle 80 degrees. Name it “Tutorial1 drill”. Click OK. Click on the X in the upper right corner of the Tool Browser to close it. Write program into CNC Editor: $AddRegPart 1, 30, 30 G92 X30 Y30 Z20 T1 M6 G0 X15 Y15 Z2 G1 Z-5 F250 S2000 M3 Y70 G2 X30 Y85 I15 J0 G1 X85 Y15 X15 G0 Z2 T2 M6 G0 X30 Y30 Z2 G81 Z-15 R1 M3 M8 Y70 X70 Y30 G80 Z50 M30 Now, press Play to see that the positioning works Then we got this Results and Conclusion The aim of the software is to provide the CNC community with a contemporary CNC Simulator containing the most common CNC machine types as virtual machines. Software offers a great tool for CNC operators and CNC students around the world where CNC code can be tested in a safe 3D simulated environment. Comments CNC Simulator Pro software is very useful to test CNC code in a safe 3D simulated environment. EXPERIMENT NO # 12 Objective Operating CNC Lathe in CNC Simulator Pro. Apparatus 1. Laptops 2. Software (CNC Simulator Pro) Theory CNC Simulator is a software containing the most common CNC machine types as virtual machines. It offer a great tool for CNC operators and CNC students around the world where CNC code can be tested in a safe 3D simulated environment. Experimental Detail Now what we have to do is to load a machine for the project. Click on the Open Machine button the Select Machine dialog. to show Uncheck the Load demo checkbox and click on the Turning Center machine button. This is how your CNC Simulator Pro window should look like now. OK, now we need to create a work piece for your project. Press F2 to open the Inventory Browser where we keep all our tools, work pieces, materials and offsets. Click the Lathe Work pieces tab. If you have not previously created any work pieces, this is what you will see. Click on the Add button to add a new work piece. Enter 50 for diameter, 100 for length and ignore all other settings. Press F2 again to open the Inventory Browser. This time we are going to stay on the first page (Tools) and click on the embedded lathe tools option. We are going to use one of the fixed embedded tools that come with the CNC Simulator Pro. Write program into CNC Editor: $AddRegPart 1 ET1 M6 G0 X40 Z80 G1 Z50 F250 S1000 M4 M8 X44 Z52 G0 Z80 X30 G1 Z60 X34 Z62 ET2 M6 G0 X28 Z80 G1 Z59 X38 Z49 X45 X50 Z45 X54 Z47 ET17 M6 G0 X0 Z80 G81 Z60 R78 G0 X100 Z200 M30 Now, press Play to see that the positioning works Results and Conclusion The aim of the software is to provide the CNC community with a contemporary CNC Simulator containing the most common CNC machine types as virtual machines. Software offers a great tool for CNC operators and CNC students around the world where CNC code can be tested in a safe 3D simulated environment. Comments CNC Simulator Pro software is very useful to test CNC code in a safe 3D simulated environment.