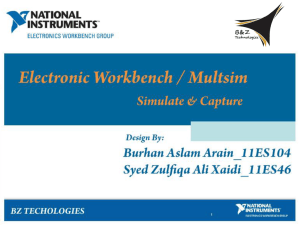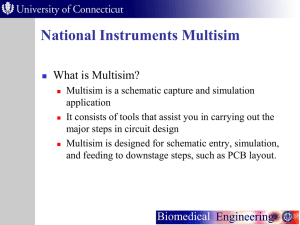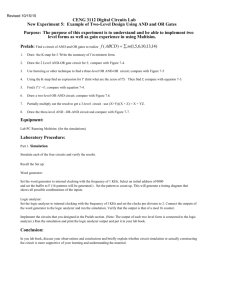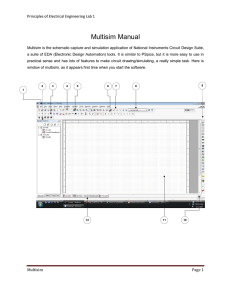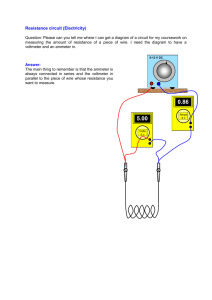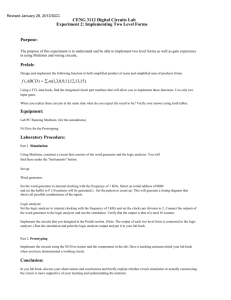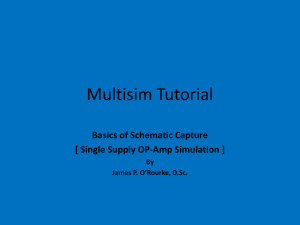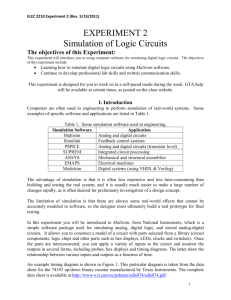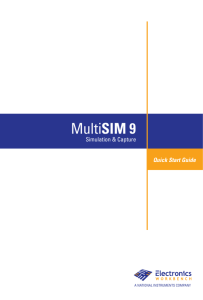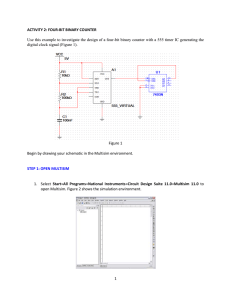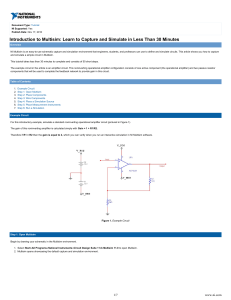Multisim Tutorial
An Introduction to the Interface
Multisim Interface Tutorial
This tutorial will introduce the Multisim
interface.
Assumptions:
– You have Multisim version 10 installed on
your computer.
– You can start the program successfully.
– An instruction to click means to left click with
the mouse or other pointing device.
– If you are to right-click or double-click, you
will be instructed to do so.
Multisim Interface
Design
Toolbox
Circuit Window
Toolbars
Toolbars
• Multisim has movable toolbars
located at the top and side of the
screen.
• The following slides identify the
most commonly used toolbars.
View Toolbar
(zoom in, zoom out, etc.)
Standard Toolbar
(new, open file, save file, print, etc.)
Component Toolbar
(place components, such as sources, basic
elements, etc.)
Main Toolbar
Run Simulation
Stop Simulation
Function
Generator
Oscilloscope
Multimeter
Instrument
Toolbar
Draw a Simple Circuit
To place components on the window,
you can:
─ Click on the component
toolbar, then browse for the
part.
─Click Place on the menu
bar, select Component,
then browse for the part.
Place Power and Ground
Click the Place Source button on the Components toolbar.
Now choose DC Power and click OK.
Click GROUND, then click OK.
Next, we will place a Virtual Lamp from
the Indicators menu.
Under Group, click the
drop-down arrow and
click Indicators.
Choose VIRTUAL_LAMP under Family.
Click OK and place the part on the Circuit Window
Now we can repeat the part placement
to place a switch. See if you can find the
switches in the Basic Group.
Place a switch. Choose the switch labeled
SPST for single pole, single throw.
We have placed all of the components
that we need for now. Click Close.
Parts can be moved. Make sure that the
component has a blue box around it.
Arrange the components to match the
above configuration.
Wiring
To begin wiring, hover the cursor over
a part terminal (end pin). Notice that
the cursor changes shape to indicate
that you are starting a wire.
Cursor shape changes, showing that a wire is
beginning on the ground symbol.
Click once. Now you can start the
wire. To end the wire, click on
another terminal.
Circuit window after
clicking on the
source terminal
Continue Wiring
• Click on the top of the source. Move
the cursor to the left switch terminal
and click again. This should draw a
wire connecting the parts.
• Continue wiring the circuit until you
have a complete circuit.
Now the circuit is complete. We will start
the simulation by using the Play button.
Click here to start the simulation.
Running the Simulation
Once your simulation is running, click
on the Circuit Window, then press
the Space bar on the keyboard. This
will operate the switch.
Press the space bar on the keyboard
again. What happens?
Simulation
Running
Simulation
Not
Running
Options
• You have great flexibility in
setting up the view that you
want.
• For example, if you are not
using the Design Toolbox,
you can close it by clicking
on the X at the top left of
the toolbar.
Virtual vs. Real Components
• Real components have a specific
value that cannot be changed and a
footprint used for circuit board layout.
• Virtual components are for simulation
only.
• For our purposes, there is almost no
difference between the component
types.
Virtual Multimeter
(Instruments toolbar)
Virtual Resistor:
Real Resistor: value can be
value cannot be changed (double
click the 1kW label)
changed
Wiring Hints
To start a wire with no component
terminal nearby:
– Double-click anywhere in the Circuit window
to start the wiring action.
– Double-click anywhere to end the wiring
action.
– From the menu bar, choose Place, then
Junction, to place a junction. Start the wire at
this point.
Wiring Hints
– Single-click while wiring to place a corner.
– Right-click while wiring to delete the wire.
– Multisim uses an automatic wire router. This
can cause trouble if two terminals are very
close to each other.
Ctrl R rotates a component
clockwise. You can also rightclick and choose a rotation
method.
Resistor R2 and
R3 terminals are
too close.
Circuit layout is
easier to follow
with components
separated.
References
Herniter, M.E. (2004). Schematic capture with
electronics workbench multisim. Upper
Saddle River, NJ: Pearson Prentice Hall.
Shields, T. (2005). Practical teaching ideas with
multisim. Electronics Workbench. Retrieved
from http://www.electronicsworkbench.com/
academic/
Credits:
Writer: Charles W. Brice
Lesson Editor:
Narration:
PLTW Editor:
Production:
Video Production:
Audio:
Project Manager: